「絵を描いて画像生成したい…」
「Akuma AIの使い方がよく分からない…」
と困っていませんか?
「Akuma AI」では、キャンバス内に絵を描くことで、すぐに画像生成することができます。
それだけでなく
テキストから画像生成できたり
アップロードした画像を元に似た特徴の画像を生成することもできますよ!
是非記事を参考にしながら利用してみてください。
この記事では、Akuma AIの使い方について解説します。
ログインする

以下のリンクから「Akuma AI」にアクセスしてください。
右上にある「無料で始める」をクリックしてください。
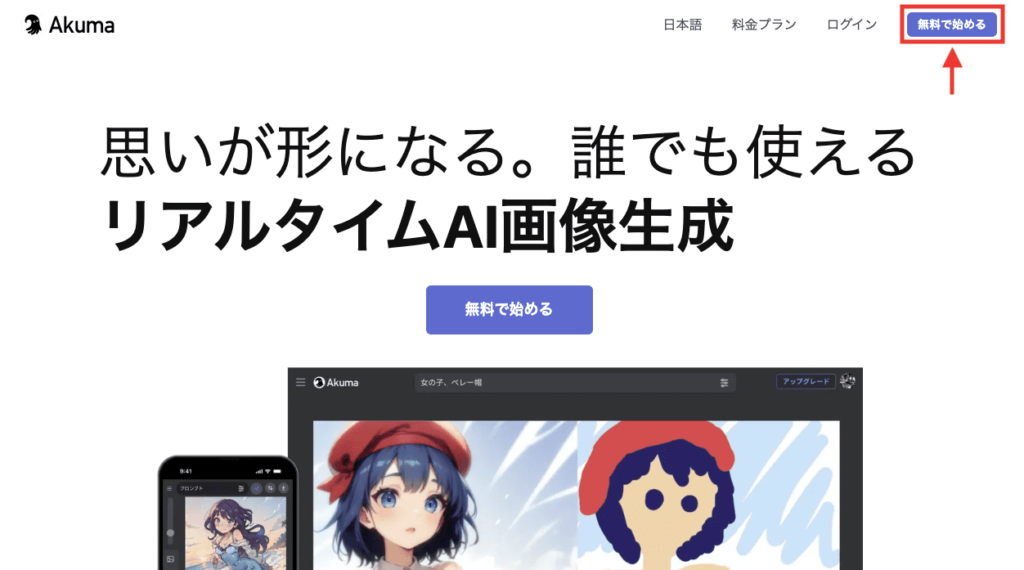
Googleアカウントからログインしてください。
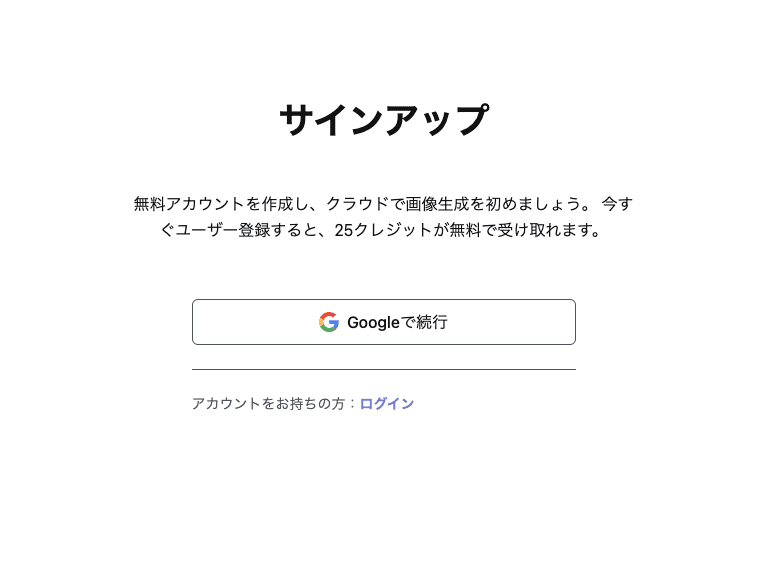
絵を描いて画像を生成する方法

左上の「ハンバーガーアイコン」をクリックしてから
「AIキャンバス」をクリックしてください。
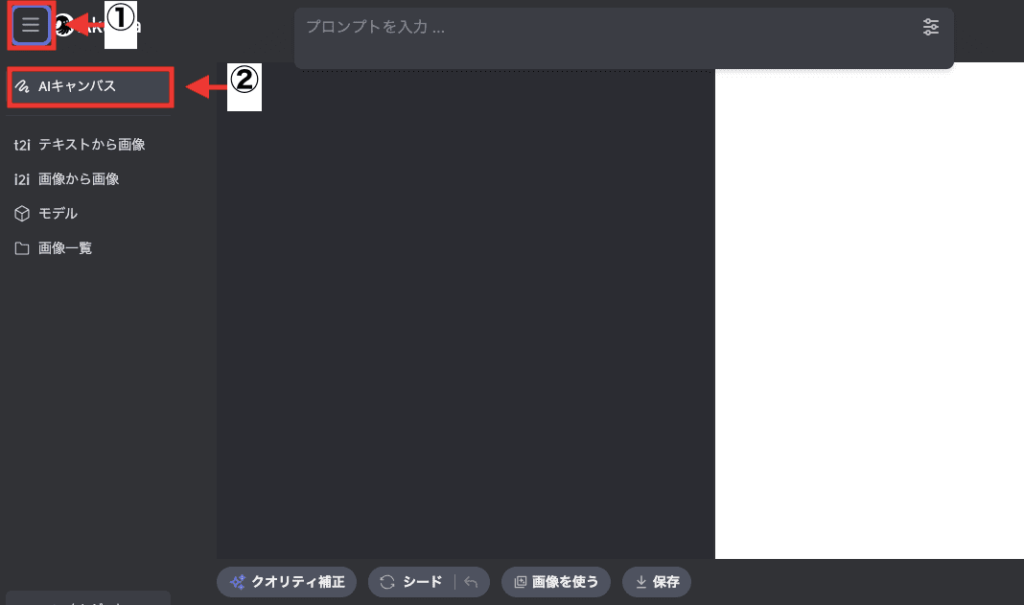
プロンプトについて
上部にあるプロンプト内に、画像生成したい内容を入力してください。
英語だけでなく、日本語入力も対応しています!
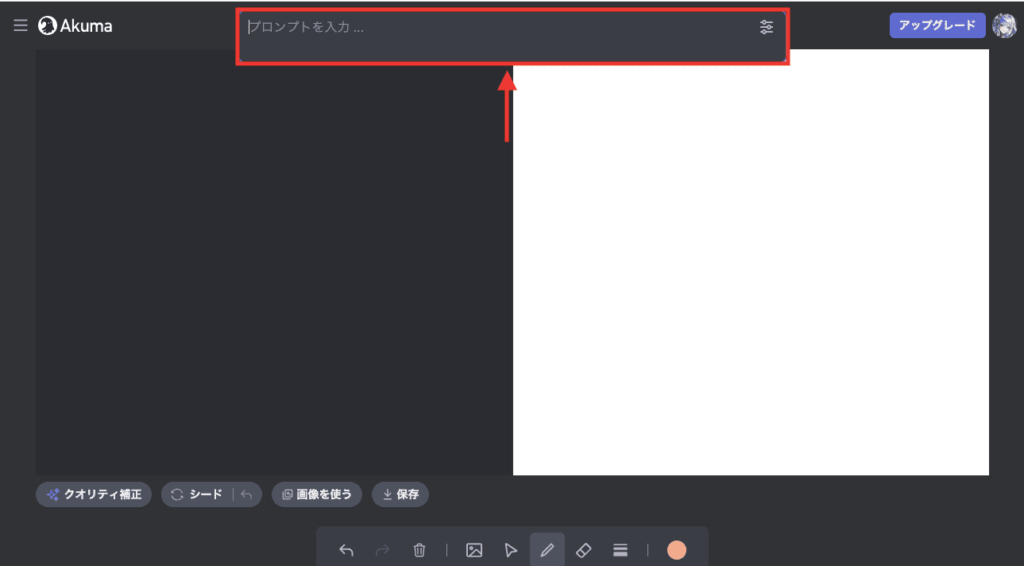
単語と単語の間には「,(カンマ)」を入れて区切るようにしましょう。
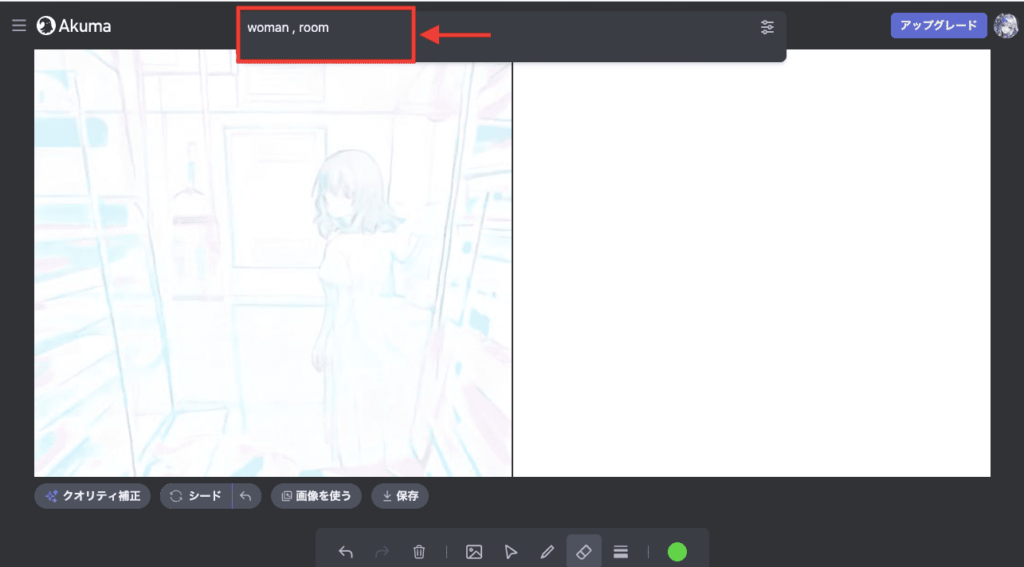
ペンツールについて
下部にある「ペンツール」アイコンをクリックしてから
右側にあるキャンバス内に絵を書くことで、
左側の画面で画像がすぐに生成されます。
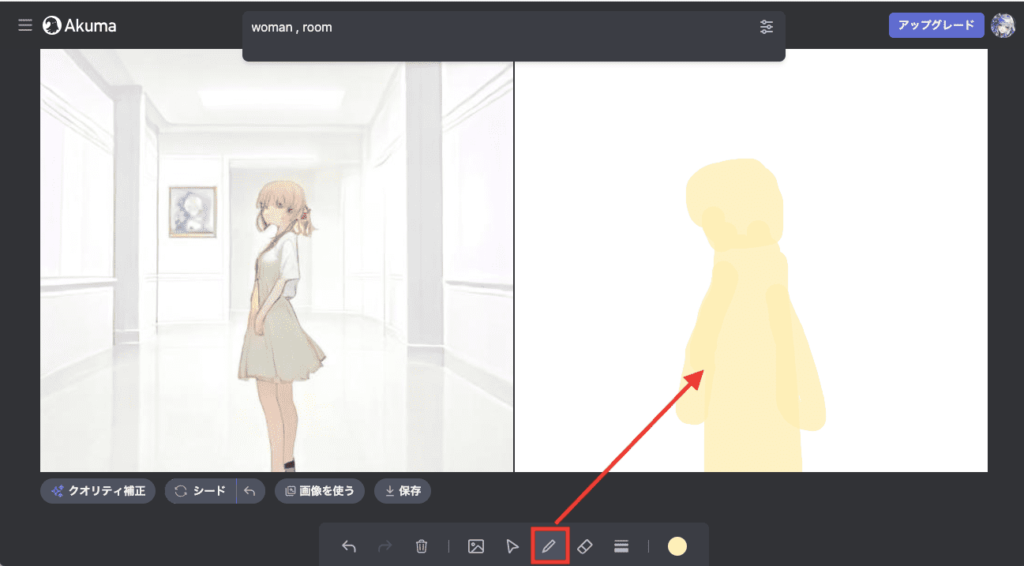
ペン設定について
「ペン設定」アイコンをクリックすることで、次の2つを変更することができます。
| 太さ | ペンのサイズを変更できます |
| 不透明度 | 色の透明度を変更できます |
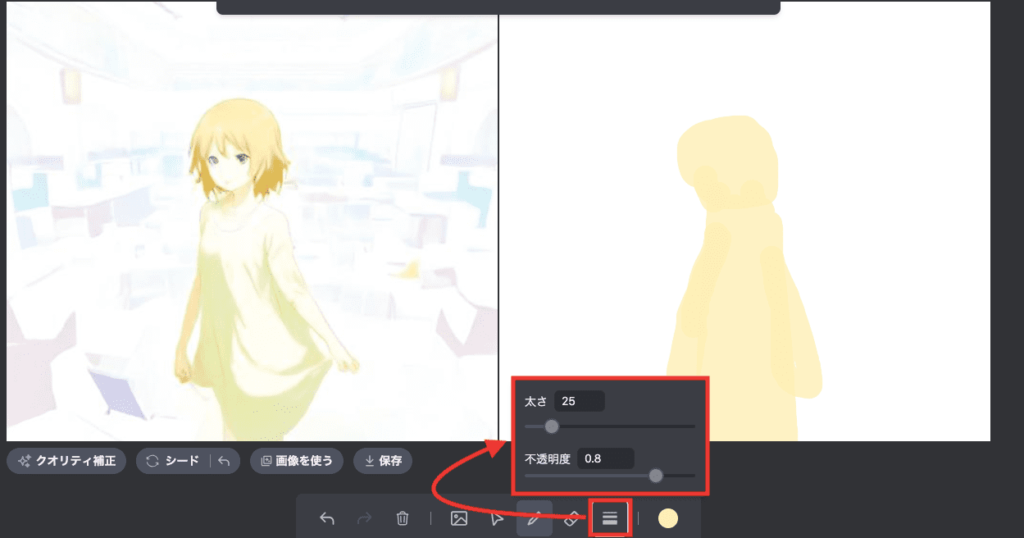
色を変更する方法
「色」アイコンをクリックすると、ペンの色や背景色を変更することができます。
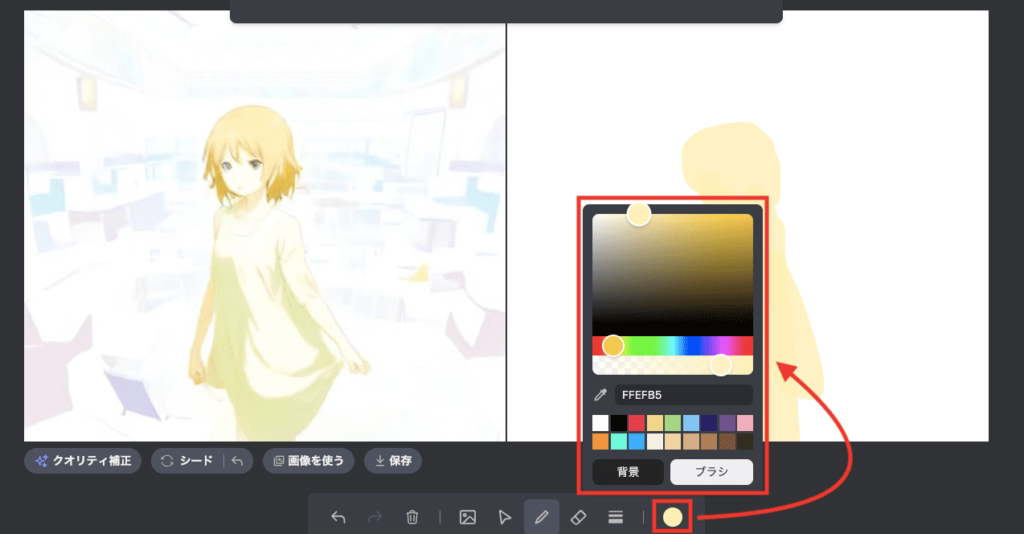
絵柄(画風)を変更する方法
プロンプト右側の「設定」アイコンをクリックした場所にある、
「スタイル」項目では、画風を変更することができます。
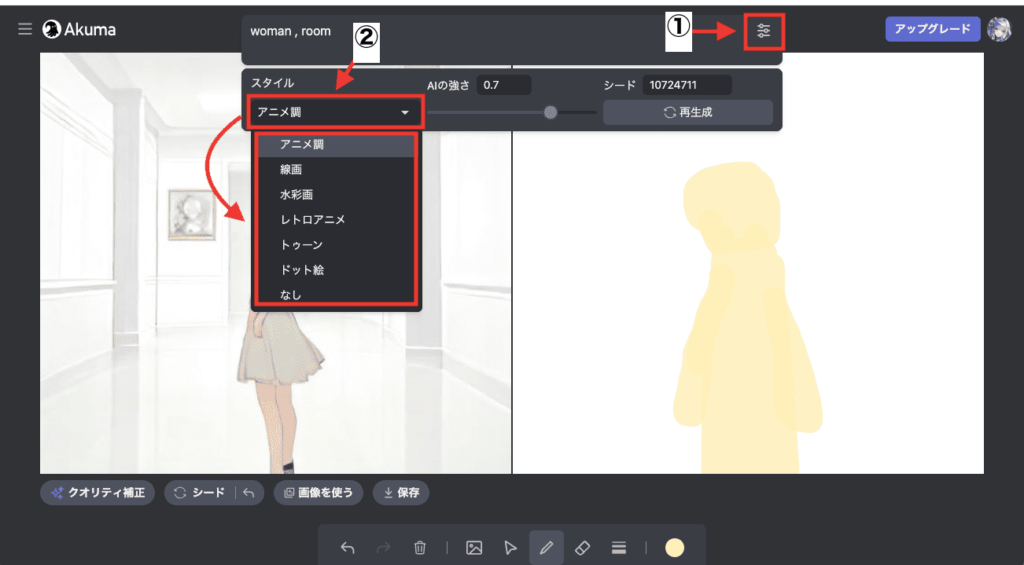
AIの影響度を変更する方法
「AIの強さ」項目では
数値が低いほど、AIが絵画する影響が弱くなります。
数値が高いほど、AIの強度が強くなります。
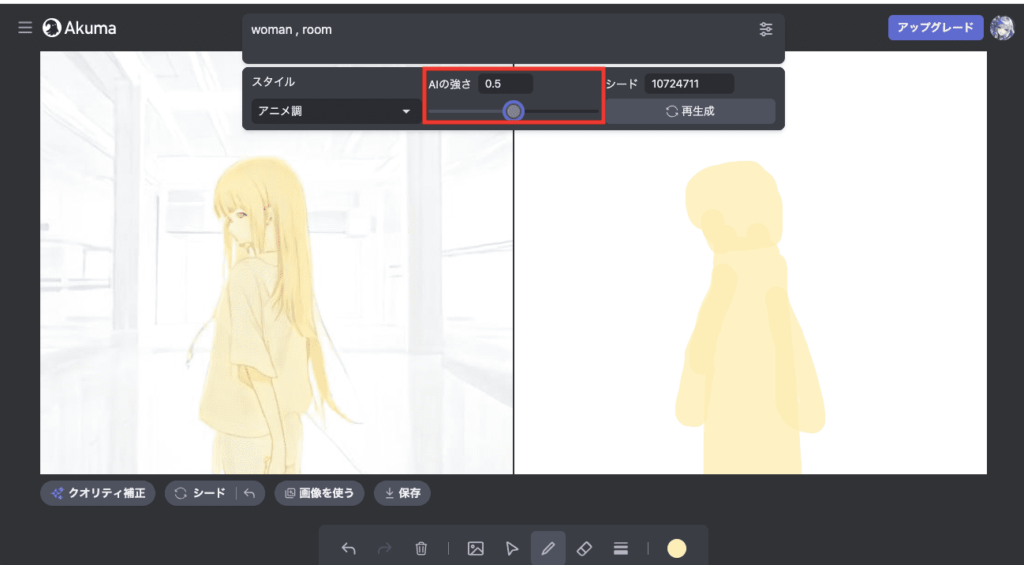
以下の画像は、描いた絵と「AIの強さ」の数値を「0.1」「0.5」「0.9」で生成した比較結果になります。
・数値が低いほど、描いた絵と近い感じになっています。
・数値が高いほど、AIが考えた絵になっています。
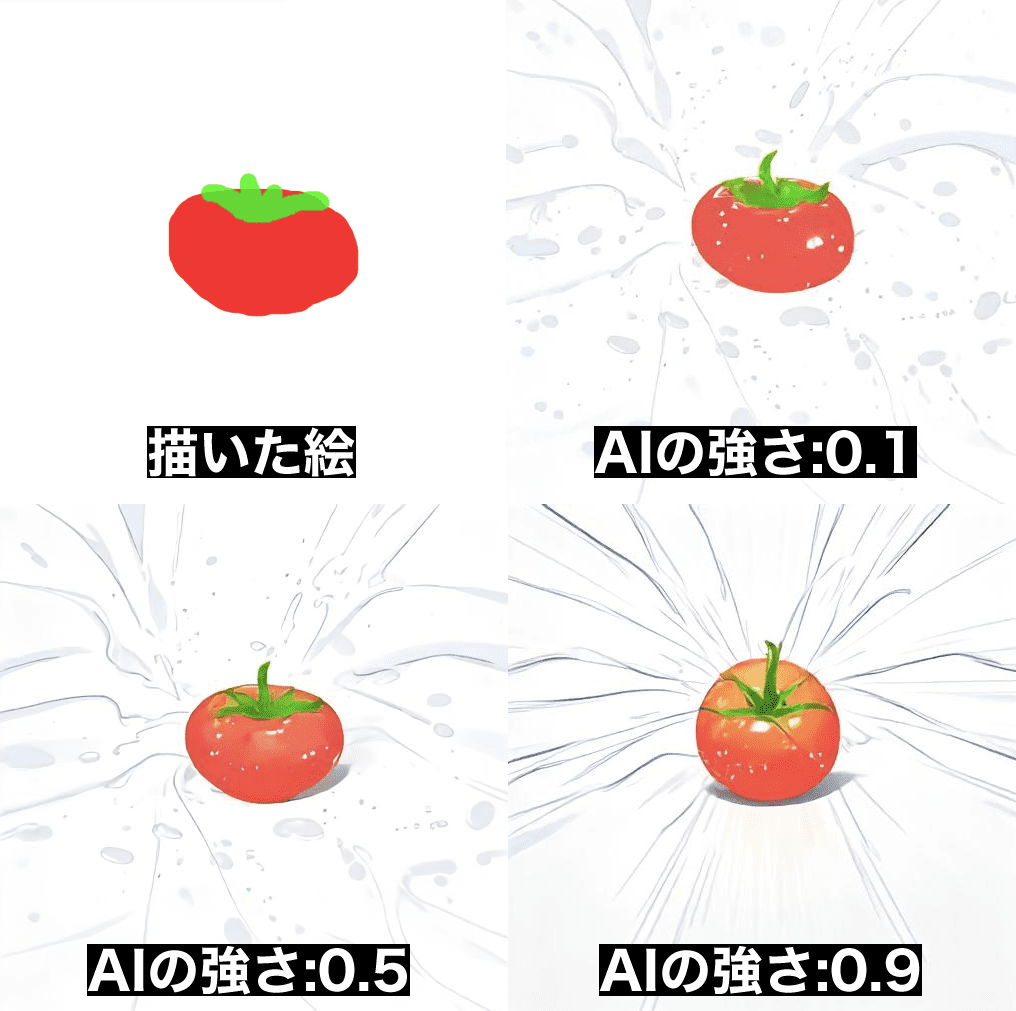
描いた絵を移動させる方法
「選択ツール」では、描画した一部を移動することができます。
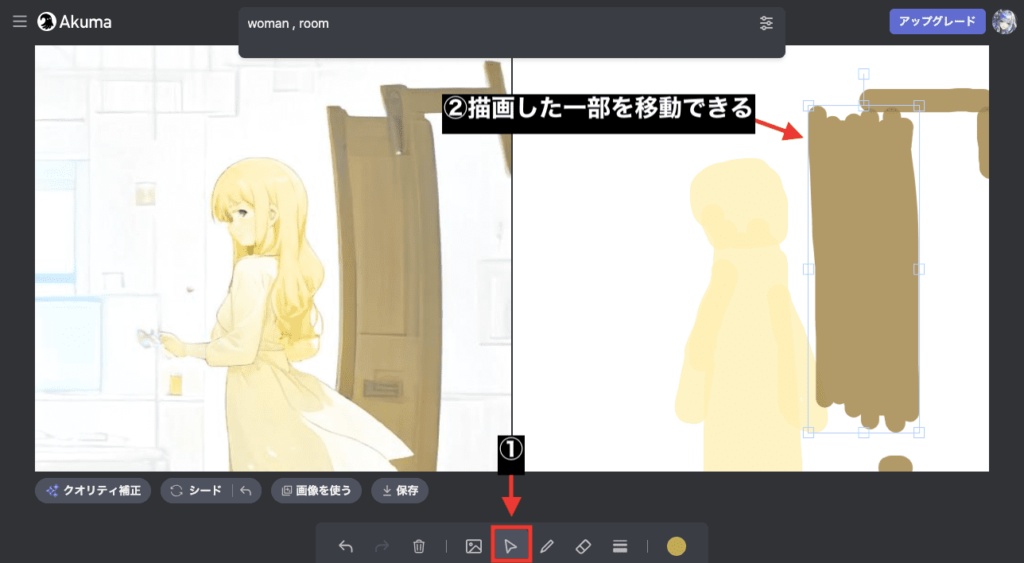
複数移動させたい場合は、囲むことでまとめて移動することができます。
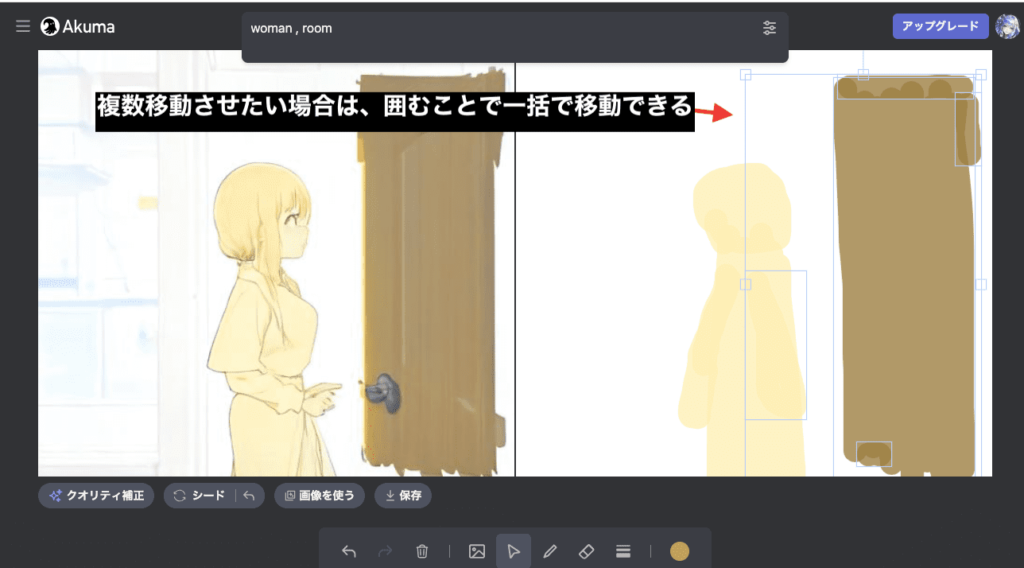
キャンバス内に画像をアップロードする方法
「画像を配置」アイコンをクリックすることで、画像をアップロードすることができます。
アップロードすると、左側の画面にも似たような特徴で反映することができます。
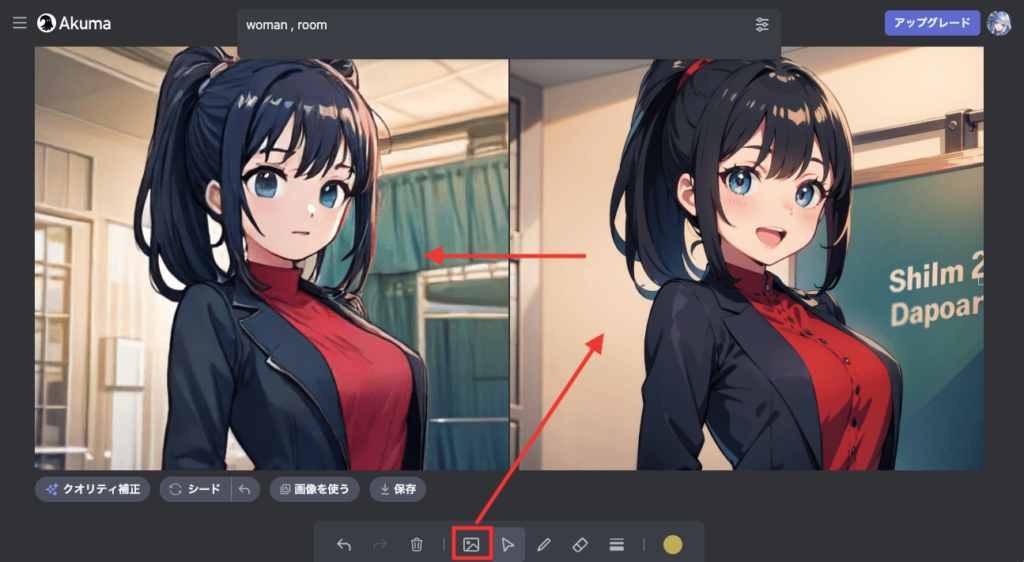
生成した画像をキャンバス内に反映させる方法
「画像を使う」をクリックすると、左側の画面を右側のキャンバス内に反映することができます。
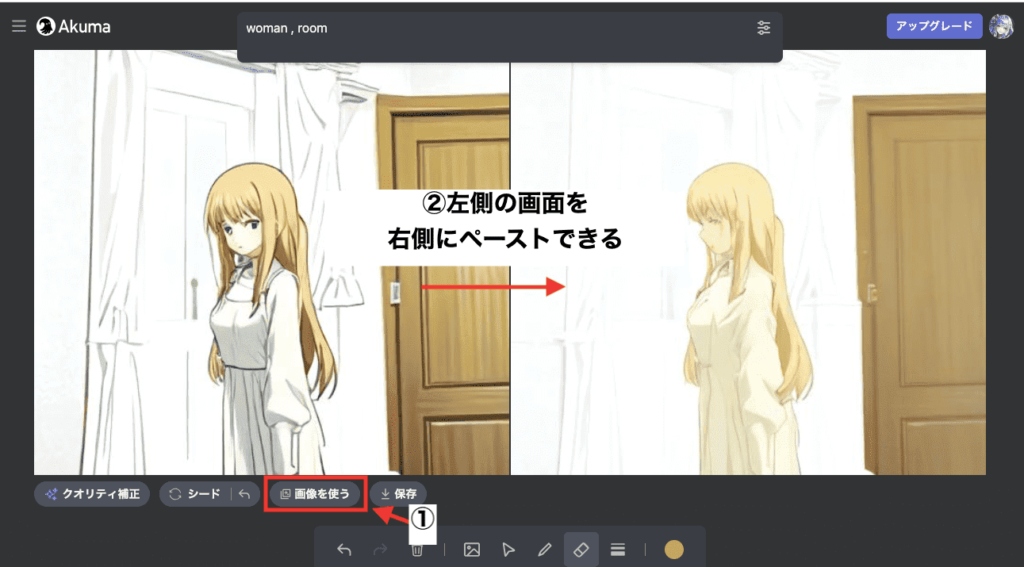
シードについて
「シード」をクリックすると、シード値を変えることができます。
シード値を変更することによって、違った画像生成結果にすることができます。
右側にある「バックアイコン」をクリックすると、シード値を1つ前に戻します。
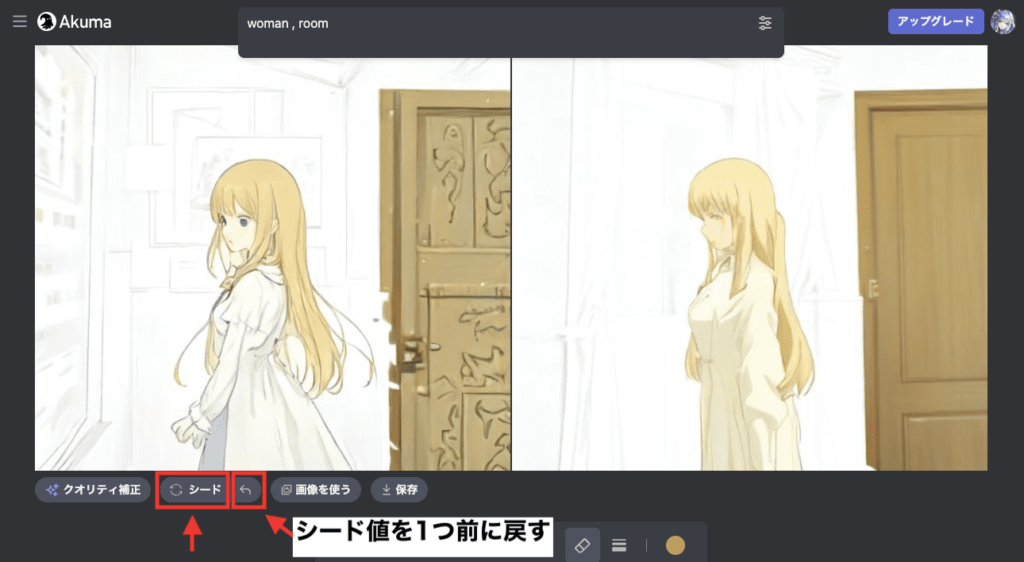
高画質化させる方法
「仕上げ(クオリティ補正)」をクリックすると、高画質にさせることができます。(クレジットを1消費します)
現在では「横512×縦512」から「横768×縦768」になります。
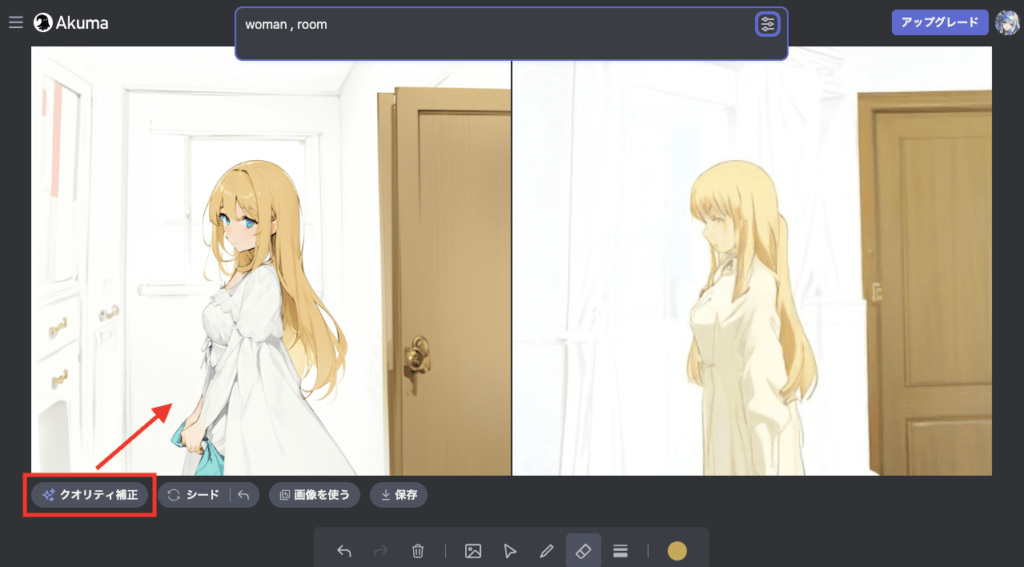
画像をダウンロードする方法
「保存」をクリックすると、生成した画像をダウンロードすることができます。
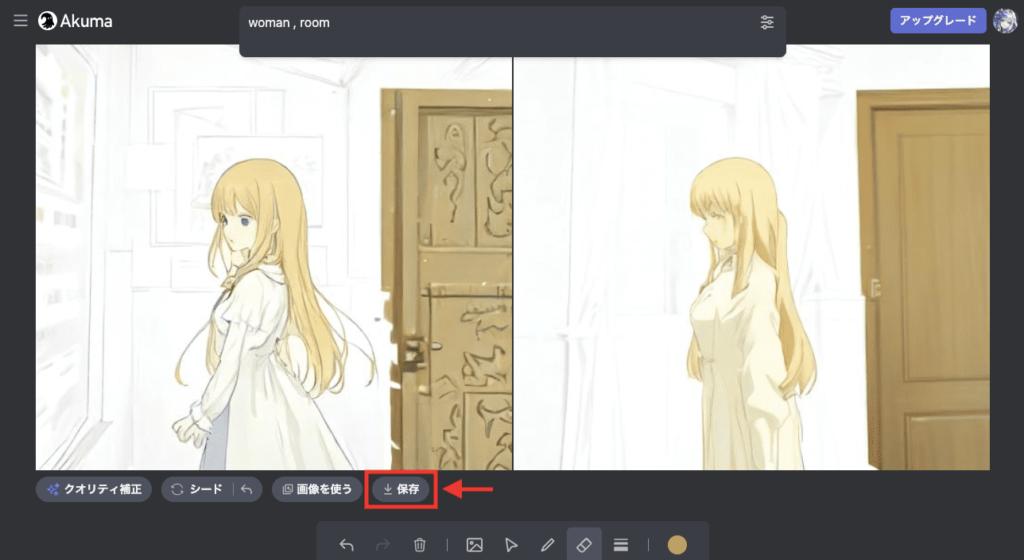
テキストから画像を生成する方法

左上にある「ハンバーガーアイコン」をクリックしてから
「テキストから画像」を選択してください。
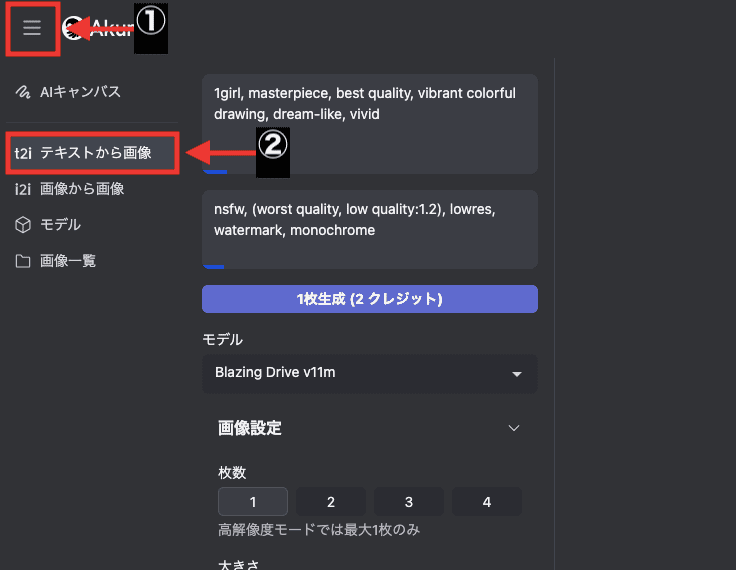
プロンプトを入力する
一番上にあるプロンプト内に、画像生成したい内容を入力してください。
「masterpiece , best quality」を入れることで、高品質で画像生成できるのでおすすめです!
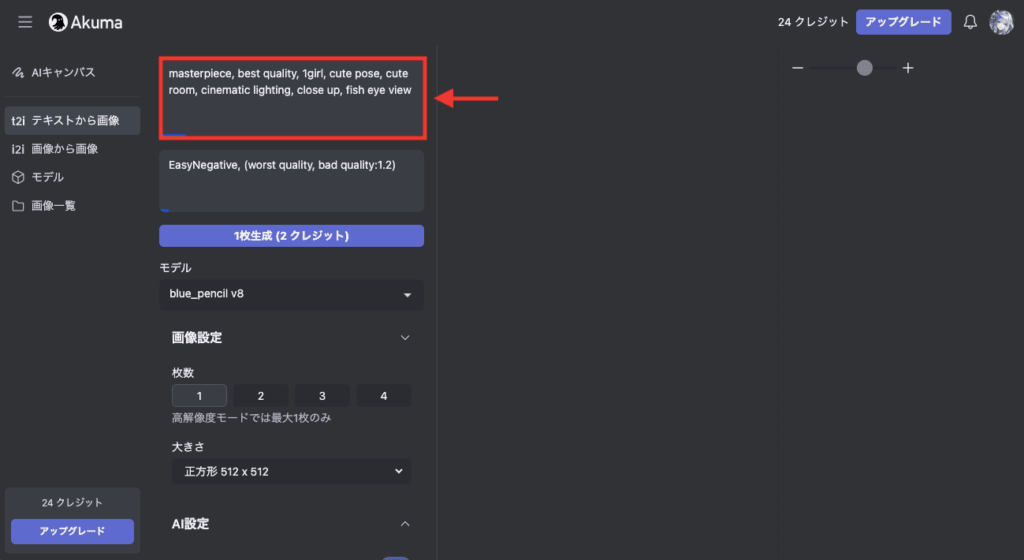
ネガティブプロンプトについて
上から2番目の項目は、ネガティブプロンプトになります。
ネガティブプロンプトでは、画像生成したくない内容を入力してください。
ネガティブプロンプト内には、予め低品質の画像生成を省くための呪文が入っているので、
初心者の方でも高クオリティの画像生成をすることができます!
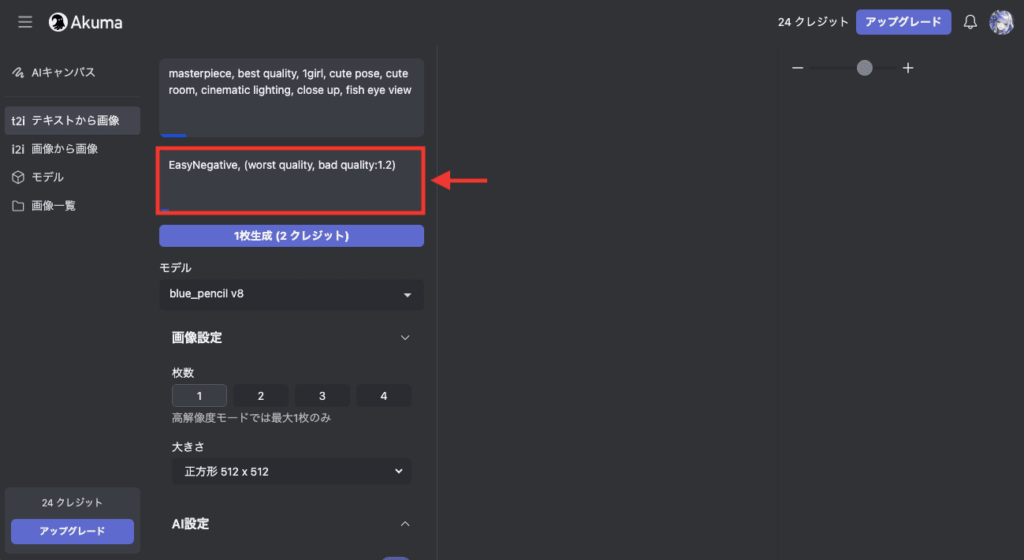
モデルを変更する
「モデル」項目では、絵柄を変えることができます。
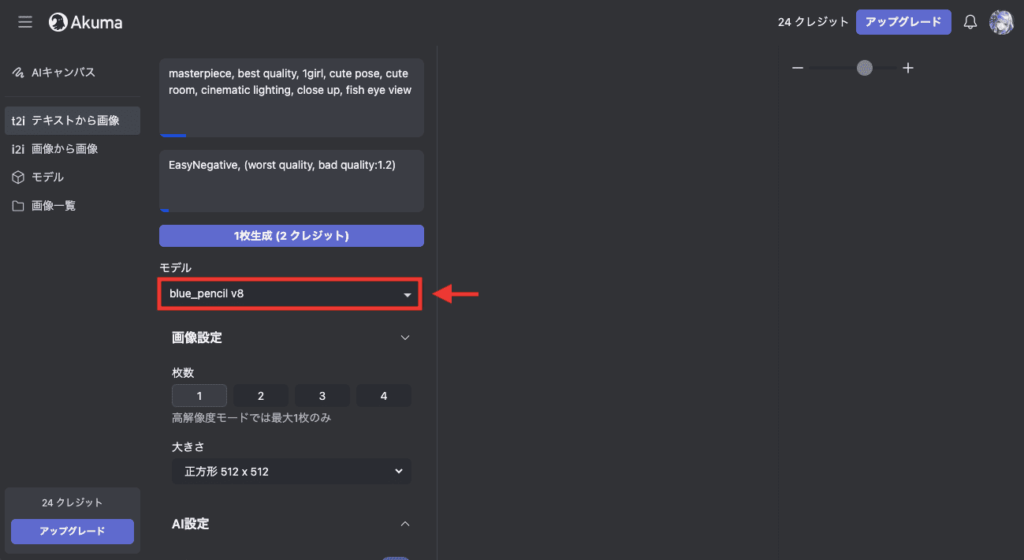
アニメ風の生成に向いているモデルや、リアル風の生成に向いているモデルがあります。
表示されているモデルのサムネ画像を参考にして、生成したい絵柄に合わせて選択してください。
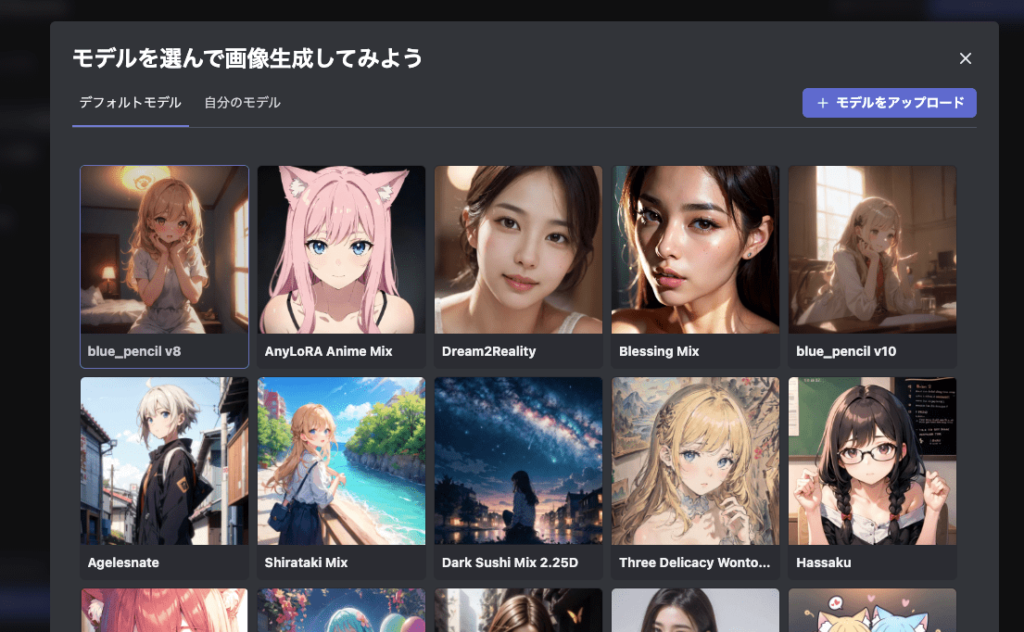
画像生成する方法
「生成」ボタンをクリックすると、クレジットを消費して画像生成することができます。
「枚数」の設定等によってクレジットの消費量が変わります。
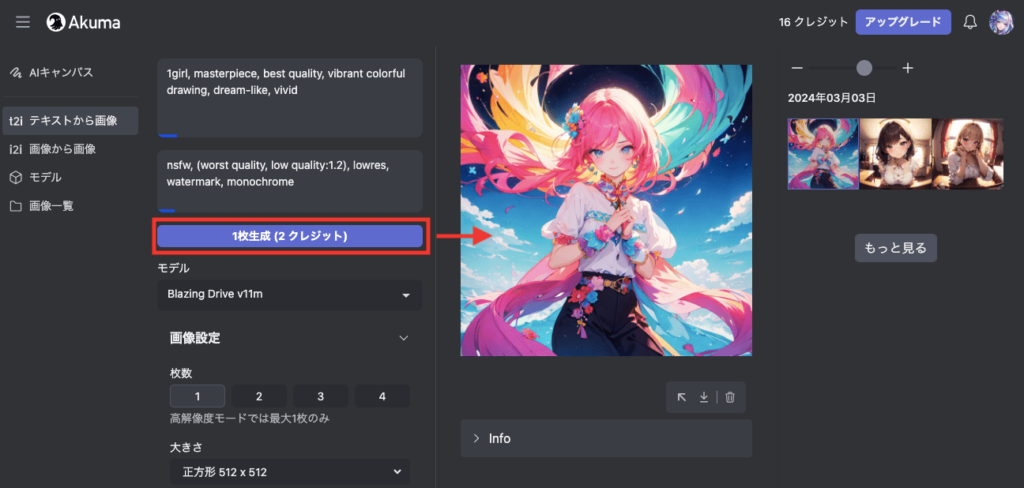
画像を保存する
生成した画像の右下にあるダウンロードアイコンをクリックすると、画像を保存することができます。
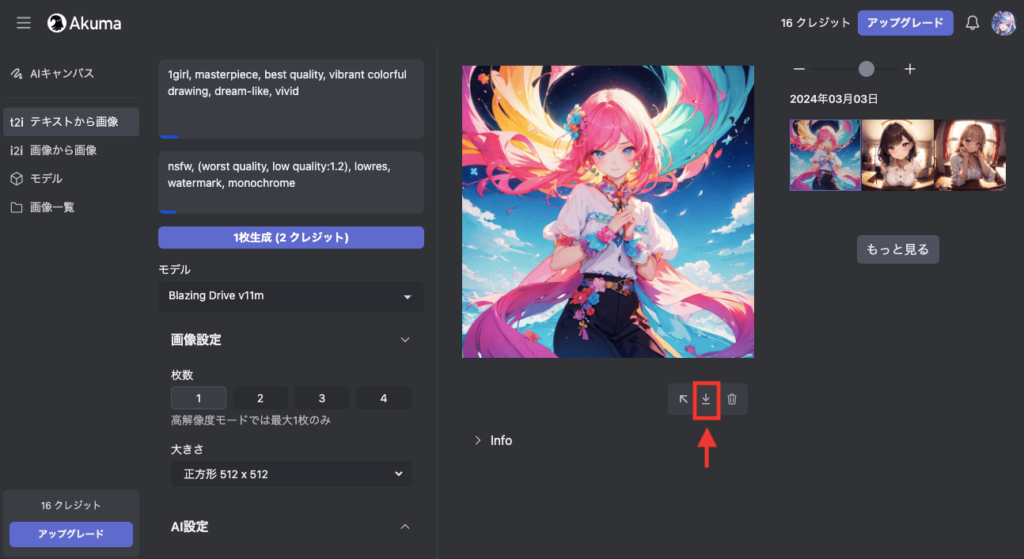
枚数を変更する
「画像設定」項目にある「枚数」では
1度に連続生成する枚数を変更することができます。
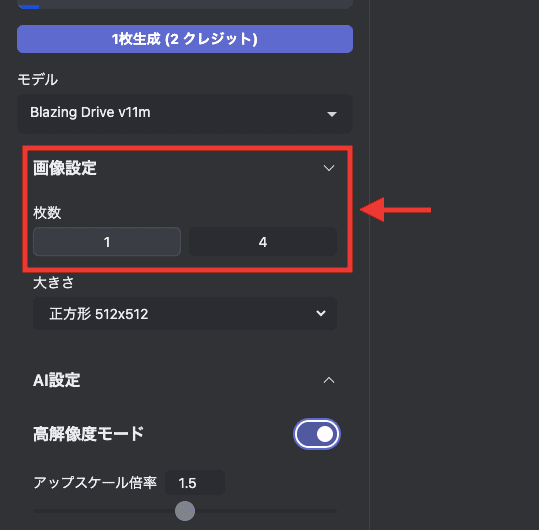
大きさを変更する
「大きさ」の設定では、画像サイズを変更できます。
画像サイズによって、生成されやすいポーズがあったり、体が崩れにくかったりします。
「縦向き」か「正方形」がおすすめ!
「横向き」か「正方形」がおすすめ!
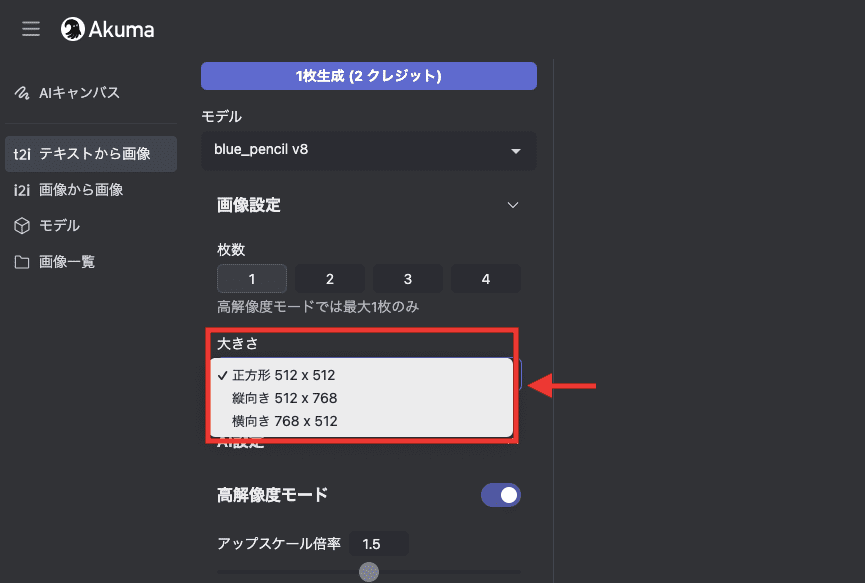
パラメータを再利用する方法
生成した画像の右下にある「左上矢印」アイコンをクリックすると
生成した画像のパラメータ情報を設定することができます。(再利用できます)
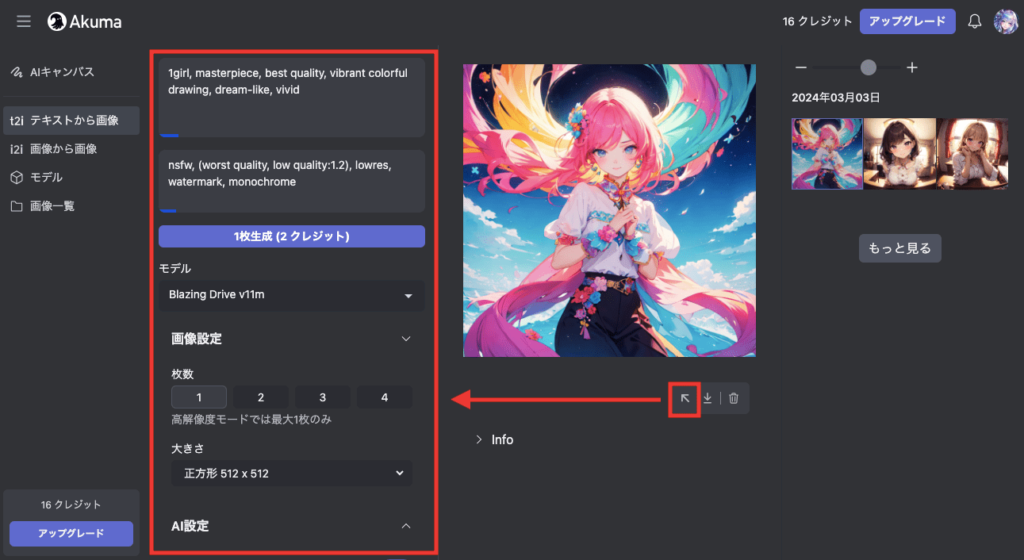
VAEについて
「AI設定」内にある「VAE」では、選択したVAEによって彩度・明るさなどが変わります。
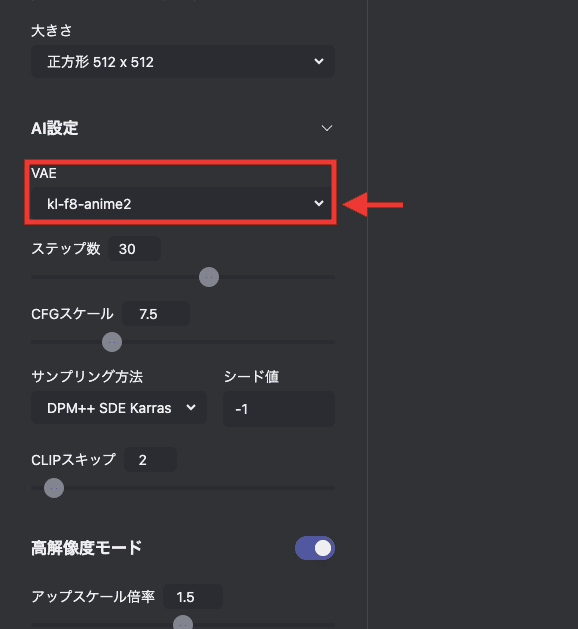
以下の動画は、「VAE」内にある「none」と「kl-f8-anime2」を比較した結果になります。
「kl-f8-anime2」では「none」よりも色が明るくなっています。
ステップ数について
「ステップ数」では、数値が高いほど品質が向上しやすい傾向にあります。
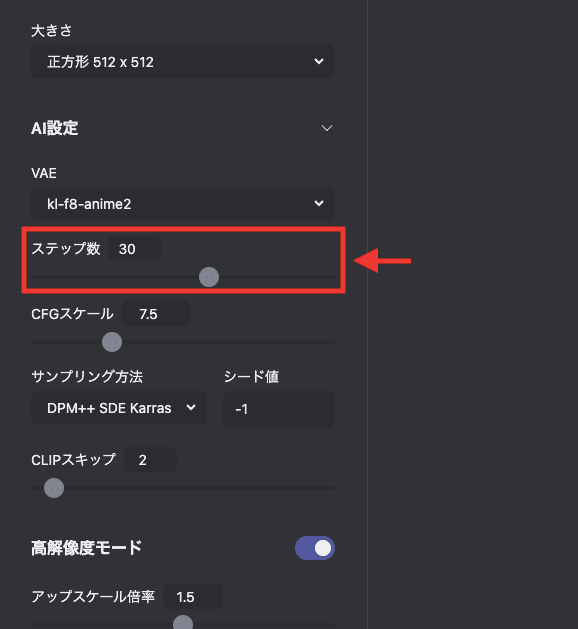
CFGスケールについて
「CFGスケール」では、数値を高くするほどプロンプト内容に従った画像生成をすることができますが、上げ過ぎると品質が劣化しやすい傾向にあります。
数値を低くするほど、プロンプト内容から外れやすくなりますが、品質が良くなりやすい傾向にあります。
低過ぎると劣化するので目安「5」くらいがいいです。
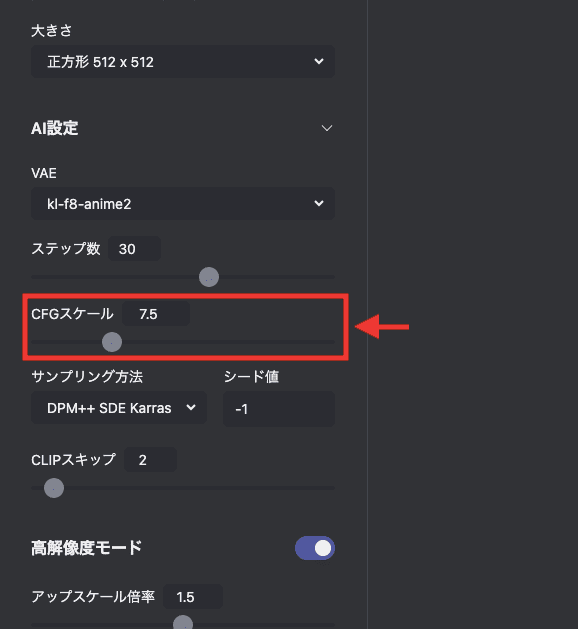
サンプリング方法について
「サンプリング方法」では、ノイズ除去する方法を変更することができます。
サンプリングによって、体が崩れにくくなったり、プロンプトで指定したポーズが生成されやすくなったりする場合があります。
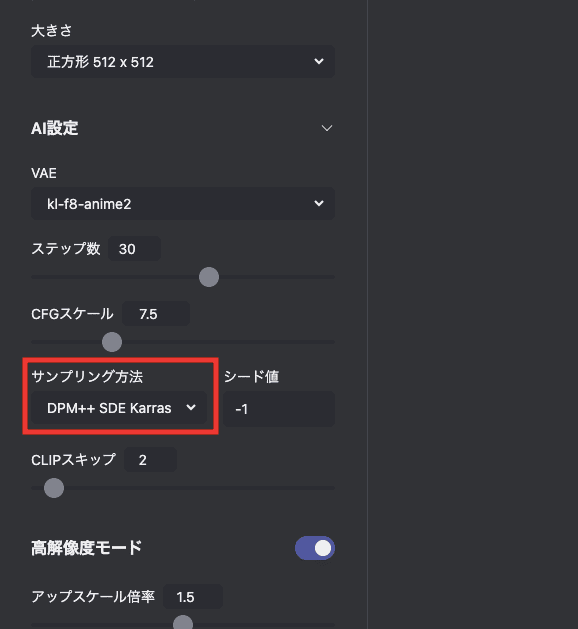
シード値について
「シード値」では、「-1」にすると生成する度にランダムに値を変更することができます。
ランダムにすることで、毎回違った画像生成結果にすることができます。
過去に画像生成したシード値と同じにして生成することで、全く同じ画像生成をすることが出来ます。(シード値以外は全て同じ設定の場合に限ります)
少しだけプロンプト内容を変えると似た特徴で生成することが出来ます。(似た特徴で生成されない場合もあります)
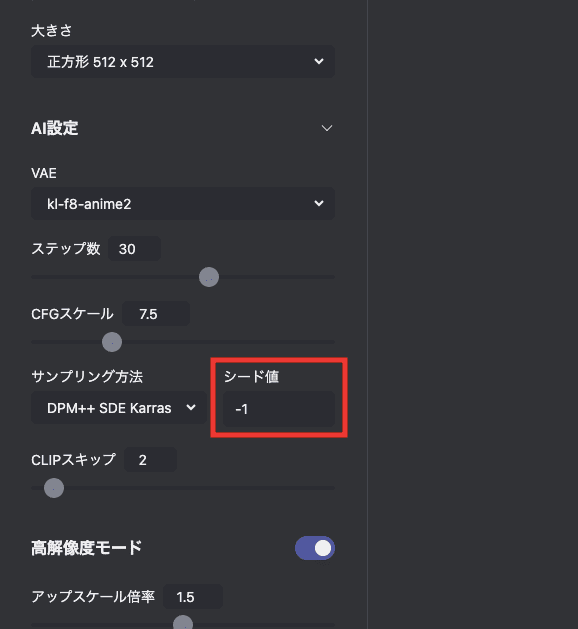
シード値の確認方法
シードの確認方法と使い方ですが、生成した画像の下部にある「Info」をクリックすることで、シード値を確認することが出来ます。
使用する場合は、「Info」内にあるシード値をコピーしてから、左側にある「シード値」にペーストしてください。
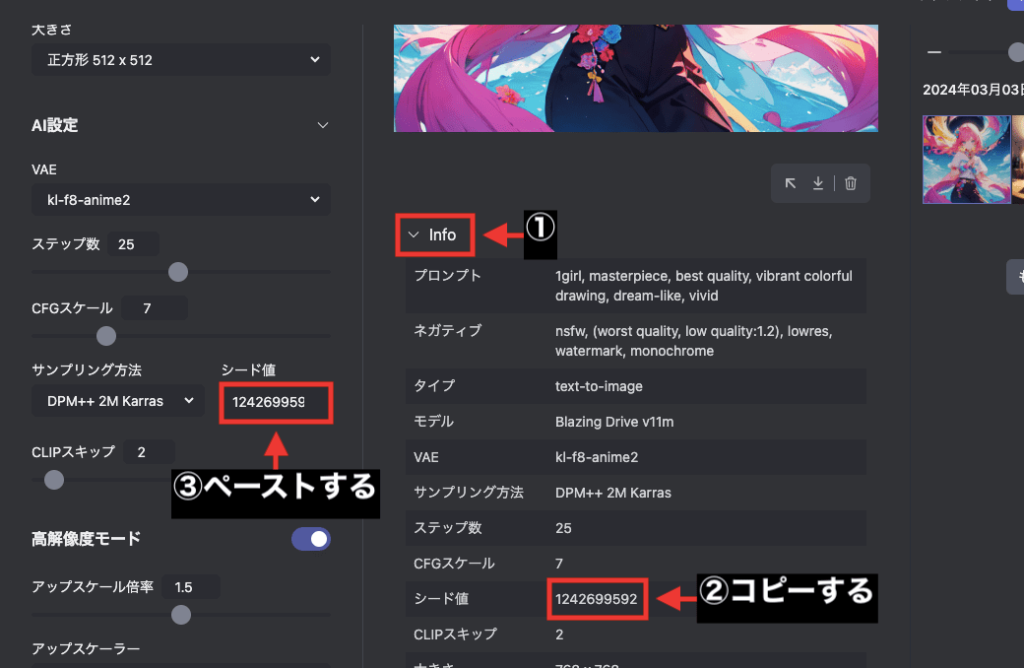
CLIPスキップについて
「CLIPスキップ」では
数値が小さいほど、プロンプト内容に従いやすくなります。
数値が大きいほど、プロンプト内容から離れていく傾向にあります。
推奨値として「1〜2」の方が良い結果になります。
予想外の結果を生成したいなら「3」以上にするといいです。
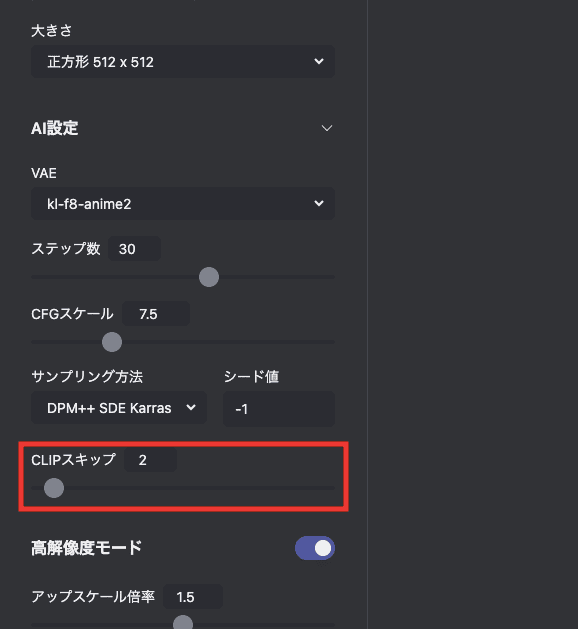
高解像度モードについて
「高解像度モード」のトグルをオンにすることで
高解像で画像生成することができるので綺麗になります。
必須でオンにすることを推奨しますが、クレジットの消費が多くなります。
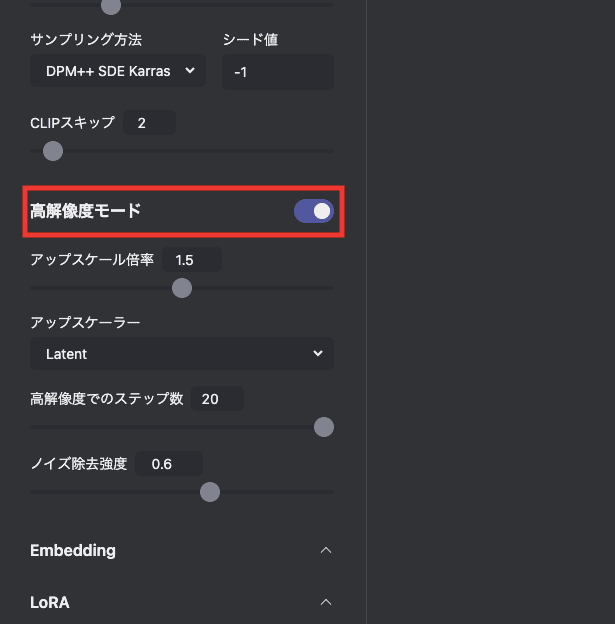
アップスケール倍率について
「アップスケール倍率」では、設定した数値を「1.5」にして
画像サイズの設定で「横512×縦512」なら
1.5倍の「横768×縦768」で画像生成することができます。
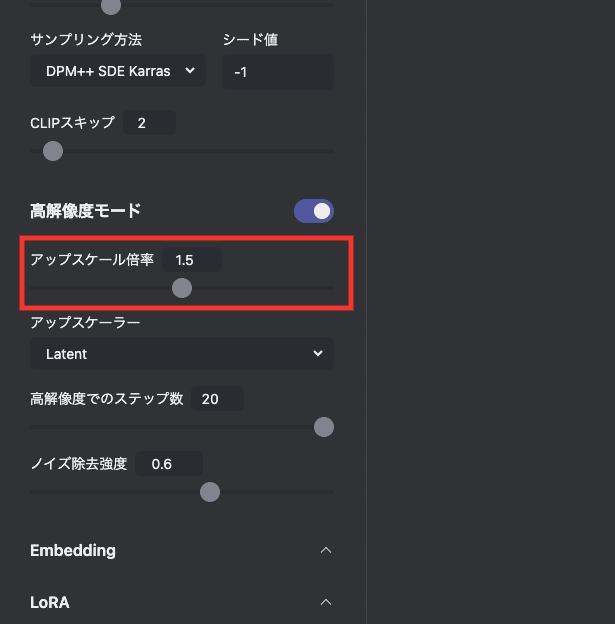
アップスケーラーについて
「アップスケーラー」では、高解像の方法を変更することができます。
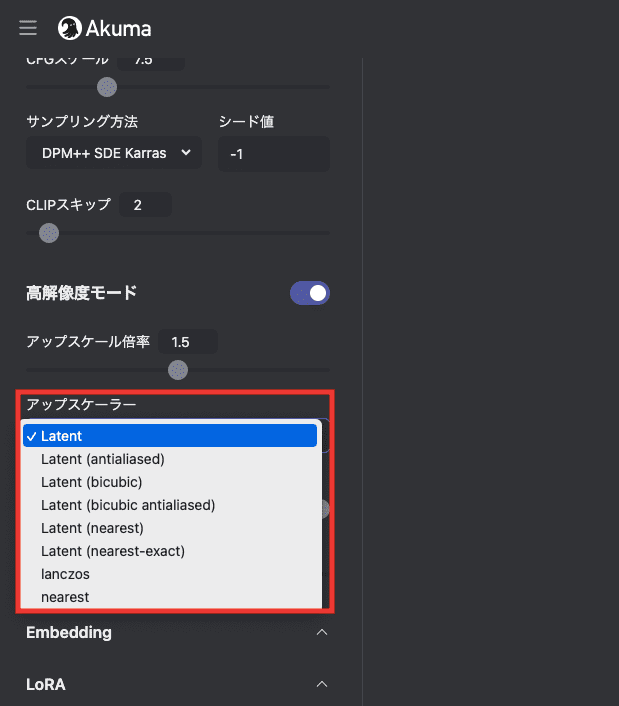
高解像度でのステップ数について
高解像にさせる回数になります。
数値が高いほど高品質になりやすい傾向にあります。
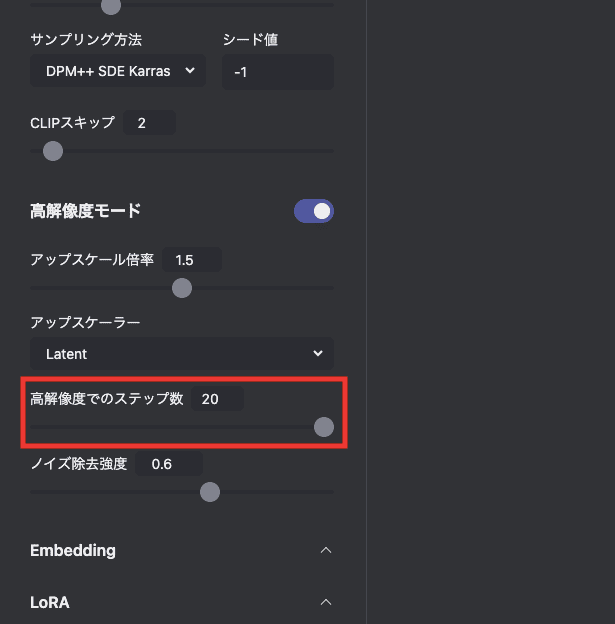
ノイズ除去強度について
数値が小さすぎたり大きすぎたりすると品質が劣化しやすいので、
目安「0.4〜0.6」くらいに設定するといいです。
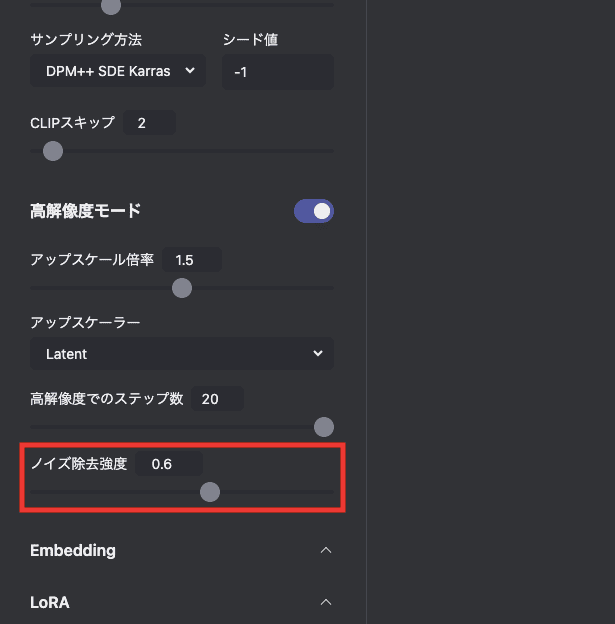
Embeddingについて
「Embedding」では、全体のクオリティを上げたり、手の指をなるべく綺麗に生成することが出来たりする機能などがあります。
使用する場合は「+ 追加する」をクリックしてください。
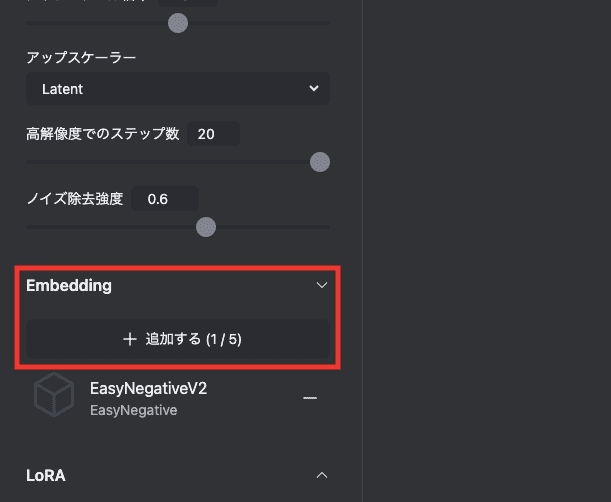
・「negative_hand」では、手をなるべく綺麗に生成することができます。
・「EasyNegativeV2」では、全体のクオリティを上げることができます。
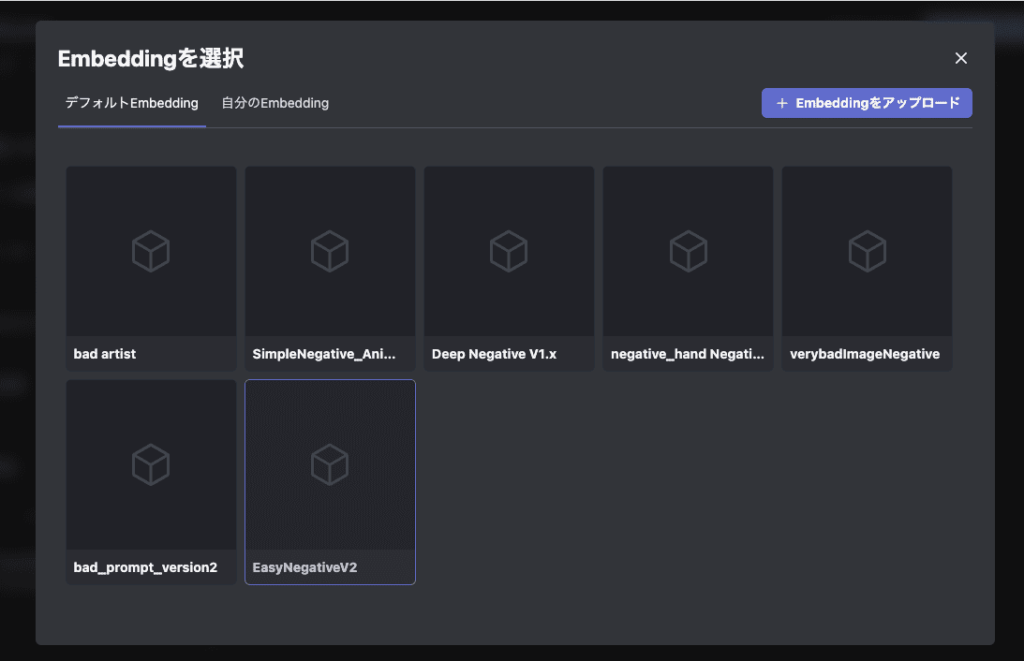
LoRAについて
「LoRA」では、特定のポーズをさせることが出来たり
描き込み量を増やしてクオリティを上げることができます。
LoRAを使用する場合は、「+ 追加する」をクリックしてください。
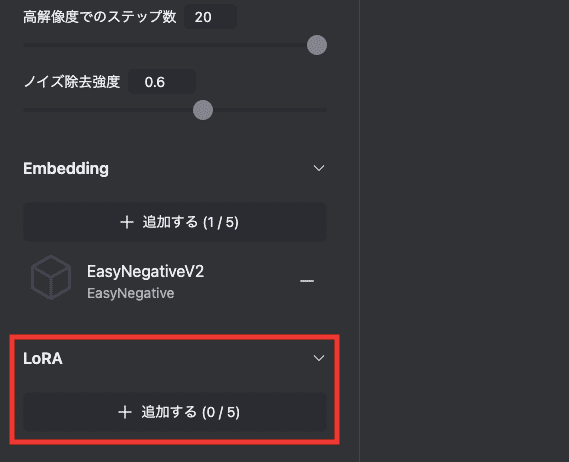
「flat2」や「Add More Details」は、描き込み量を増やして生成することが出来るのでおすすめのLoRAです!
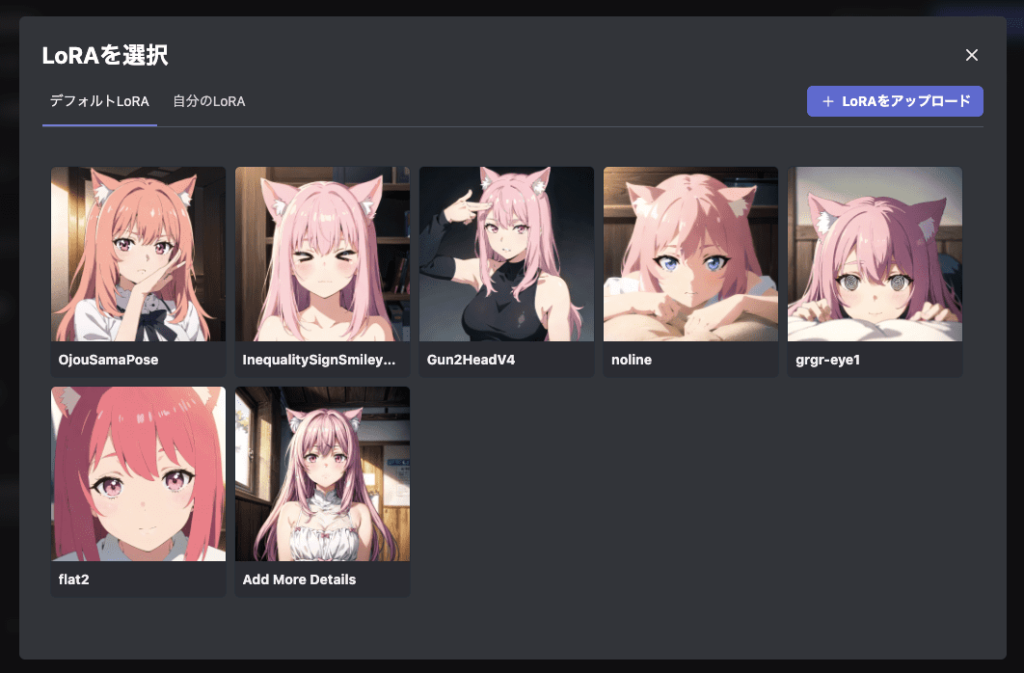
LoRAにあるスライダーの数値設定では
数値が小さいほどLoRAの影響が弱くなります。
数値が大きいほどLoRAの影響が強くなります。
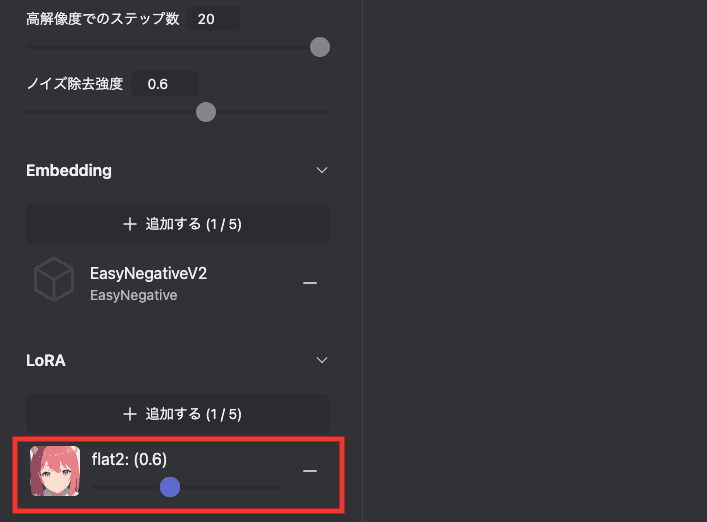
画像から画像を生成する方法

Akuma AIでは、アップロードした画像から似た特徴の画像を生成することもできます。
「画像から画像」をクリックしてから、画像をアップロードしてください。
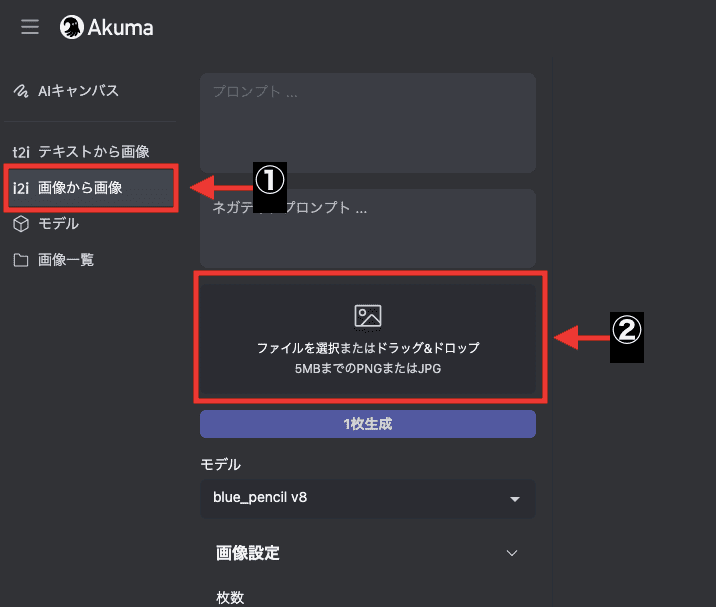
プロンプトやネガティブプロンプトなどのパラメータ情報を入力してから
「生成」ボタンをクリックすることで、似た画像を生成することができます。
プロンプトやネガティブプロンプトには
品質を上げるための内容を入力しないと
クオティが低い画像生成がされるので必ず入力するようにしましょう!
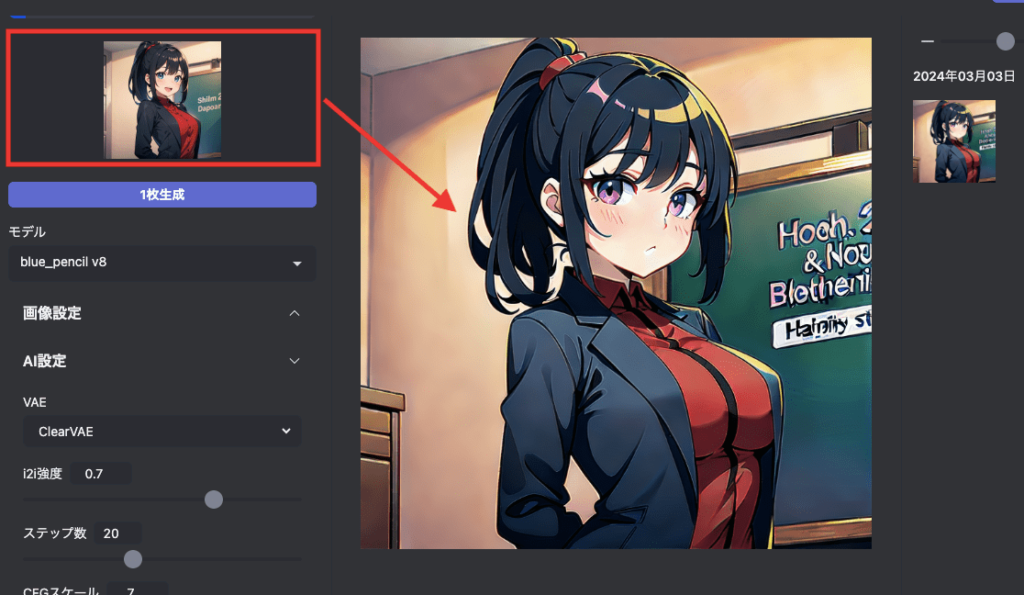
「i2i強度」の設定では
数値が小さいほど、元画像と近い画像生成がされます。
数値が大きいほど、元画像から離れた画像が生成されます。
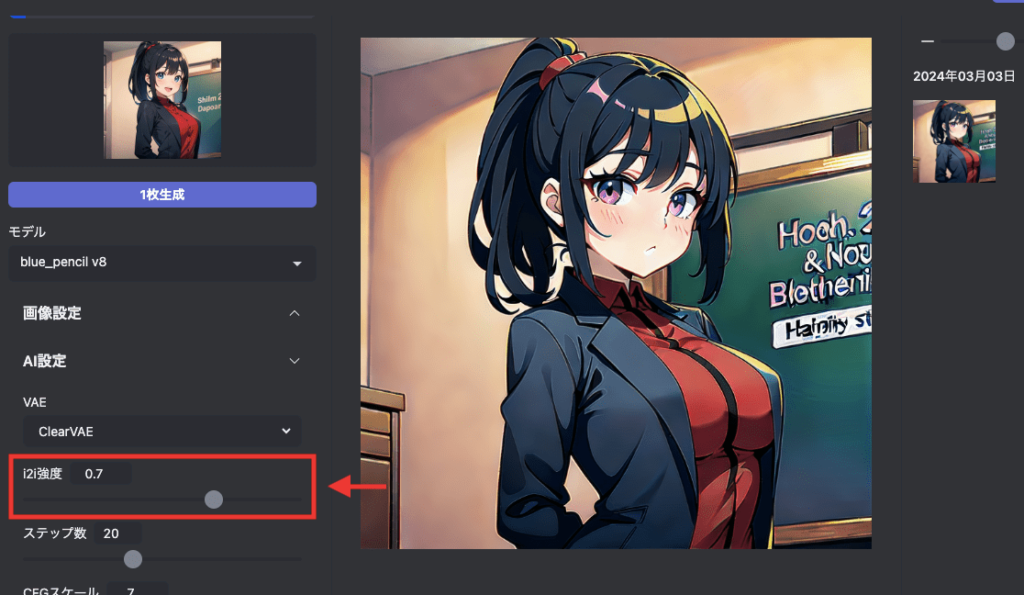
以下の画像は、元画像以外に「i2i強度」の数値を「0.3」「0.7」「1」で生成した結果になります。
「0.7」くらいに設定すると良い結果になりやすいので参考にしてください。

有料プランの内容と加入方法

有料プランの料金と内容は以下となっております。
| Free | Basic | Standard | Professional |
| 0ドル / 月 | 10ドル / 月 | 15ドル / 月 | 30 / 月 |
| 登録時 / 25クレジット | 毎月 / 300クレジット | 毎月 / 900クレジット | 毎月 / 2,000クレジット |
| 最大同時実行ジョブ数 1回 | 最大同時実行ジョブ数 3回 | 最大同時実行ジョブ数 3回 | 最大同時実行ジョブ数 5回 |
| 保持できるモデル数 5個 | 保持できるモデル数 10個 | 保持できるモデル数 20個 | |
| 保持できるLoRA数 5個 | 保持できるLoRA数 25個 | 保持できるLoRA数 50個 |
料金や内容は変わる可能性がありますから、詳細はサイト内をご確認ください。
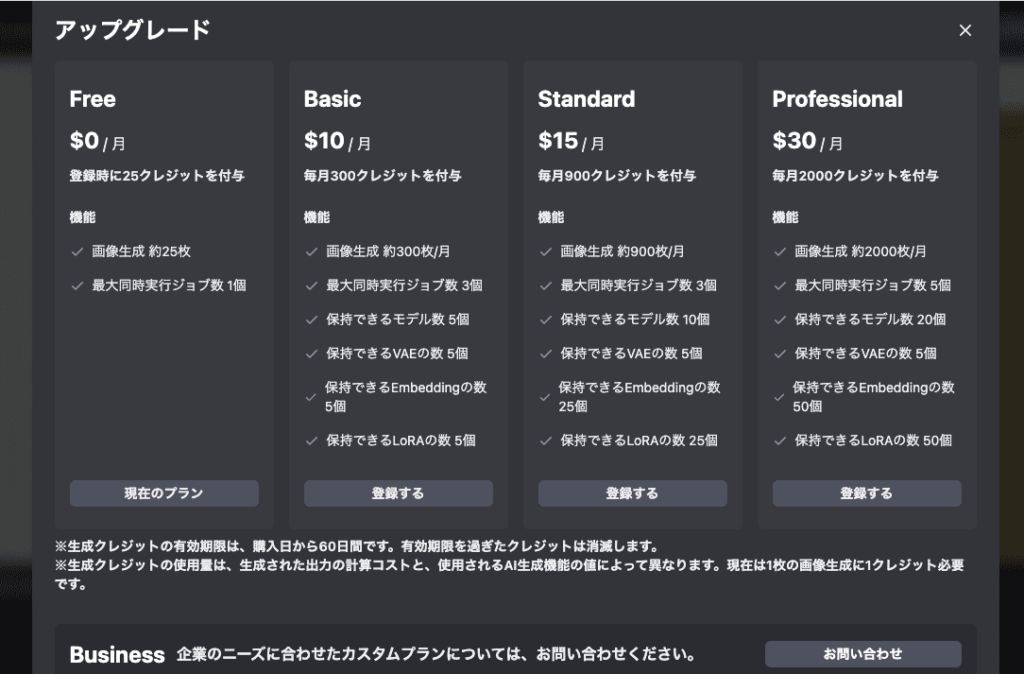
有料プランに加入する場合は
右上にある「アップグレード」をクリックしてください。
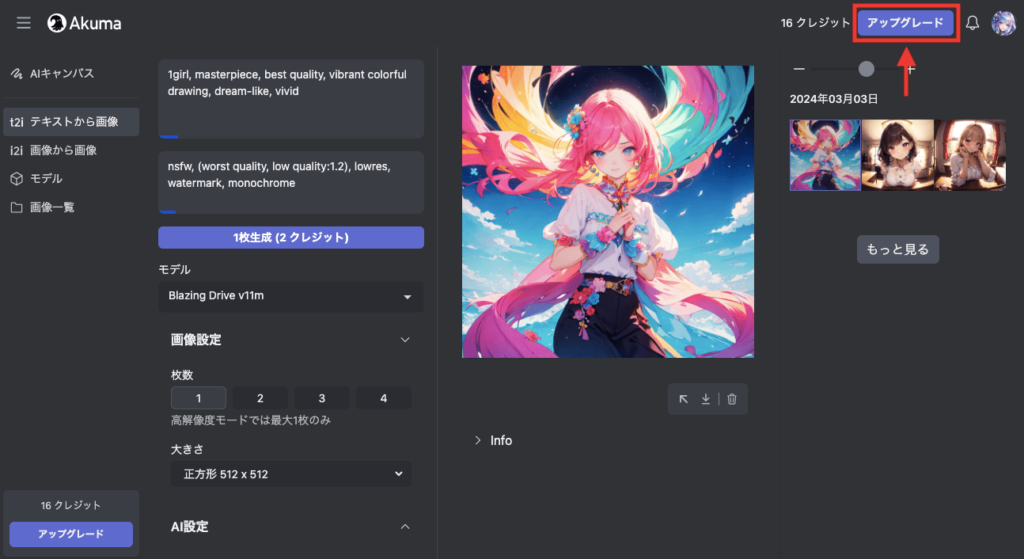
各プランにある「登録する」から加入することができます。
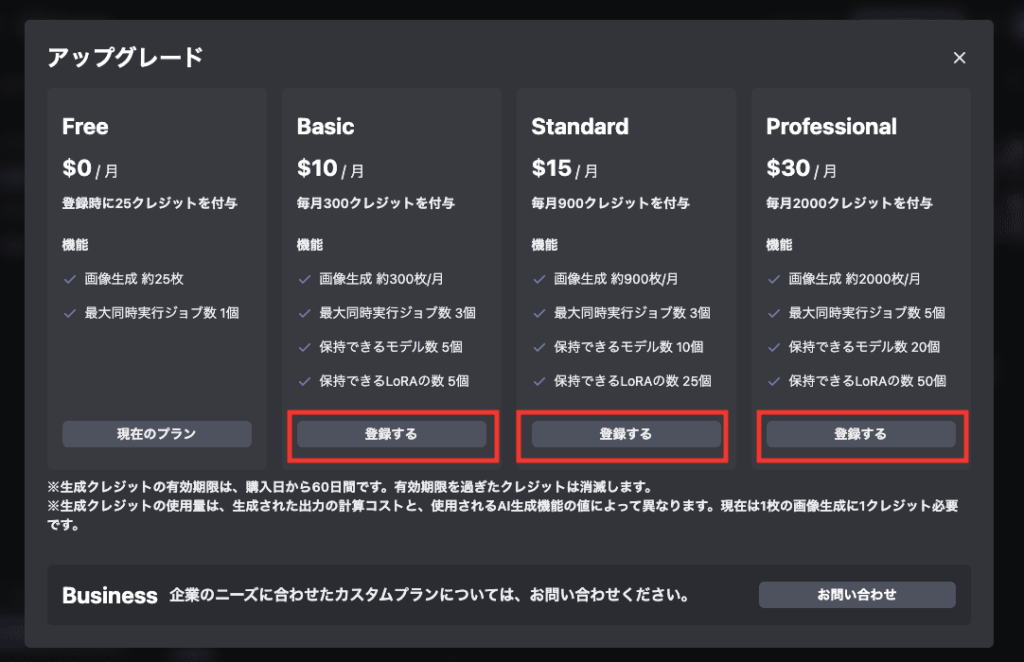
まとめ

Akuma AIの使い方について解説しました。
Akuma AIでは、登録時にクレジットを無料で貰えるので、画像生成を試すことができます。
・絵を描いてリアルタイムで画像生成できる
・テキストから画像生成できる
・画像から画像生成できる
是非参考にしてAkuma AIを利用してみてください!




