「ラフ画できたはいいが、ペン入れするのが面倒…」
「AIに自動でペン入れさせて効率よく作業したい…」
と困っていませんか?
AIに自動でペン入れをさせることが出来るおすすめのサイトとして
「copainter」と「sketch2lineart」があります。
ラフ画の印象をほとんど崩さずに
約1分〜3分ですぐにペン入れした画像を生成することが出来るのでおすすめです!
この記事では、ラフ画をアップロードしてから線画(ペン入れ)のAIイラストを生成する方法について解説しているので、是非記事を参考にしてください!
copainter

ペン入れをさせることが出来るおすすめのAIツールに「copainter」があります。
copainterでは、ペン入れ以外にも、着色まで自動でAIにさせることが出来るので
効率的に作業を進めることが可能です!
以下の動画のように、描いたラフ画の印象をほとんど崩さずにペン入れさせることが出来ます。
色を入れたラフ画も綺麗にペン入れさせることが出来ます。
以下のリンクから「copainter」を利用できます。
ここでは、copainterの使い方について解説するので、是非参考にして利用してみてください!
ログインして画像をアップロードする
右上にある「ログイン」をクリックしてからログインしてください。
現在はGoogleアカウントからログイン可能です。

上部にある「copainterを使う」をクリックしてから
「ペン入れ」を選択してください。
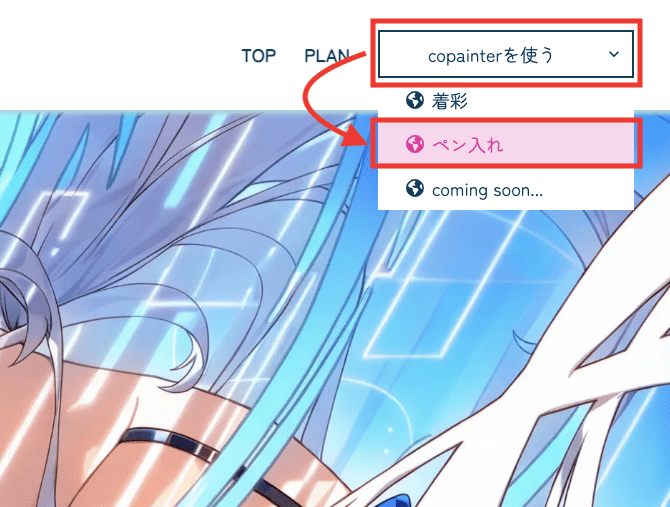
左側にある「線画の入力欄」をクリックしてから
ペン入れさせる画像をアップロードしてください。
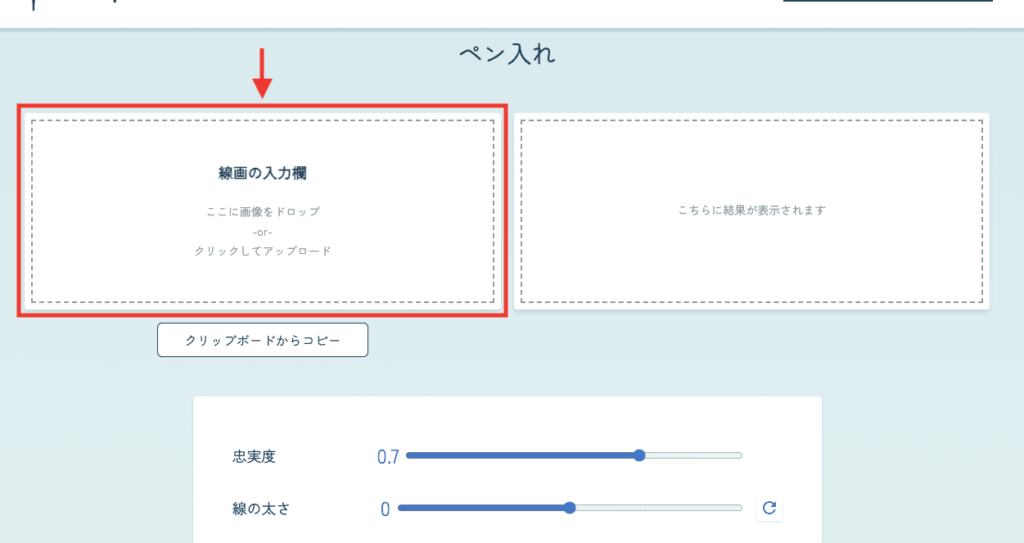
詳細設定について
下にスクロールすると、詳細設定することが出来ます。
「忠実度」では、数値を大きくするほどアップロードした画像と類似した画像を生成します。
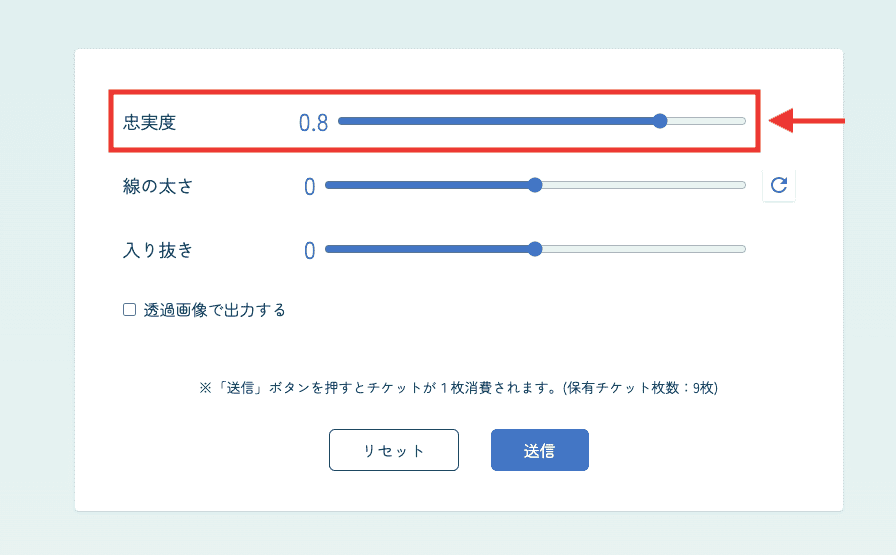
以下の画像では、「元のラフ画像」と「忠実度」の数値を「0」「0.5」「1」にして生成した結果になります。
「0」と「0.5」は、背景が少し違っていますね。
「1」では、元画像とほとんど同じ画像で生成できているので「1」の設定を推奨します。

「線の太さ」項目では…
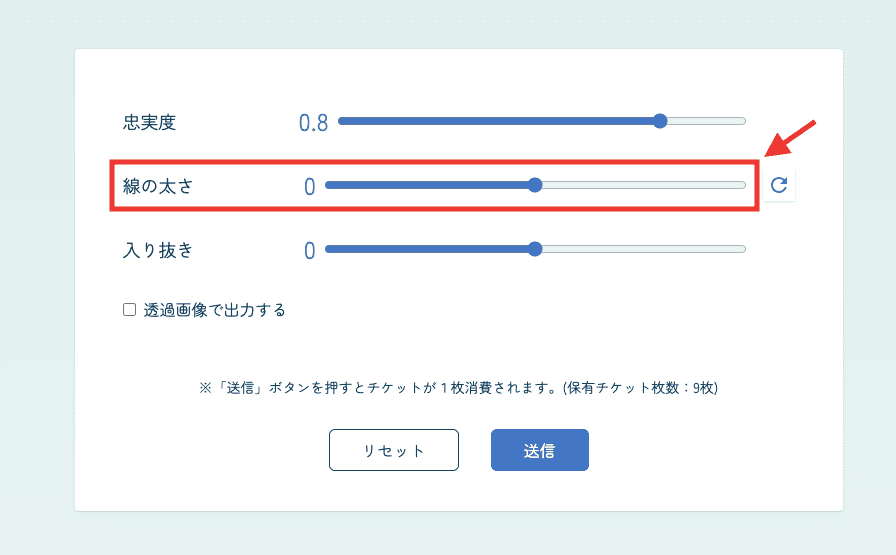
以下の画像のように、数値が小さいほど線が細く、数値が大きいほど線を太くして生成できます。

「入り抜き」項目では…
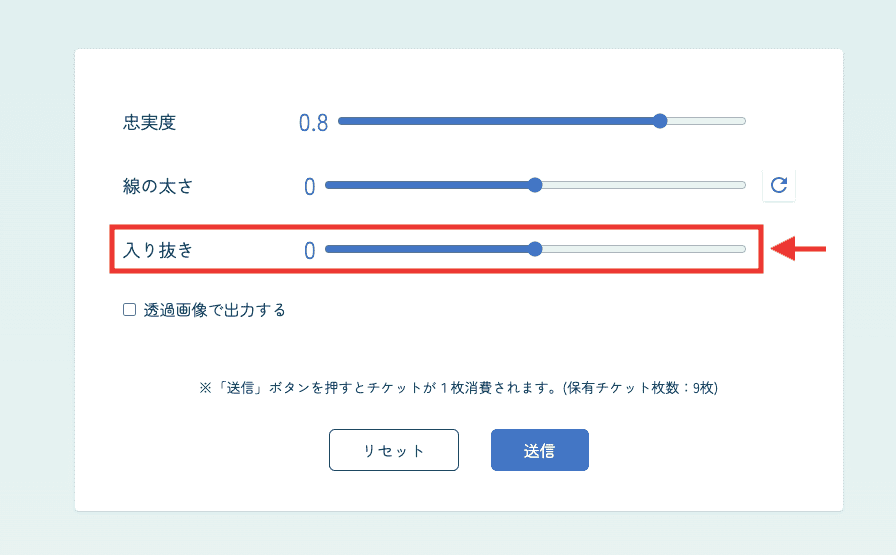
以下の画像のように
数値が小さいほど、入り抜きが小さく
数値が大きいほど、入り抜きが大きい生成をすることが出来ます。

「透過画像で出力する」にチェックを入れると、透過した画像を生成できます。
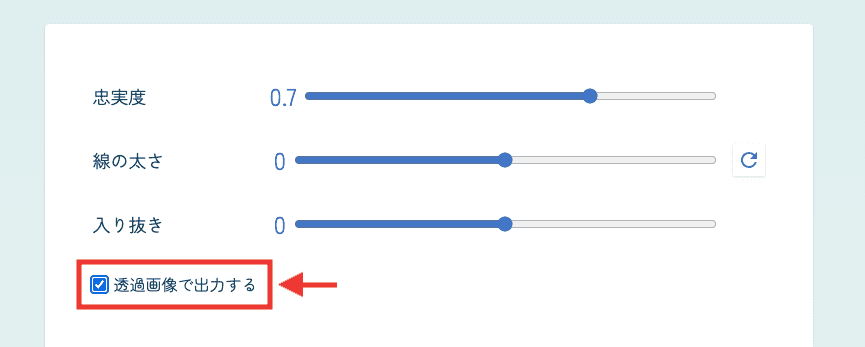
「送信」をクリックすると、生成に必要なチケットを消費して生成します。
約1分ほどで完了します。
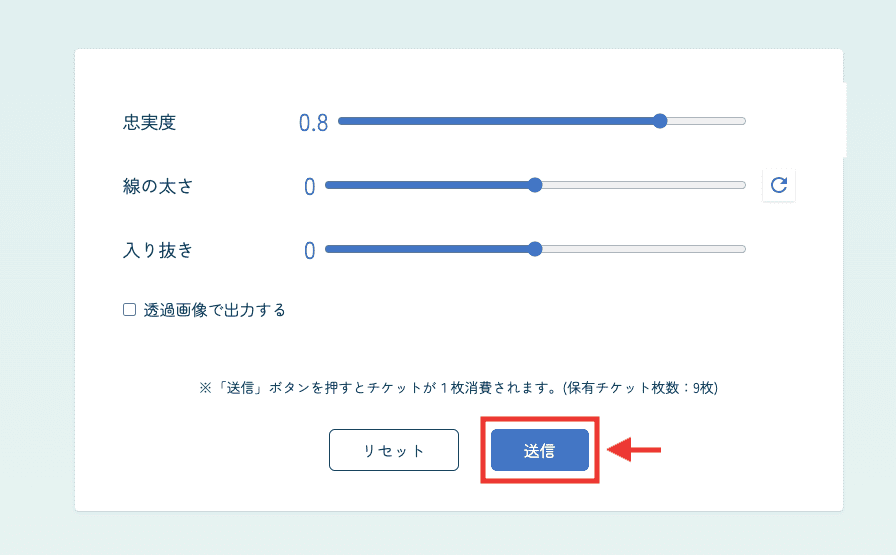
生成した画像をクリック(.png形式)するか
または「ダウンロード(.webp形式)」ボタンをクリックすると画像を保存できます。
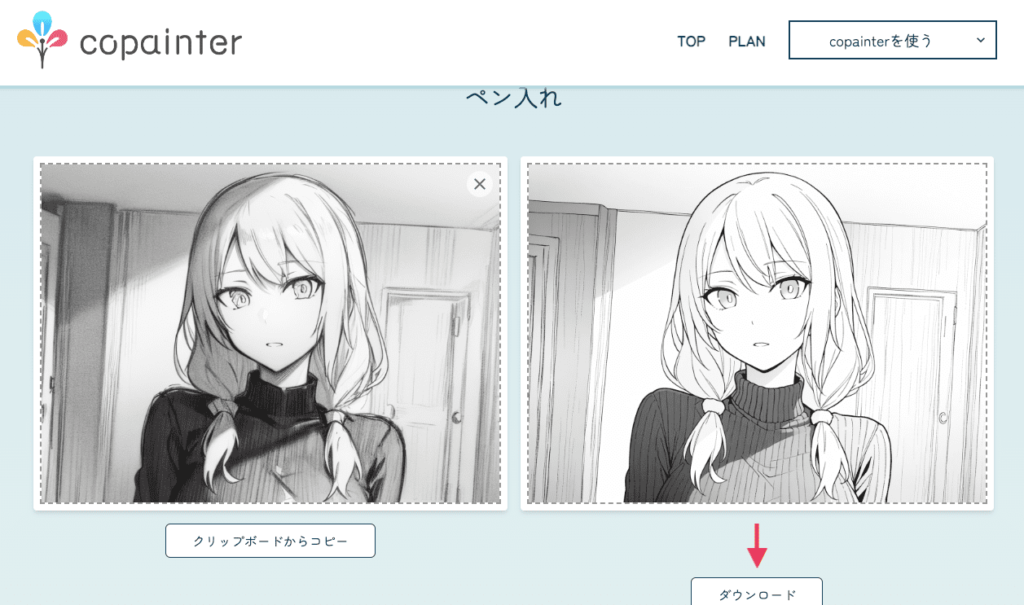
着色もできる!
トップページ上部にある「copainterを使う」→「着彩」をクリックすると
AIに自動で着色させて生成することが出来ます。
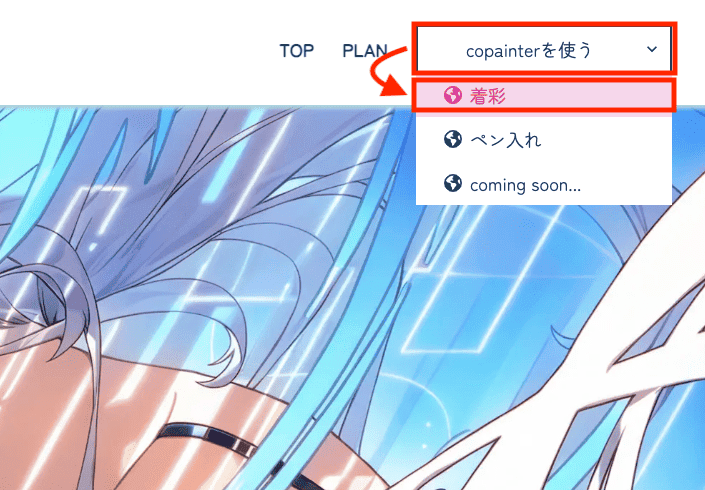
「線画」と「下塗り」の画像をアップロードすることで
以下の画像のように、色塗りされた高品質の画像を生成できるので、是非こちらも利用してみてください!
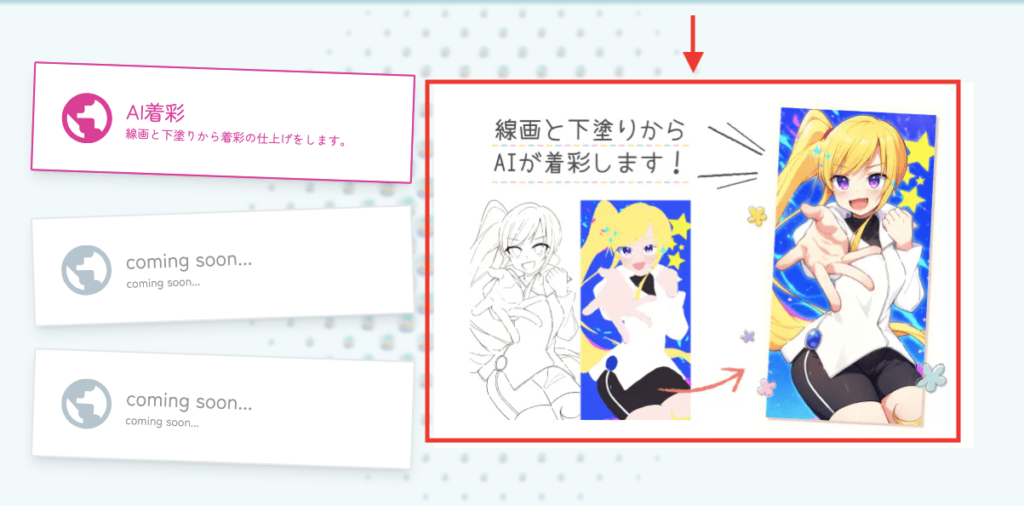
無料プランと有料プランについて
トップページ上部にある「PLAN」をクリックすると
無料プランと有料プランの内容を確認できます。
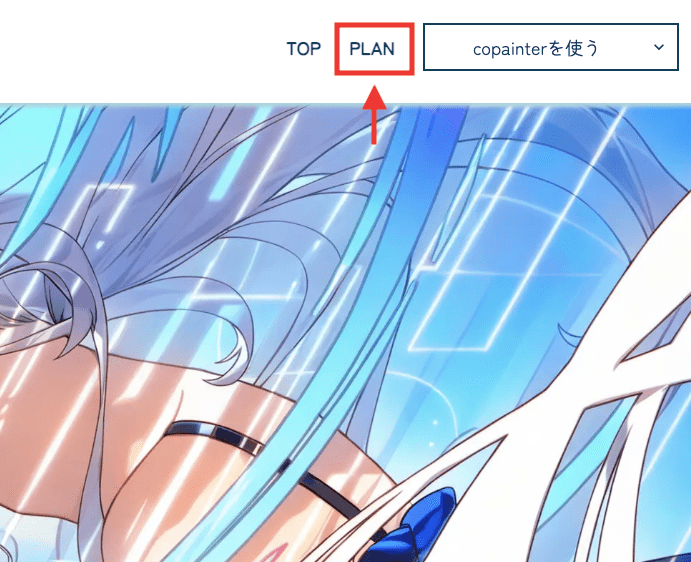
料金や内容は以下となっています。
| Free | Light | Basic |
| 月 / 0円 | 月 / 680円 | 月 / 1,980円 |
| 初回時にチケット10枚付与 毎月チケット3枚付与 | 毎月チケット50枚付与 | 毎月チケット300枚付与 |
「Subscribe」から有料プランに加入することが出来ます。
無料プランで試してみて良ければ是非加入を検討してみてください!
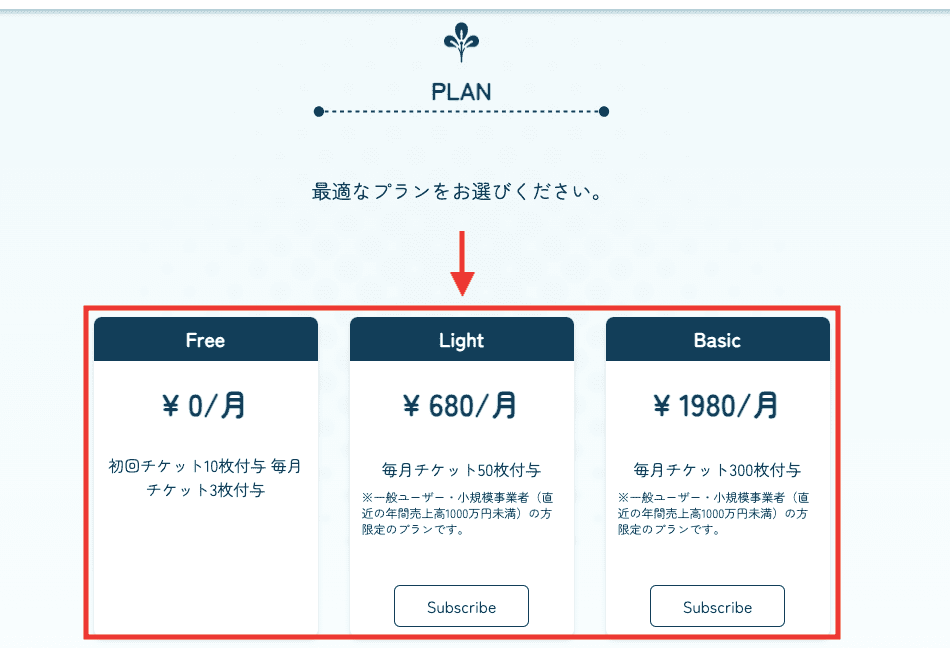
sketch2lineart

完全無料で無制限に線画(ペン入れ)の画像を生成できる方法として、「sketch2lineart」があります。
以下の画像のように、綺麗にペン入れさせることが出来ます。
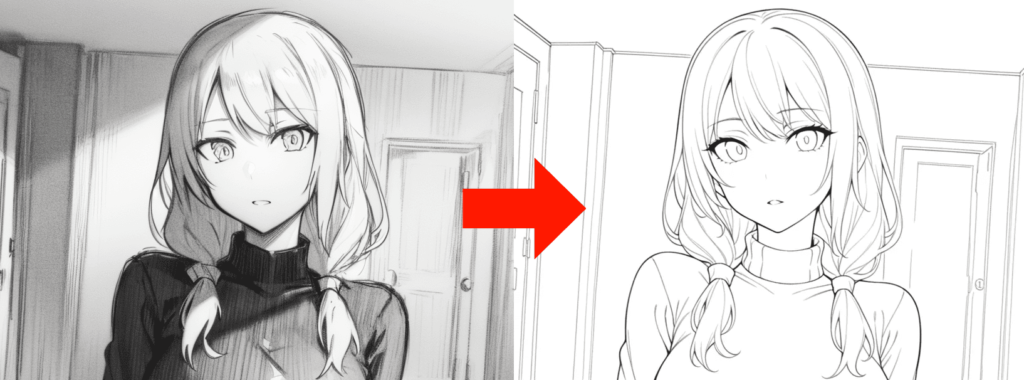
色を入れたラフ画も綺麗にペン入れ出来ます。

以下のリンクから「sketch2lineart」にアクセス出来ます。
ここでは、「sketch2lineart」の使い方について解説します。
左側にある「Input image」内をクリックしてから、画像をアップロードしてください。
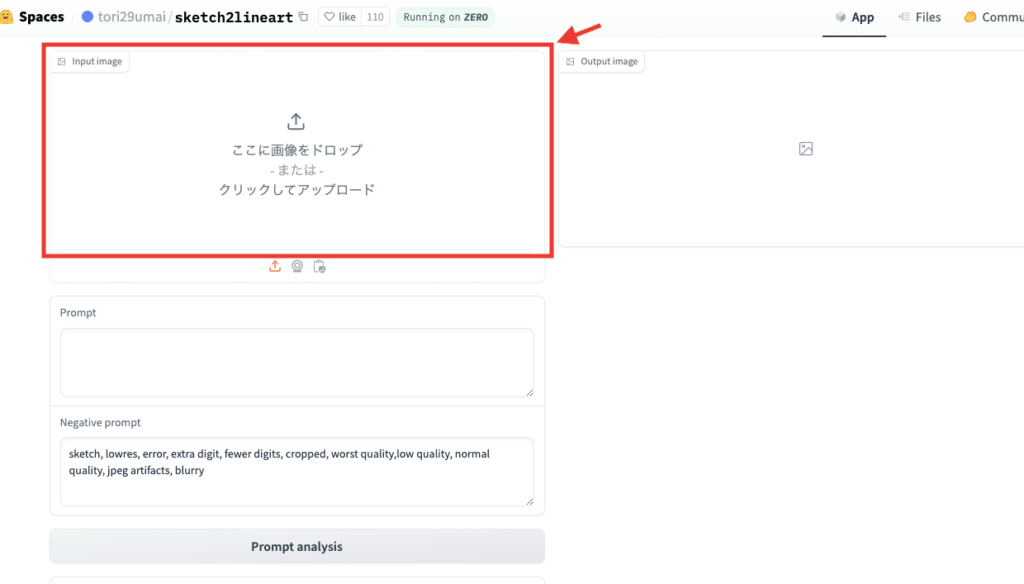
プロンプトについて
Promptには、画像生成したい内容を入力するのですが…
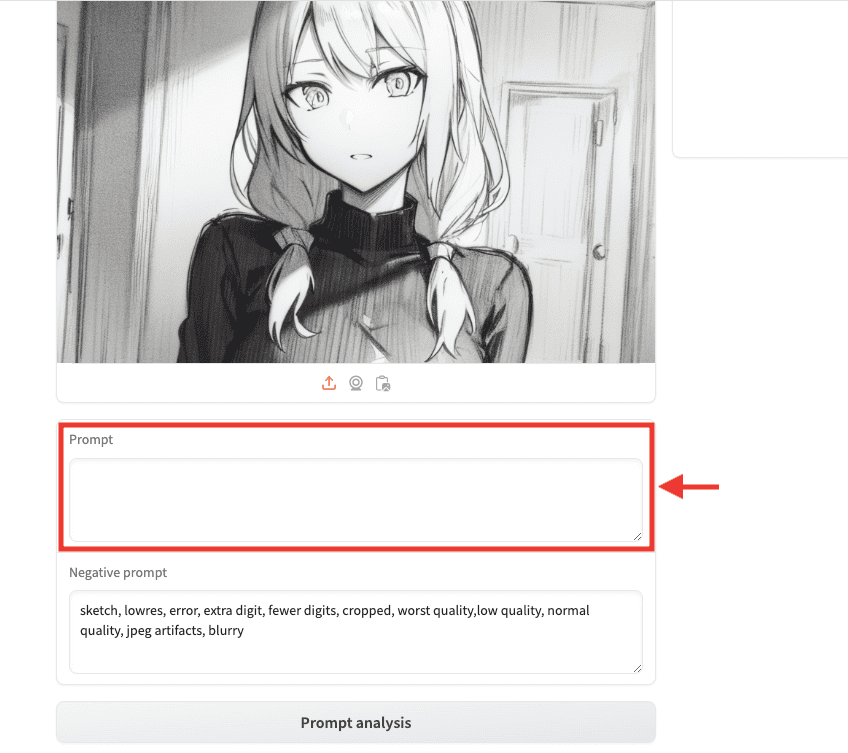
「Prompt analysis」をクリックしてプロンプトを自動入力させた方がいいです。
「Prompt analysis」はアップロードした画像を解析して、画像を元にプロンプトを入力させることができます。
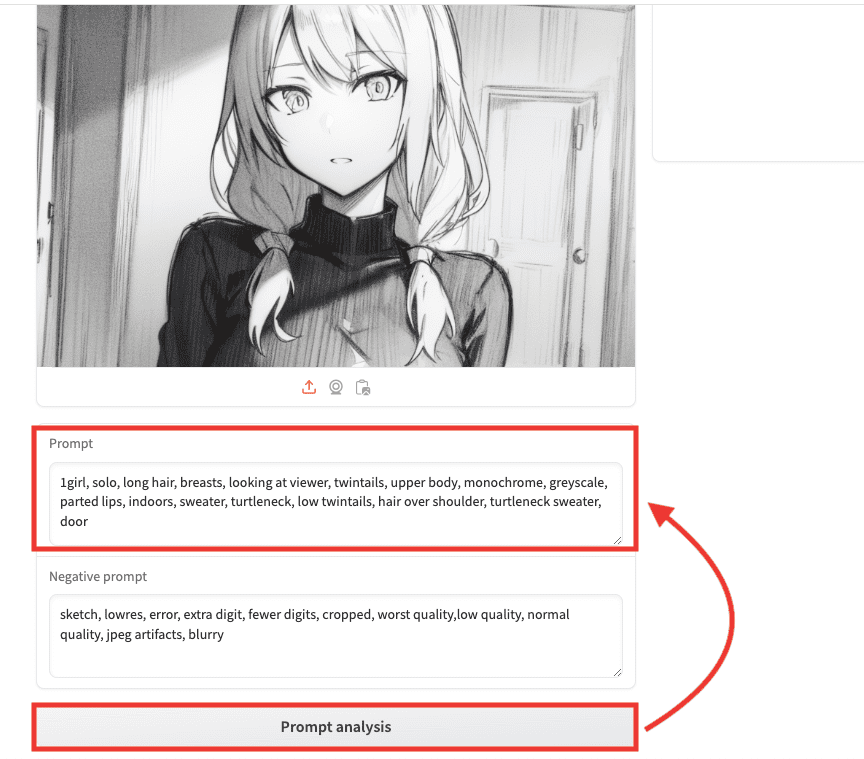
ネガティブプロンプトについて
Negative promptでは、画像生成したくない内容を入力します。
Negative promptには、元から低品質を省くための呪文が入っているのでそのままでもいいです。
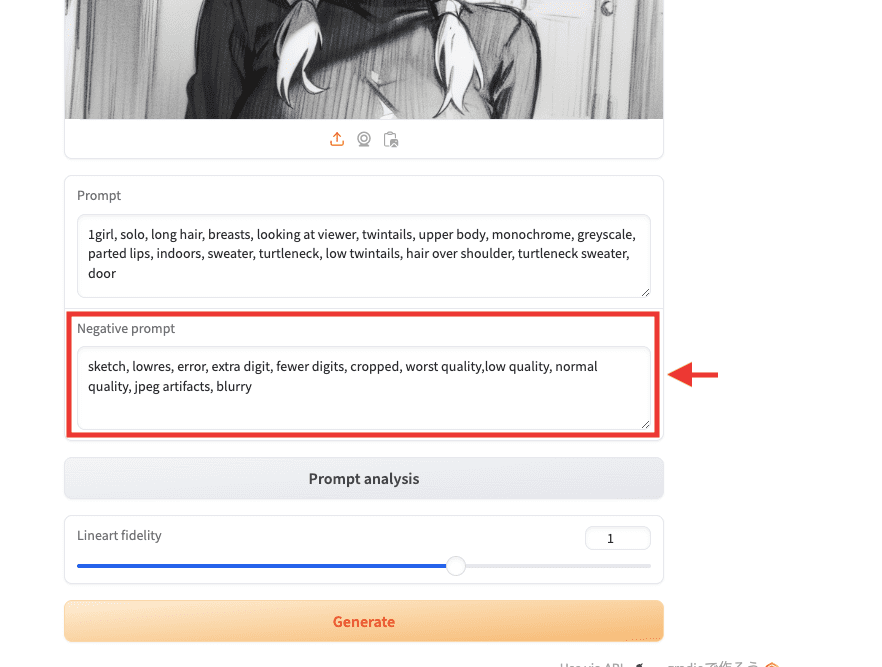
忠実度を変更できる
「Lineart fidelity」は、忠実度を変更することが出来ます。
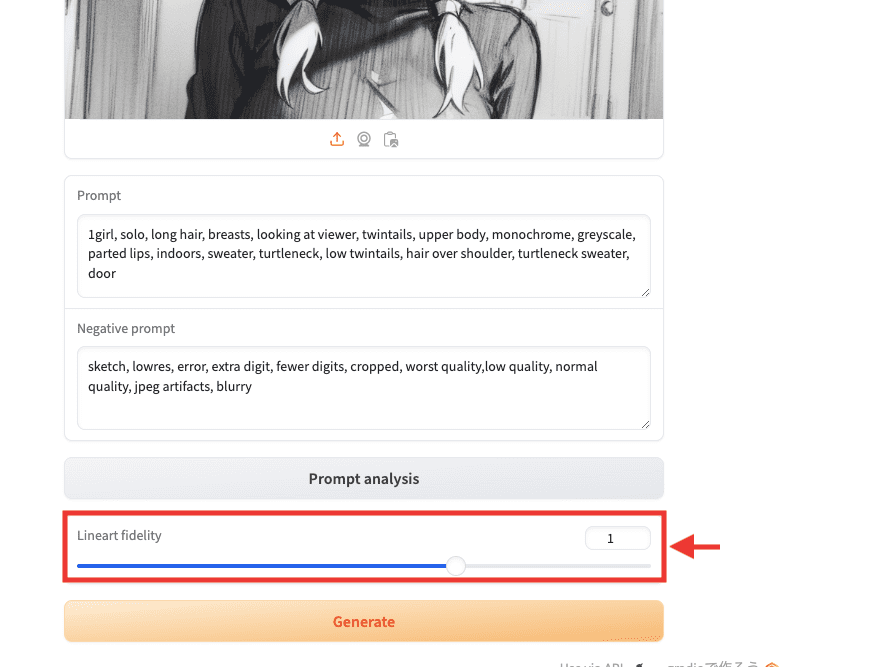
以下の動画では、「元画像」と「Lineart fidelity」の数値を「0.5」「1」で生成した結果になります。
「0.5」では、綺麗にペン入れできていますが
アップロードした画像から少しだけ違った結果になっています。(そこまで気にならない程度かなと感じます)
「1」では、アップロードした画像とほとんど同じ結果ではありますが
綺麗にペン入れできてない状況であり、まだラフ画な感じがあります。
推奨値として、「0.5」くらいに設定すると綺麗にペン入れ出来るので参考にしてください!
画像生成 & 画像の保存方法
「Generate」をクリックすると、3分程度で生成することが出来ます。
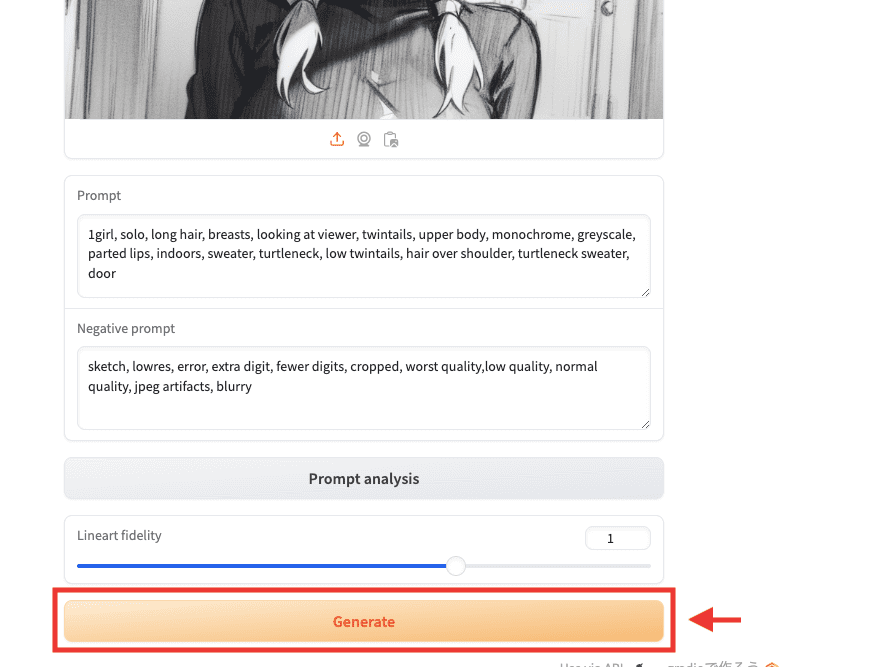
生成した画像内の右上にある「ダウンロードアイコン」をクリックすると、画像を保存できます。
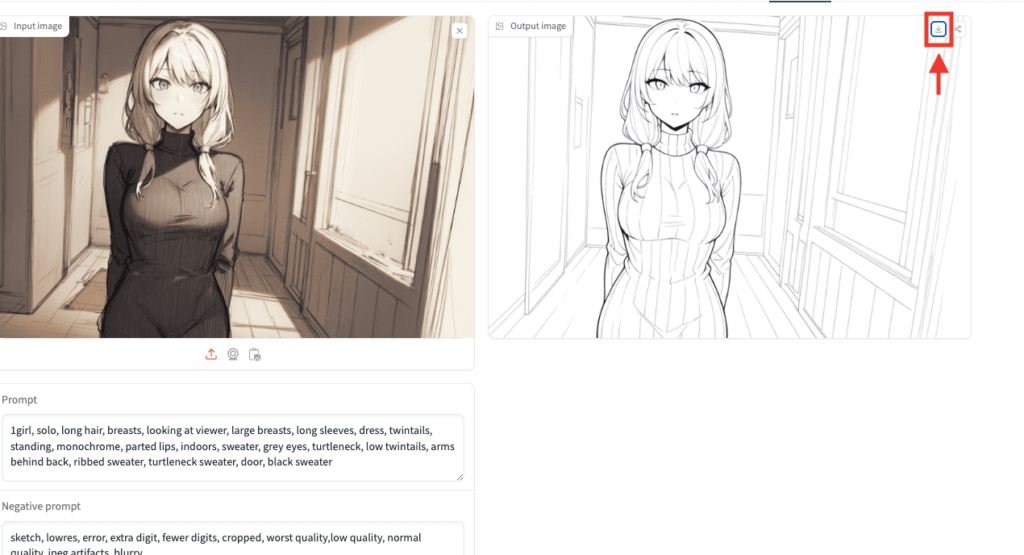
まとめ

AIツールを使ってラフ画から線画(ペン入れ)させる方法について解説しました。
・copainterを利用する
・sketch2lineartを利用する
「copainter」と「sketch2lineart」では、どちらも綺麗にペン入れさせて生成できるので、おすすめのAIツールです!
copainterでは、ペン入れだけでなく、AIに着色させることもできるので、作業を効率化させることが出来ます。
是非記事を参考にして「copainter」と「sketch2lineart」を使用してみてください!




