
テキストから画像や動画を生成したい!
Canvaで生成する方法を教えて!
Canvaでは、以下の画像のように、テキストから高品質な画像を生成することが出来ます。

画像生成できるだけでなく、Canvaでは多くのAIツールが用意されており、次のことが出来ます。
・テキストから動画生成
・テキストからロゴ生成
・テキストから塗り絵用の画像生成
・QRコードと組み合わせたイラスト生成(QRアート)
・入力した文章に沿ってAIアバターが喋る動画生成
・アップロードした画像の背景をAIが自動で削除する
上記だけでなく、他にも多くのAIツールが用意されているので、是非利用してみてください!
この記事では、Canvaで画像や動画生成する方法について解説します。
Canvaとは?

Canvaは、誰でも簡単にデザインを作成できるオンラインのデザインツールです。
デザインの知識やスキルがなくても
ユーザーが視覚的に魅力的なデザインを手軽に作成できることが特徴です。
シンプルなインターフェースと豊富なテンプレートが揃っており
初心者から上級者まで幅広い層に利用されています。
使いやすさ
Canvaの最大の魅力は、使いやすさにあります。
ソフトウェアをインストールする必要がなく、ブラウザ上からアクセスできるため
インターネット環境があればどこでも作業することが出来ます。
また、ドラッグ&ドロップの操作が基本で、写真やイラスト・テキストを直感的に配置できるため
デザインの初心者でもすぐに使いこなせるのが魅力です。
豊富なテンプレートと素材がある
Canvaは、提供されているテンプレートや素材を、自由にカスタマイズできる点が大きな特徴です。
次のテンプレートが多岐にわたって用意されています。
・プレゼンテーション
・SNS投稿
・チラシ
・ポスター
・名刺
・ロゴ
これらのテンプレートを選んでカスタマイズすることで、プロのような仕上がりを簡単に実現できます。
また、テンプレートだけでなく、素材も多く用意されています。
写真・イラスト・アイコン・フォントなどの素材が数百万点以上あり
多様なスタイルやテーマに応じたデザインを作成できます。
画像やロゴなど、自分の素材をアップロードしてデザインに組み込むことも可能です。
チームでの共同作業が可能
Canvaは個人利用だけでなく、チームでの利用にも適しています。
複数のメンバーが同時に1つのデザインにアクセスし、リアルタイムで編集やコメントを行うことが出来るため
遠隔地にいるチームメンバーともスムーズな共同作業が可能です。
また、各メンバーの役割や権限を設定することで
デザインの編集権限を制限したり、レビュー専用の権限を持たせたりすることもできます。
教育・ビジネスシーンで活用できる!
Canvaは教育現場やビジネスシーンでも広く活用されています。
・教師や学生は、プレゼンテーション資料や学習コンテンツを簡単に作成できる
・企業はマーケティング資料や社内ドキュメントのデザインに利用できる
短時間でプロの仕上がりに!
Canvaは、デザイン初心者から上級者まで、幅広いニーズに応える強力なデザインツールです。
使いやすいインターフェース、豊富なテンプレートや素材、柔軟なカスタマイズ機能により
誰でも簡単に美しいデザインを作成できる環境を提供しています。
デザインに関する知識や技術がない場合でも
Canvaを使えば短時間でプロフェッショナルな仕上がりを実現できるため
個人や企業を問わず、多くのユーザーにとって欠かせないツールとなっています。
Canva AIとは?

Canva AIは、デザインプロセスを効率化し
創造力を引き出すための強力なAIツールが提供されています。
主に次のAIツールを利用できます。
・欲しい画像や動画をテキストで指示するだけでAIが作成してくれる
・入力したテキスト内容に沿って喋ってくれるAIアバターの動画を作成できる
これにより、誰でも手軽にデザインや動画を作成できるようになります。
ユーザーが求めるデザインスタイルやテーマに基づいて
デザインの提案や修正が瞬時に行える点が大きな特徴です。
AIが魅力的なコンテンツを提案するため、初心者でも高品質な作品を短時間で作成できます。
ビジネスや個人プロジェクトでのデザインの質が向上し、時間やコストの節約が可能です。
CanvaのAIツールは、デザイナーにとって非常に有用なサポートになります。
商用利用と著作権について

「生成した画像は商用利用はできるの?著作権は大丈夫?」と思っている方はいると思います。
商用利用することは出来ますが、著作権に注意点があります。
有名な人物・キャラクター・場所などを生成してしまうと
著作権に触れる恐れがあるので注意が必要です。
生成した画像は自己責任で利用するようにしてください。
詳しくはCanvaのAIサービスに関する利用規約に記載されているので読んでみてください。
ログインしてマジック生成を設定する

Canvaにアクセスして、アカウントを持っていない方は「登録」をクリックしてください。
アカウントを持っている方は「ログイン」をクリックしてください。
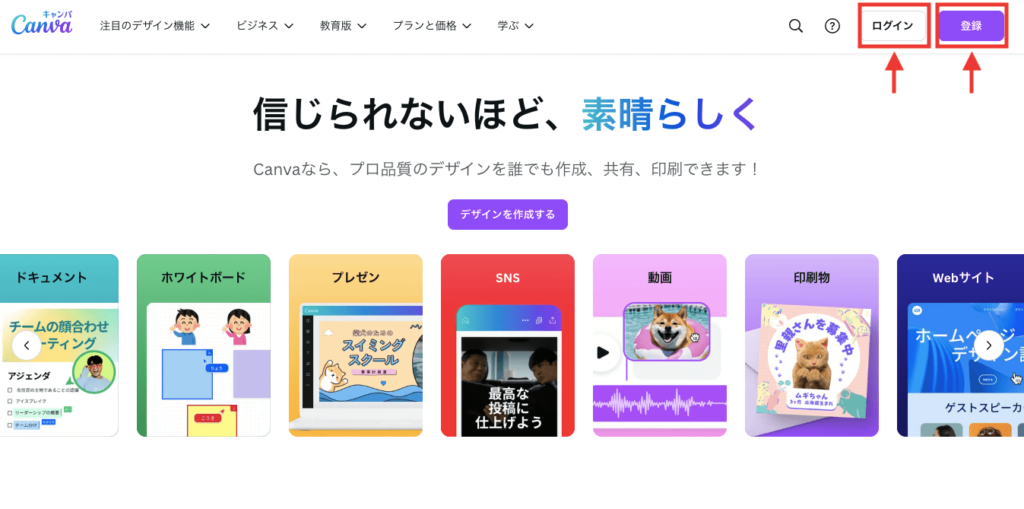
ログインしたら、テキストから画像や動画を生成することが出来る、「マジック生成」項目にいきます。
「デザインを作成」をクリックしてください。
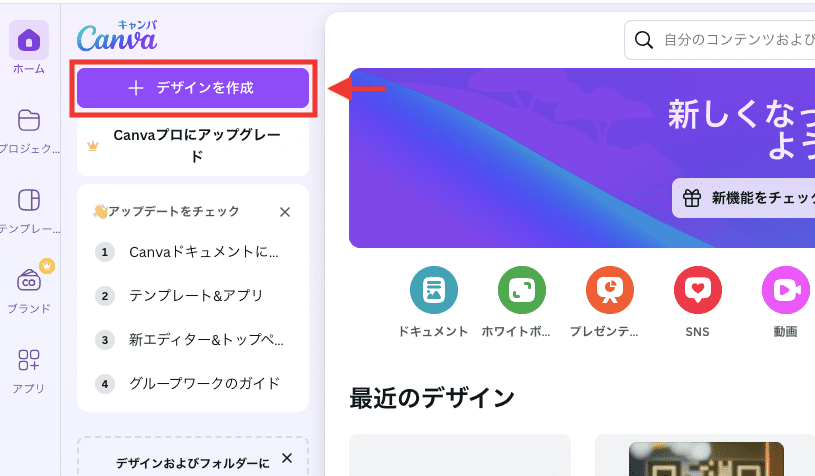
「もっと見る」を選択してから、「ロゴ」をクリックしてください。
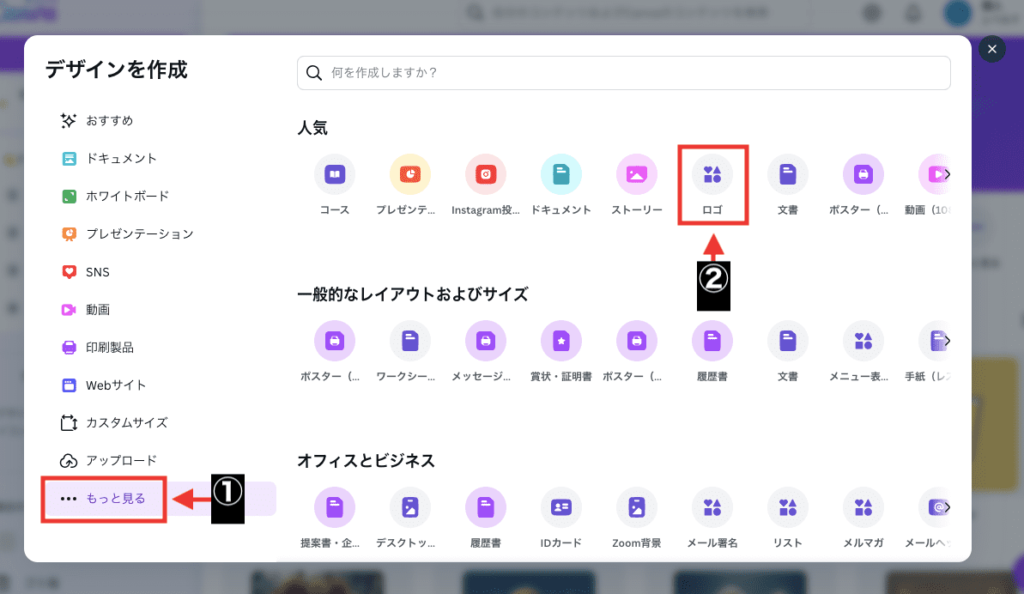
左側にある「素材」を選択してから、「独自のものを生成する」をクリックしてください。
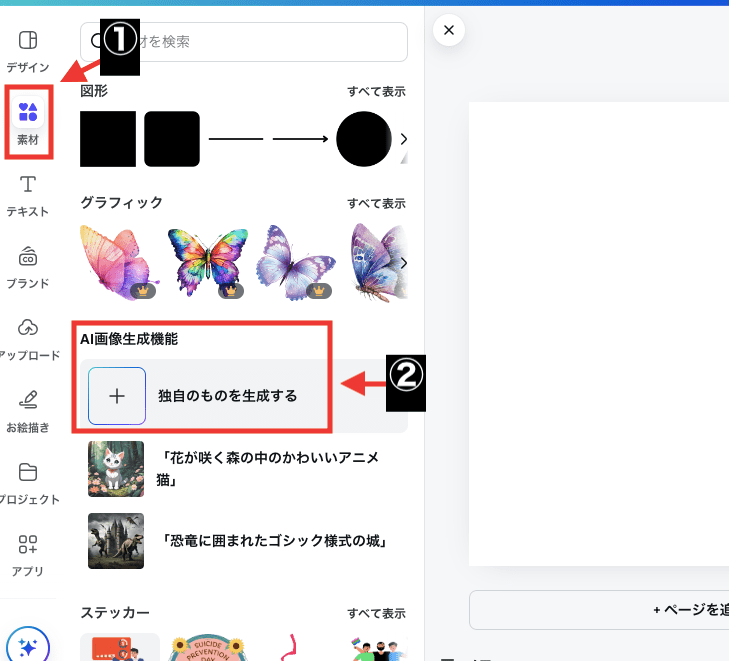
これで、「マジック生成」項目を利用することが出来ます。
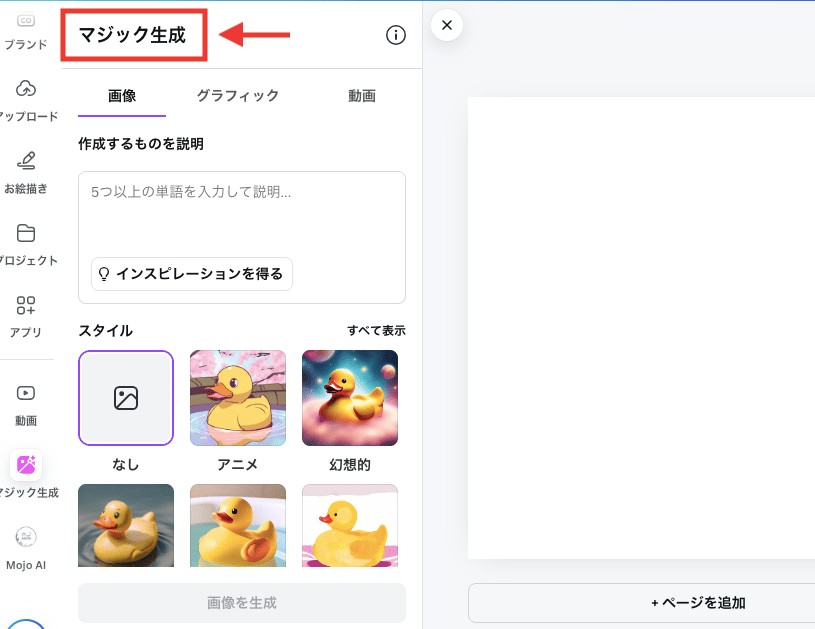
テキストから画像生成する

「画像」をクリックすることで、テキストから画像生成をすることが出来ます。
「作成するものを説明」項目内にあるテキスト入力場所で
画像生成したい内容を入力してください。
英語だけでなく、日本語入力も可能です!
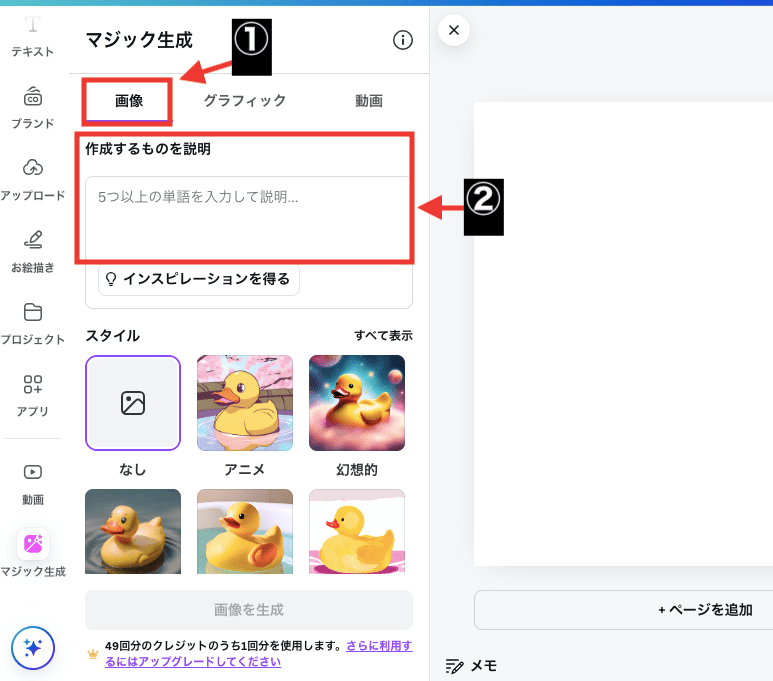
この例では、「さらにインスピレーションを得る」をクリックして
画像生成する内容を自動で決めてもらいます。
何を生成しようか迷っている方は利用してみるといいですよ。
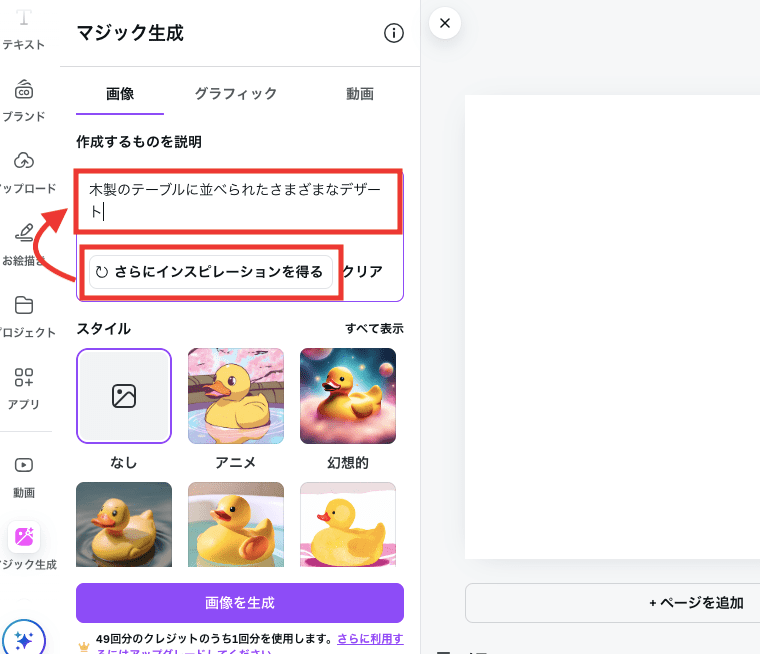
「スタイル」項目では、写真風・アニメ風・水彩画風・3Dモデル風など、色々な画風に変更することが出来ます。
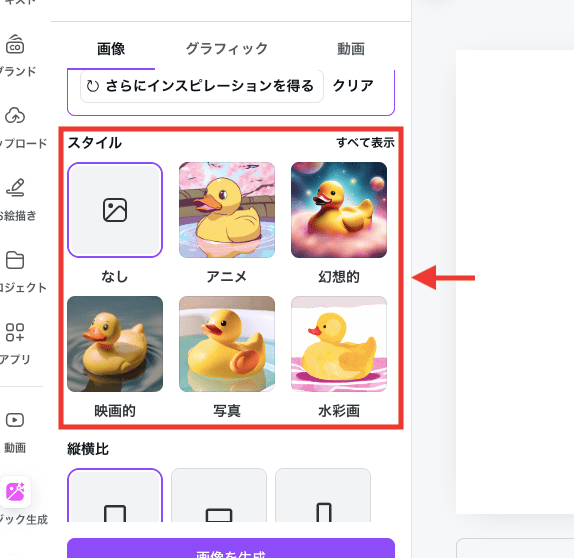
以下の画像は、「テーブルの上に多くのデザートとコーヒー、海の風景」と入力して
それぞれのスタイルで生成した結果になります。
参考にしてスタイルを選択してください。





「縦横比」で、アスペクト比率を選択します。
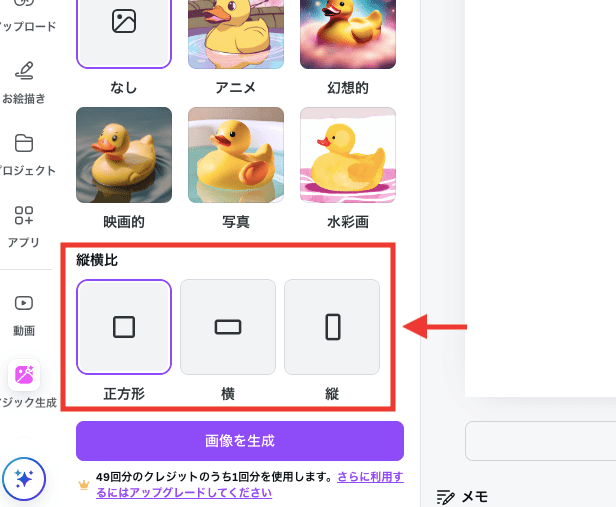
設定が完了したら、「画像を生成」をクリックします。
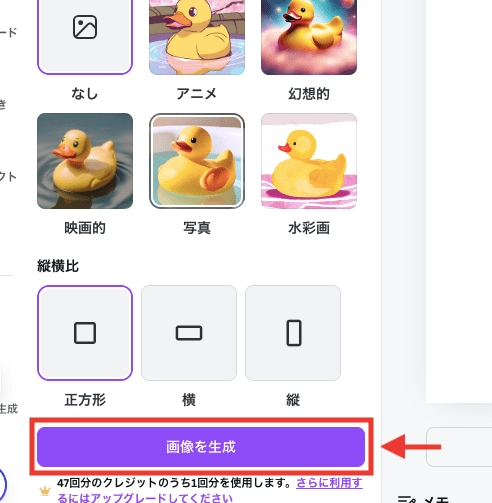
以下の画像のように、1度に4枚の画像生成がされます。
画像をクリックすることで、画面内に画像を配置します。
下部にある「再生成する」をクリックすると、同じ設定内容で再度生成できます。
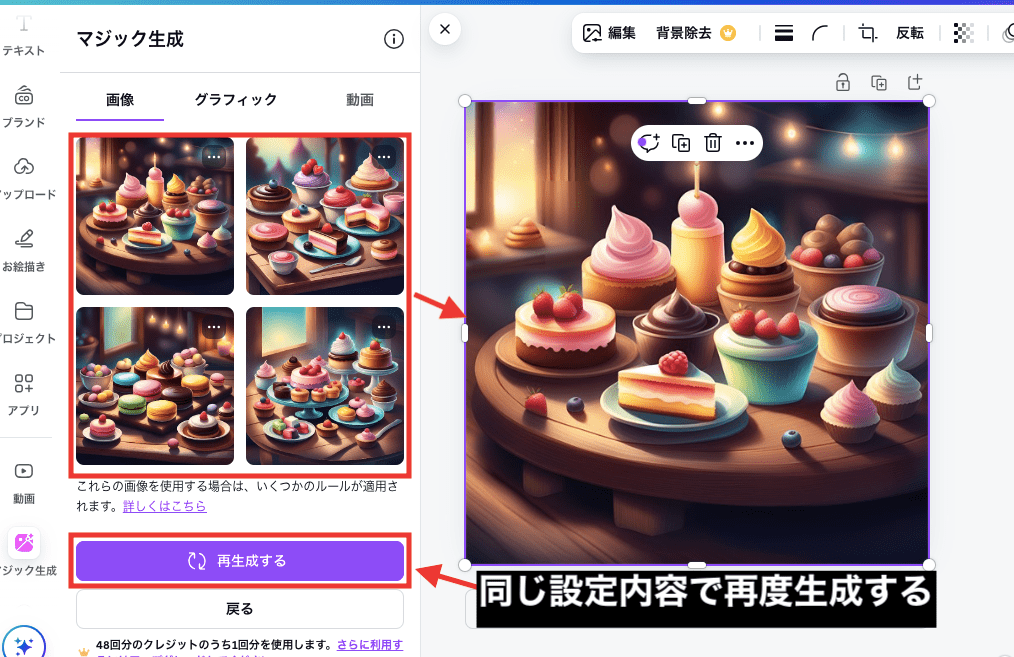
「グラフィック」項目でも同様に、テキストから画像生成することが出来ます。
「画像」項目とは違うスタイルが用意されています。
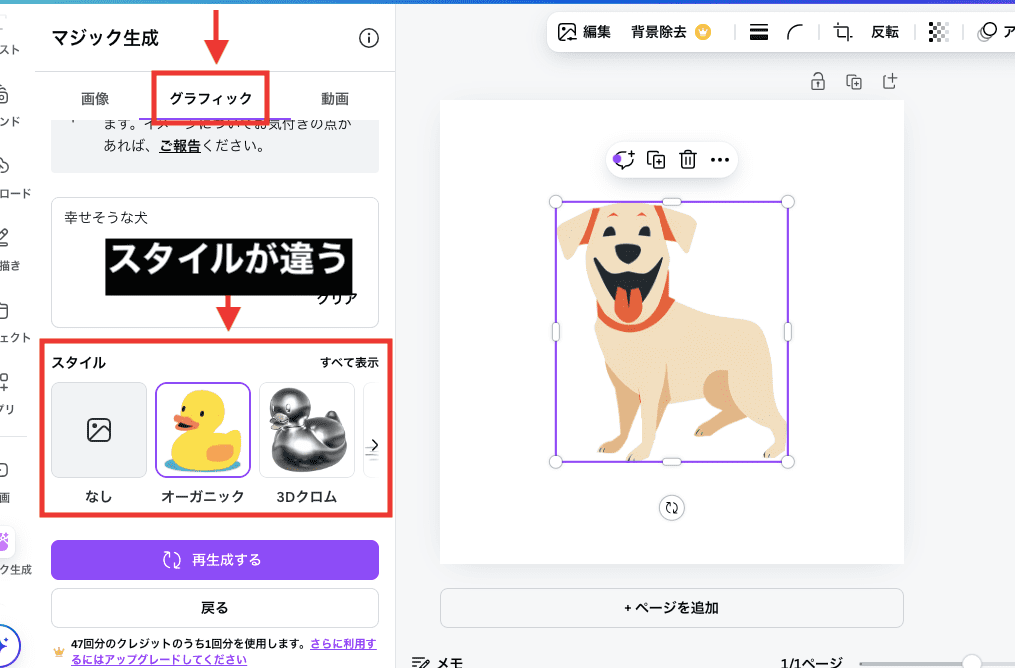
以下の画像では、それぞれのスタイルで生成した結果になります。
ぜひ参考にして生成してみてください。



画像を保存する方法
右上にある「共有」をクリックしてから、「ダウンロード」をクリックしてください。
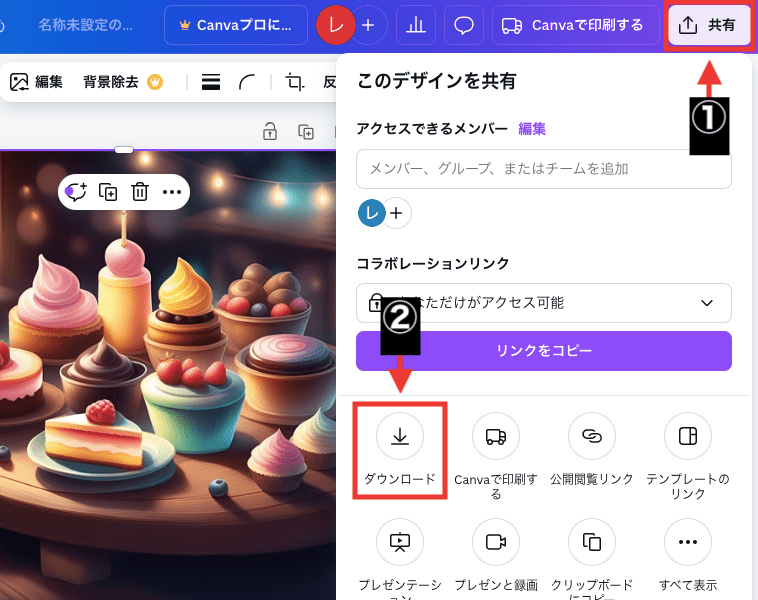
「ファイルの種類」から形式を選択してください。
「ダウンロード」をクリックすると、画像を保存できます。
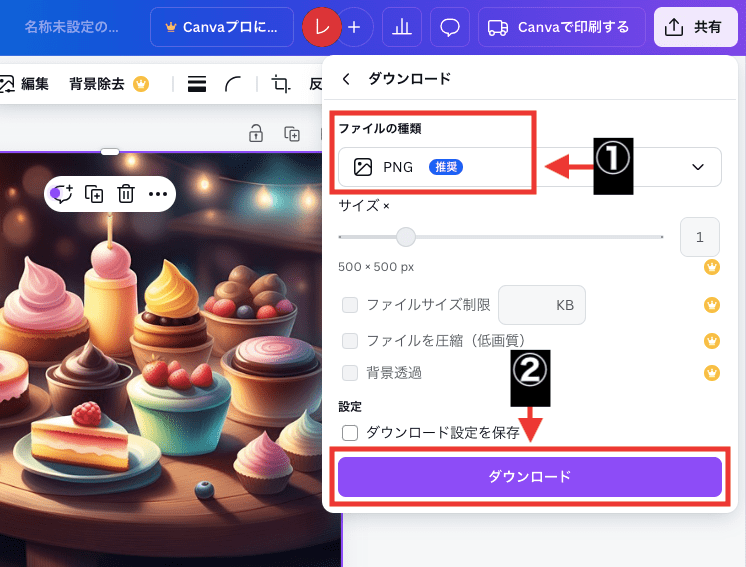
もう1つの保存方法として
トップページの左側にある「プロジェクト」をクリックしてから、「画像」を選択します。
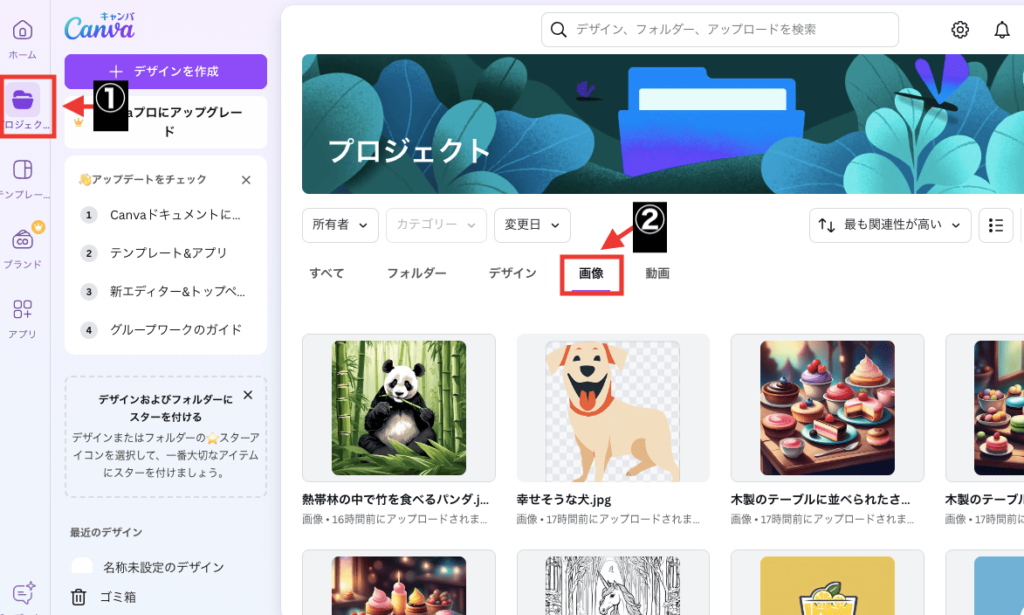
画像内の右上にある「三点アイコン」をクリックしてから
「ダウンロード」をクリックすると画像を保存できます。
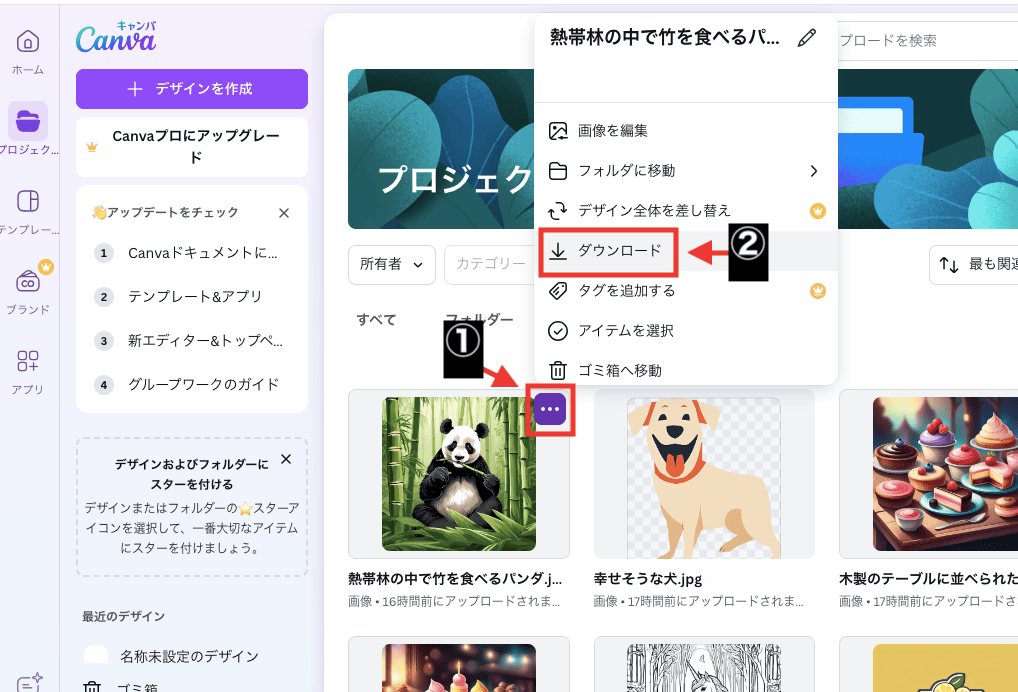
画像を加工・修正する方法
生成した画像は編集することが出来ます。
生成した画像をクリックしてから、「編集」を選択することで、様々な加工をすることが可能です。
ここでは、一部を加工・修正できる「マジック加工」を使用して、パンダから熊に修正する例を解説します。
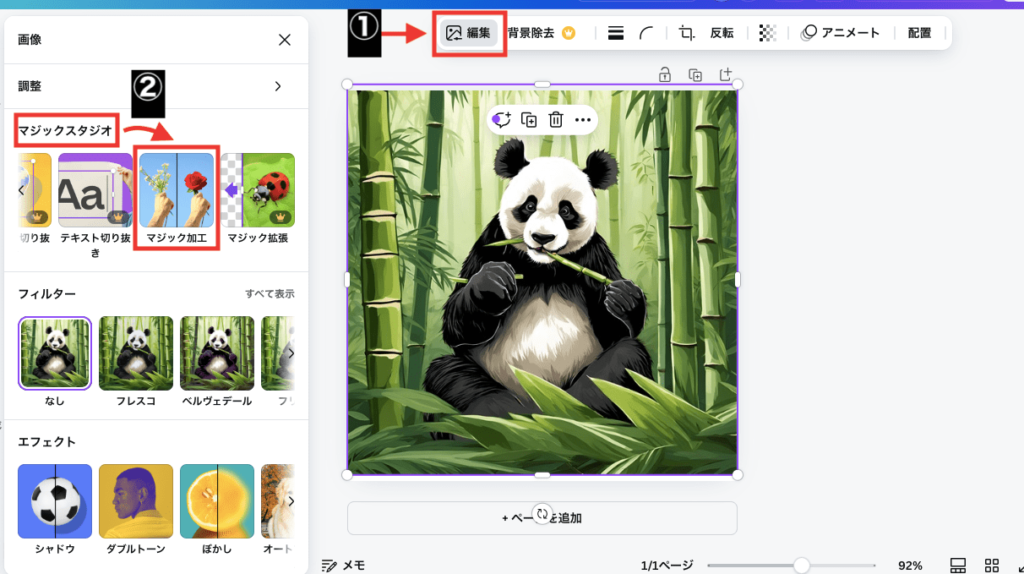
①「ブラシ」をクリックする
②「ブラシサイズ」から大きさを調整する
③修正したい部分を塗る
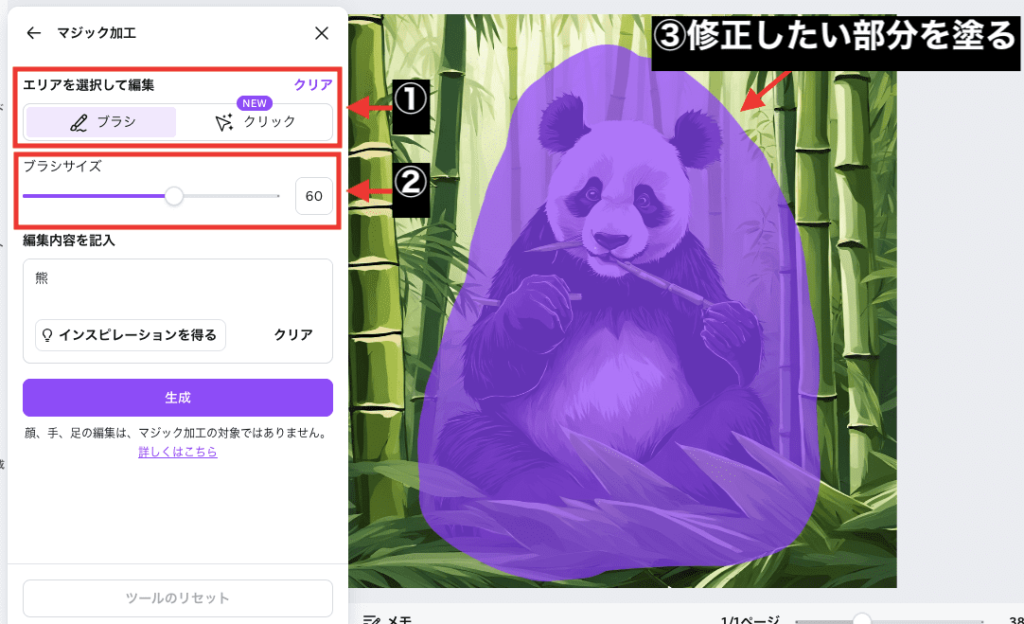
「編集内容を記入」に修正したい内容を入力します。
この例では、「熊」と入力します。
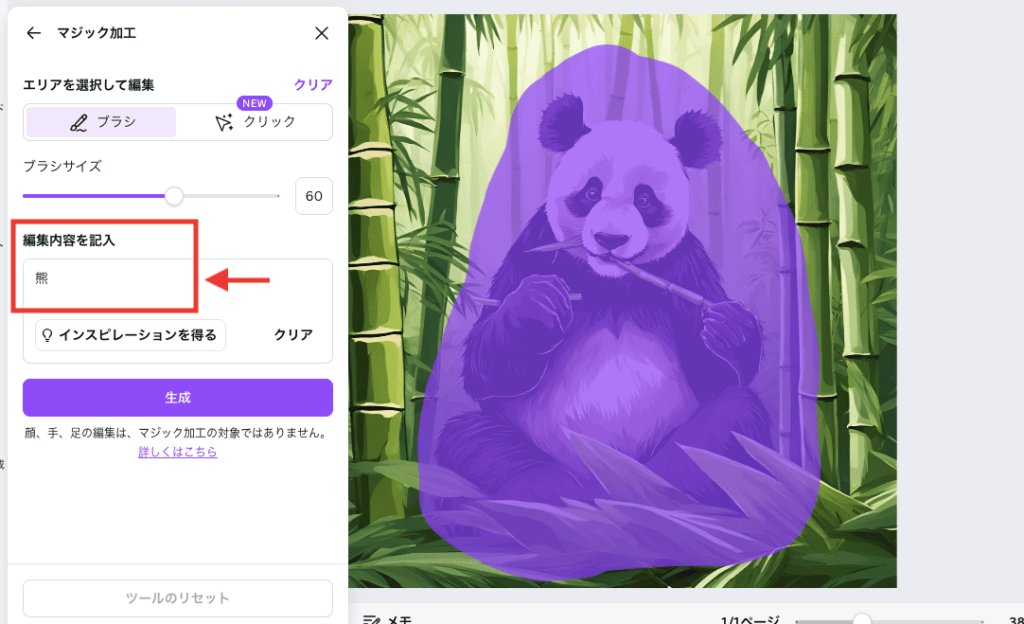
設定したら「生成」をクリックします。
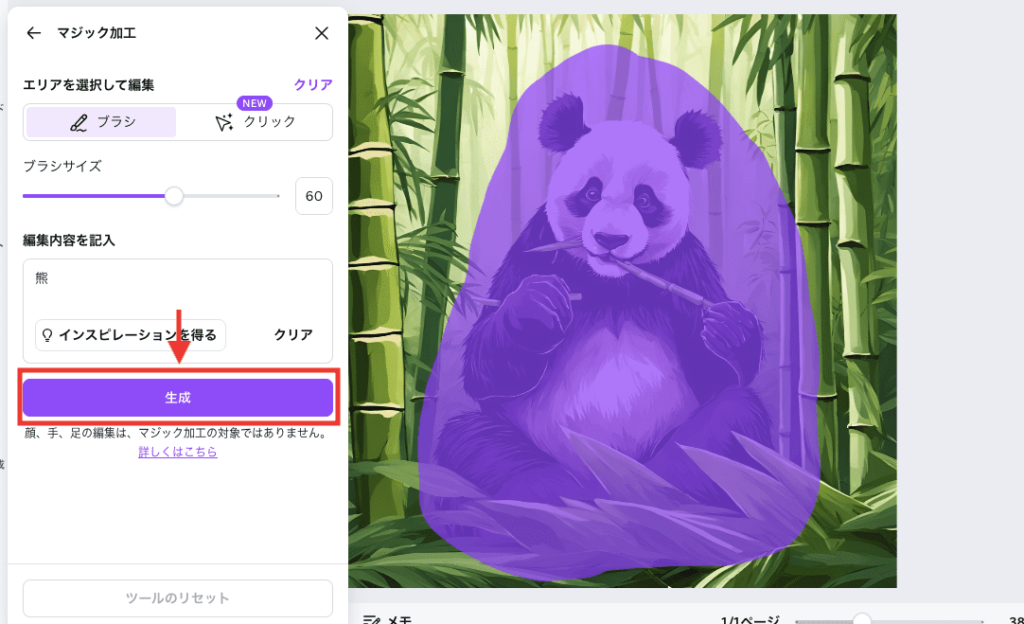
1度に4枚の画像生成がされます。
以下の画像のように、パンダから熊に修正することが出来ています。
このように、「マジック加工」を利用することで、一部を加工・修正することが出来るので
上手く活用してみてください!
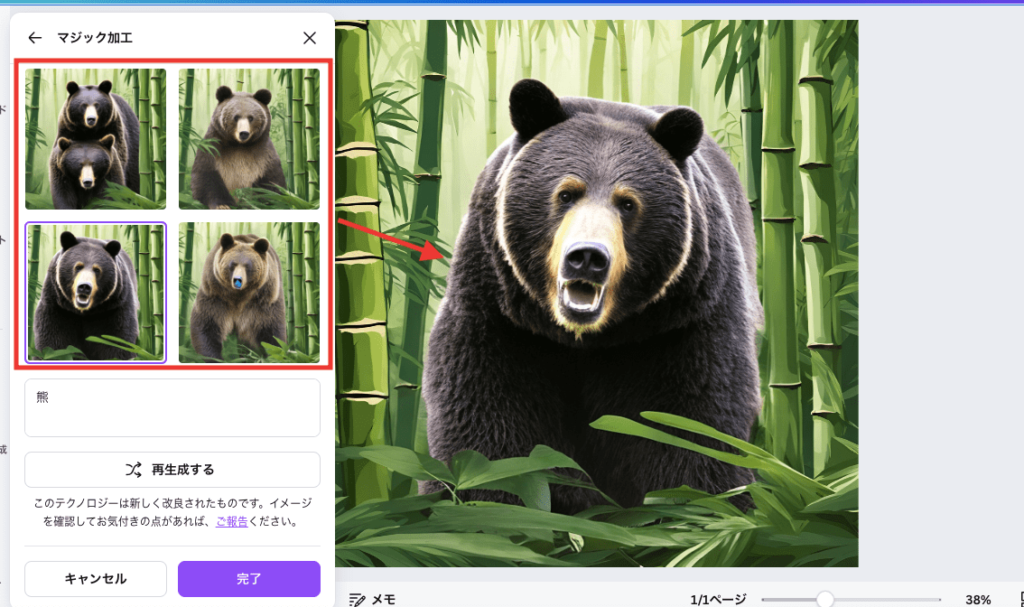
テキストから動画生成をする

「マジック生成」にある「動画」では、テキストから動画生成することが出来ます。
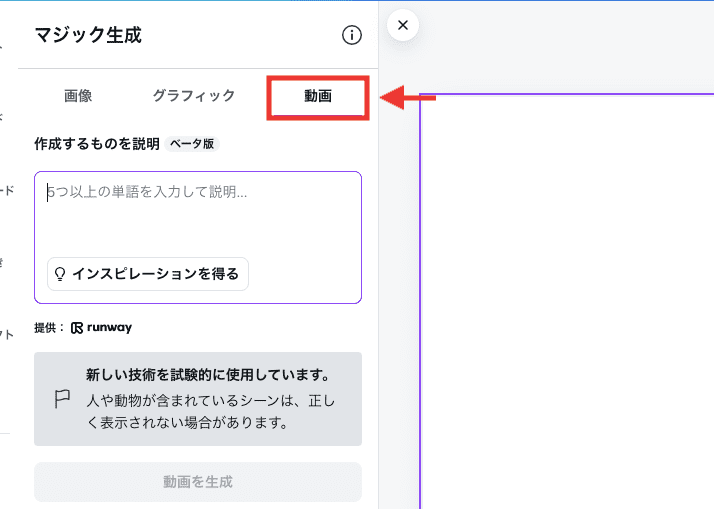
以下の動画は生成した結果になります。
このように、高品質の動画をすぐに生成できます。
左側にある生成された動画作品をクリックすると、動画編集内に反映させることが出来ます。
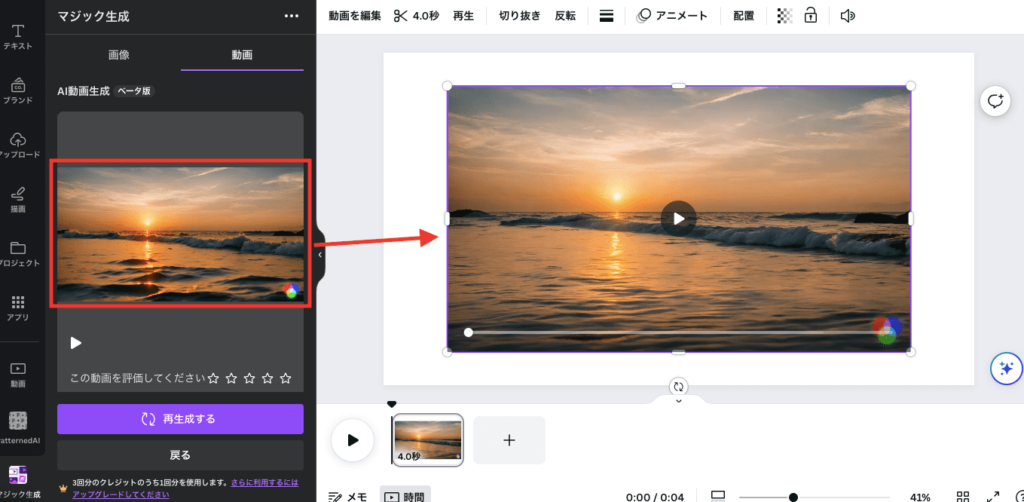
右上にある「共有」をクリックしてから、「ダウンロード」をクリックすると動画を保存することが出来ます。
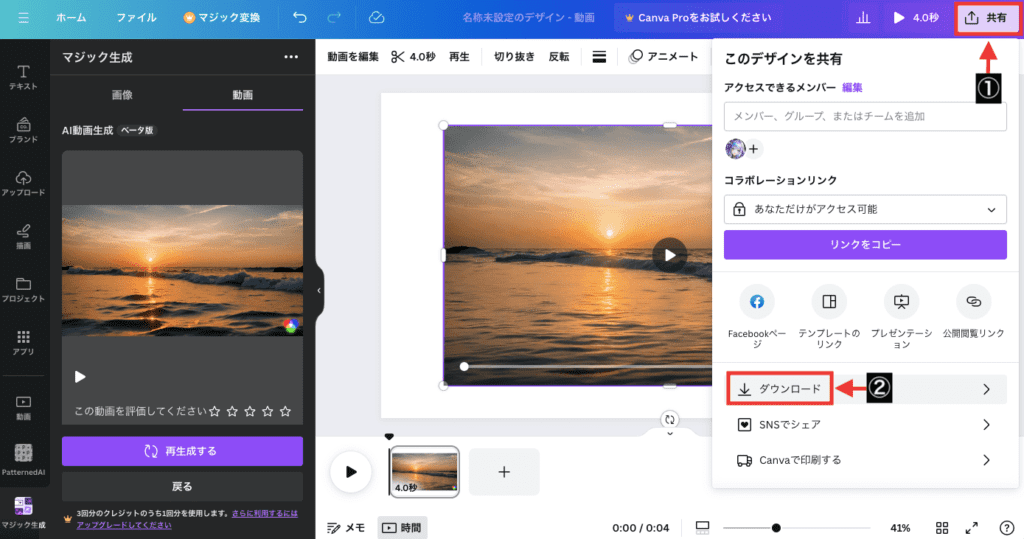
有料プランは月に最大500回まで生成可能!

「マジック生成」では、無料プランで50回まで画像生成することが出来ます。
動画生成は10回まで可能なのですが
有料プランに加入することで、月に最大500回まで生成できるようになります!
月1,180円〜有料プランに加入することが出来ます。(無料トライアルあります!)
年間プランでは16%お得になります!
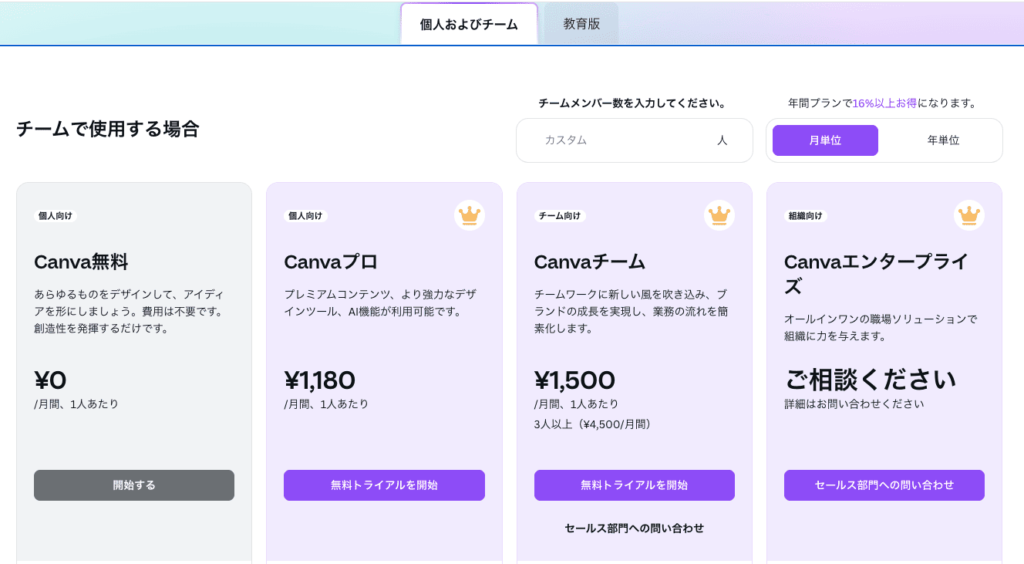
生成回数が多くなるだけでなく、他にも特典が多くあり
・プレミアムテンプレートが使える
・無料プランよりも多くの画像・動画・オーディオ素材を使える
・1TBのクラウドストレージが使える
などがあります。
他に画像生成できるAIツールをご紹介!

トップ画面の左側にある「アプリ」をクリックしてから
「AIを活用」カテゴリーを選択することで、豊富にあるAIツールを使用することが出来ます。
画像生成だけでなく、次のことができます。
・画像や動画を高解像にする
・QRコードがついたイラスト(QRアート)生成
・ロゴ生成
・音楽生成
・喋っているAIアバターの作成
他にも多くのAIツールがあります。
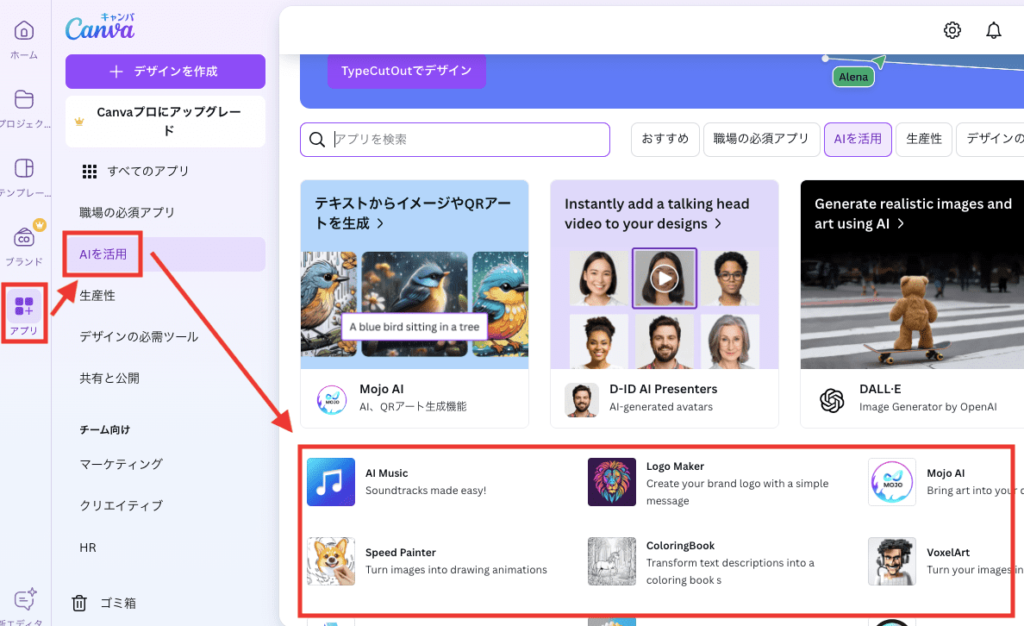
ここでは、画像生成が出来るおすすめのAIツールについてご紹介します!
Mojo AI
Mojo AIでは、リアル風とアニメ風どちらも高品質の画像生成ができるAIツールです。
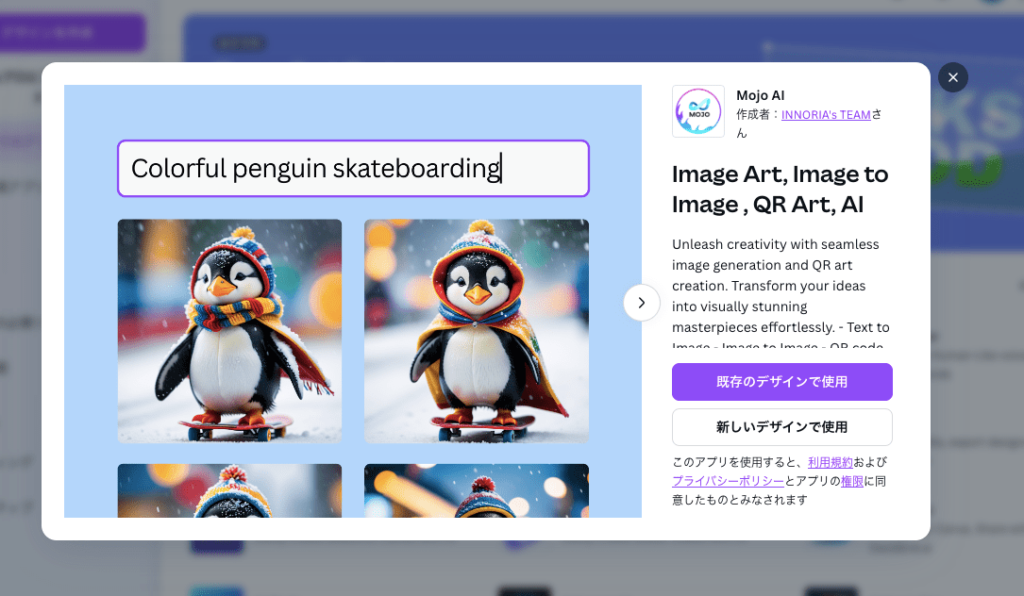
実写のようにリアルな画像ができる
「Express」項目では、実写のようにリアルな画像を生成したい方におすすめです。
リアル風だけでなく、アニメ風の画像生成も可能なので試してみてください!
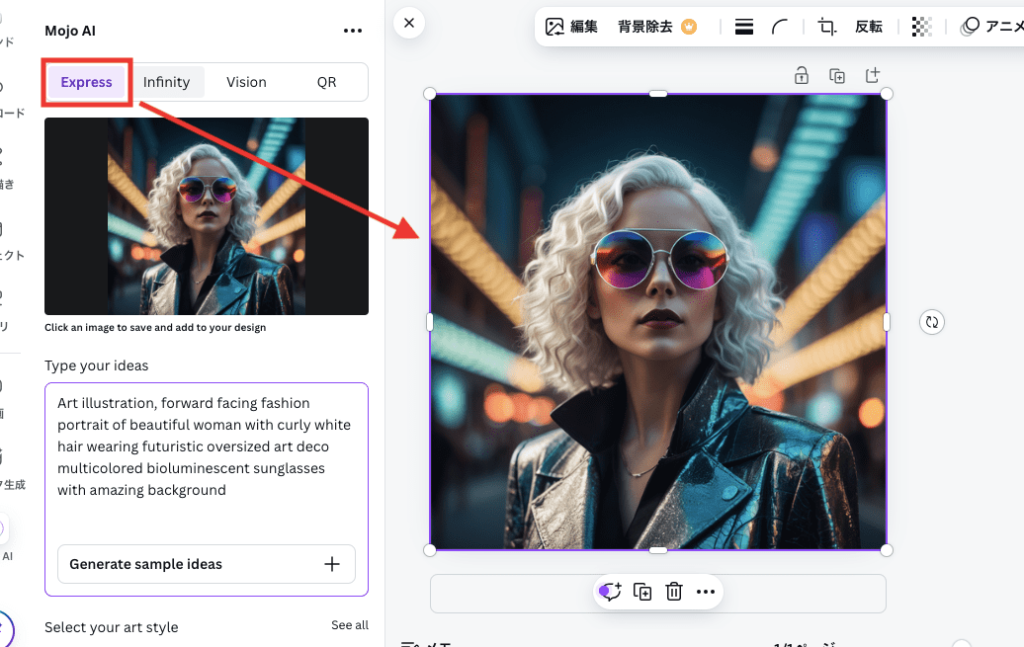
画像から似た画像を生成
「Infinity」項目では、アップロードした画像から似た画像を生成することが出来ます。
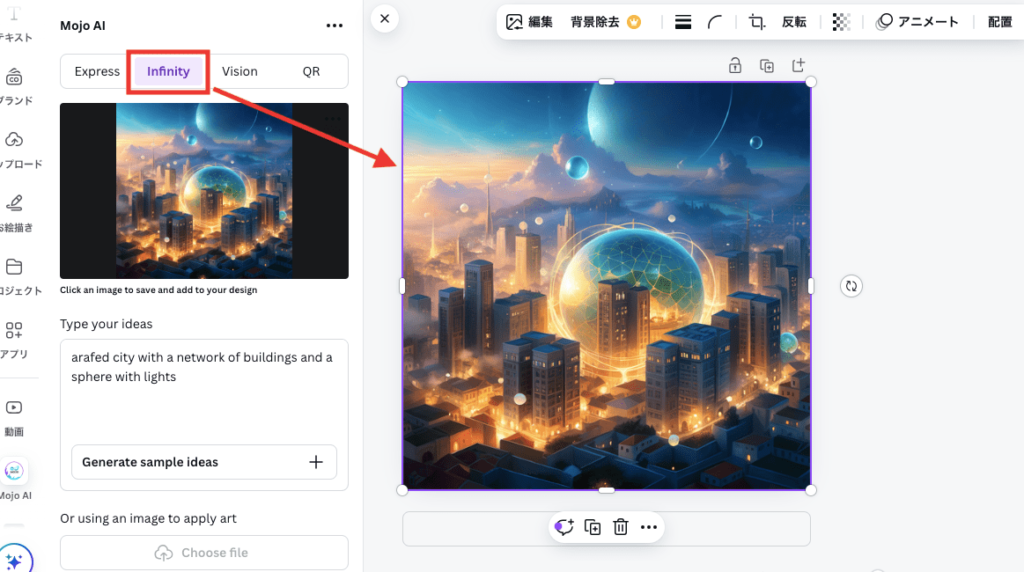
以下の画像は生成した結果になります。
このように、Infinityを利用することで似た特徴の画像を生成できます。

違ったスタイルで生成できる
「Vision」では、「Express」とは違ったスタイル(画風)で画像生成することが出来ます。
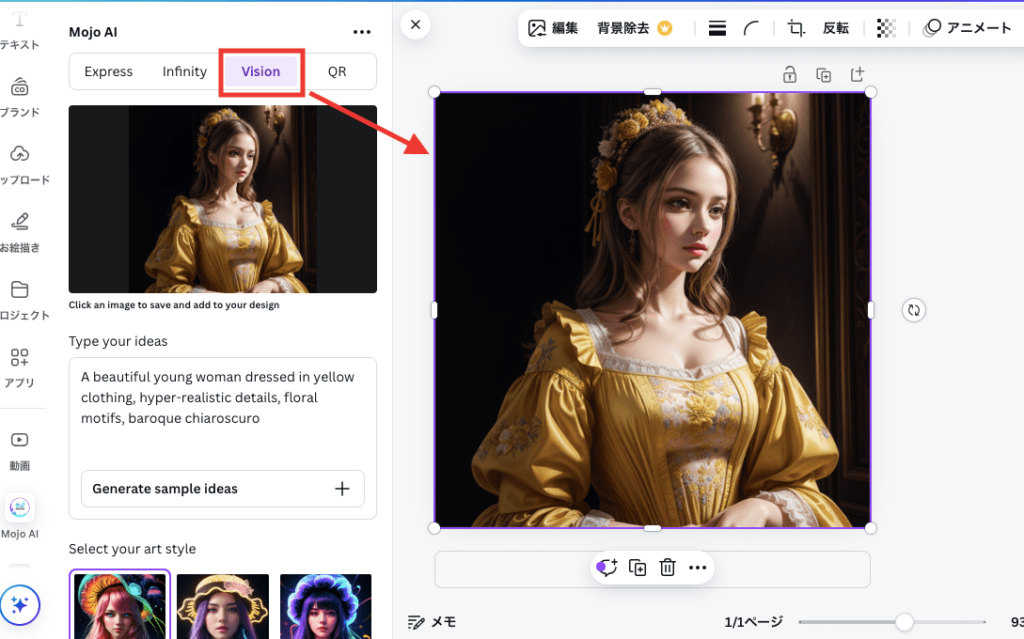
QRアートも生成できる!
「QR」では、QRコードの種類を選んでから、QRアートを生成することが出来ます。
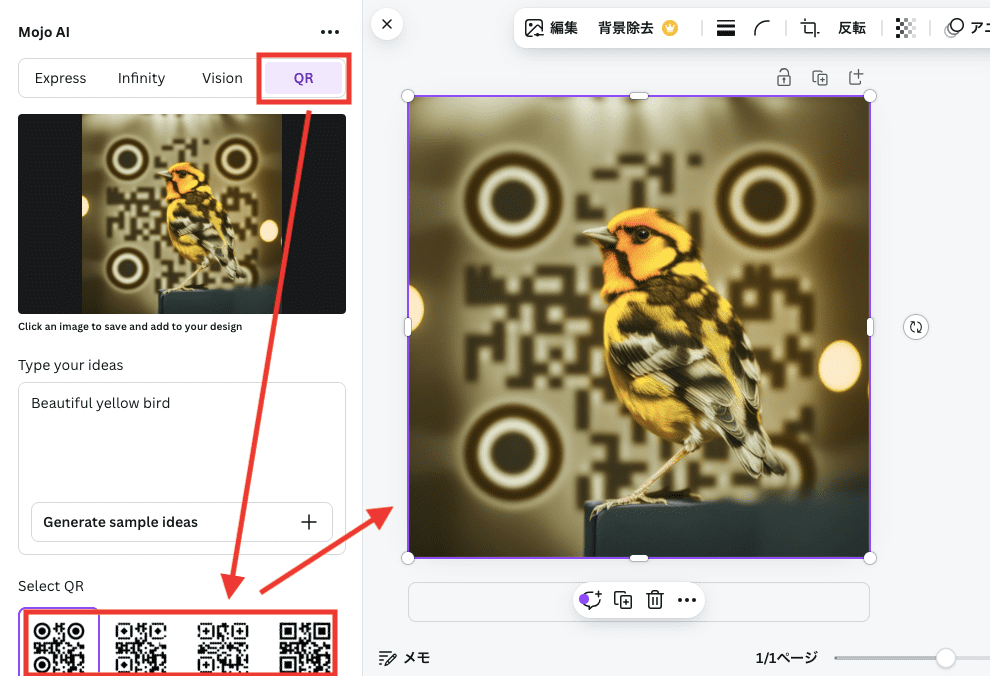
生成したQRアートは読み込むことが出来ます。
「URL」を選択すると、読み込んだQRコードは指定したURLにアクセスさせることが出来ます。
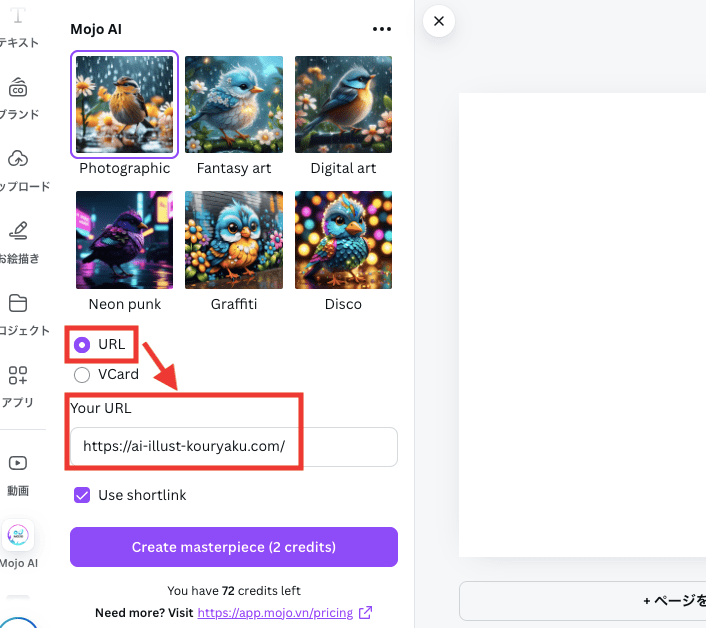
「VCard」を選択すると、読み込んだQRコードは、入力した名前と電話番号を表示させることが出来ます。
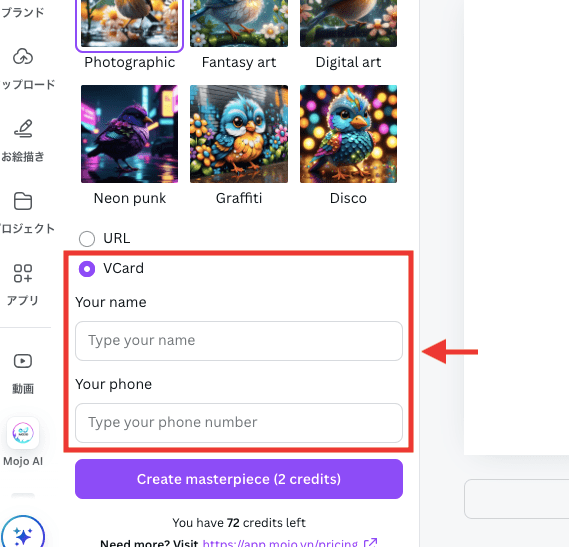
AI Image Gen
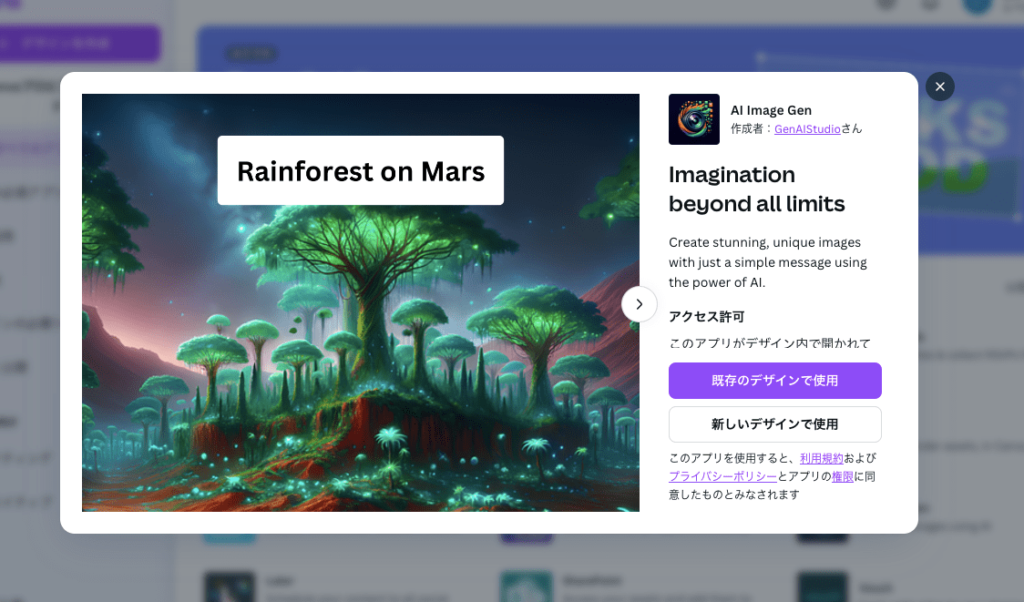
AI Image Genでは、画像生成したい内容を入力してから
「Create」をクリックするだけで、簡単に画像生成することが出来ます。
イラスト風の画像生成をしたい方におすすめのAIツールです!
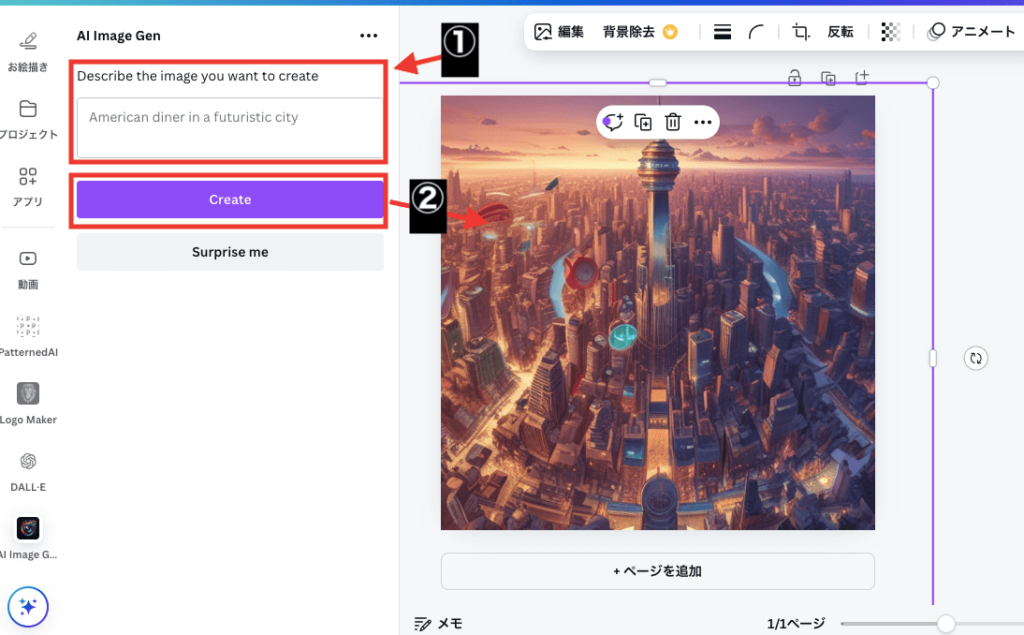
DALL•E
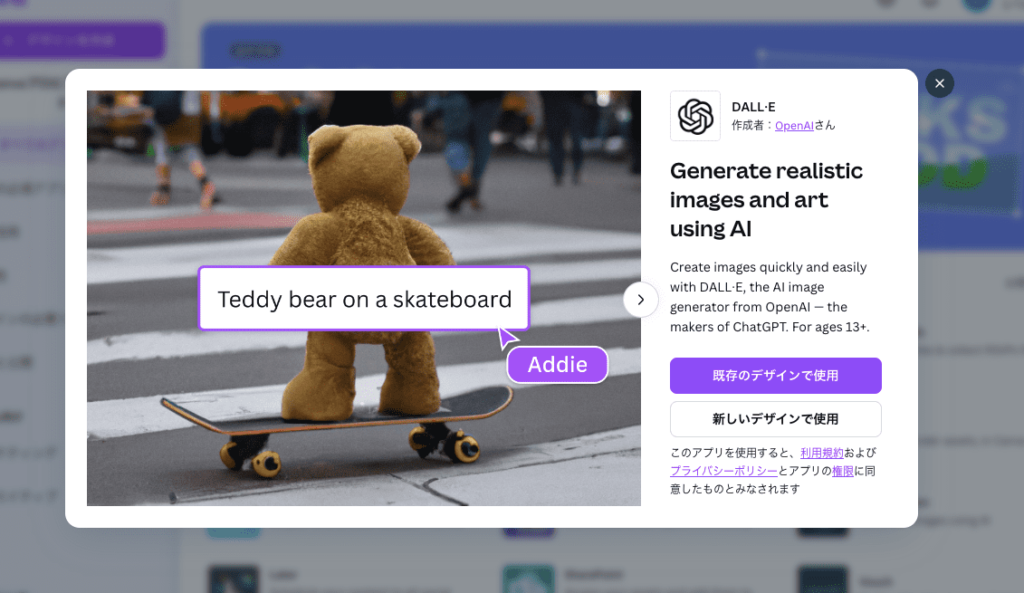
OpenAI社のChatGPTにあるDALL•Eは画像生成することが出来る機能なのですが
CanvaでもDALL•Eモデルを使用して画像生成することが出来ます。
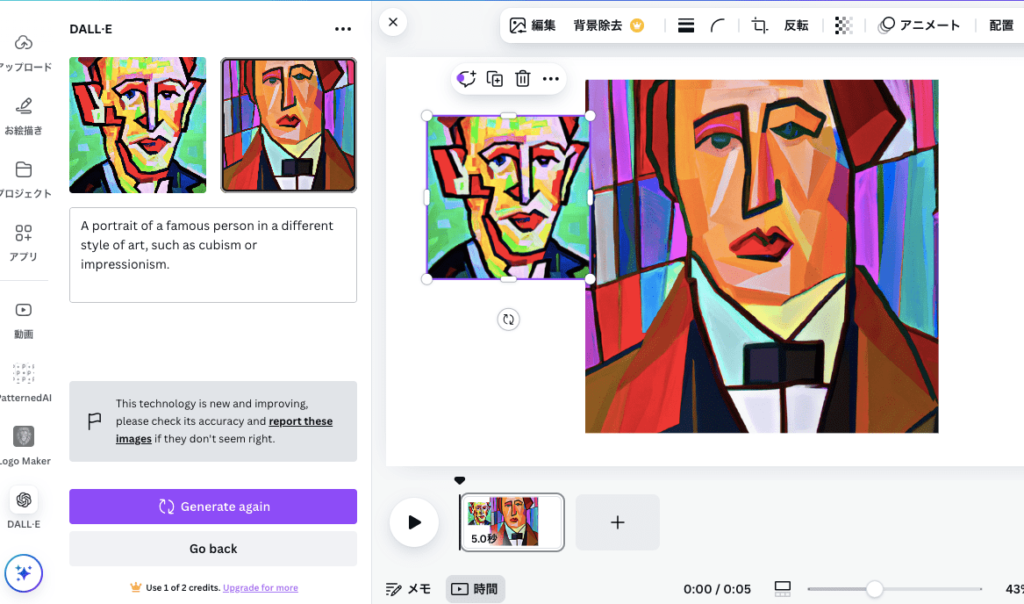
Imagen
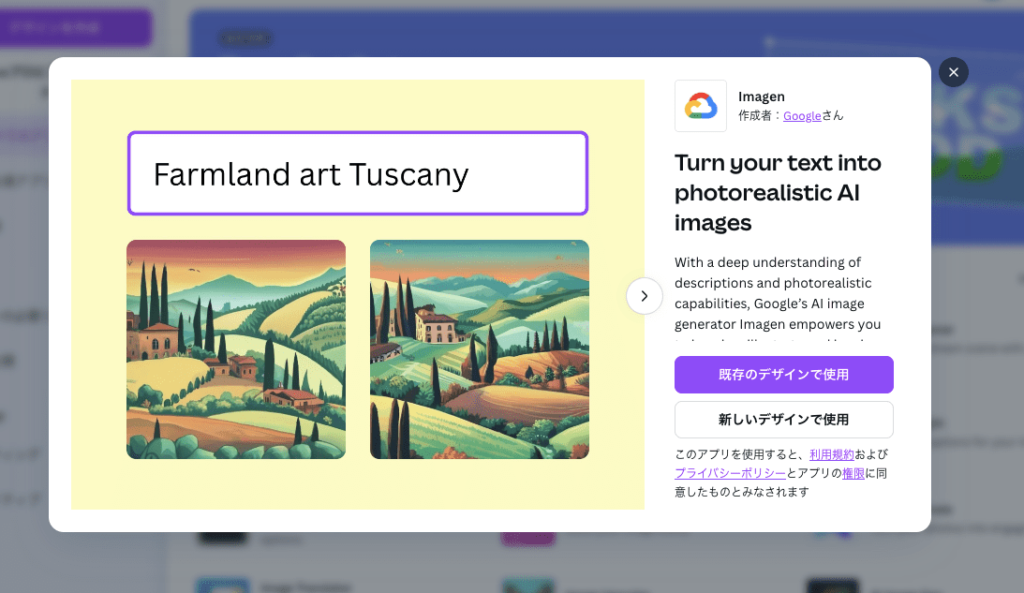
GoogleのImagenモデルもCanvaで使用することが出来ます。
リアルな絵画や写真風の画像を生成できるのが特徴です。
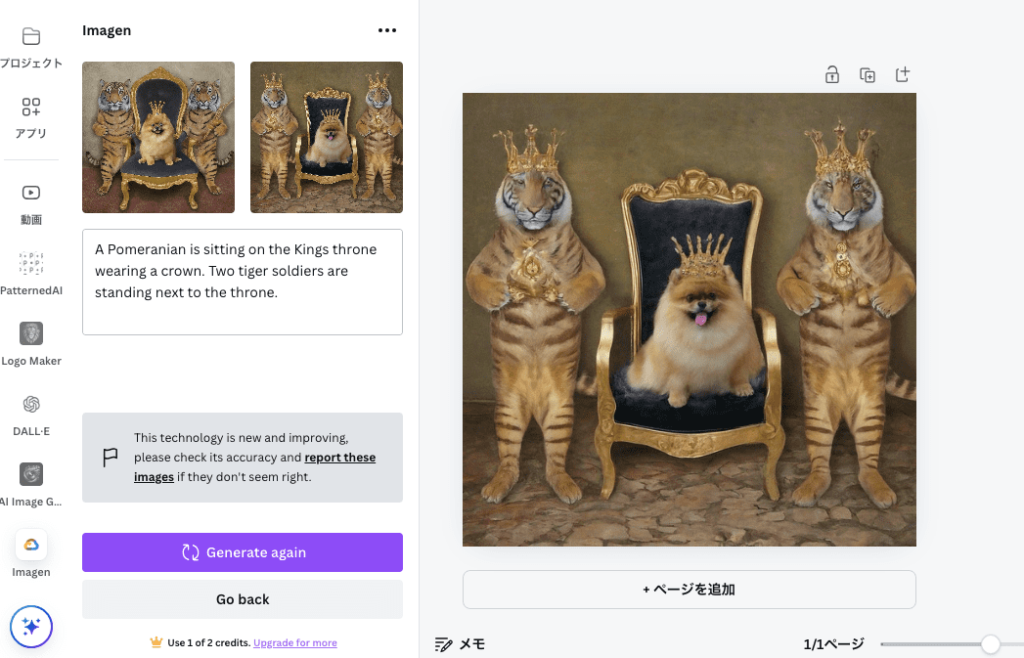
Logo Maker
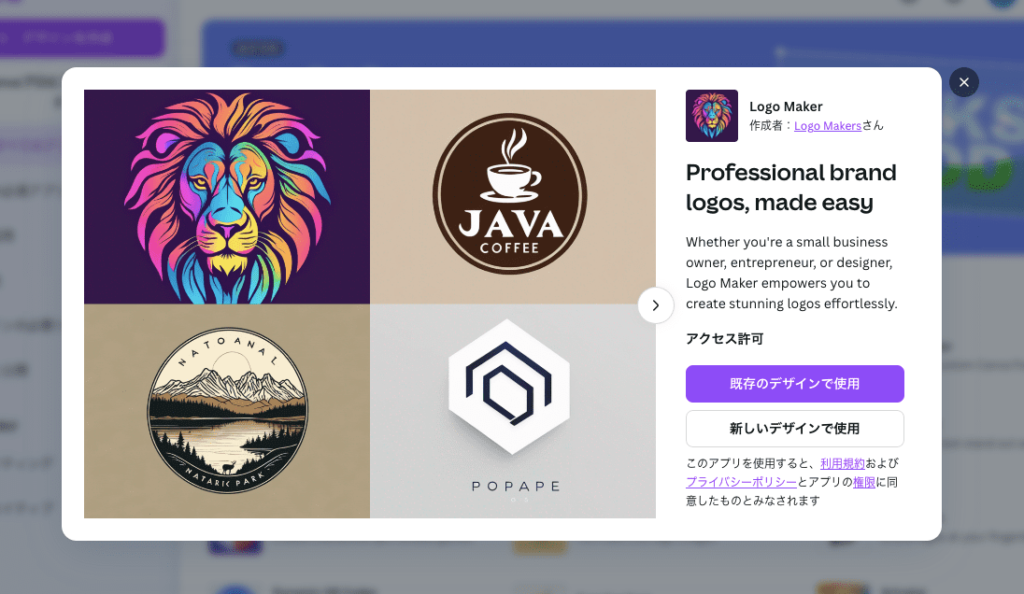
Logo Makerでは、テキスト入力内に生成したいロゴについて説明するだけで
内容に沿ってすぐにロゴを作成してくれるAIツールです。
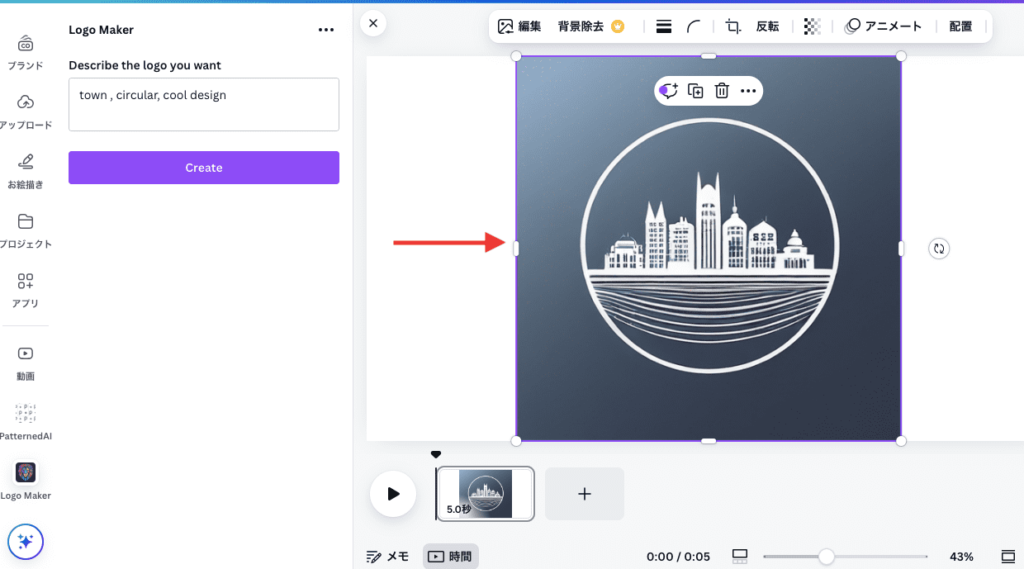
テキスト入力内で指定した文字でロゴ生成することも可能です。
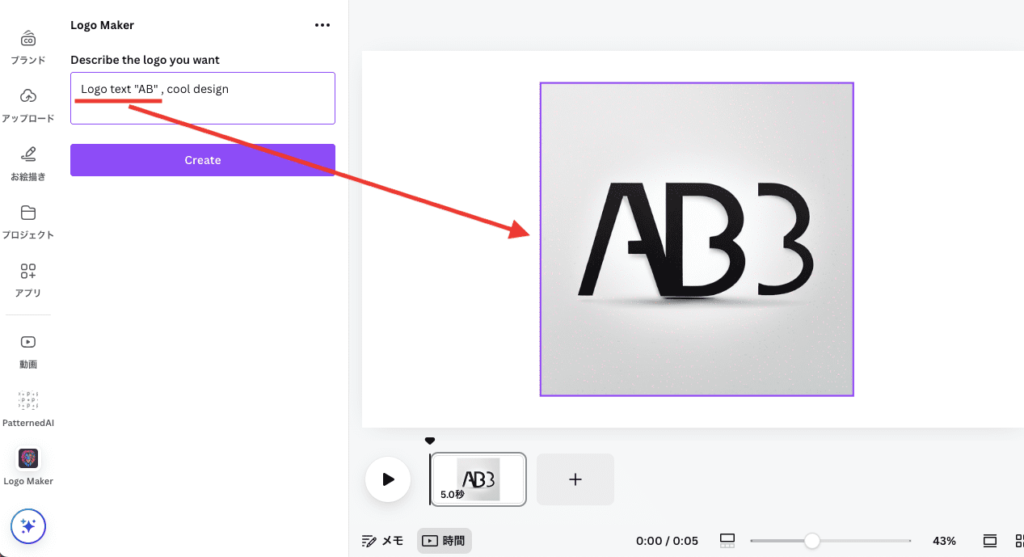
LogoGen
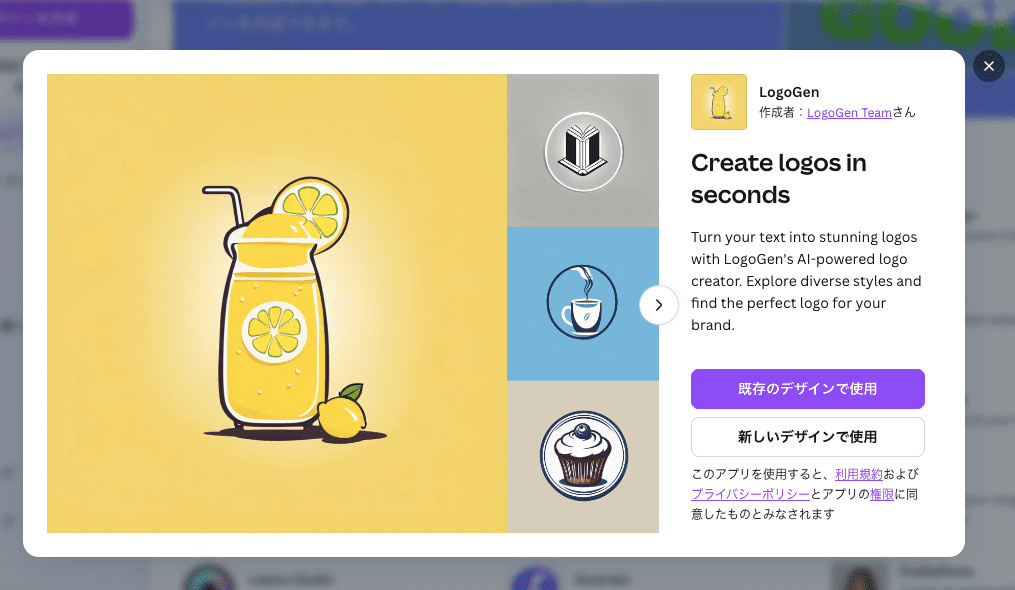
LogoGenでも同様に、テキスト入力内で生成したいロゴについて説明するだけで、ロゴを作成してくれます。
先ほどの「Logo Maker」とは違ったスタイルで生成できるので、どちらも試してみてください。
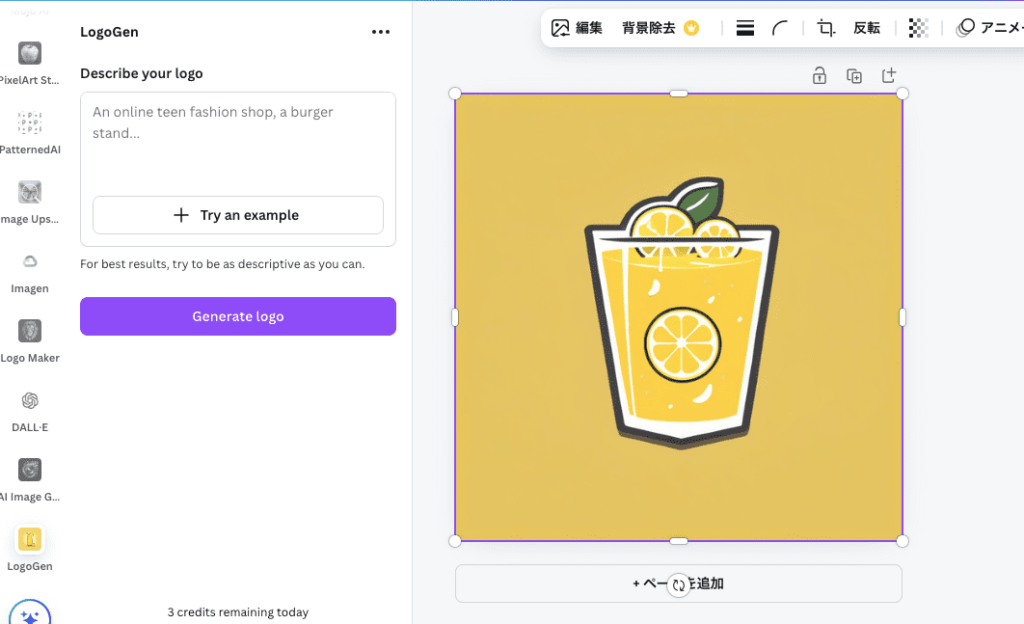
ColoringBook
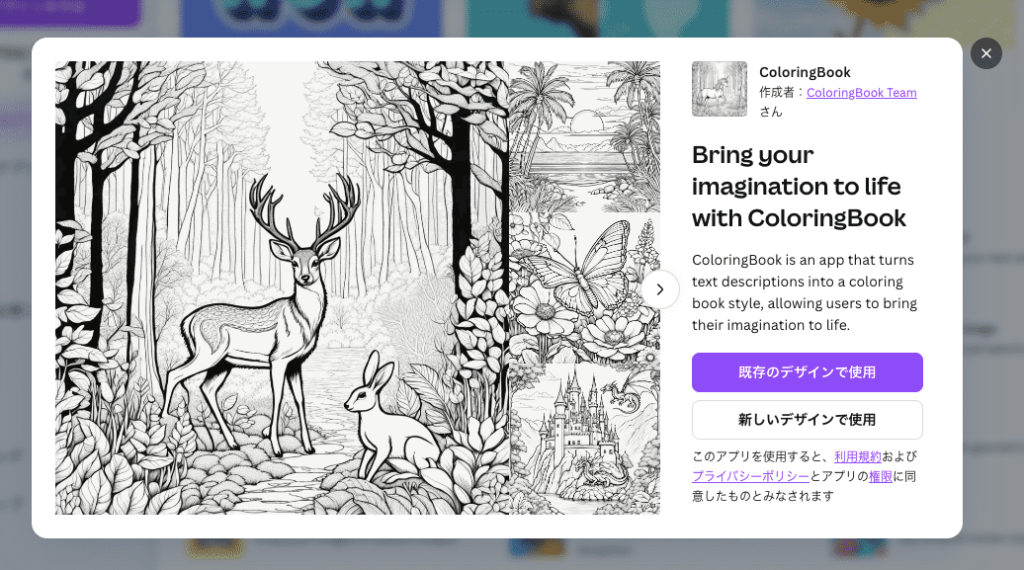
「ColoringBook」では、テキストから塗り絵をするための白黒画像を生成することが出来ます。
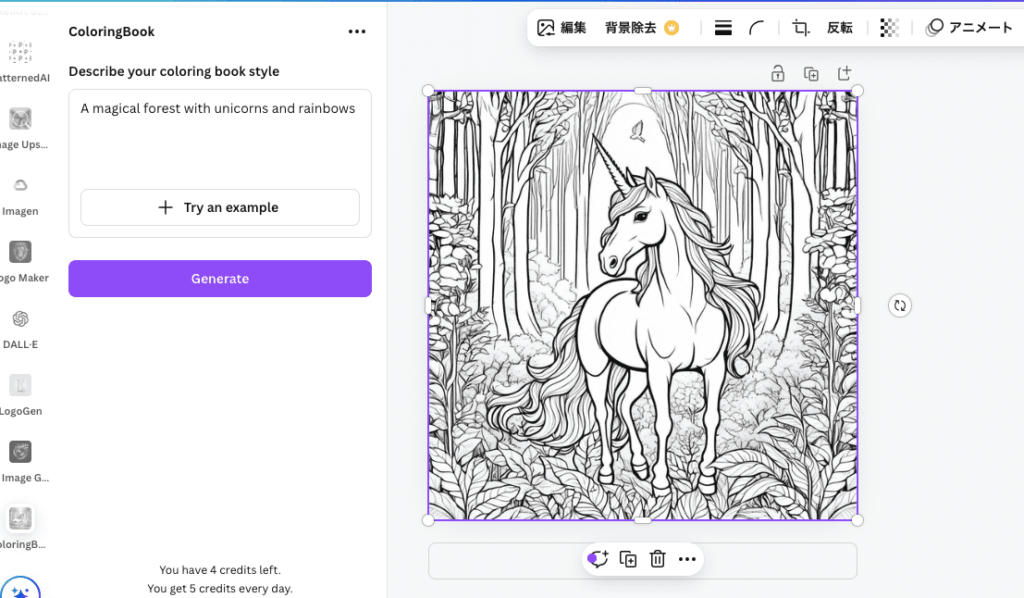
Image Upscaler(画像を高解像)
Image Upscalerでは、アップロードした画像を高解像にすることが出来るAIツールです。
生成した画像を最後の仕上げとして使用するといいですよ!
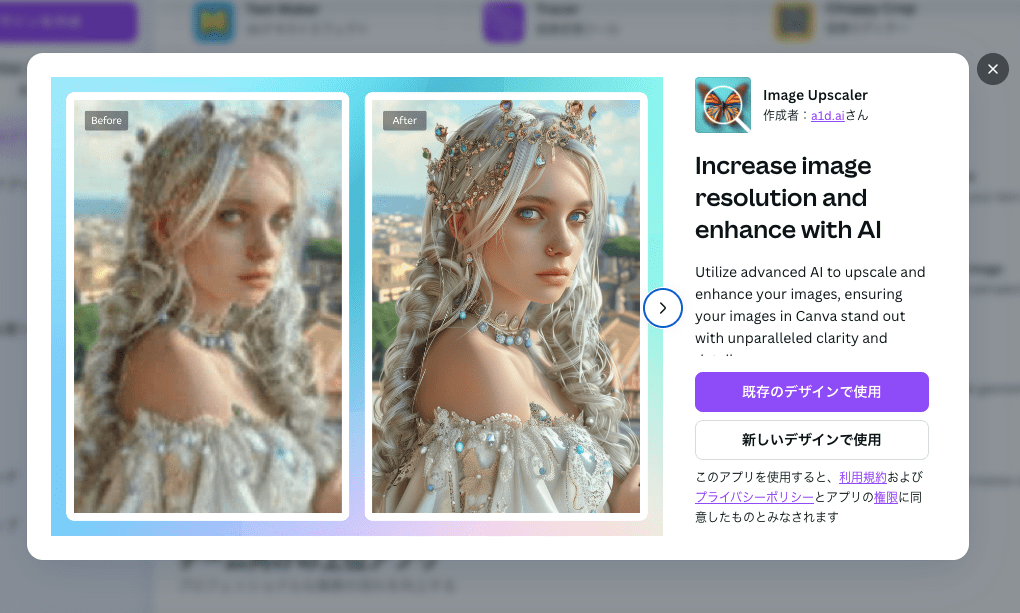
Video Upscaler(動画を高解像)
Video Upscalerでは、アップロードした動画を高解像にすることが出来ます。
生成した動画に利用してみてください!
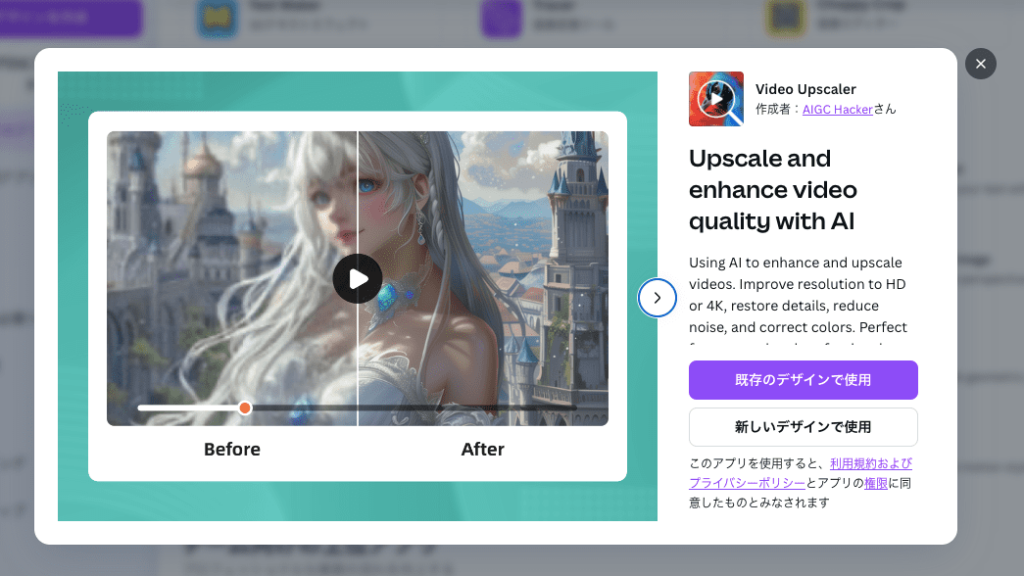
まとめ

Canvaを使って、テキストから画像や動画を生成する方法について解説しました。
高品質な画像を動画を生成できるだけでなく
多くの便利なAIツールを利用することも出来ます!
生成した画像や動画を使って
そのまま動画を作成することも出来るので、Canvaは非常に便利なプラットフォームです。
ぜひ参考にしてCanvaを利用してみてください!



