
クオリティの高い画像生成がしたい!
Maze Guruの使い方を教えて!
Maze Guruでは、モデルが豊富にあり多くの画風で画像生成できます。
MidjourneyやDALL Eのモデルを「Maze Guru」で使用できるので
クオリティの高い画像生成が可能です。
以下の画像のようにリアル風(実写)・アニメ風どちらも高品質な画像を生成できます。

是非記事を参考にしてMaze Guruで画像生成してみてください。
この記事では、Maze Guruの使い方について詳しく解説します。
ログインする

Maze Guruにアクセスしてください。
右上にある「Sign Up」をクリックしてください。
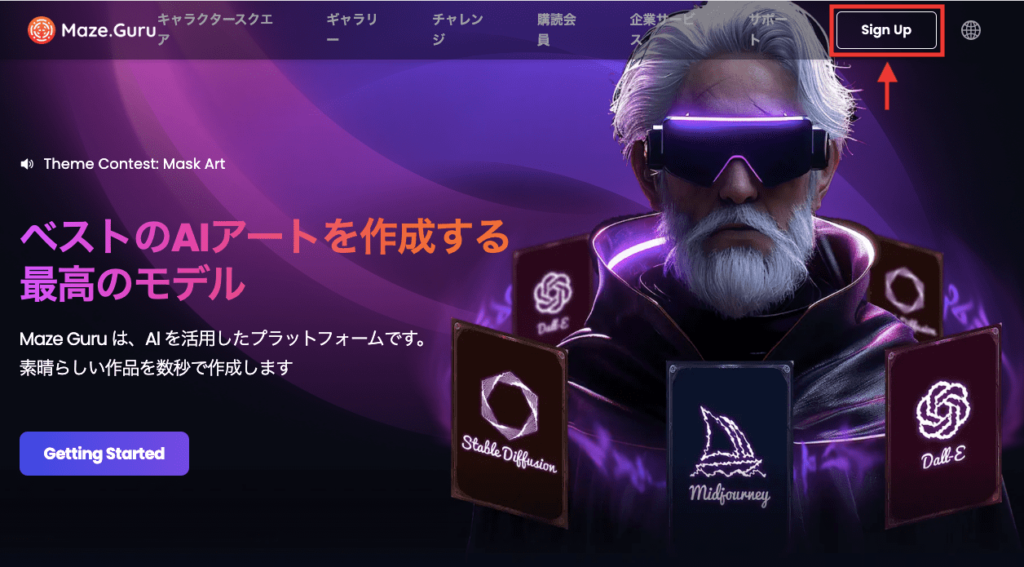
①Googleアカウントでログイン
②Discordアカウントでログイン
③Eメールアドレス、または電話番号でサインイン
上記から1つ選択してログインしてください。
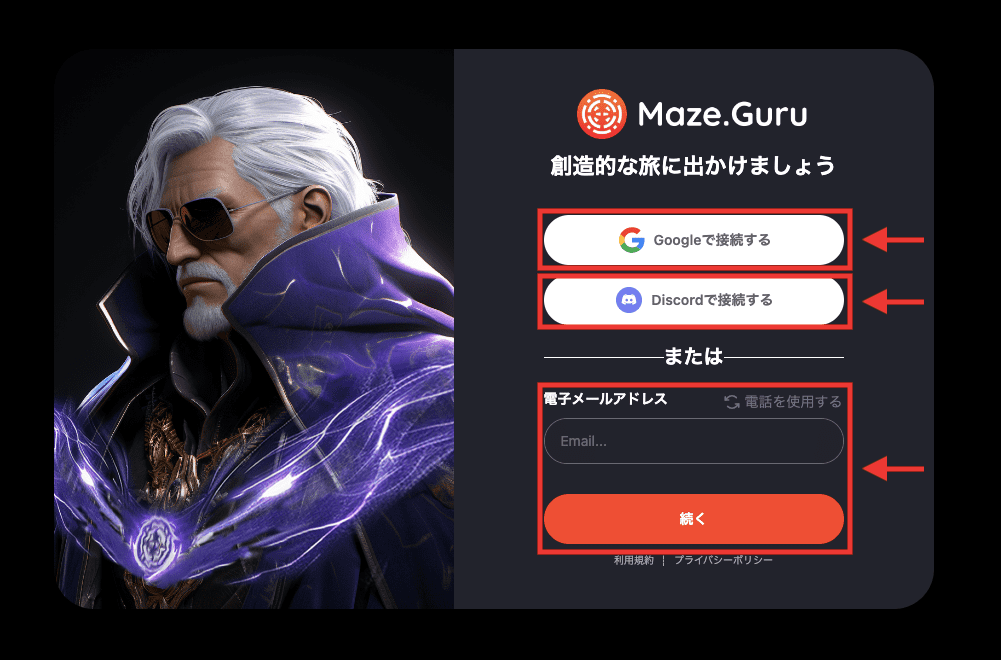
キャラクタースクエアの使い方

上部にある「キャラクタースクエア」では、Chatのやりとりで画像生成できます。
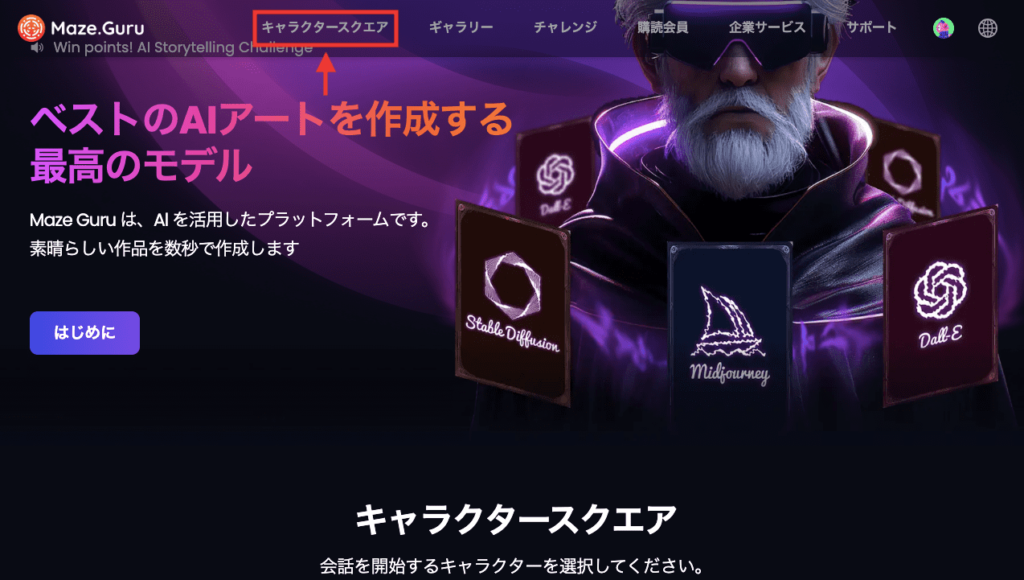
チャットを選択する
会話を開始したいチャットボットを選択します。
「Stable Diffusion 3」「Midjourney」「DALL E」など多くのモデルを使用して画像生成できます!
この例では、「Anime」を選択しています。
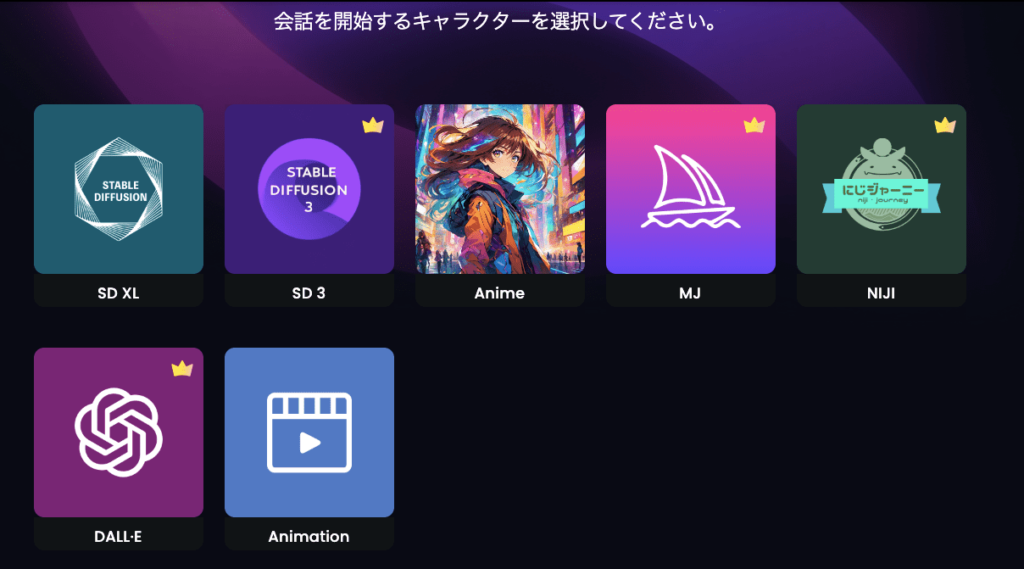
スタイル(絵柄)を選択する
「スタイル」項目では、アニメ風の画像生成に向いているモデルや
リアル風の画像生成に向いているモデルがあります。
生成したい絵柄(画風)を選択してください。
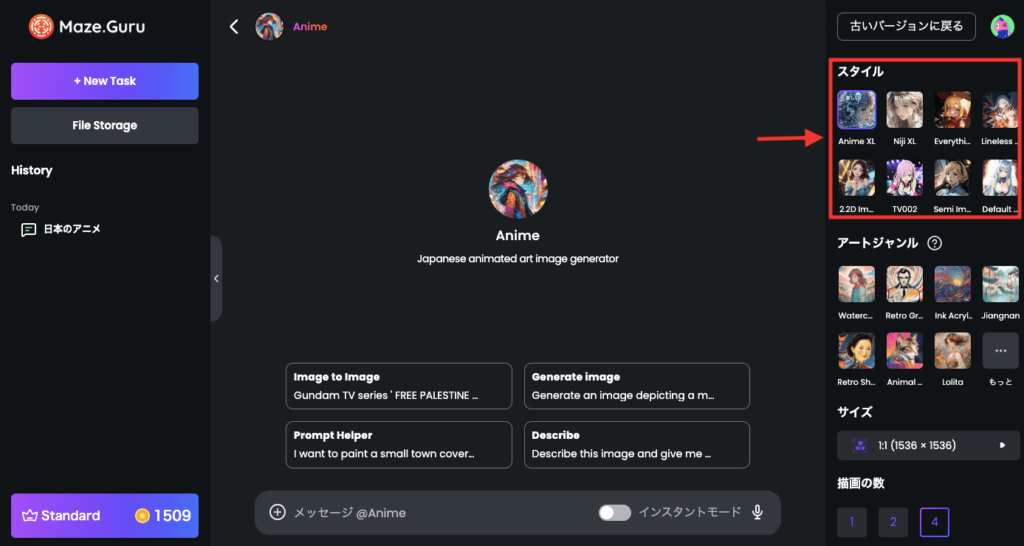
アートジャンルについて
「アートジャンル」では、レトロ風・水彩画風などの指定ができます。
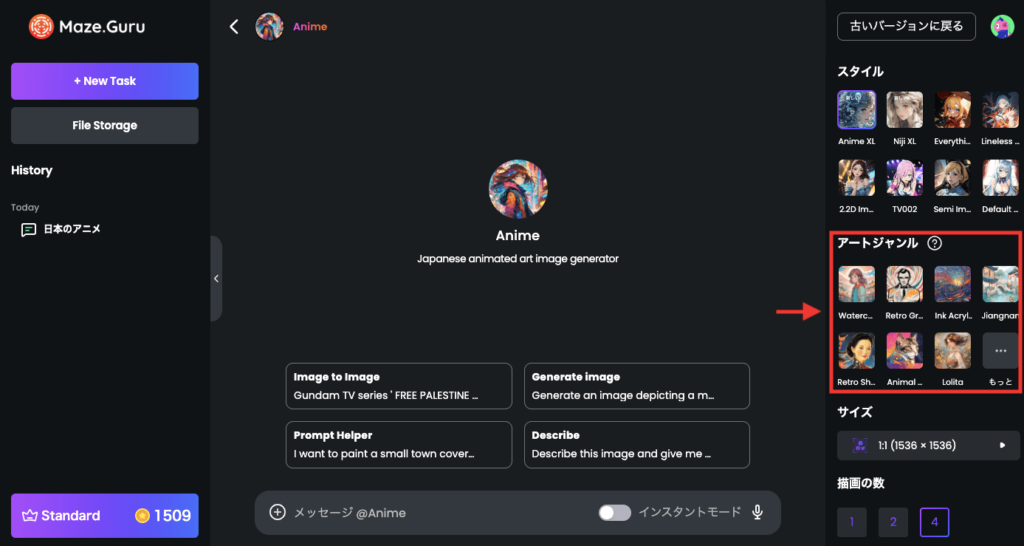
サイズを設定する
「サイズ」項目では、生成する画像のアスペクト比率を変更できます。
アスペクト比率によって、生成されやすい構図やポーズなどがあります。
上手くイメージした構図などにならない場合は変更してみてください。
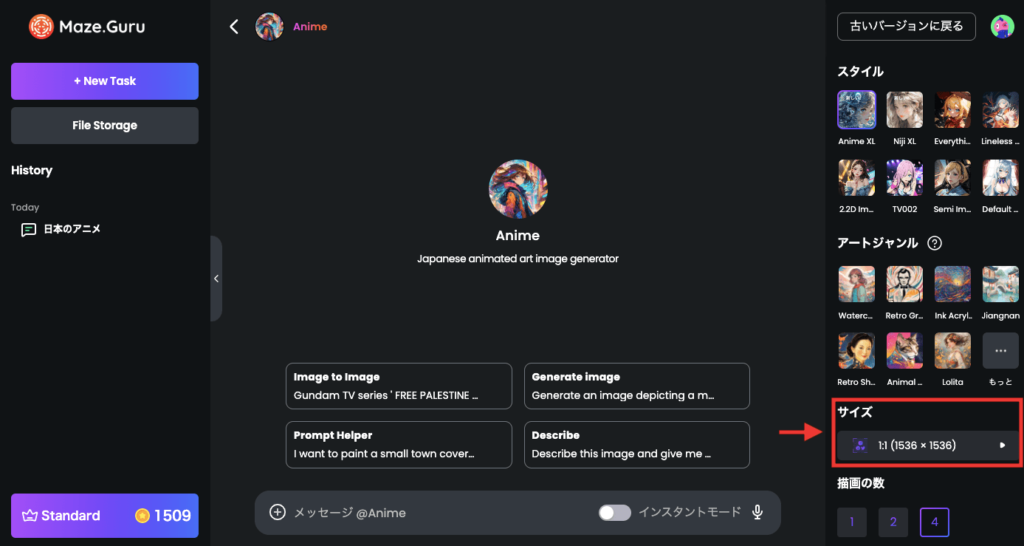
描画の数を設定する
「描画の数」項目では、1度に連続で生成する枚数を変更できます。
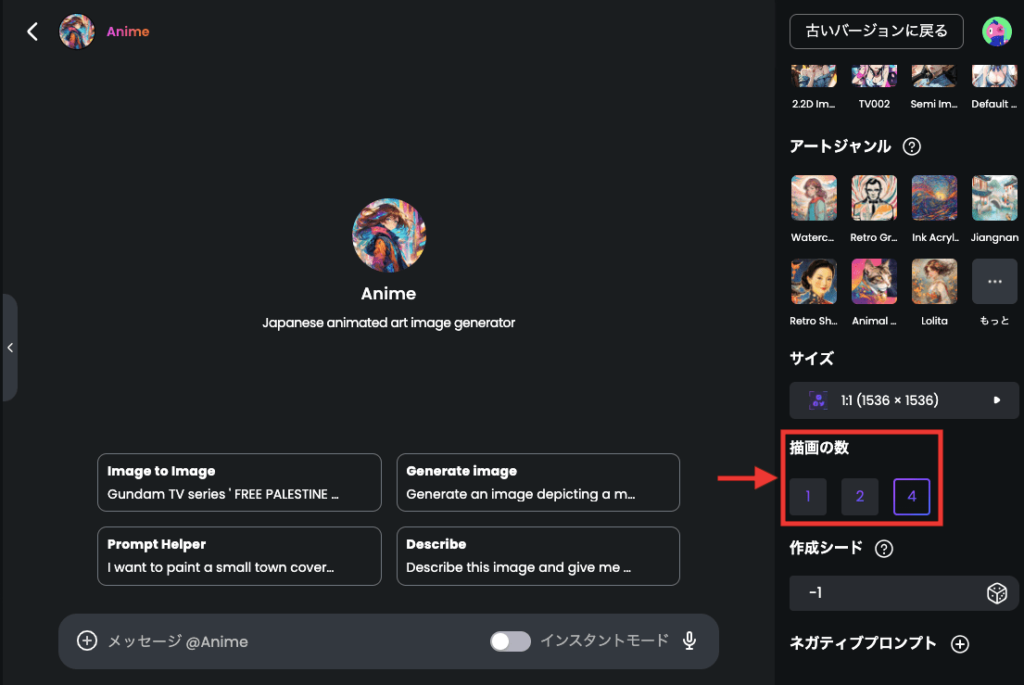
作成シードについて
「作成シード」項目では「-1」に設定すると、画像生成する度にシードをランダムの数値にします。
「-1」に設定してランダムの数値にすることによって、毎回違った画像生成結果にします。
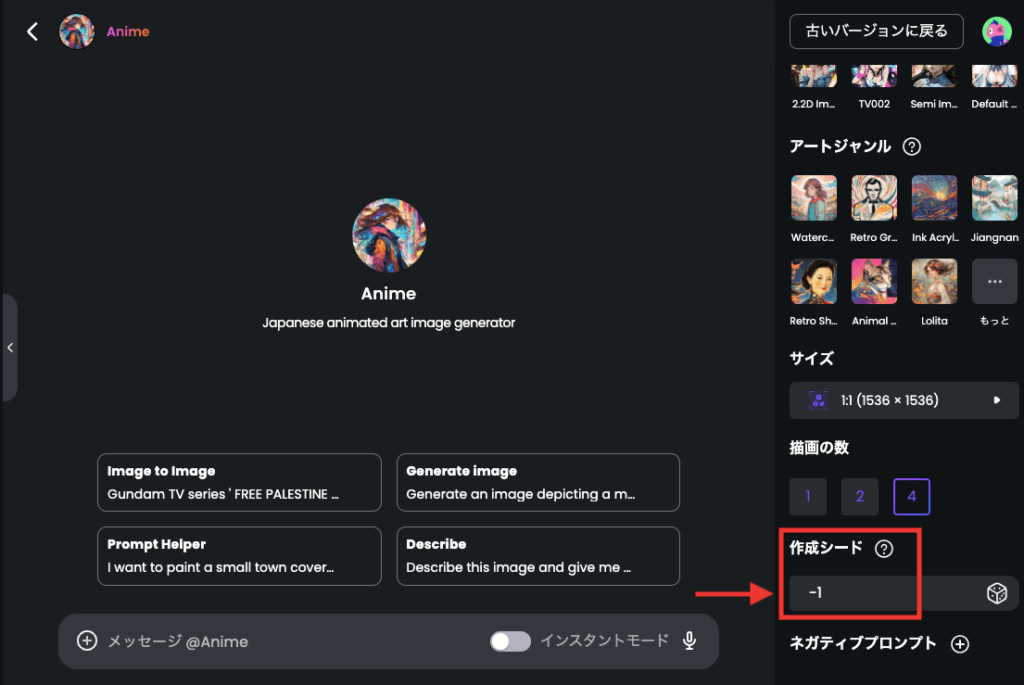
右側にある「サイコロアイコン」をクリックすると、「-1」の数値に設定できます。
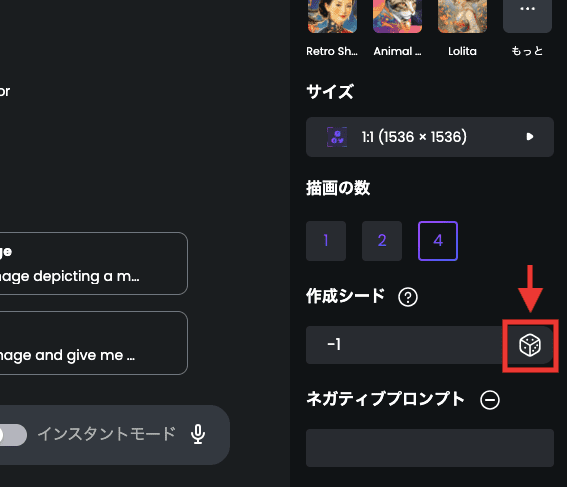
ネガティブプロンプトについて
「ネガティブプロンプト」では、画像生成したくない内容を入力します。(執筆現在では入力できません)
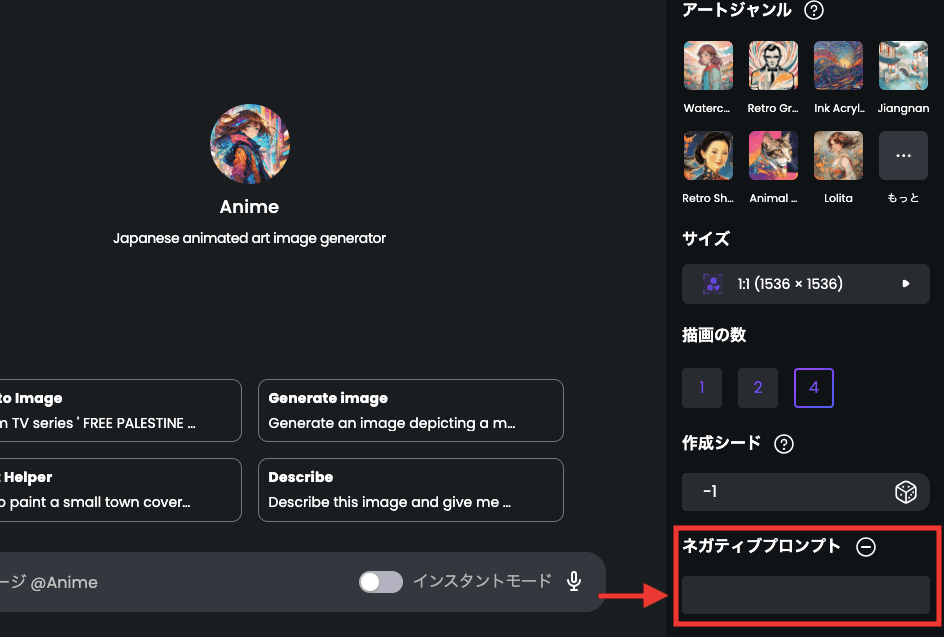
プロンプトについて
下部にあるプロンプト入力場所は、画像生成したい内容を入力してください。
この例では、「女性、黒髪、青い目、Tシャツ、笑顔、口を開けている、部屋」と入力して画像生成します。
英語だけでなく、日本語の対応も可能となっています。
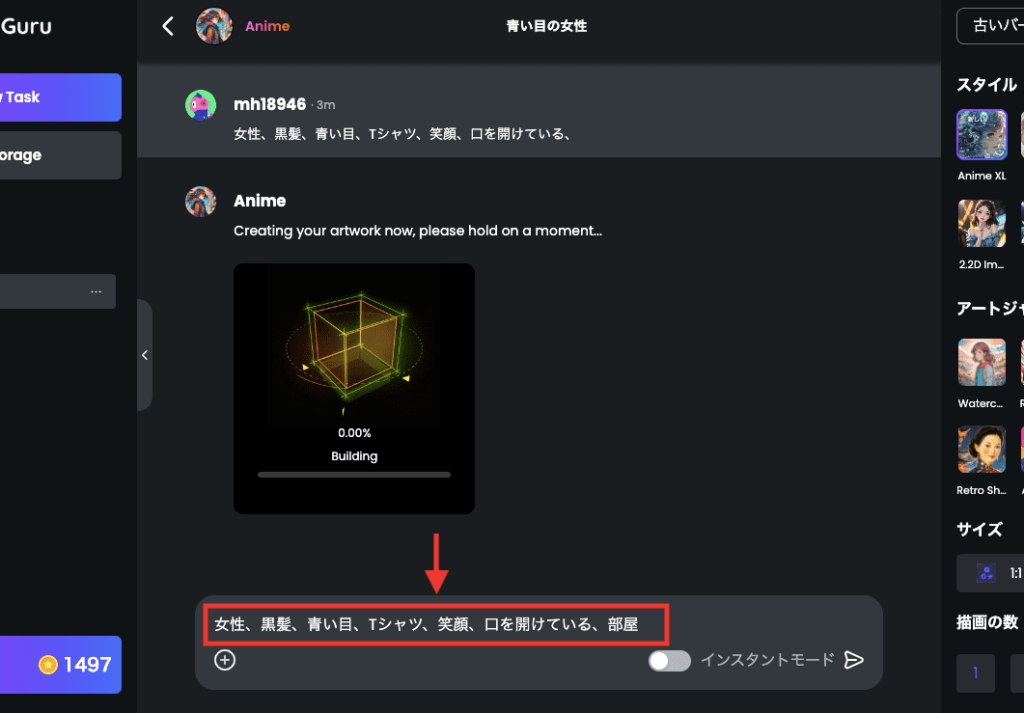
インスタントモードについて
「インスタントモード」は
オフにするとAIの影響が強くなり
オンにするとプロンプト内容により従うようになります。
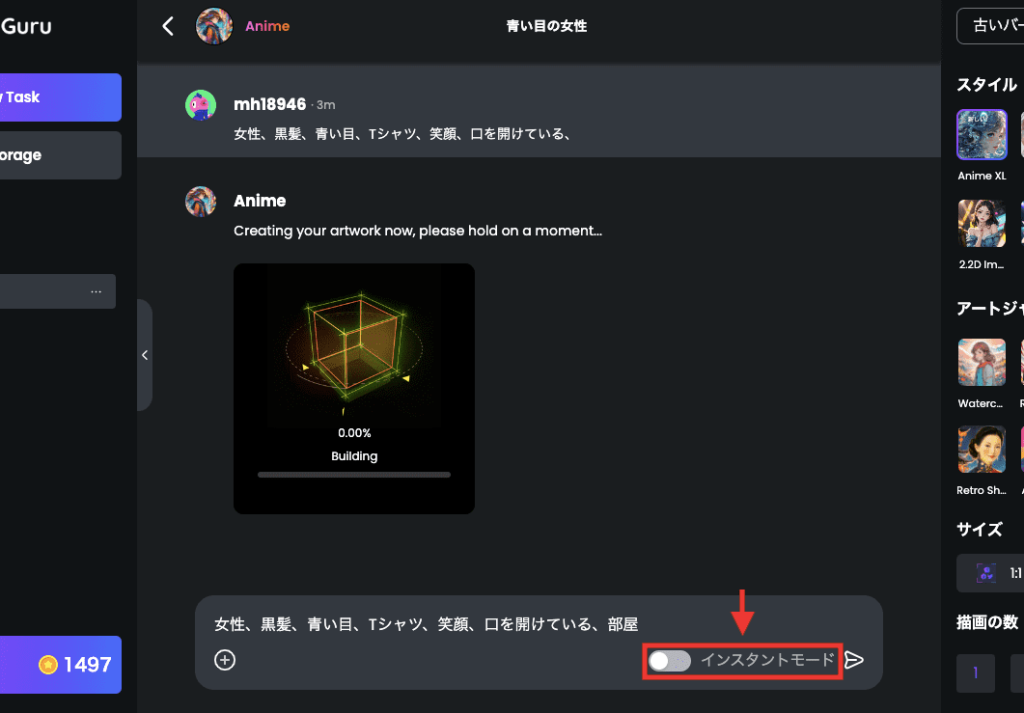
画像生成する方法
「送信アイコン」をクリックすると画像生成できます。
生成中の進行度(%)が止まった場合は、再度ページを読み込んでください。
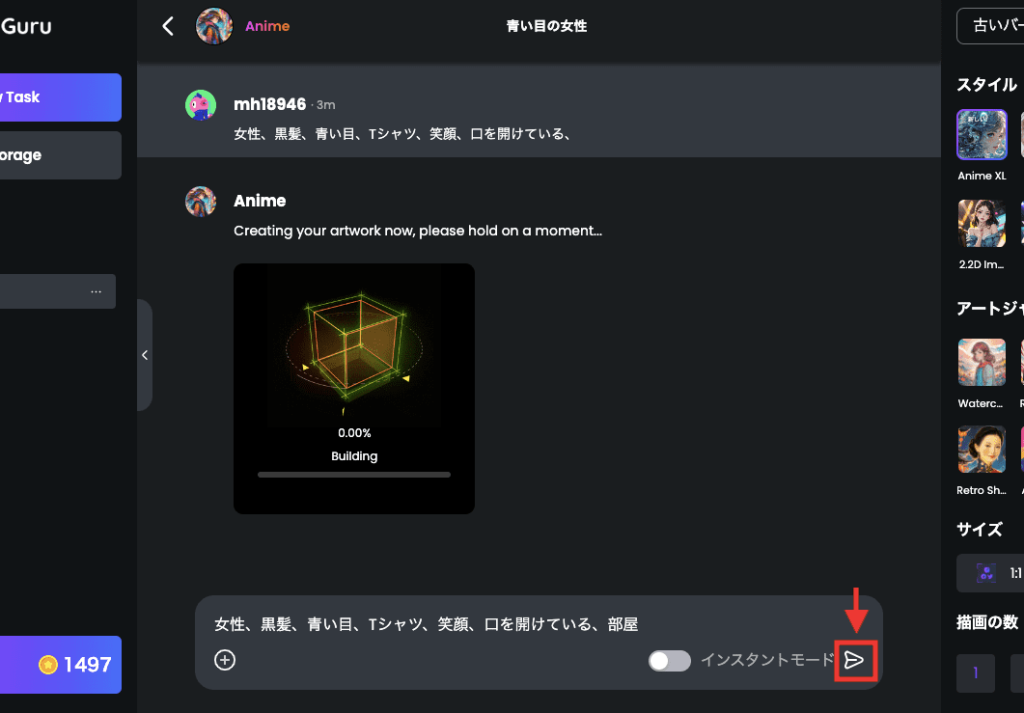
以下の画像のように、チャット上から画像生成できます。
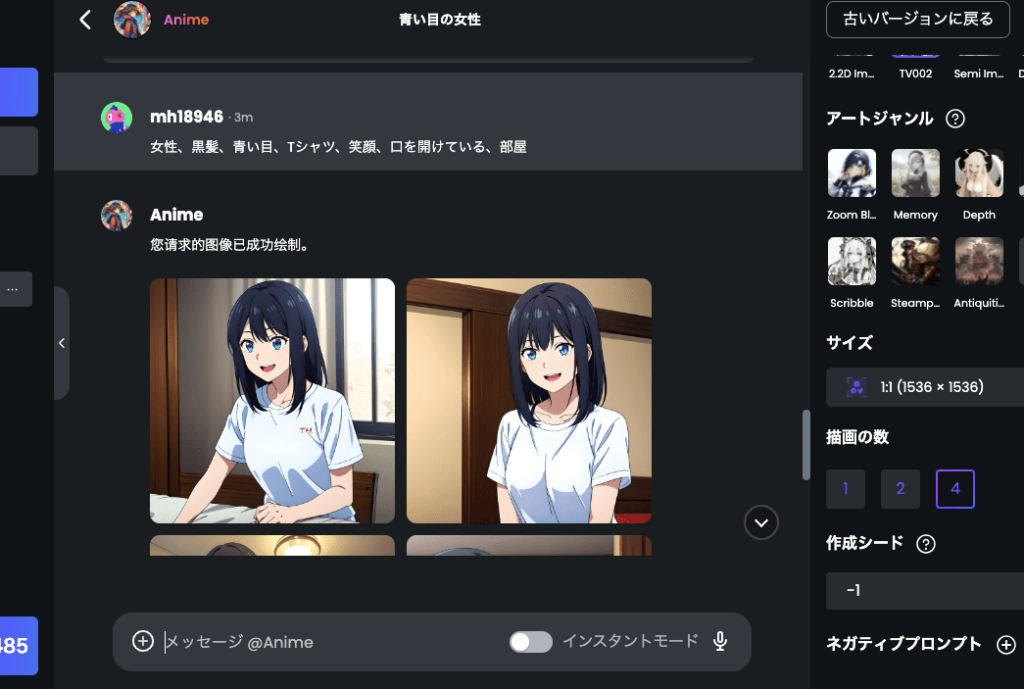
画像を保存する
生成した画像内にある「Dwonlod」アイコンをクリックすると、画像を保存できます。
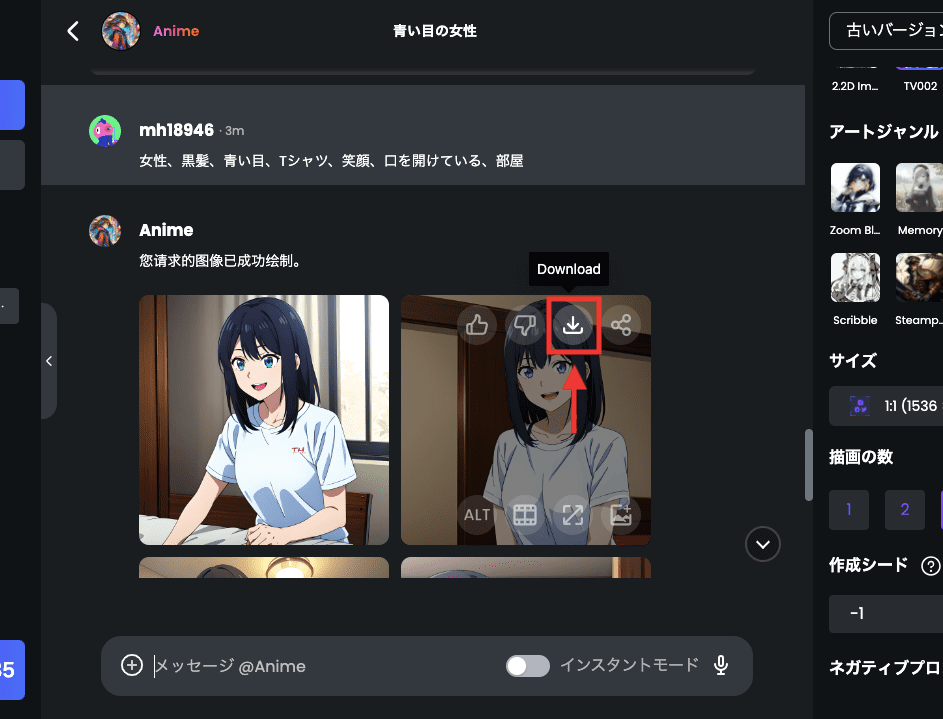
高画質化・高解像にする
「Upscale」では、高画質化・高解像にできます。
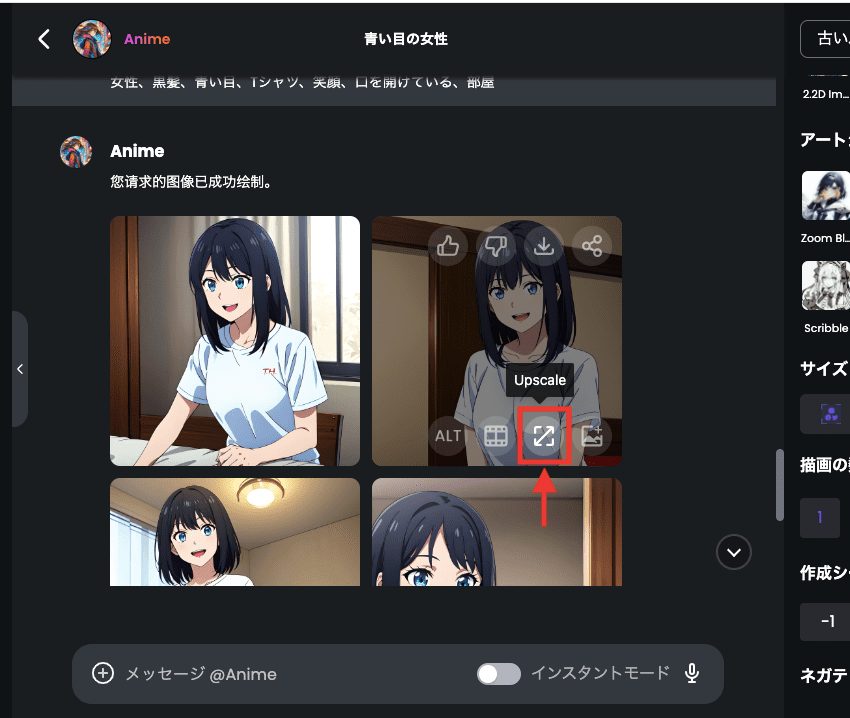
生成した画像から動画生成する
「Animation」では、生成した画像から動画を生成できます。
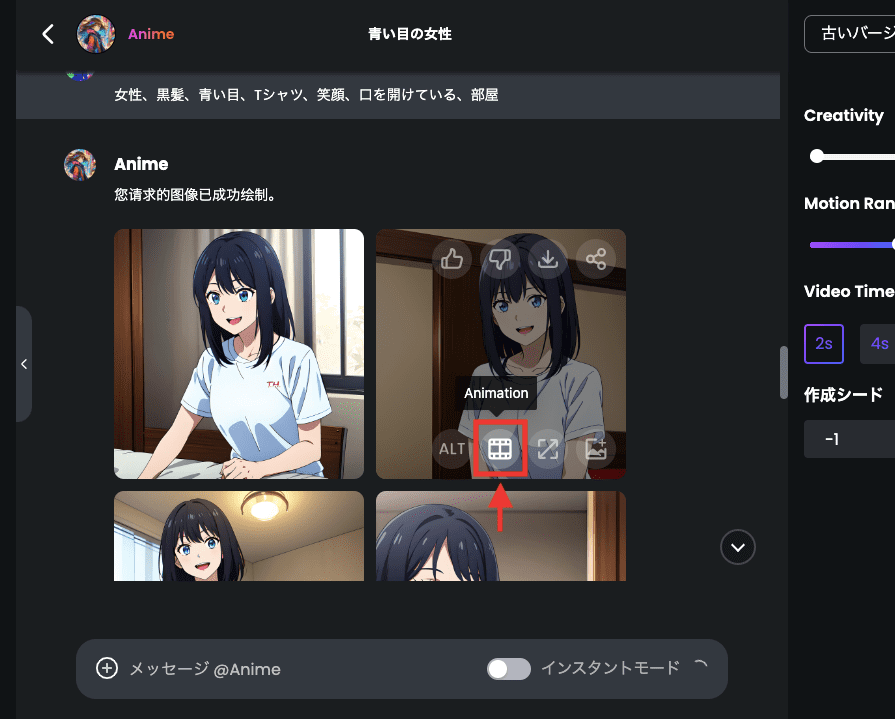
ALTについて
「ALT(Prompt)」アイコンでは、入力したプロンプトを確認できます。
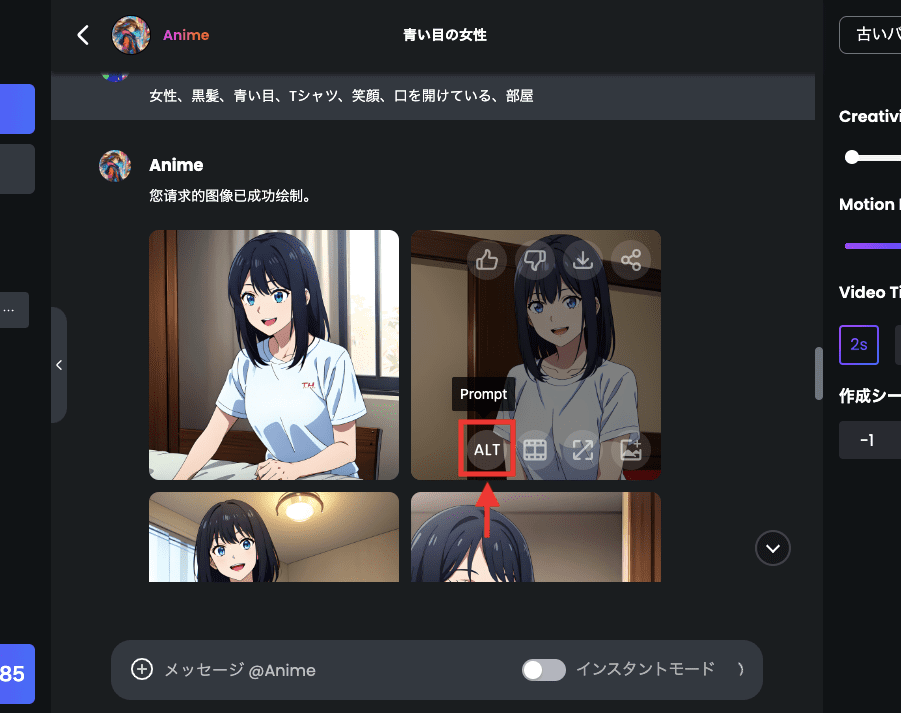
Used as seed imageについて
「Used as seed image」では
生成した画像と似たような画像を生成できたり、「ControlNet」を使用できます。
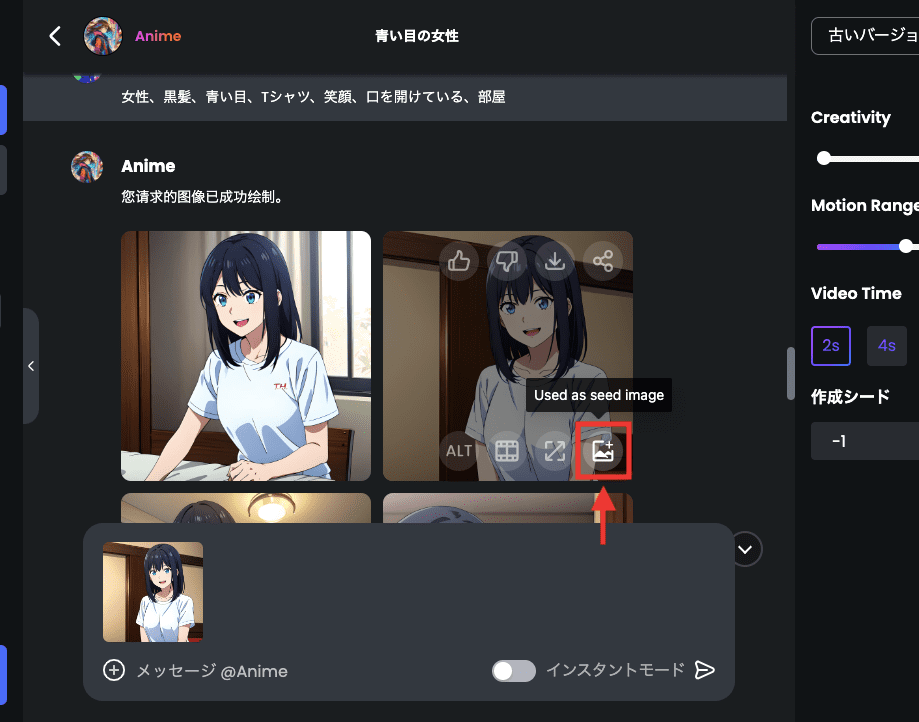
「Used as seed image」をクリックした後に
右下にある「ControlNet」からモデルを選択できます。
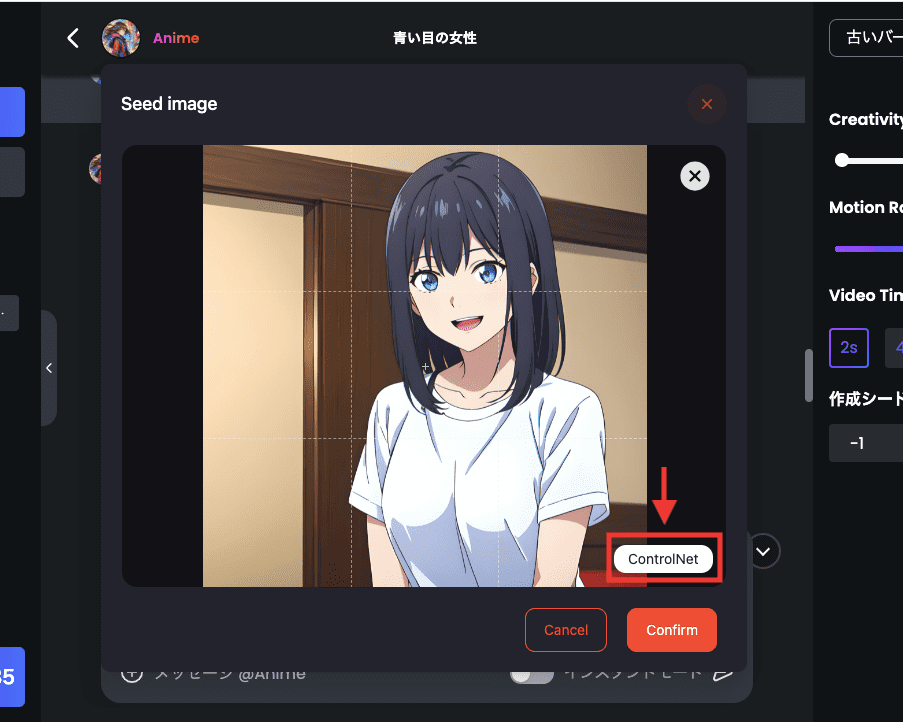
ControlNetについて
「ControlNet」では
生成した画像のポーズのみを抽出して、似たポーズで新しく画像生成できたり
線画を抽出してから新しく画像生成できます。
左側にある項目から選択して、右下にある「OK」をクリックします。
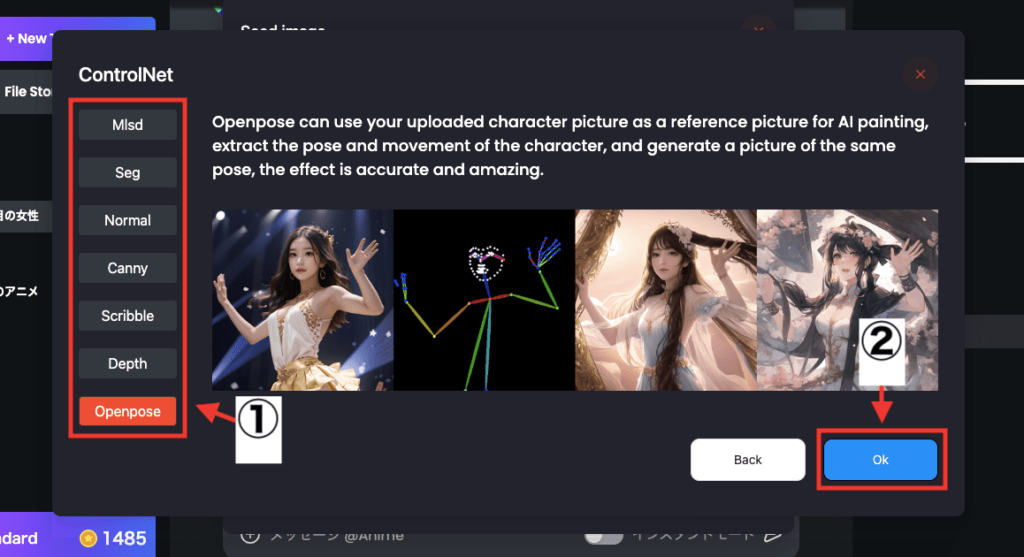
「Confirm」をクリックすると適用できます。
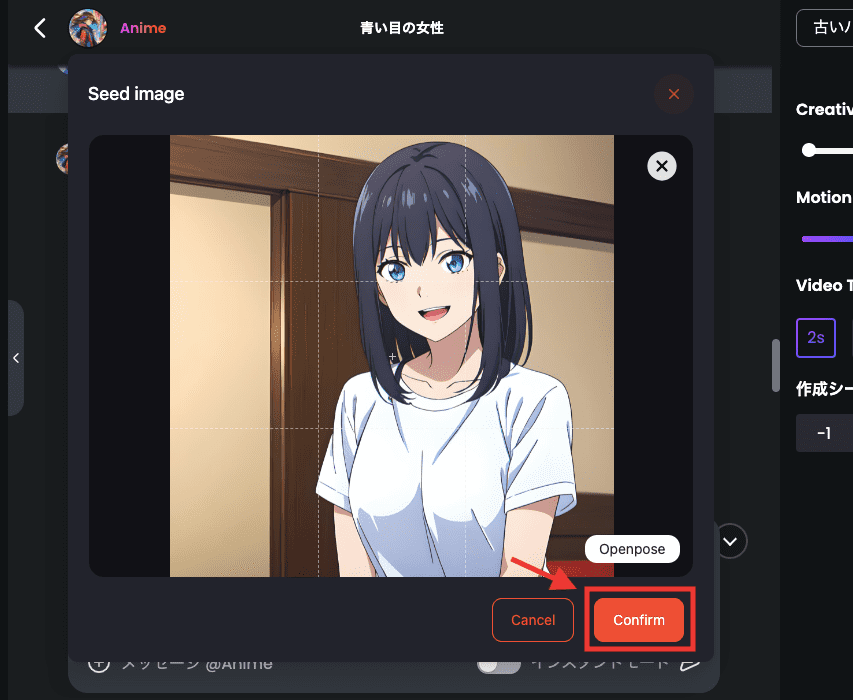
古いバージョンの使い方

チャット内の右上にある「古いバージョンに戻る」をクリックすると
過去のバージョンを使用できます。
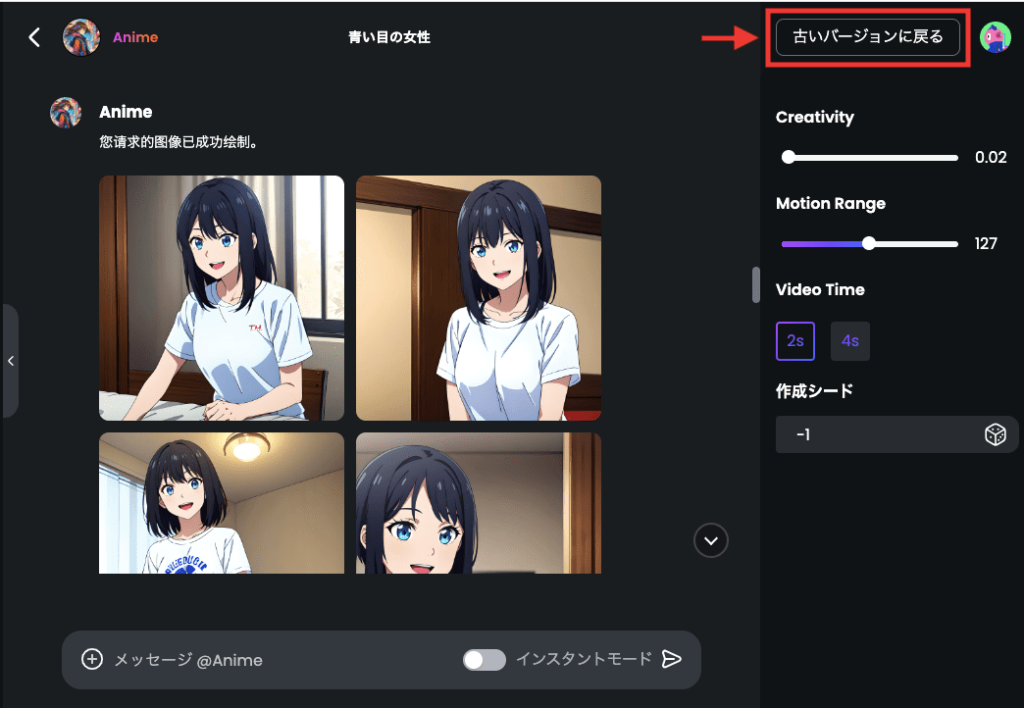
この例では、「古いバージョン」にある各項目について詳しく解説しながら
可愛いアニメ風の画像をする方法や、リアル風の画像生成をする方法について解説します。
可愛いアニメ風の画像生成をする方法
ここでは、可愛いアニメ風の画像生成をする方法について解説します。
プロンプトについて
入力プロンプト項目には、画像生成したい内容を入力します。
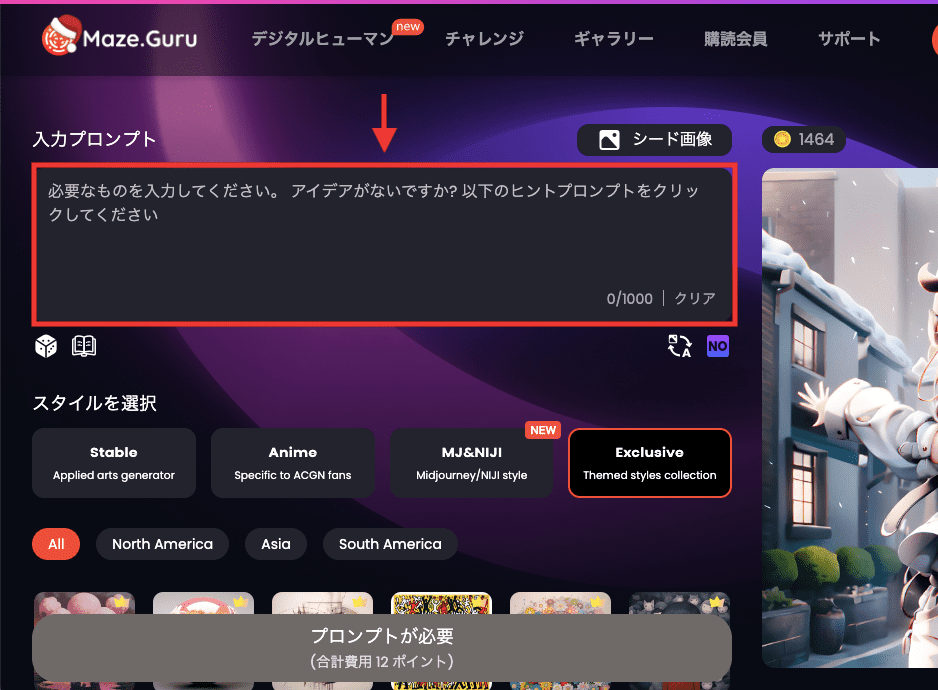
「サイコロアイコン」をクリックすることで
ランダムにプロンプトを決めてくれます。
選択した「スタイル」によって非表示の場合があります。
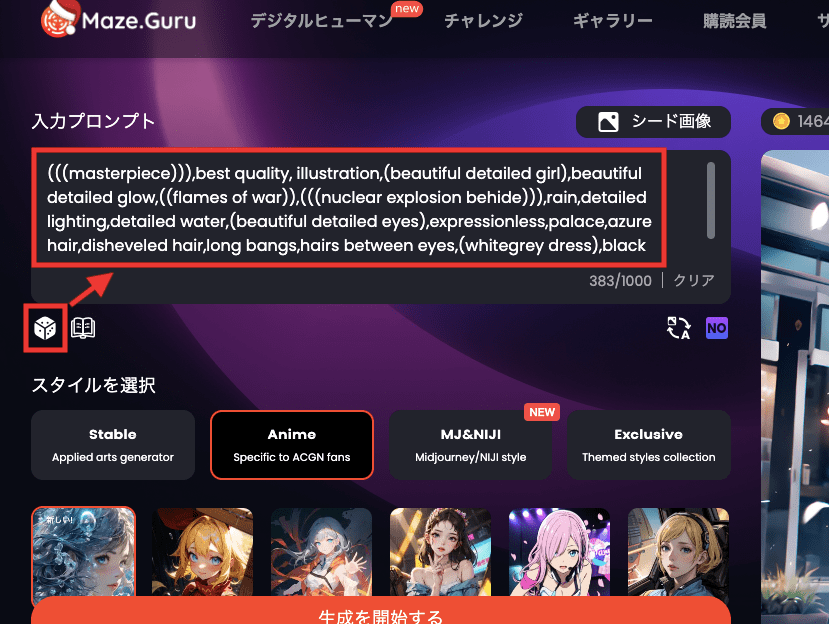
プロンプトジェネレーター(本のアイコン)をクリックすると
用意されているプロンプトを選択できます。
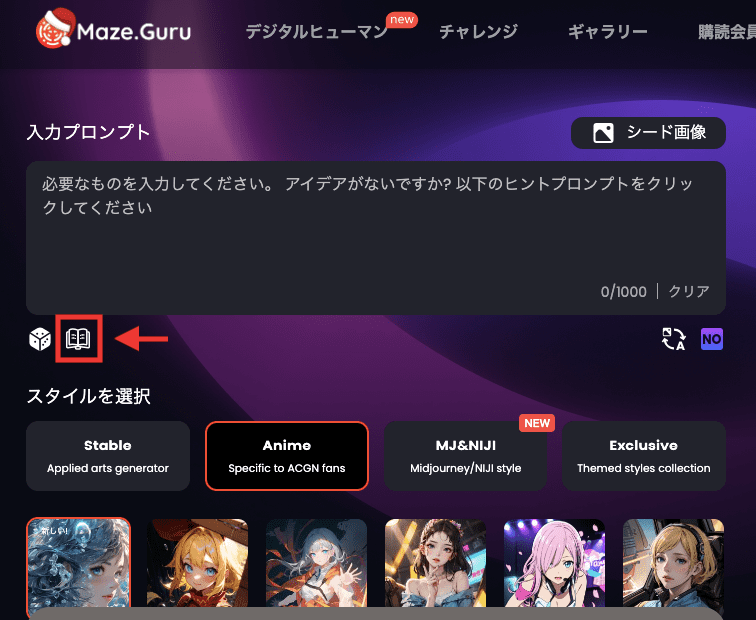
「プロンプトジェネレーター」内では
品質・ヘアスタイル・服装・風景などのプロンプトがあるので
選択するだけで入力プロンプトに追加してくれる機能となっています。
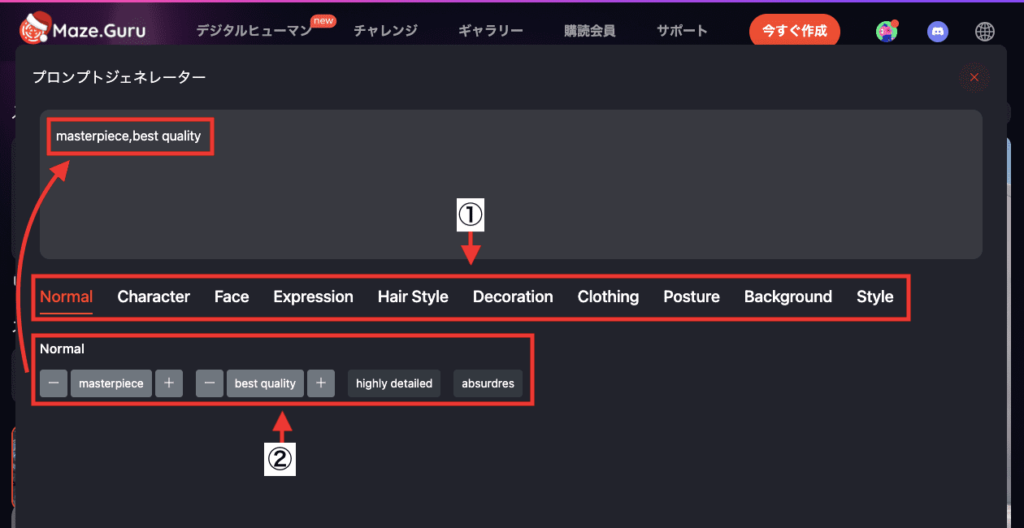
今回の例では、以下のプロンプトを入力しています。
masterpiece,best quality,girl,smile,open mouth,tareme,blunt bangs,twin braids,white shirt
上記の主な内容として、ツインブレイドの髪型で白いシャツをつけた笑顔の少女を高品質で生成するように入力しています。
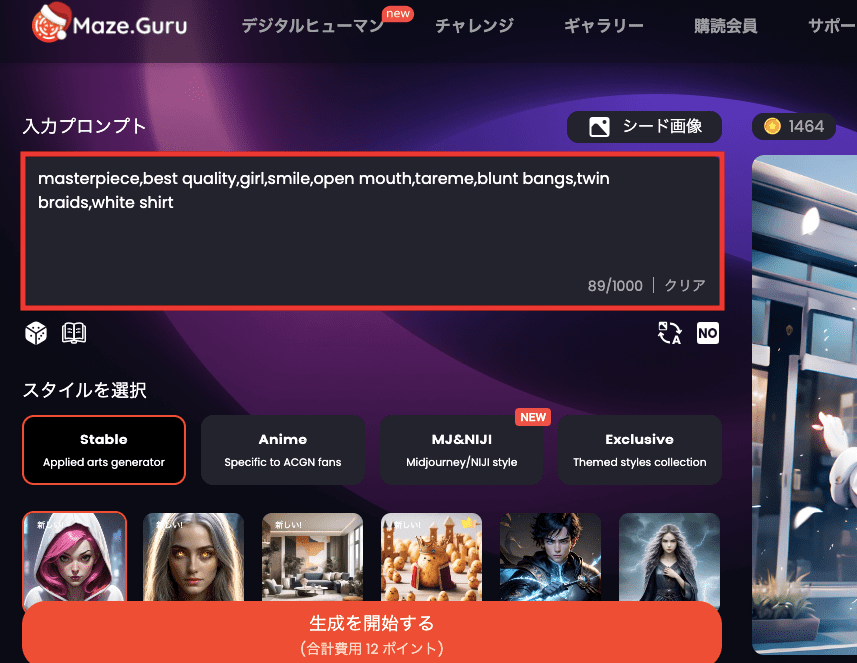
ネガティブプロンプトについて
ネガティブプロンプトを使用する場合は
「NO」のアイコンをクリックしてください。
選択した「スタイル」によって非表示の場合があります。
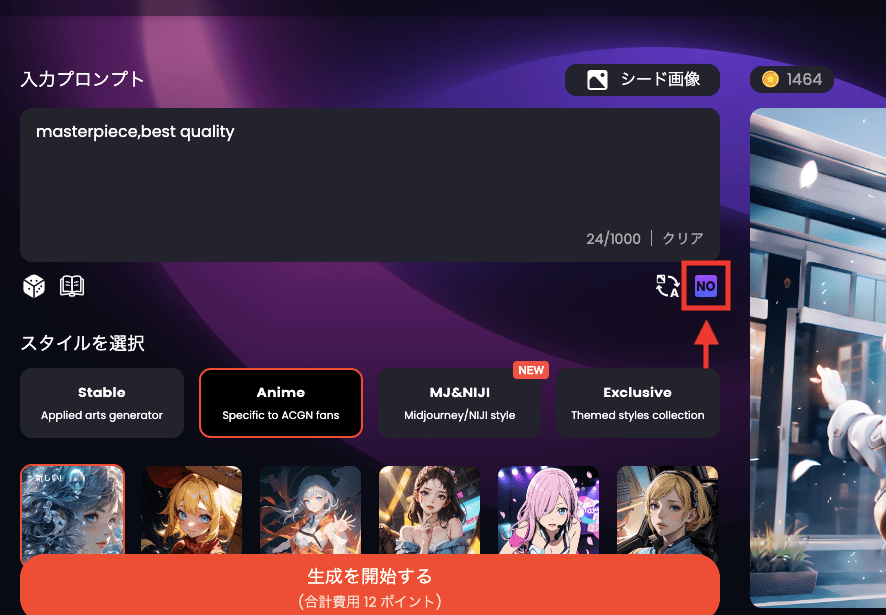
「ネガティブプロンプトを入力」項目には、画像生成したくない内容を入力してください。
この例では以下の内容で入力しています。
worst quality , low quality , normal quality , lowres , blurry
上記の内容としては、低品質・低解像・ぼやけた画像生成を省くようにしています。
入力したら「確認する」をクリックしてください。
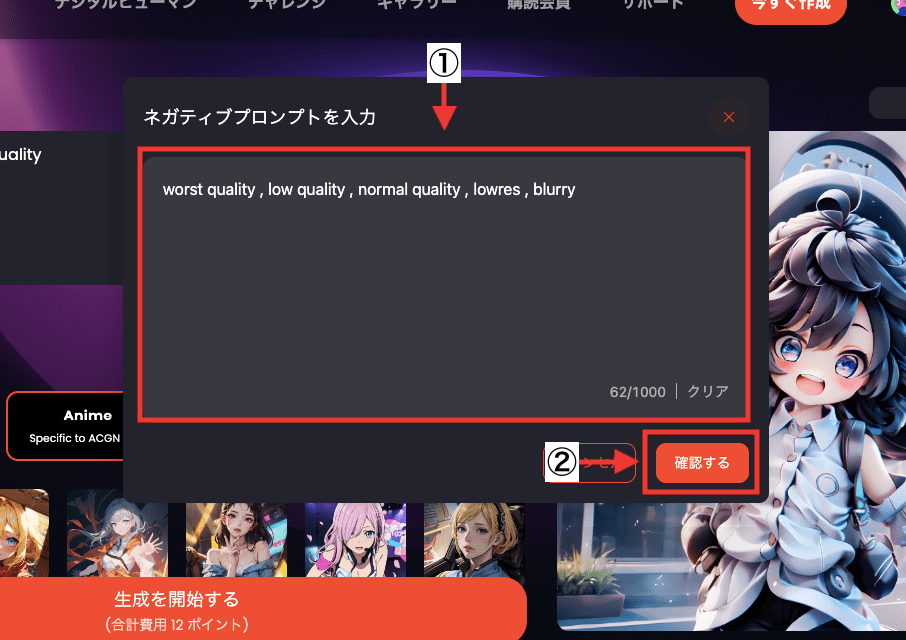
画風を変更する
「スタイルを選択」項目では、アニメ風にしたりリアル風にしたり出来る画風の設定になります。
ここではアニメ風で画像生成するので、「SD XL/Anime」→「Anime」→「TV002」の画風を選択しています。
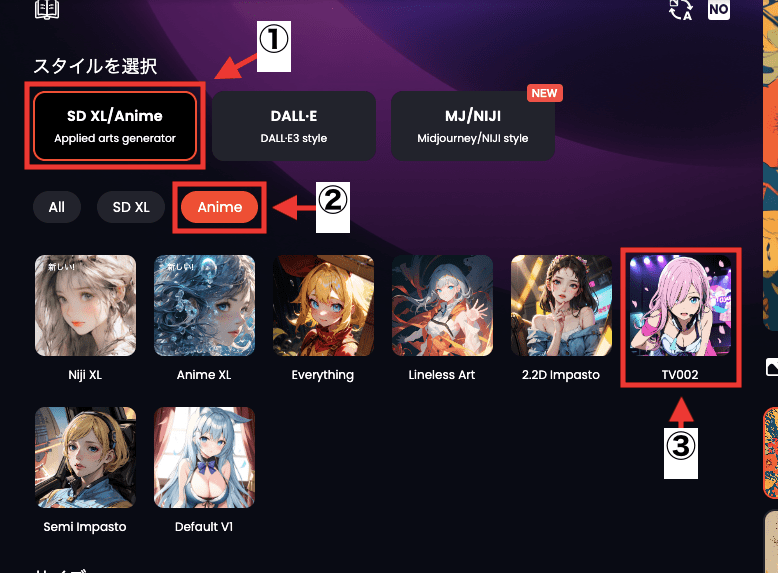
画像サイズについて
「サイズ」項目では、正方形・縦長・横長のアスペクト比率を選択できます。
アスペクト比率によって良い画像生成結果になりやすいので試行錯誤してみてください。
構図などによって最適なアスペクト比率は変わります。
ここでは「1:1(正方形)」を選択しています。
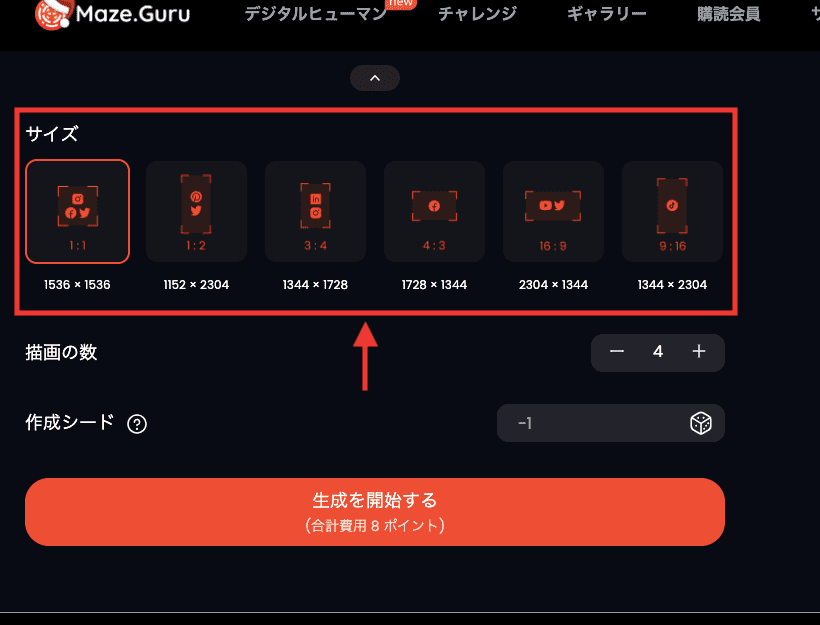
描画数の変更
「描画の数」では、1度に連続で画像生成する枚数を変更できます。
現在は1度に最大4枚までの画像生成が可能です。
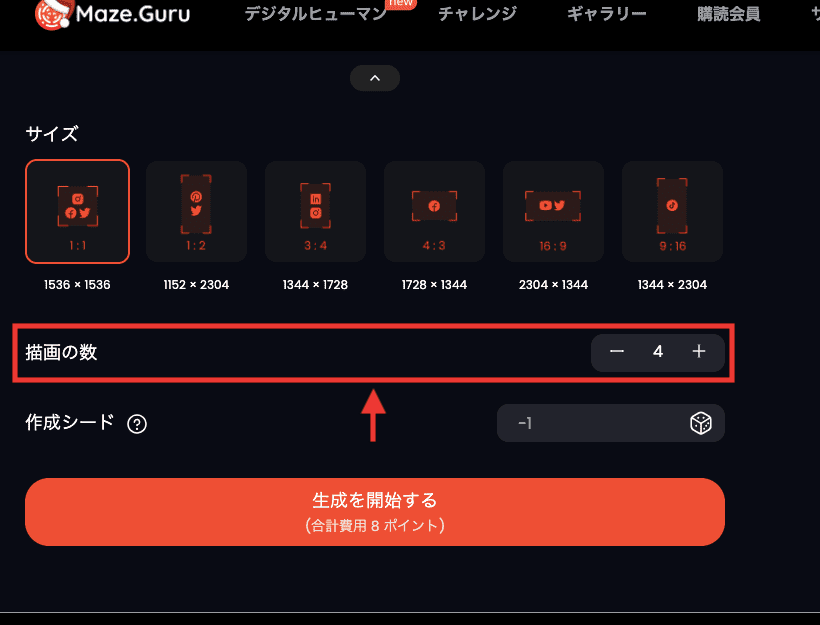
画像生成する方法
「生成を開始する」ボタンをクリックすると画像生成できます。
生成時にはポイントを消費します。
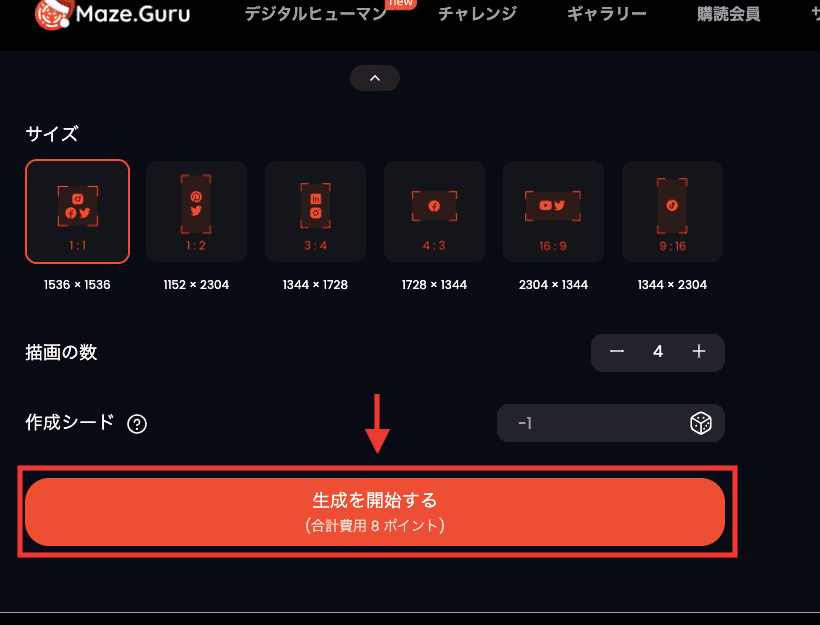
生成中の%が止まった場合は、再度ページを読み込んでください。
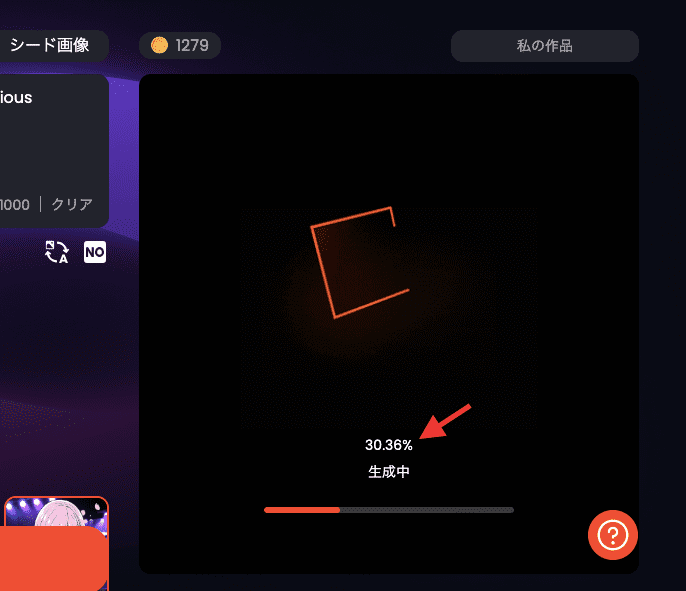
以下の画像は生成した結果になります。
このように可愛いアニメ風の画像を生成できます。
「TV002」モデルでは、TVアニメ風の画風になっています。
他にもイラスト風でアニメの画像生成ができるので是非利用してみてください。

画像を保存する
画像生成した作品の下部にある「ダウンロードアイコン」をクリックすると、画像を保存できます。
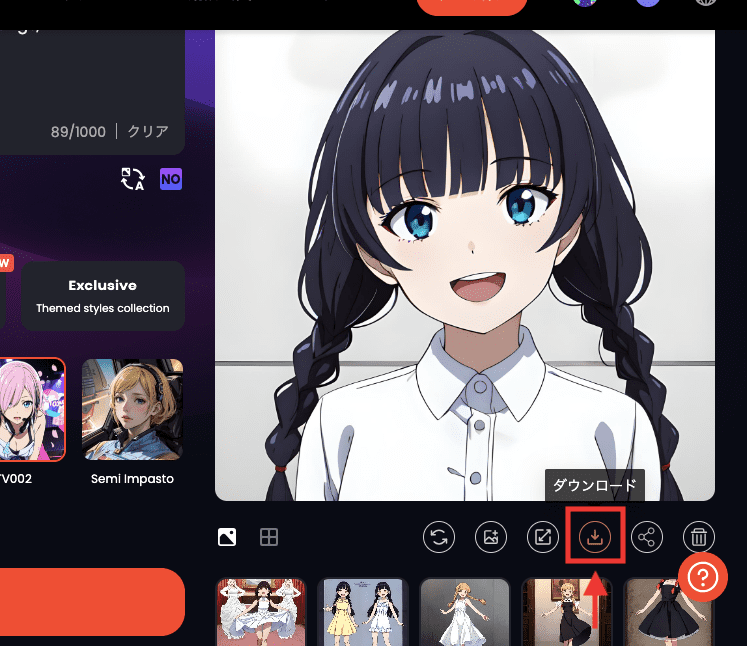
高画質・高解像にする(アップスケール)
「拡大アイコン」をクリックすると、生成した画像作品を高画質・高解像にします。
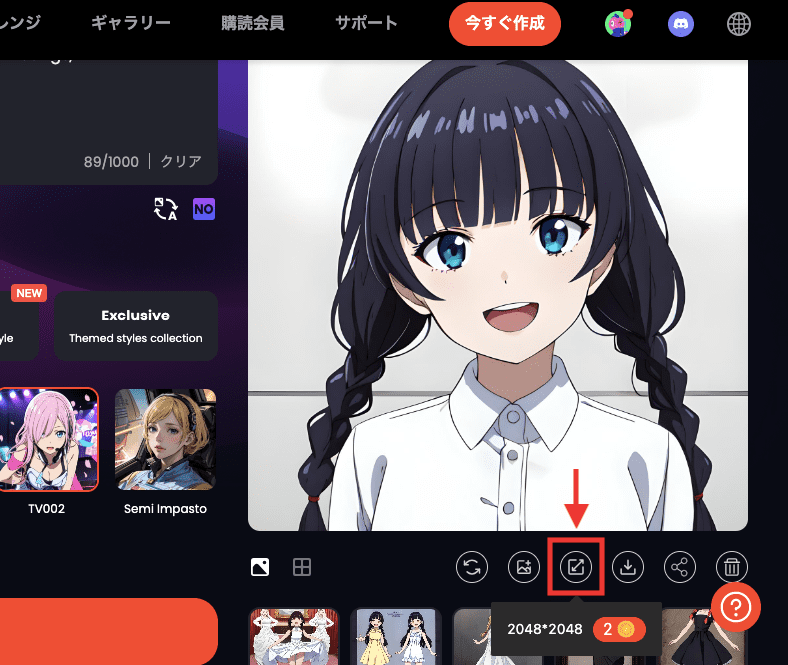
シード画像として使用
「画像アイコン」をクリックすると、「シード画像(img2img)」の項目に画像をアップロードします。
「シード画像」項目に画像をアップロードすると、似たような画像を生成できます。
詳しい使用方法については、
目次にある「シード画像から似たような画像生成をする(img2img)」を確認してください。
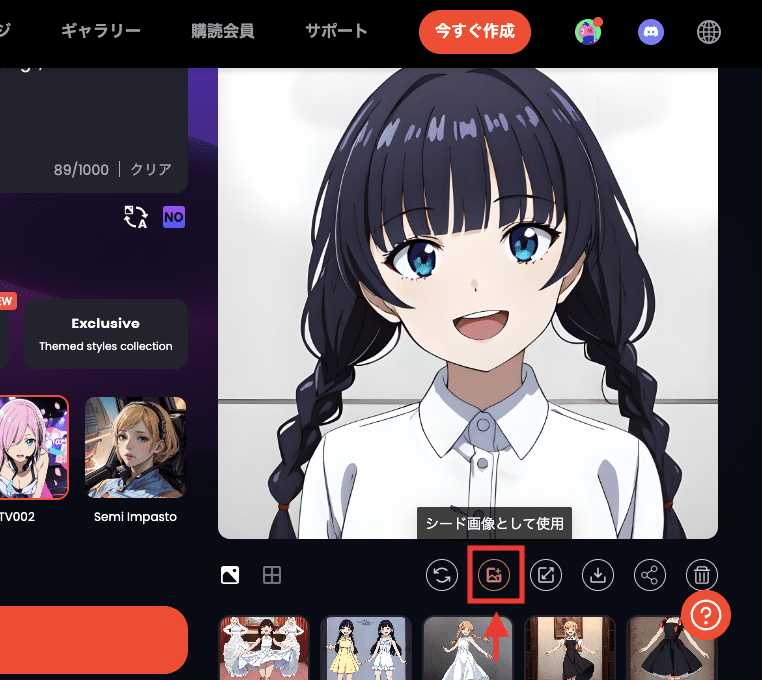
再描画する方法
「サイクルアイコン」をクリックすると、生成した画像作品と再度同じ設定内容で画像生成できます。
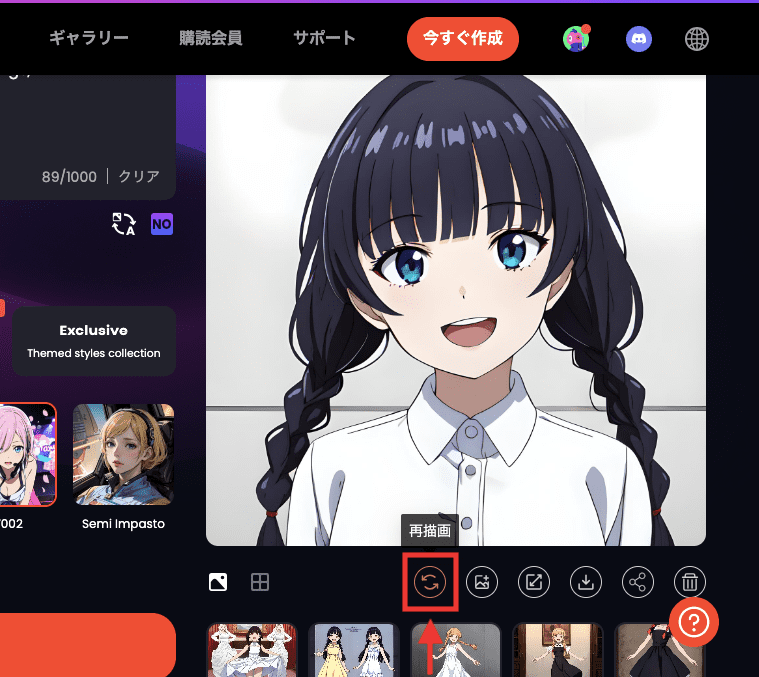
リアル風(実写)でアジア女性の画像生成をする方法
ここではリアル風(実写)でアジア女性の画像生成ができる設定方法について解説します。
「スタイルを選択」項目で、「SD XL/Anime」→「SD XL」→「Asian Portrait」を選択してください。
「Asian Portrait」は、リアルなアジア人の女性を生成することに向いているモデルとなっています。
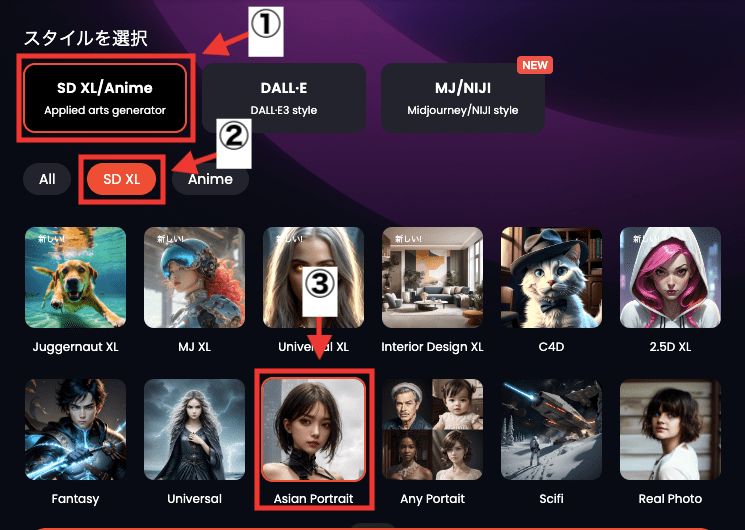
例として、入力プロンプト項目に以下のプロンプトで入力します。
masterpiece,best quality,girl,smile,beautiful eyes,blunt bangs,dress,long hair,realistic skin,photographic<
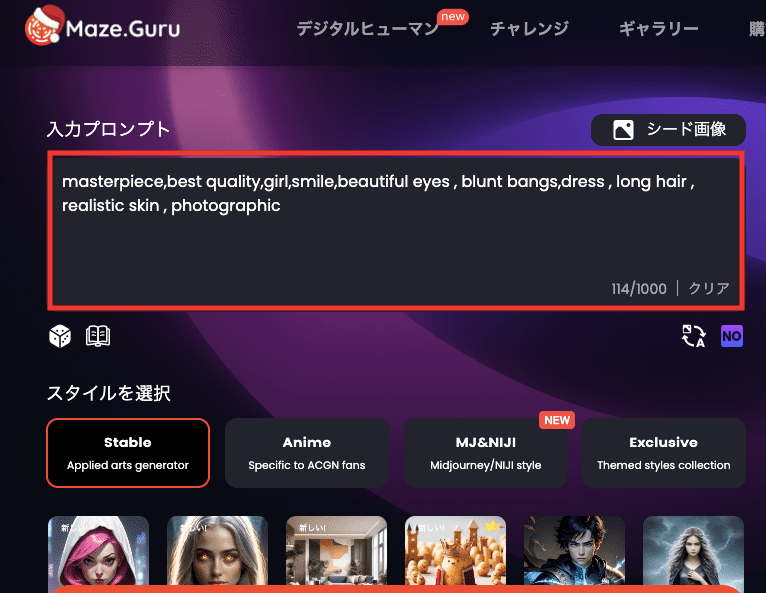
「ネガティブプロンプトを入力」項目には以下の内容を入力します。
worst quality , low quality , normal quality , lowres , blurry
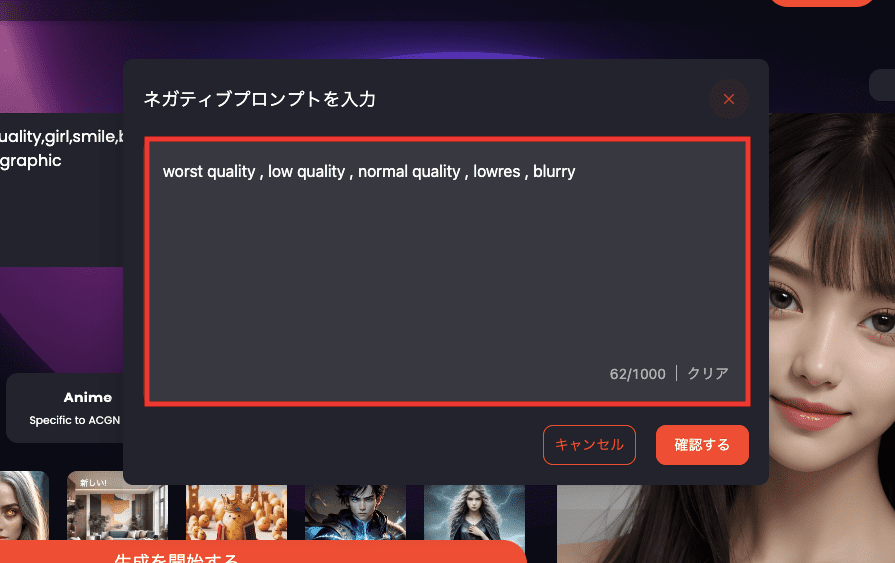
設定が完了したら「生成を開始する」ボタンをクリックして画像生成してください。
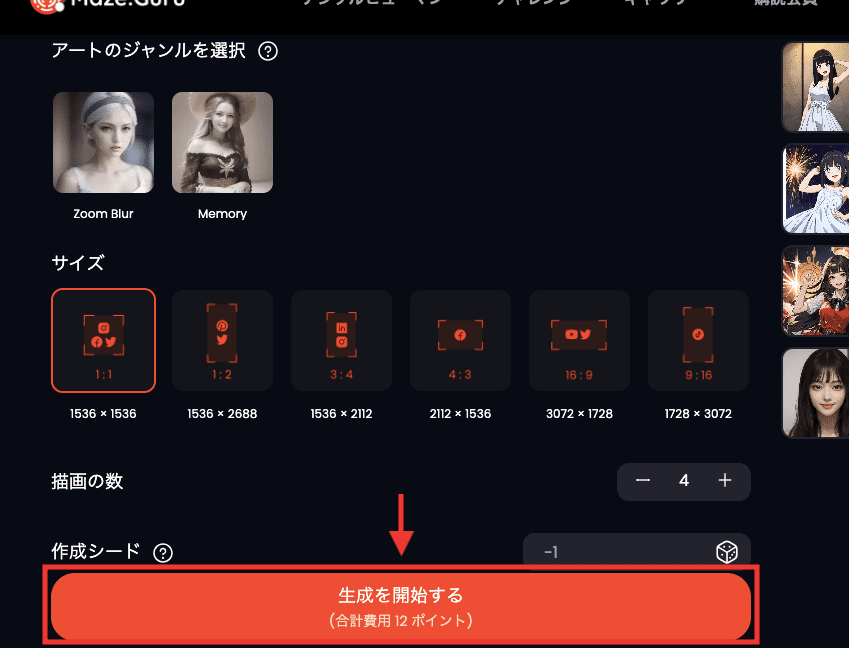
以下の画像のように、リアル風で可愛いアジア人の女性を画像生成できます。

プロンプト入力内に、髪型や髪色に関するプロンプトを追加して画像生成すると以下の画像のようになります。
是非内容を参考にして画像生成してみてください。

画像からプロンプトを抽出する方法
画像生成したい参照画像からプロンプトを抽出したい場合は
「画像とテキストのサイクルアイコン」をクリックしてください。
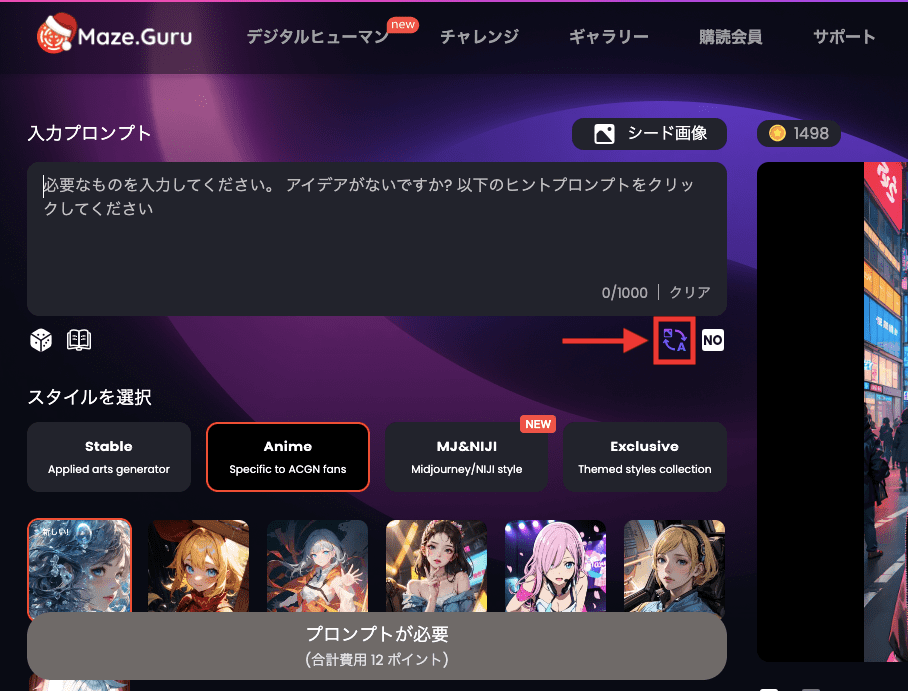
参照したい画像をアップロードしてください。
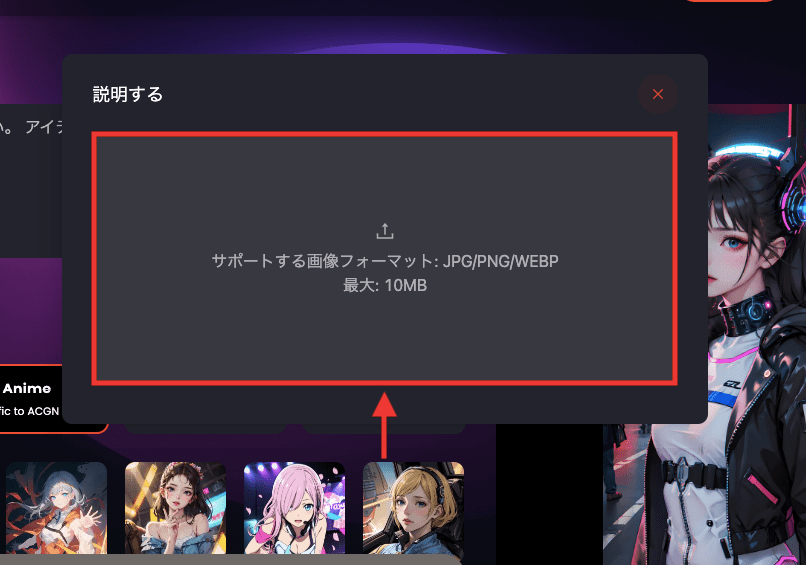
以下の画像のように、参照画像を元にプロンプトを自動で設定します。
使用する場合はプロンプト部分をクリックします。
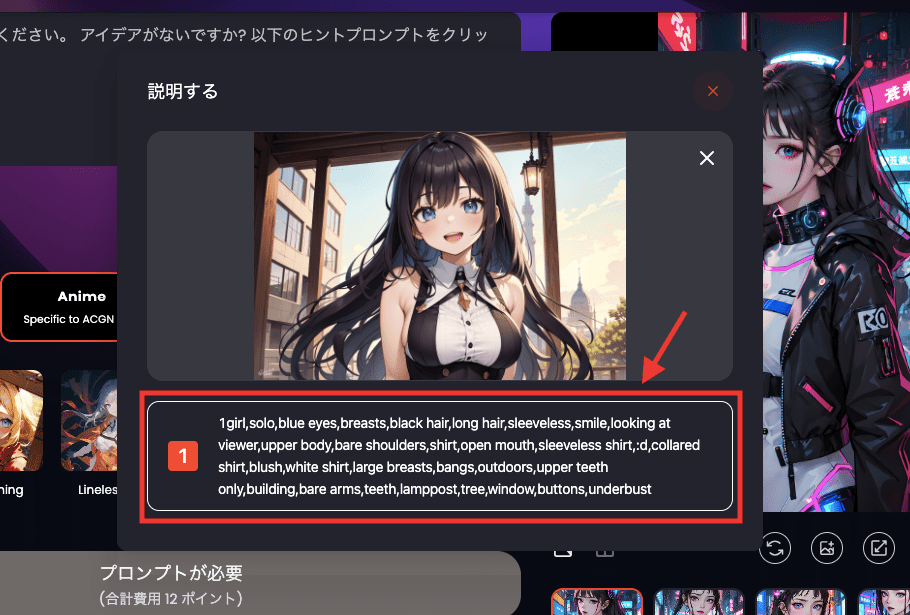
プロンプトがペーストされます。
これで参照画像と似たような画像を生成できます。
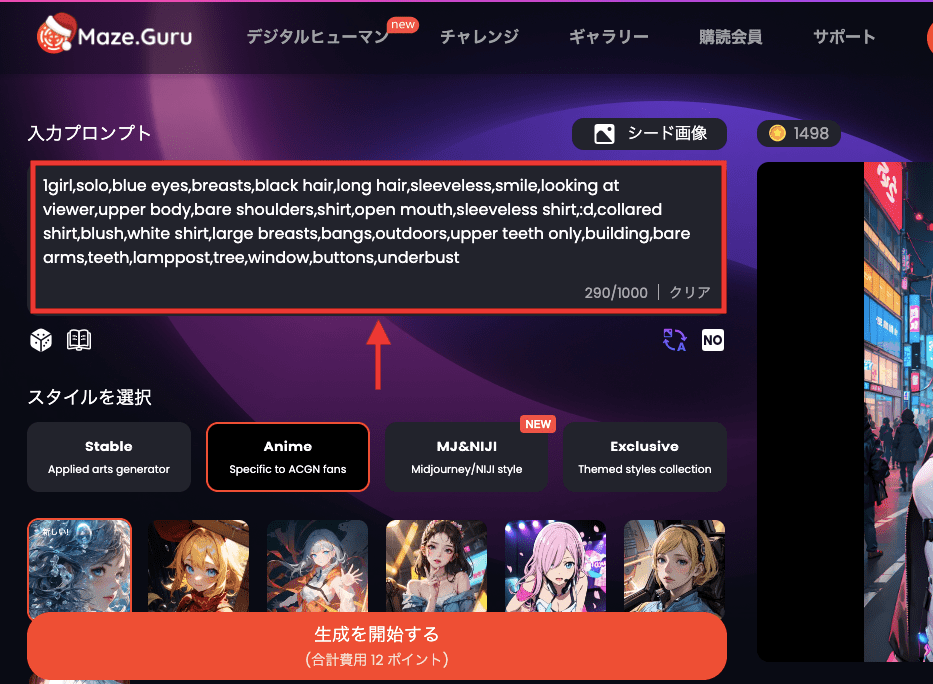
過去に生成した作品のパラメータ情報を確認する方法
過去に画像生成した作品の
プロンプトやネガティブプロンプトなどのパラメータ情報を確認したい場合は
「私の作品」をクリックしてください。
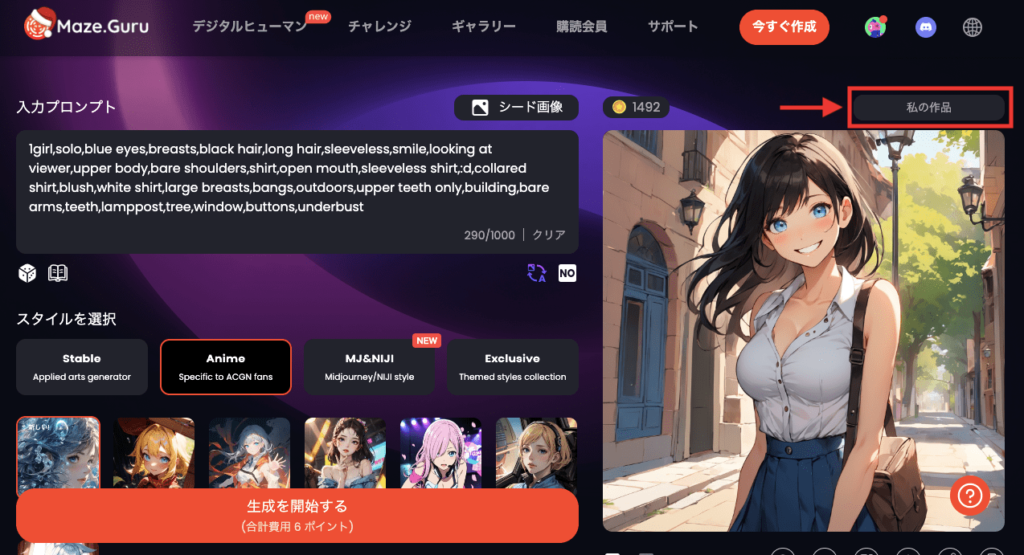
過去に生成した画像作品が一覧表示されるので
画像をクリックすると、パラメータ情報を確認できます。
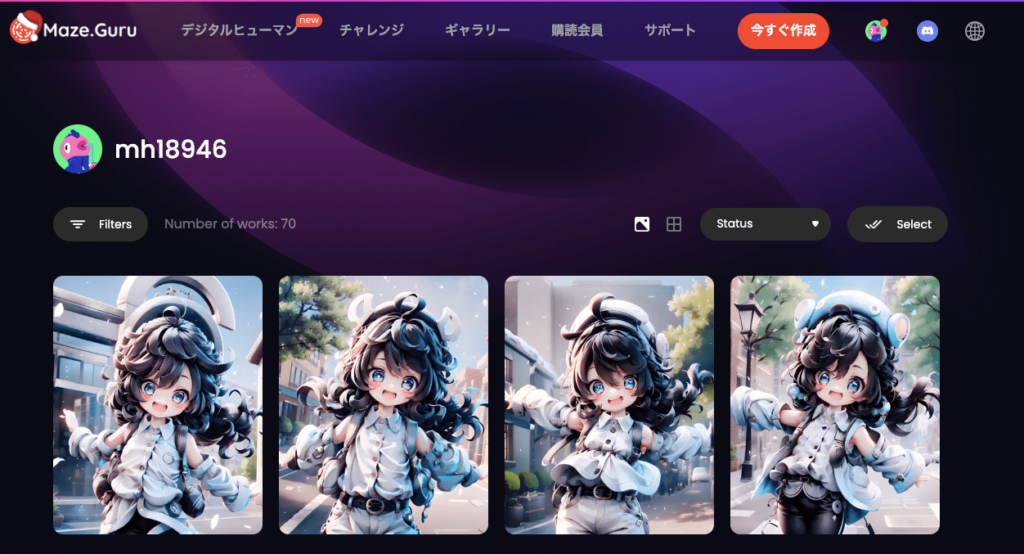
シードの確認と設定方法
「私の作品」をクリックしてください。
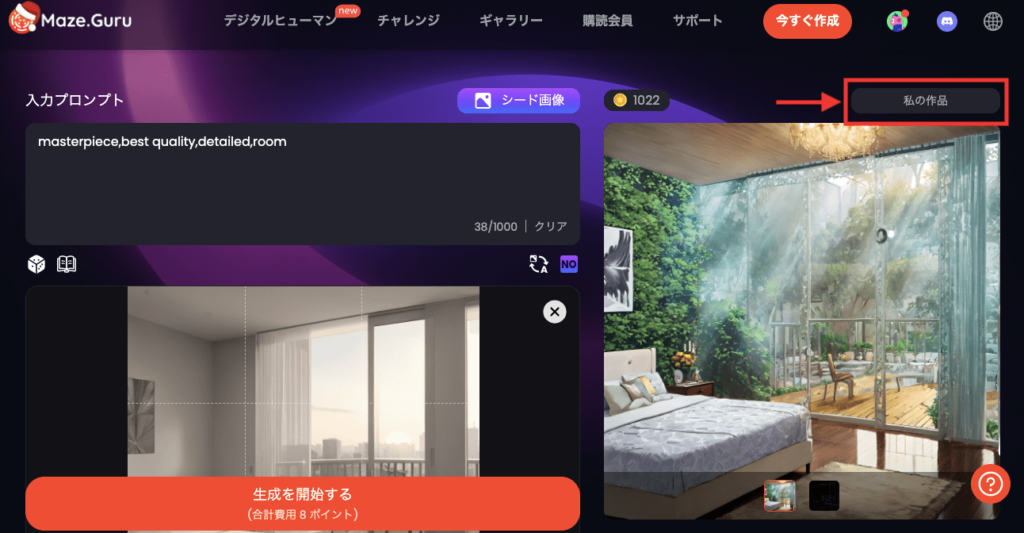
シードを確認したい画像作品をクリックしてください。
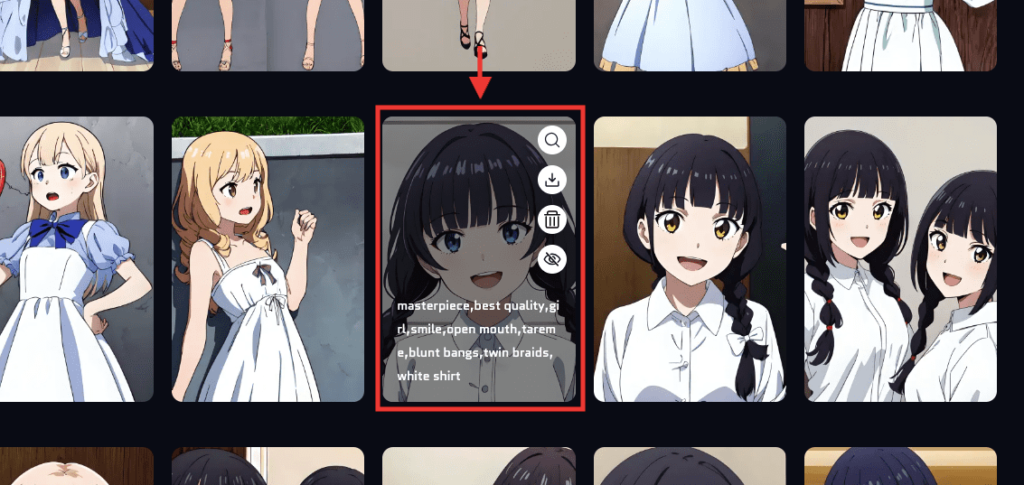
「シード」の項目から数値を確認できます。
シードを使用する場合は数値をコピーしてください。
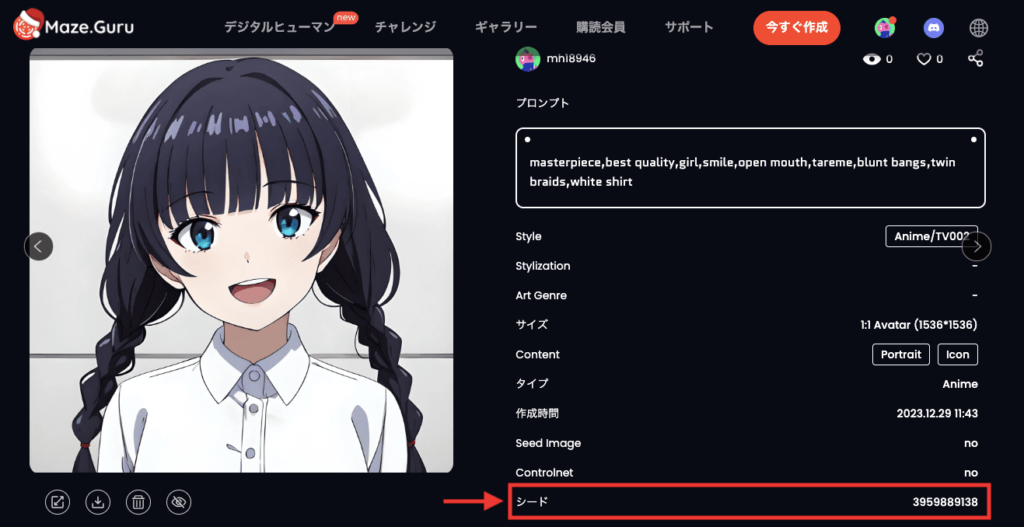
「作成シード」項目に、数値をペーストすると完了です。
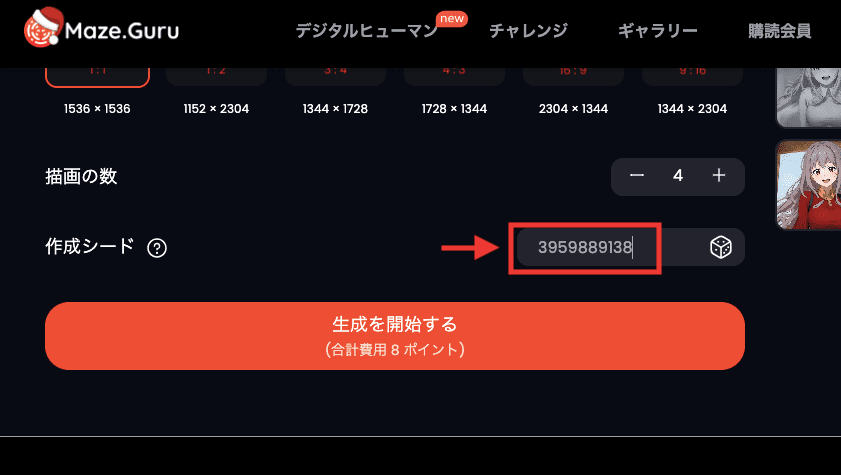
シード画像から似たような画像生成をする(img2img)
「シード画像(img2img)」の項目では
参照画像をアップロードすると、似たような画像を生成できます。
「シード画像」をクリックしてください。

参照画像をアップロードしてください。
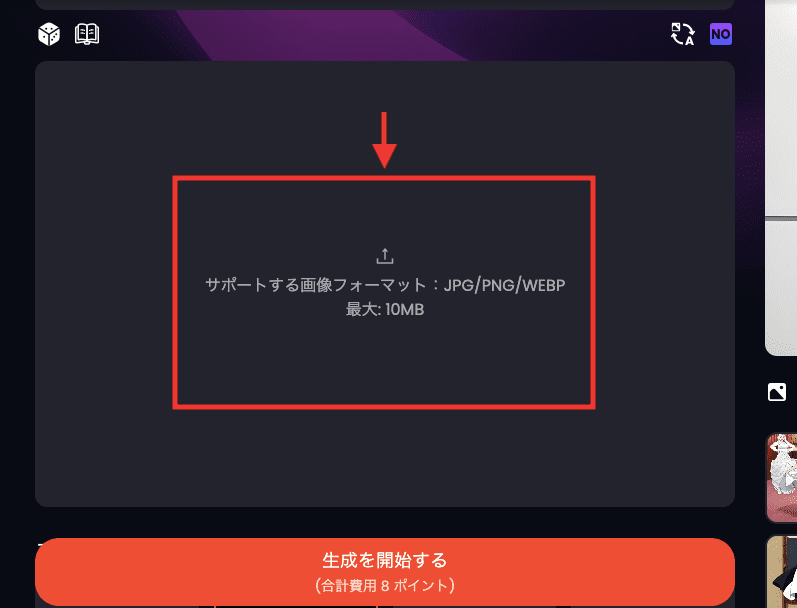
「編集」をクリックすると
生成するアスペクト比率を変更できます。
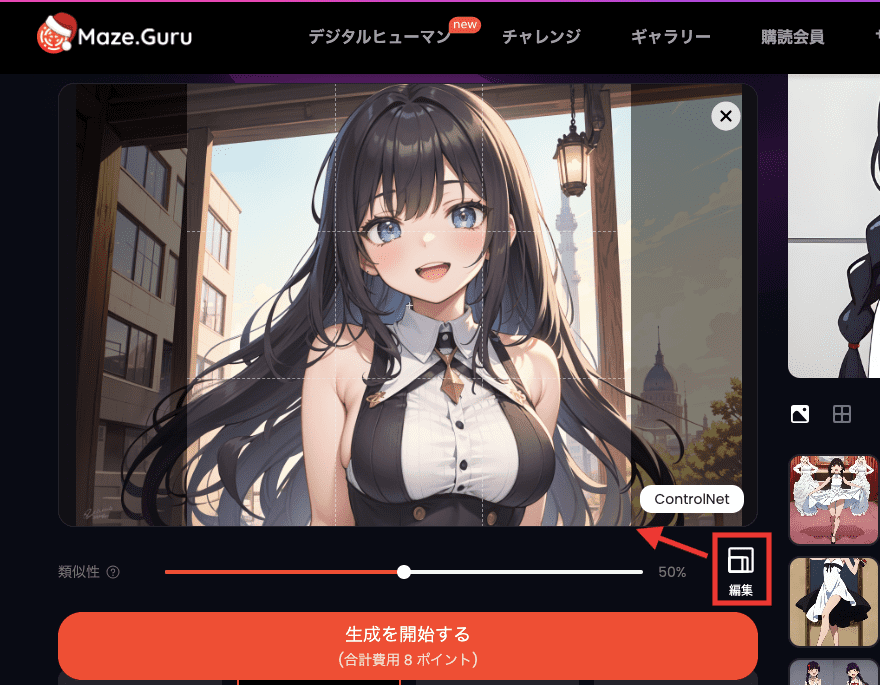
「類似性」の設定項目では
数値を小さくするほど、参照画像から離れた画像生成になり
数値を大きくするほど、参照画像に近い画像生成がされます。
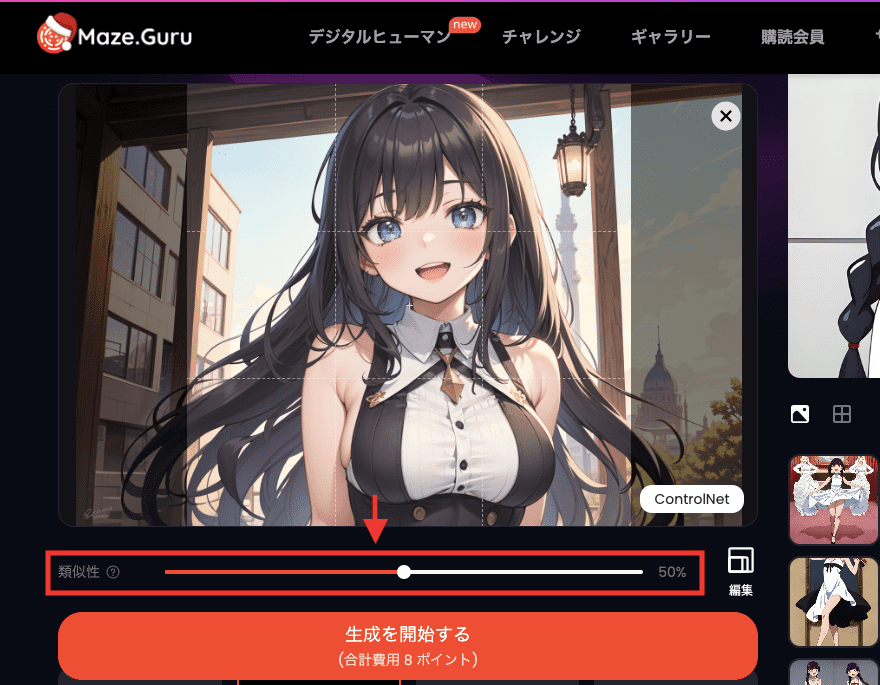
以下の画像では、「類似性」の数値を「20%」「50%」「80%」で生成した結果になります。
「20%」では、元画像から離れた画像になっており
「80%」では、元画像と似たような画像生成ができます。

ControlNetの使い方
ControlNetの機能を使用すると
アップロードした参照画像のポーズだけを抽出してから
似たようなポーズで画像生成できたり
線画のみを抽出してから、新しく別の塗り方で画像生成できます。
アップロードしたシード画像内にある「ControlNet」をクリックすると使用できます。
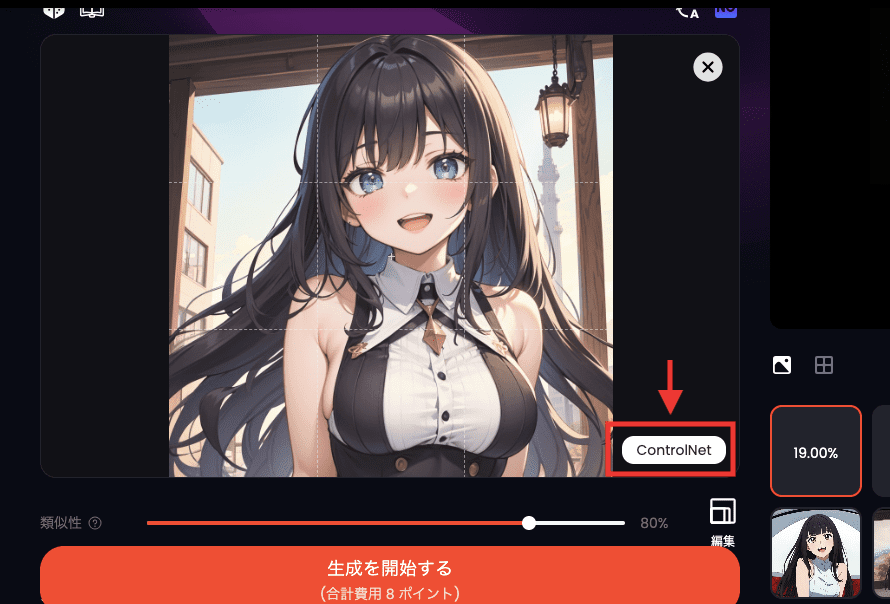
ここからはControlNet内にある各機能の使い方について解説します。
Openpose
「Openpose」では、アップロードした人物画像のポーズだけを抽出してから
似たようなポーズで画像生成できます。
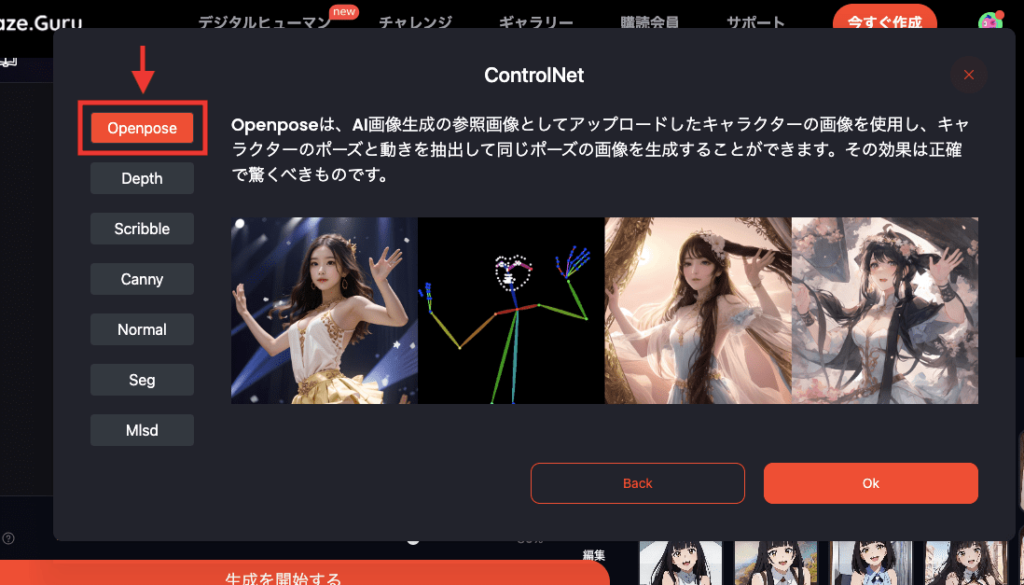
以下の画像では、「Openpose」を使用した比較結果になります。
左側にある「元画像」のポーズを棒人間のように抽出したのが
真ん中にある「preprocessor」になります。
抽出した画像を「preprocessor」と呼びます。
真ん中の「preprocessor」のポーズを元にして画像生成したのが
右側にある「Openpose」になります。
このように「Openpose」では、元画像のポーズと似たような画像を生成できます。
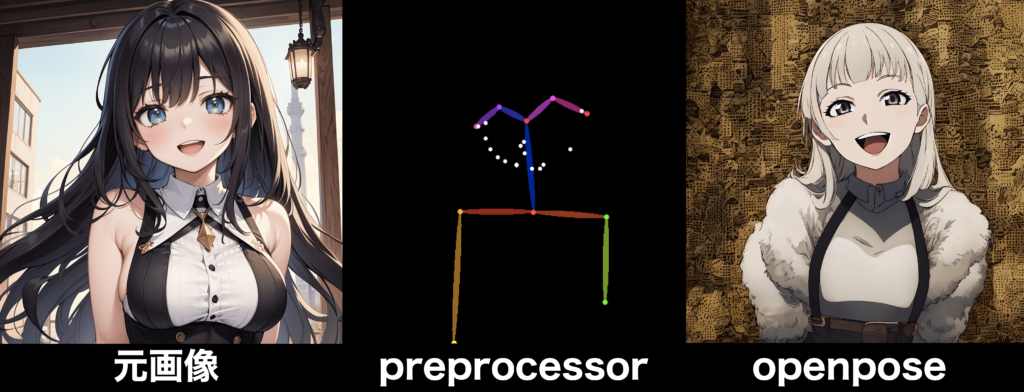
Depth
「Depth」を使用すると
アップロードした画像の深度情報を抽出してから
似たような構図の画像を生成できます。
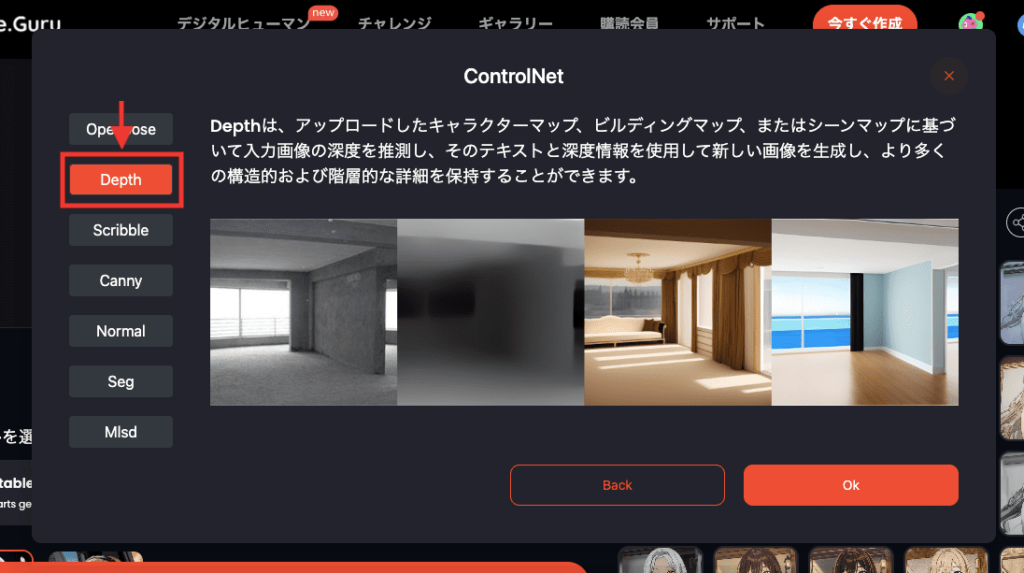
以下の画像のように、真ん中にある「preprocessor」では、
左側にある「元画像」の深度情報を抽出して輪郭部分のみになっています。
「depth」では、「preprocessor」にある輪郭以外は全てが変わっています。
元画像と同じような構図・輪郭を維持して、違う人物や背景にしたい時に使用するといいでしょう。

Scribble
「Scribble」を使用すると
アップロードした画像の線画を抽出してから、落書きのような画風で画像生成できます。
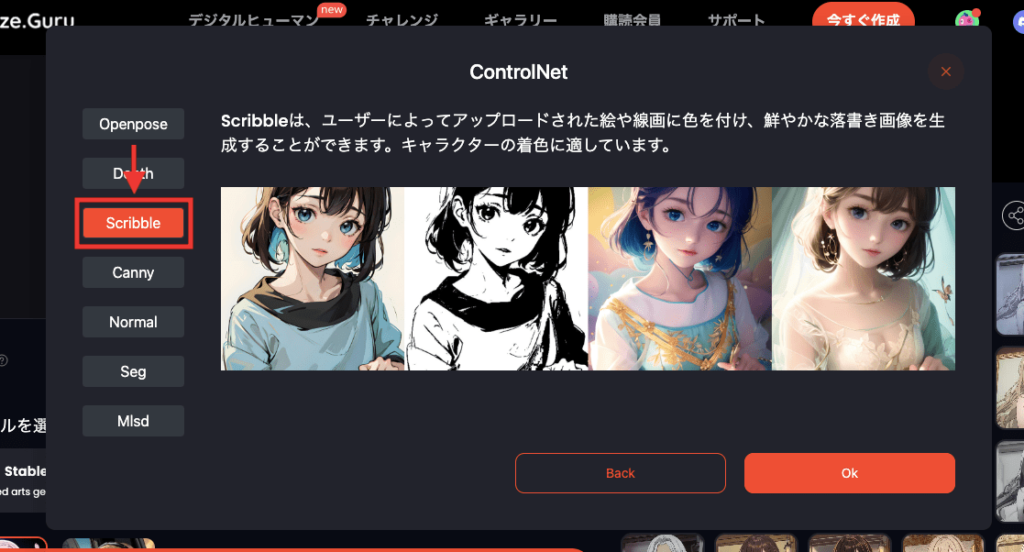
以下の画像のように、左側の「元画像」の線画を抽出したのが
真ん中の「preprocessor」になります。
「scribble」は分かりづらいかもしれませんが、少しザラついた感じで画像生成されています。
線画のみの抽出なので、服装や背景などの塗りが変わります。

Canny
Cannyでは、アップロードした画像から線画を抽出してから新しく画像生成します。
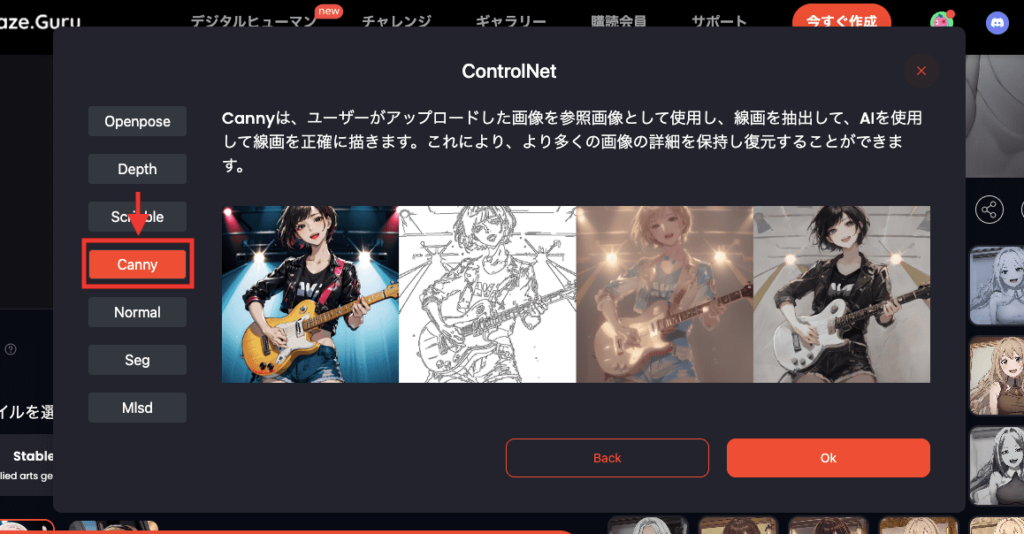
以下の画像のように、左側にある「元画像」から線画を抽出したのが
真ん中の「preprocessor」になります。
「preprocessor」の線画情報を元にして新しく画像生成されたのが、右側の「canny」になります。
塗り方を変えたい時などに使用するといいでしょう。
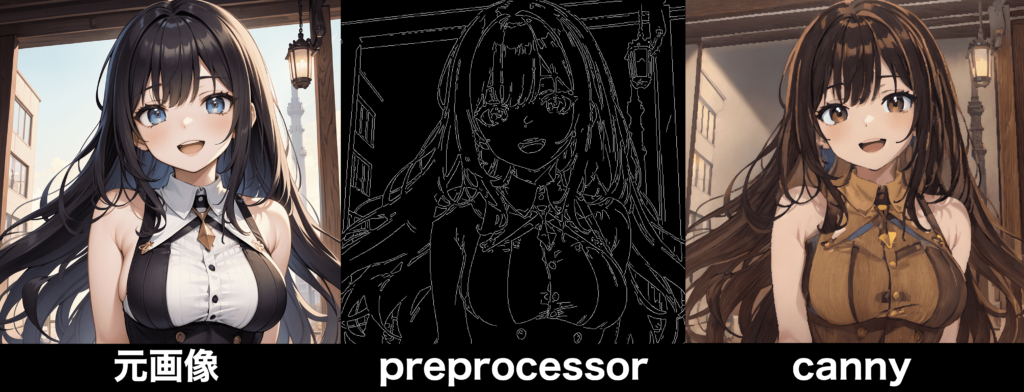
Normal
「Normal」では、アップロードした画像をモデリングスタイルの前処理画像で抽出してから
新しく画像生成します。
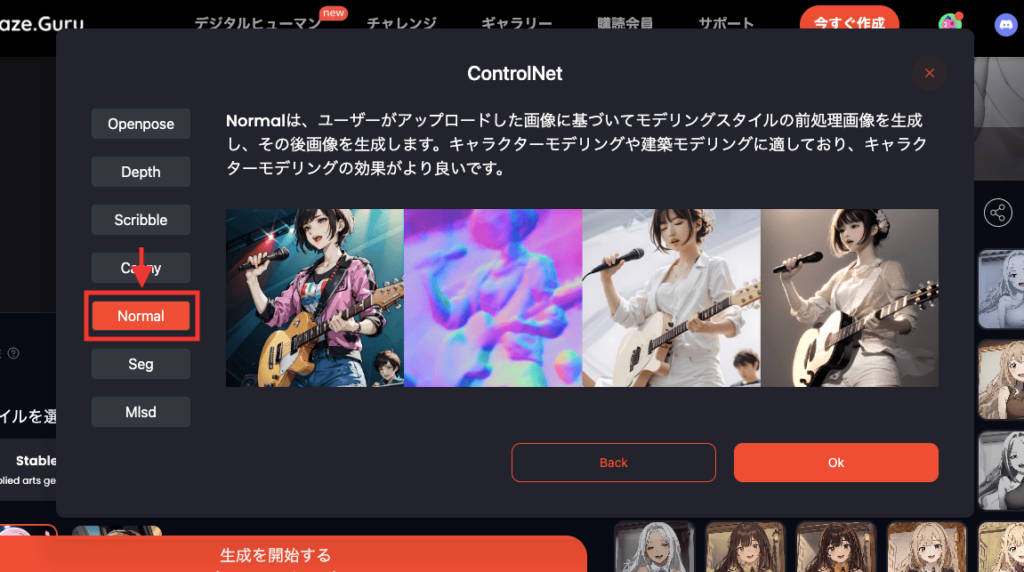
以下の画像のように、真ん中は「元画像」からモデリングスタイルにした
「preprocessor」になります。(凹凸している感じの画像)
真ん中の「preprocessor」の画像を元に新しく画像生成した結果が右側の「normal」になるので
凹凸した部分の情報以外は全て変わります。(人物の特徴が少し変わっている)
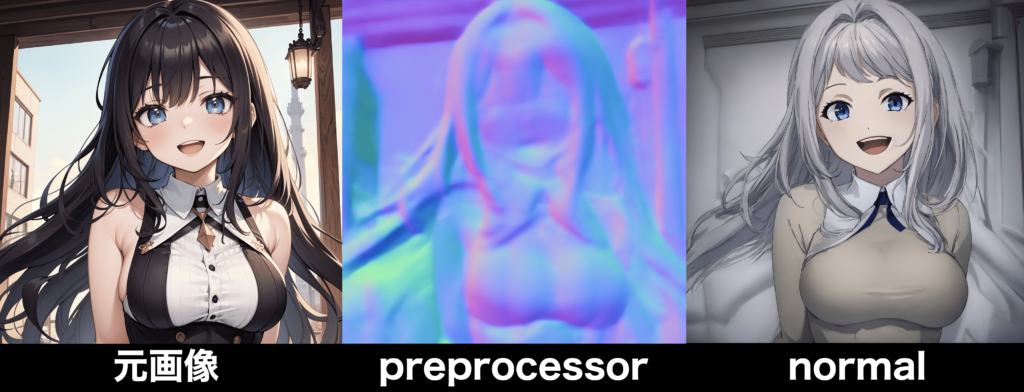
Seg
「Seg」では、アップロードした画像を部分的に色分けしてから新しく画像生成します。
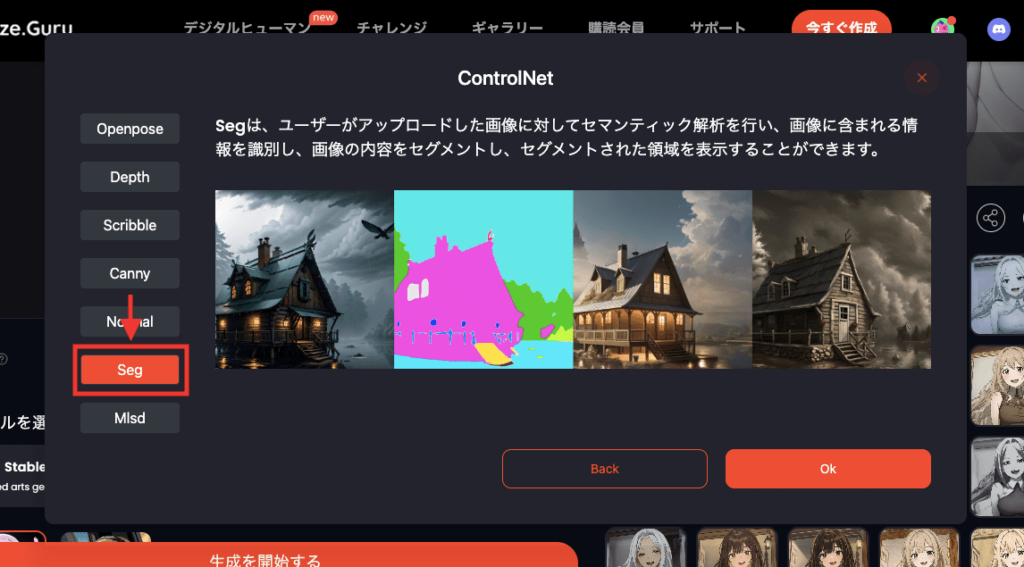
以下の画像のように、「元画像」の情報を元に色分けされているのが「preprocessor」になります。
「preprocessor」の色分け情報を元に画像生成されたのが「Seg」になります。
人物だと上手く生成できない結果になりやすいので
風景のみで使用するといいでしょう。

Mlsd
「Mlsd」では、アップロードした画像の直線になっているような部分のみを抽出してから
新しく画像生成します。
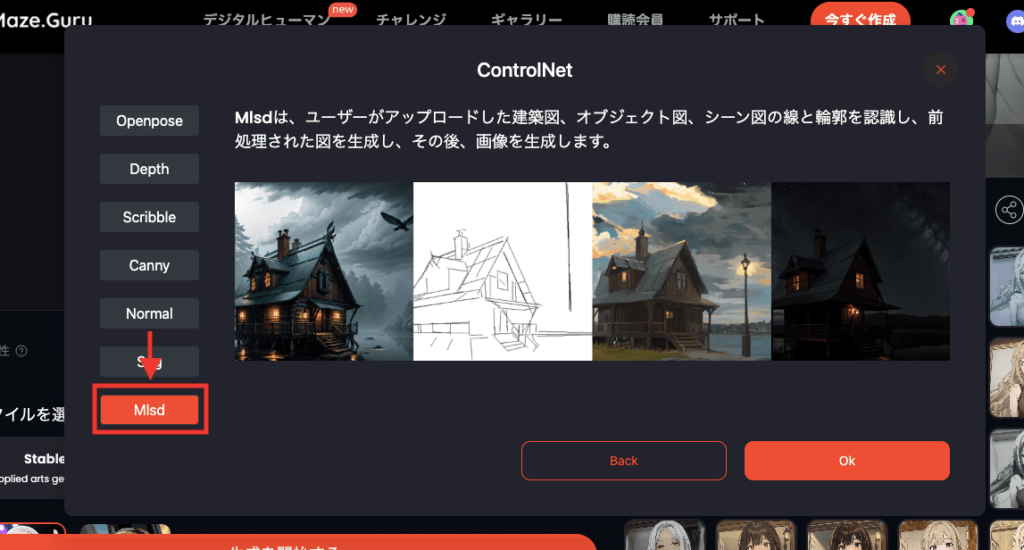
以下の画像のように、「元画像」から直線になっている部分のみを抽出したのが
「preprocessor」になります。
「preprocessor」の直線情報を元に生成されたのが「mlsd」になります。
人物で使用してもほとんど認識されません。
使用する場合は、建物外観・建物内のみで使用するといいでしょう。
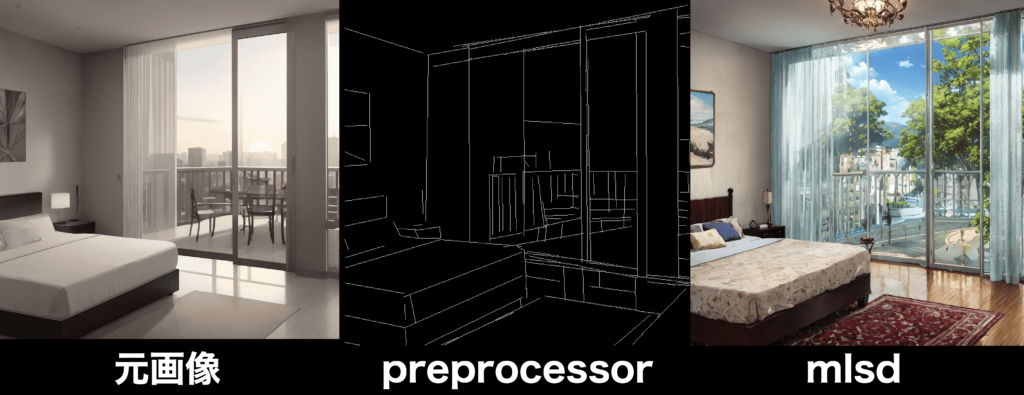
ギャラリーについて

「ギャラリー」項目では
コミュニティの人たちが公開している画像作品から
プロンプト内容を参考にしたり、似たような画像を生成できます。
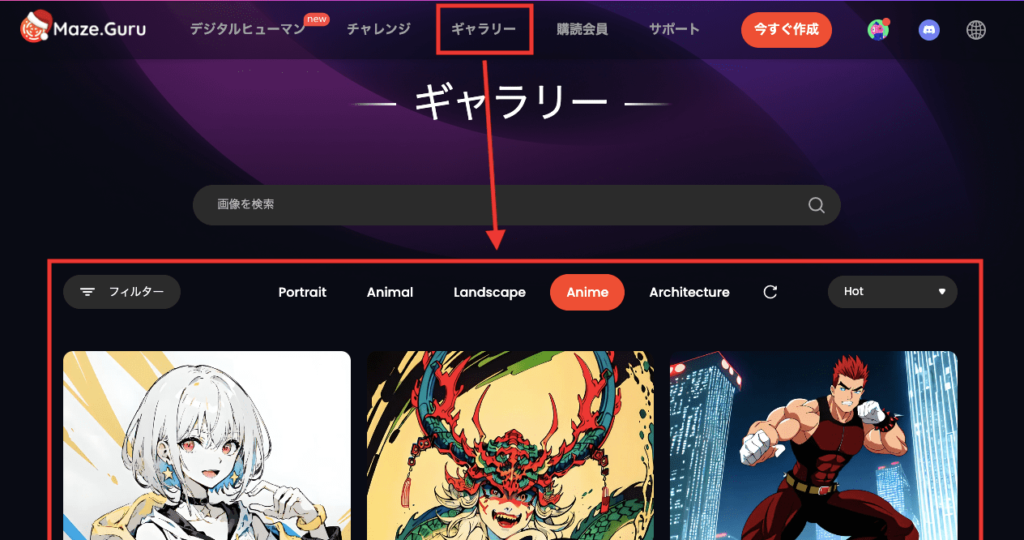
画像生成したい作品をクリックします。
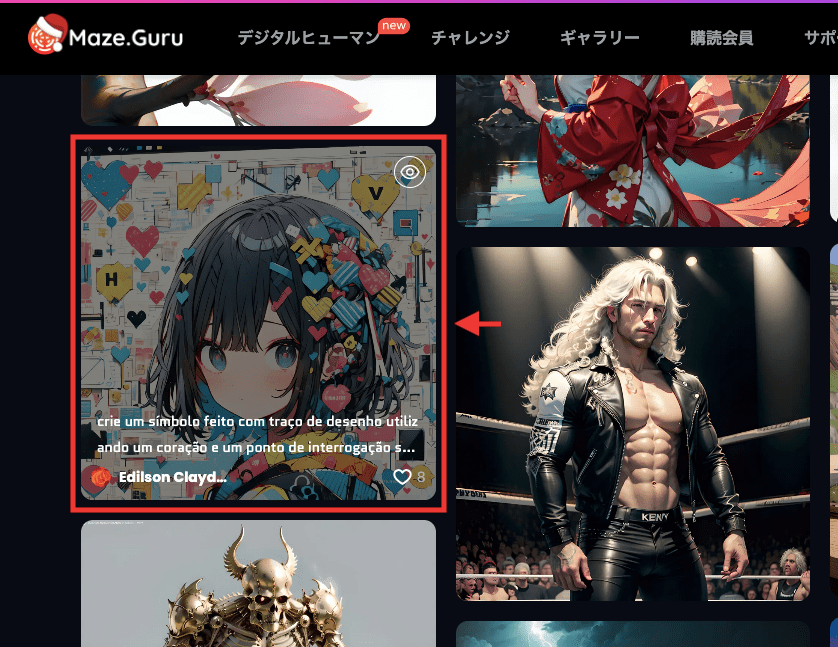
プロンプトなどを確認できます。
「プロンプトを試す」をクリックすると、パラメータ情報を全てペーストできます。
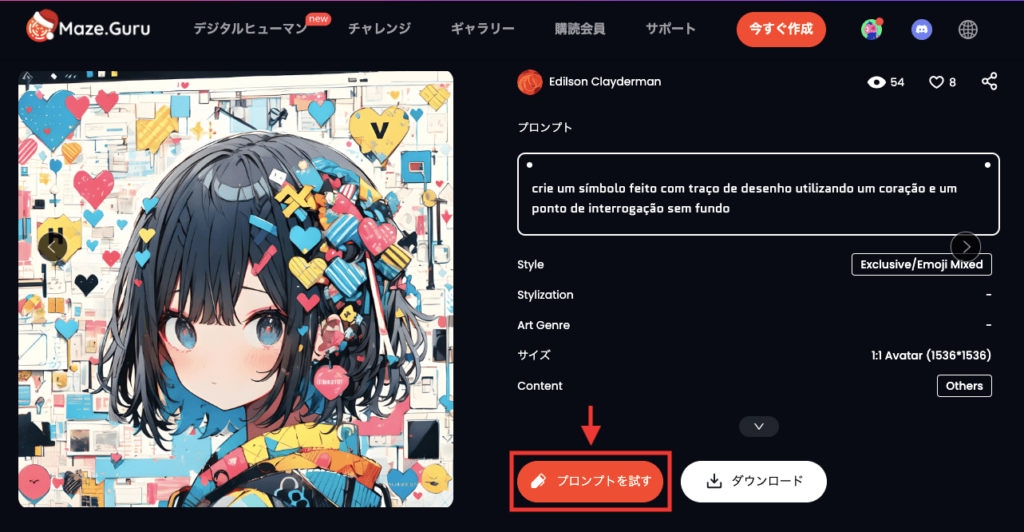
以下の画像のように、そのまま「生成を開始する」をクリックすると
似たような画像を生成できます。
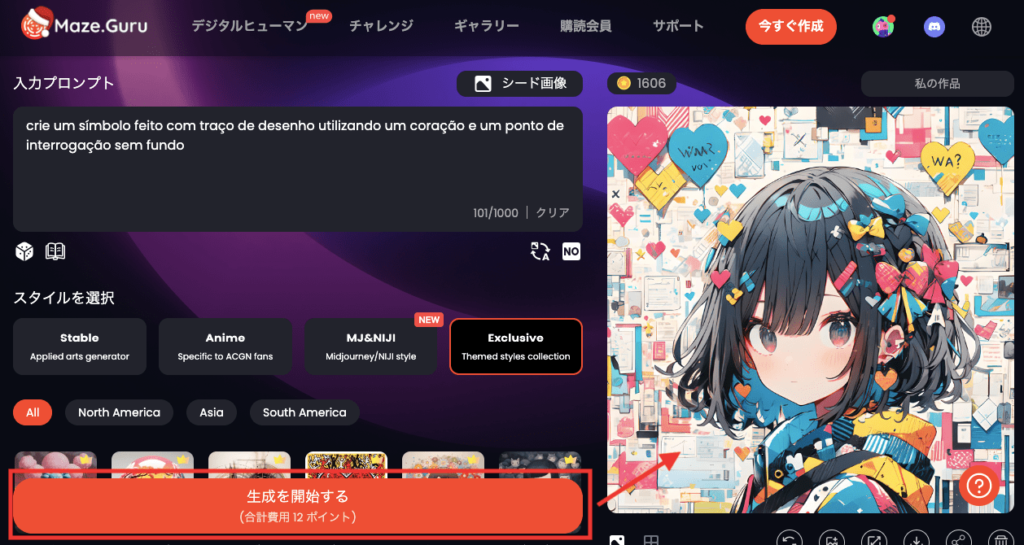
チャレンジについて

「チャレンジ」項目では
テーマに沿って画像生成された作品からプロンプトを参考にしたり
似たような画像を生成できます。
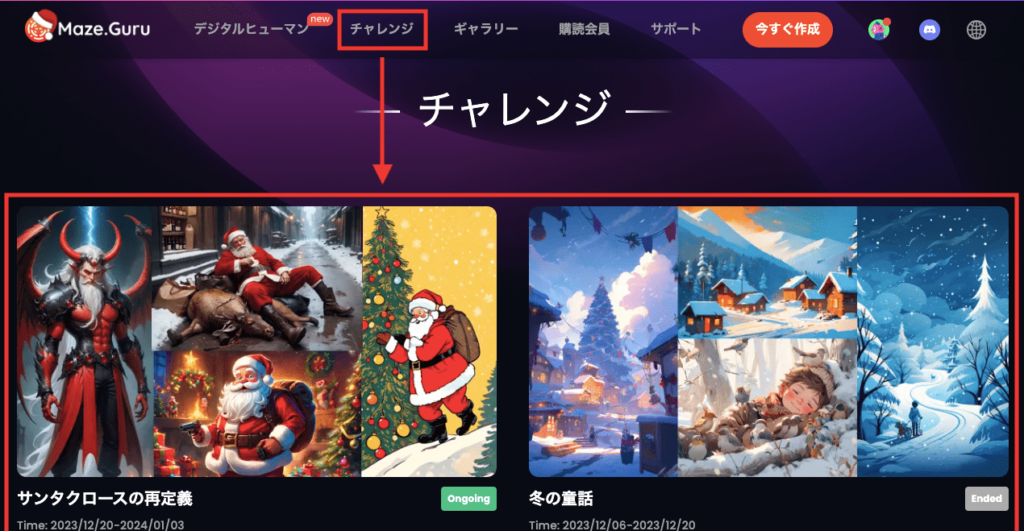
この例では、「サイバーパンク・アートへの挑戦」のテーマをクリックします。
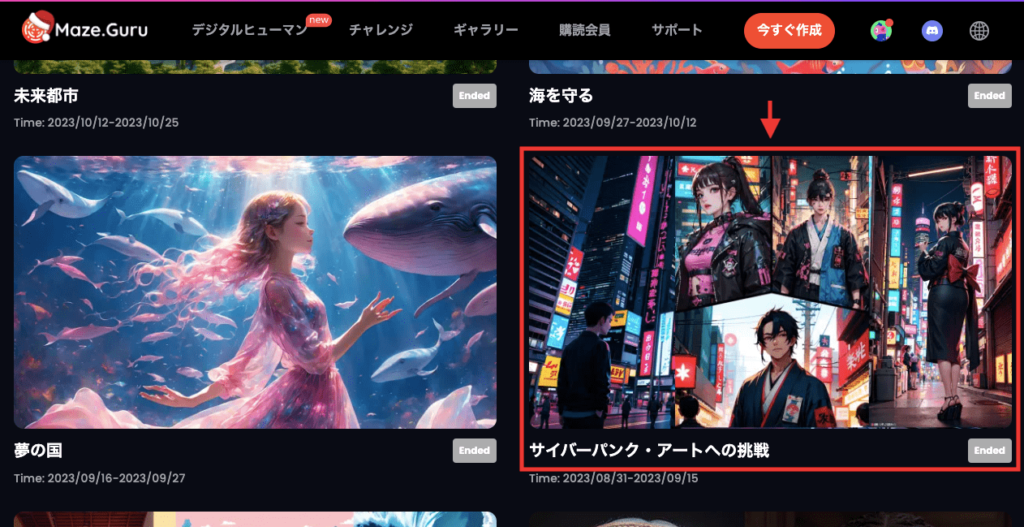
サイパーパンクの画風で画像生成されている作品が一覧で表示されます。
画像生成したい作品をクリックします。
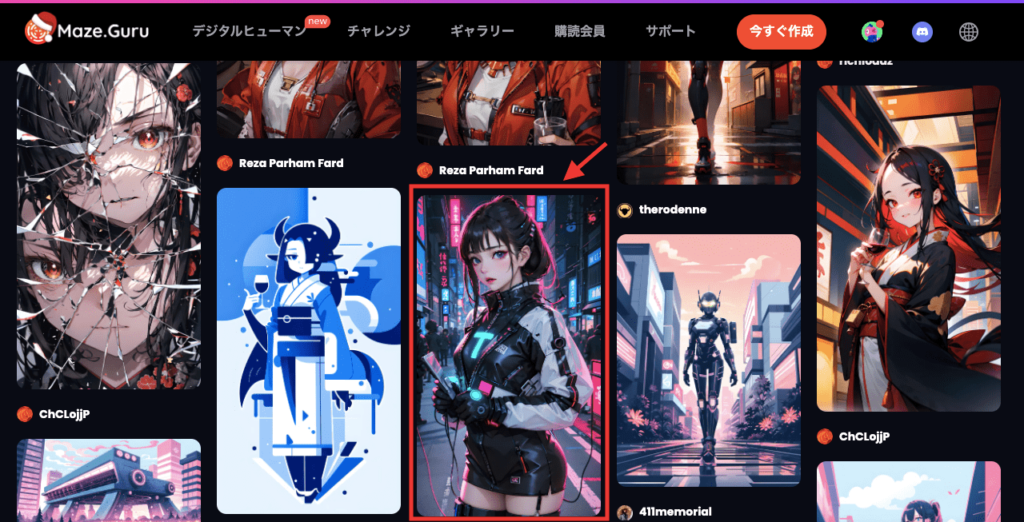
プロンプトなどのパラメータ情報が表示されます。
「プロンプトを試す」をクリックすると、全てのパラメータ情報をペーストできます。
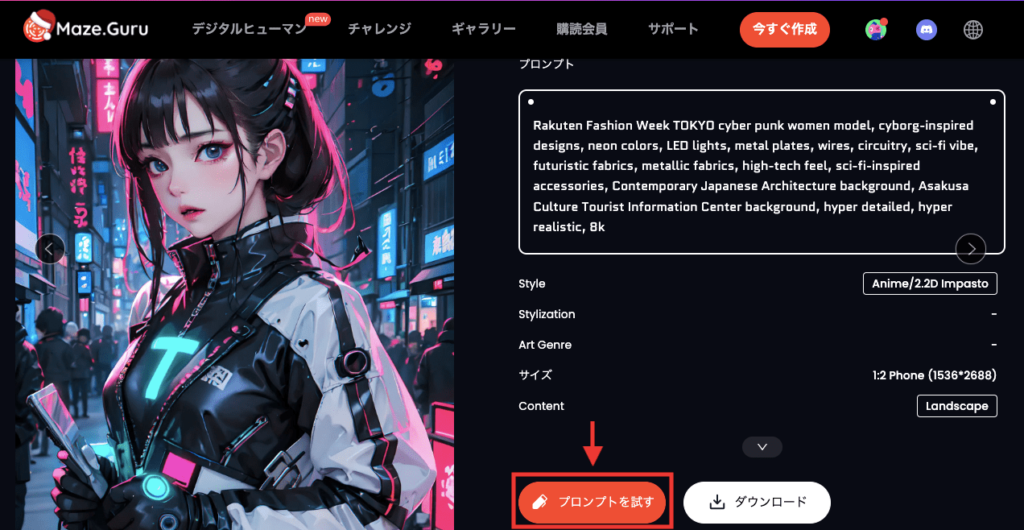
以下の画像では「プロンプトを試す」をクリックして情報をペーストした後に
そのまま「生成を開始する」ボタンをクリックした結果になります。
このように、画像生成された作品と似たような生成をしたり、
プロンプトを応用して別の画像を生成できます。
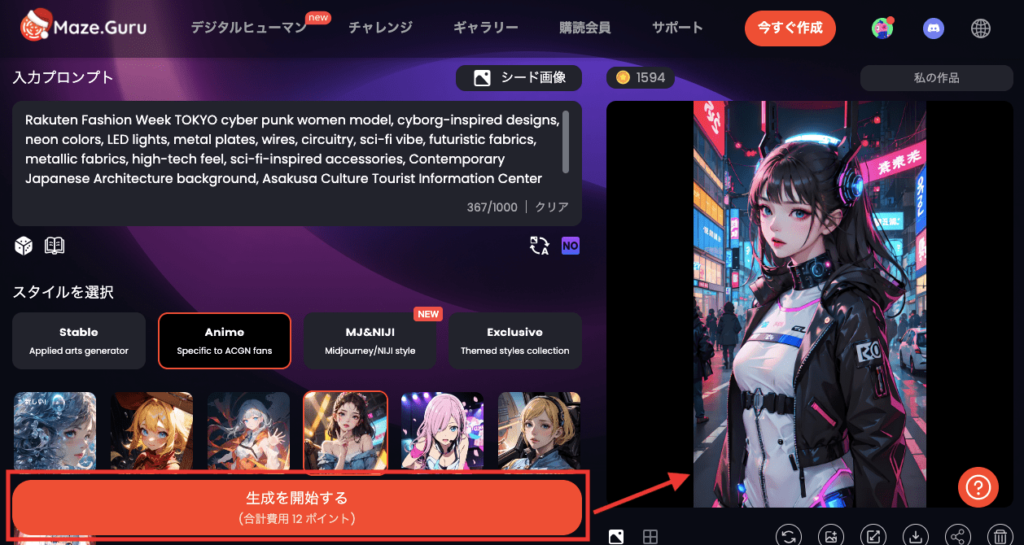
残りポイントの確認方法

画像生成に必要なポイントを確認する場合は
「アカウントアイコン」をクリックしてからアカウント名を選択してください。
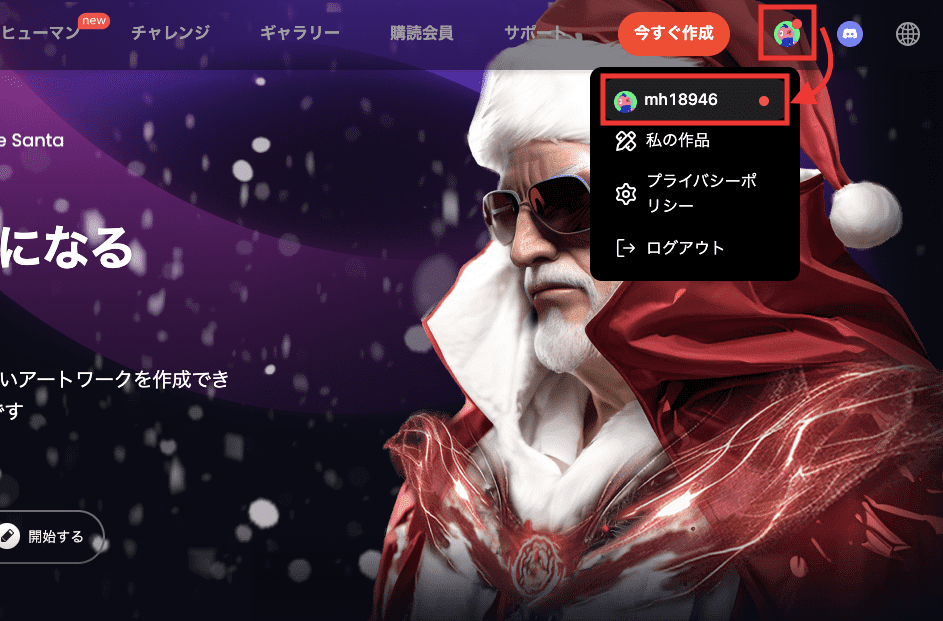
「現在利用可能」項目から、残りのポイント枚数を確認できます。
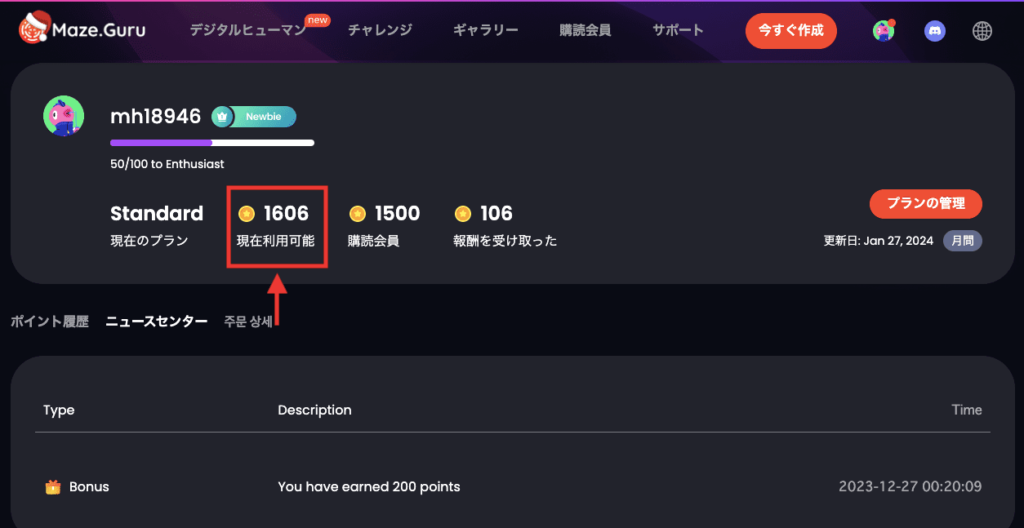
有料プランの料金確認・加入方法

有料プランの料金確認や加入をする場合は、上部にある「購読会員」をクリックしてください。
月間・半年・年間払いが用意されており、「半年」と「年間」では「月間」よりも安くなります。
「標準」プランでは、主に次のことができます。
・高速生成できるするためのポイントを増やす
・画像スタイルが多くなる
・ウォーターマークの削除
・ウルトラHDの画質でダウンロード
「プロ」プランでは、「標準」プランよりも高速生成できるポイントを多く増やしたり
無制限に画像生成できるようになります。
プラン内容は変わる可能性があるので、詳しい内容はサイト内をご確認ください。
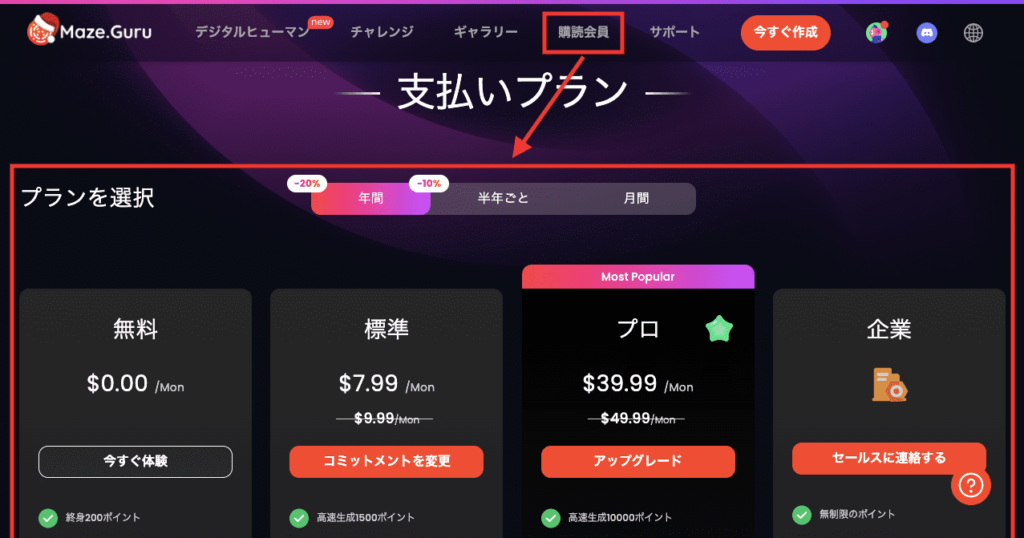
まとめ

Maze Guruの使い方について解説しました。
Maze Guruでは、テキストやアップロードした画像を元に画像生成できます。
・アニメ風とリアル風どちらも高品質に画像生成できる
・生成した画像から動画生成できる
・「Stable Diffusion 3」「Midjourney」「DALL E」など多くのモデルを使用できる
是非参考にしてMaze Guruで画像生成してみてください。



