
スマホアプリからAIイラストを簡単に生成したい!
自分の写真を使ってAIイラストにしたい!
Meituの使い方を教えて!
Meituではテキストから画像を生成できるだけでなく
自分が持っている写真やイラスト画像をアップロードするだけで
クオリティの高いAIイラストを生成できます。
また、AIイラストを生成できるだけでなく、AIアニメーション動画も生成できます。
さらに、画像加工に必要なツールや動画作成などが多く使えるので
非常に重宝するアプリになっています。
この記事では、MeituでAIイラストを生成する方法や全体のツールに関する使い方まで解説します。
- AIイラストを生成する方法
- 高画質化させる
- AIアニメーション動画を作成する
- ぼかしを入れるならAI除去
- シームレスコラージュ
- AI似顔絵はクオリティの高い可愛いイラストが出来る
- 背景の透過や切り抜き方法
- 色補正機能を使って鮮やかにできる
- 落書きしてAIイラストを生成する
- 男性的な顔に加工できる
- 複数の画像を並べる
- 画像に入ったテキストやロゴを削除する
- 一括で画像編集したい場合
- 線・四角枠・矢印などの図形を使いたい
- 画像外の部分を追加で生成できる
- 縦横3枚ずつで9枚の写真を並べる
- 共有して画像を加工する
- AIフィルターで画像を加工する
- 魔法写真について
- 目・口など顔を補正する
- 写真の項目について
- 動画作成・編集・補正ができる
- JPG出力や画像容量を小さくしたい
- 料金・有料プランの加入について
- 有料プランのキャンセル・解約方法
- まとめ
AIイラストを生成する方法
Meituを以下のリンクからインストールして起動してください。
AIイラストを生成する場合は2つあり
テキストから画像を生成する方法と
画像から画像を生成する方法があります。
テキストから画像を生成する
「AIイラスト」の項目を押してください。
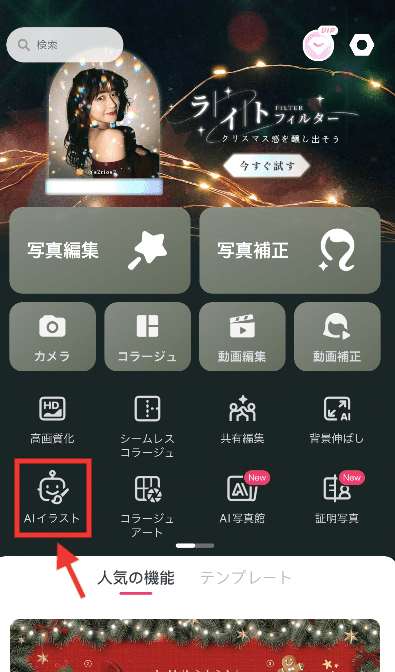
下にスクロールすると、以下の画像のように「文字でイラスト化」の項目があります。
プロンプト入力場所があるので、画像生成したい内容を日本語で入力してください。
英語でも可能ですが、日本語にも対応していて翻訳する必要がないため便利です。
言語と言語の間には「、」や「,」で区切るようにしましょう。
入力したら「すぐに制作する」を押して画像生成してください。
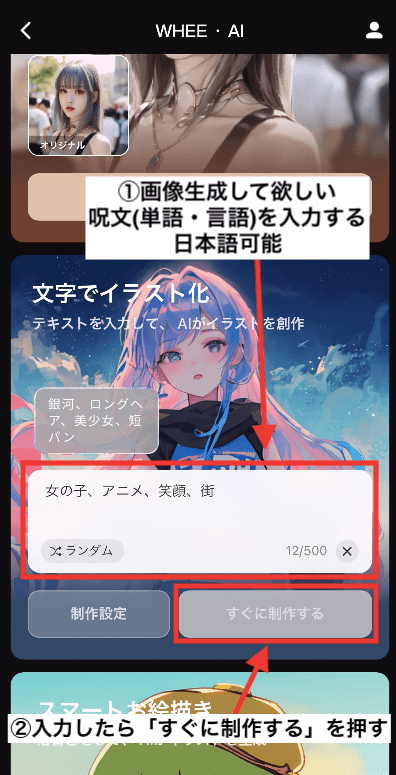
以下の画像では、4枚の画像を生成した結果になります。
このように、テキストからクオリティの高い画像を生成できます。
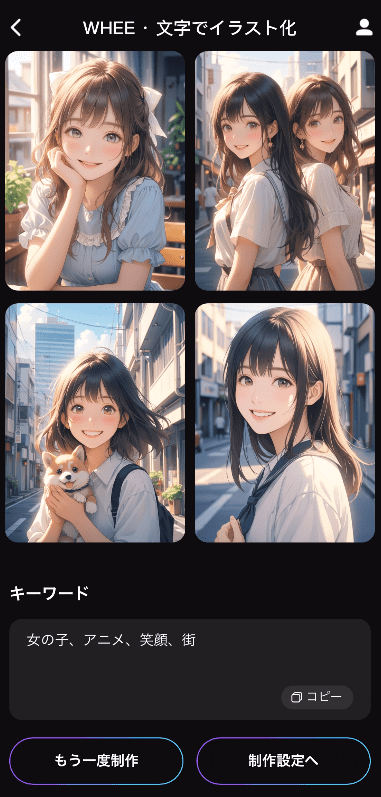
画像から画像を生成する
画像から似たような画像を生成したい場合は、「画像のイラスト化」項目にある「画像を選ぶ」をタップしてください。
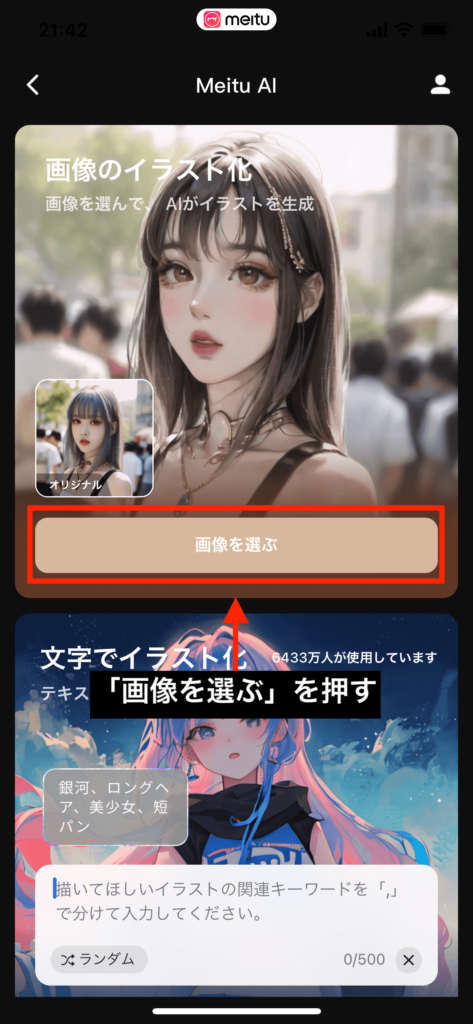
以下の画像のように、画像をアップロードしてから画像生成すると、左上にある元画像以外に5枚の生成がされます。
それぞれ違った画風で画像生成されています。
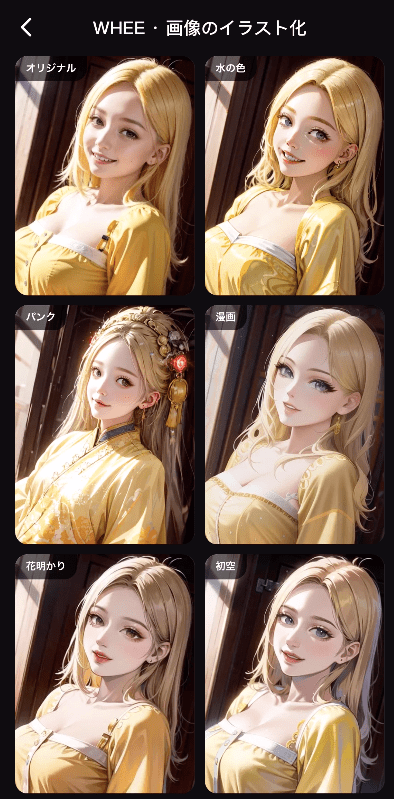
下にスクロールすると、アニメ風・ドット絵風・写真・CG風など数多くの画風で画像生成することが出来ます。
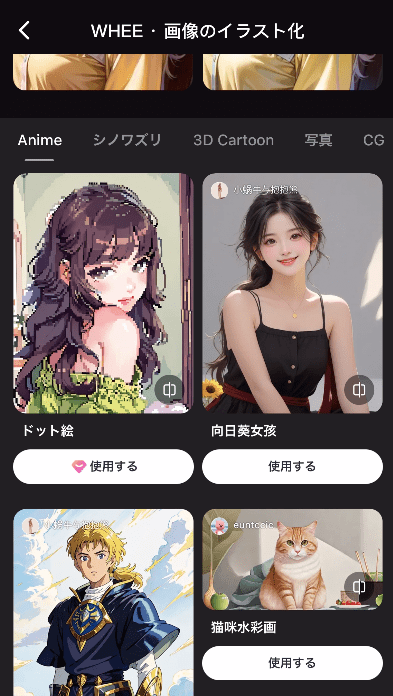
スマートお絵描き
「スマートお絵描き」の項目では、簡単な落書き絵からAIイラストを生成することが出来ます。
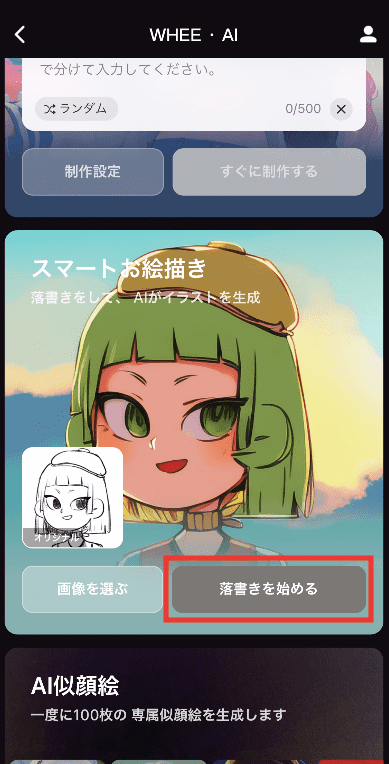
この例では、りんごの落書きをしています。
描き終えたら下部の「完了」ボタンを押します。
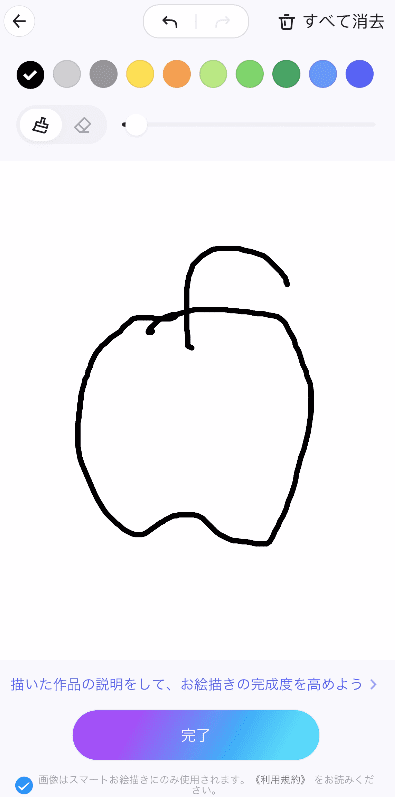
以下の画像では生成した結果になります。
このように合計6枚の画像が生成されて、上手くリンゴのAIイラストを生成することが出来ます。
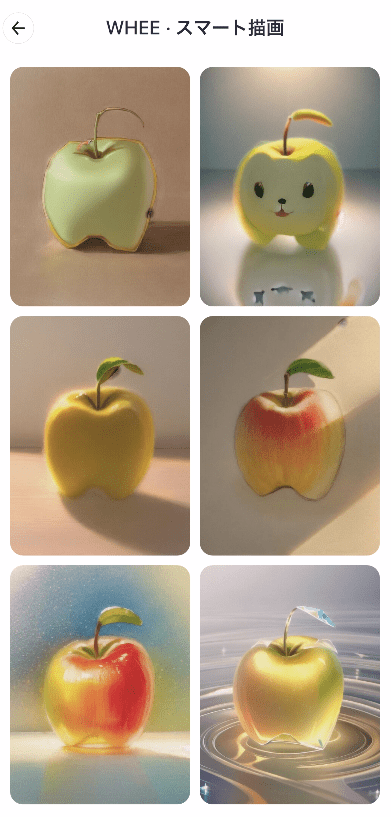
AI塗り絵
「AI塗り絵」項目では、アップロードした画像を塗ってくれます。
線画のみでなく、カラーが入っている画像でも塗り絵をしてくれます。
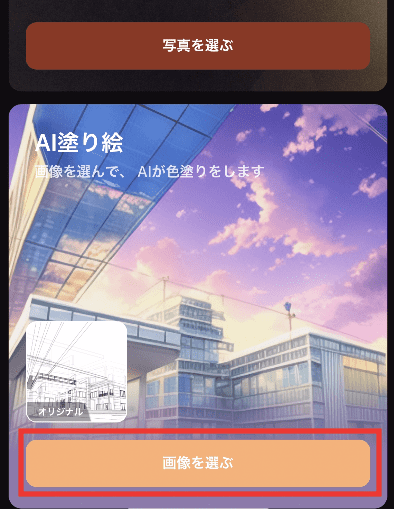
塗り絵をさせる画像をアップロードしたら、塗るスタイル・画風を選択してから「制作を始める」ボタンを押してください。
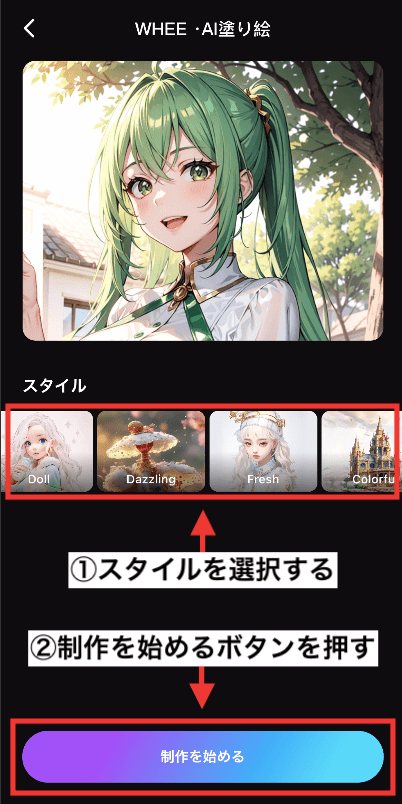
以下の画像では、スタイルにある「doll」と「fresh」で生成した結果になります。
このように「doll」では人形な感じ、「fresh」では美しい感じで塗り絵をしてれます。
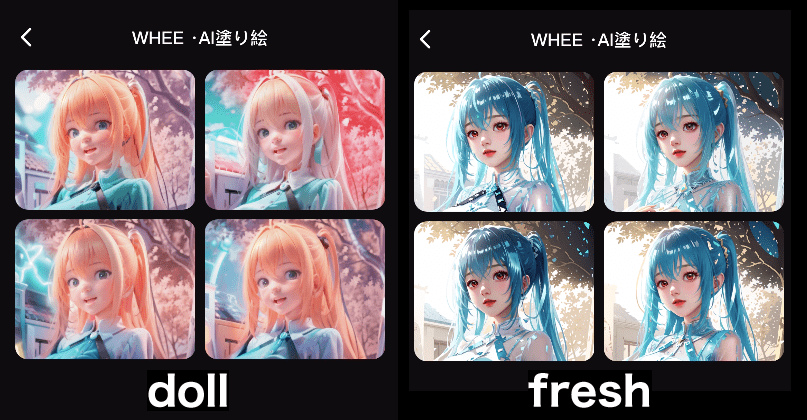
高画質化させる
自分の写真やMeituで生成したAIイラストなどを高画質化させて品質を高くすることができます。
「高画質化」ボタンをタップしてください。
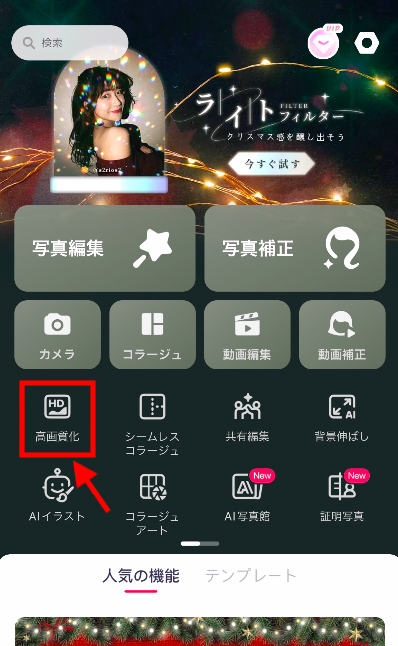
高画質化を比較した画像が以下になります。
左側は高画質前で右側は高画質後になります。
元の画像よりも全体的にくっきり映るようになりました。
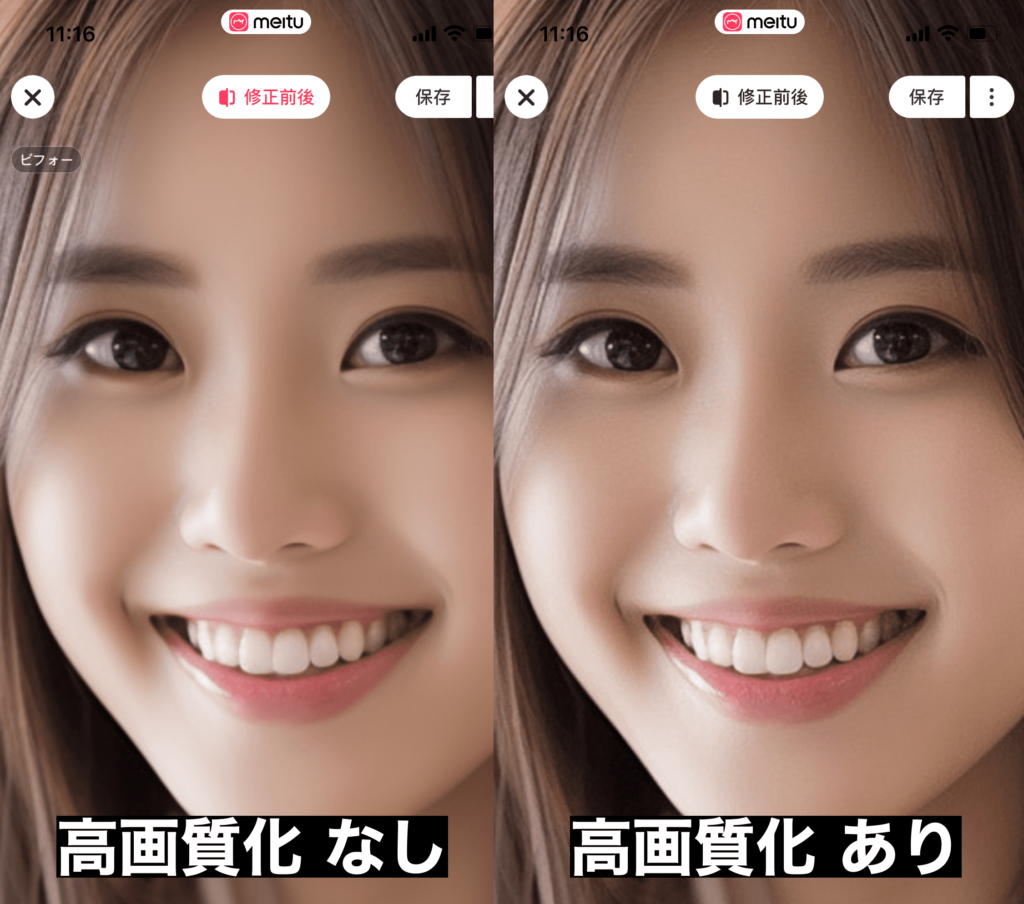
AIアニメーション動画を作成する
AIアニメーションは動画をアニメ風に切り替えてくれる機能になっています。
「AIアニメ」の項目を押してください。
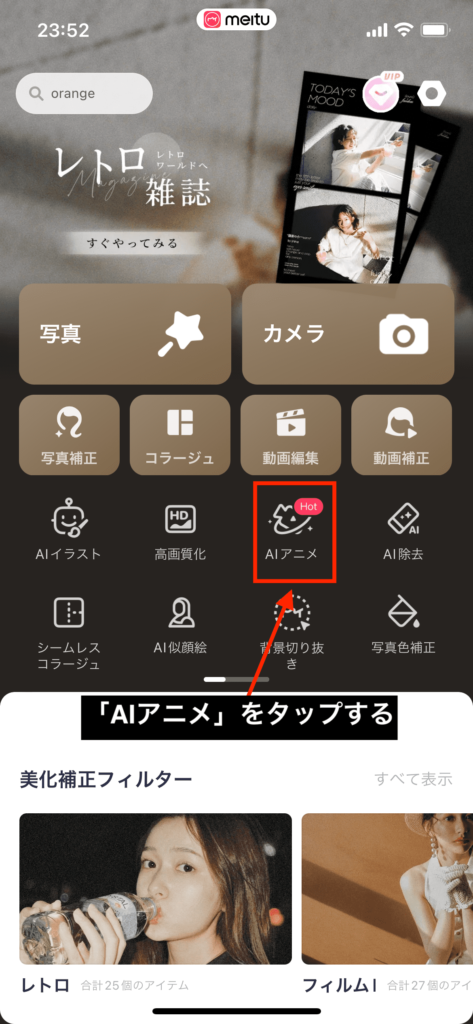
下にある「動画作成」ボタンを押してください。
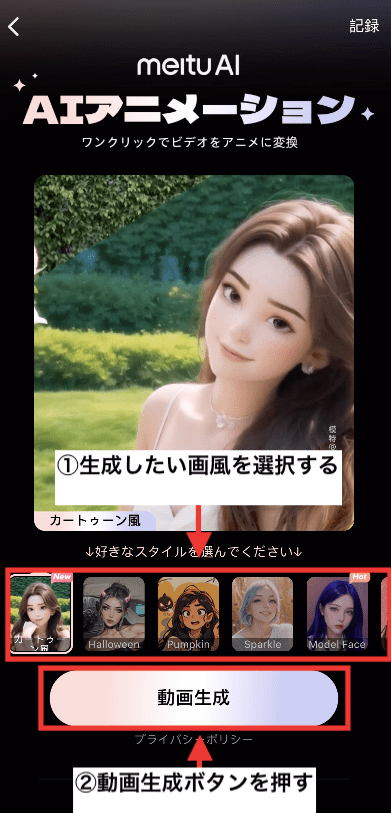
写真アプリから動画を選択してください。
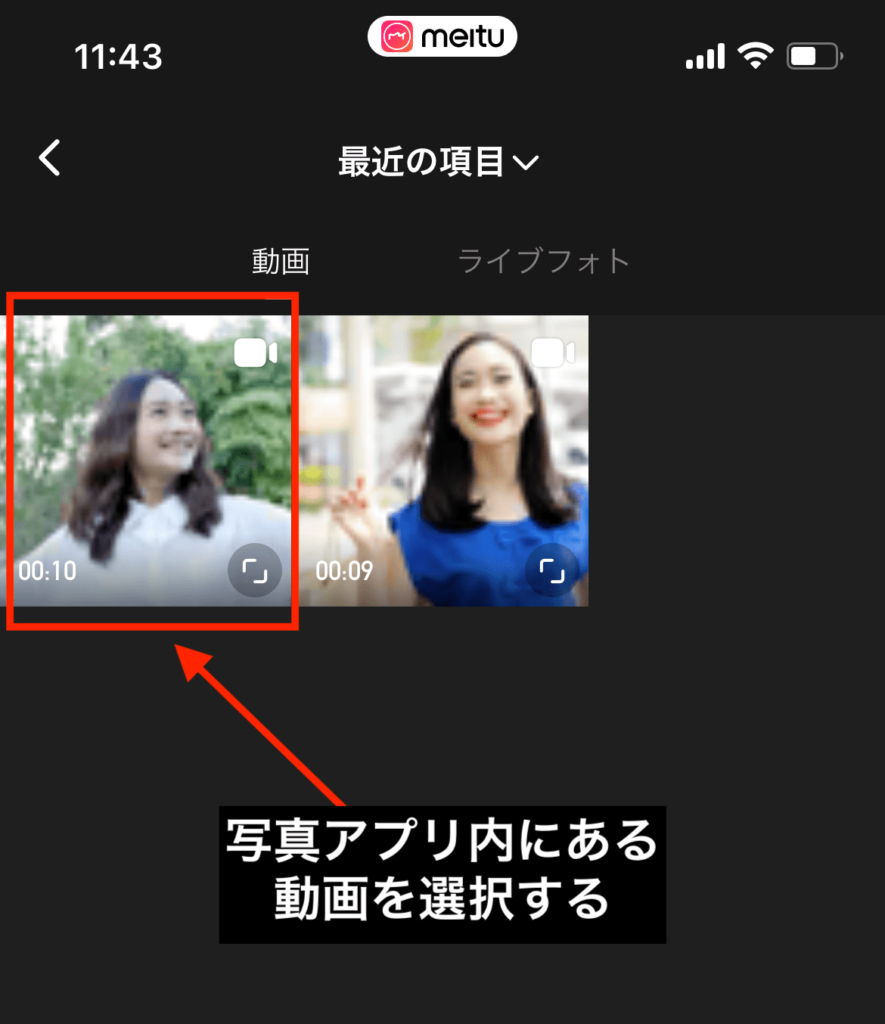
動画の切り抜く範囲を決めてからチェックマークを押してください。
動画の処理が始まるので待ちましょう。
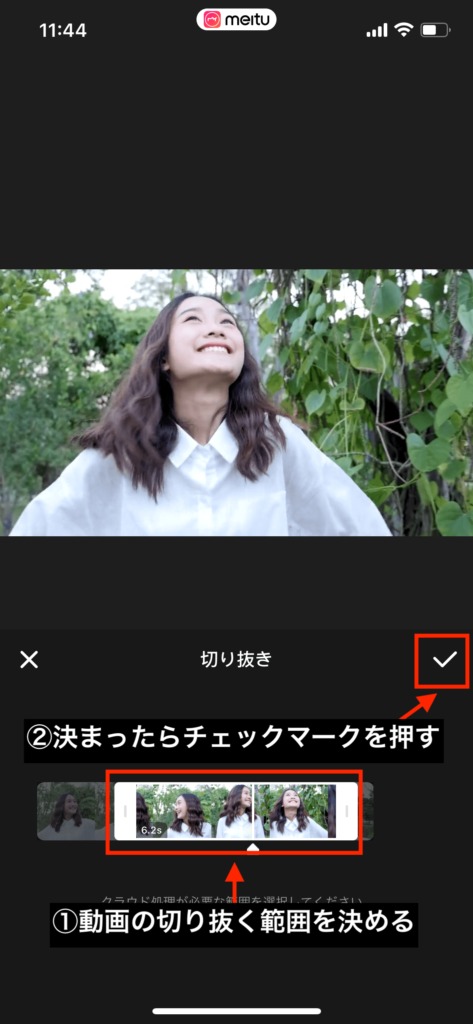
処理中の動画や完成した動画作品は「AIアニメ」を起動した時の右上にある「記録」から確認することができます。
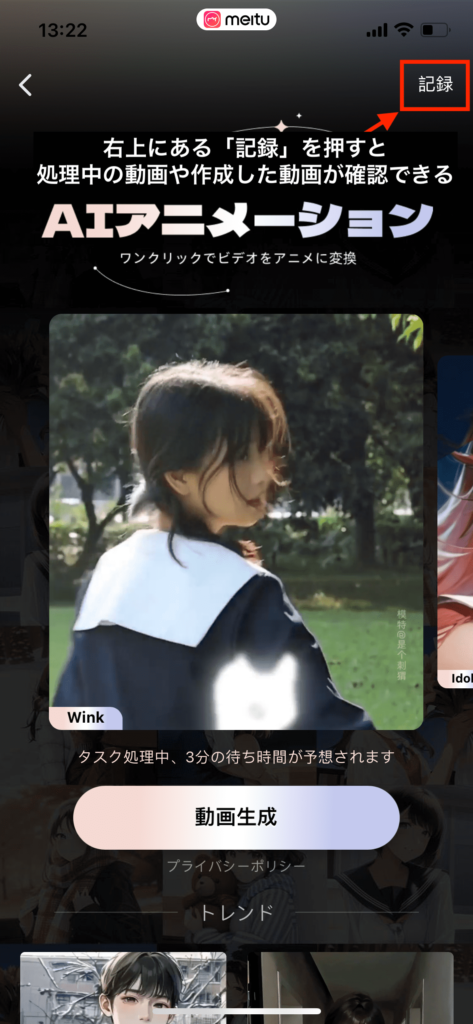
処理中の画面は以下の画像のようになります。
完了すると「今すぐ表示」ボタンを出るので押してください。
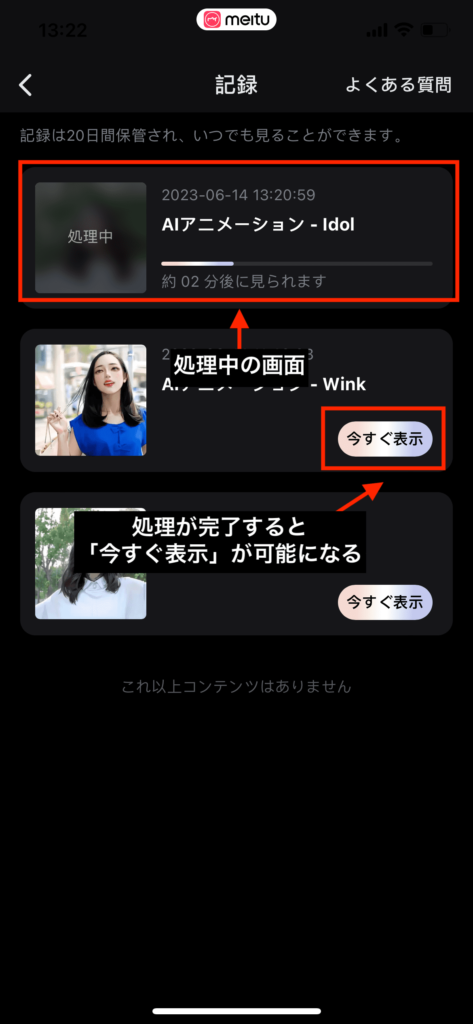
下部にあるエフェクトを選択したら、右上にある「保存」を押すことでMP4動画が作成されて写真アプリ内に動画が入っています。
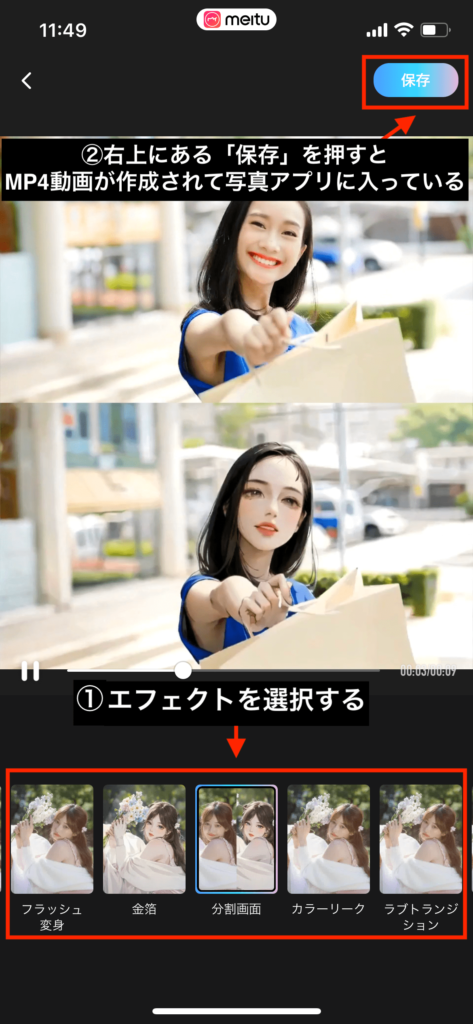
以下は作成したAIアニメーション動画になっています。
このように良い感じにAIアニメーション動画が仕上げることが出来るので試してみてください。
ぼかしを入れるならAI除去
AI除去は画像にぼかし・モザイク・テキストなどを入れたりトリミング(切り抜き)を行うことができます。
アプリトップにある「AI除去」を押してから編集する画像を選択してください。
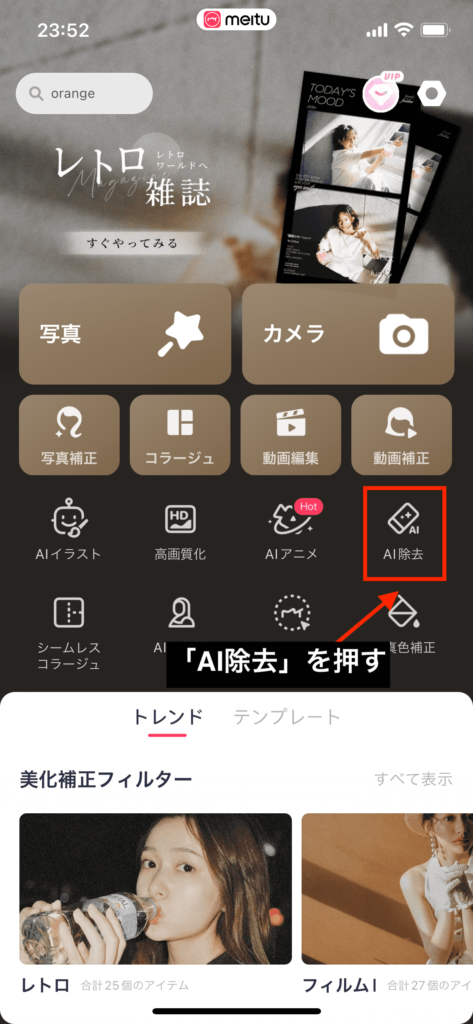
AI除去ではスワイプや矩形選択などを使ってボカシを入れることができます。
「×」ボタンを押すことでAI除去だけでなく他の項目に移ります。
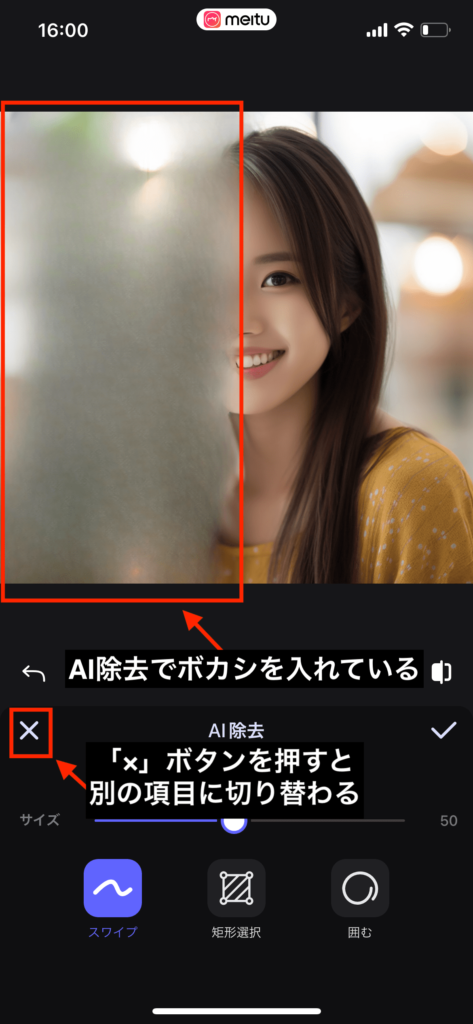
サイズの大きさの変更・トリミングなども可能になっています。
左側にある「下矢印」のボタンを押すとテキストやロゴの追加をすることができます。
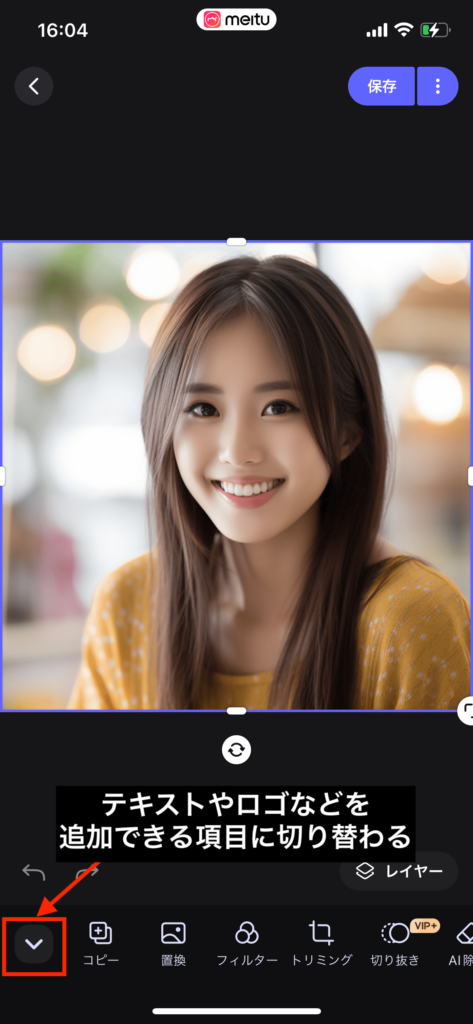
シームレスコラージュ
写真の大きさを変えて複数枚並ベて1枚の画像にまとめたい時には「シームレスコラージュ」を押してください。
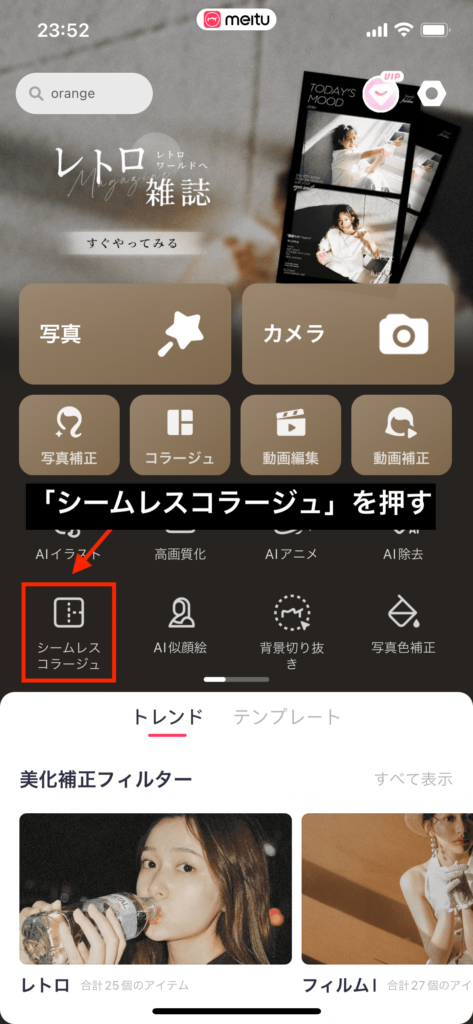
最大12枚まで画像を並べることができます。
今回は3枚選択して作成しました。
下部にある縦横比から画像の大きさを変えて並べることができます。
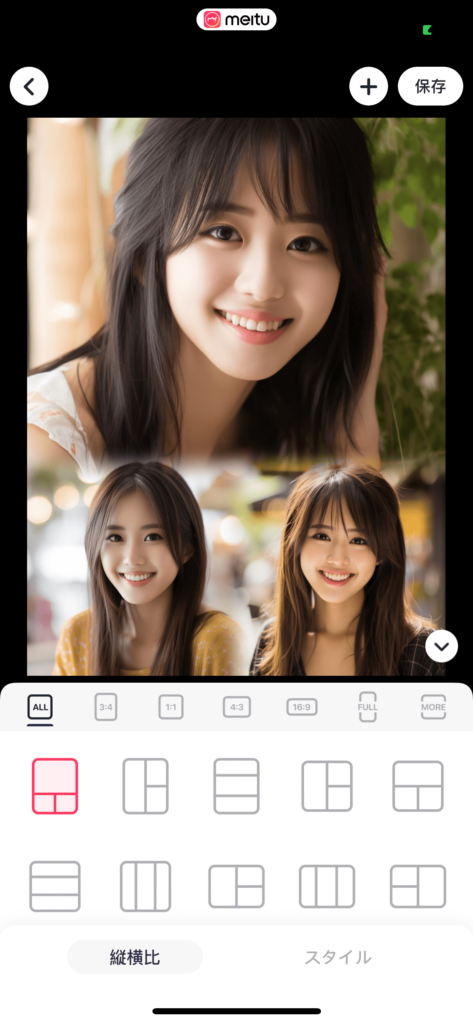
AI似顔絵はクオリティの高い可愛いイラストが出来る
「AI似顔絵」では、1度に最大300枚までの似顔絵を生成してくれる機能になっています。
「AI似顔絵」を押してください。
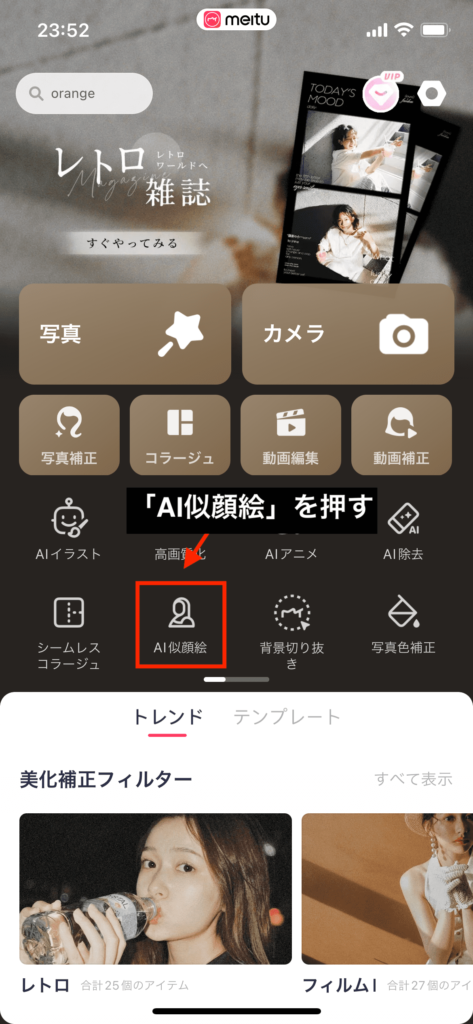
「似顔絵を生成」をタップしてください。
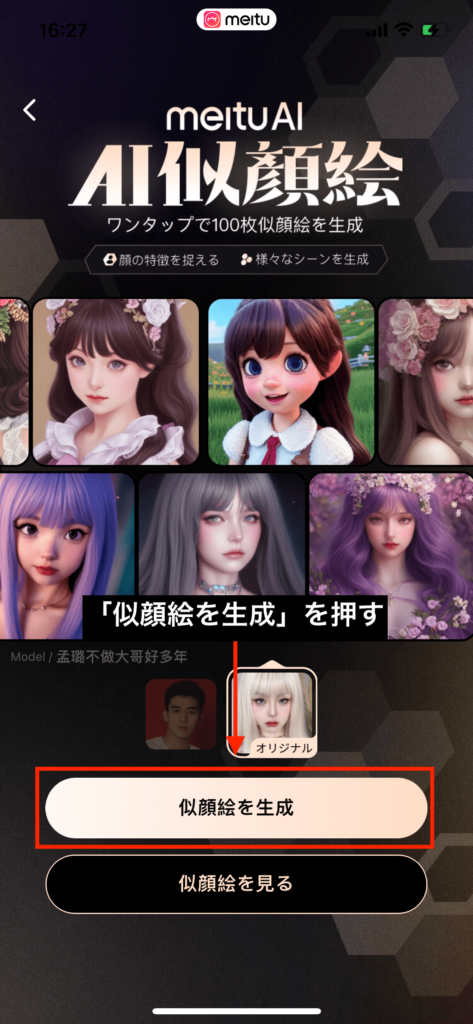
3枚から最大10枚まで同一人物の正面画像を選択してください。
選択したら下部にあるチェックを入れてから「似顔絵を生成」ボタンを押してください。
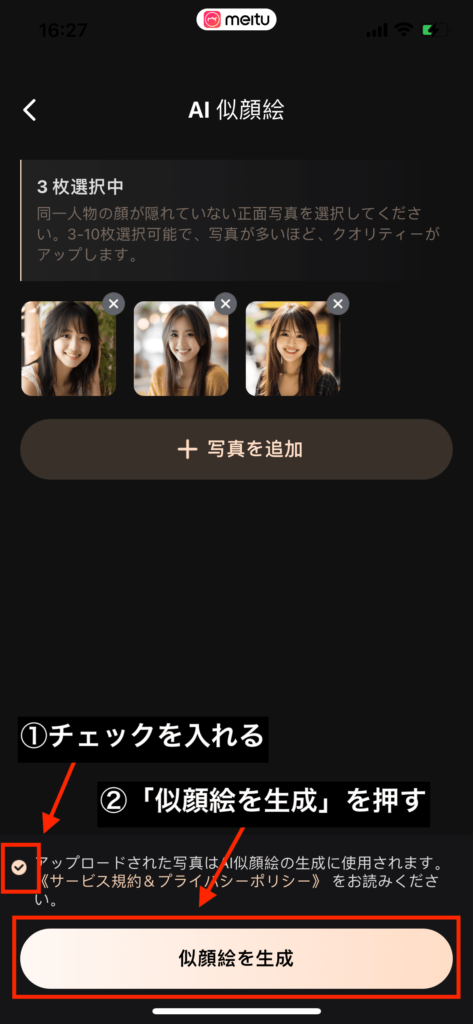
似顔絵を生成する性別を選択してください。
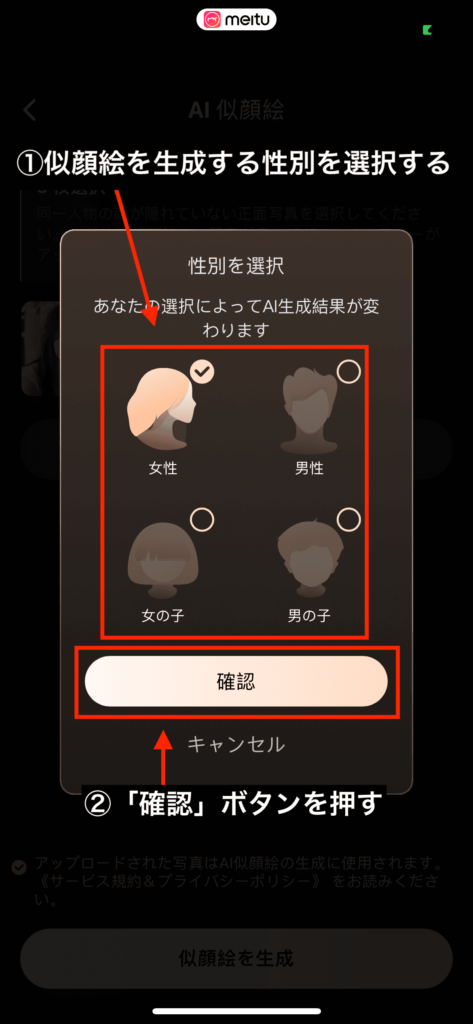
3つのプランから1つを選択してください。
1つを選択したら下部のボタンを押してください。
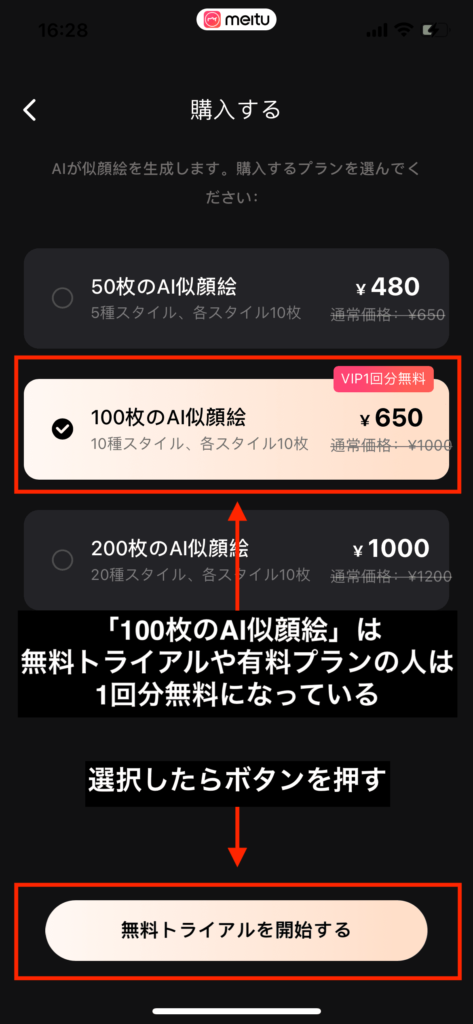
画像生成が処理中になるので待ちましょう。
選択した枚数によりますが、100枚ですと15分くらいかかります。
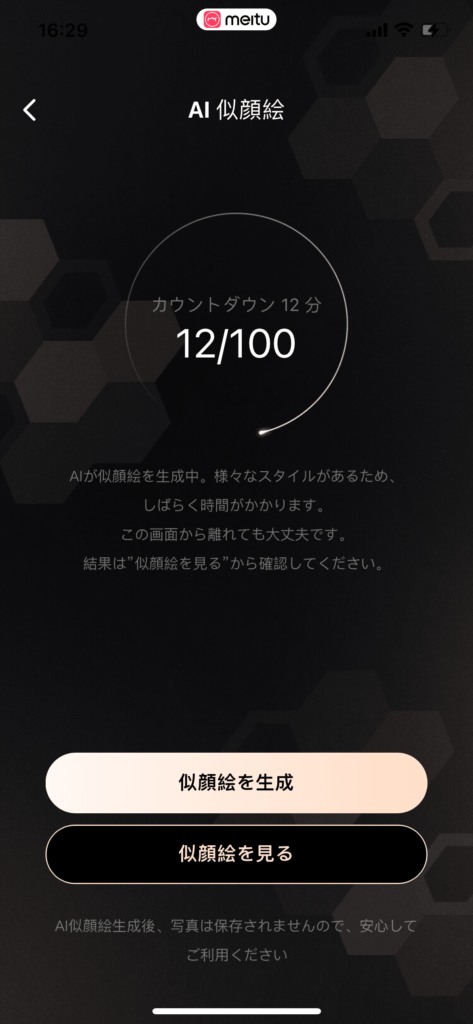
処理中の状況や完成した作品は「似顔絵を見る」から確認することが出来ます。
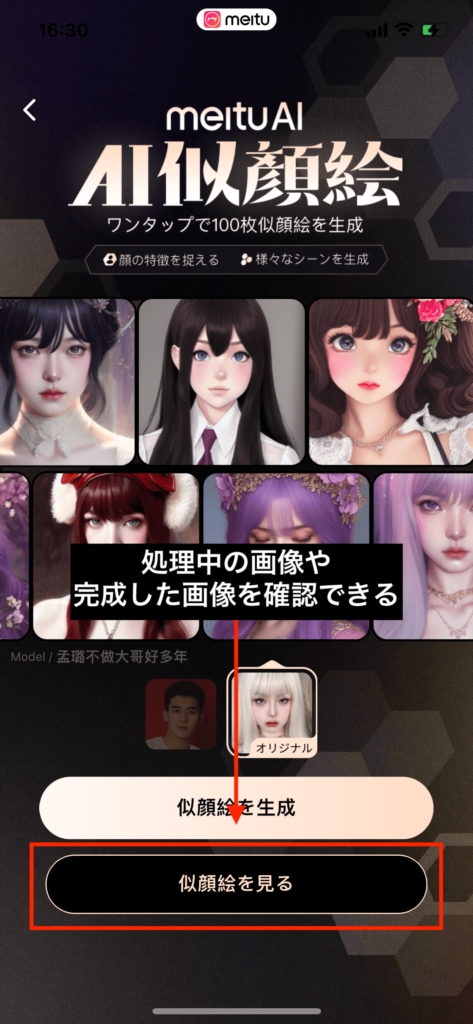
完成した画像は以下になります。
これらの画像が生成されて100枚保存することが可能です。
クオリティの高い作品が多いので1度試してみてください。

背景の透過や切り抜き方法
背景を透過させたいなら画像を選択するだけで綺麗に消せてしまう機能があります。
「背景切り抜き」ボタンを押してください。
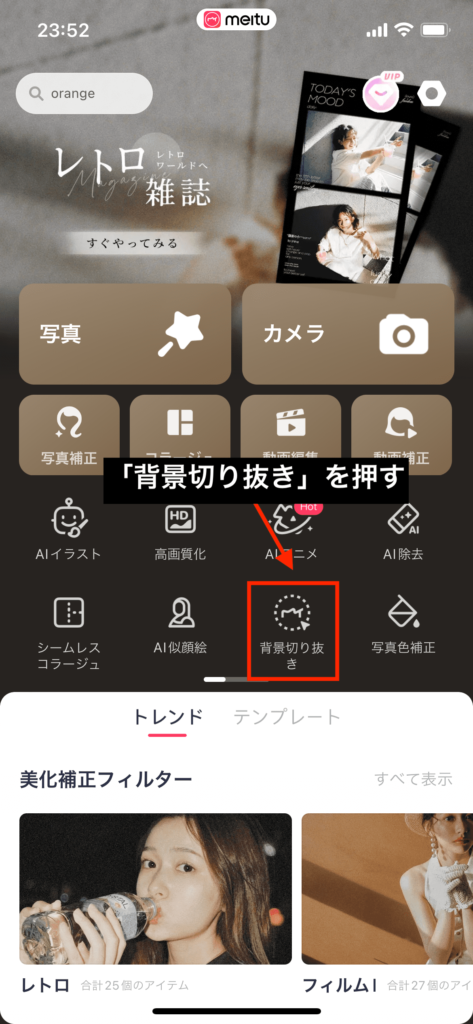
切り抜きたい画像を選択しただけで以下のように画像を透過することが出来ました。
別の風景と合成したい場合などに必須の機能です。
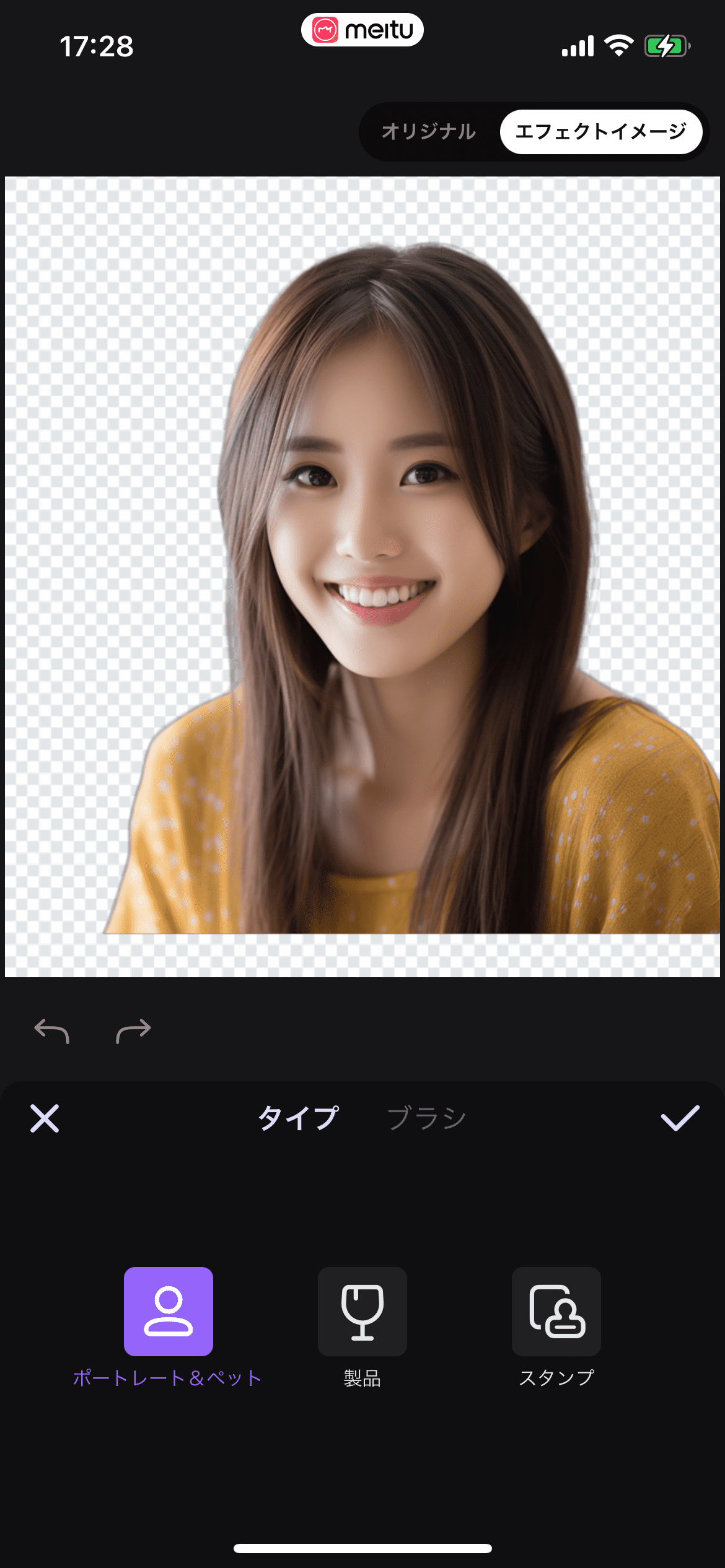
色補正機能を使って鮮やかにできる
写真色補正をすることで、肌・髪の色・服装の色などを変えることが出来ます。
「写真色補正」を押してから画像を選択してください。
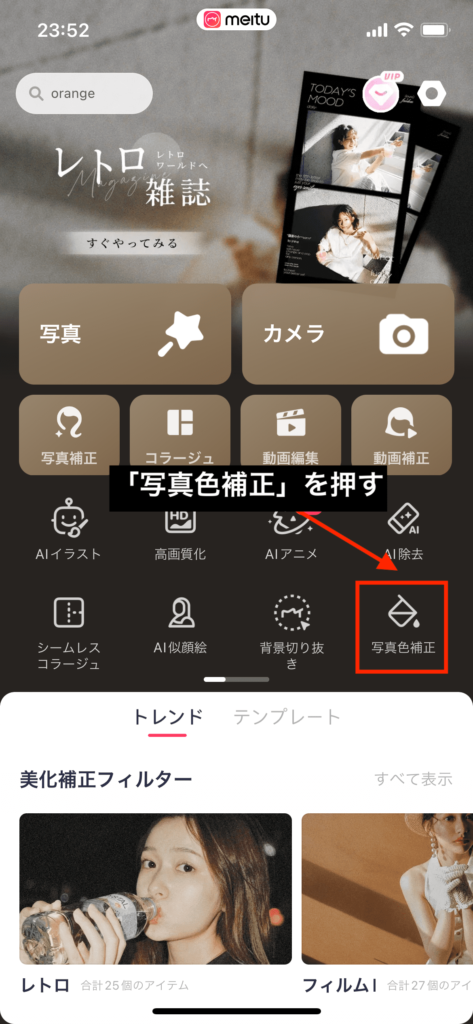
左側は元画像で、右側は写真色補正を使用した比較画像になっています。
鮮やかさが増して良い感じに仕上げることが出来ます。

落書きしてAIイラストを生成する
「AIスマート絵画」では、落書きからAIイラスト画像を生成することが出来ます。
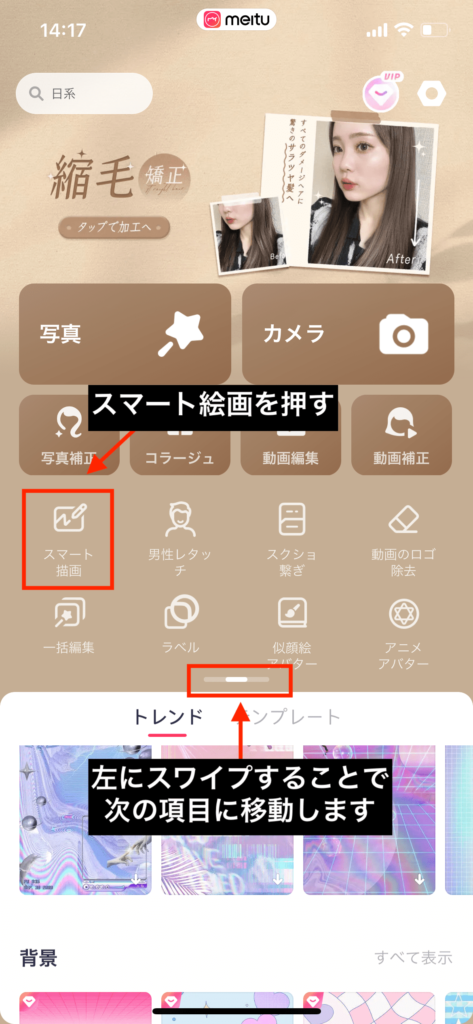
「落書きを始める」ボタンを押してください。
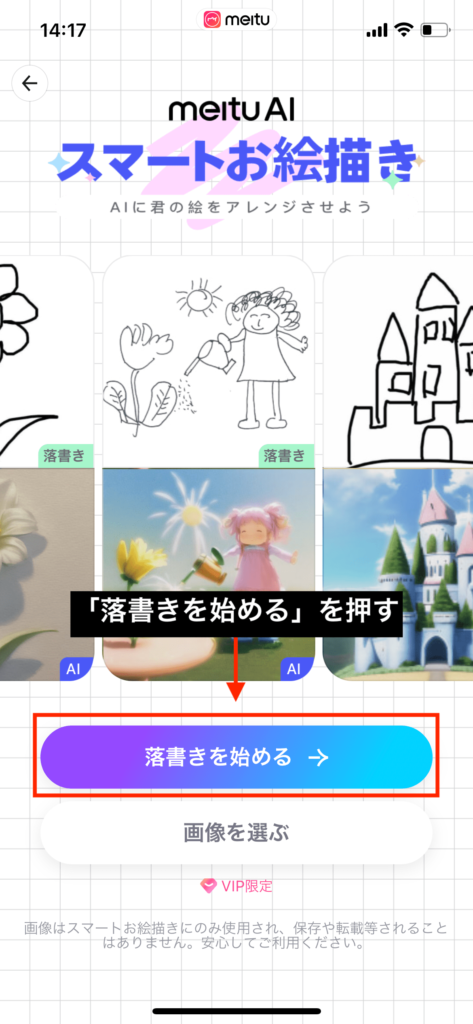
画像生成したい落書きを書いてから「完了」を押してください。
今回はりんごを書いています。
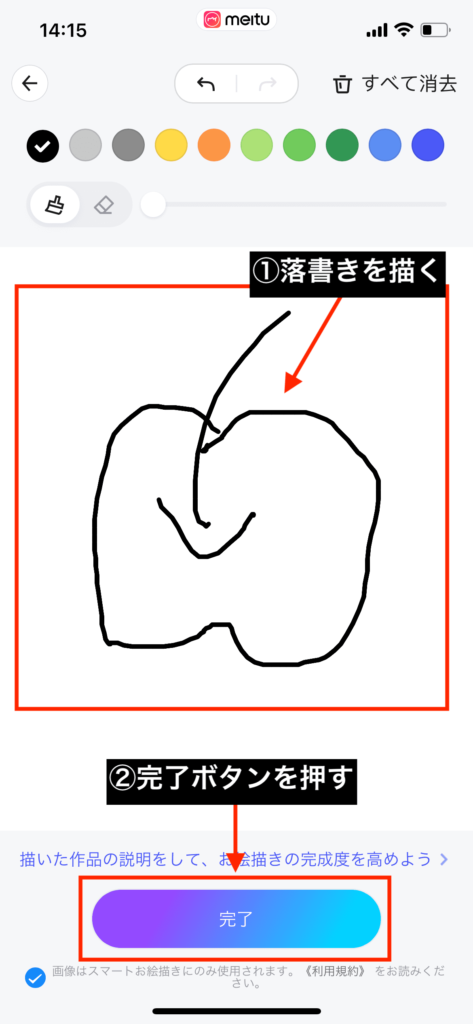
すると、りんごのAIイラストが6枚生成されます。

画像からでも可能です。
スマートお絵描きを起動して「画像を選ぶ」をタップしてから画像を選択してください。
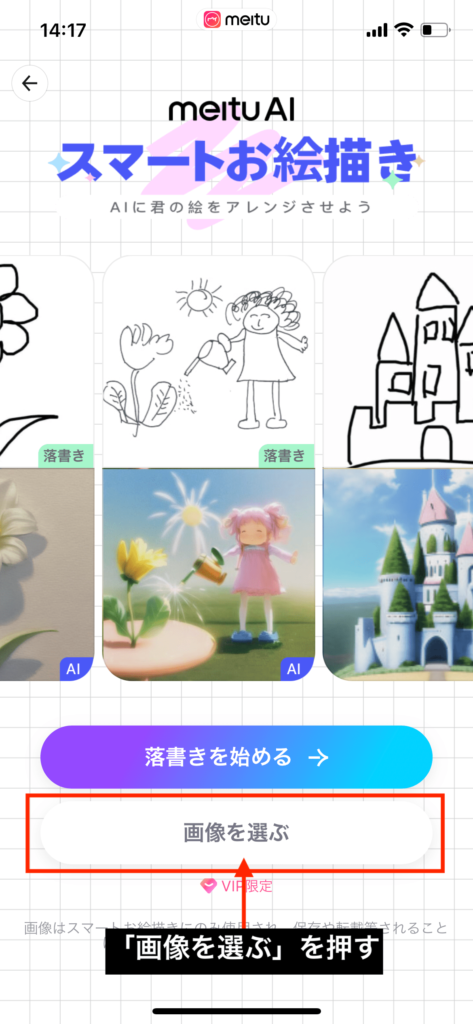
アップロードしたら「完了」ボタンを押してください。
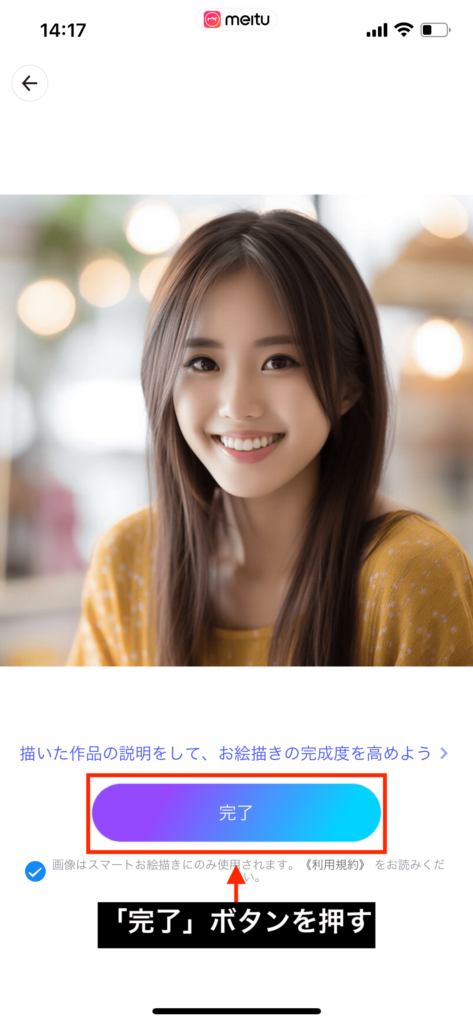
画像からAIイラストが6枚生成できました。
再度戻ってから同じ画像で作成すると違った画像生成がされる場合があるので、納得いかないなら再生成してみるのもいいでしょう。

男性的な顔に加工できる
男性的にしたいなら「男性レタッチ」を選択してください。
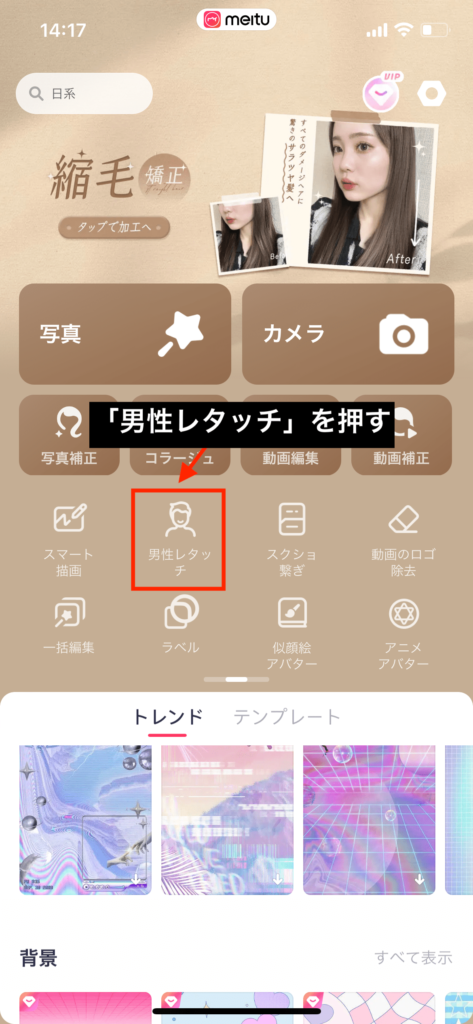
以下の画像のように、少し男性感のある仕上がりにさせることが出来ます。
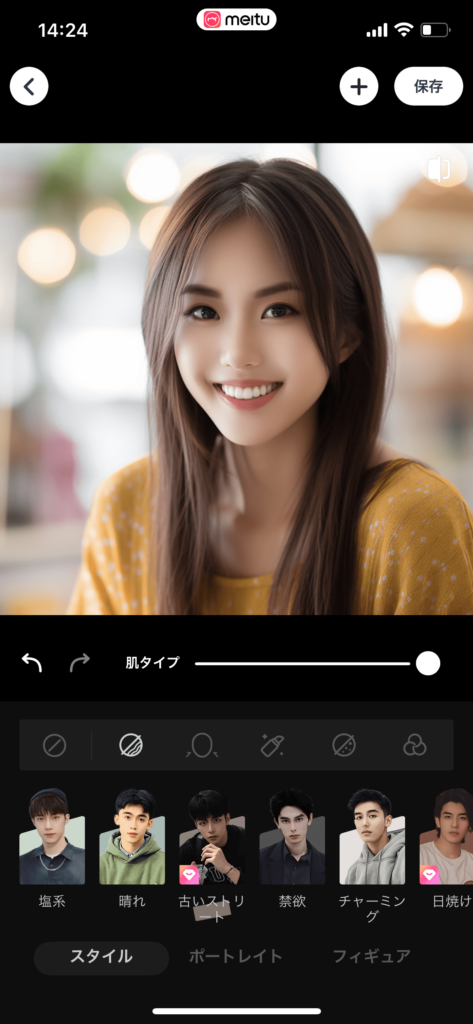
複数の画像を並べる
画像を同じ大きさで複数並べたいなら「スクショ稼ぎ」を押してください。
シームレスコラージュと同じような機能になりますが、違いとしては選択した全ての画像サイズを同じ大きさにして単純に画像を並べることができます。
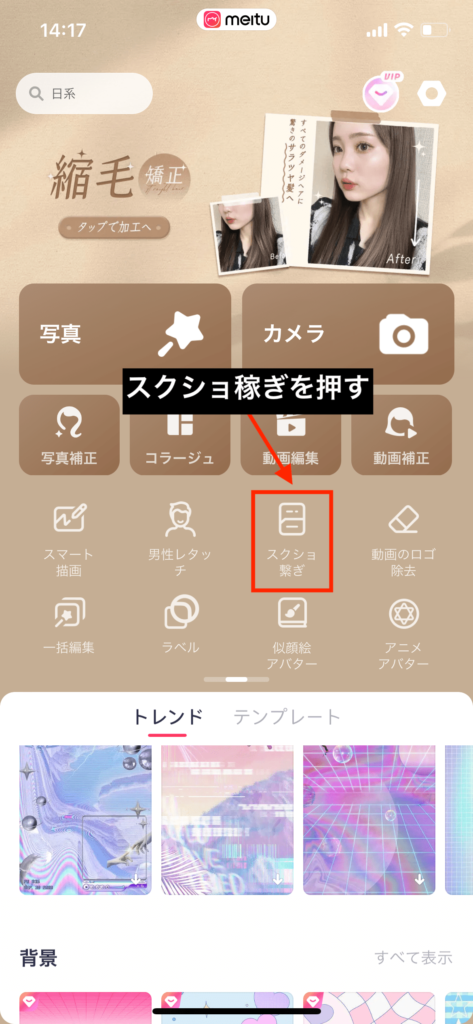
最大12枚まで並べることが可能です。
単純に何もエフェクトなどを使用せずに並べたい方には便利な機能です。

画像に入ったテキストやロゴを削除する
テキストやロゴ表示を消したい場合は「動画のロゴ除去」を押してください。
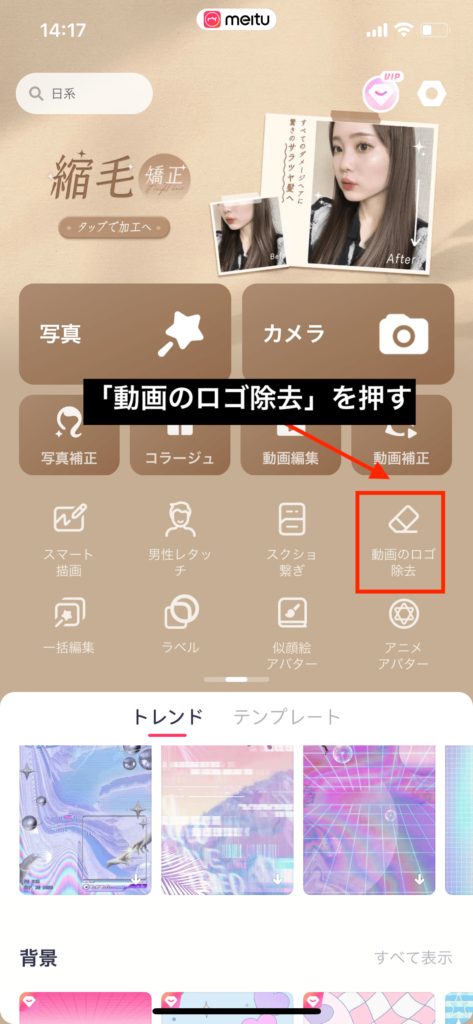
今回の例では、画像に入った「テキストを入力」の文字を消します。

①「テキスト消去」を押してください。
②青い四角枠が出てくるので消したいテキスト範囲に合わせて枠の大きさを調整してください。
③「アップロード」ボタンを押してください。
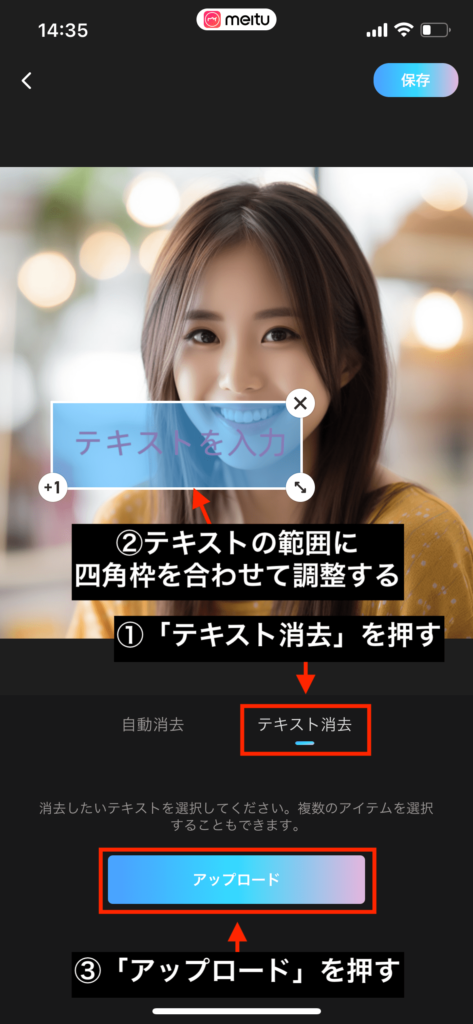
以下の画像のように、違和感なく綺麗に削除することが出来ます。
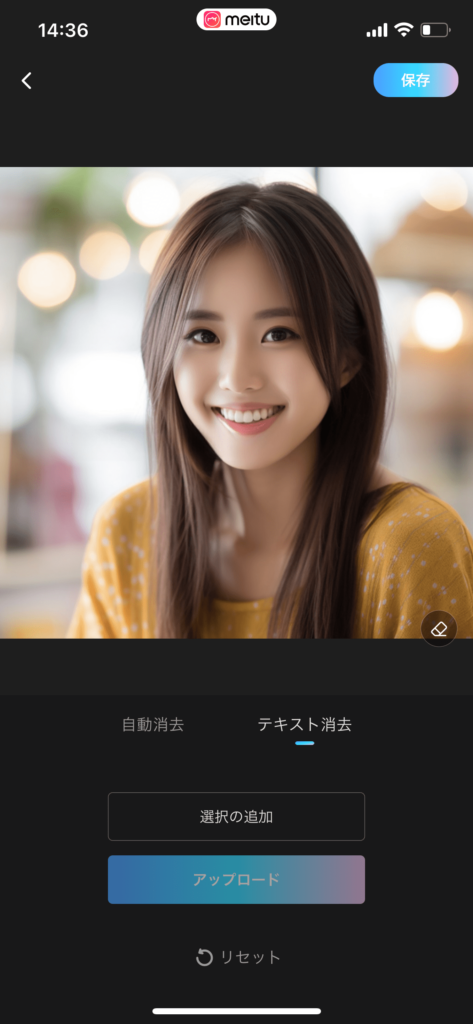
一括で画像編集したい場合
複数の画像を一括で同じ場所にテキストを入れたい場合や、アスペクト比率・コントラストなどのフィルター・スタンプを入れたい場合に便利な機能があります。
「一括編集」を押してから、同時に編集したい画像を複数枚選択してください。
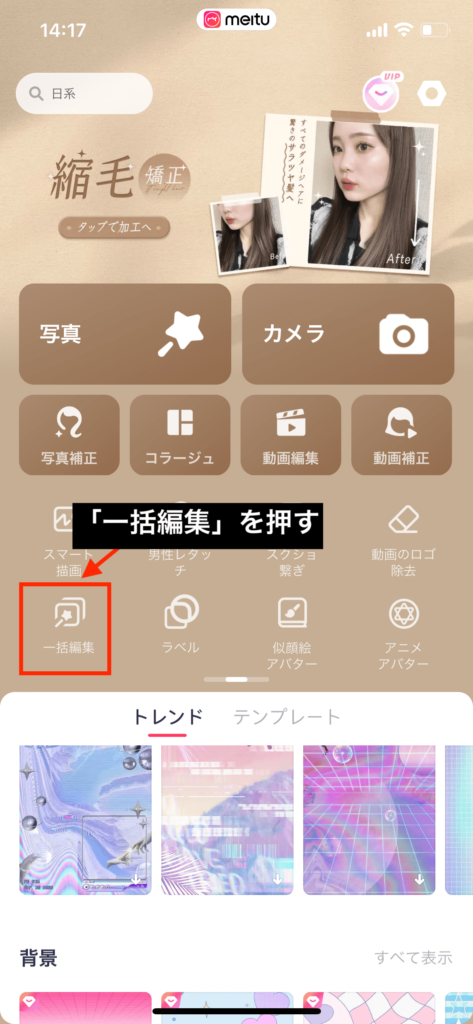
多くの画像を同じアスペクト比率に変更したい場合には重宝する機能です。

線・四角枠・矢印などの図形を使いたい
画像に対して何かの説明などで線や矢印などの図形を使いたい時があります。
「ラベル」を押してください。
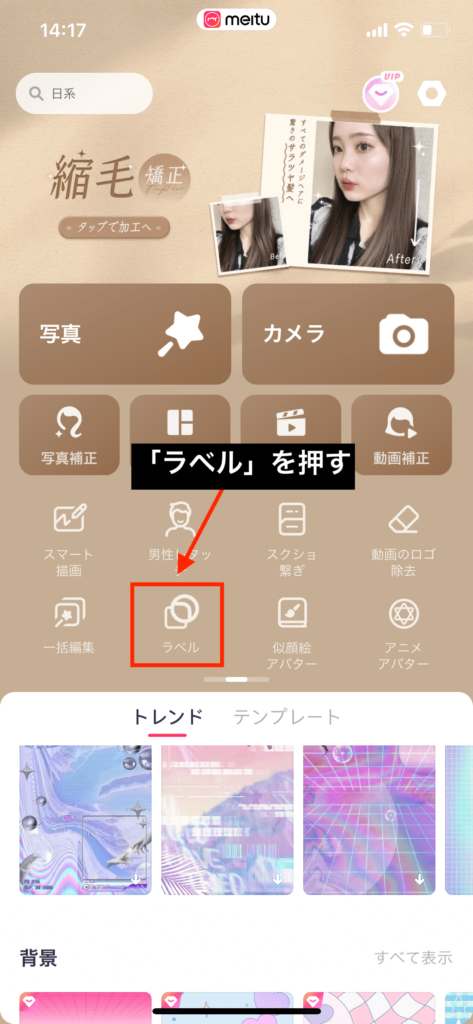
画像に矢印や四角枠などの図形を追加することができるので、よく使う方は無料なのでMeituアプリを持っておいた方がいいです。
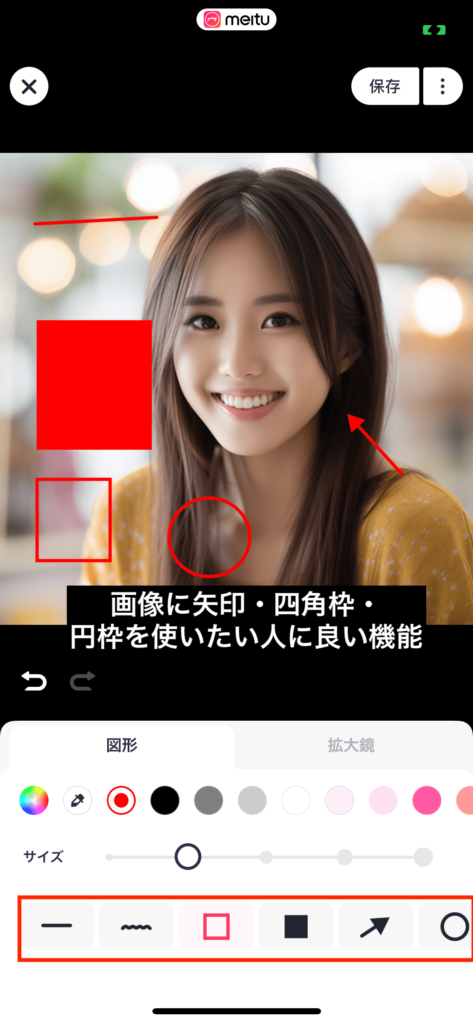
画像外の部分を追加で生成できる
「背景伸ばし」を使用することで、画像外の部分を追加で生成することが出来ます。
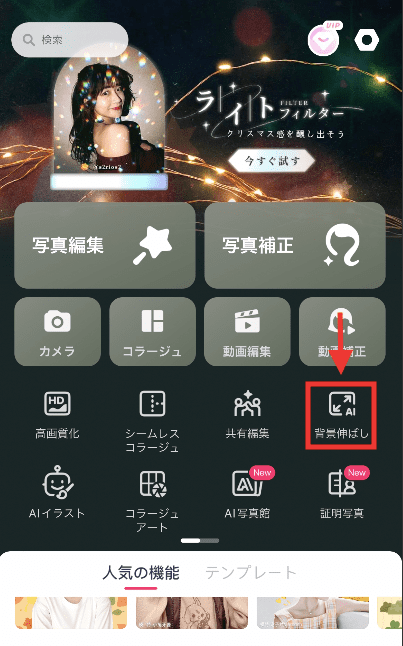
画像をアップロードしたら以下のような画面になるので、追加する比率を設定してから下部にある「開始」ボタンを押してください。
背景に空白があるほど追加範囲が広くなります。
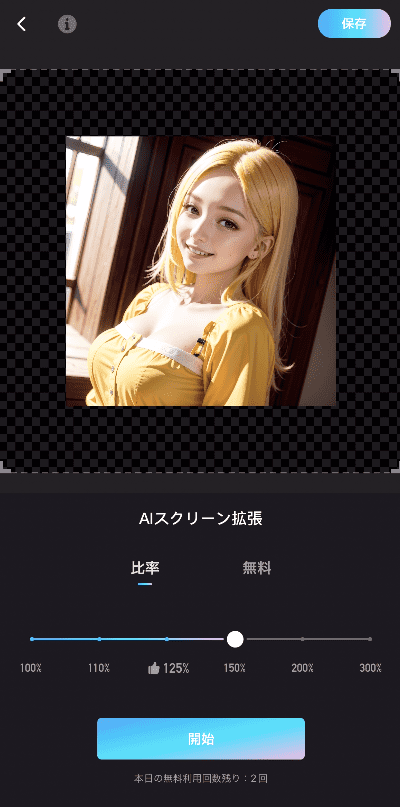
以下は生成した結果になります。
背景部分が追加されていることが確認できます。
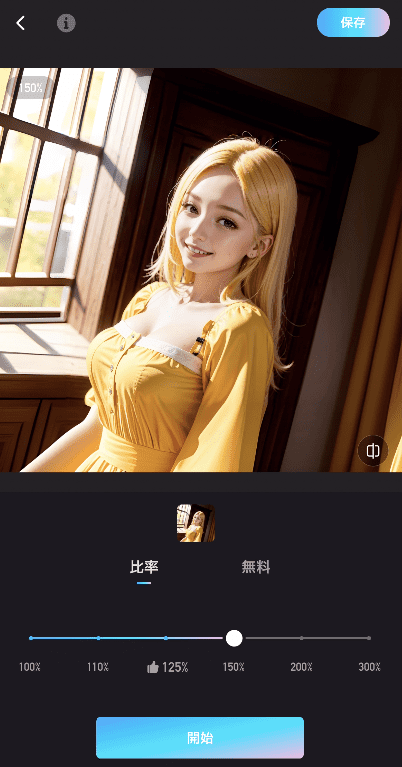
以下は元画像との比較結果になります。
このように「背景伸ばし」の項目では、画像外にある部分を追加で生成することが出来ます。

縦横3枚ずつで9枚の写真を並べる
「コラージュアート」を使用することで、縦横3枚ずつで合計9枚の画像を並べることが出来ます。
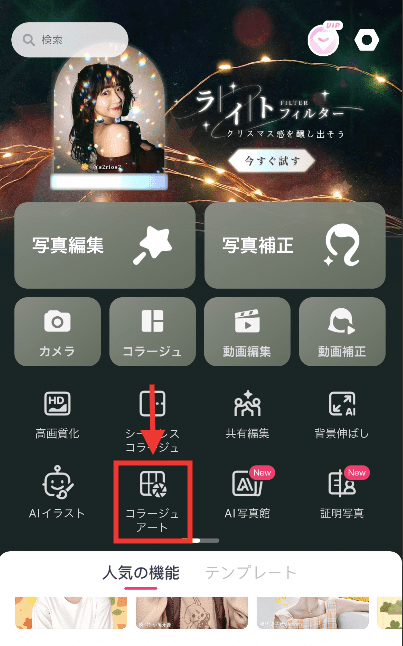
以下の画像ように、多くのバリエーションで9枚の画像を並べることが出来ます。
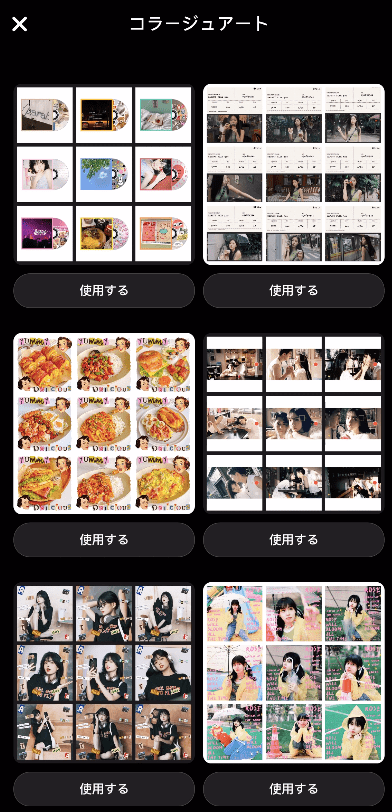
共有して画像を加工する
「共有編集」を使用することで、一緒に画像を加工することが出来ます。
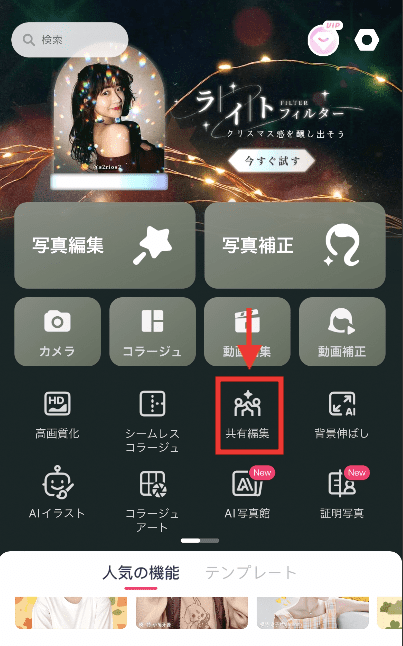
画像をアップロードしてから、上部にある招待をクリックして一緒に加工したい人を誘うことで可能です。

AIフィルターで画像を加工する
「AIフィルター」を使用することで画像を加工することが出来ます。
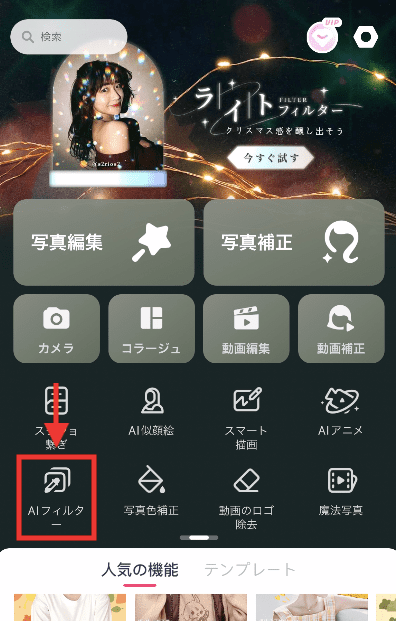
以下の画像のように、アップロードした画像よりも明るくしたり、ぼかしたりと多くのフィルターを使用することが出来ます。
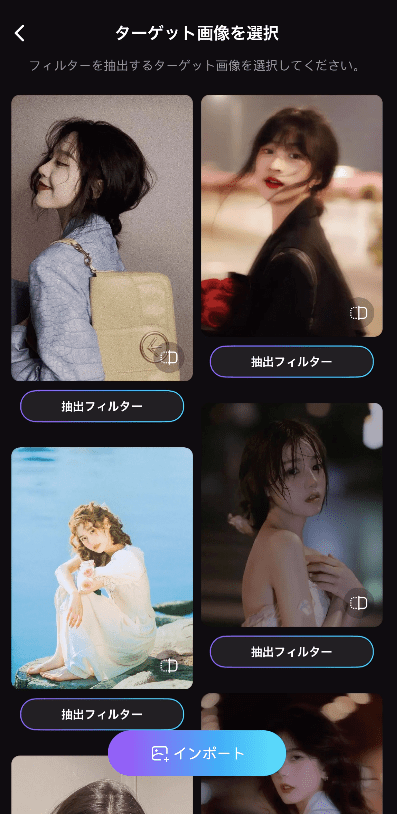
以下の画像では、AIフィルター無しと有りを比較した結果になります。
右側のAIフィルター有りの方が、より明るく加工されて良い感じになりました。
このようにAIフィルターを使用すると映えが出来るので試してみてください。

魔法写真について
「魔法写真」を使用することで、画像を動画に加工できたり、ワンタップですぐに笑顔のある画像にしたりすることが出来ます。

以下の画像のように、アップロードした画像を「黒い天使」のような動画にしたり、キラキラした感じの動画にさせたり出来ます。

目・口など顔を補正する
目のサイズや口・顎など顔全体部分や体型などを変えたい場合は「写真補正」を押してください。
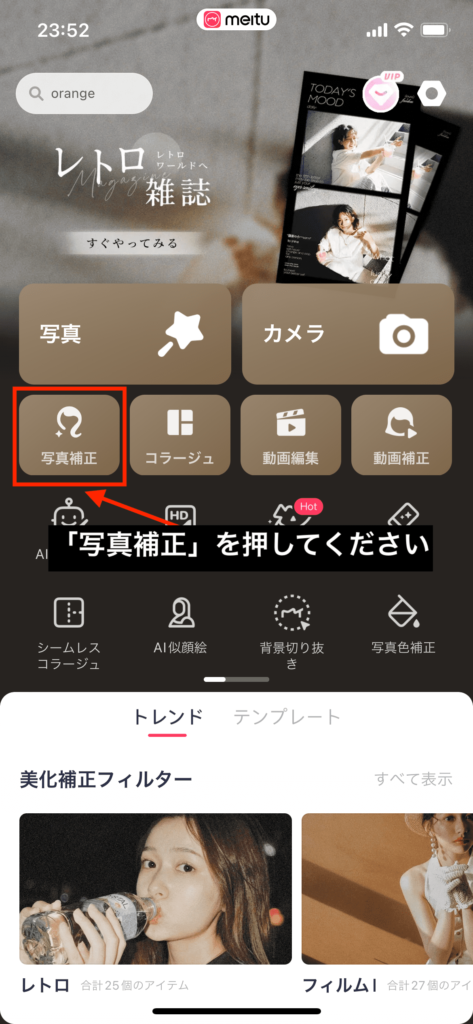
下部にあるリシェイプ(顔補正)以外にも体型を変えることが出来ます。

写真の項目について
テキストを入れたり背景のボカシ・スタンプ、AIアートやコミック風のイラストにしたりなど、画像を加工する時によく使いそうなツールがまとめられて入っている場所になります。
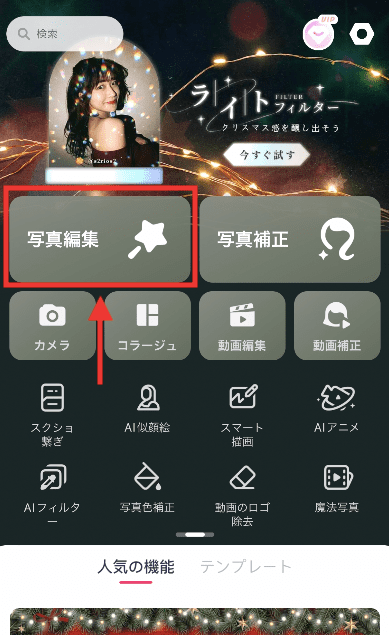
動画作成・編集・補正ができる
動画を作成・編集したい場合は「動画編集」を押してください。
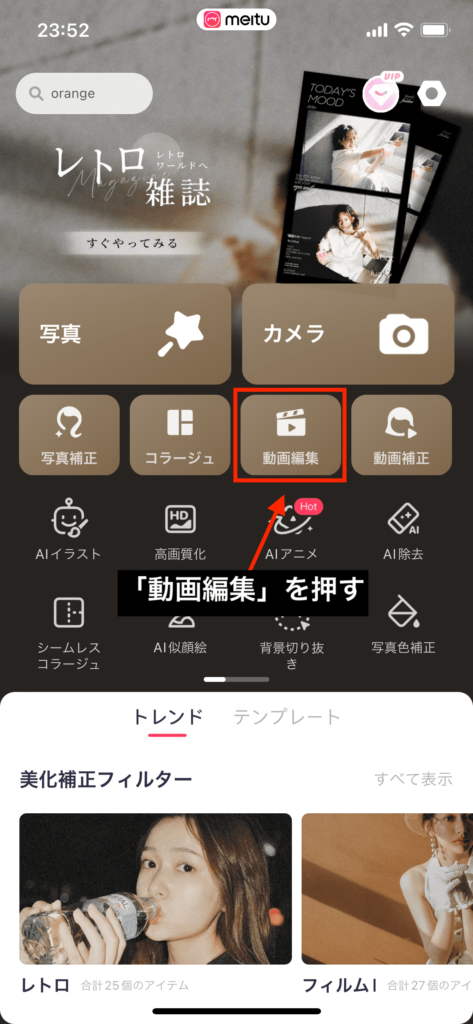
編集で使う画像や動画を選択してから「スタート」を押してください。
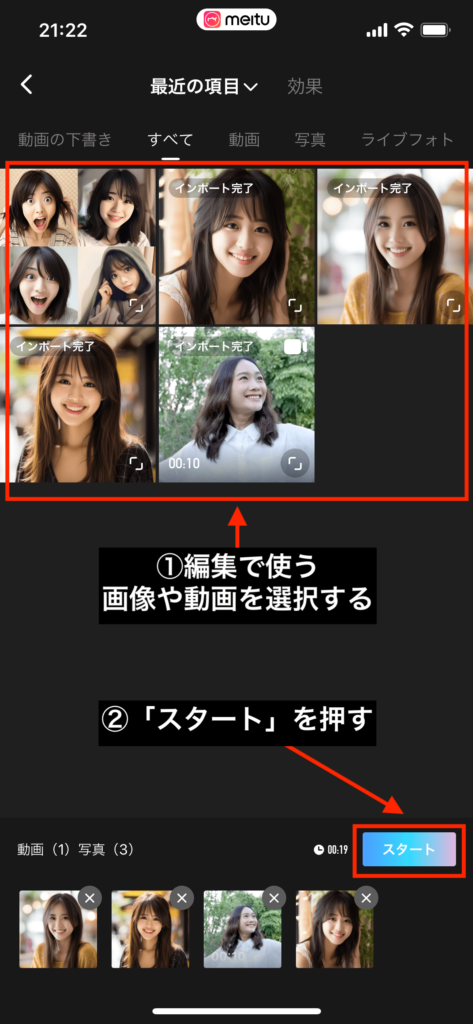
テキストを挿入したりテキストにアニメーションを加えたり、動画の再生速度を変えたり、フェードインや背景の切り抜きなど多彩に渡って編集することが出来るので、複雑なことをする動画内容でないのであればMeituを使って作成するのもいいです。
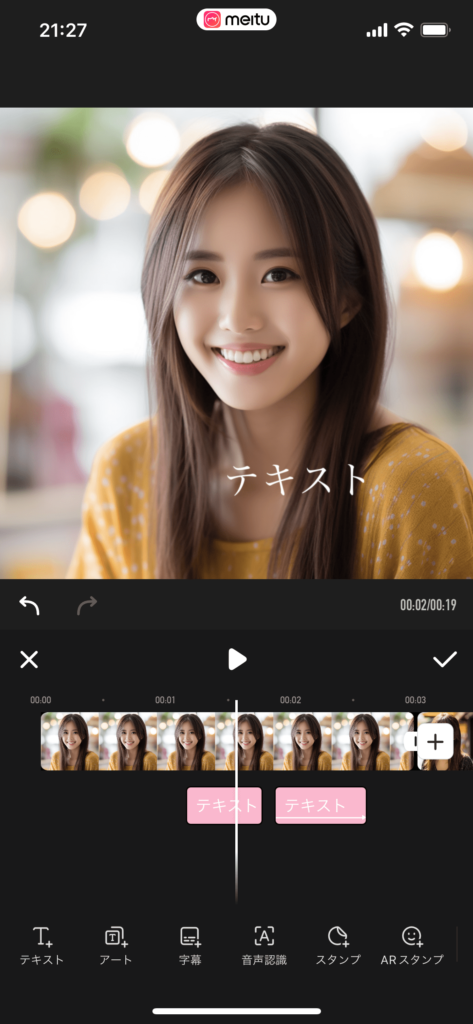
JPG出力や画像容量を小さくしたい
設定項目では、出力する形式をJPGにしたり品質を変更することができます。
アプリトップの右上にある設定アイコンを押してください。
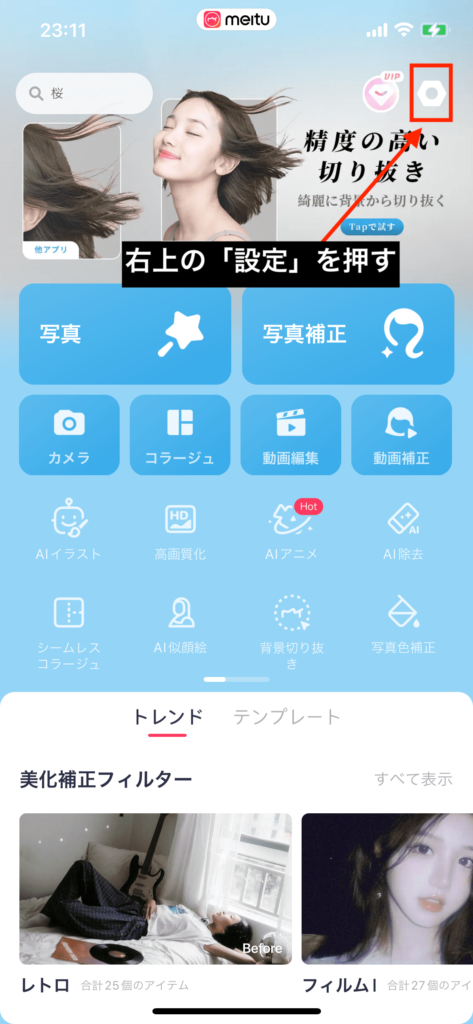
「一般」をタップしてください。
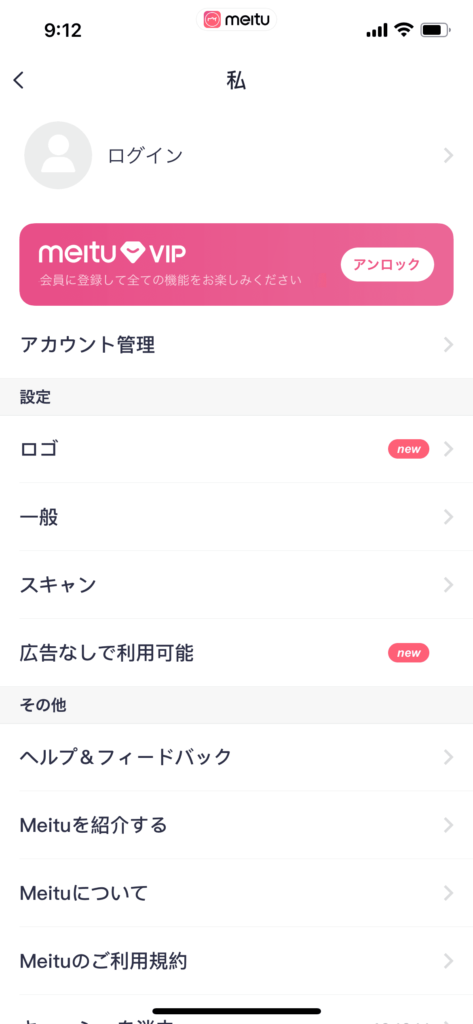
「画質」ボタンを選択してください。
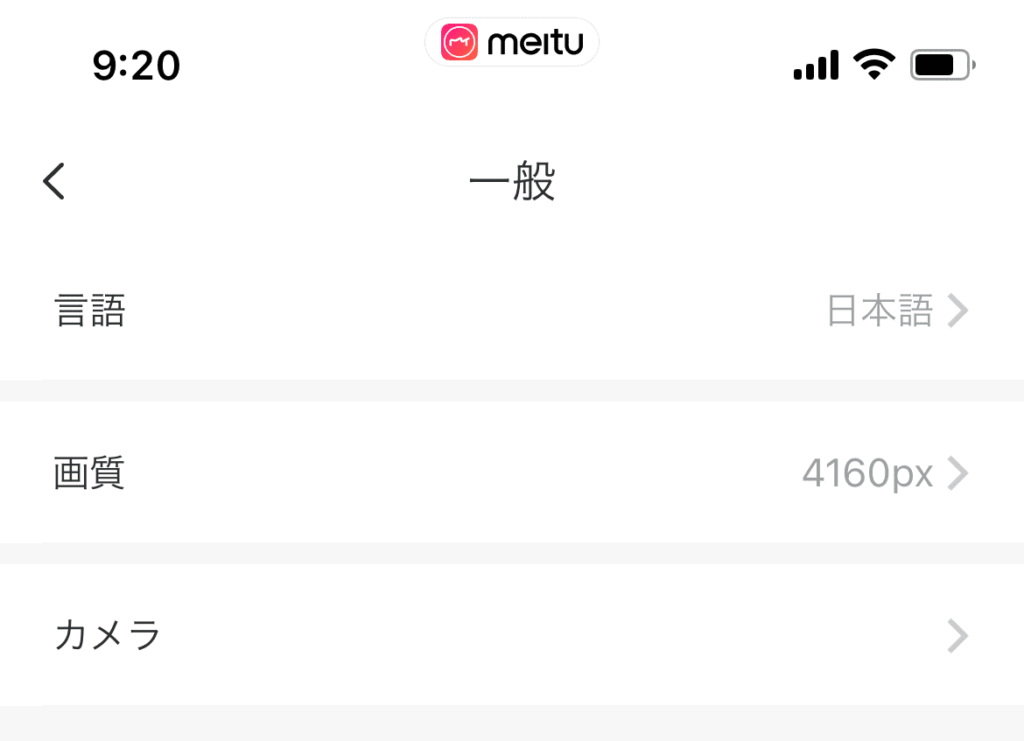
初期設定では「デフォルト」になっており「JPG」「PNG」「HEIF」の3つのファイル形式に変更できます。
また、画像のサイズが大きい場合は品質の数値を落とすことで画質は悪くなりますが容量を小さくすることが出来ます。
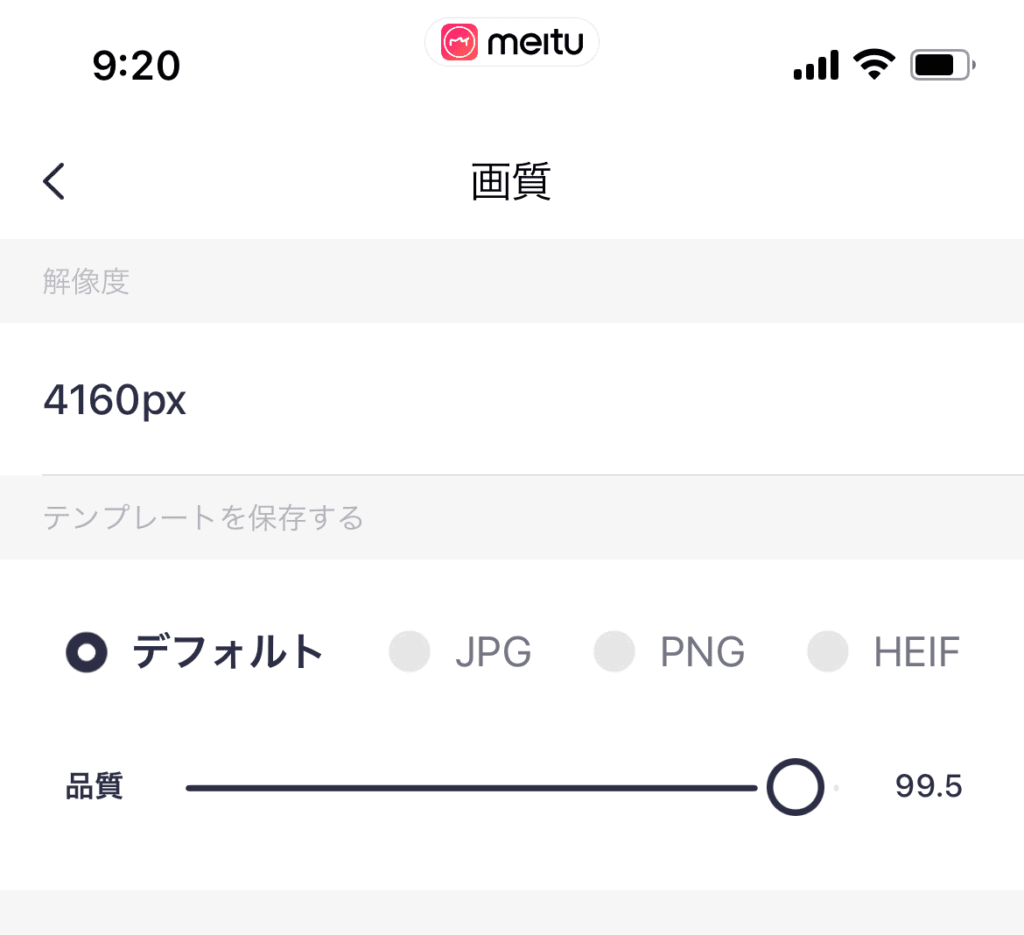
設定にあるカメラの項目では、撮影時に初期で行っておくエフェクト設定になっています。
自動的にニキビのある部分を隠したり、ミラーモードにするかの設定になっているので使用する場合はオンにしてください。
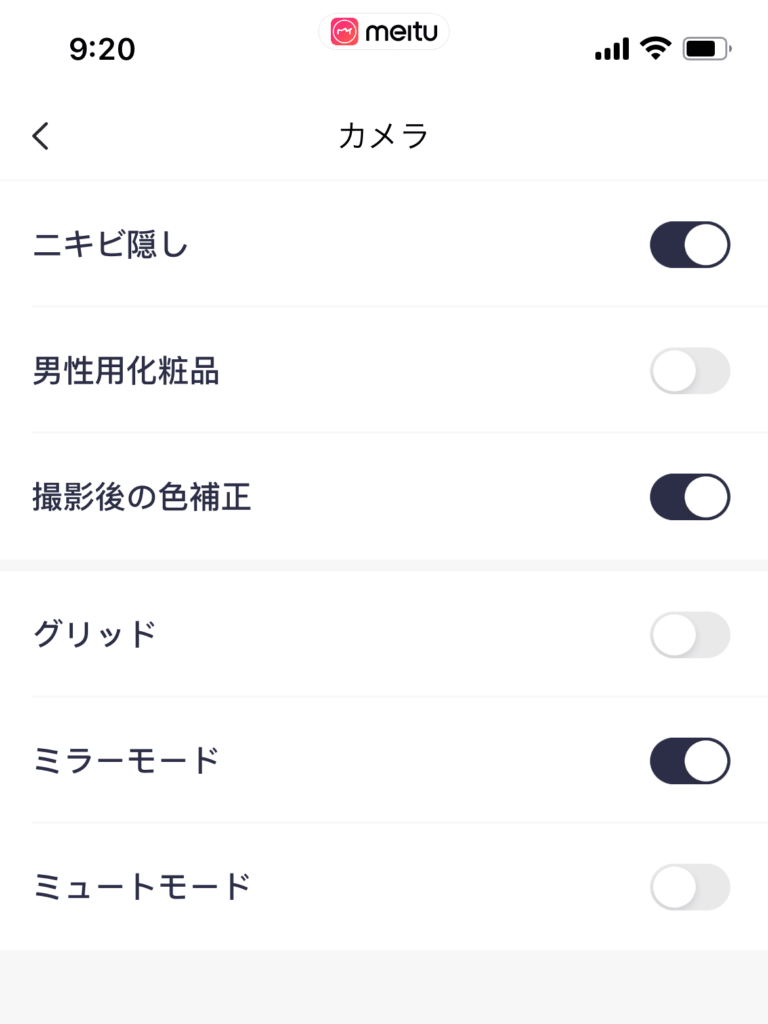
料金・有料プランの加入について
Meituの有料プランでは以下のようになっています。(料金は変わる場合があります)
・年額払いだと4,000円で利用できます。
・月額払いだと650円で利用できます。
年額払いですと月333円くらいで利用できるので、1年使う気があるならお得です。
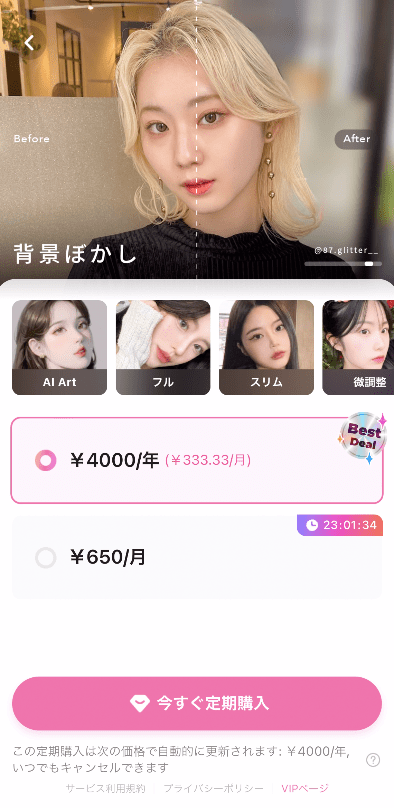
有料プランのキャンセル・解約方法
有料プランに加入中はサブスクでの登録なので1ヶ月ごとに料金が発生します。
解約する場合は「設定」を押して「Apple ID」から「サブスクリプション」を押してください。
Meitu VIPの月額プランがあるので、そちらからトライアルのキャンセルや解約をすることができます。
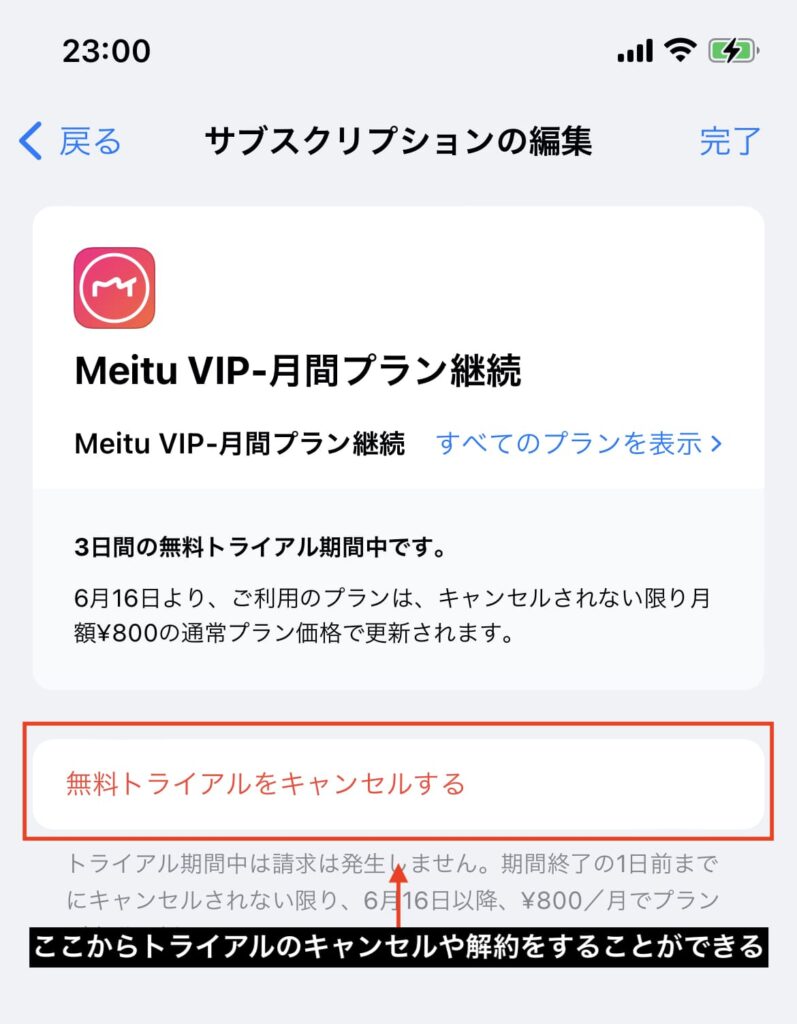
まとめ

MeituでAIイラストを生成する方法や各ツールの使い方について解説しました。
AIイラストだけでなくAIアニメーション・似顔絵・画像加工・動画作成まで何でもできるので
非常に高機能なアプリになっています。
一部有料はありますが、無料でほとんどの機能が使えてしまうので
画像加工などをしている人には導入しておいた方がいいおすすめのアプリです!
ぜひ参考にしてMeituを使用してみてください!



