
Holara AIの使い方を詳しく知りたい!
Holara AIではサイト内に参照画像が用意されているので、参照画像を元にしてすぐにイメージしている画像生成をすることが出来ます。
アニメ風に特化しているのでアニメ風の画像生成をしたい人におすすめのサイトです。
この記事では、Holara AIの使い方について詳しく解説していきます。
ログインする

Holara AIにアクセスしてください。
右上にある「Login」をクリックしてください。
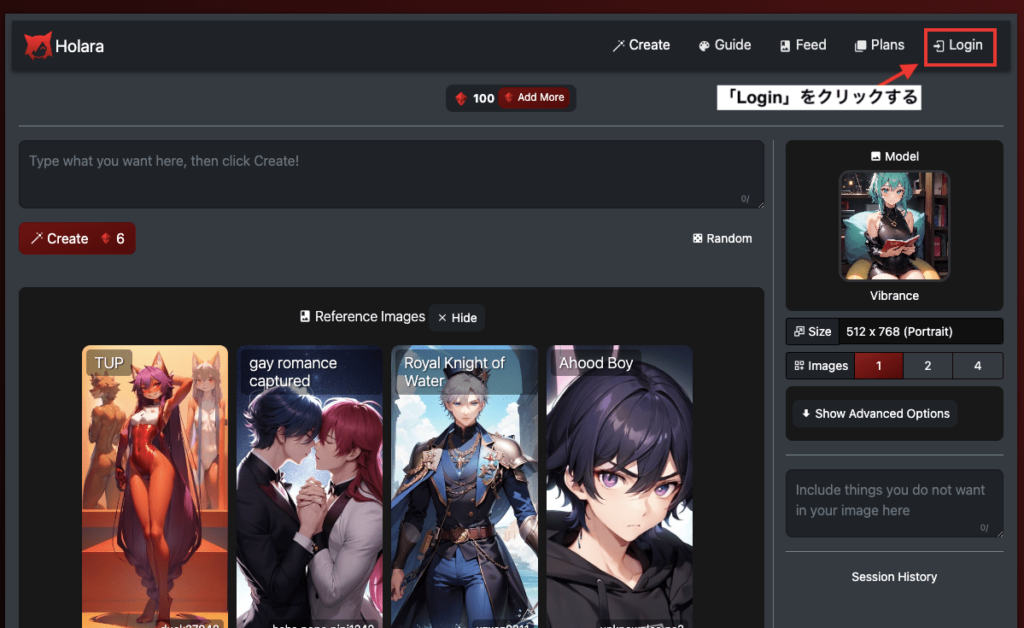
3つの方法でログインすることが出来ます。
①Googleアカウント
②Discordアカウント
③Eメールアドレスを登録してからログインする
上記の中から1つ選択してログインしてください。
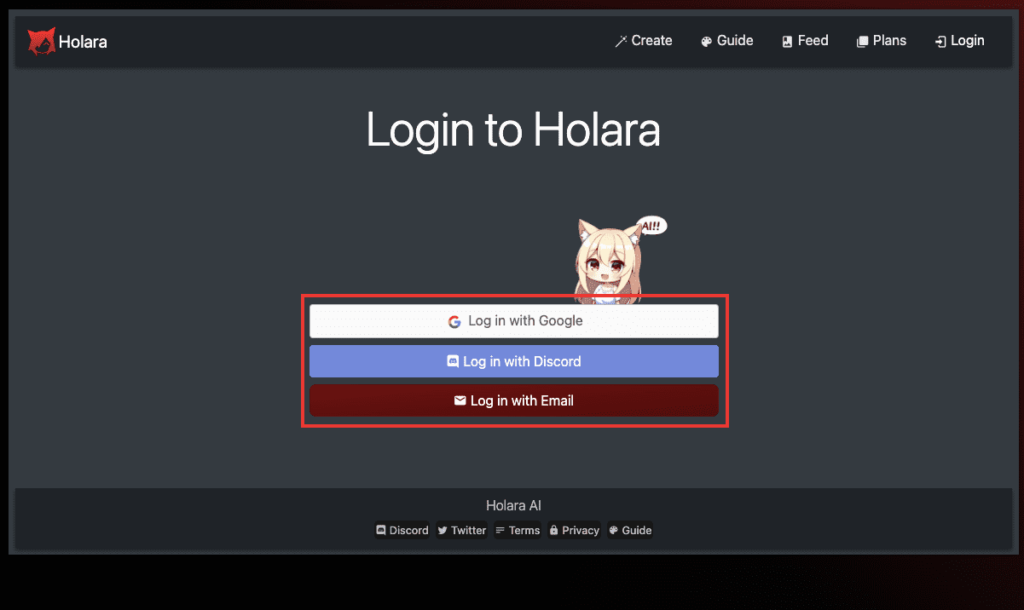
画像生成する

モデルを選択する
Model項目の画像をクリックしてモデルを選択しましょう。
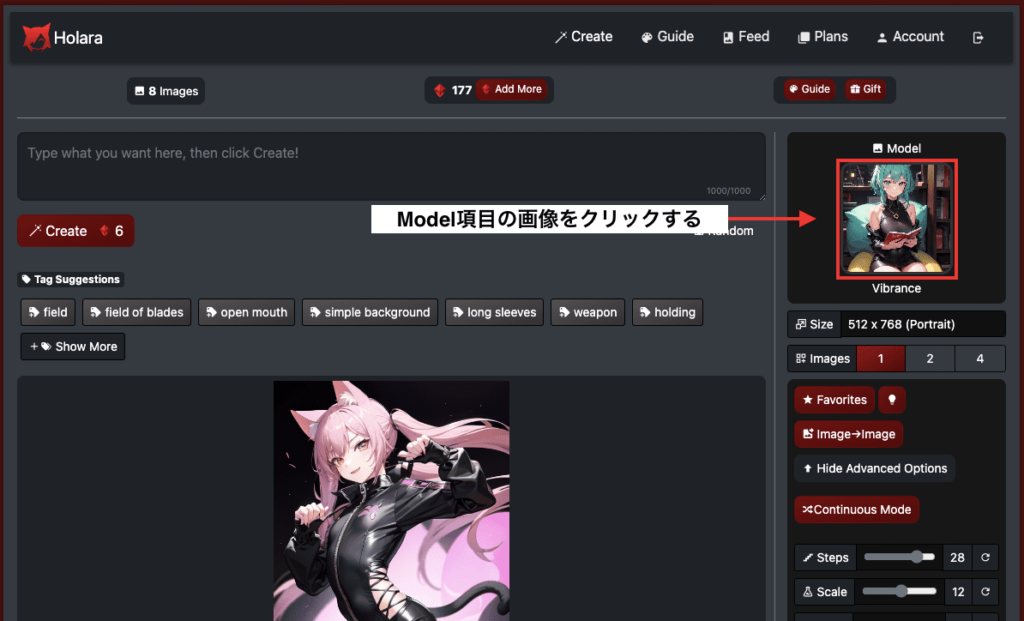
モデルではそれぞれ画風が変わるので試してみてどれが良いのか探してみるといいでしょう。
この例では「Vibrance」のモデルを選択します。
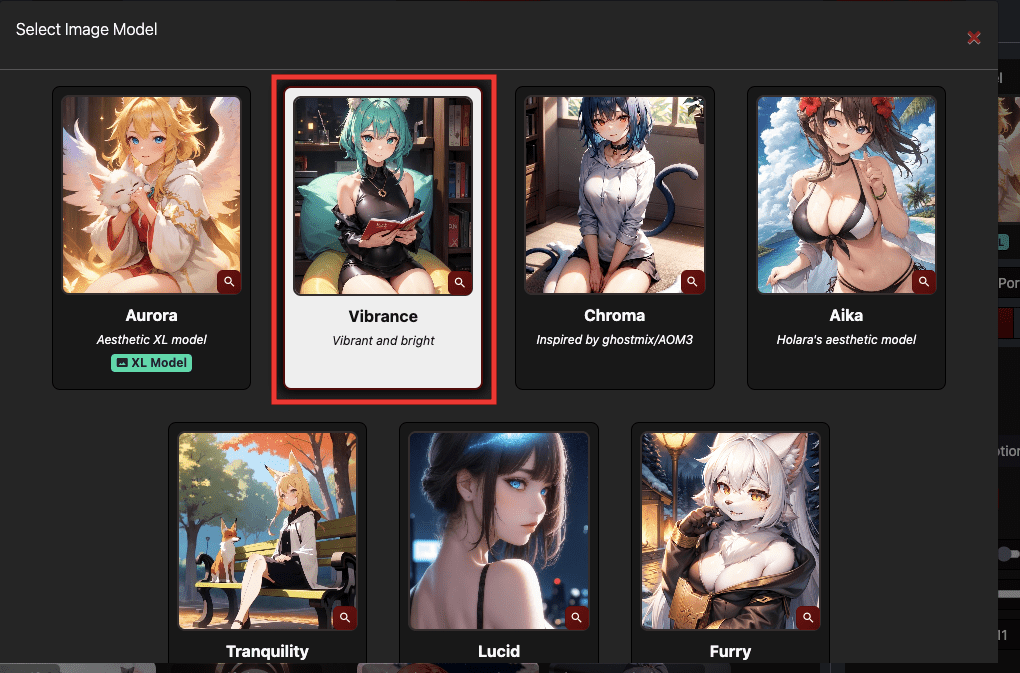
画像サイズを設定する
生成する画像サイズを変更したい場合は、「Size」項目をクリックしてください。
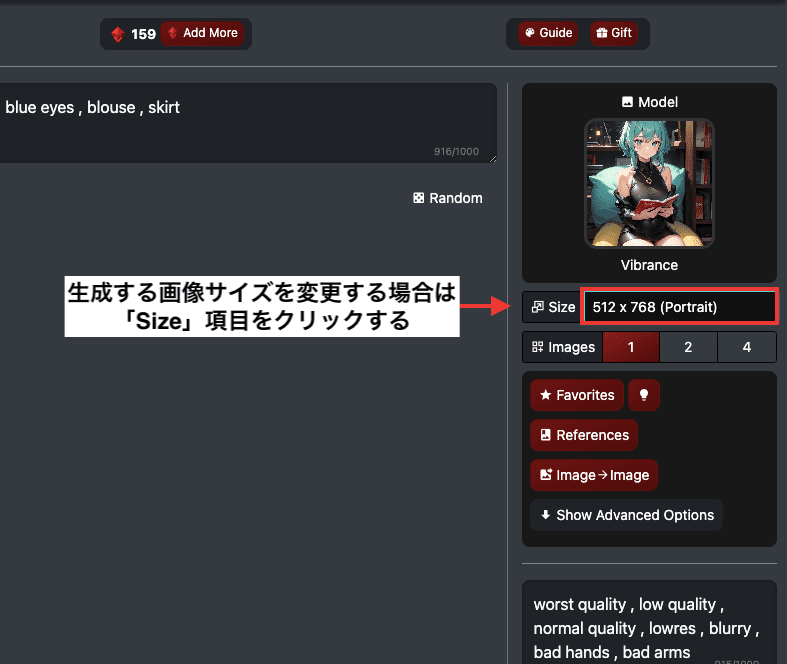
縦長・正方形・横長の3つから選択してください。
画像サイズを大きくするほどクオリティが向上する傾向にある代わりにHologemsの消費量も大きくなります。
画像サイズを細かく指定することは出来ないようです。
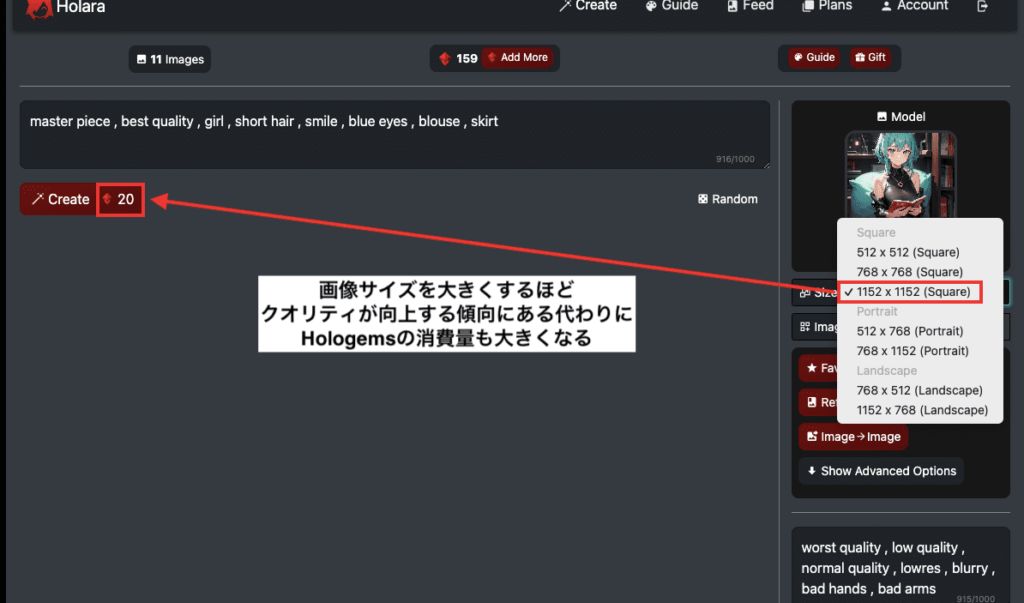
画像生成枚数を設定する
「Images」の右側では、1度に画像生成する枚数を設定することが出来ます。
枚数によってHologemsの消費量が変わります。
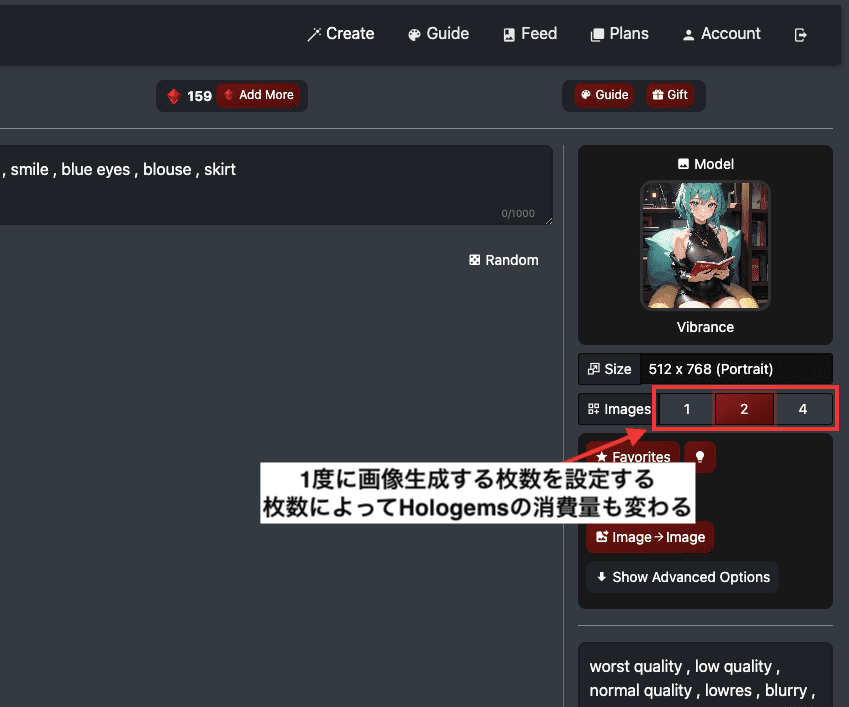
プロンプトを入力する
プロンプト内には画像生成して欲しい呪文(単語・言語)を入力してください。
単語と単語の間には「,」を入れて区切るようにしてください。
今回の例では、以下のプロンプト内容を入力しています。
master piece , best quality , girl , short hair , smile , blue eyes , blouse , skirt
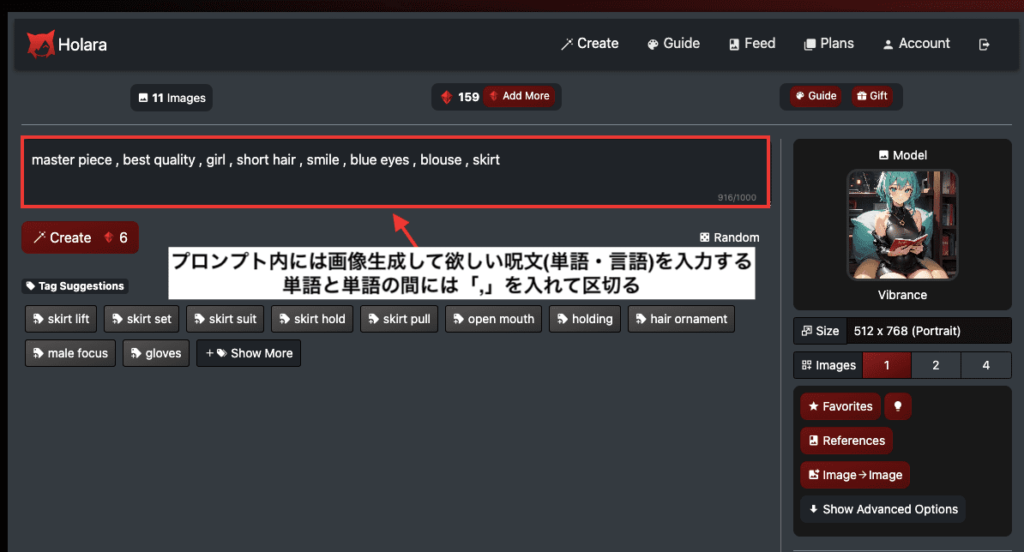
ネガティブプロンプトを入力する
ネガティブプロンプトは右下に入力する場所があります。
Holara AIでは、ネガティブプロンプトとどこにも書かれていないので、画像生成サービスを使い慣れている人は少し分かりずらいかもしれません。
ネガティブプロンプト内では、画像生成して欲しくない呪文(単語・言語)を入力してください。
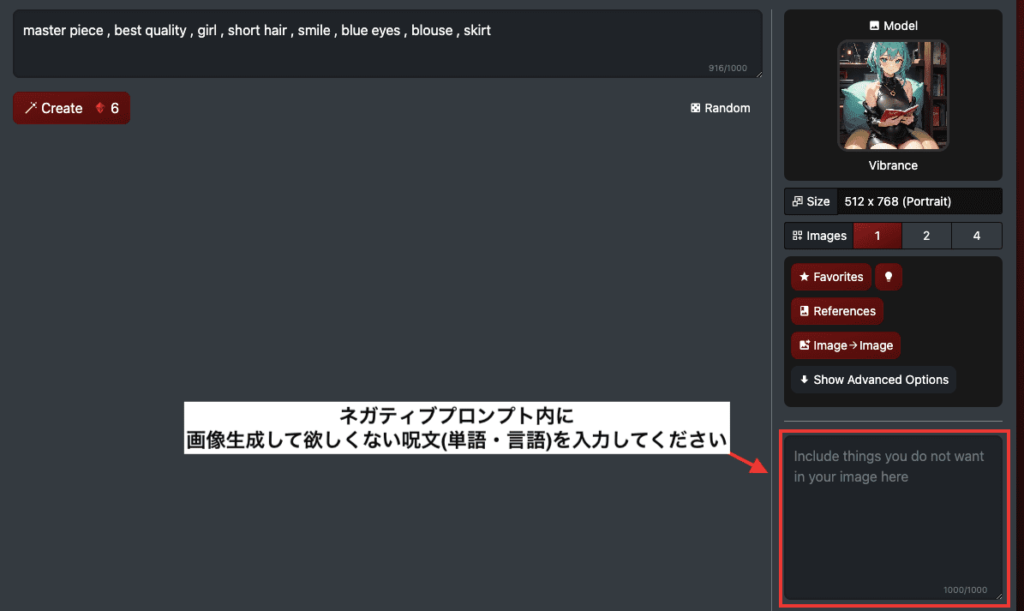
ネガティブプロンプトは以下のように入力しています。
worst quality , low quality , normal quality , lowres , blurry , bad hands , bad arms
内容としては低品質を省いたり、崩れた手や腕を画像生成させないような呪文を入れています。
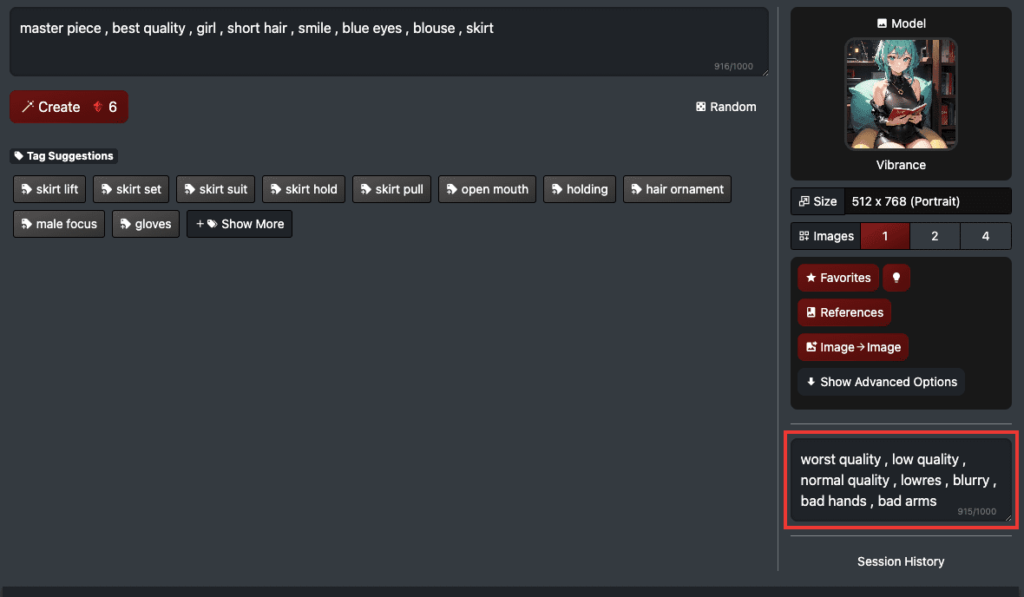
Createで画像生成
設定が完了したら「Create」ボタンをクリックすると画像生成することが出来ます。
以下の画像は生成した結果になります。
良い感じに画像生成することが出来ました。
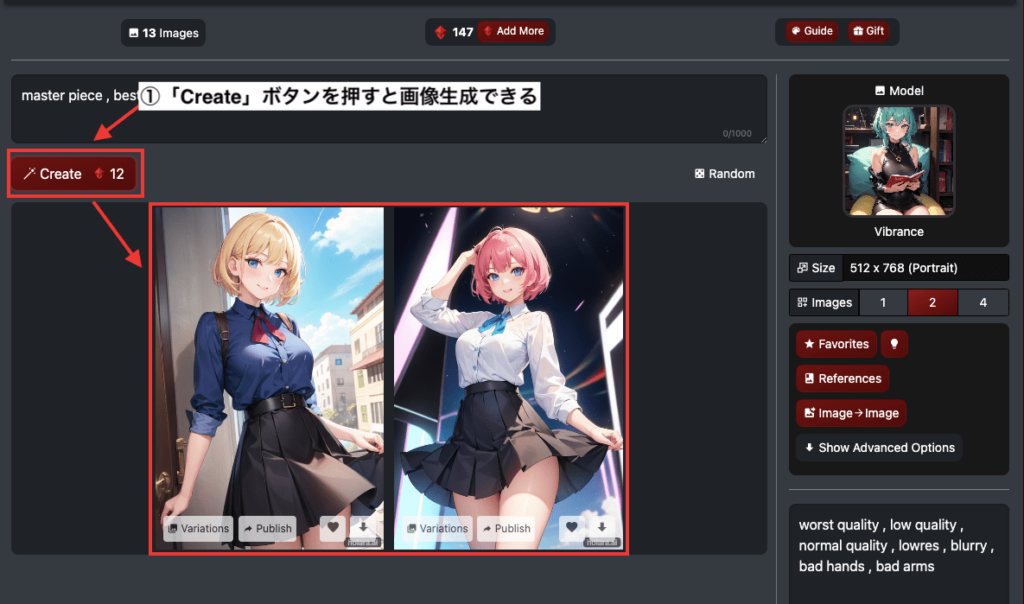
ダウンロード方法
画像をダウンロードする場合は、生成した画像作品の右下にある下矢印(ダウンロードアイコン)ボタンから可能です。
右下にある「Session History」の上にある「Download」ボタンを押すと、過去に画像生成した作品をまとめてzipファイルにしてダウンロードすることが出来ます。
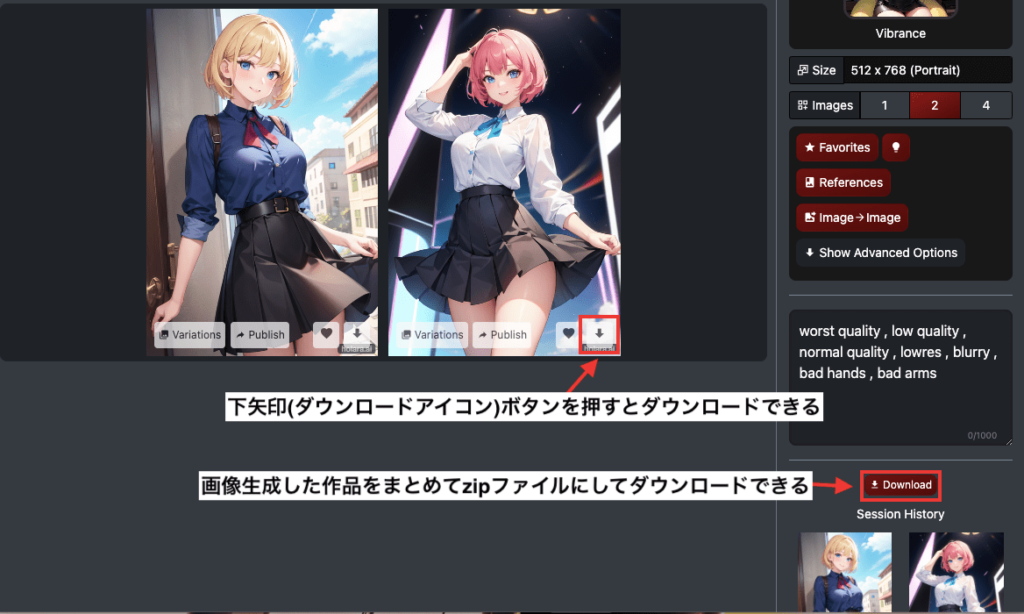
似た画像生成をする
画像生成した作品内にある「Variations」をクリックすることで、似たような特徴を維持して別の画像生成をすることが出来ます。
左下にある「Variations」をクリックします。
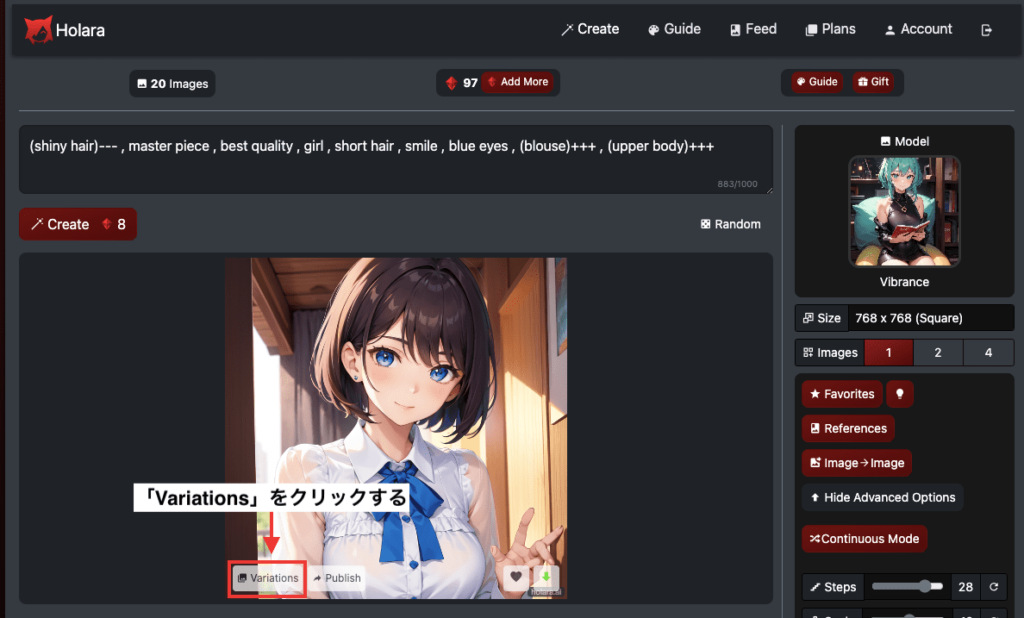
右側にある「image→image」の項目に画像生成作品が自動でアップロードされた後に、似たような画像が2枚生成されます。
生成した画像で少し惜しい場面に遭遇した時に「Variations」を使用してみることで、良い画像生成が出来るかもしれません。
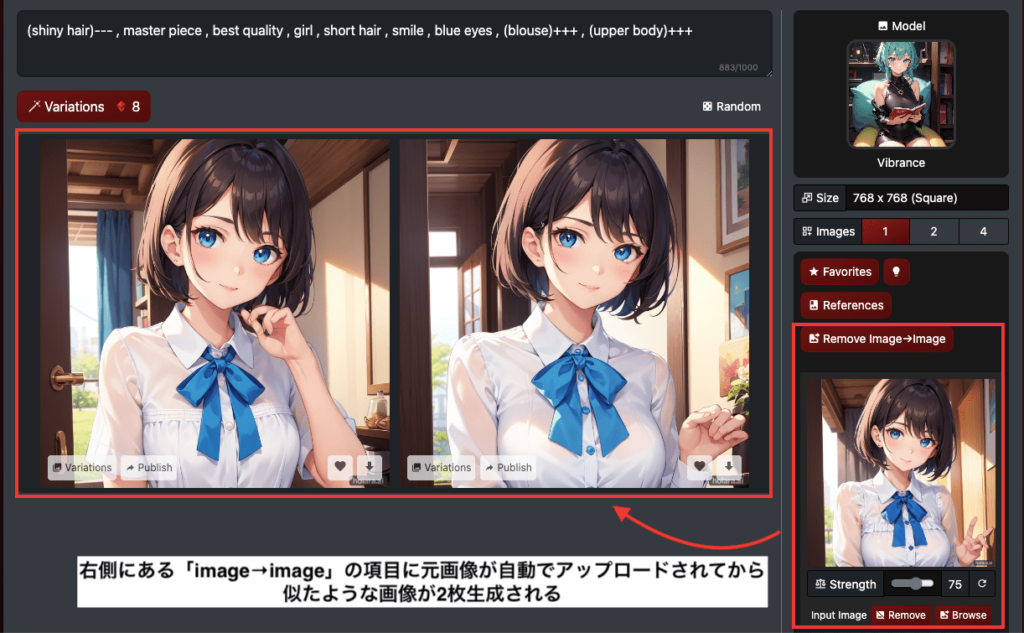
呪文の影響度を調整する

プロンプト内では、呪文の影響を強めたり弱めたりすることが出来ます。
例えば、髪を強く輝かせたい場合は「(shiny hair)+++++」のように入力するといいです。
「shiny」のみの1つの単語の場合は()を入れる必要はありませんが、「shiny hair」のように2つ以上の単語になる場合は()を入れる必要があります。
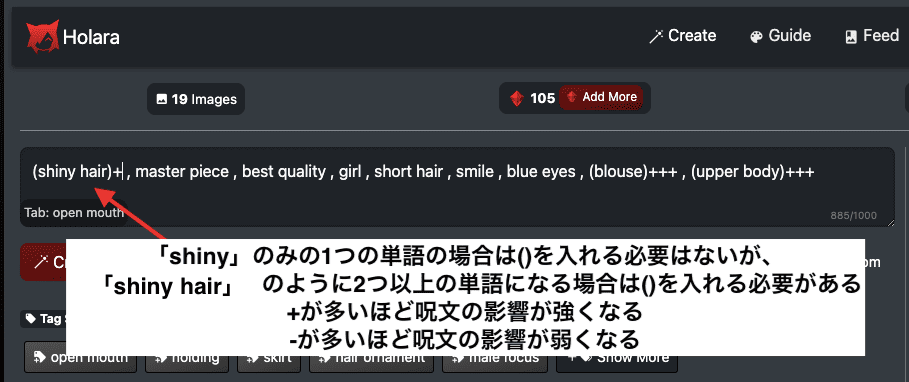
呪文を弱める例としては、(shiny hair)-と入力します。
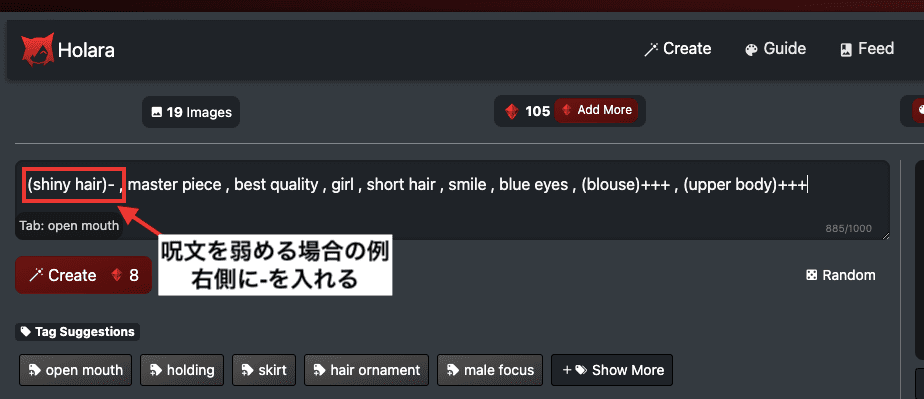
以下の画像では、shiny hairの呪文の影響度を変更させた結果になります。
(shiny hair)—では、(shiny hair)+よりも髪の輝きが少しだけ抑えられています。
(shiny hair)+++++では、(shiny hair)+よりも髪の輝きが強調されていることが分かります。
このように呪文の影響に強弱をつけることが出来るので、上手く活用してクオリティの高い画像生成をしましょう。

Show Advanced Options項目について

Continuous Mode
設定したパラメータ情報の内容で何度も画像生成したい場合は、「Continuous Mode」をクリックすることでHologems(クレジット)がある限り無限に画像生成します。
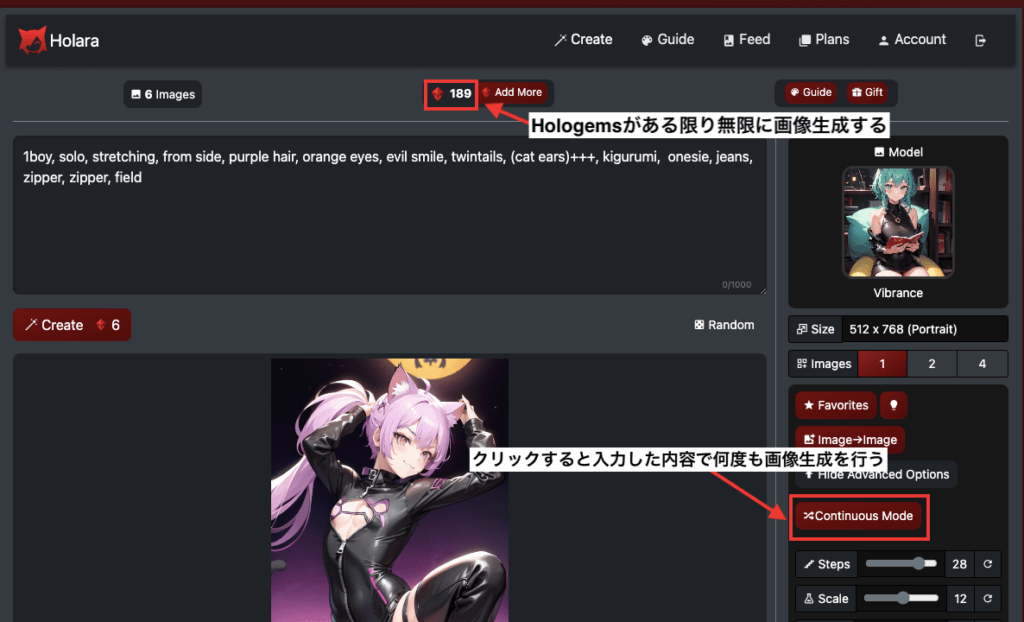
「Stop」をクリックすることで、無限に画像生成することを止めることが出来ます。
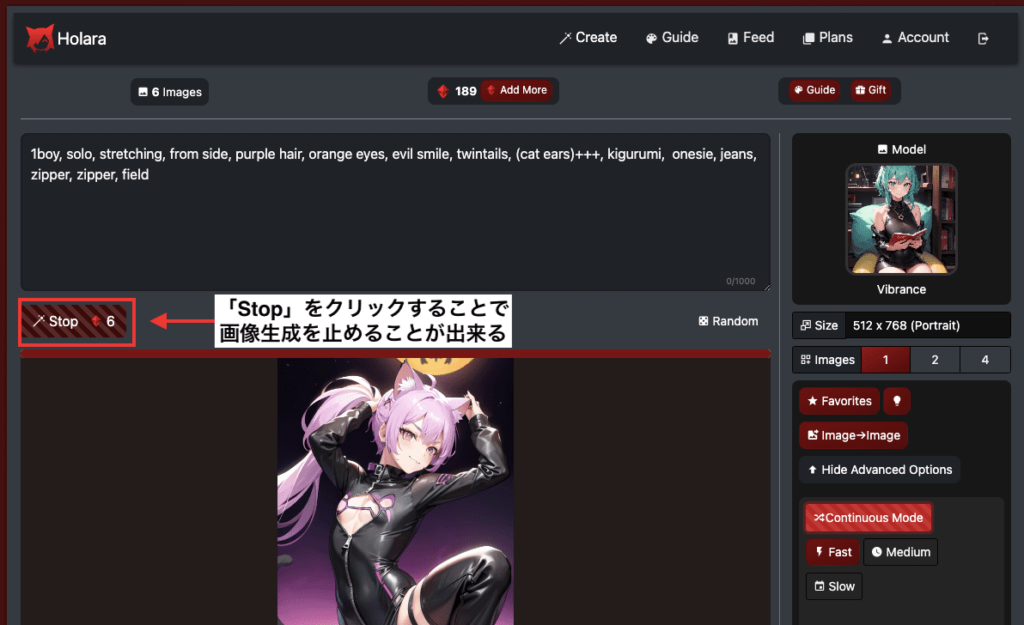
Steps
「Steps」ではノイズ除去の回数になります。
数値を上げるほど、よりノイズが除去されるので画像全体が綺麗になり品質が向上しやすい傾向にあります。
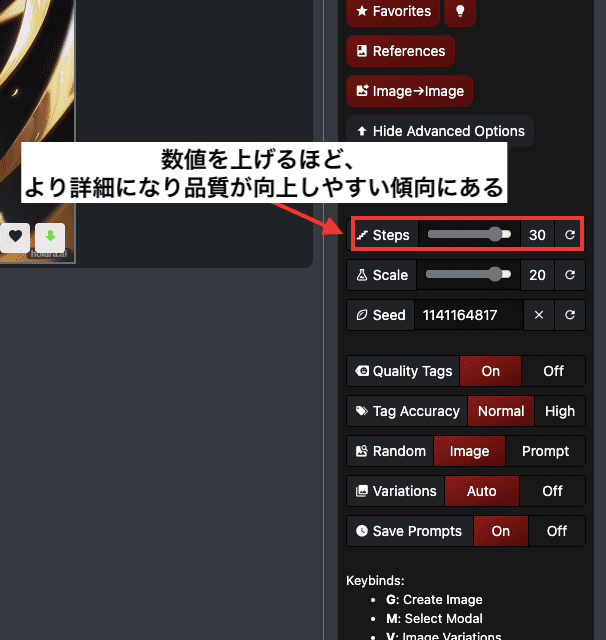
以下の画像では、「Steps」数値の「10」と「30」を比較した結果になります。
どちらもノイズ除去がしっかりされているのでクオリティが高いのですが、Steps「30」の方では30回のノイズ除去がされているので、「10」よりも綺麗さがあるように見えなくもないです。
左が良いのか右が良いのかは好みの問題になってくるので、どのStepsに合わせた方が良いとは言えませんから数値を試行錯誤して良い結果になった方を選びましょう。
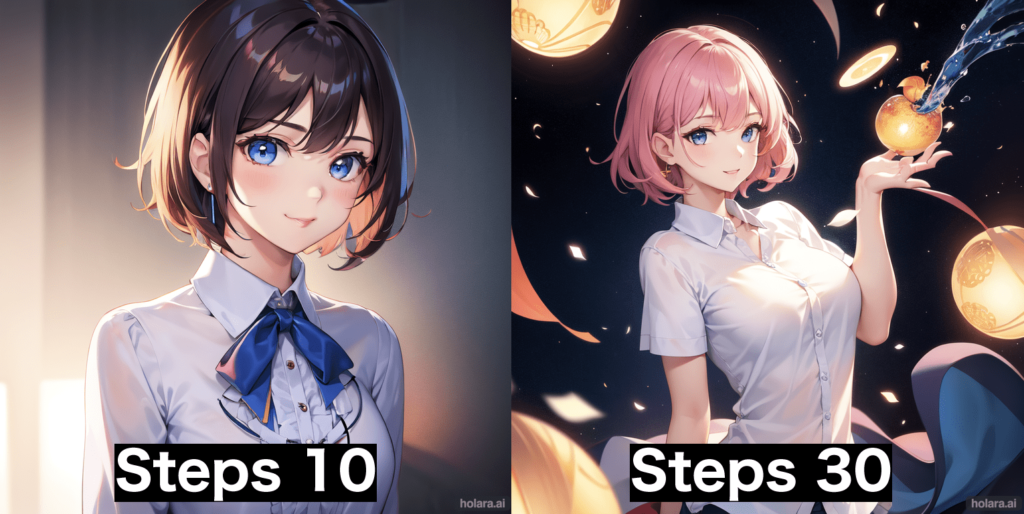
Scale
「Scale」項目では、数値を大きくするほどプロンプト内容に従った画像生成がされやすく、よりシャープに画像生成がされる傾向にあります。
ですが、数値を最大にまで上げた場合、逆にクオリティが劣化してしまう場合があるので上手く調整しましょう。
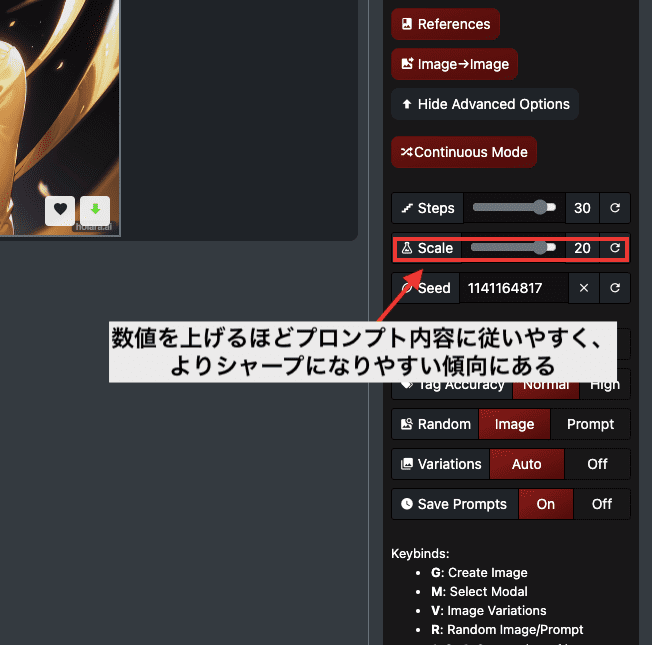
以下の画像では、Scale数値を「3」「12」「20」で生成した結果になります。
Scale「3」では、柔らかい・薄い印象で画像生成されてクオリティが「12」以上よりも低いかなと感じました。
Scale「20」では、Scale「3」と比べるとシャープになり一番品質が高いように見えます。
これらの画像を参考にして数値を調整してみてください。

Seed
「Seed」では、一度画像生成した作品と同じ数値に設定して、同じモデルやプロンプト内容を入力することで全く同じ画像生成をすることが出来たり、似た特徴を引き継いで画像生成することが出来る場合があります。
例として以下の画像を使って、「Seed」を固定して同じ特徴を維持したまま目の色を紫から黄色に変更してみます。

Seedを固定する場合は、右側にあるチェックマークをクリックすることでSeedを固定することが出来ます。
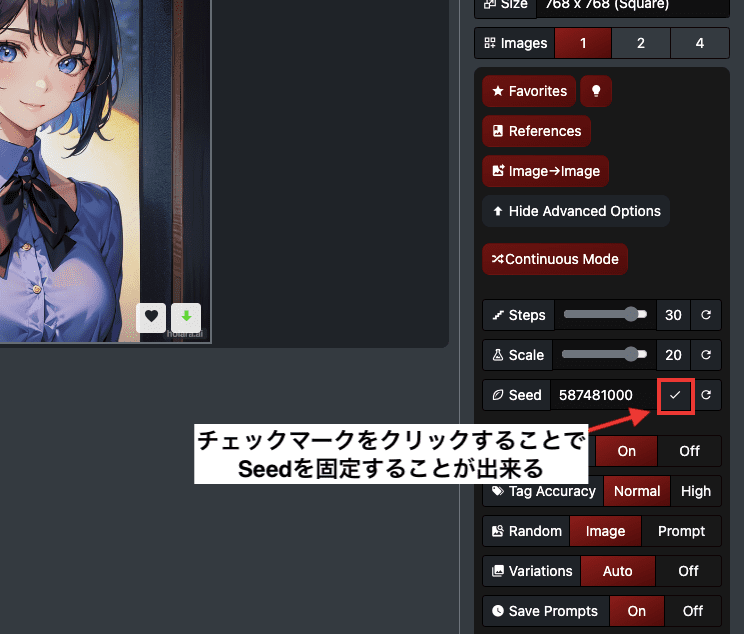
プロンプト内で「purple eyes」から「yellow eyes」に変更します。
モデルやネガティブプロンプトなどの他のパラメータ設定は全く同じ内容にしています。
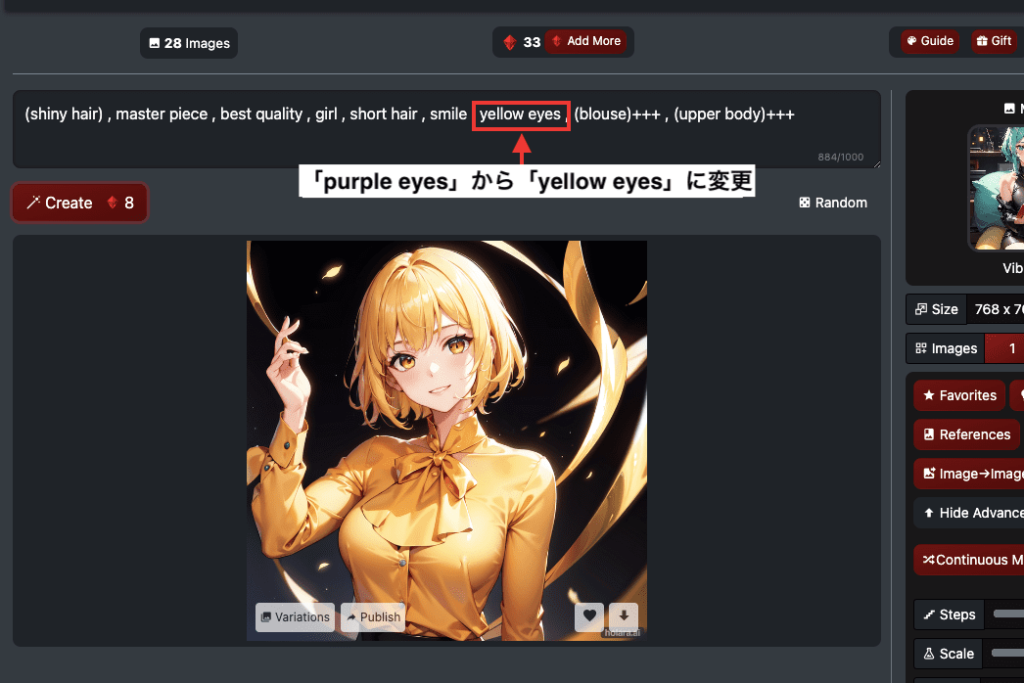
以下の画像は比較した結果になります。
服装にまで黄色の影響を受けていたりしていますが、Seedを固定することによって特徴を引き継いだまま目の色を変更したりすることが出来ます。
ですが、必ずしも引き継ぐとは限らないと思います。

Seedの確認方法
生成した画像のSeedを確認したい場合は、「Session History」項目からSeedを確認したい画像を選択してください。
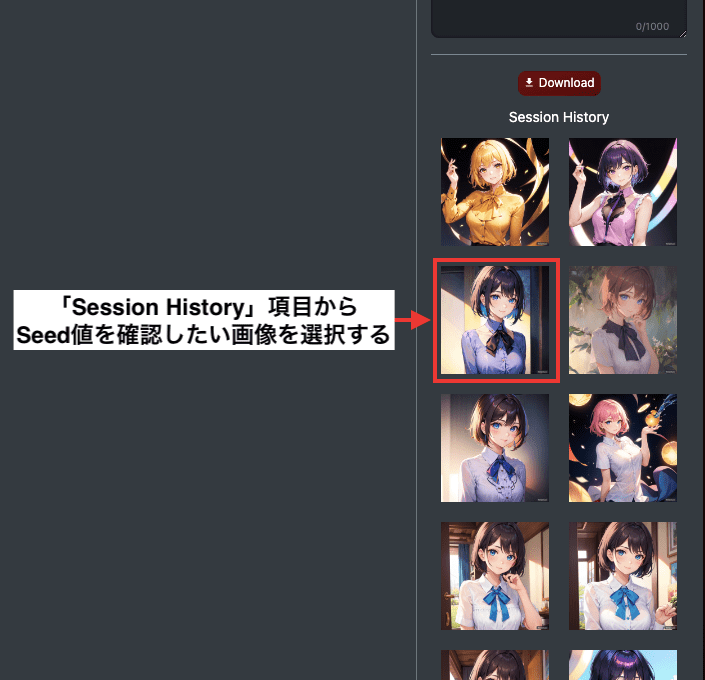
左下にある「Show Details」をクリックすると、表示された「Image Infomation」内の下部にある場所でSeedを確認することが出来ます。
左側にある「Set」ボタンをクリックすると、Seedを設定することが出来ます。
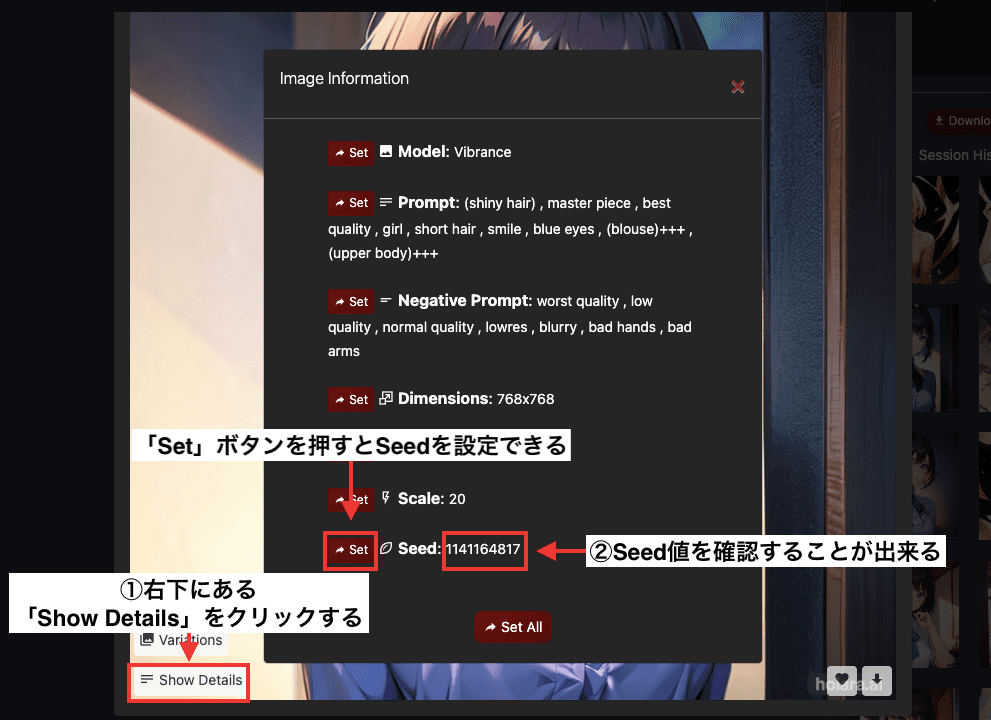
image→image(img2img)の使い方

参照したい画像から同じような特徴で画像生成したい場合は、「image→image」を使用することで可能です。
使い方の例として「image→image」をクリックします。
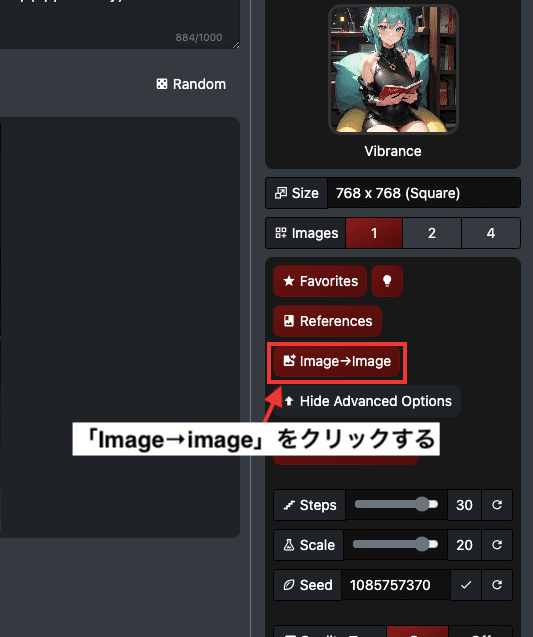
「Select or drop image here」の場所をクリックしてから、参照したい画像をアップロードしてください。
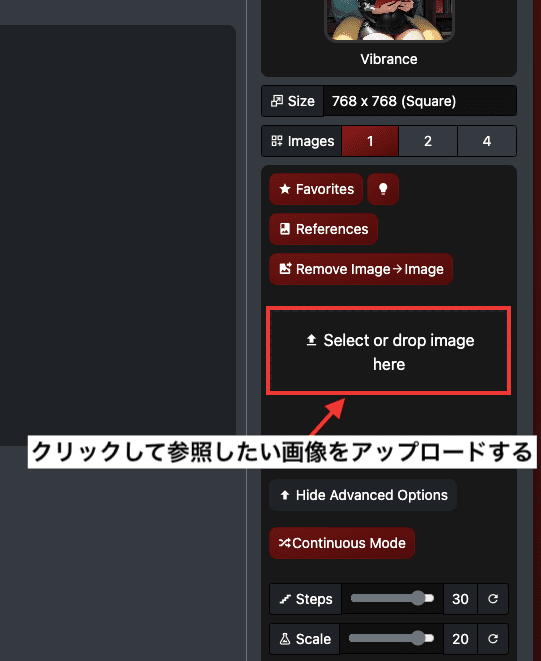
「Strength」の数値を設定してください。
数値が大きいほど、アップロードした元画像から離れた画像生成がされます。
「0」の数値では、ほとんど変わらない画像生成がされます。
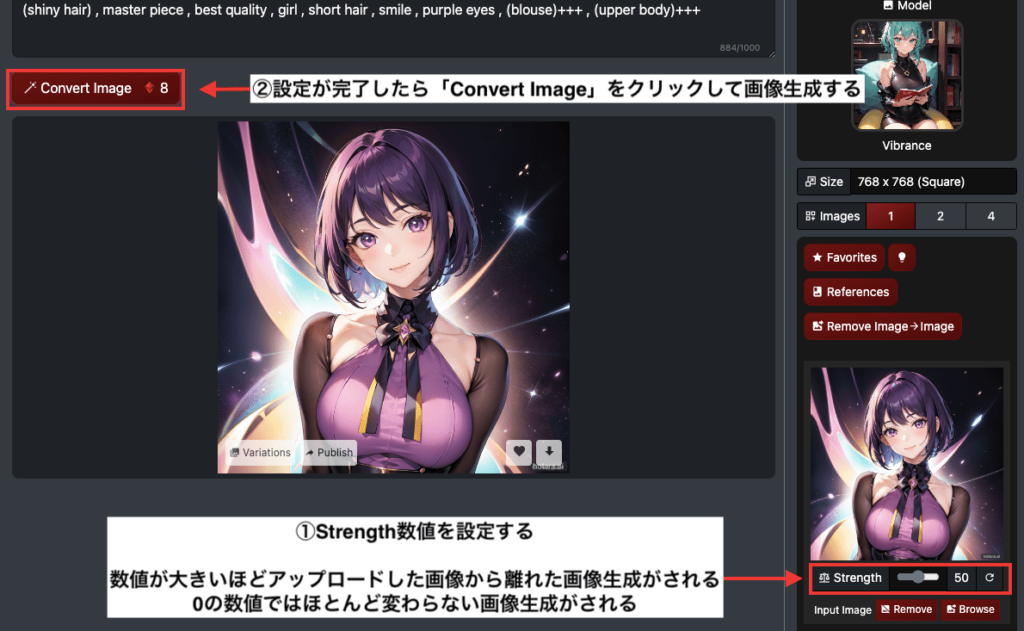
以下の画像では、元画像の後に「Strength」の数値を「50」「100」にして比較した動画になります。
このように参照する元画像の特徴と似た画像生成をすることが出来るので参考にしてみてください。
Randomボタンで画像生成する

どんな画像生成をするか迷った時は「Random」ボタンを使用してみるといいでしょう。
プロンプト入力場所の右下にある「Random」ボタンをクリックすることで、自動でプロンプト内に呪文が入力されて画像生成することが出来ます。
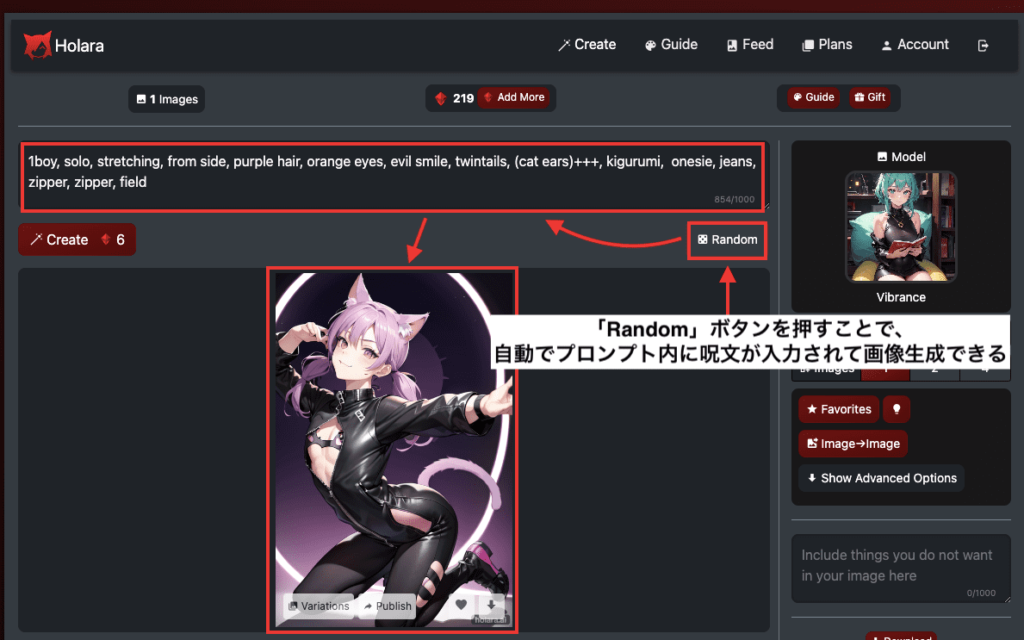
参照画像から画像生成する

Holara AIでは、サイト内にある参照画像から似たような画像生成をすることが出来ます。
「Create」をクリックしてください。
下部に参照画像が表示されます。
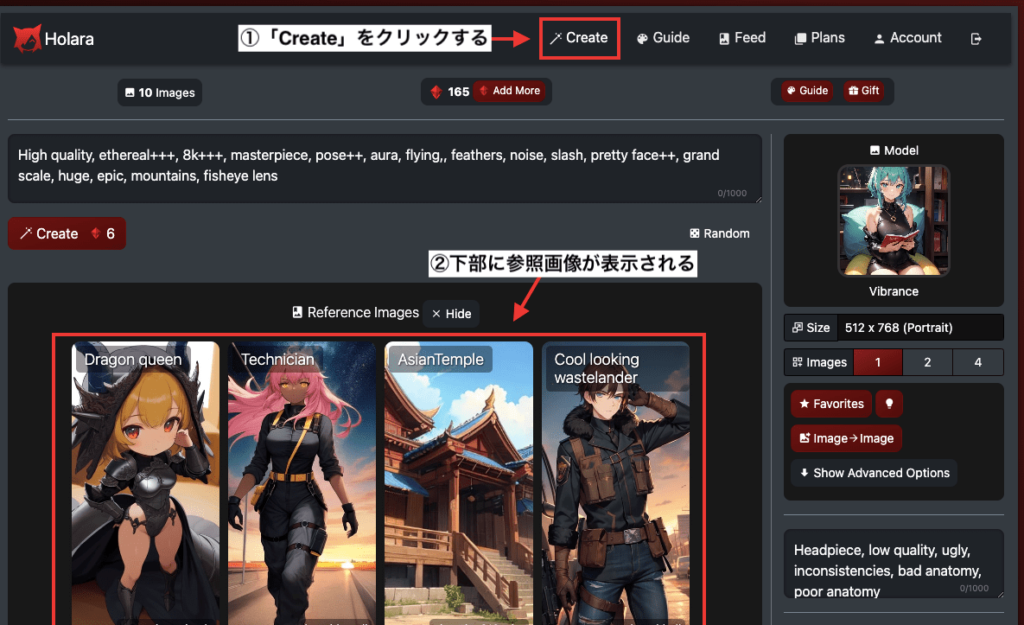
参照したい画像をクリックしてください。
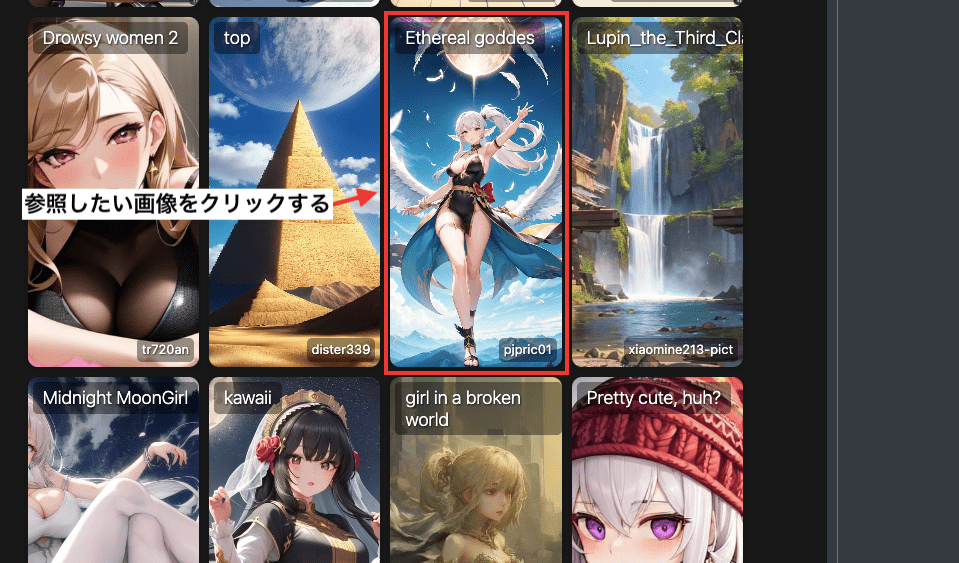
「Create similar images」をクリックしてください。
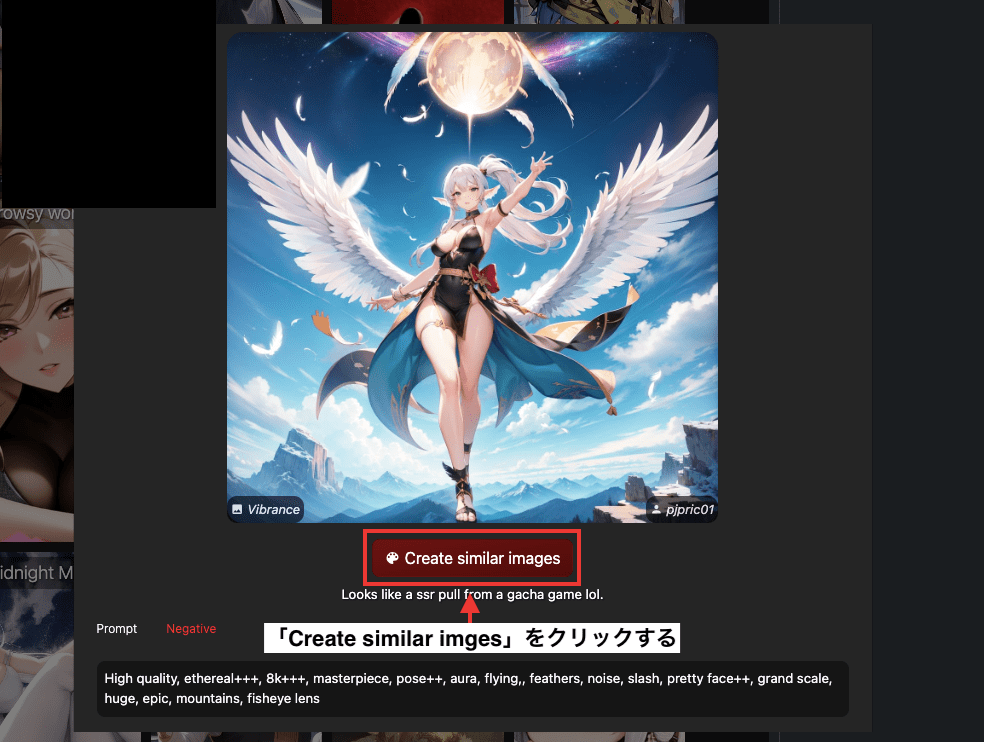
プロンプトなどのパラメータ情報が自動で設定されてから、似たような画像生成をすることが出来ます。
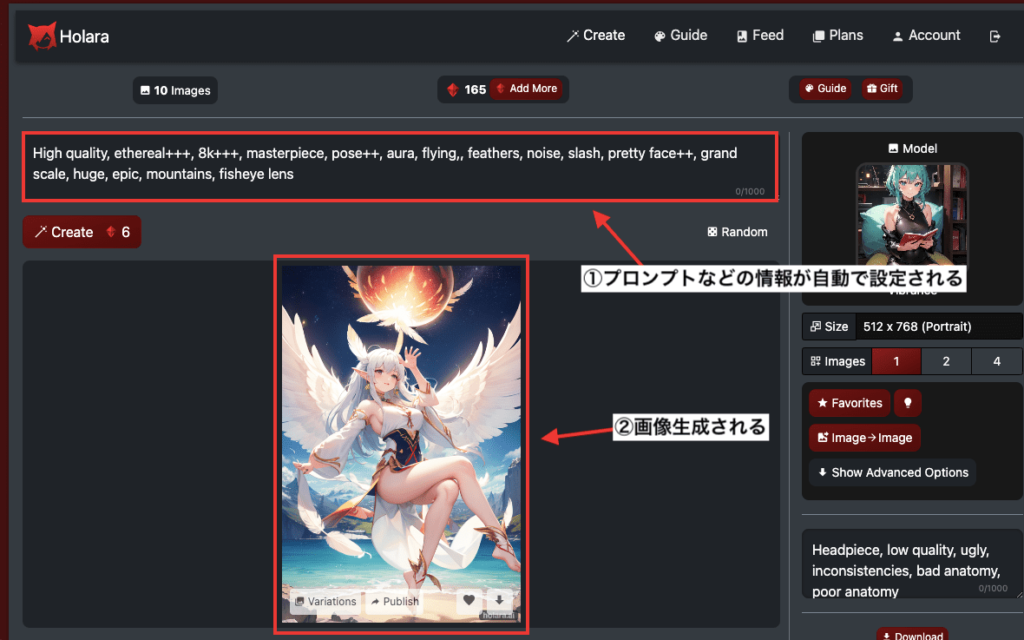
「Feed」にある項目でも同じように参照画像から画像生成をすることが出来ます。
右上にある「Feed」をクリックしてください。
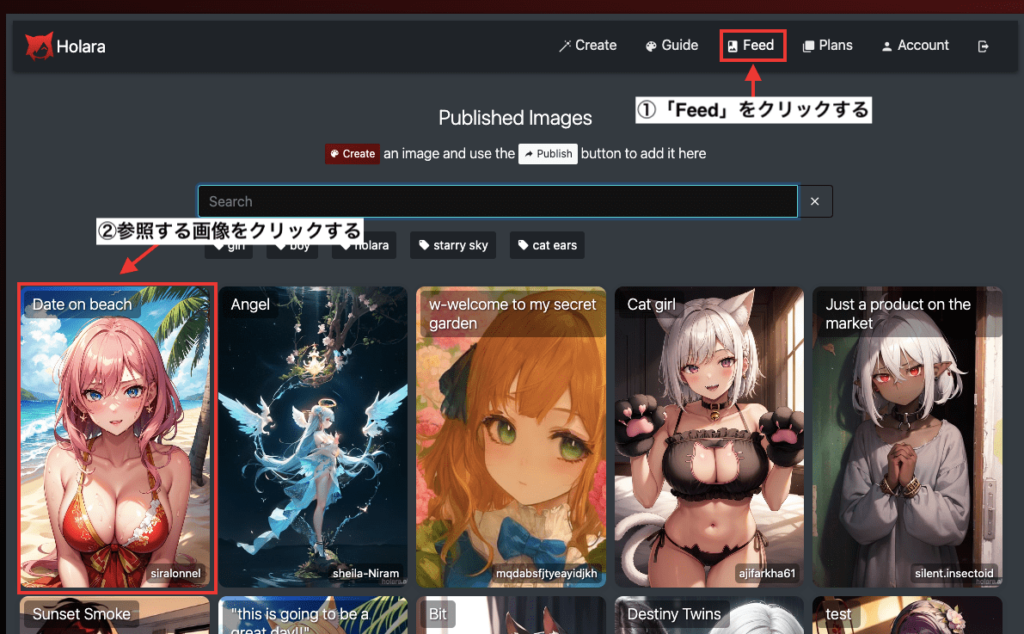
「Create similar images」ボタンをクリックしてください。
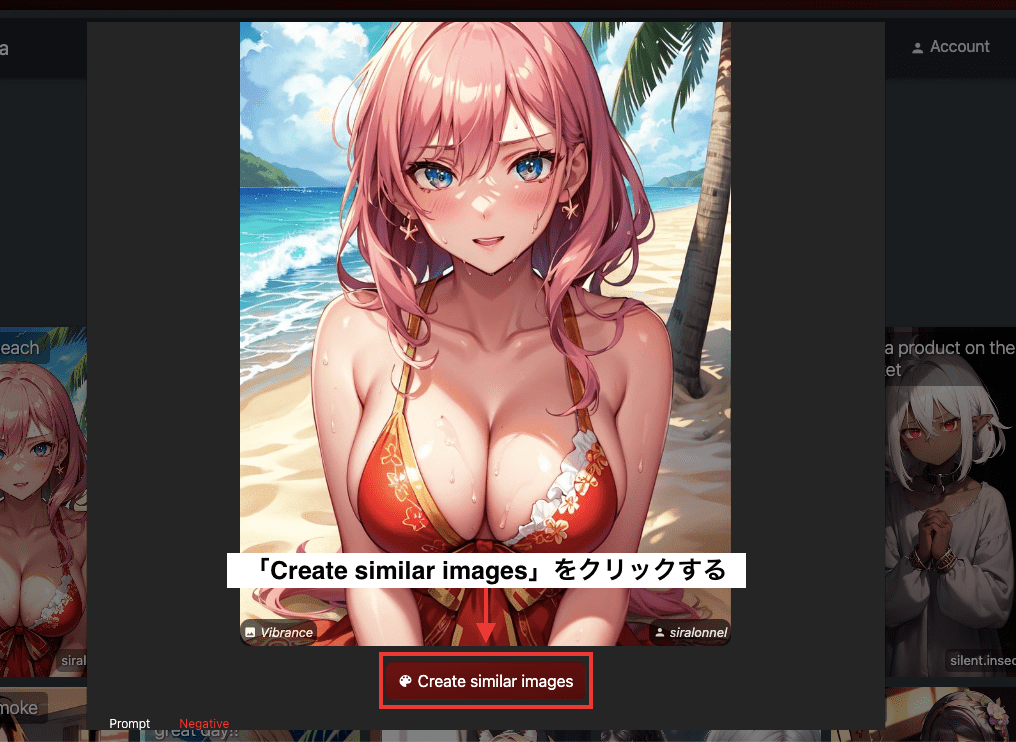
モデル・プロンプト・ネガティブプロンプト内容などのパラメータ情報が自動で設定されます。
「 Create」ボタンをクリックすことで、参照画像と同じような画像生成をすることが出来ます。
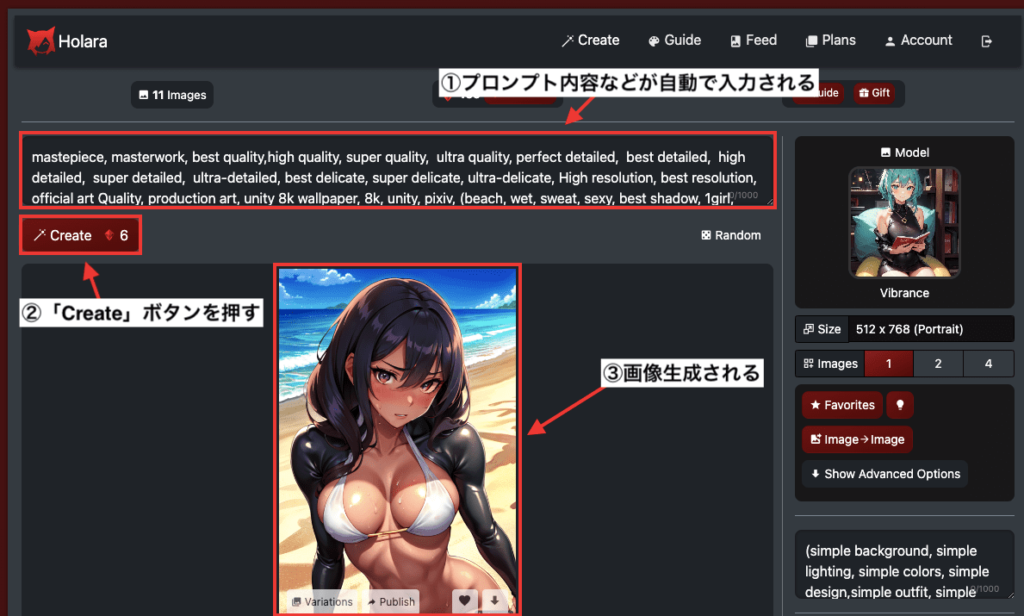
料金について

Holara AIでは有料プランがあり、加入することで「Hologems」が購入できて画像生成できる枚数が増えたり、右下にある透かしを無くしたりすることが出来ます。
詳しい内容は以下になります。
・200 Hologems
・日に25Hologemsの獲得が可能
・画像の右下にロゴマーク(透かし)あり
・月に5,000 Hologems
・日に100Hologemsの獲得が可能
・Hologemsの追加購入が可能になる
・ロゴマーク(透かし)が無くなる
・月に20,000 Hologems
・日に300Hologemsの獲得が可能
・Hologemsの追加購入が可能になる
・ロゴマーク(透かし)が無くなる
内容は変更する可能性があるのでサイト内で確認してみてください。
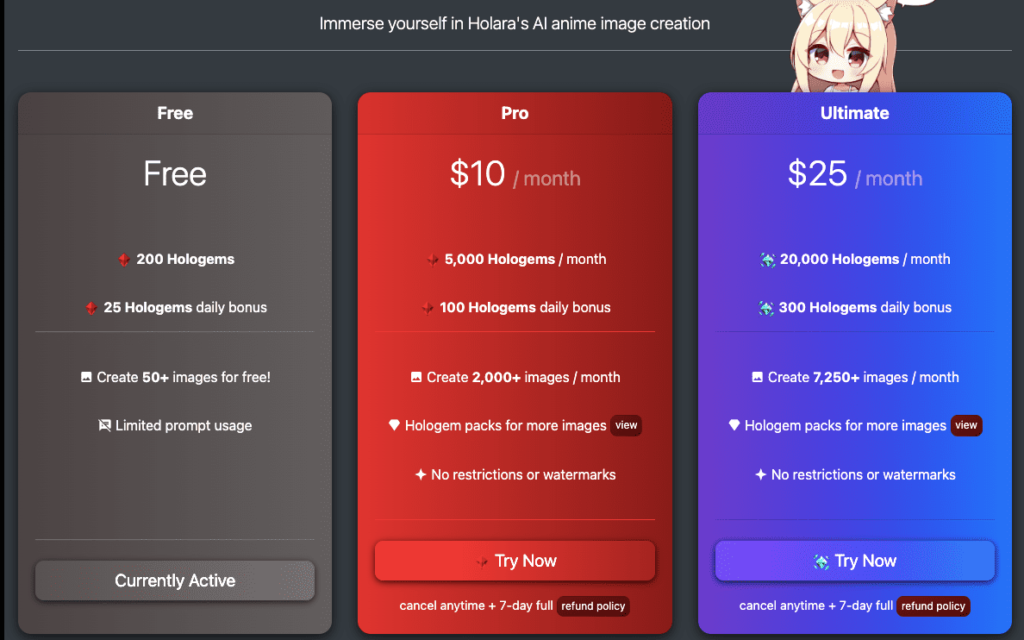
まとめ

Holara AIの使い方について詳しく解説しました。
Holara AI内では多くの参照画像が用意されており、すぐに理想的な画像生成をすることが出来るのでおすすめです。
Stable Diffusionでは起動まで数十分くらいの時間がかかったりする場合があるのですが、Holara AIではログインしたらすぐに画像生成できてしまう所も良いです。
是非使い方を参考にして画像生成をしてみてください。



