
音楽を生成したい!
SOUNDRAWの使い方を詳しく教えて!
SOUNDRAWは、会員登録することなく無料で音楽をすぐに生成することが出来るのでおすすめです。
スマホでも生成することができるので、誰でもすぐに始めることができます。
この記事では、SOUNDRAWの使い方について詳しく解説します。
SOUNDRAWとは

SOUNDRAWとは、AIを使って自分だけの音楽を作れるサービスです。
難しい操作は不要で、曲の雰囲気や長さを決めるだけで、AIが自動的に音楽を作ってくれます。
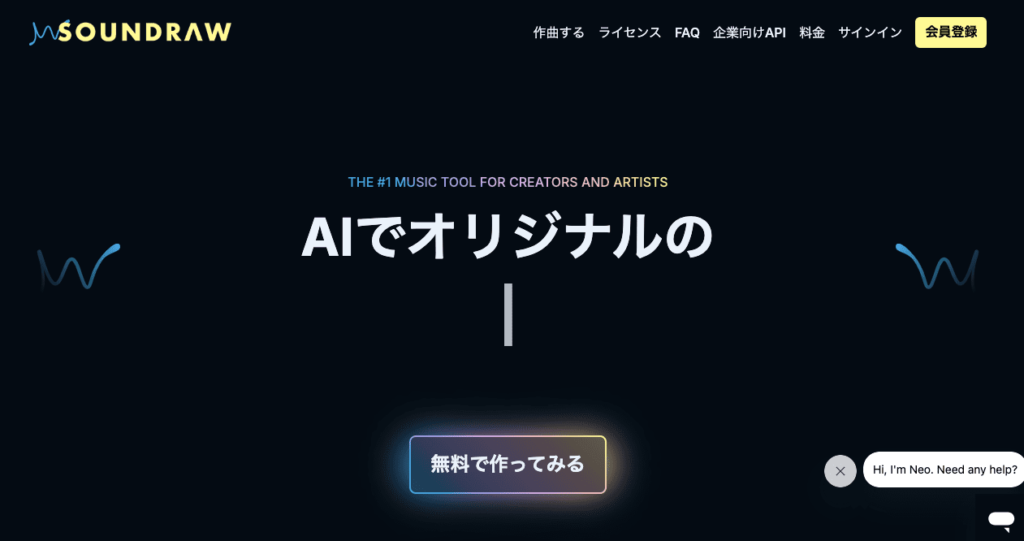
作った音楽は動画やゲームに使ったり、SNSで共有したりできます。
商業利用にも対応しており、著作権の心配なくロイヤリティーフリーで音楽を使用可能です!
クリエイターやアーティスト向けに、無制限の音楽生成や収益化機能が提供されており
手軽に質の高い音楽制作が行えます。
商用利用について
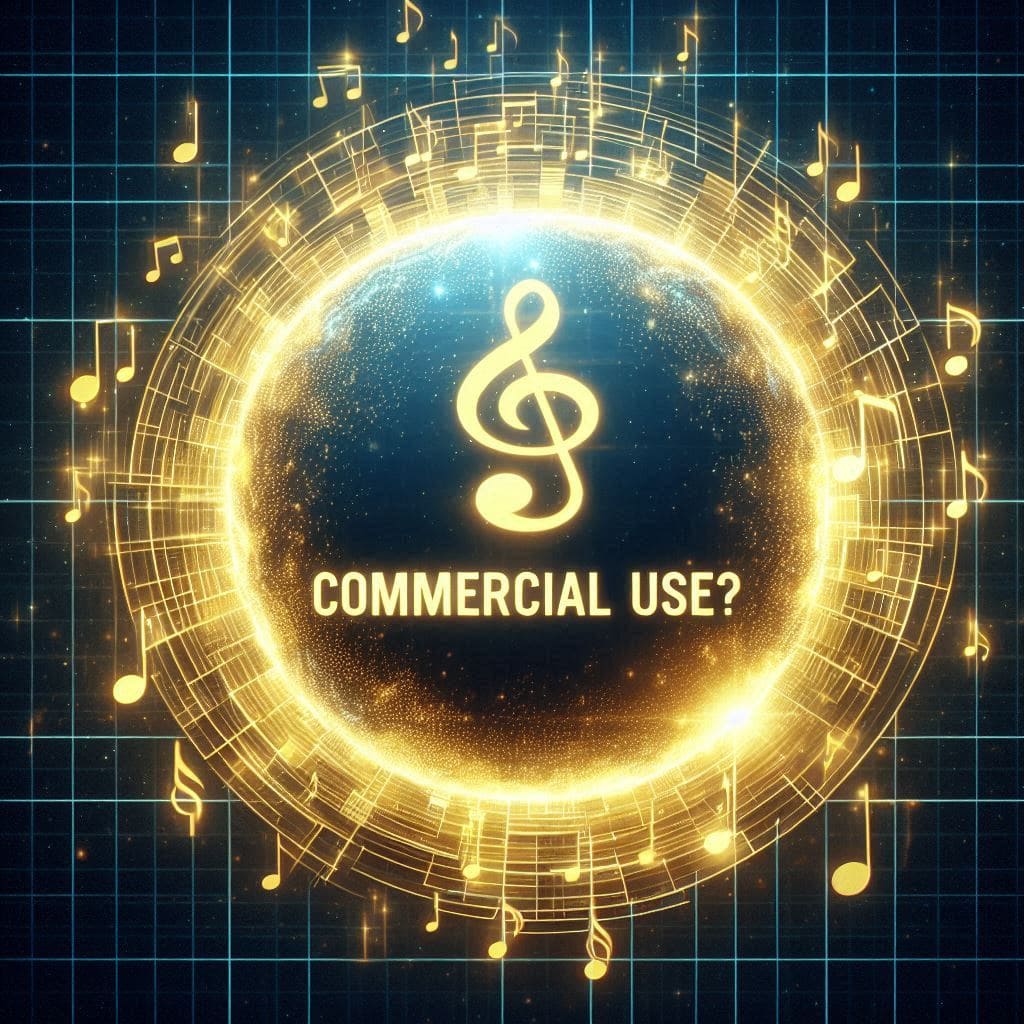
SOUNDRAWでは、無料でプランだと商用利用することはできません。
また、有料プランに加入すると商用利用することが出来るようになりますが、制限があるようです。
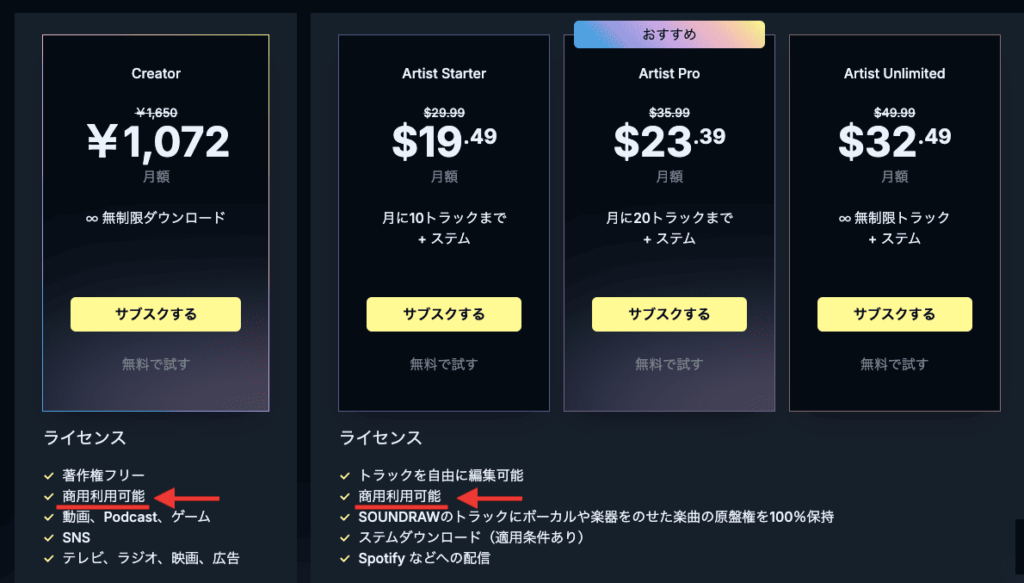
例えば、作業用BGM動画やLo-Fi系動画、メディテーション動画など
いわゆる音楽を乗せて画像だけをつけたような動画(音楽メインのコンテンツ)で利用していいのかについては次のように記載されています。
- Artist Planに加入していること(Artist PlanのどのPlanでも構いません)
- ご自身のYouTubeで動画のBGMとしてのみ利用可能(SpotifyなどYouTube以外の各種配信サービスへの利用は禁止です)
- サブスクリプションを継続している間のみ楽曲の利用が可能です
- Content IDの登録は禁止
- 作業用BGM(Lo-Fi Girl系の動画含む)/YouTube Music Channelでのみのご利用であれば編曲は不要(編曲したい場合は編曲してもOK)
⚠️5についての注意
こちらはあくまでも作業用BGM(Lo-Fi Girl系の動画含む)またはYouTube Music Channelでのみ利用の場合です(マネタイズも可能)。
出典:SOUNDRAW
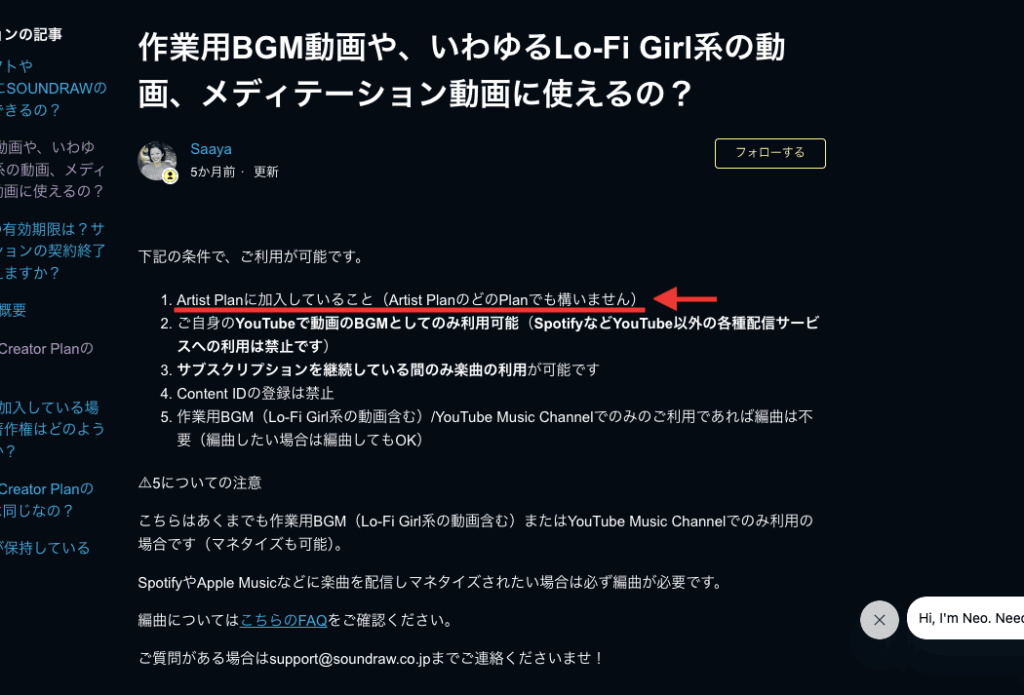
このように商用利用する場合は制限があったりするので、FAQを確認するようにしましょう。
生成した曲の著作権は大丈夫?

著作権についてですが、生成した楽曲は全てSOUNDRAWが保持するようになっています。
FAQではこのように記載されています。
SOUNDRAWに関連する全ての知的所有権(著作権や商標権など)は運営会社のSOUNDRAW株式会社が保持しています。
私たちには、不当な著作権侵害請求や、あなたのコンテンツから収入を得ようとする悪質なユーザーからあなたを守るために、音楽の著作権を保持し、ライセンス規定を定めています。著作権の問題であなたを悩ませないよう、全力で対応いたします。
出典:SOUNDRAW
著作権フリーなので安心して楽曲を利用することができます!
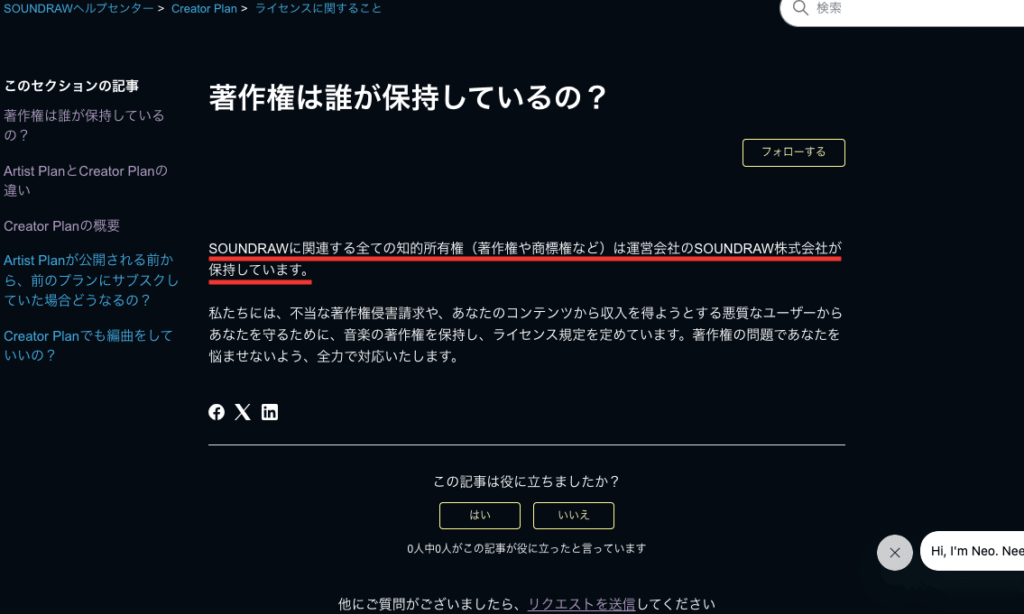
無料版と有料版の違いについて

SOUNDRAWの無料版と有料版の違いについてですが
無料版では、AIを使った音楽の生成やカスタマイズが可能ですが、ダウンロードはできません。
有料版では、無制限に楽曲をダウンロードでき、商用利用も可能です。
「Artist Starter」「Artist Pro」「Artist Unlimited」プランでは
ボーカルや楽器を上乗せして編曲した楽曲をSpotifyに配信できたり、ステムダウンロードなどが可能になります。
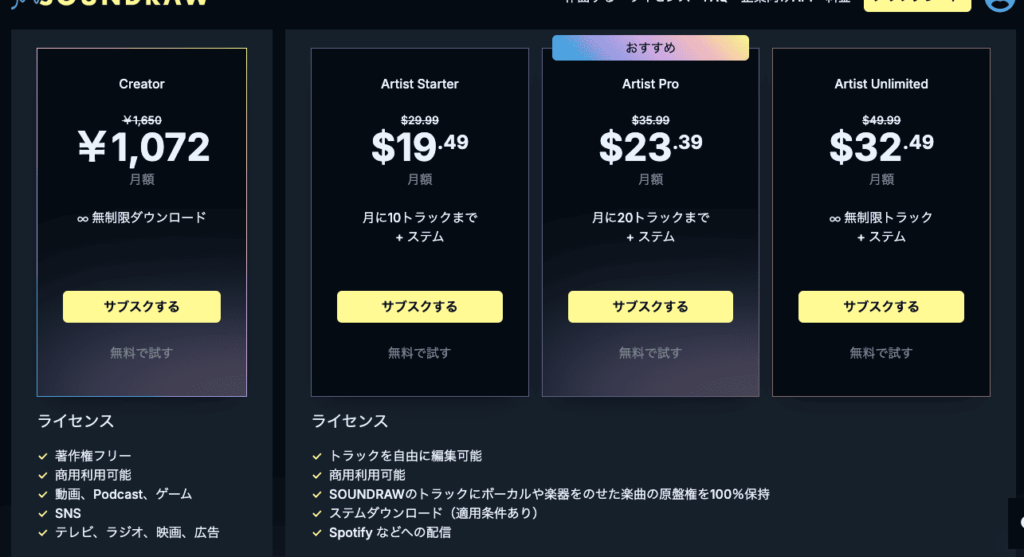
登録・ログイン

SOUNDRAWにアクセスしてください。
右上にある「会員登録」をクリックします。
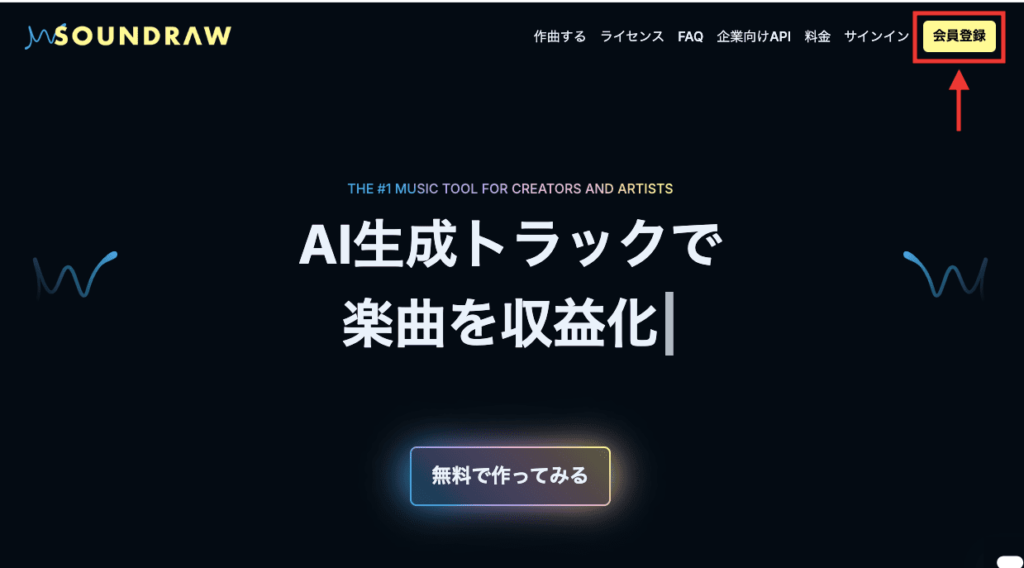
「Googleアカウント」か「Eメールアドレス」からSOUNDRAWにログインできます。
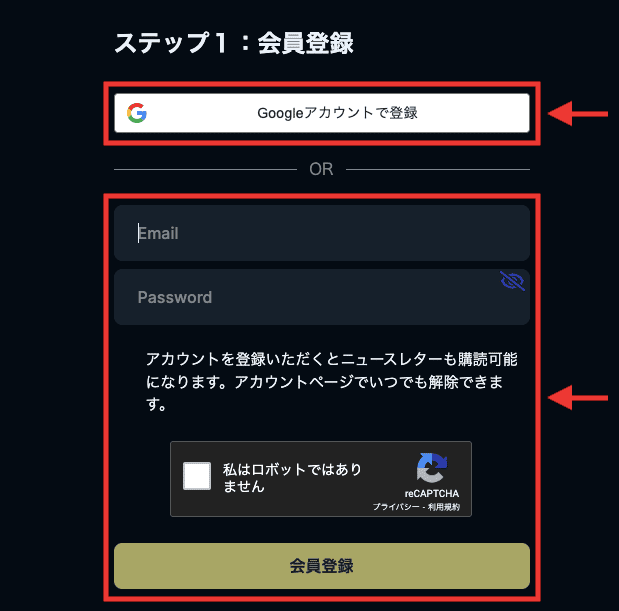
日本語に変更する方法
SOUNDRAWで英語表記になっている場合は、日本語に変更することができます。
一番下までスクロールしたところの右下にある「日本語」をクリックすると変更できます。
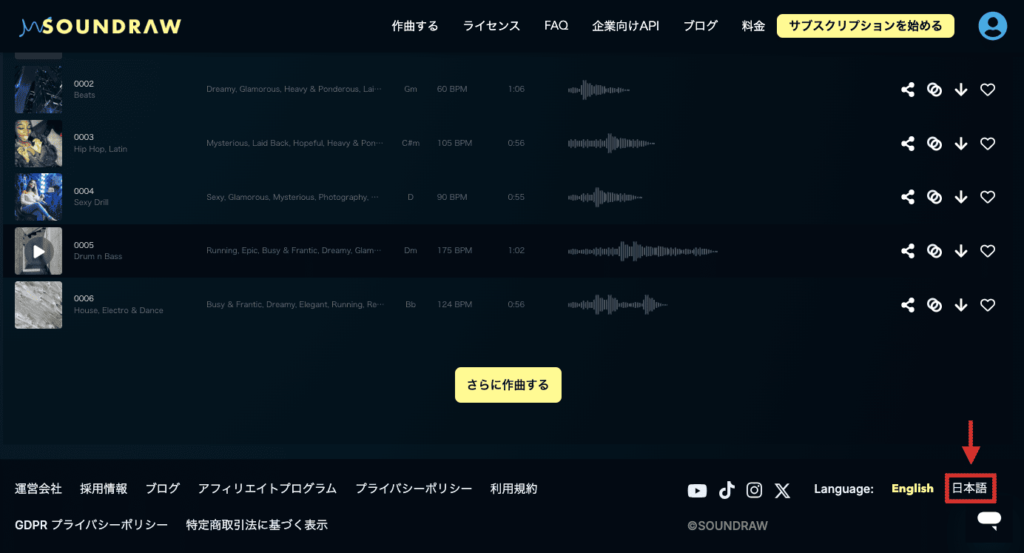
楽曲を生成する

ログインすると、すぐに15曲の楽曲が生成されています。
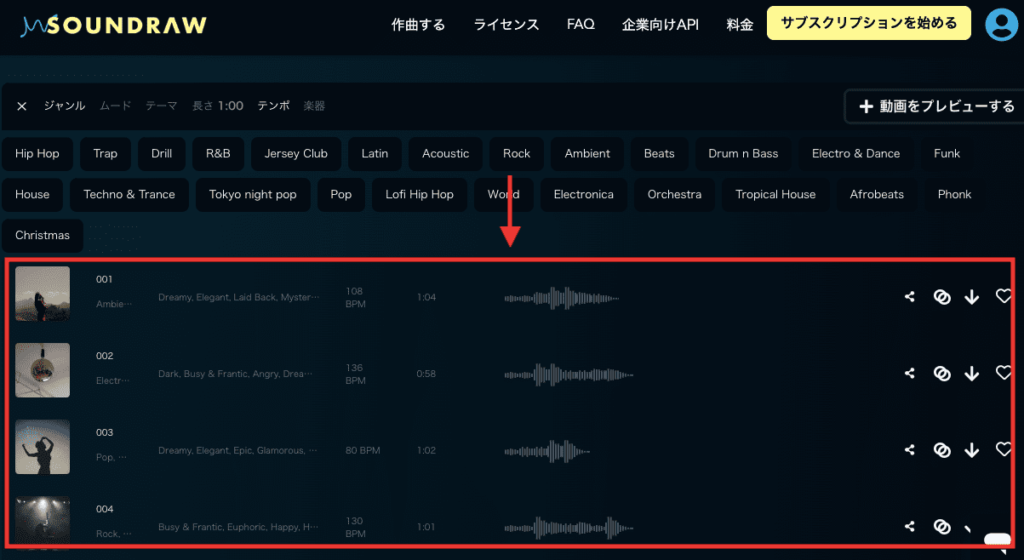
画像の部分にある再生ボタンをクリックすることで、楽曲を再生することが出来ます。
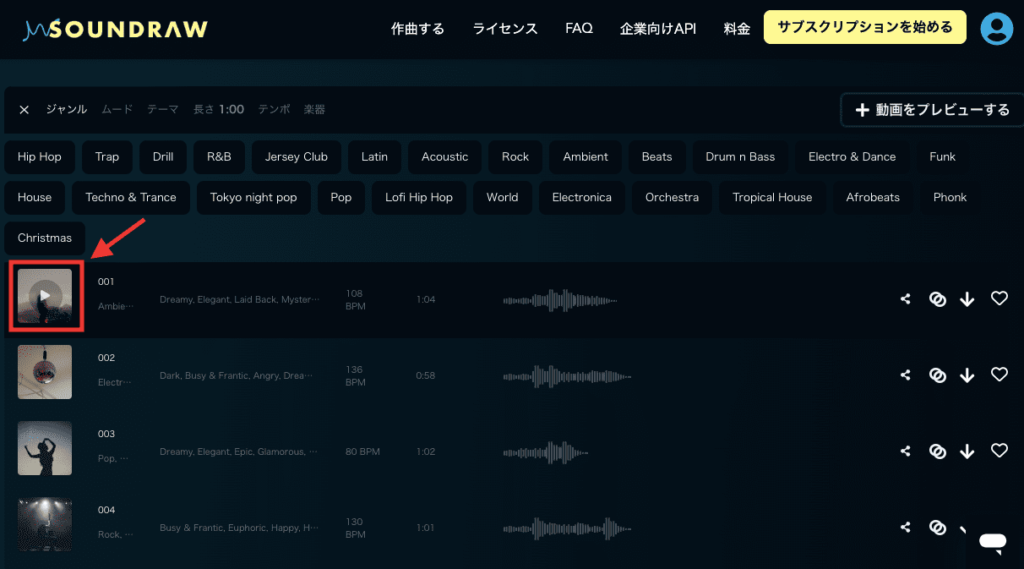
ジャンルを設定する
「ジャンル」をクリックすると音楽ジャンルが一覧で表示されます。
生成させたいジャンルを選択することで、そのジャンルのみに絞り込むことが出来ます。
複数選択可能です。
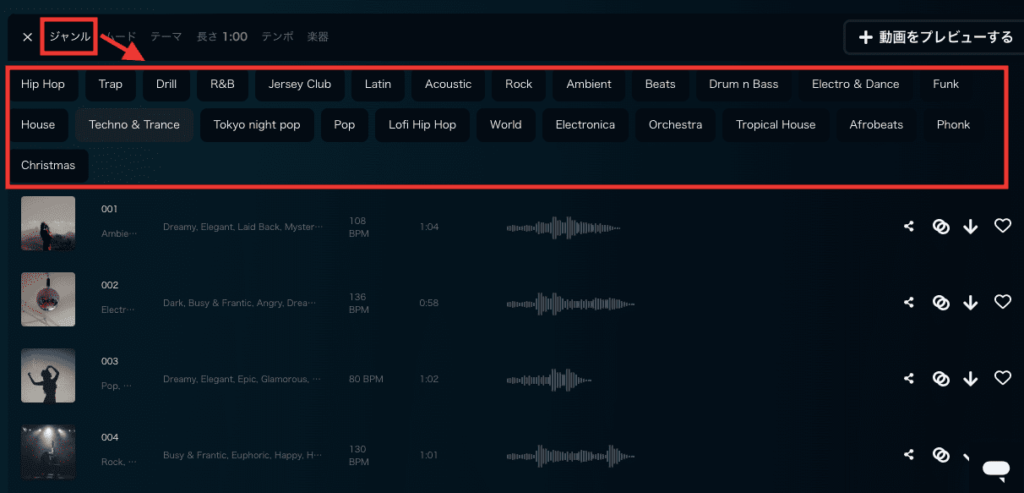
曲の雰囲気を設定する
「ムード」をクリックすることで、曲の雰囲気(幸せ・悲しい等)に関するキーワードが表示されます。
選択することで絞り込むことが出来ます。(複数選択可)
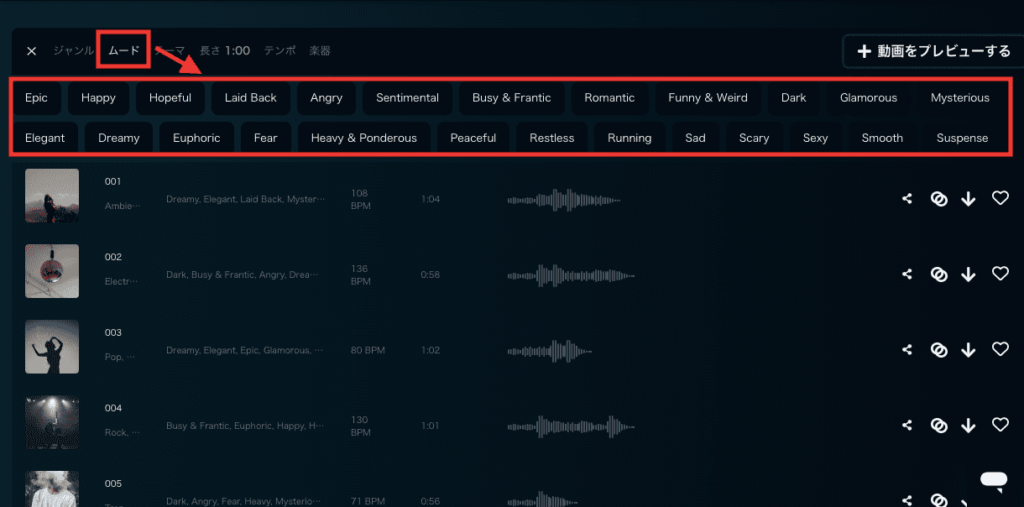
テーマを設定する
「テーマ」をクリックすることで、旅行・ドラマ・ゲーム・ホラーなど曲のイメージに関するキーワードが表示されます。
選択することで絞り込むことが出来ます。
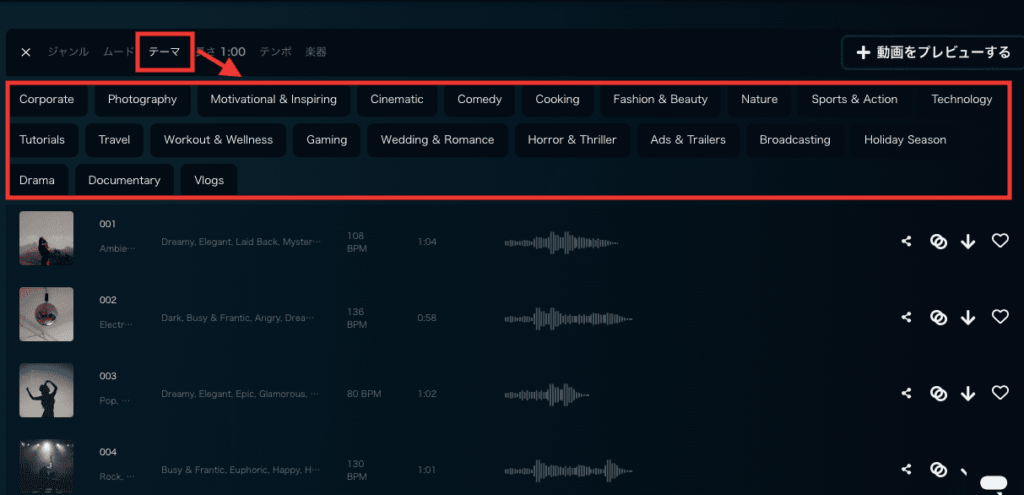
曲の長さを変更する
「長さ」をクリックすることで、楽曲の時間を設定することが出来ます。
最大5分までの設定が可能です。
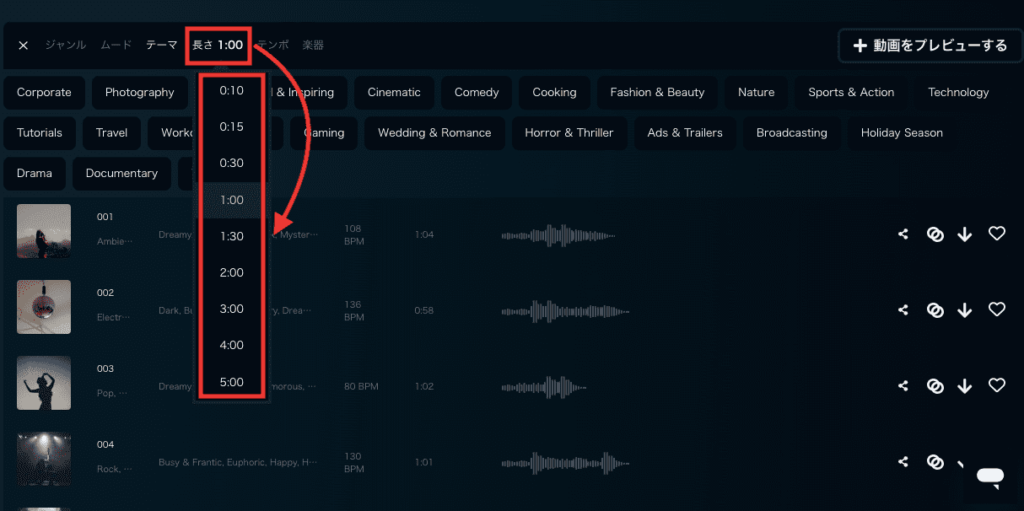
曲の速度を設定する
「テンポ」では、「遅い」「普通」「速い」の3つの中から選択することが出来ます。
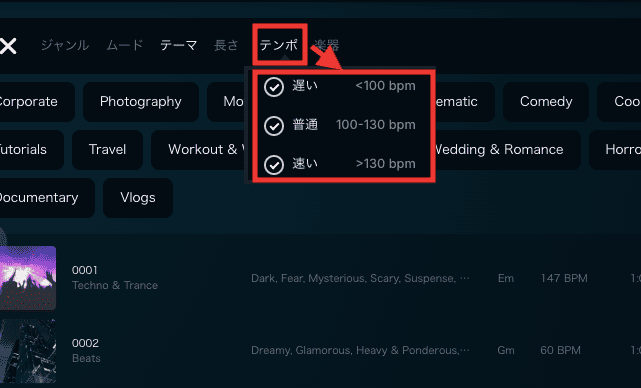
楽器を設定する
「楽器」項目では、チェックを入れたものだけに絞り込むことが出来ます。
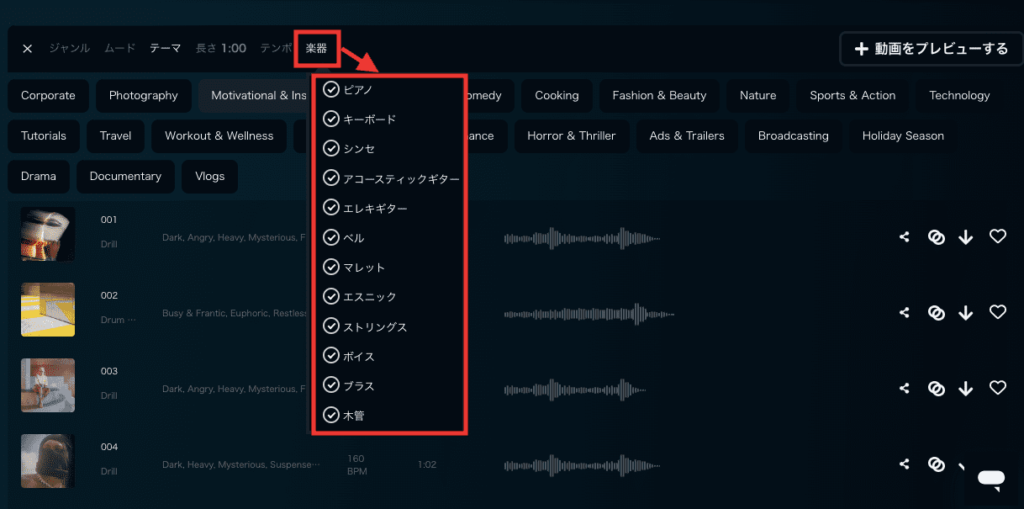
さらに曲を生成する
さらに楽曲を生成したい場合は
下にスクロールした場所にある「さらに作曲する」をクリックすることで、新しく追加で15曲生成します。
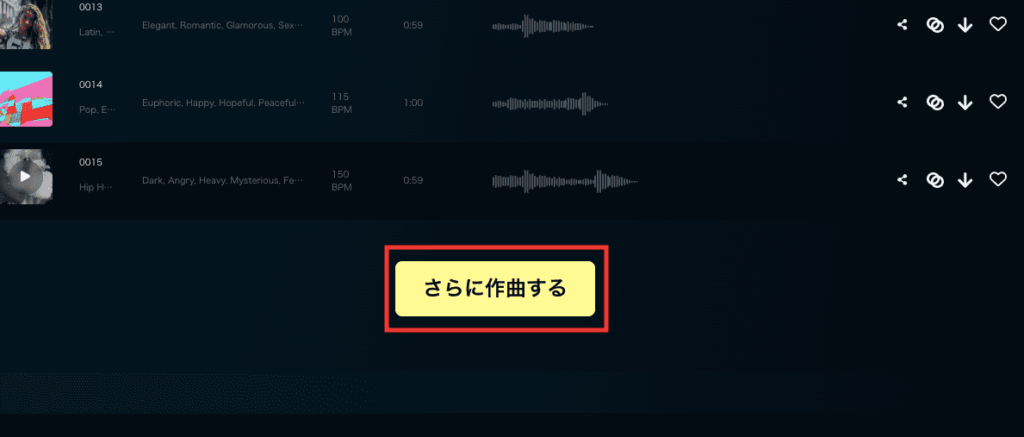
類似曲を生成する
楽曲の右側にある、2つの円が重なっているアイコンをクリックすることで、類似した楽曲を15曲生成することが出来ます。
良い楽曲を見つけたら使用してみるといいでしょう。
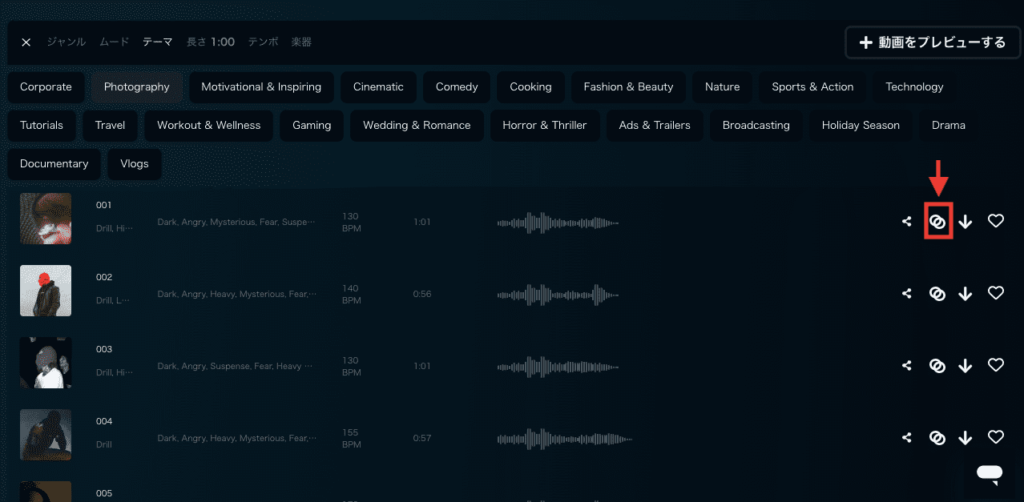
曲をダウンロードする
有料プランに加入している場合は
右側にある下矢印ボタンを押すことで、楽曲をダウンロードすることが出来ます。
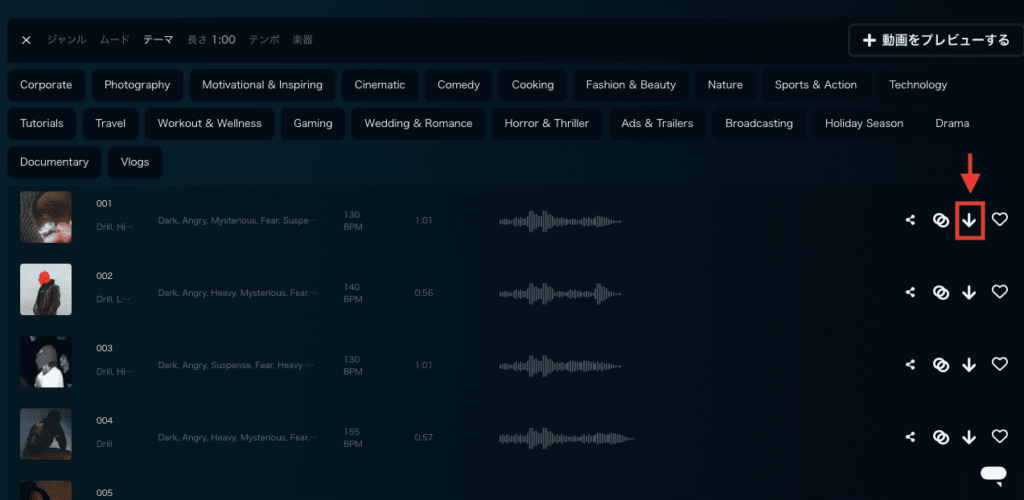
楽曲を編集する

「Mixer」機能を使用することで、生成した楽曲を編集することが出来ます。
楽曲を再生した時に、下側に表示されている「Mixer」のトグルをオンにすると楽曲を編集することが出来ます。
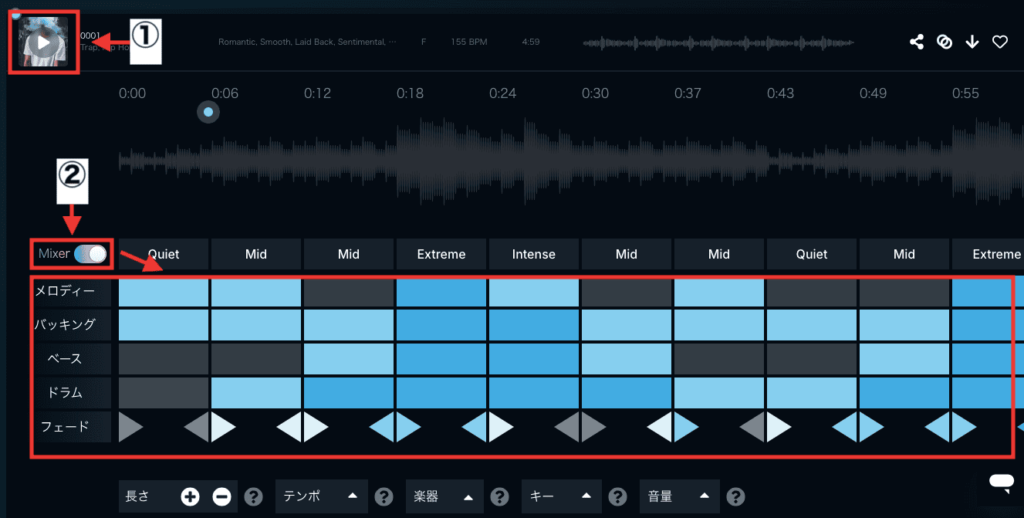
各パートの音の増減を変更
各パートにある四角部分をクリックすることで、音を増やしたり減らしたりすることが出来ます。
青色に近いほど音が増えます。
灰色に近いほど音が減ります。
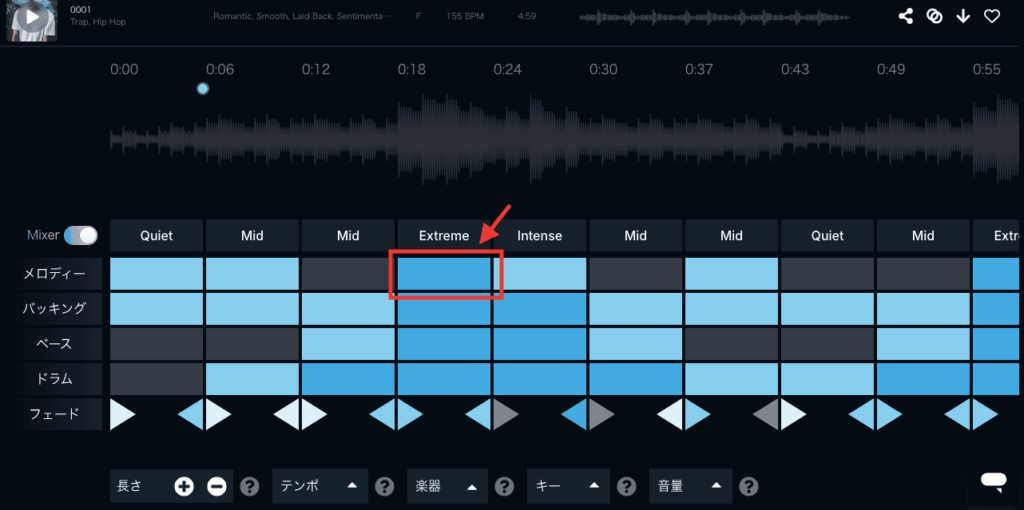
フェードを変更
「フェード」の項目では、フェードを入れることができます。
左側の三角形マークでは、小節の先頭にシンバルや効果音など入ります。
灰色では無しになります。
右側の三角形マークでは、青色に近いほどフェード(繋ぎ)が長くなる傾向にあります。
灰色では無しになります。
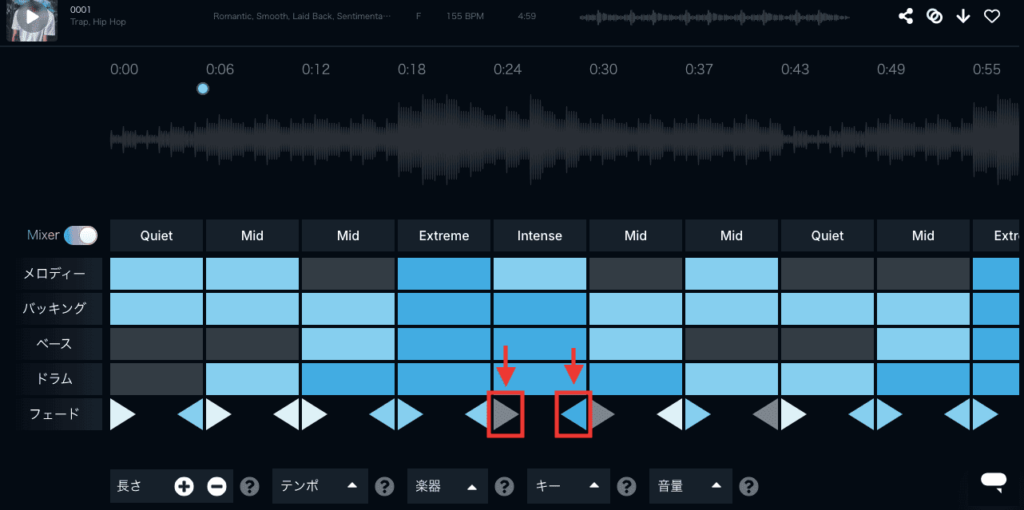
楽曲の長さを変更
左下にある「Length」の項目では
「+」を押すと楽曲の時間を増やして、「-」を押すと楽曲の時間を減らします。
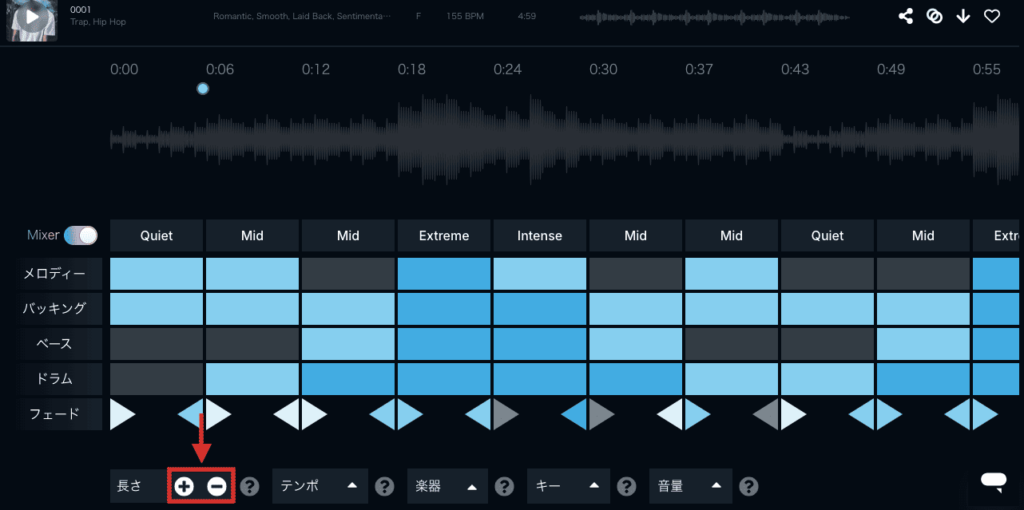
テンポを変更
「テンポ」をクリックすると、楽曲の速度を変更することが出来ます。
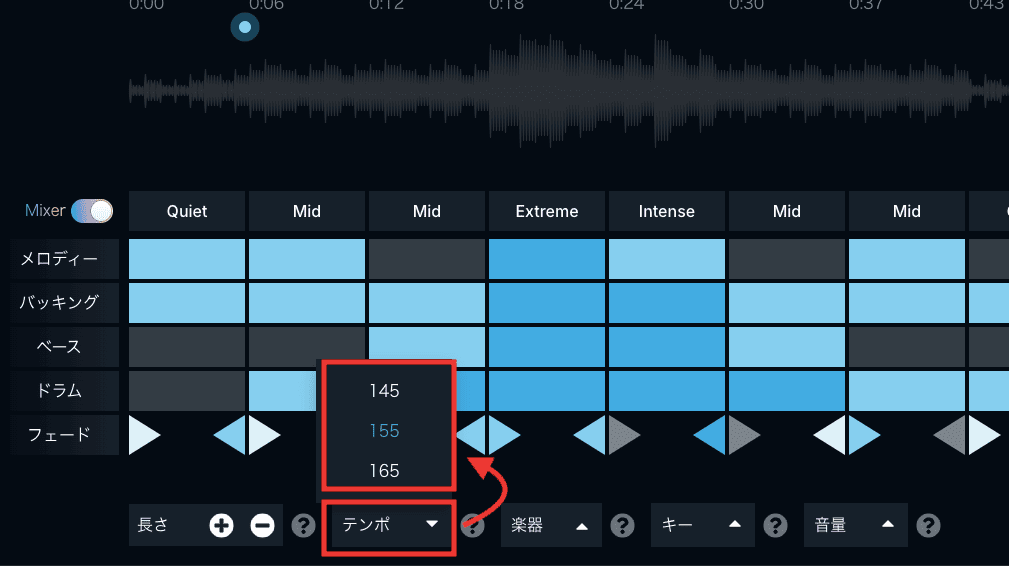
各パートの音源を変更
「楽器」の項目をクリックすると、各パートの音源・楽器を変更することができます。
「設定」ボタンをクリックすると変更することができます。
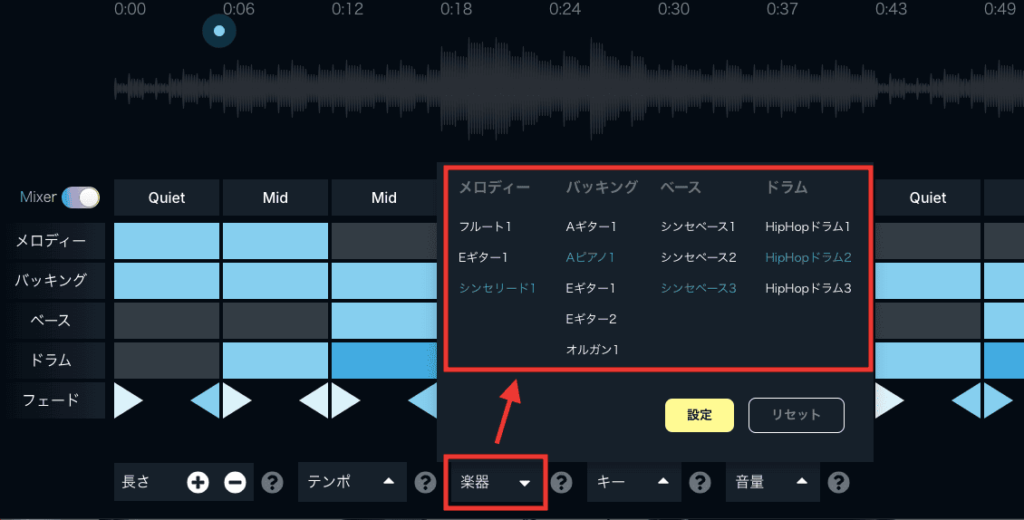
キーを変更
「キー」の項目では、「高・中・低」の中からキーを変更することができます。
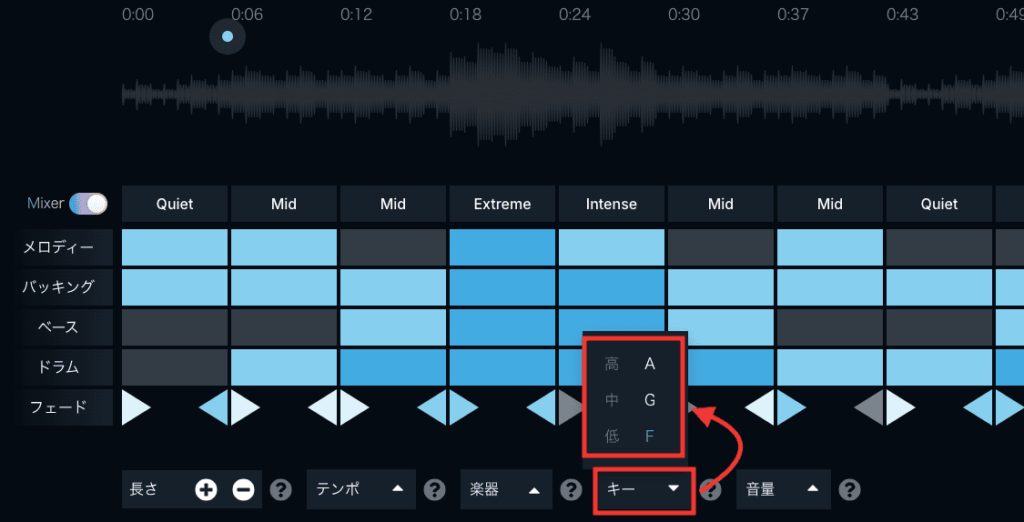
各パートの音量を調整
「音量」項目をクリックすると、各パートの音量、フェードやシンバル等の音量を細かく調整することができます。
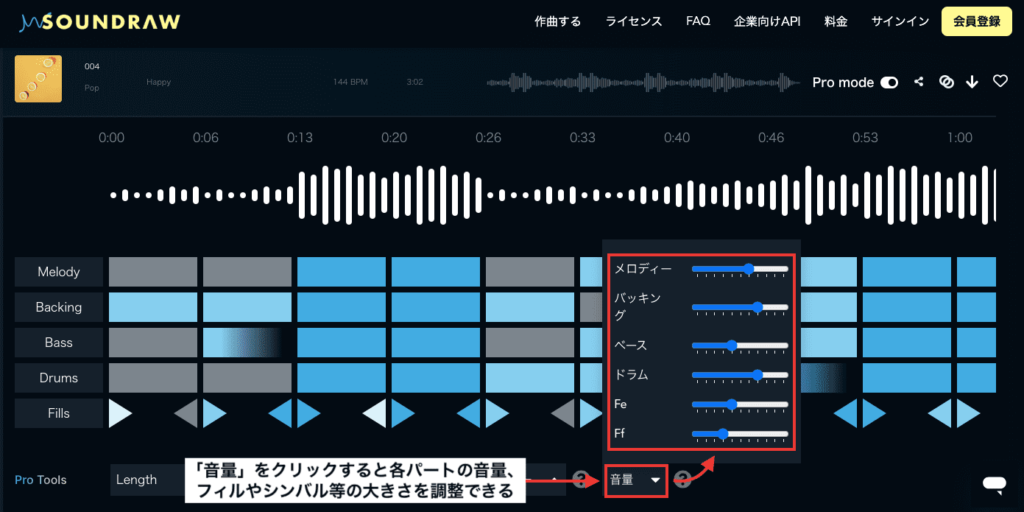
小節を削除
小節にある「ゴミ箱」アイコンをクリックすることで、小節を削除します。
「+」アイコンをクリックすることで、小節を追加することが出来ます。
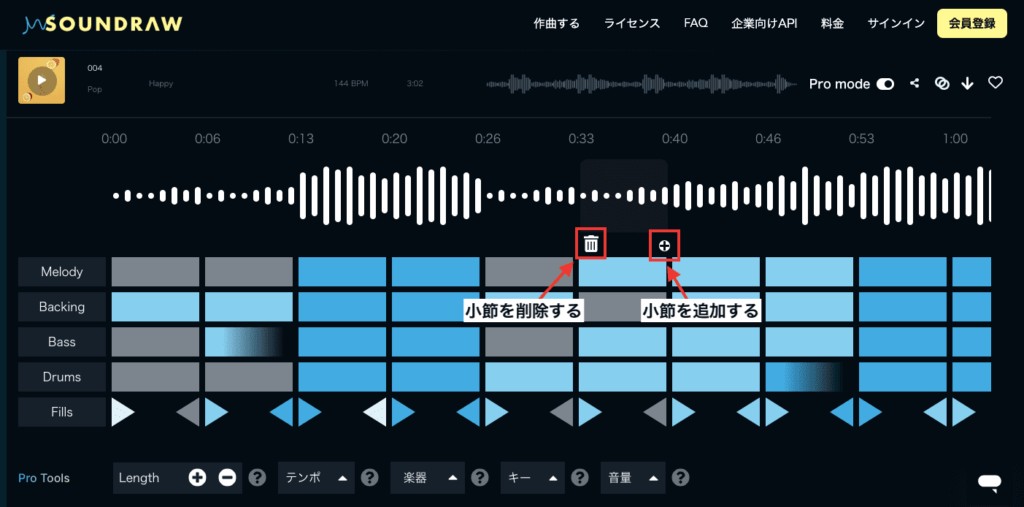
有料プランの料金・加入方法

有料プランの料金と内容は次になります。
| プラン | Creator | Artist Starter | Artist Pro | Artist Unlimited |
| 月額 | 1,293円 | 25.99ドル | 38.99ドル | 64.99ドル |
| 年額 | 1,072円 | 19.49ドル | 23.39ドル | 32.49ドル |
| 無制限ダウンロード | 月 / 10トラック | 月 / 20トラック | 無制限トラック |
有料プランに加入すると、著作権フリーで商用利用が可能になります!
Artist Starter以降のプランでは、トラックを自由に編集することができます。
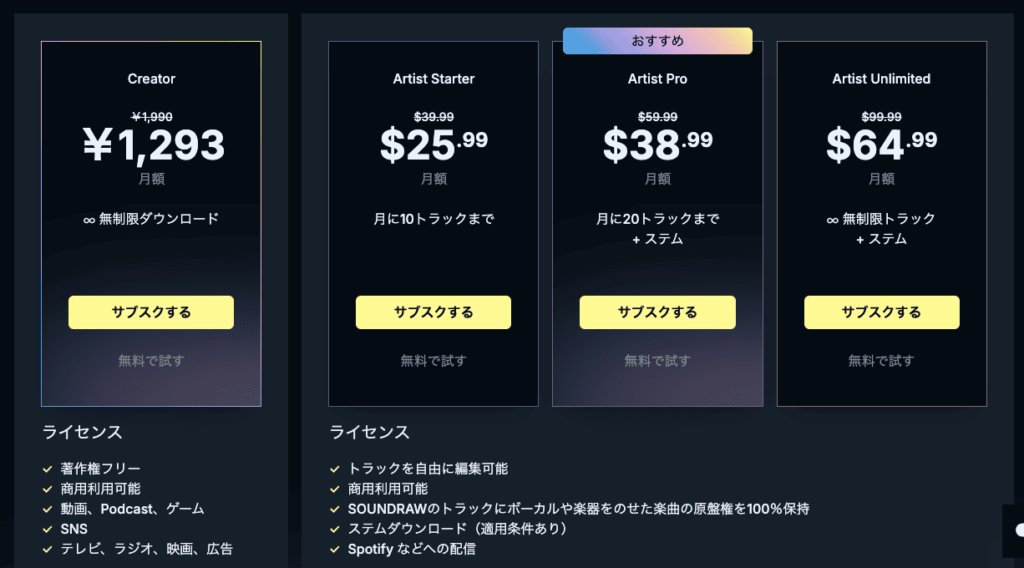
有料プランに加入する場合は、上部にある「アップグレード」をクリックしてください。

「用途」項目で
「コンテンツのBGMとして利用(Creatorプラン)」か
「ボーカルを加えた楽曲制作に使用(Artist Starterプラン以降)」を選択してください。
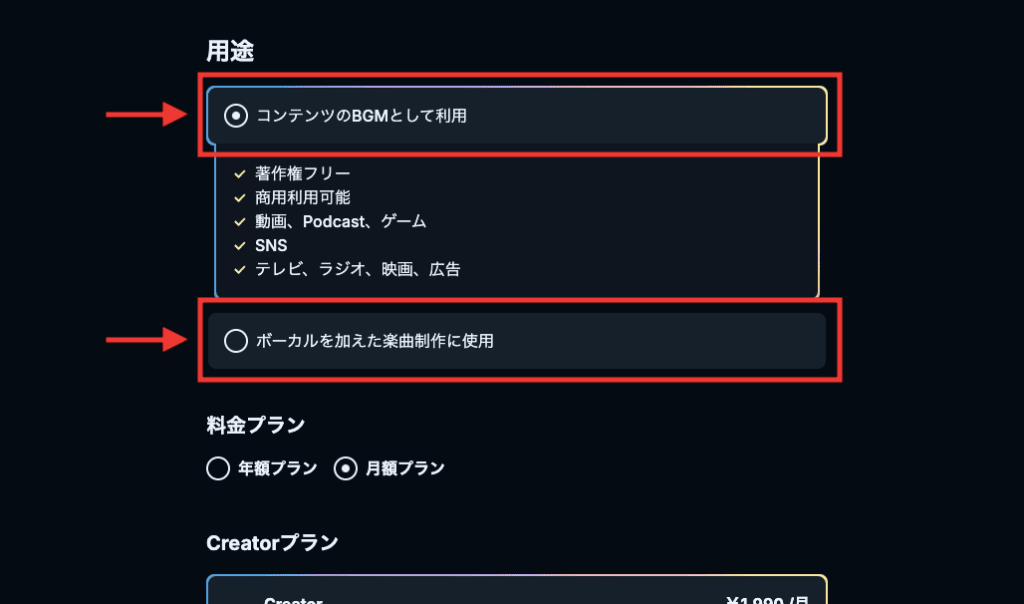
「年額」か「月額」を選択してから、加入するプランを選択してください。
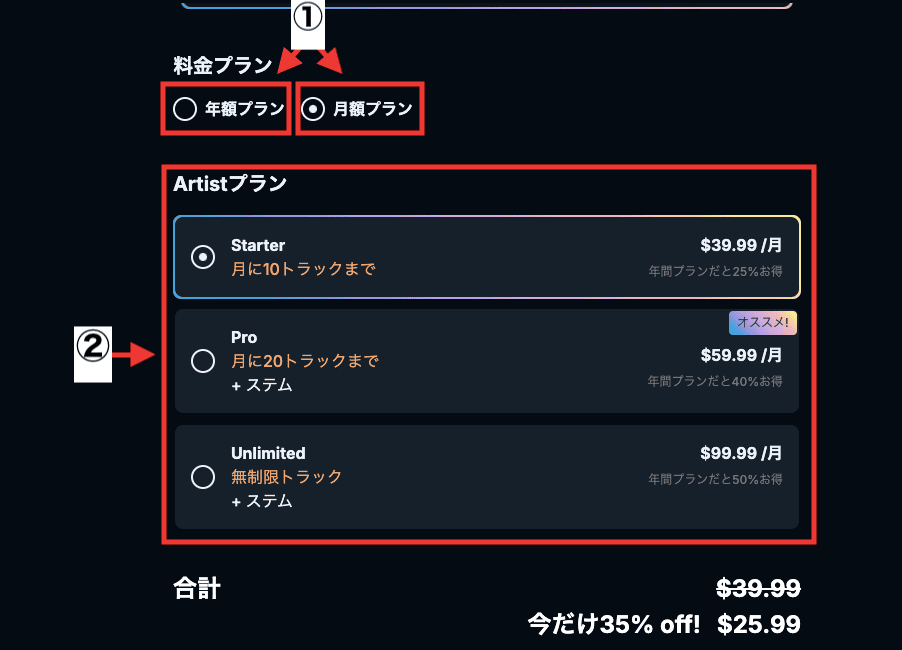
「プロモーションコード」を入力することで、割引価格で有料プランに加入することができます。
Google検索から「soundraw プロモーションコード」、または「soundraw クーポンコード」と検索すると配布しているサイトがあるので、使用してみるといいです。
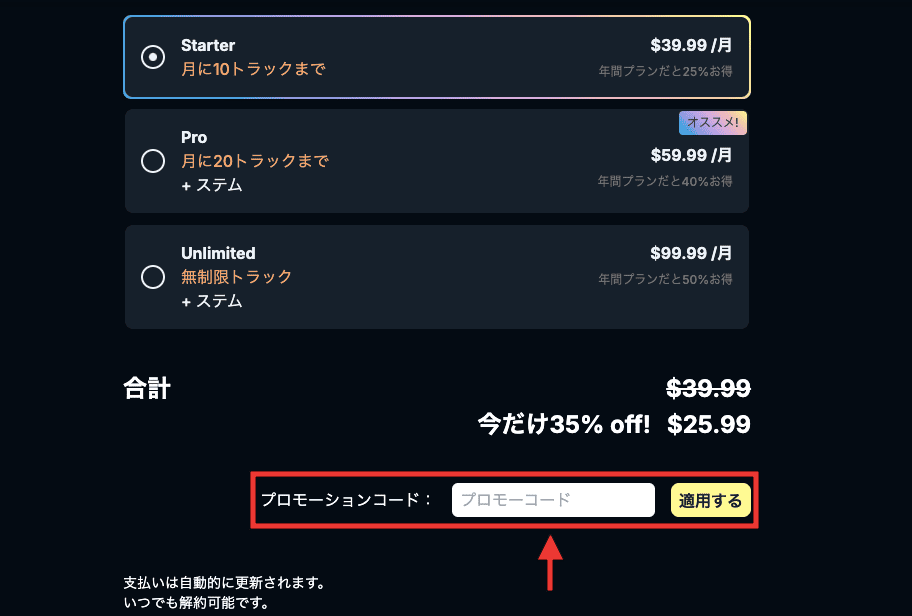
入力が完了したら「支払いに進む」をクリックしてから
クレジットカード情報など必要事項を入力すると、有料プランに加入できます。
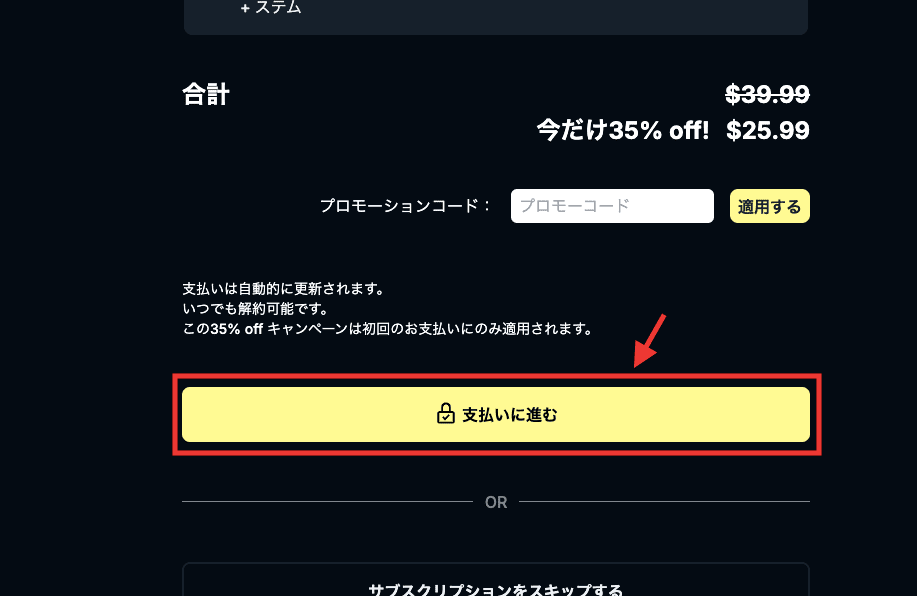
まとめ

SOUNDRAWの使い方について解説しました。
SOUNDRAWは、ジャンルやムードを選択するだけで、すぐに音楽を生成することが出来ます。
無料で無制限に生成でき、生成した音楽は編集することも可能です。
有料プランに加入することで、楽曲をダウンロードできたり、著作権フリーで商用利用することが可能になるので
商用利用したい方はぜひ加入してみてください!



