
音楽を生成したい!
Splash Proの使い方を教えて!
高品質な音楽を生成をしたい人におすすめなのが「Splash Pro」になります。
無制限に無料で音楽を生成できるので非常に楽しめます。
BGMだけでなく、歌詞・歌・楽曲まで全て生成させることも出来ます。
有料プランに加入することで生成した楽曲を商用利用することが出来ます。
この記事では、無料で音楽を生成できる「Splash Pro」の使い方について解説します。
ログインする

Splash Proにアクセスしてください。
右上にある「Try For Free」をクリックしてください。
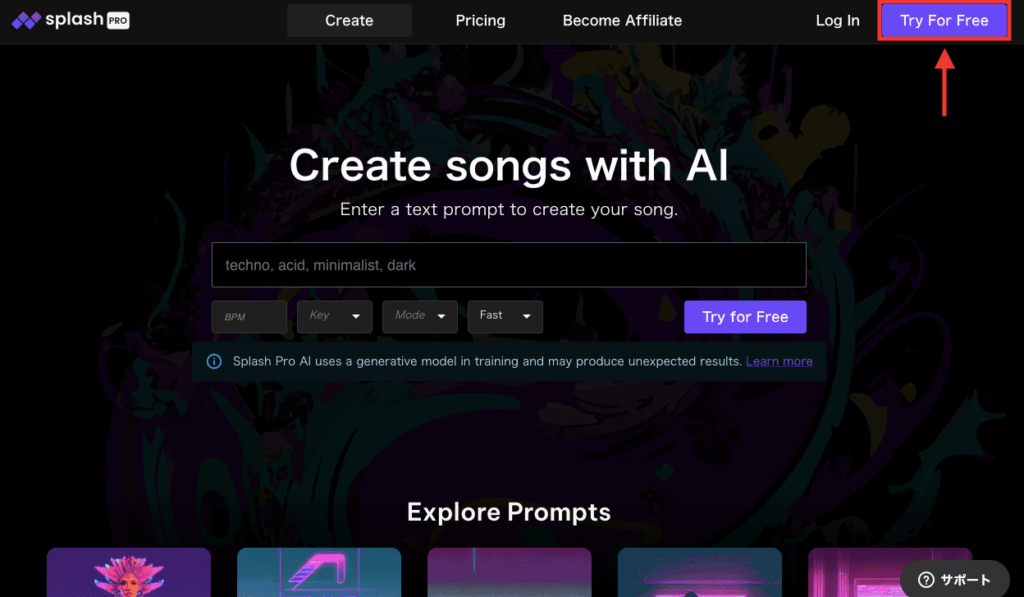
3つの方法でログインすることが出来ます。
1.Googleアカウント
2.Microsoftアカウント
3.Eメールアドレスを登録してログインする
上記の中から1つ選択してログインしてください。
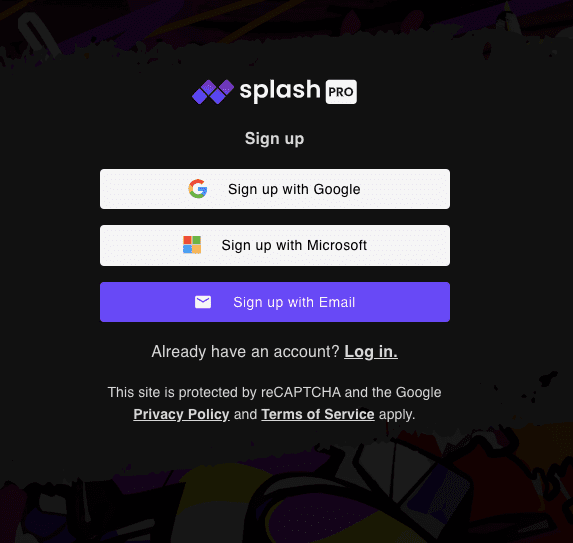
BGMを生成する

ログインするとトップ画面に「Create songs with AI」の項目があります。
テキスト入力場所(Promptと言います)の中に、音楽のジャンル・ムード(明るい、幸せ、暗い感じ等)・楽器を入力してください。
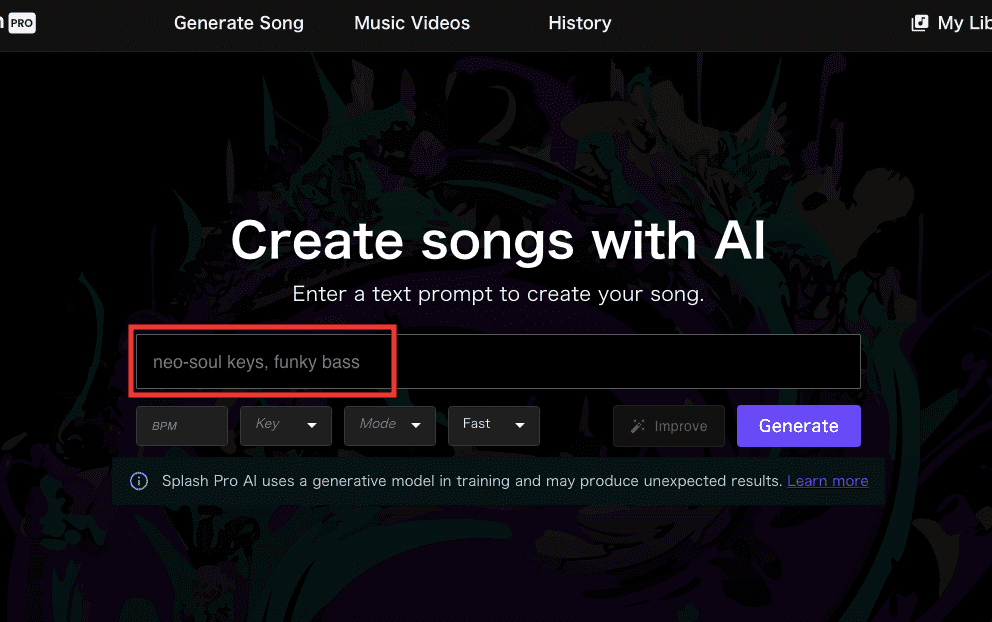
何を入れるか迷っている方は、下にスクロールした場所にある「Explore Prompts」内にある楽曲から「Prompt」内容を参照することが出来るので元にして入力するといいでしょう。
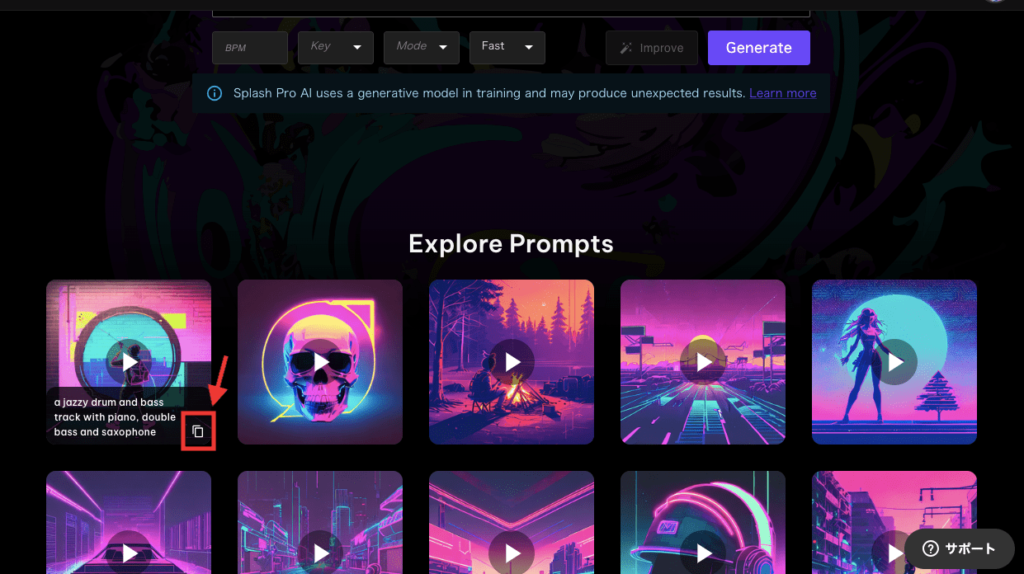
今回の例では、幸せな感じのトランス楽曲を生成したいので「trance , happy」とPromptに入力しました。
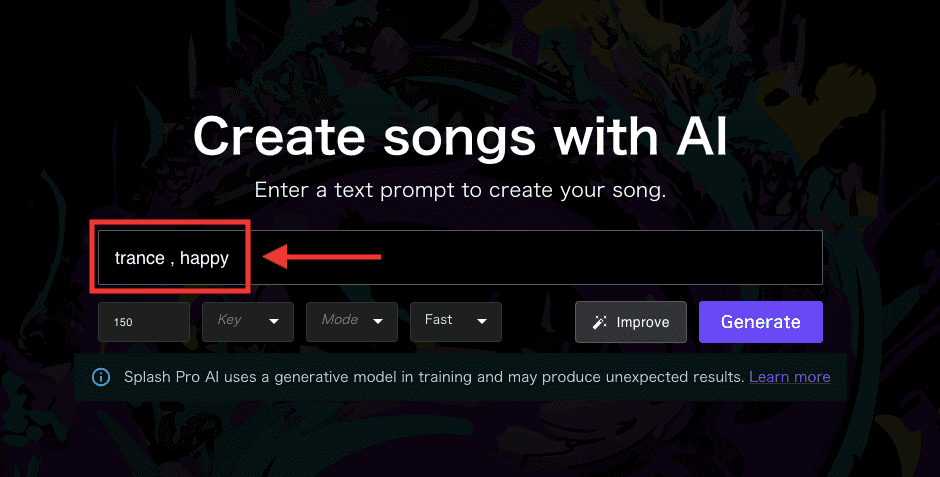
楽曲のテンポを指定する場合は、左下にある「BPM」をクリックしてから数値を入力してください。
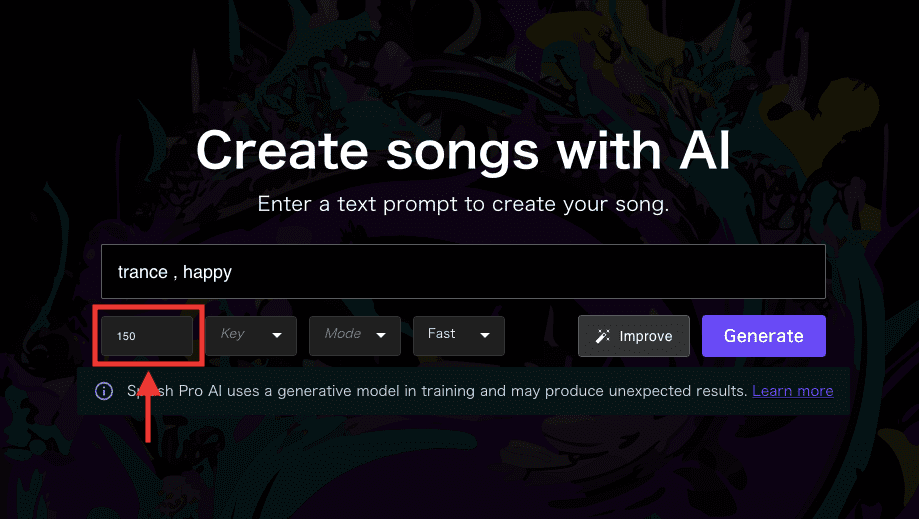
楽曲のキーを指定する場合は「Key」の項目内から選択してください。
この例では「A」キーを選択しています。
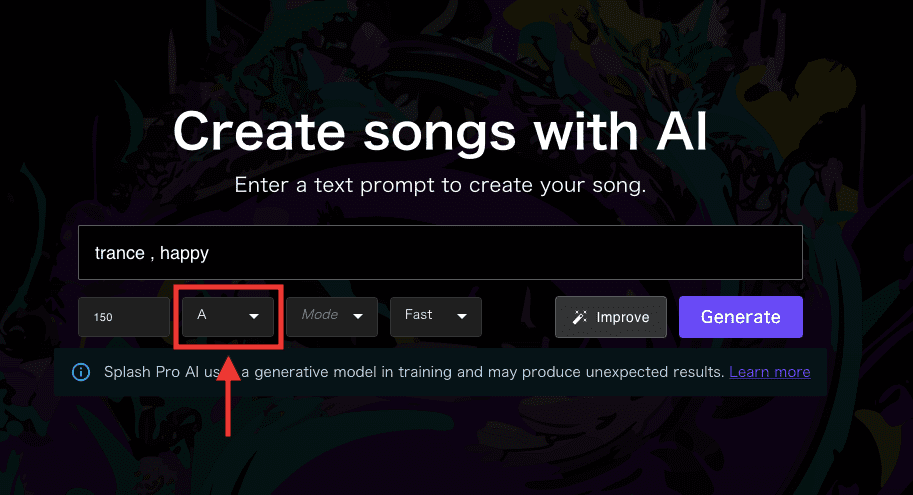
メジャー・マイナーかを指定する場合は「Mode」項目をクリックしてから選択してください。
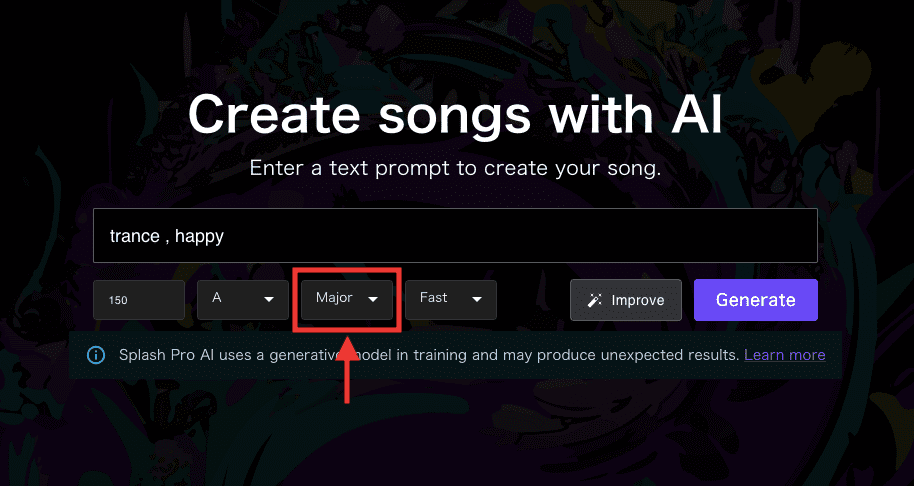
「Fast」では1度の生成時に6秒間のサンプル楽曲を1曲生成します。
「AI」では1度の生成時に12秒間のサンプル楽曲を5曲生成します。(生成時にFastよりも長くなります)
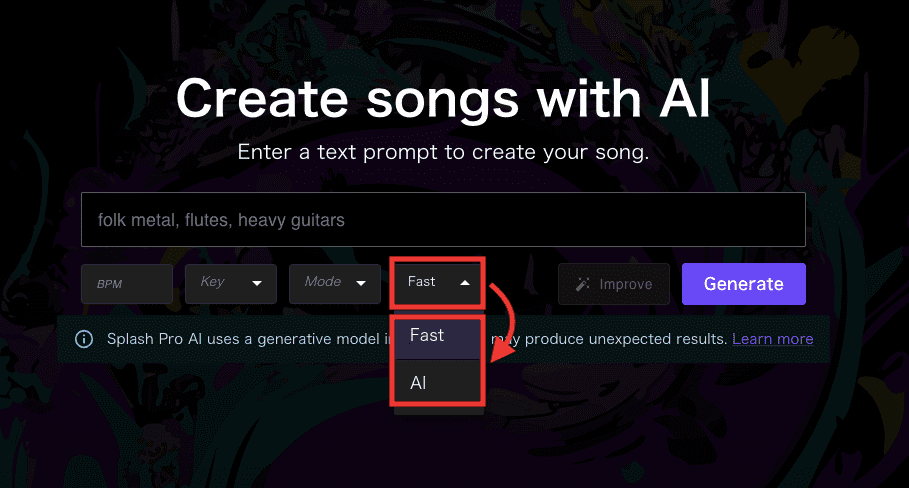
「Improve」をクリックすることで、プロンプト内で入力していたキーワードに似た単語・言語に変換してくれます。
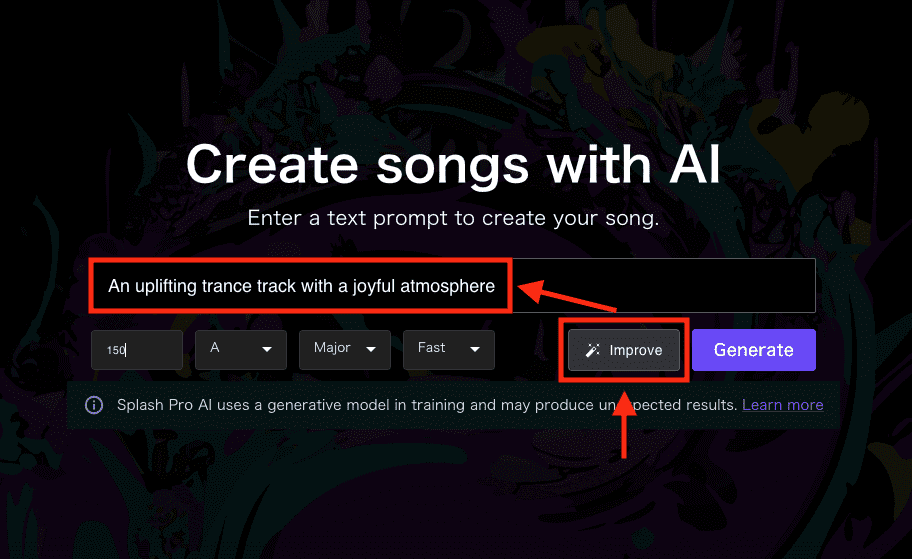
設定が完了して「Generate」をクリックすることで音楽を生成することが出来ます。
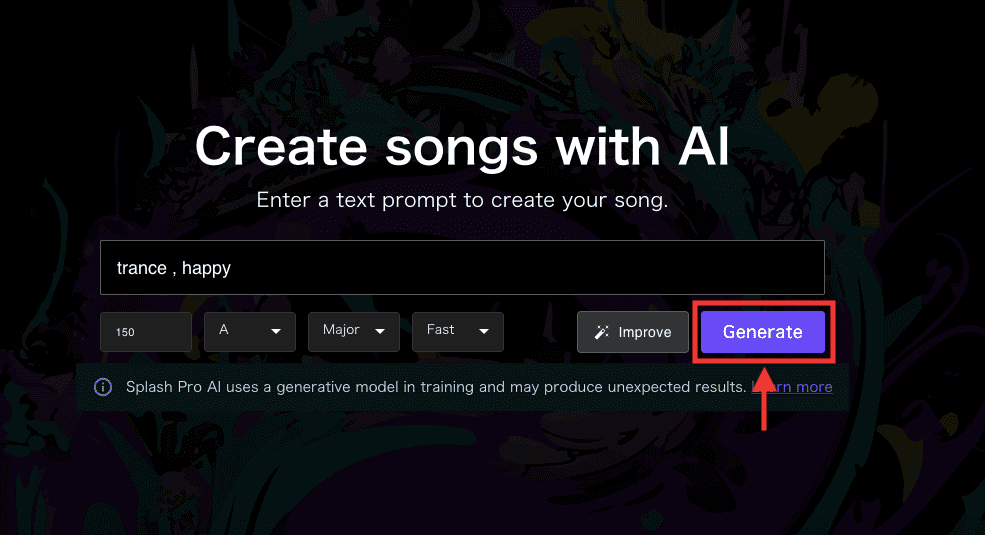
サンプル楽曲が生成されます。
右側にある「Make Full Song」をクリックすることで、フル楽曲の生成ができる画面に移動します。
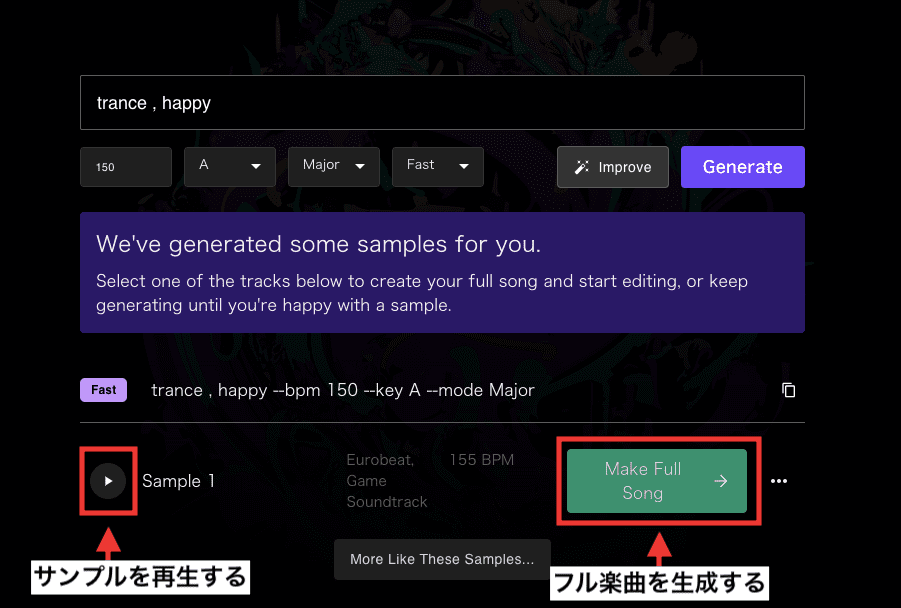
右上にある「Generate」をクリックするとフル楽曲を生成することが出来ます。
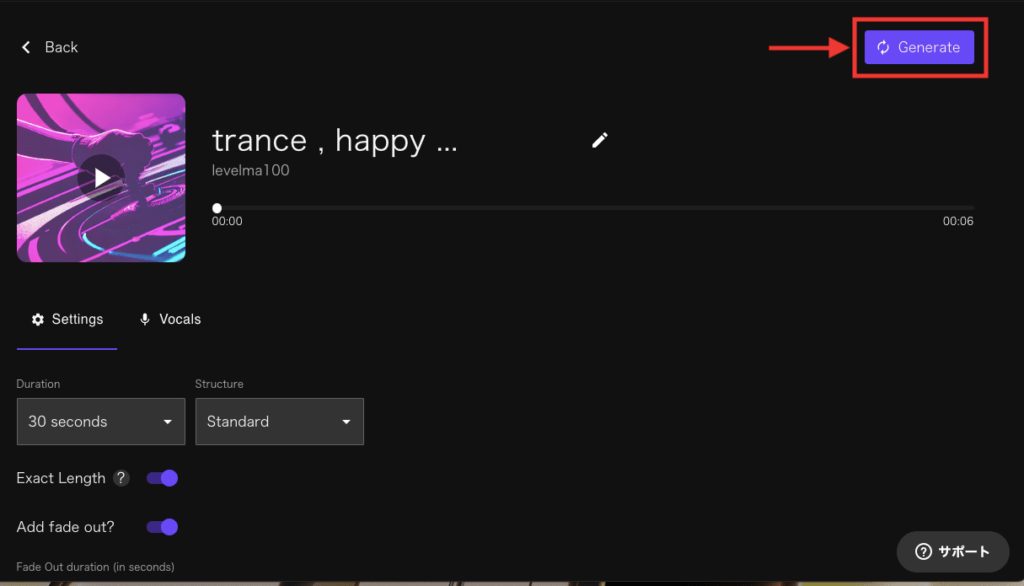
生成されると30秒の楽曲が生成されます。
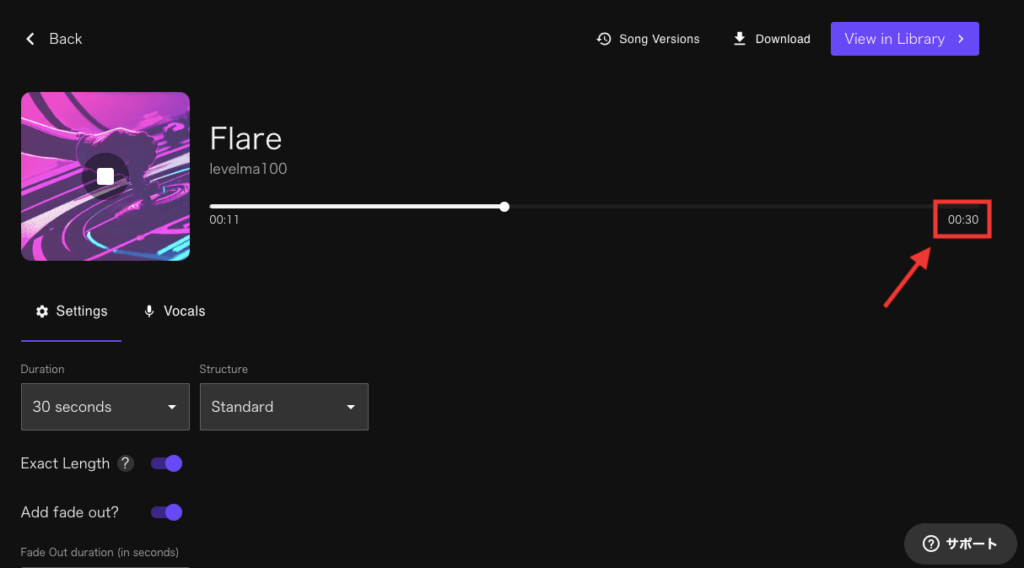
右上にある「Download」をクリックすることで、mp3形式やmp4形式でダウンロードすることが出来ます。
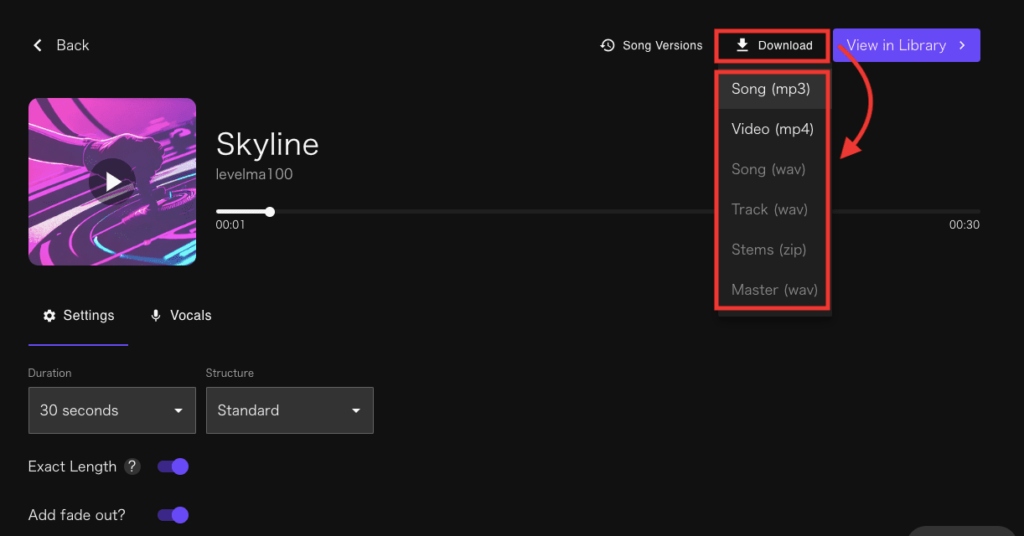
以下は楽曲を生成した結果になります。
各設定項目について
「Duration」項目では、楽曲の長さを変更することが出来ます。
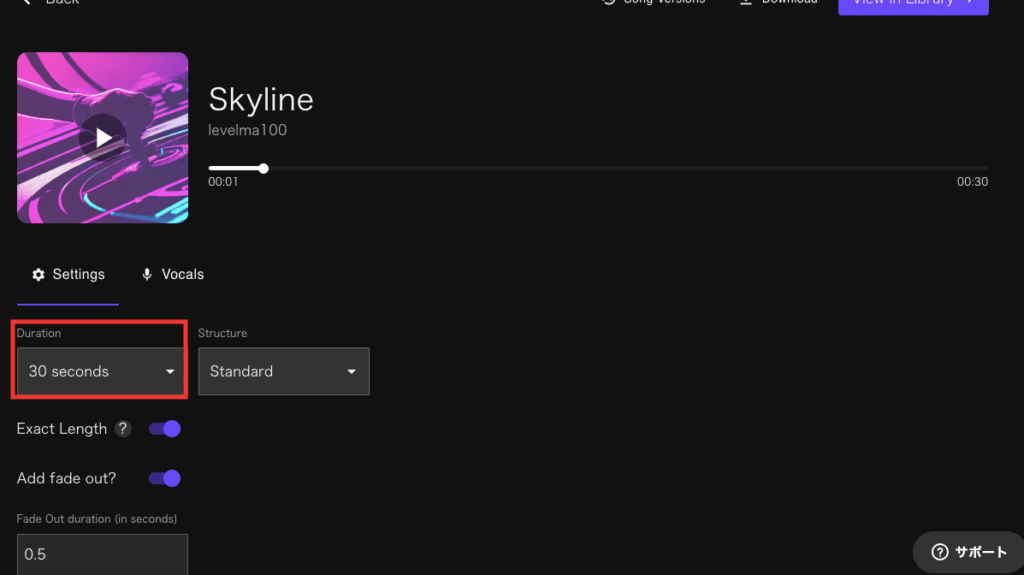
「Exact Length」では、初期設定はオンに設定されており、指定した楽曲の長さに正確に合わせて生成されます。
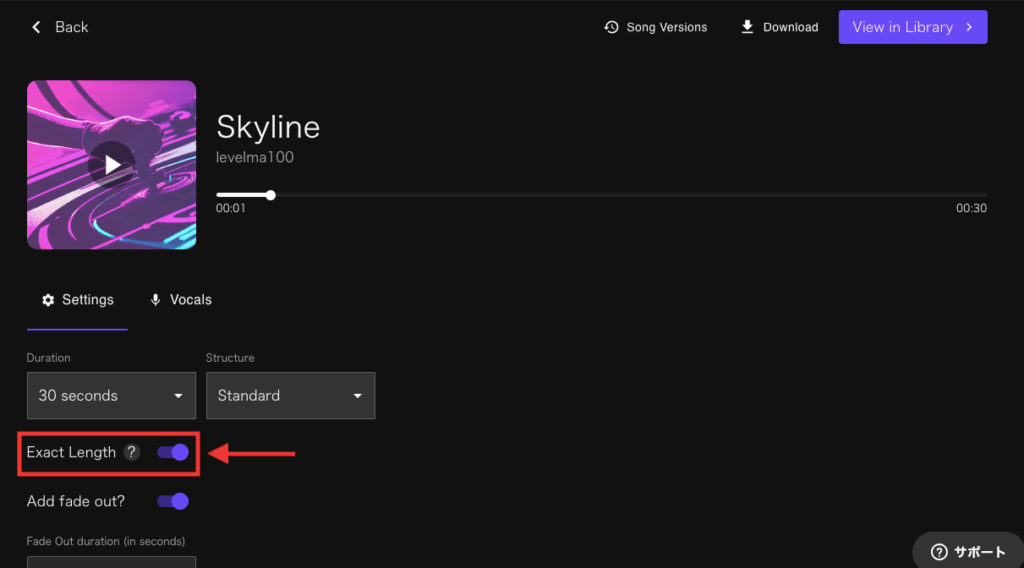
「Add fade out?」では、楽曲の最後にフェードアウトさせる効果を追加させるかどうかの設定になります。
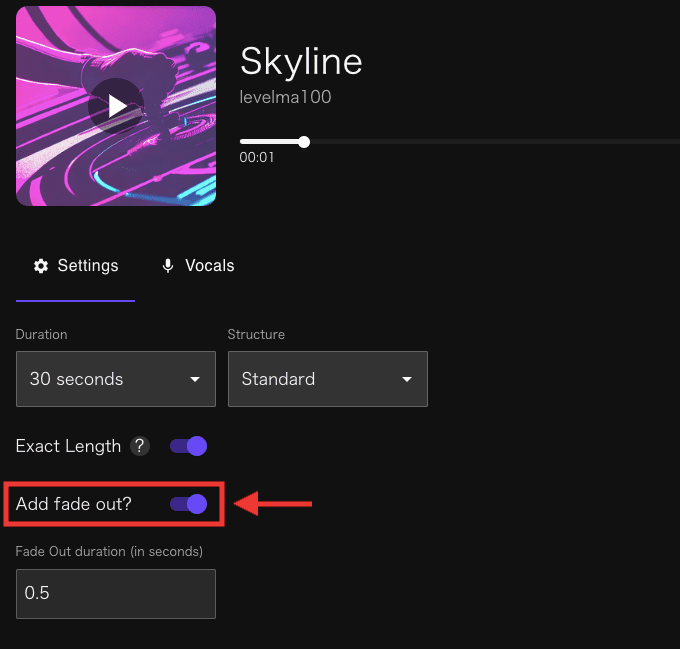
「Fade Out duration」では、フェードアウトの時間を設定することが出来ます。
分からない人のために、「10」秒で設定すると分かりやすいのですが、音量数値が通常は「100」だとして「0」になるまでの時間が「10」秒かけて少しずつ小さくなっていきます。
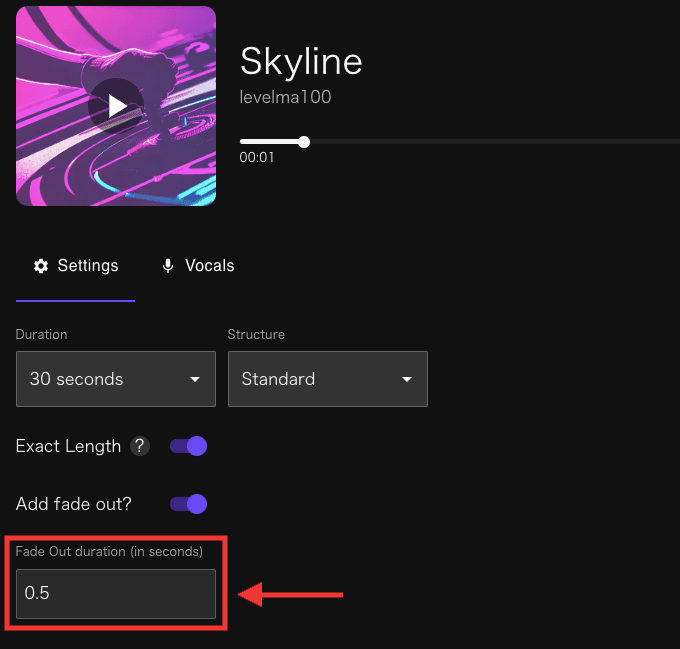
歌もの楽曲を生成する方法

「Splash Pro」ではBGMだけでなく、生成したBGMの音楽作品に対して歌詞とAIボーカルを上乗せして歌物の音楽に仕上げることが出来ます。
楽曲生成画面にある「Vocals」をクリックしてから「Add Lyrics」をクリックしてください。
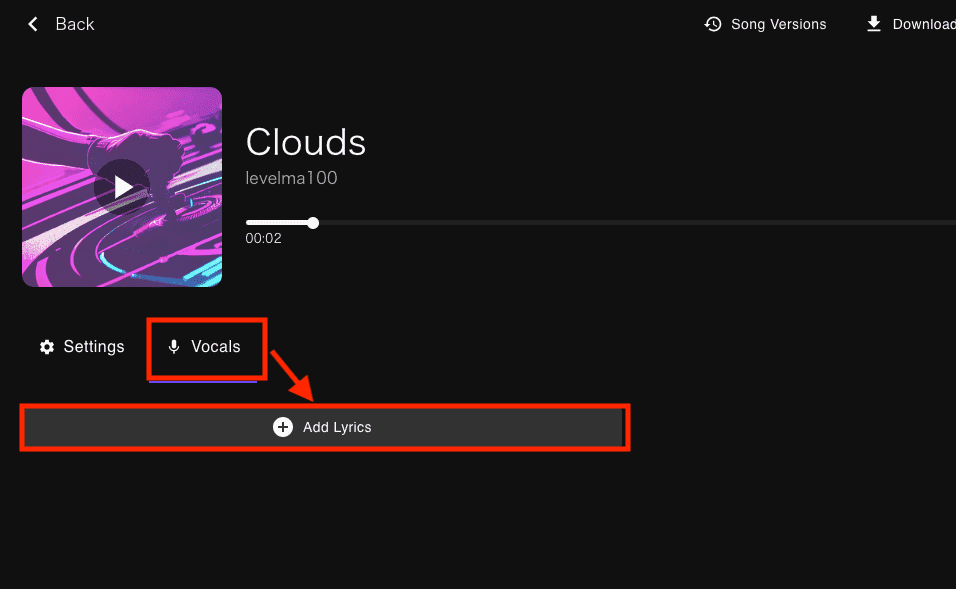
以下の画像にある赤枠内に歌詞を入力していきます。
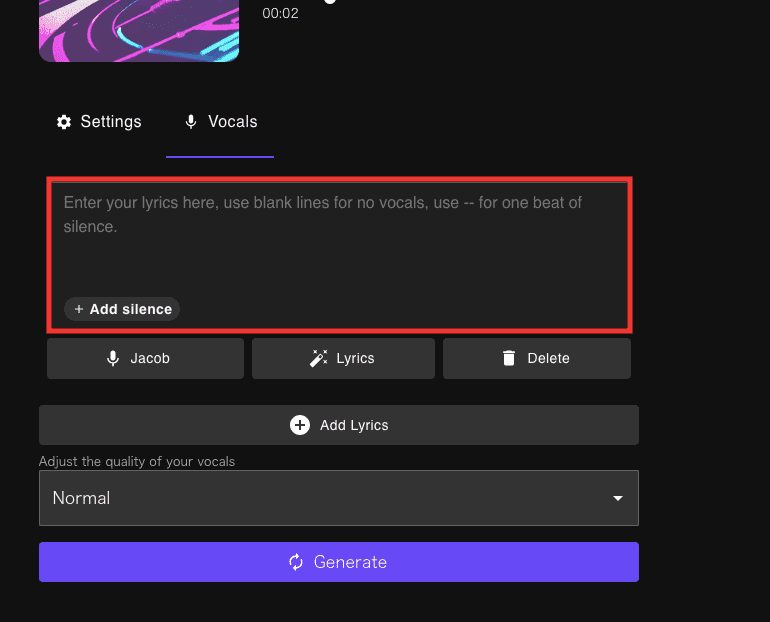
「Lyrics」をクリックすることで、歌詞を自動で生成させることが出来るのでクリックしてください。
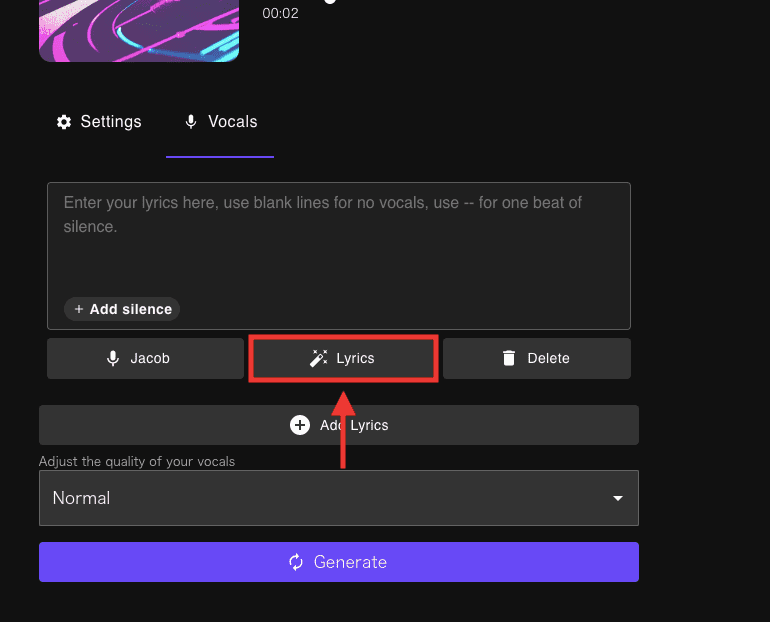
「Lyrics Generator」項目が表示されるので、一番上のテキスト入力場所に歌詞のキーワードを入力してください。
この例では、「blue sky , sea」と入力しています。
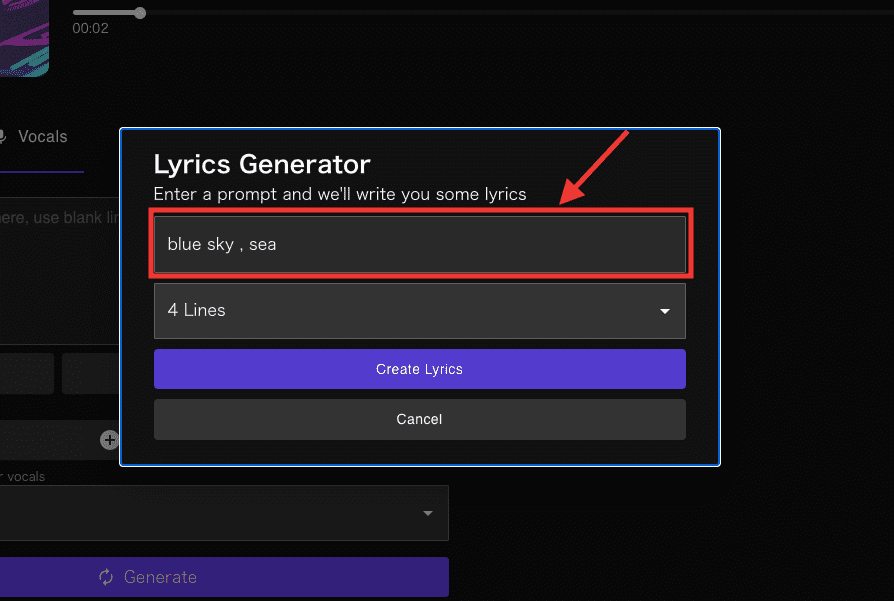
真ん中にある項目では、「4 Lines」だと4行の歌詞を生成します。
「Full Song」だと全ての歌詞を生成します。
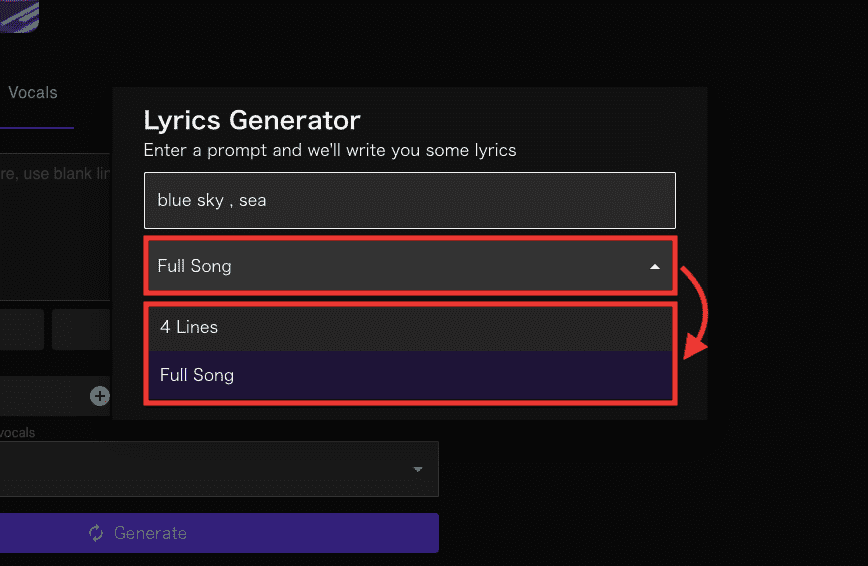
設定が完了して「Create Lyrics」をクリックすることで、自動で歌詞を生成します。
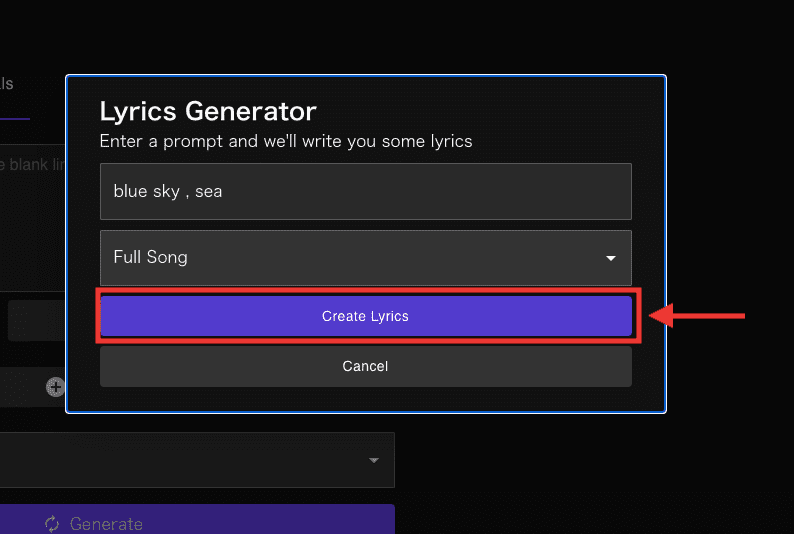
以下の画像のように、入力していたキーワードをテーマにして自動で歌詞が生成されています。
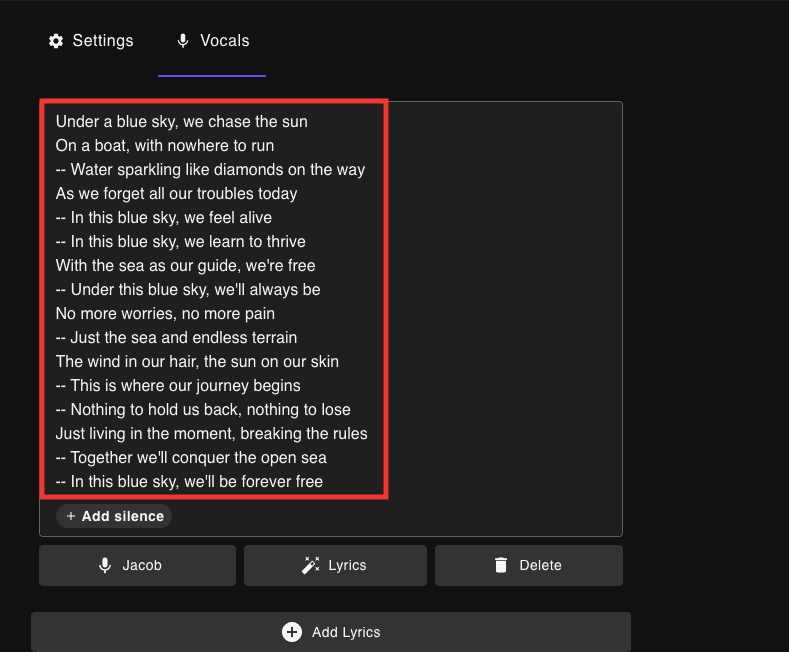
「Add silence」をクリックすると歌詞の中に「–」が追加されます。
これは歌の間に「間」を開けることが出来ます。
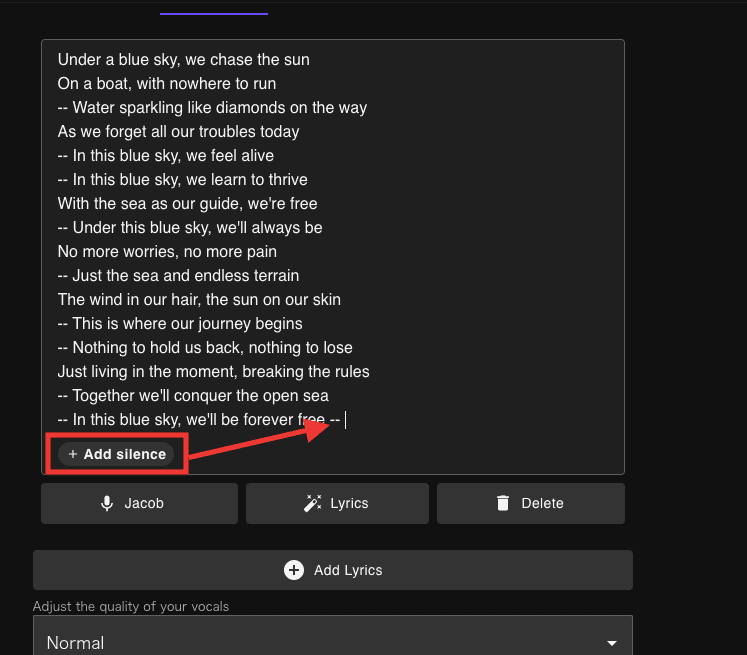
「Jacob」をクリックすると、ボーカルを変更することが出来ます。
「Rapper」項目のボーカルでは、ラップ調で歌わせることが出来ます。
「Singer」項目のボーカルでは、普通に歌わせることが出来ます。
この例では、ラップ調で歌う「Jacob」を選択しています。
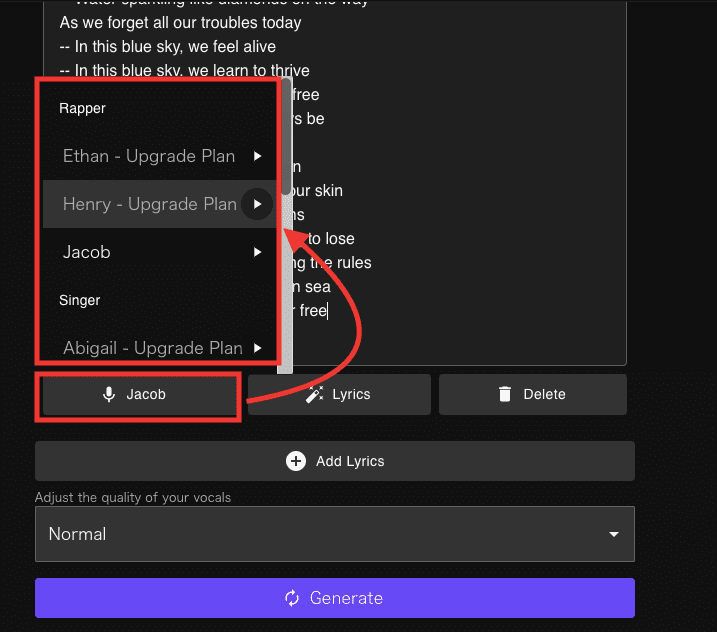
「Adjust the quality of your vocals」では、ボーカルの品質に関する変更を行うことが出来ます。
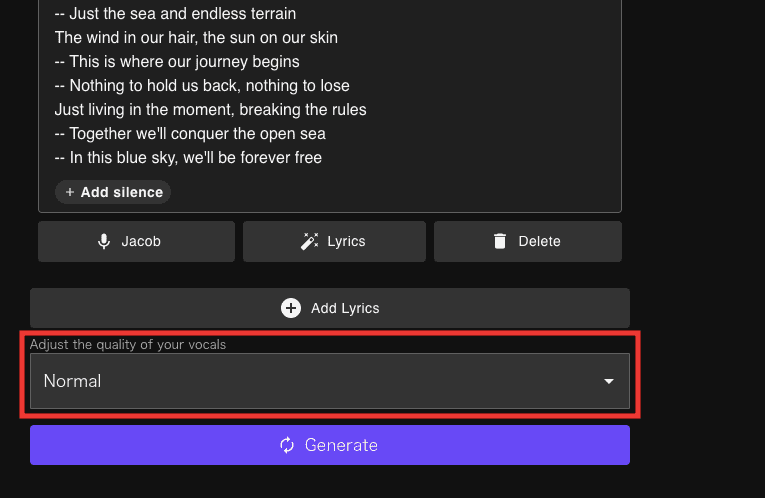
設定が完了したら「Generate」ボタンをクリックすることで音楽を生成します。
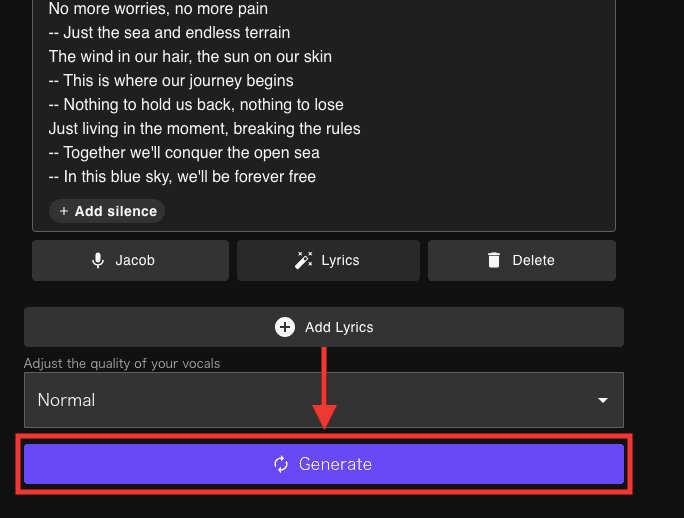
以下の動画は、mp4形式で楽曲を生成した結果になります。
上手くラップ調にして楽曲を生成することが出来ています。
このように生成したBGMに対して、歌詞と歌も自動で生成させて歌ものにさせることが出来るので是非利用してみてください。
過去に音楽生成した楽曲を確認する

過去に生成した音楽作品を確認する場合は、右上にある「My Library」項目をクリックしてください。
「All songs」をクリックすることで、過去に生成した楽曲が一覧で表示されて、再生やダウンロードすることが出来ます。
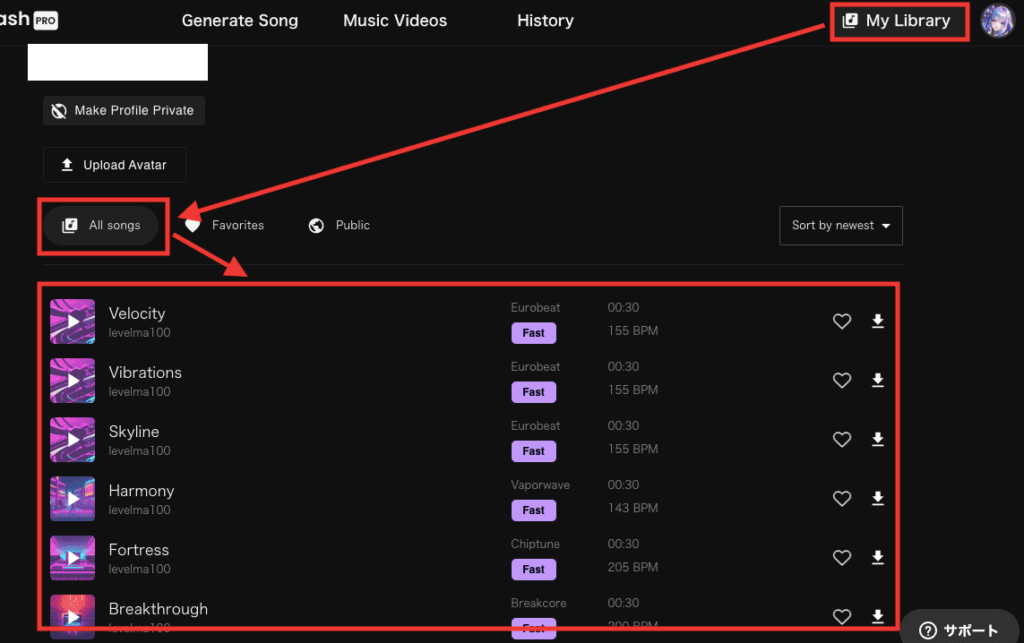
料金・有料プラン加入について

料金の確認や有料プランに加入したい場合は、右上のアカウントアイコンをクリックしてから「Subscription」をクリックしてください。
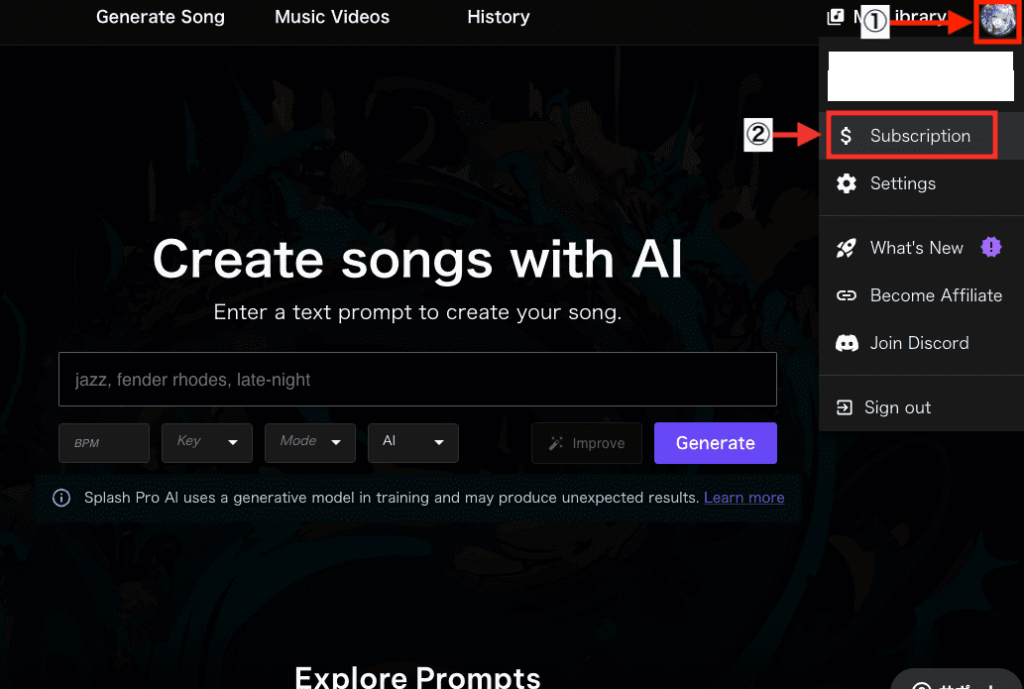
料金については主に以下の内容になっております。
内容は変更される可能性があるので、「Splash Pro」内で確認してみてください。
・無制限に60秒までの楽曲生成可能
・1人のAIラッパー
・楽曲の商用利用可能
・無制限に120秒までの楽曲生成可能
・3人のAIシンガー
・2人のAIラッパー
・高品質なmp3形式でのダウンロード
・楽曲の商用利用可能
・無制限に180秒までの楽曲生成可能
・10人のAIシンガー
・3人のAIラッパー
・高品質なボーカル設定
・高品質なmp3形式でのダウンロード
・wav形式でのダウンロード
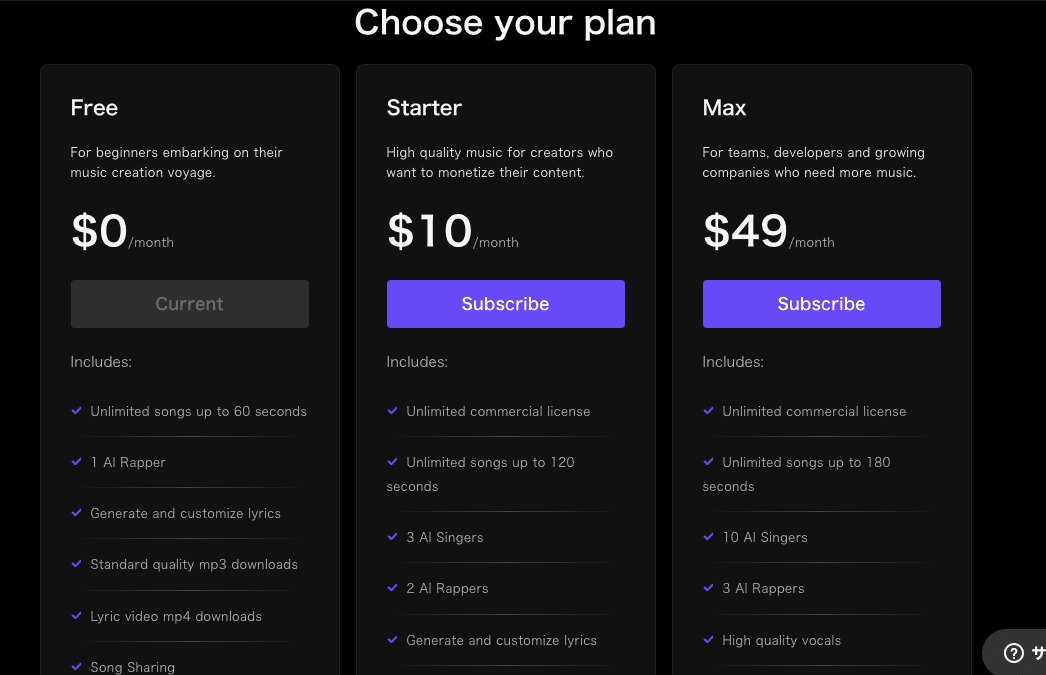
まとめ

「Splash Pro」の使い方について解説しました。
「Splash Pro」では、無料で無制限に音楽生成することが出来るのでおすすめです。
有料プランに加入することで商用利用が可能になります。
是非記事を参考にしてSplash Proで楽曲生成を楽しんでみてください!



