
プロンプトを保存したい!
どうやって出来るの?
プロンプトを保存するには、Styles機能を使用することで可能になります。
Styles機能を使用して、プロンプトやネガティブプロンプトを保存しておくことで
次回から全く同じ内容を入力させることができます。
Stylesだけでなく、他にもプロンプトとネガティブプロンプトを保存する方法ので、そちらも合わせて解説します。
この記事では、Stable Diffusionでプロンプトの保存方法について解説します。
・何度も同じプロンプトを入力する手間を省ける
Stylesでプロンプトを保存する方法

ここでは、Stylesを使ってプロンプトとネガティブプロンプトを保存する方法について解説します。
Stylesとは
Stylesは、プロンプトとネガティブプロンプトを保存することができる機能であり
右側にある「ペンアイコン」の部分から使用できます。
何度も同じ内容を入力するときや、少し違った入力をしたい時に使用するといいです。
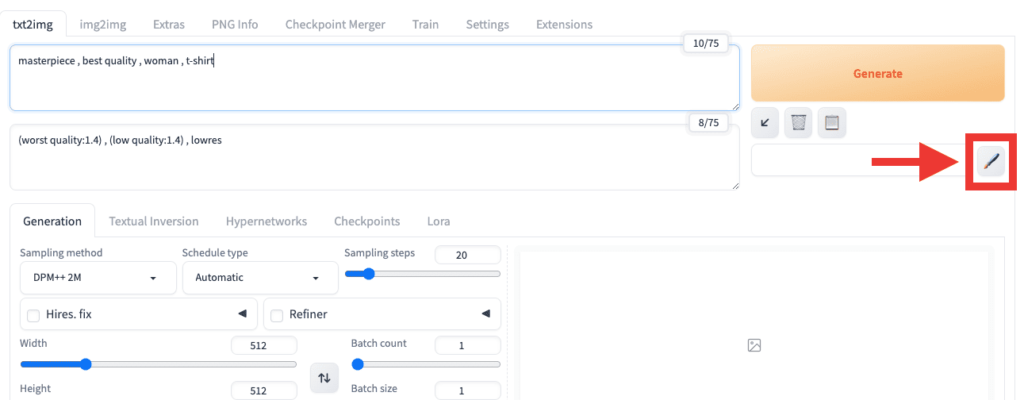
以下の画像ように、Stylesにプロンプトとネガティブプロンプトを入力してから保存します。
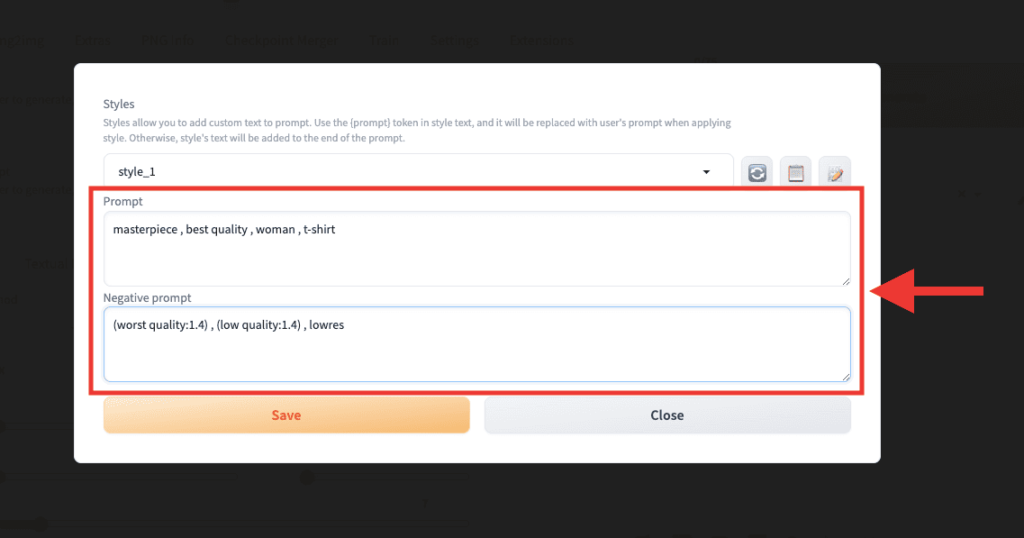
Styesから保存した内容を呼び出すことができます。
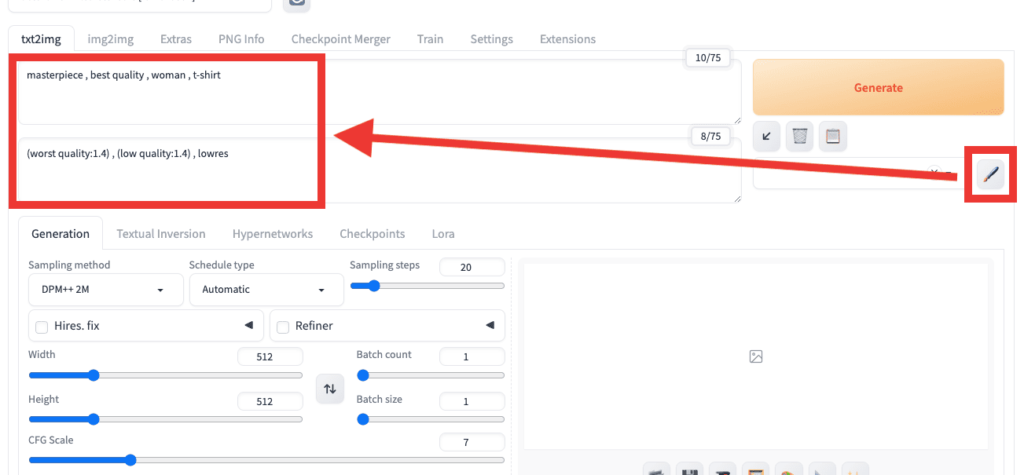
右側にある「ペンアイコン」をクリックしてください。
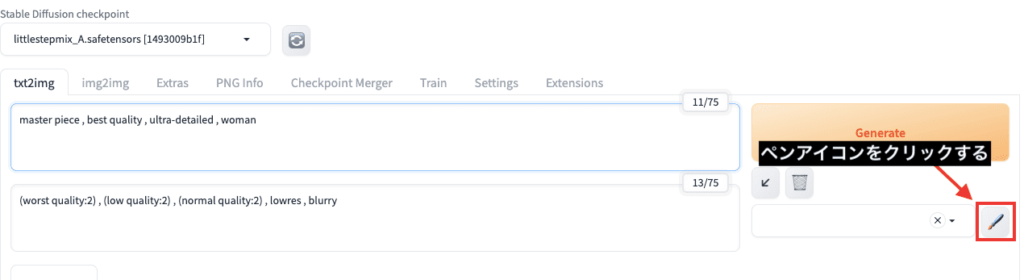
4ステップで保存することが出来るので簡単です。
①「Styles」で名前を入力
②「Prompt」で保存するプロンプトを入力
③「Negative prompt」で保存するネガティブプロンプトを入力
④入力したら「Save」ボタンを押して保存します
右上にある「鉛筆と紙アイコン」をクリックすると、
「txt2img」か「img2img」で現在入力しているプロンプトとネガティブプロンプトをStylesにペーストするので、
こちらをクリックした方が便利です。
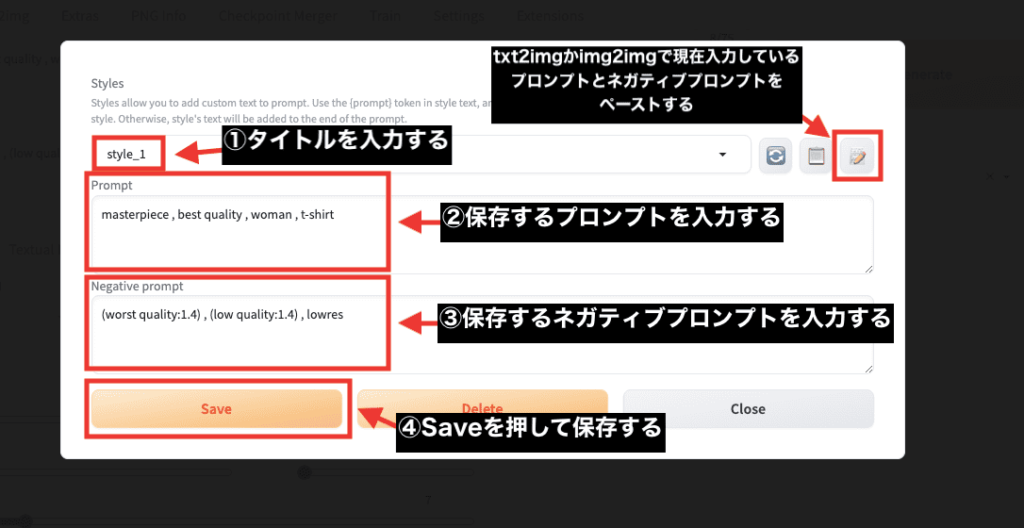
保存したプロンプトとネガティブプロンプトを使用する方法
保存したプロンプトとネガティブプロンプトを使用する方法は簡単です。
空白部分をクリックしてから
保存した名前を選択してください。
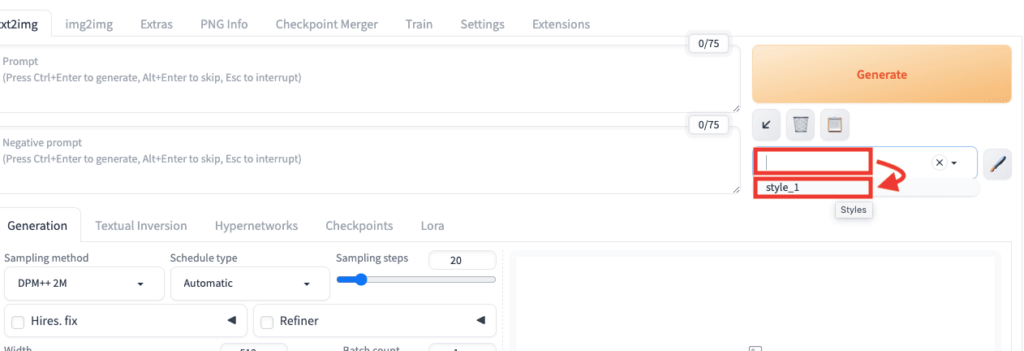
「紙アイコン」をクリックすることで
プロンプトとネガティブプロンプトを呼び出すことができます。
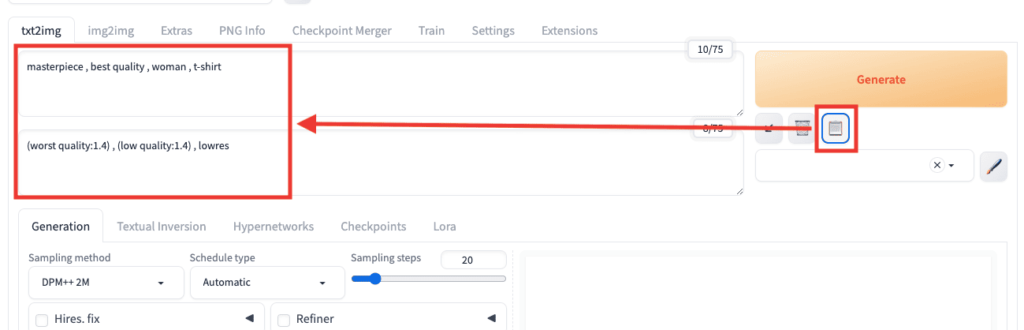
プロンプトとネガティブプロンプトを全削除する方法

プロンプトとネガティブプロンプトを一括削除したい場合は
「ゴミ箱アイコン」をクリックすると全削除することができます。
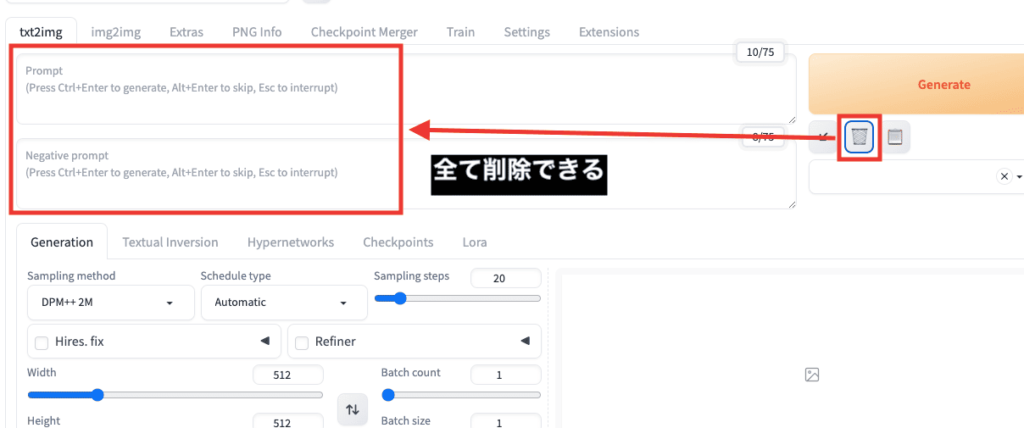
記載していたプロンプトを削除してしまった時の対処法

「保存したかったプロンプトを間違って消してしまった…」
「前に画像生成したプロンプトを保存したかったけど、何だったか覚えていない…」
といったことはありませんか?
そういったときに「PNG Info」の機能を利用することで解決できます。
「PNG Info」をクリックしてから
過去に画像生成した作品をアップロードします。
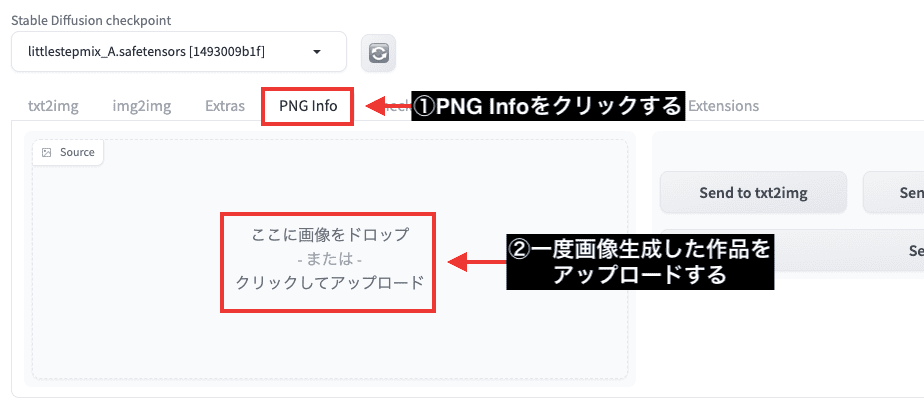
アップロードした画像のプロンプトやネガティブプロンプトなどの
パラメータ情報を全て表示することができます。
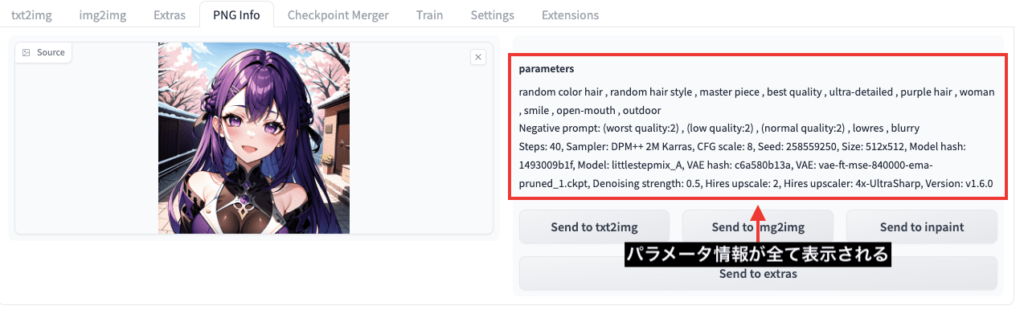
以下では、png形式からjpeg形式にしてアップロードした結果になります。
このように、「None」と表示されてパラメータ情報を読み込むことができなくなります。
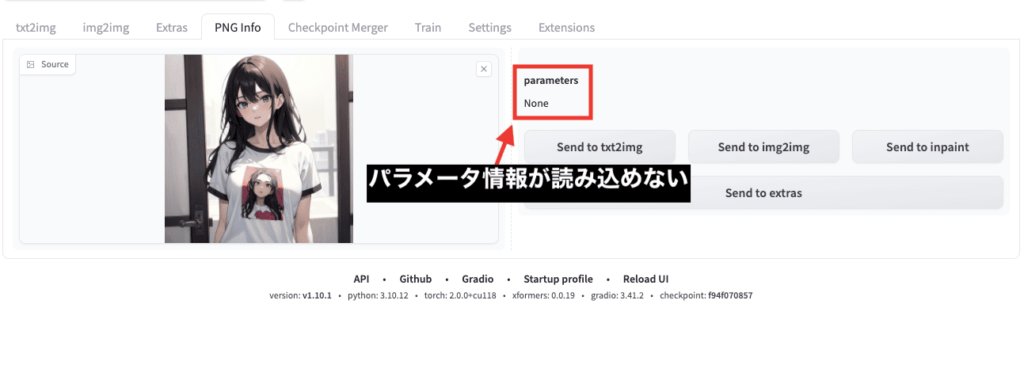
「Send to txt2img」をクリックすると
「txt2img」にパラメータ情報を全てペーストすることができます。
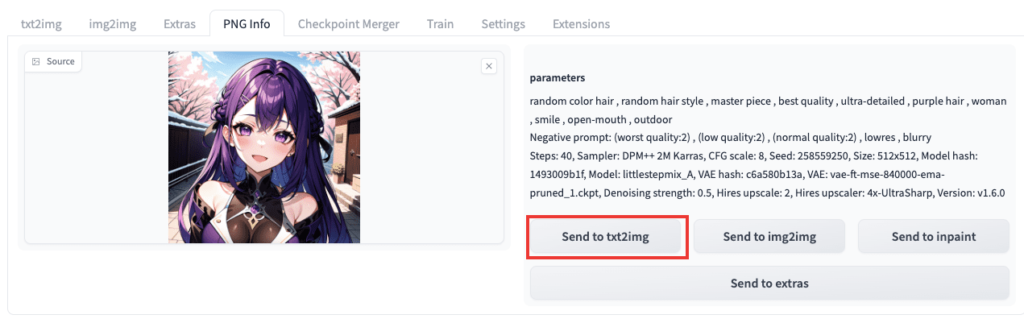
以下のように、プロンプトとネガティブプロンプトがペーストされて再度使用することができます。
ペーストしたらStylesに保存しましょう。
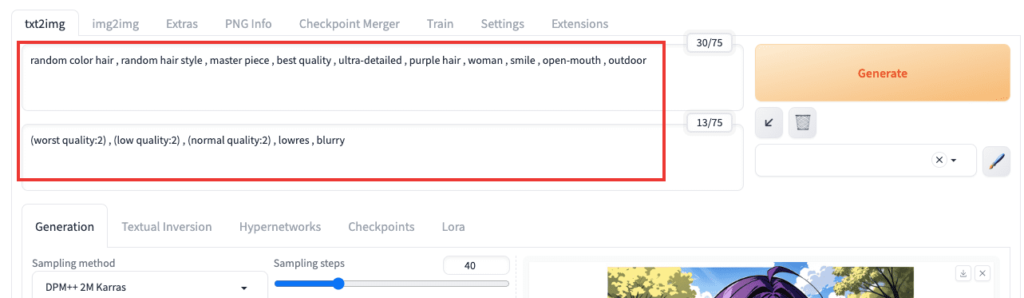
プロンプトとネガティブプロンプト以外の設定を保存する方法

Stylesでは、プロンプトとネガティブプロンプトは保存できますが、他の設定項目を保存することはできません。
そこで、「Config Presets」を使用することで解決できます。
Config Presetsとは
「Config Presets」は、Stable Diffusion Web UIの拡張機能であり
使用することで、プロンプトとネガティブプロンプト以外の設定部分を保存したり、ペーストすることができます。
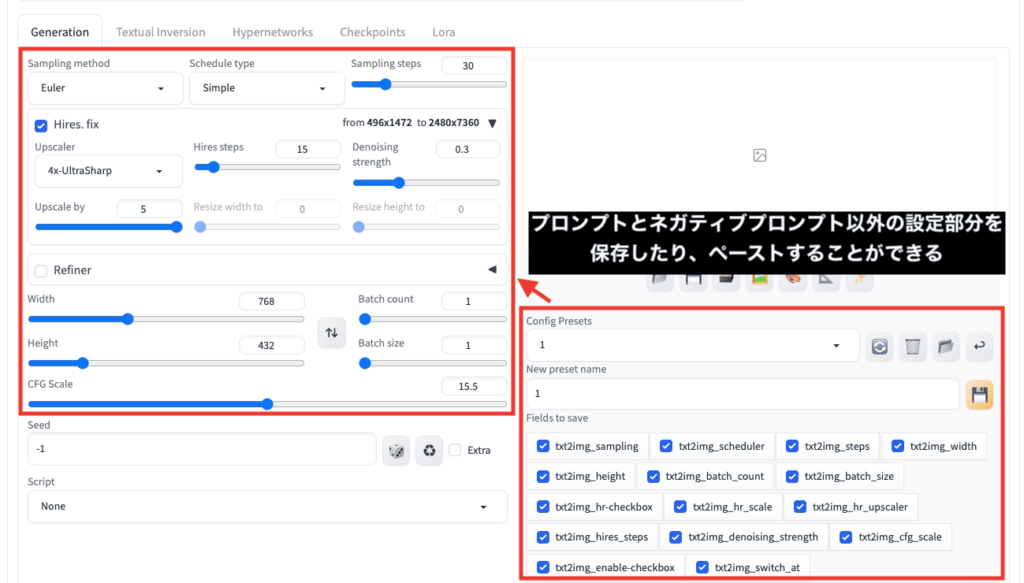
Config Presetsの導入方法
①「Extnsions」を選択
②「Available」を選択
③「Load from:」ボタンをクリック
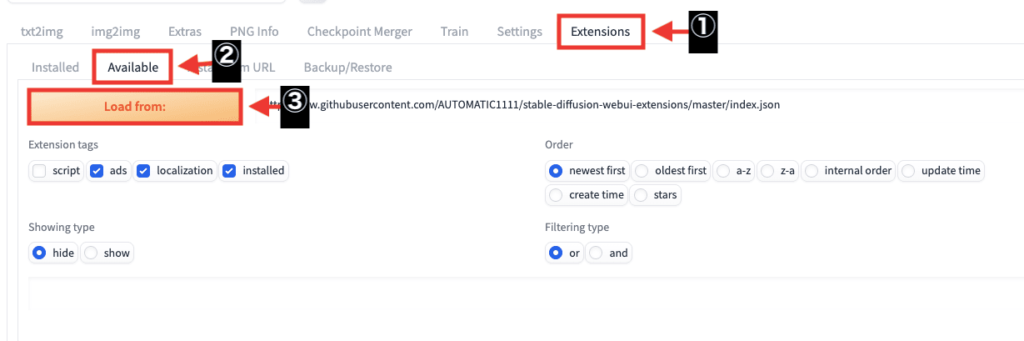
検索内で「Config-Presets」と入力してください。
「Config-Presets UI related」が表示されるので、「Install」をクリックしてください。
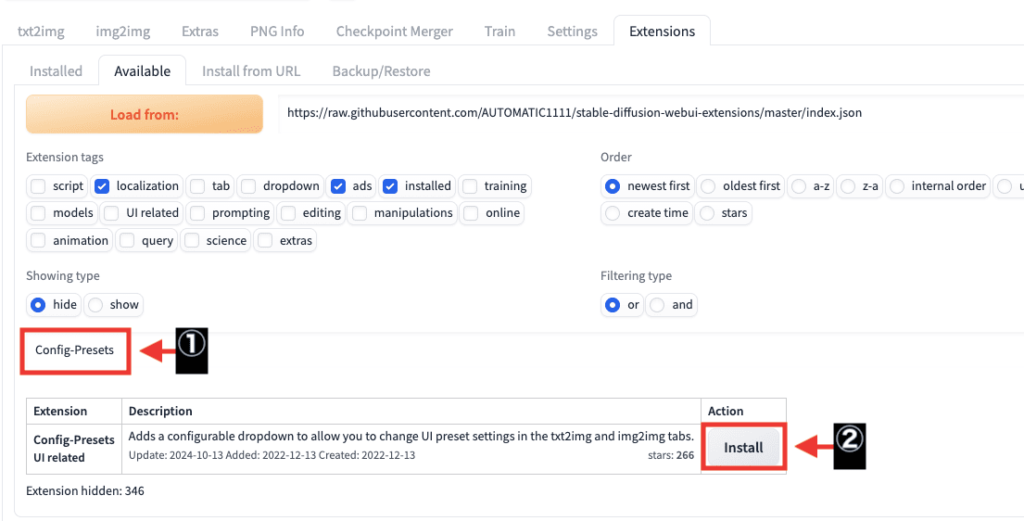
「Installed」をクリックしてから
「Config-Presets」がインストールされているか確認してください。
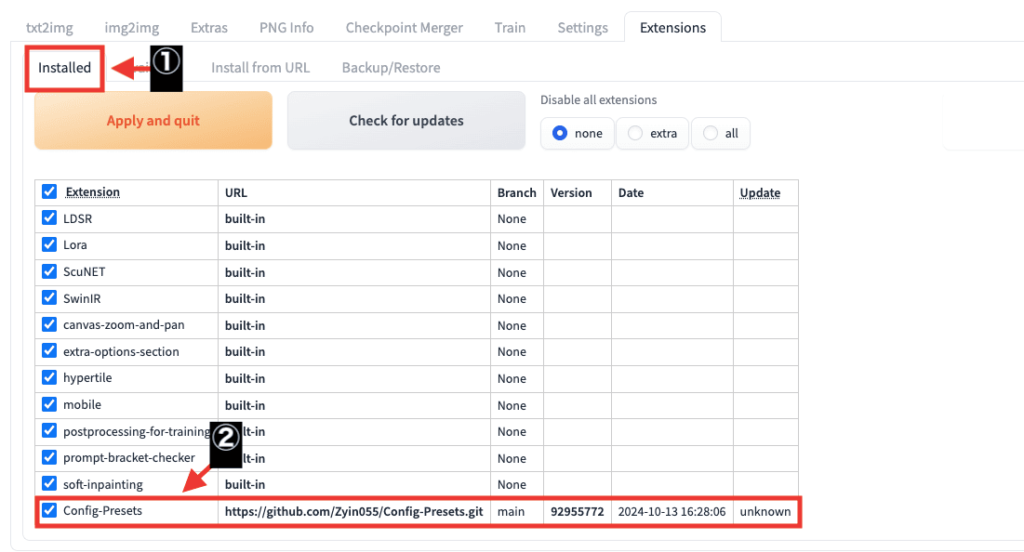
「Settings」を選択してから
「Reload UI」をクリックしてStable Diffusion Web UIを再起動してください。
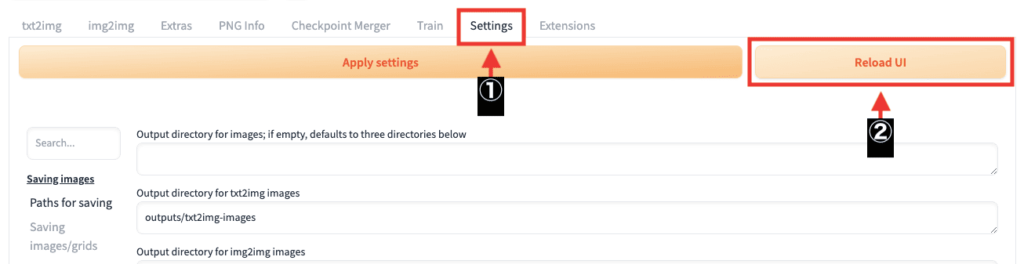
画像生成する画面の下に「Config Presets」項目が追加されていたら導入完了です。
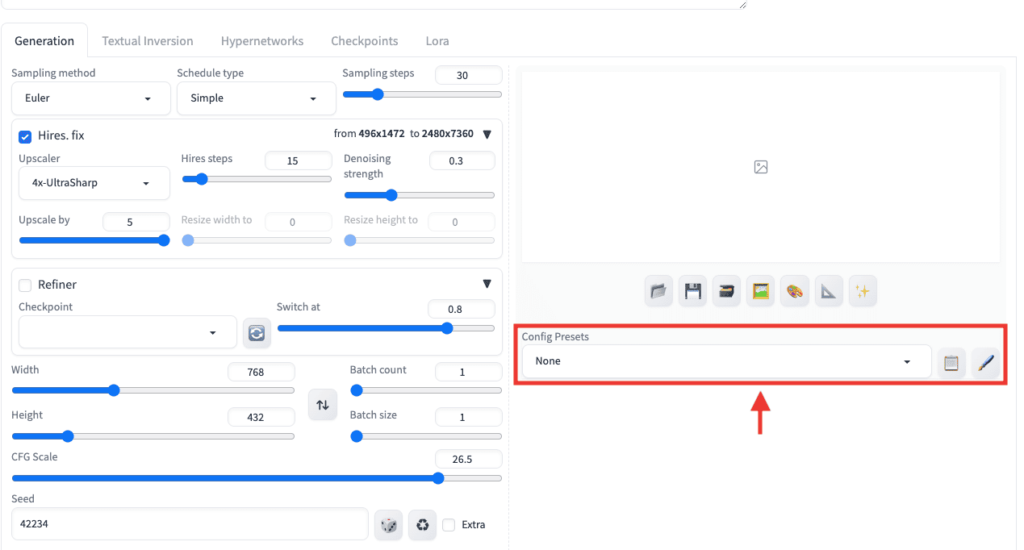
Config Presetsの使い方
「Config Presets」の右側にある「ペンアイコン」をクリックします。
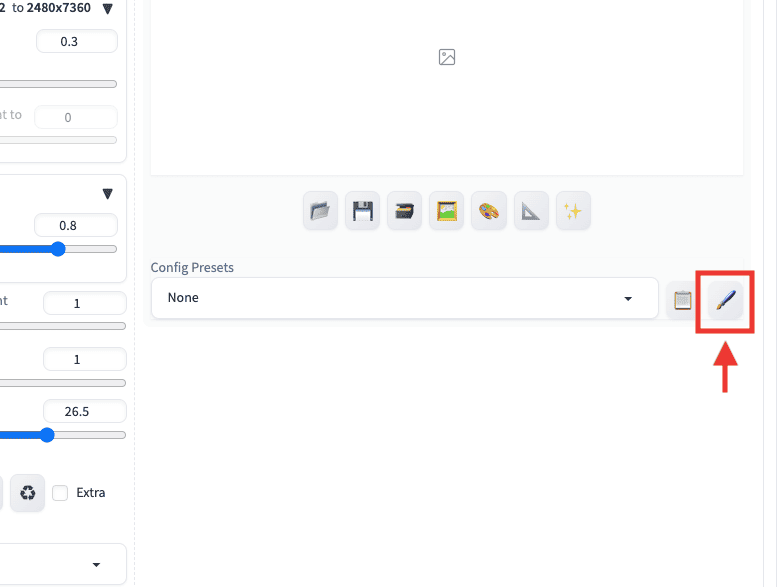
①「New preset name」で名前を入力
②保存したくない設定があったらチェックを外す
③保存する
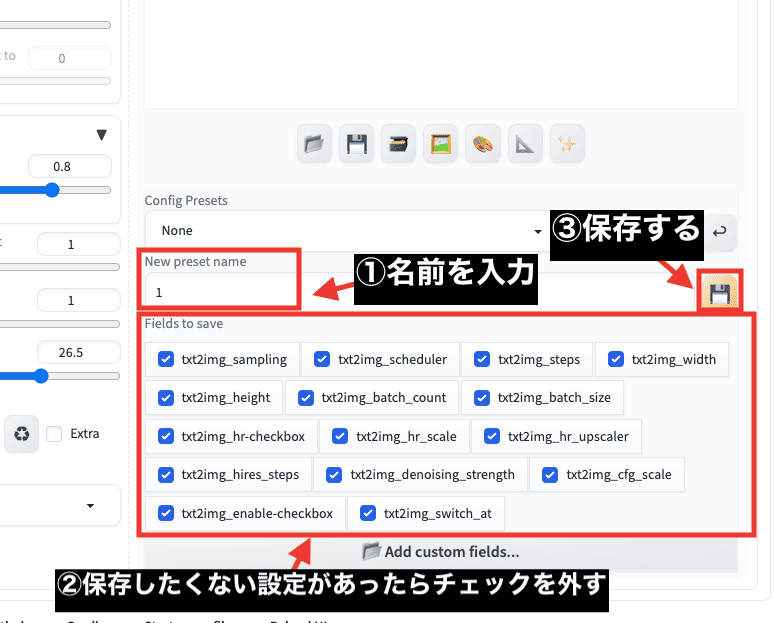
「Go backアイコン」をクリックします。
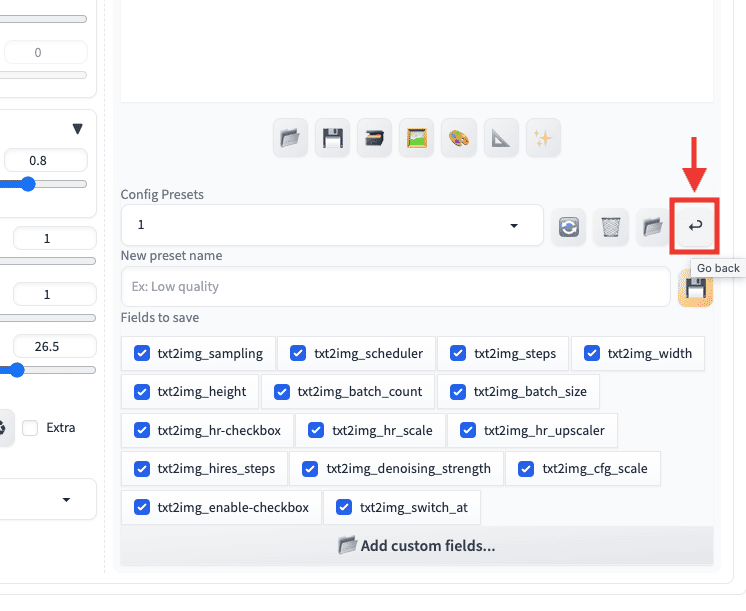
「Config Presets」から、保存した名前を選択してください。
「紙アイコン」をクリックすると、保存した内容をペーストすることができます。
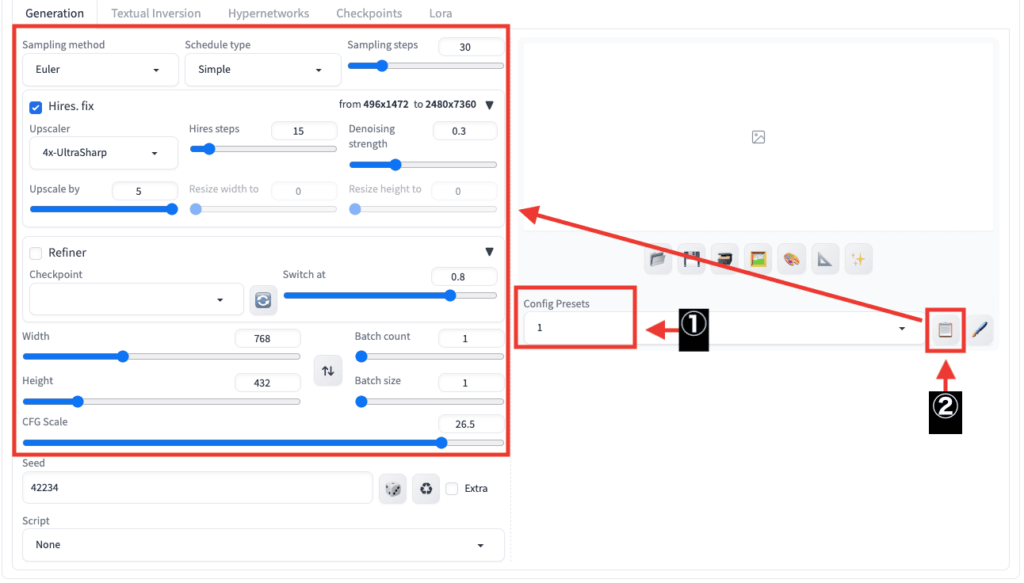
「Config Presets」にある「ゴミ箱アイコン」をクリックすると
選択しているConfig Presetsを削除することができます。
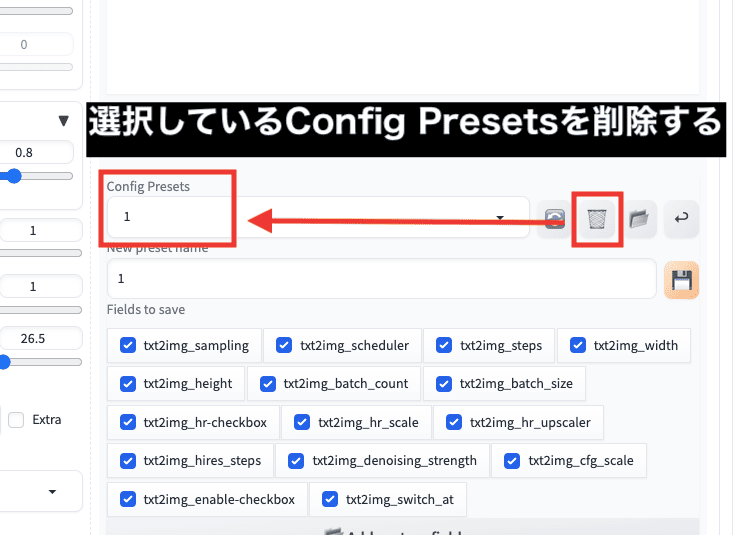
Image Browserを使ってプロンプトを保存する

拡張機能である「Image Browser」では、過去に生成した画像を保存したり
プロンプトを再利用することが出来るのでこちらもおすすめです!
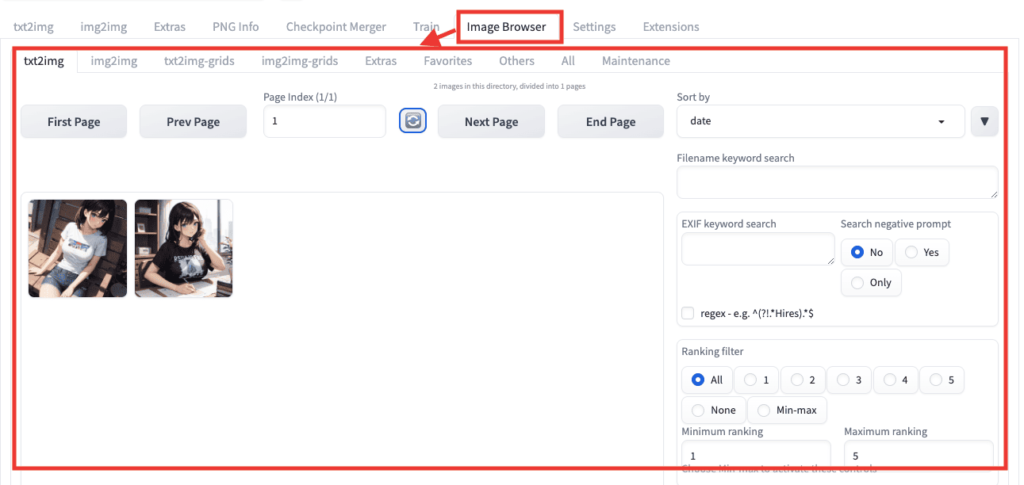
以下の記事でImage Browserの使い方について解説しているので、気になった方は読んでみてください。
まとめ
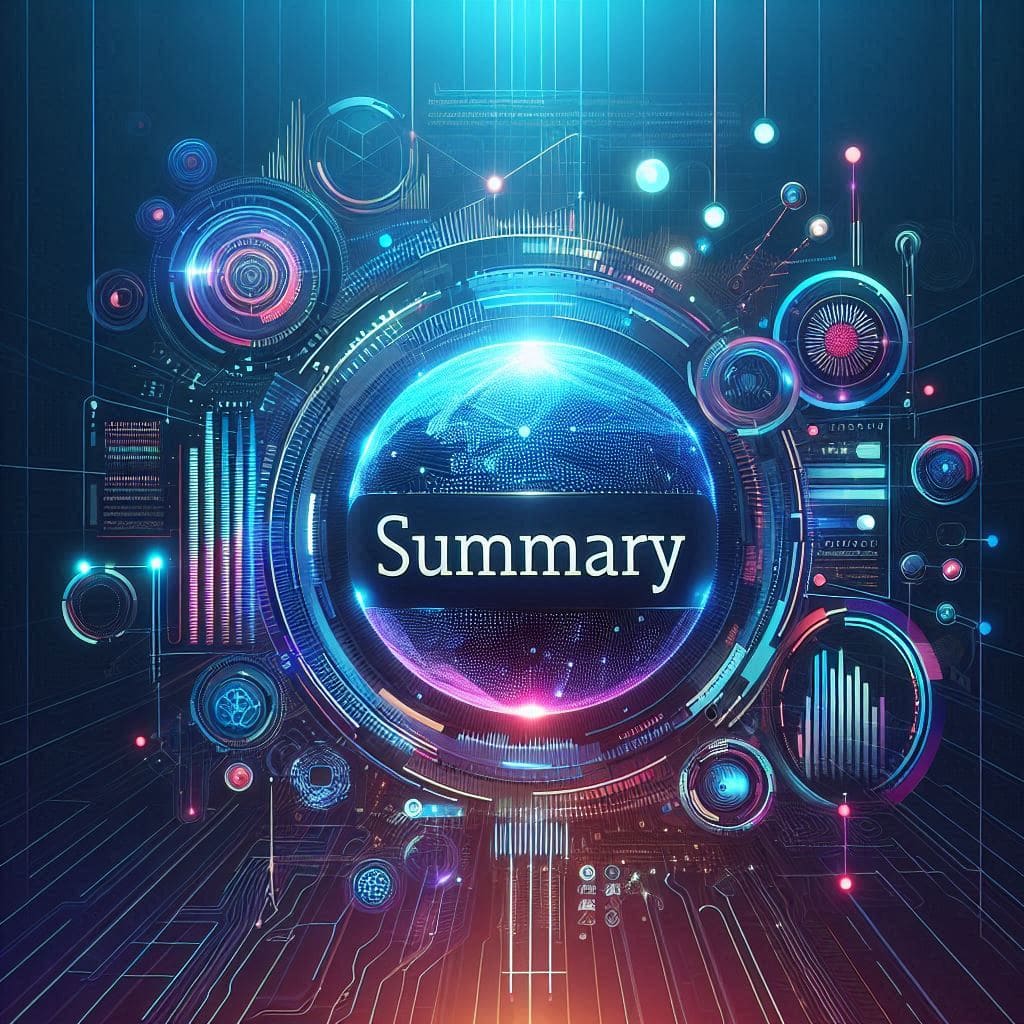
プロンプトの保存方法・使用方法について解説しました。
・Stylesを使用する
・Config Presetsを使用する
・Image Browserを使用する
プロンプトを保存しておくことで、再度記入する手間を省くことが出来ます。
ぜひ参考にしてプロンプトを保存してみてください!




