
3Dモデルを生成したい!
Meshy AIの使い方を教えて!
Meshy AIでは以下のことができます。
・テキストから3D生成できる
・画像から3D生成できる
・生成したモデルのテクスチャを変更できる
・ボクセルの3Dモデルを生成できる
無料でクオリティが高い3Dモデルを生成することが出来ます。
是非参考にして利用してみてください!
この記事では、Meshy AIの使い方について解説します。
ログインする

以下のリンクから「Meshy AI」にアクセスしてください。
以下のリンクから登録すると、プロプランが無料で1ヶ月利用できます!
右上にある「Start for Free」をクリックしてください。
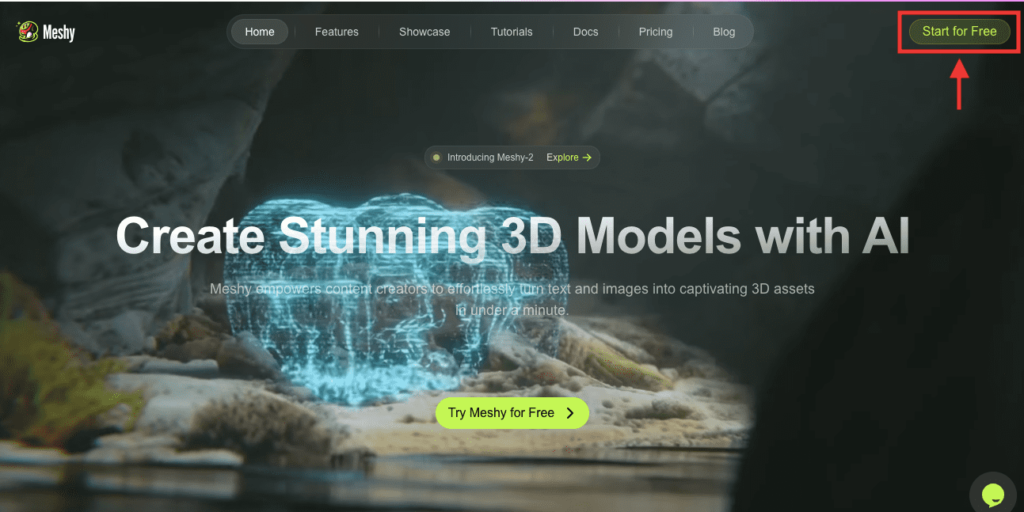
「Sign up」をクリックしてください。
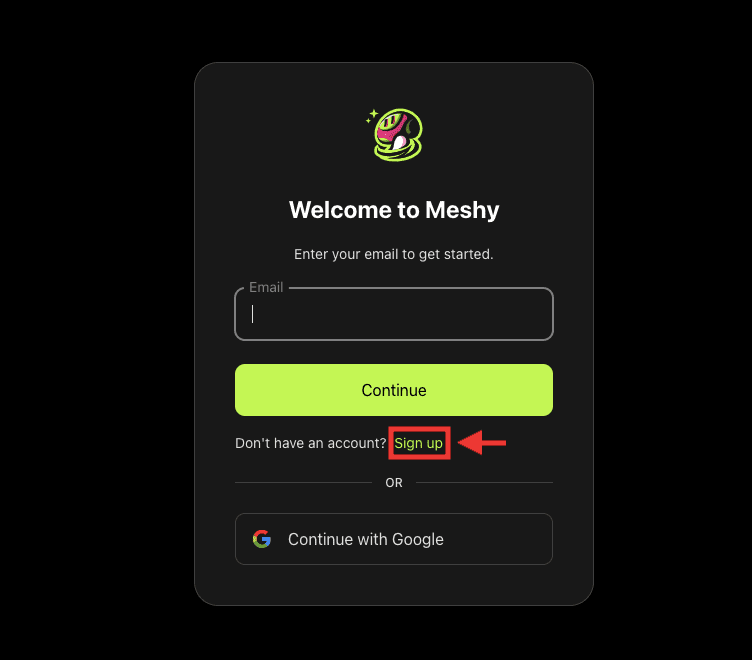
「Eメールアドレス」か「Googleアカウント」からログインしてください。
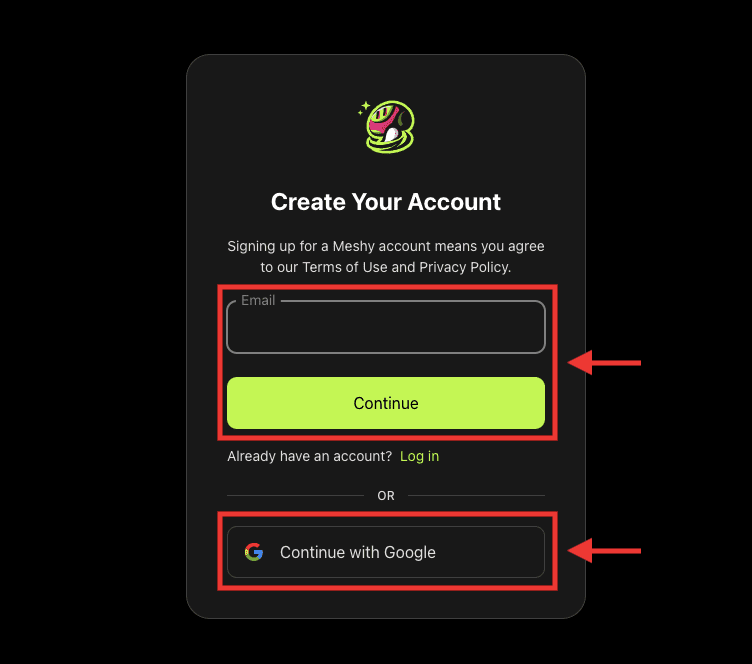
テキストから3Dモデルを生成する方法

左側にある「Text to 3D」をクリックすると、テキストから3Dモデルを生成することができます。
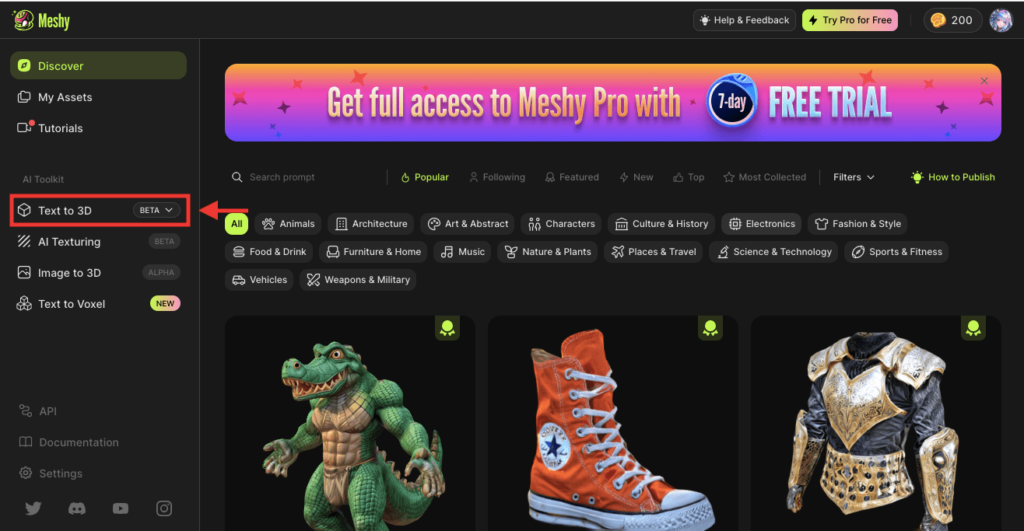
プロンプトについて
「Prompt」では、生成したい内容を入力してください。
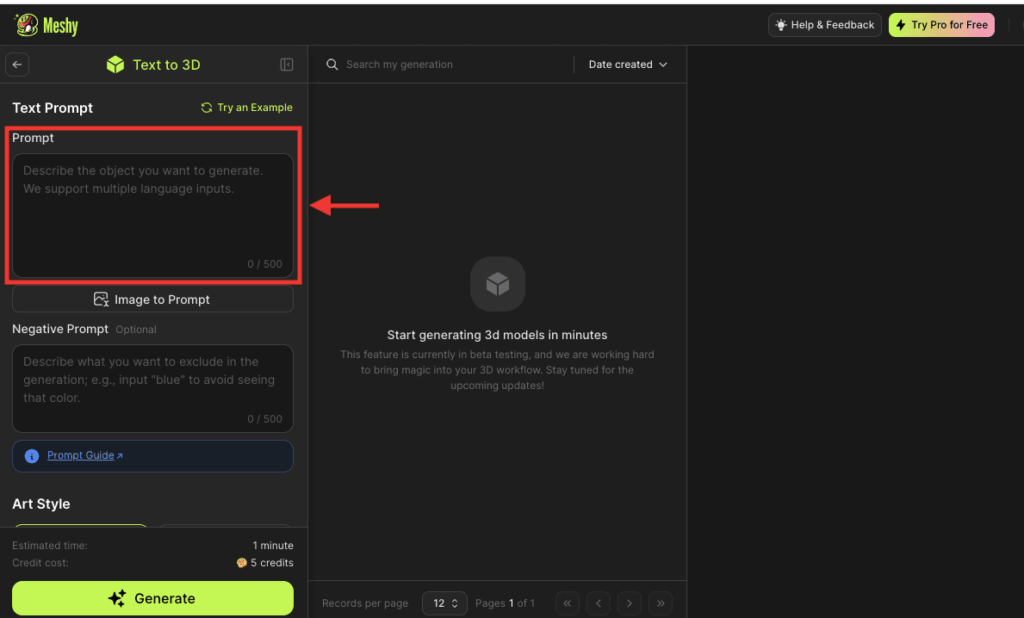
「Try an Example」をクリックすると、サンプル内容が「Prompt」内に入力されるので迷っている方は使用してみてください。
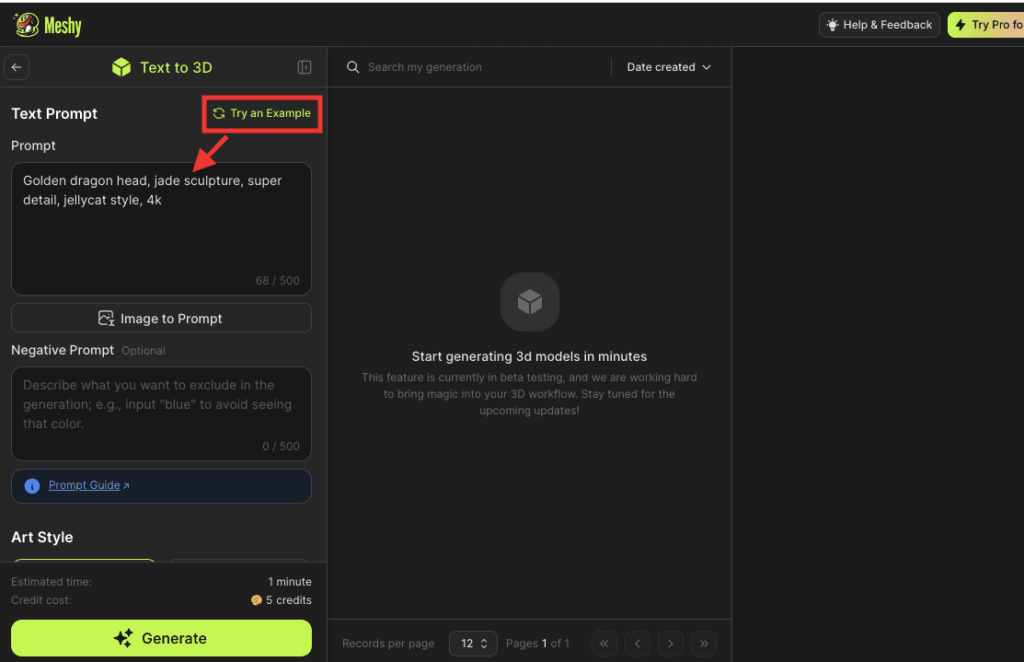
アップロードした画像を元にしてプロンプト内容を入力させる
「Image to Prompt」では、アップロードした画像からプロンプトを抽出して、「Prompt」内にペーストすることができます。(似たような生成をすることが可能です)
使用方法ですが、「Image to Prompt」をクリックしてから画像をアップロードします。
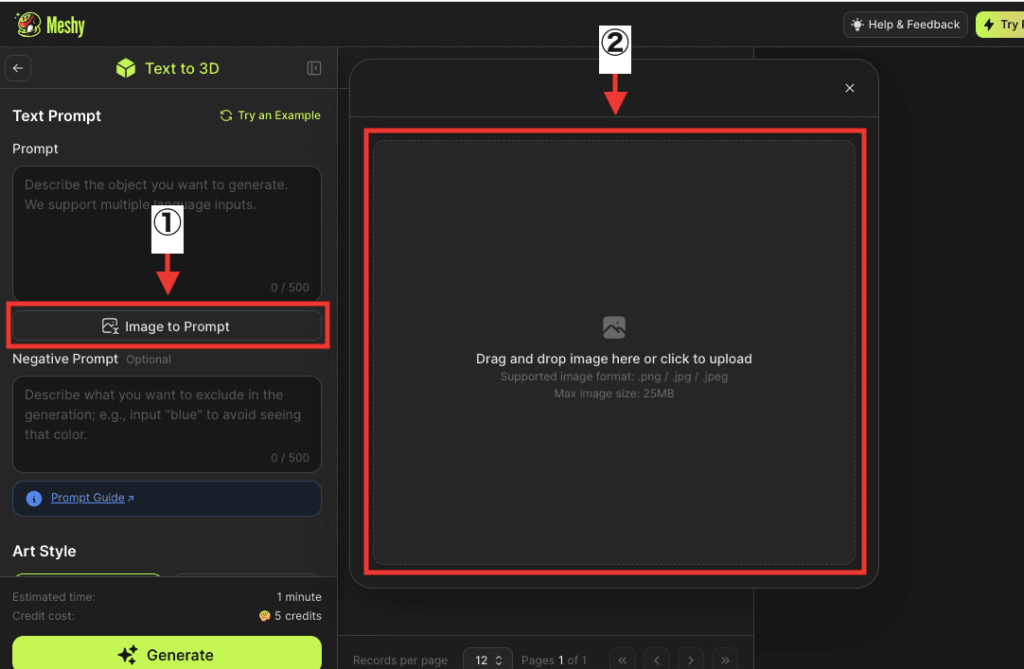
「Generate Prompt」をクリックします。
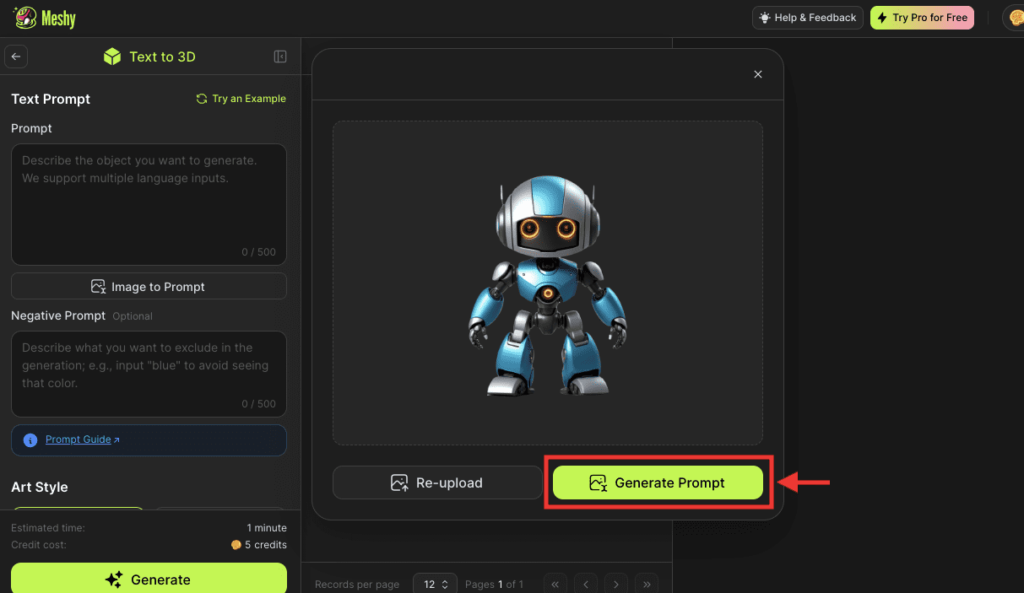
画像を元にプロンプト内容が記載されます。
「Send to Prompt」をクリックすると、「Prompt」内にペーストすることができます。
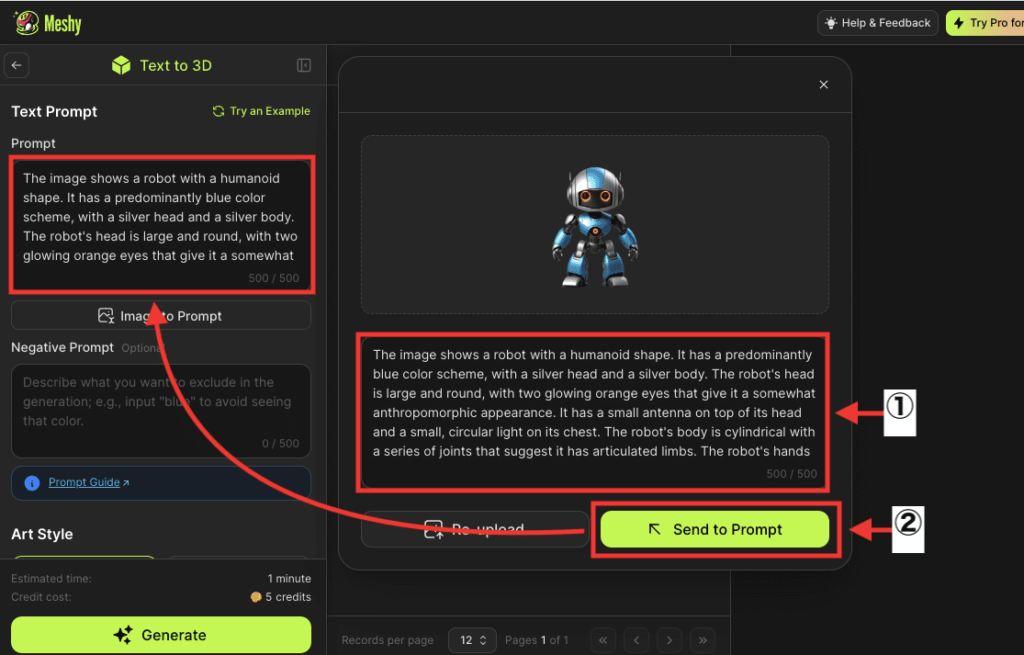
ネガティブプロンプトについて
「Negative Prompt」では、生成したくない内容を入力してください。
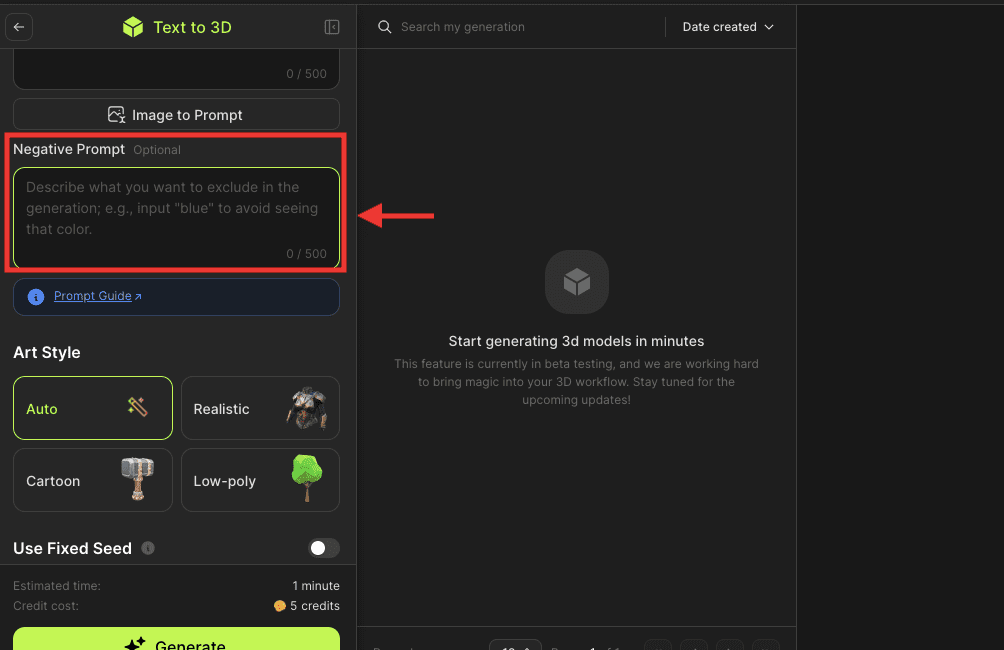
画風を変更する
「Art Style」では画風を選択することができます。
リアル・カートゥーン・ローポリの3つから選べます。
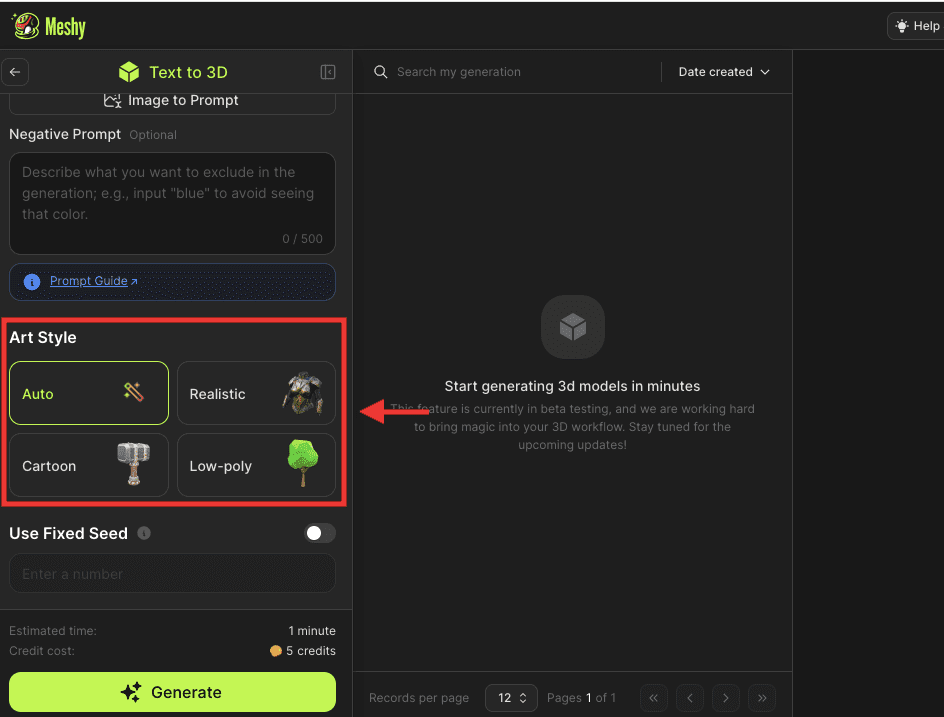
Seedについて
「Use Fixed Seed」では、トグルをオンにするとSeed値を指定することができます。
毎回違った3Dモデルを生成したい場合は、そのままオフでいいです。
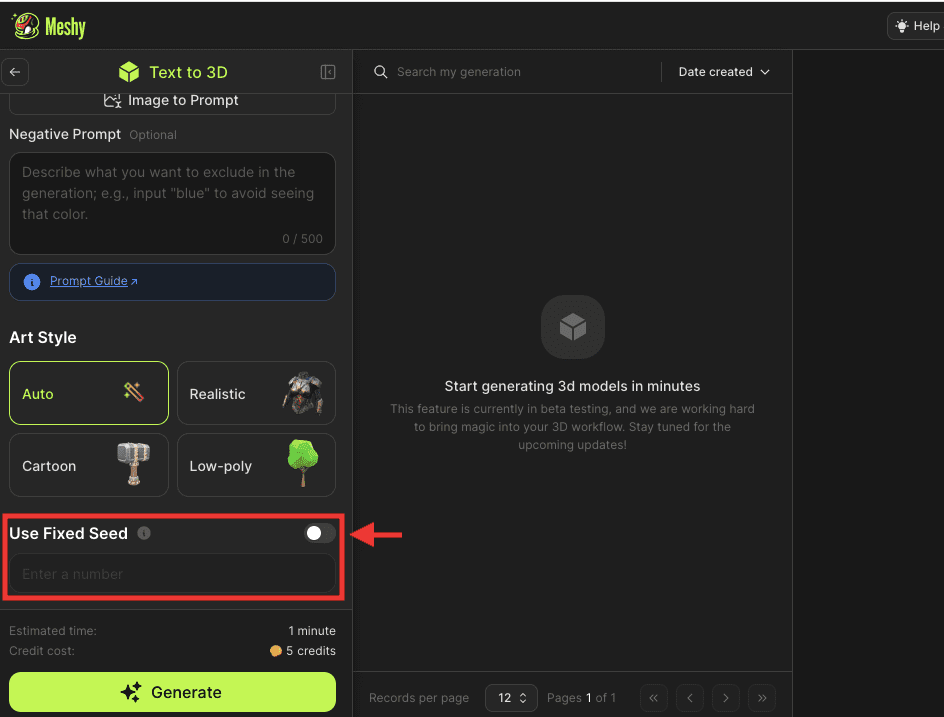
Generateで3Dモデルを生成する
「Generate」をクリックすると、4つの3Dモデルを生成できます。
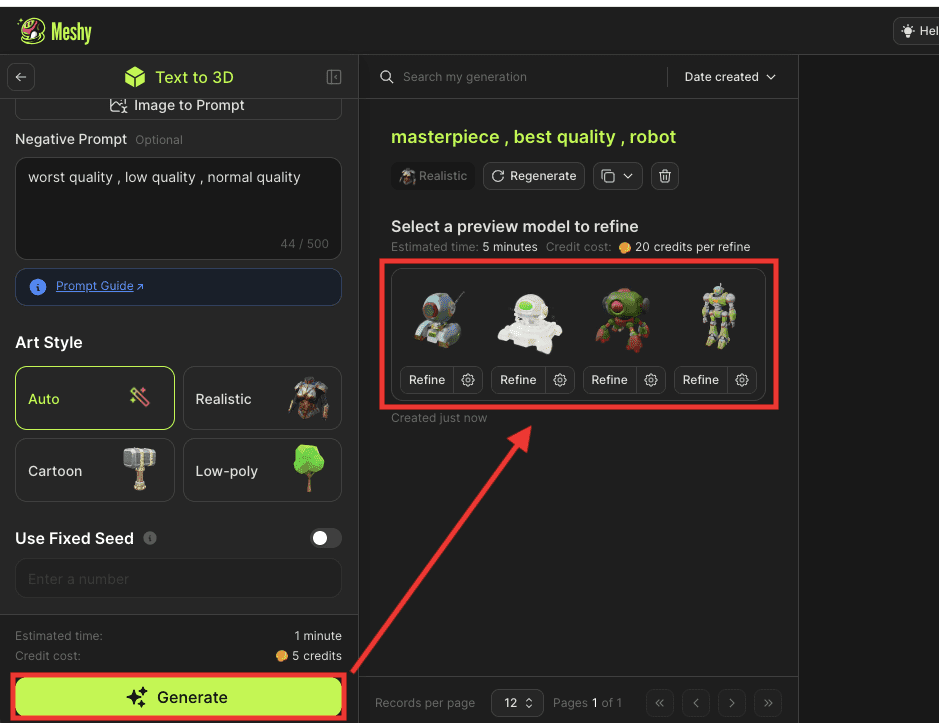
生成した3Dモデルを選択すると、右側にある3D画面内に表示することができます。
3D画面内を左クリックしながら移動すると360度確認できます。
マウスホイールで縮小・拡大できます。
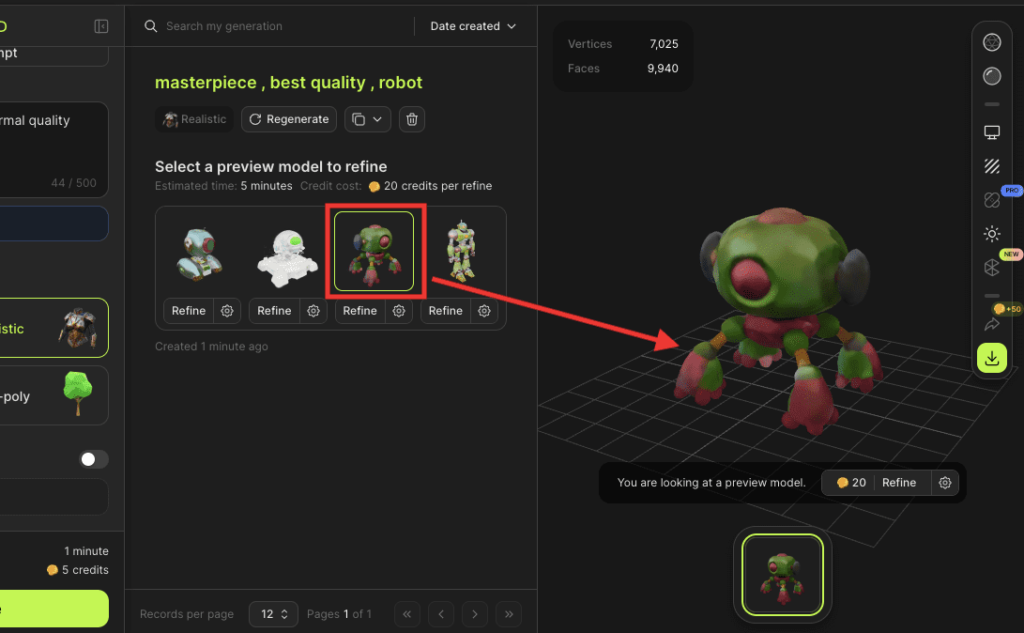
モデルをダウンロードする方法
右側にある「ダウンロードアイコン」をクリックすると、「Download Settings」が表示されます。
「Format」からダウンロードしたい形式を選択してから、「Download」をクリックすると保存できます。
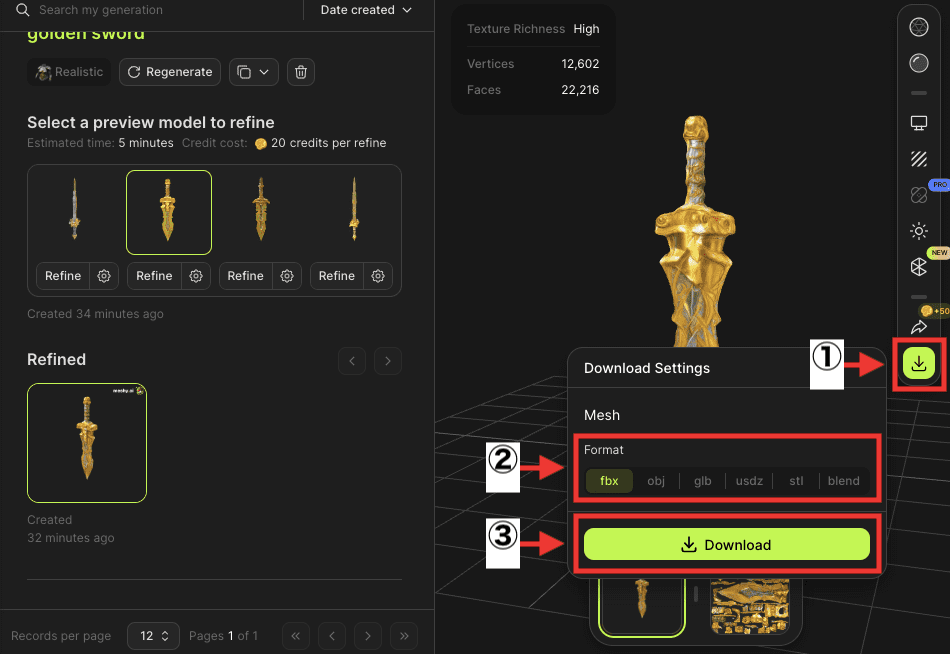
再生成する方法
「Regenerate」では、再度同じ内容で生成することができます。
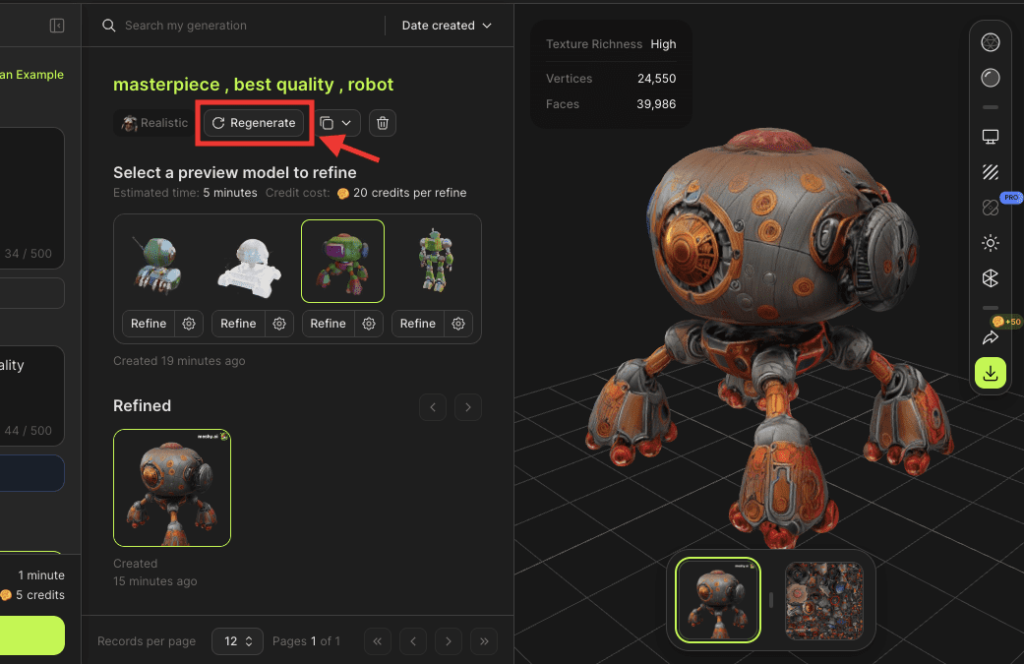
高品質にさせる方法
「Refine」をクリックすると、3Dモデルが高品質になりクオリティが高くなります。
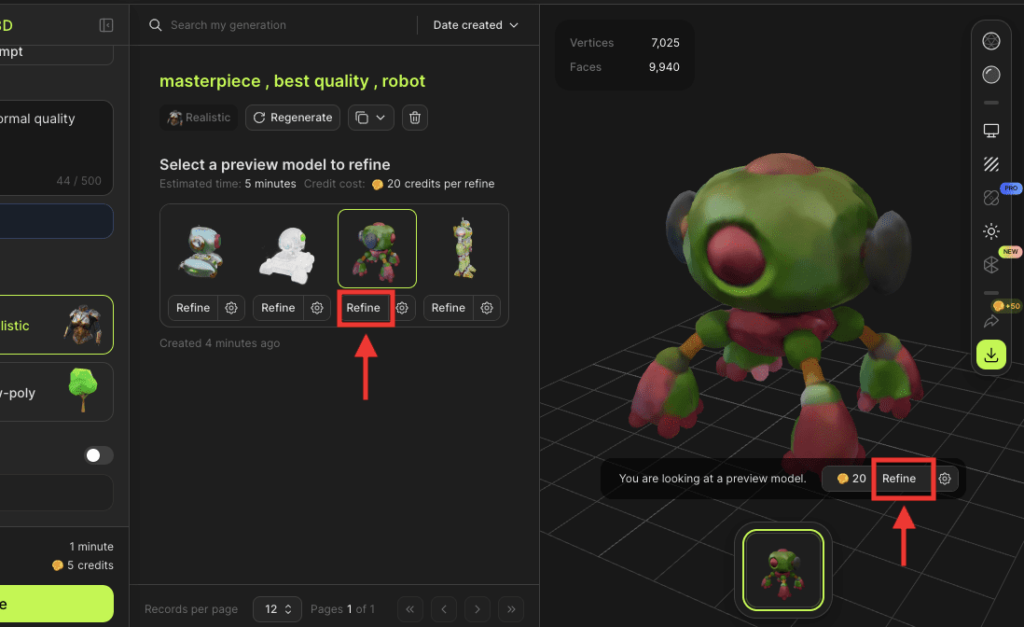
以下は「Refine」後であり、高品質になっています。
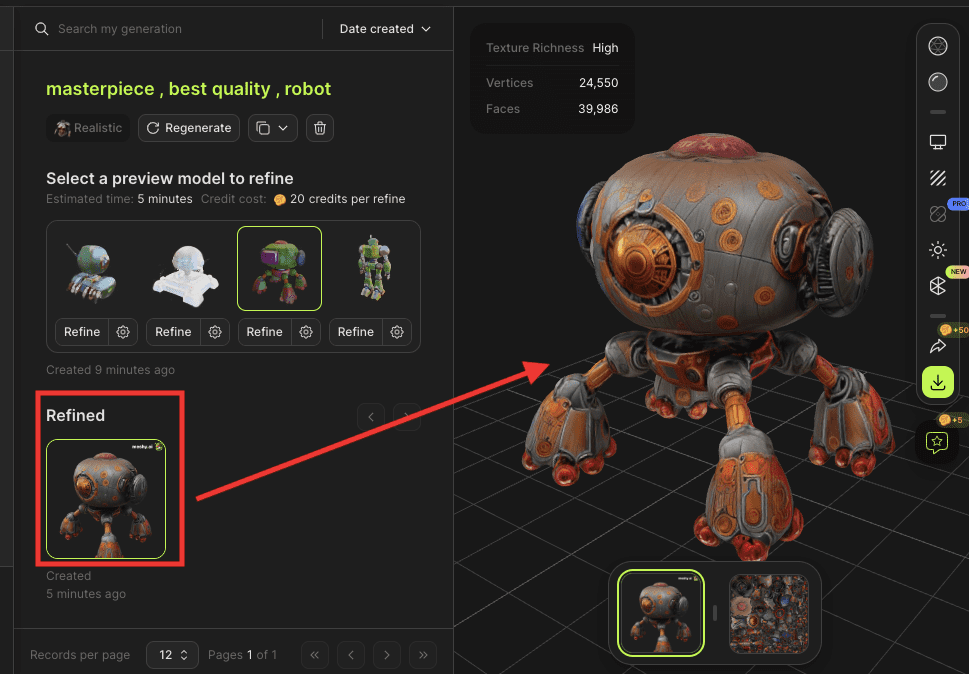
3D画面内の右下にある「color map」をクリックすると、テクスチャを確認することができます。
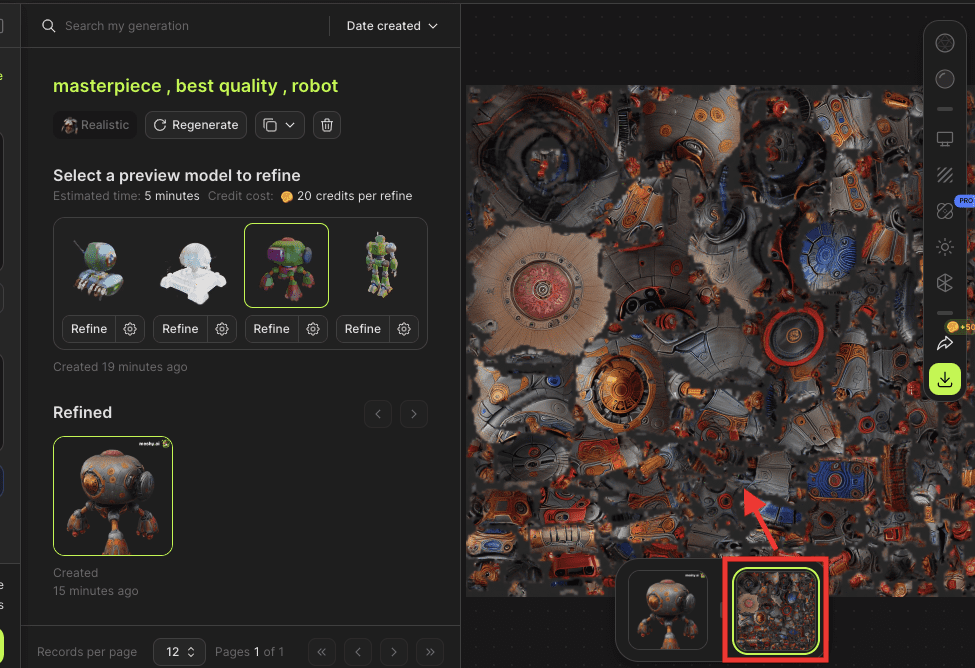
各設定項目について
右上にある「wire frame」アイコンをクリックすると、モデルのワイヤーフレームを表示することができます。
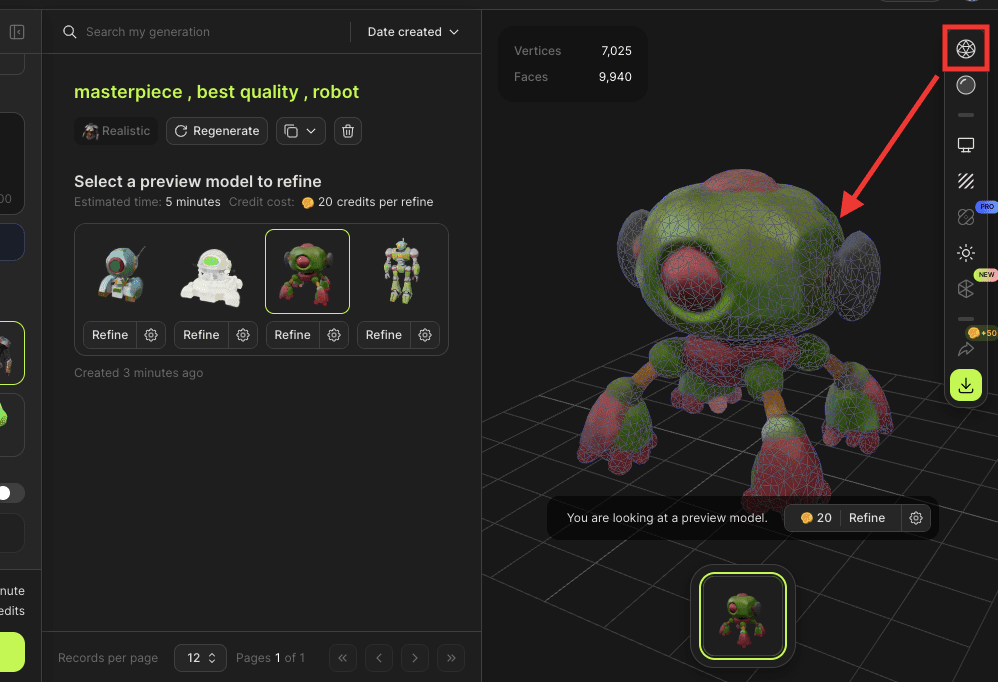
上から2番目にある「Material Preview」では、マテリアルを非表示にさせることができます。
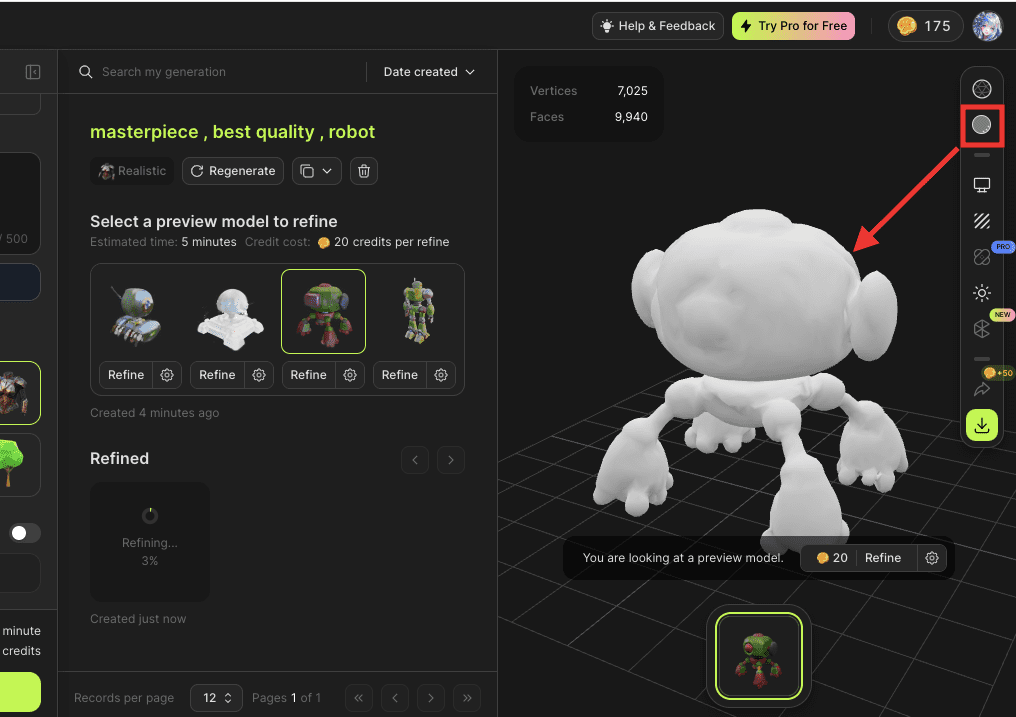
「Display Settings」では以下の変更が可能です。
| Grid | オンにすると、地面にあるグリッドを表示します |
| Statistics | オンにすると、3D画面の左上にステータス画面を表示します |
| Auto-rotate | オンにすると、自動で3Dモデルを回転します |
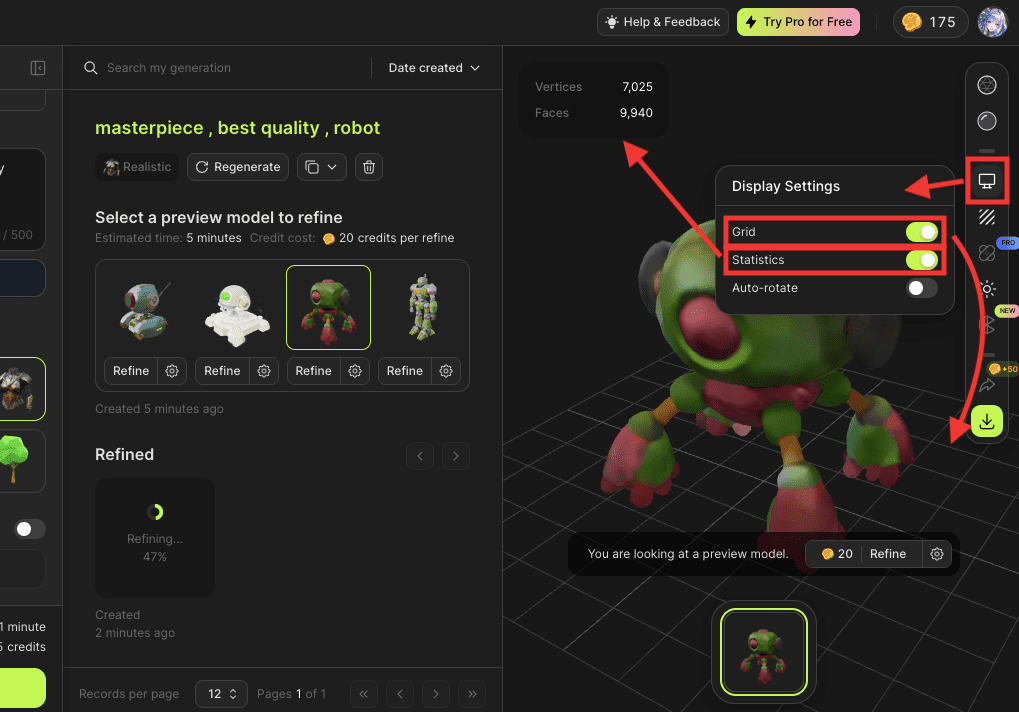
「Mesh Settings」では、「Mode」にある「Triangle」を選択してから「Apply」をクリックすると、三角ポリゴンで作成することができます。
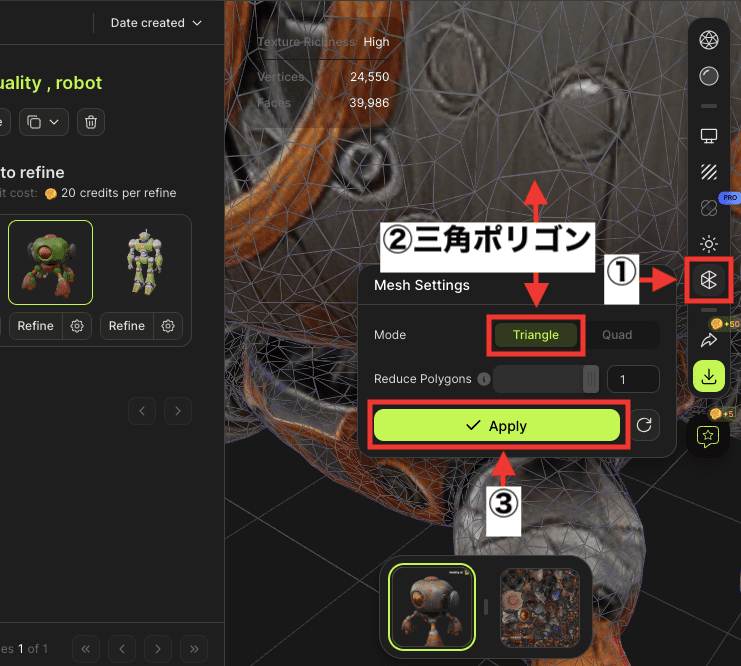
「Quad」では、四角ポリゴンで作成できます。
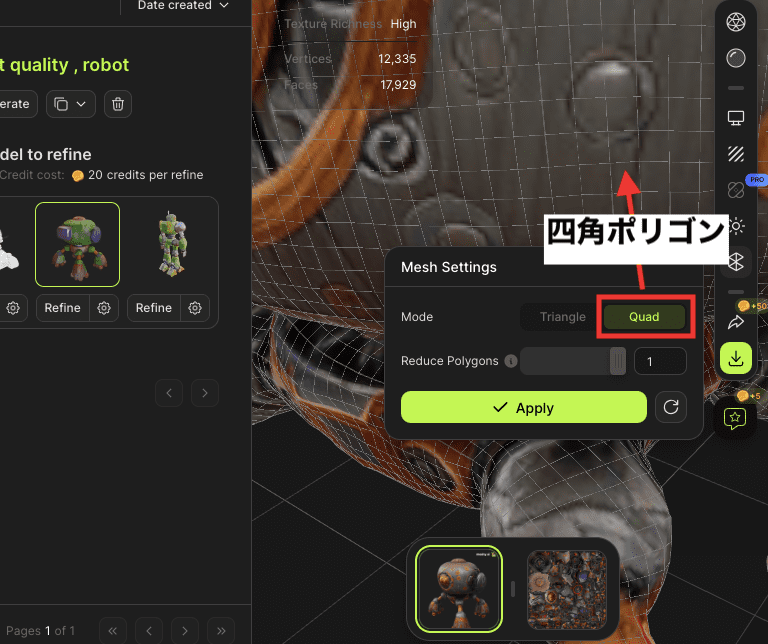
「Reduce Polygons」では、数値を小さくするほどポリゴンを減らすことができます。
以下は「0.1」にした場合になります。
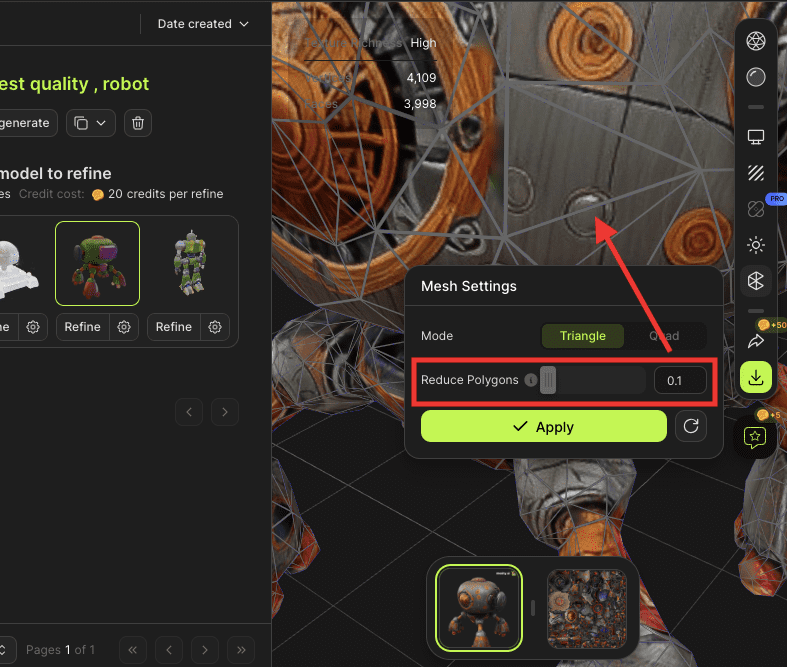
以下は「1」にした場合です。
数値を大きくすることで、ポリゴンを増やすことができます。
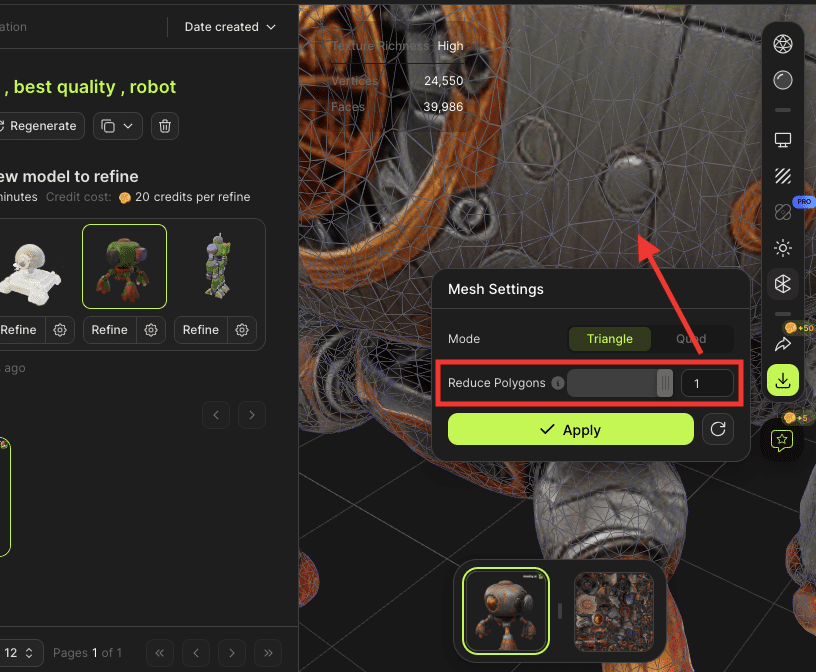
画像から3Dモデルを生成する方法

左側にある「Image to 3D」をクリックしてください。
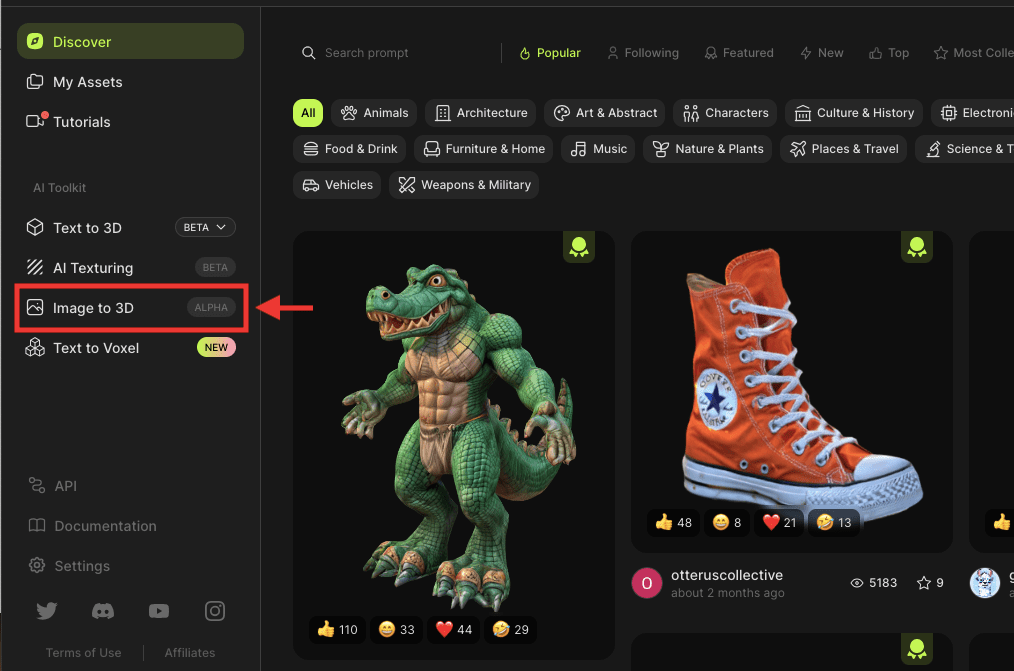
「Name」で3Dモデルの名前を入力してから、「Image」内をクリックして画像をアップロードしてください。
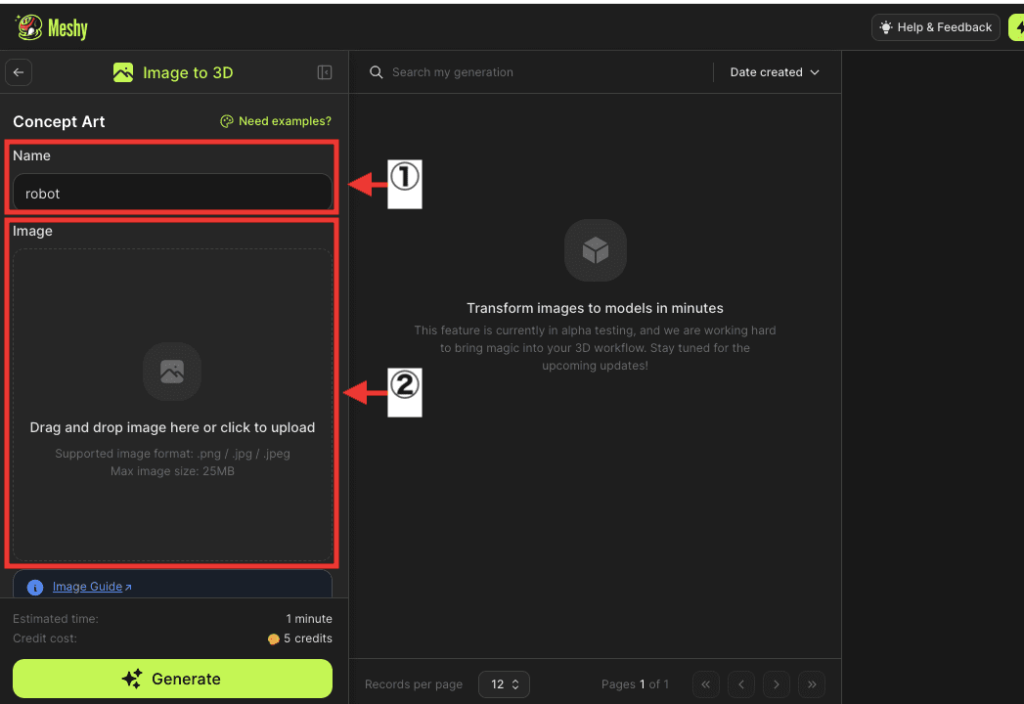
「Generate」をクリックすると、画像から3Dモデルを生成することができます。
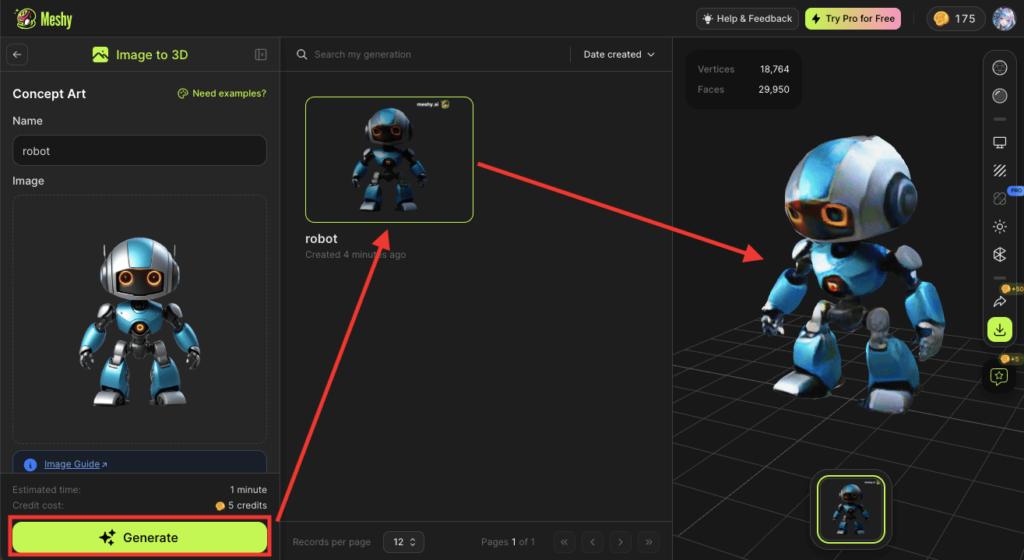
ボクセルの3Dモデルを生成する方法

左側にある「Text to Voxel」をクリックしてください。
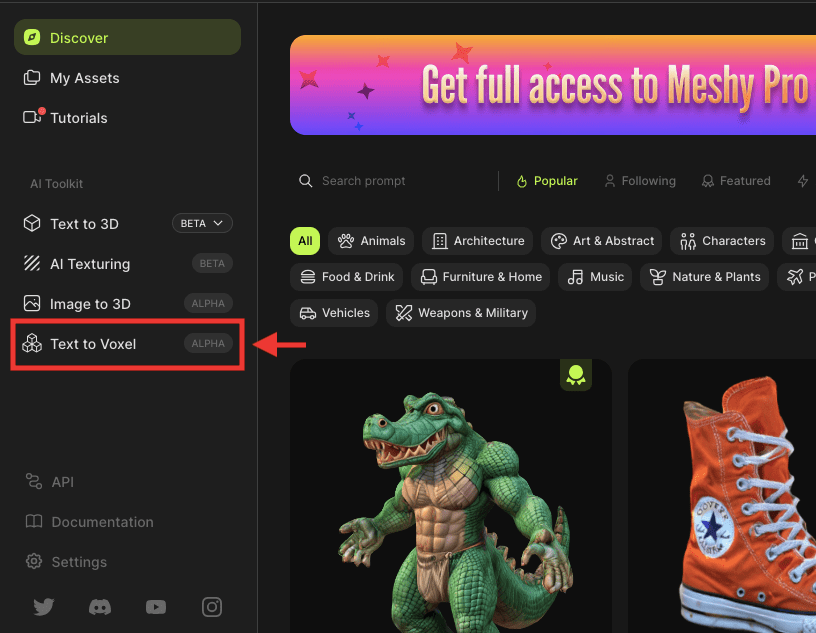
右側にあるように、ボクセル(レゴっぽい感じ)の3Dモデルを生成することができます。
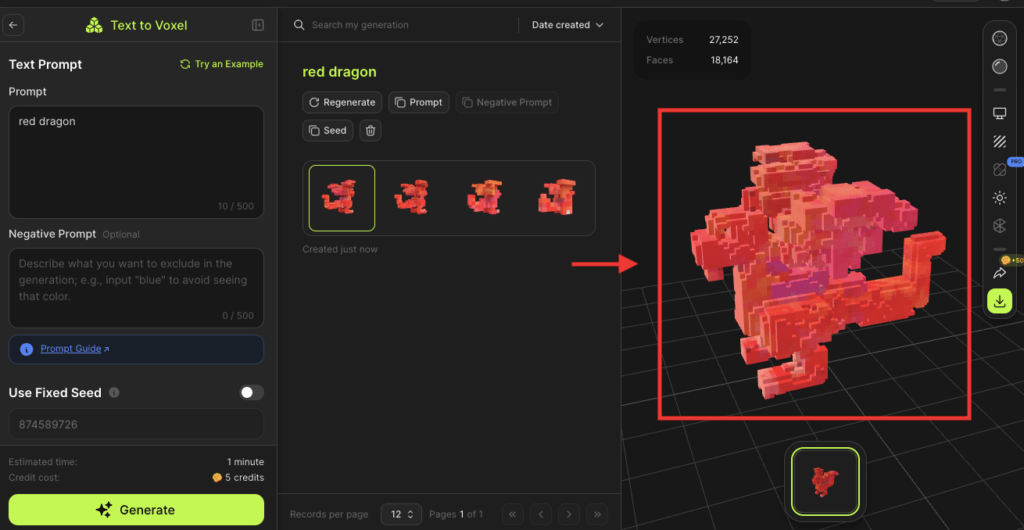
生成した3Dモデルのテクスチャを変更する方法

「AI Texturing」では、アップロードした3Dモデルにテクスチャを加えて生成できます。
生成した3Dモデルや、3Dソフトで作成したモデルのテクスチャを変更することができます。
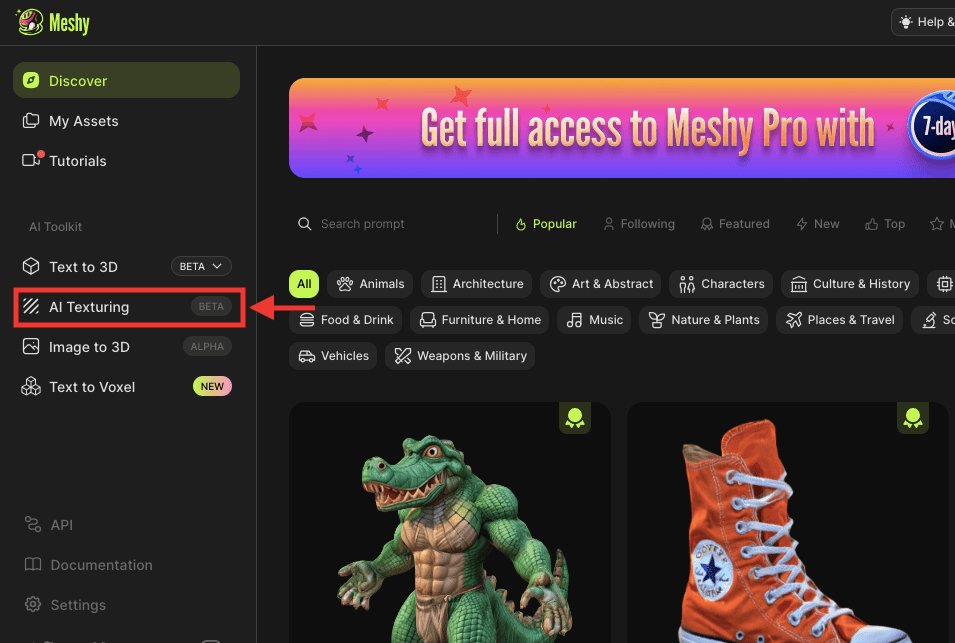
「Text Prompt」をクリックしてから、「New Project」をクリックしてください。
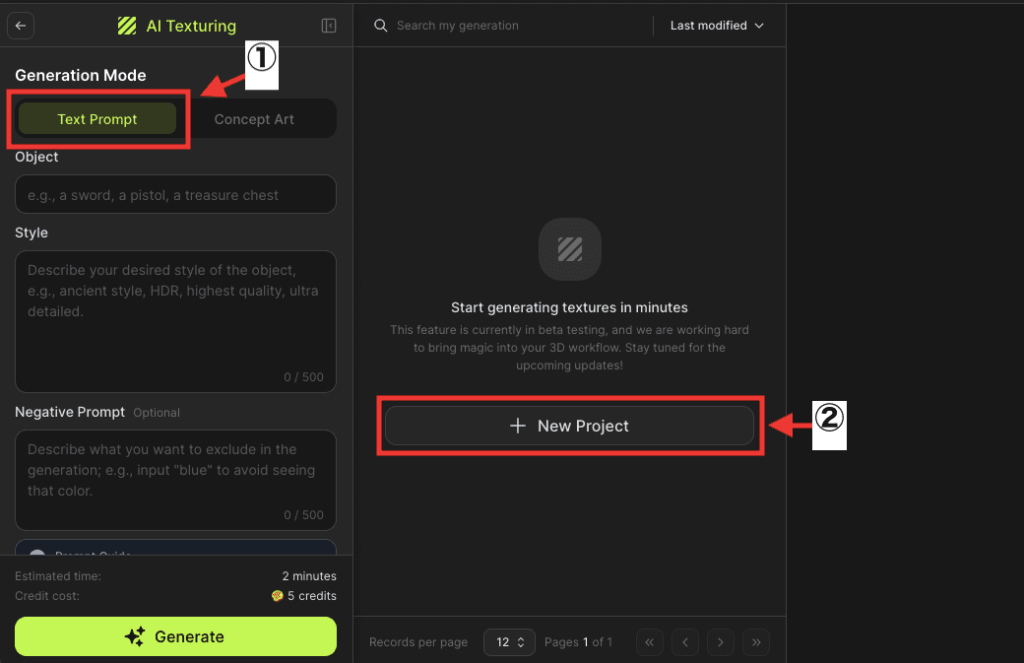
「Project Name」で名前を入力してください。
「Model Upload」から生成した3Dモデルか、または3Dソフトで作成したモデルファイルをアップロードしてください。
アップロードしたら「Create Project」をクリックしてください。
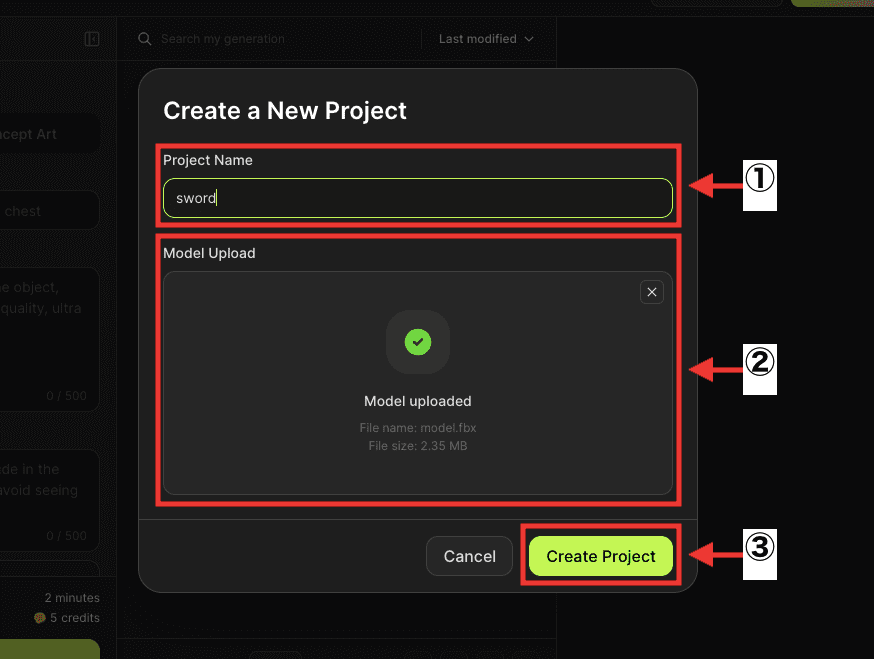
「Object」項目では、アップロードしたモデルの名前を入力してください。
例えば、剣のモデルなら「sword」と入力します。
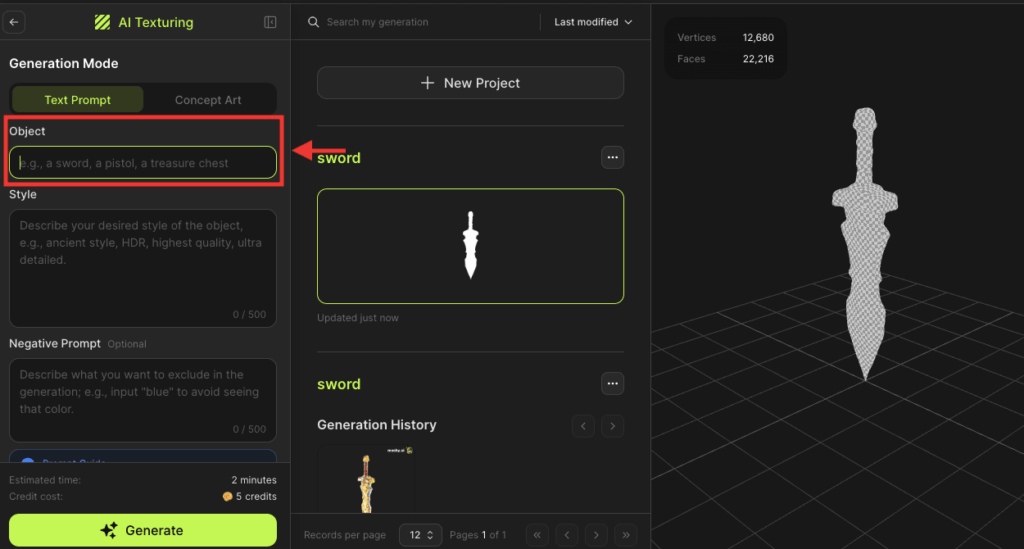
「Style」では、どんな絵柄で生成したいのかなどを入力してください。
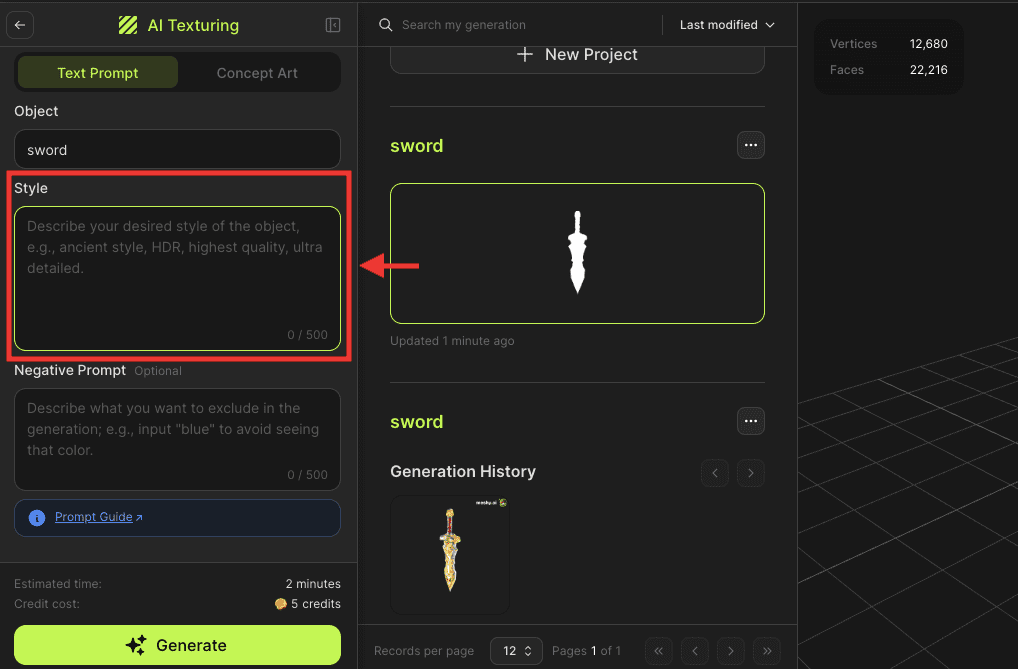
「Negative Prompt」では、生成したくない内容を入力してください。
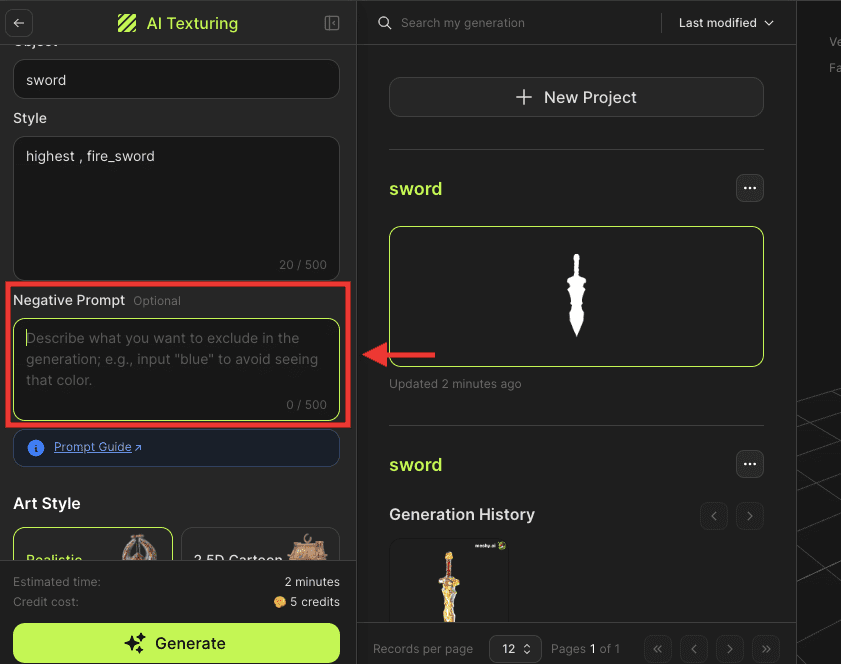
「Art Style」では、生成したい画風を選択してください。
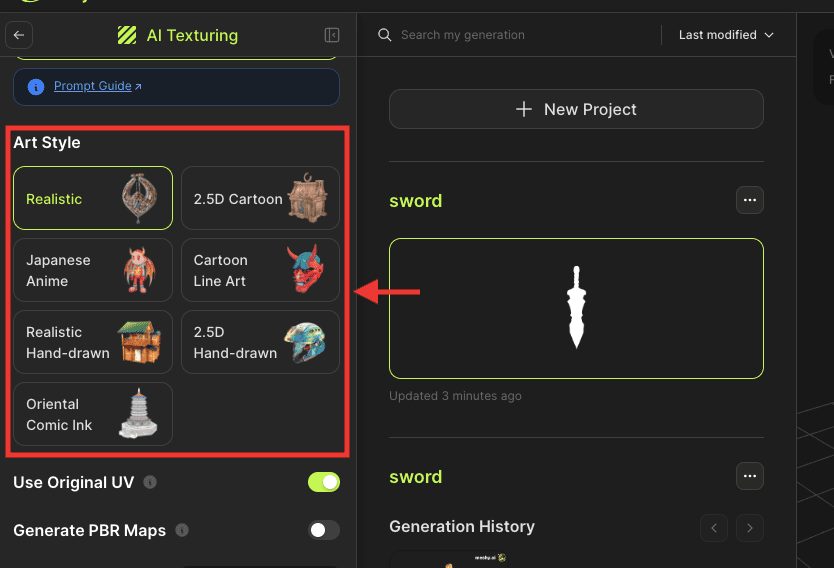
「Generate PBR Maps」をオンにすると、「Metallic」「Roughness」「Normal」の3つのマップを追加して生成します。
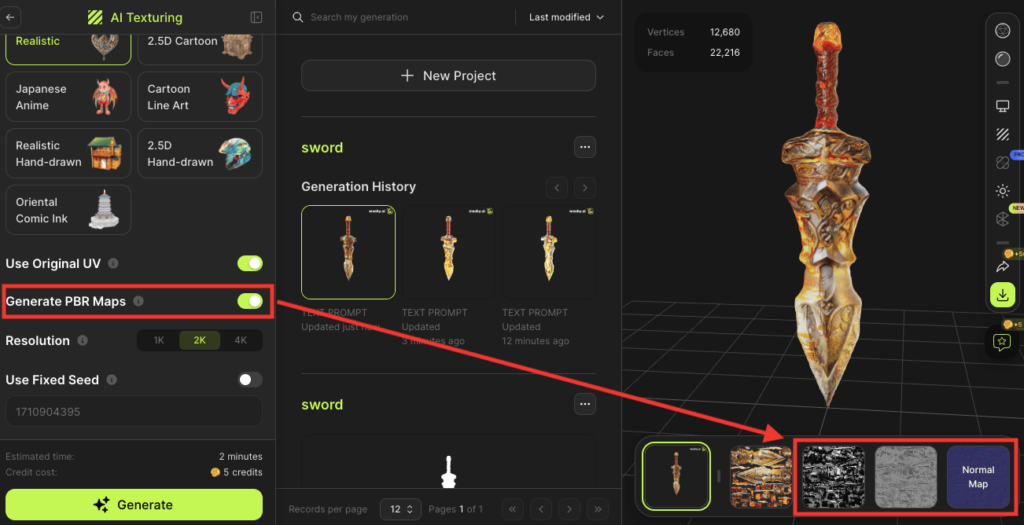
「Resolution」では、テクスチャの解像度を設定できます。
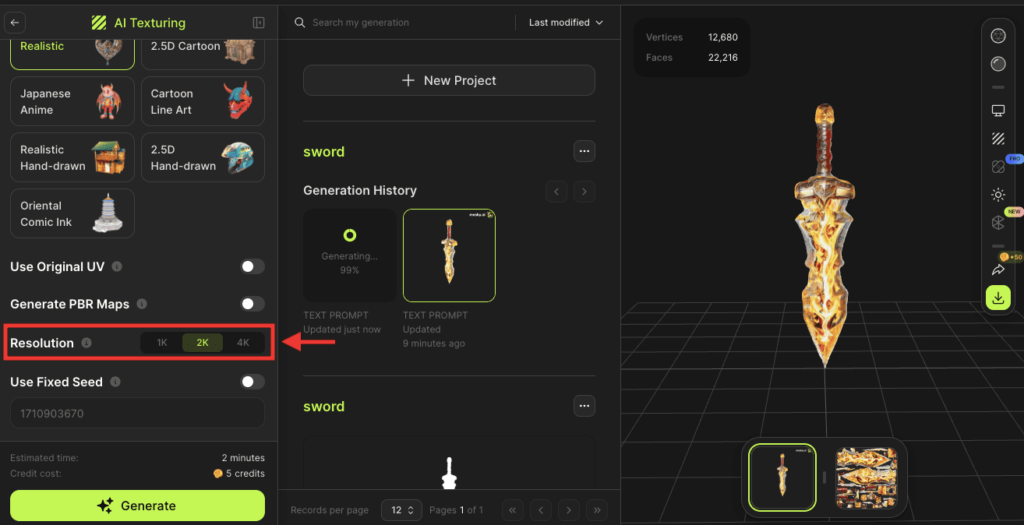
「Generate」をクリックすると生成することができます。
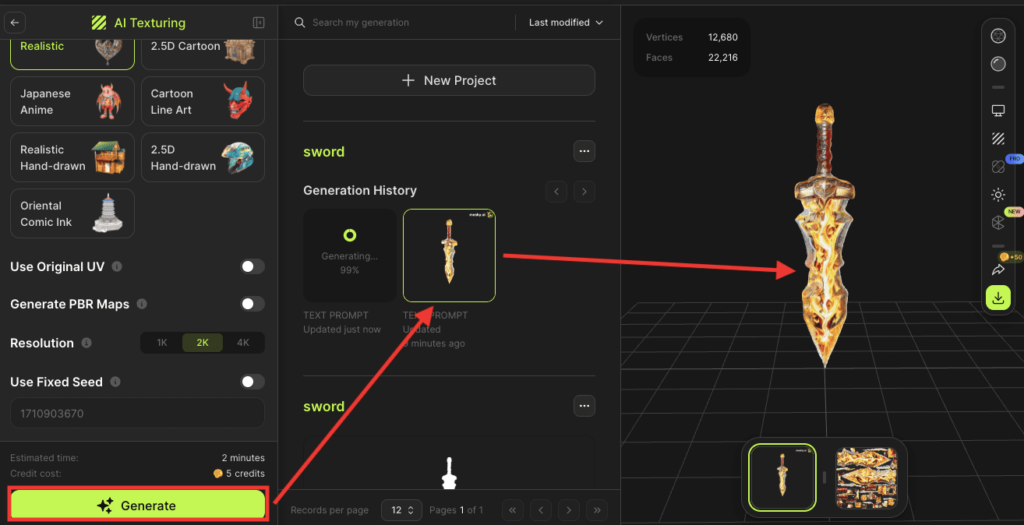
言語を日本語にする方法
以下の手順に沿って操作することで、日本語に変更することができます。
①「Settings」をクリックする
②「Preference」をクリックする
③「日本語」を選択する
④「Apply」をクリックする
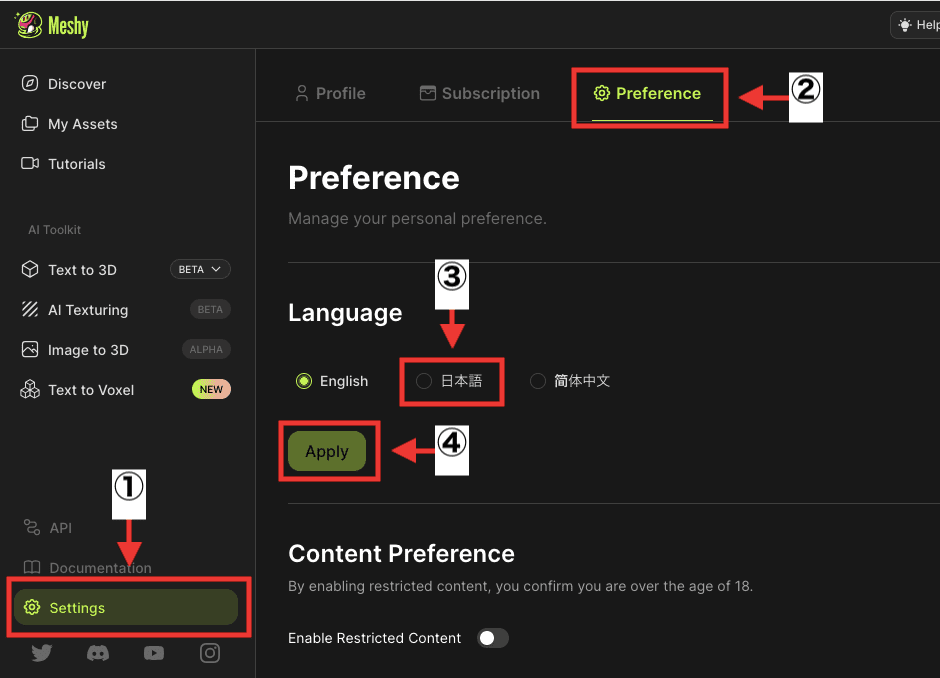
有料プラン内容と加入方法について

Meshy AIでは有料プランがあり、主なプラン内容は以下となっています。
| Pro / 月20ドル | Max / 月60ドル |
| ・月に1,000クレジット ・10回まで連続生成できる ・高速専用サーバー | ・月に4,000クレジット ・20回まで連続生成できる ・高速専用サーバー |
「Pro」プランでは、7日間の無料トライアルがあります!
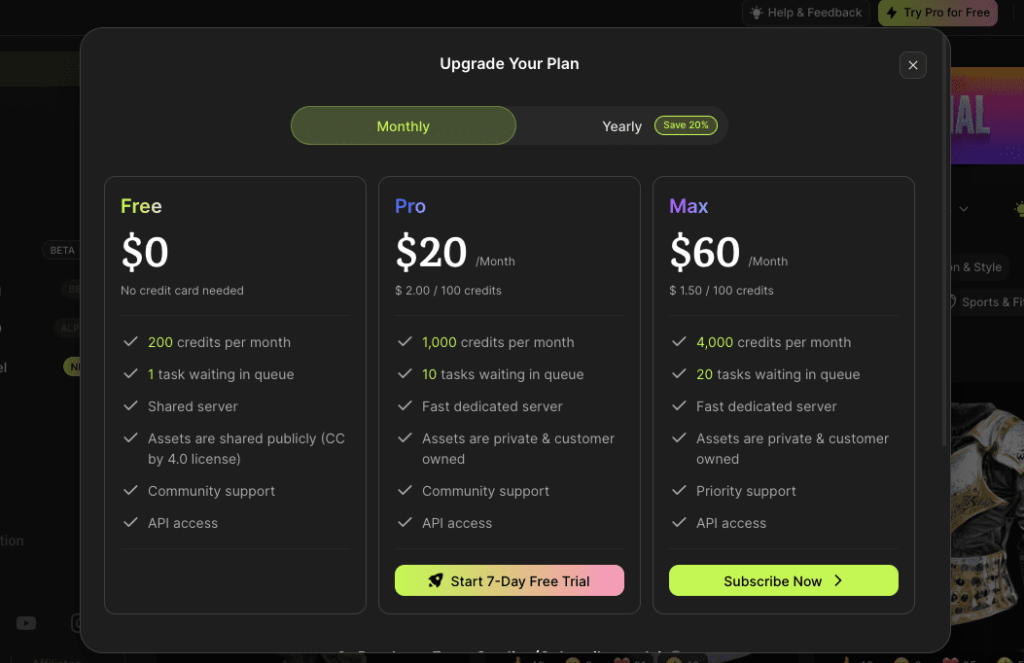
加入する場合は、右上にある「Try Pro for Free」をクリックしてください。
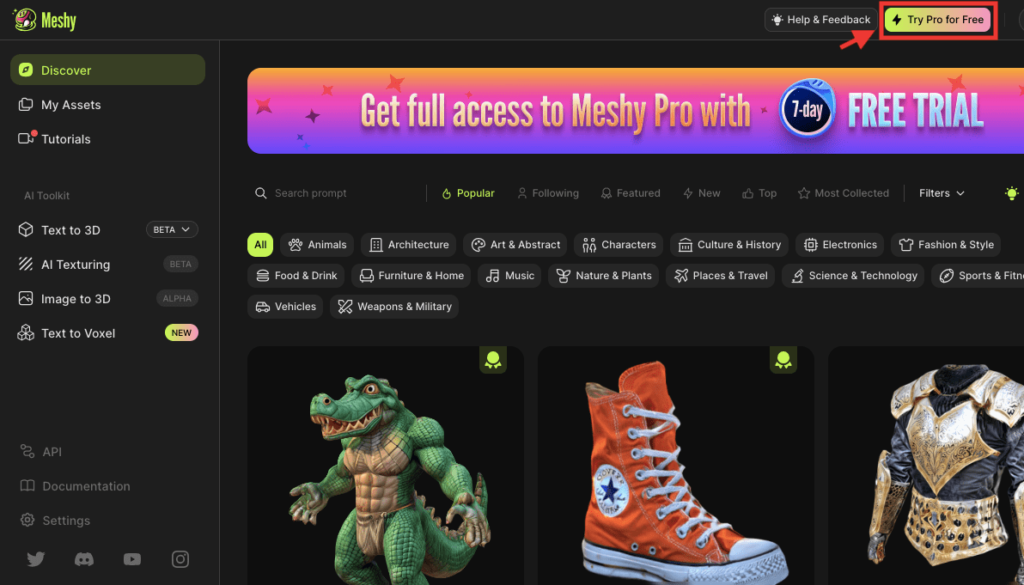
「月額料金」か「年額料金」を選択します。
「年額料金」にすると20%お得になります!
以下のプロモーションコードを使用すると、さらに20%割引させることができます。(月額料金でも20%割引可能)
levelma
こちらからMeshyに登録すると、プロプランを1ヶ月無料で利用できます!
プラン内にある「Subscribe Now」から加入することができます。
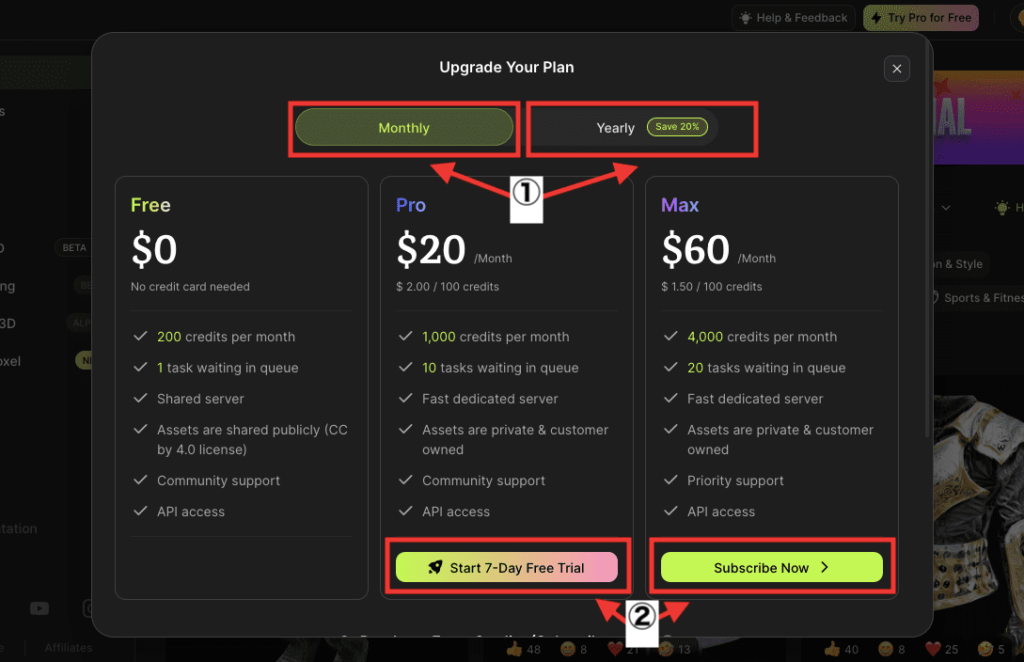
まとめ

「Meshy AI」の使い方について解説しました。
・テキストから3Dモデルを生成できる
・画像から3Dモデルを生成できる
・生成した3Dモデルのテクスチャを変更できる
・ボクセルの3Dモデルを生成できる
・Proプランでは7日間の無料トライアルができる
無料でクオリティが高い3Dモデルを生成することが出来るので、是非利用してみてください!
他に3Dモデルを生成する方法として「3D AI Studio」があります。
以下の記事では、「3D AI Studio」について解説しているので興味ある方は読んでみてください。





