
LoRAの使い方を知りたい!
LoRAは、特定のアニメキャラを生成したり、詳細に描写してクオリティを上げる場合などに使用します。
LoRAは2つ以上複数混ぜて使用することも可能なので、多くの画風を混ぜてクオリティを高くすることが出来ます。
この記事では、LoRAモデルの使い方について解説します。
LoRAとは?

LoRAは、主にアニメキャラを生成したい時や
Checkpointと画風を混ぜてさらにクオリティを高くしたい場合に使用します。
例えばですが、Checkpoint単体だけを使ってプロンプトに特定のアニメキャラクターの名前を入れたり、
アニメキャラの特徴のある飾り・服装などの呪文を入れて画像生成しても似ていない場合が多いです。
有名なアニメキャラクターの場合は名前を入れただけで生成できる場合もありますが
ほとんどのアニメキャラはプロンプトだけでは不可能です。
そういった時に、
特定のアニメキャラが学習されているLoRAを使用することによって
簡単にアニメキャラを生成できるようになります!
もう1つの例として、ピースしているポーズをさせたい時に
使用しているCheckpointで、プロンプトにピースを入れているが生成できない場合は
ピースができるポーズのLoRAを使用することで、ピースのポーズができるようになります。
(何十枚か生成して上手く出来る場合があります)
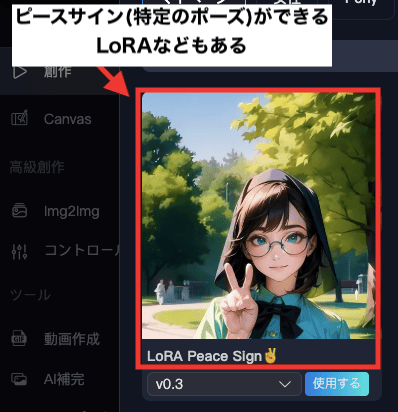
LoRAは、使用するCheckpointに対して追加学習させる方法となっております。
例として、Checkpoint + LoRA(特定のアニメキャラ)というような感じです。
つまり、Checkpointだけでは出来ないことを補助してくれる役割になっています。
以下の画像では、「Checkpointのみ」で生成した場合と
「Checkpoint + 詳細に描写することができるLoRA」を使用して生成した結果になります。
このように、LoRAはCheckpointに付加効果を与えることが出来ます。
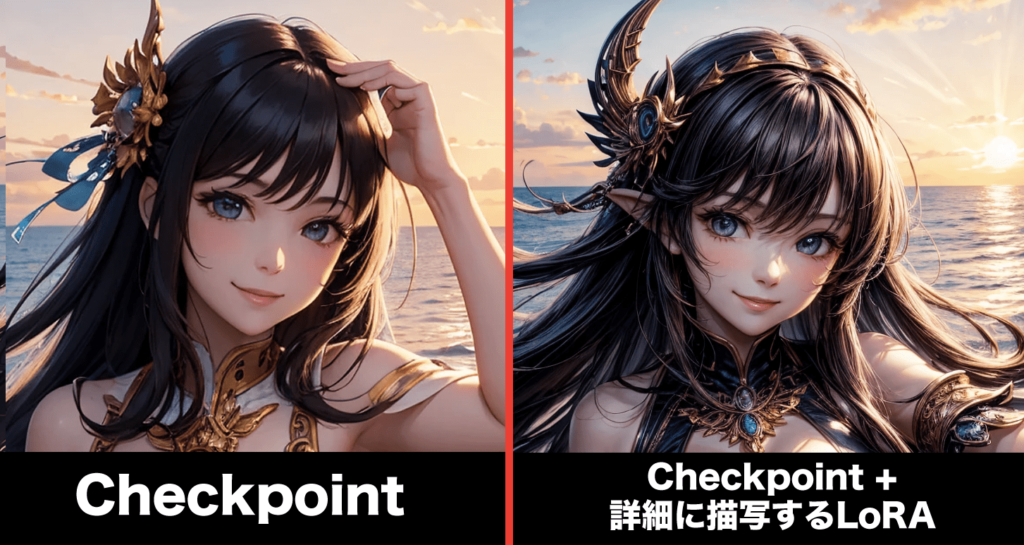
LoRAモデルの使い方

LoRAモデルの使い方は、上部にある「創作」ボタンを押してください。

右側にある「LoRA」項目の「+」をクリックして下さい。
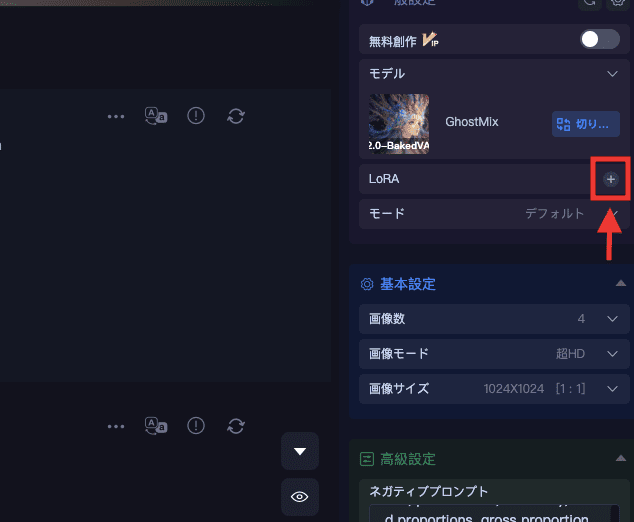
右側にあるタブから「より多くの画像」をクリックすることで
LoRAモデルが一覧で表示されるので選択することで使用できます。
または、上部にあるカテゴリーからでもLoRAを表示できます。
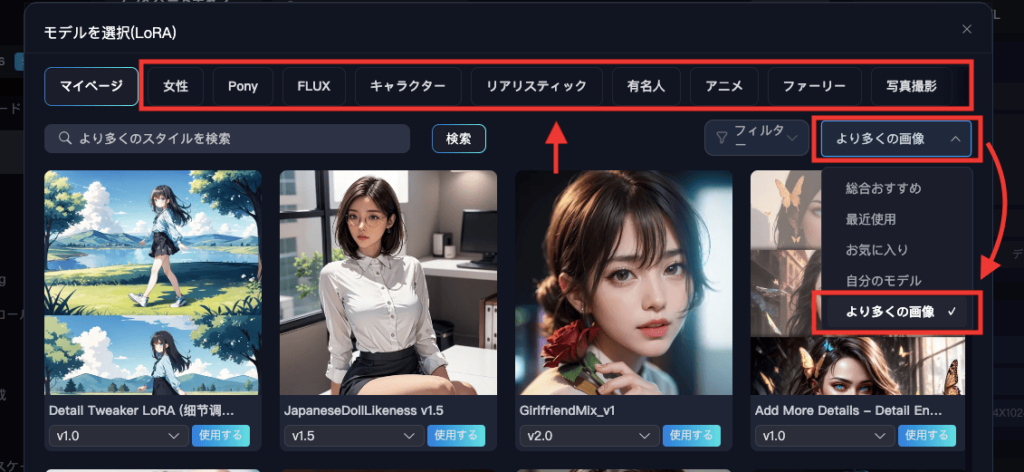
この例では、詳細に描写させることができるLoRAを使用していきます。
検索内で「Detail Tweaker LoRA (细节调整LoRA)」と入力してから
「検索」をクリックします。
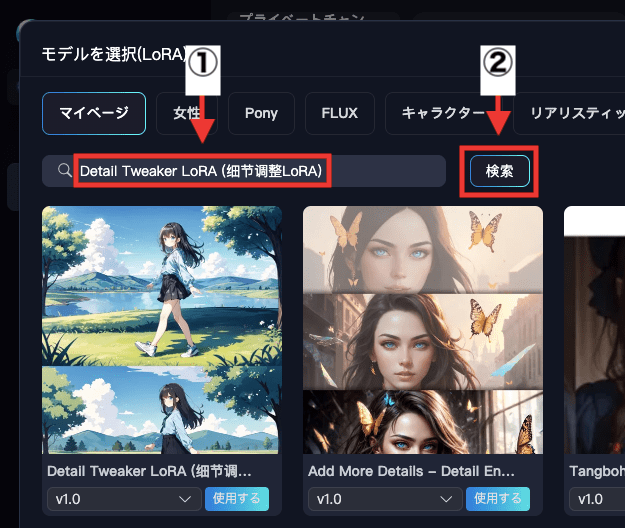
「Detail Tweaker LoRA (细节调整LoRA)」のLoRAが表示されるので
右下にある「使用する」をクリックします。
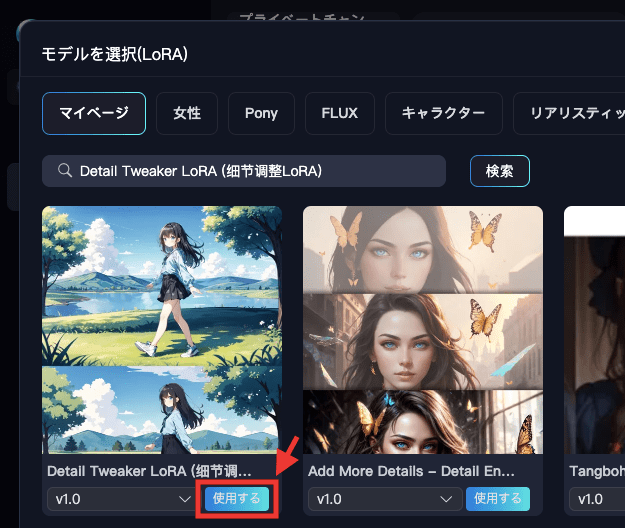
これでLoRAの設定は完了です。
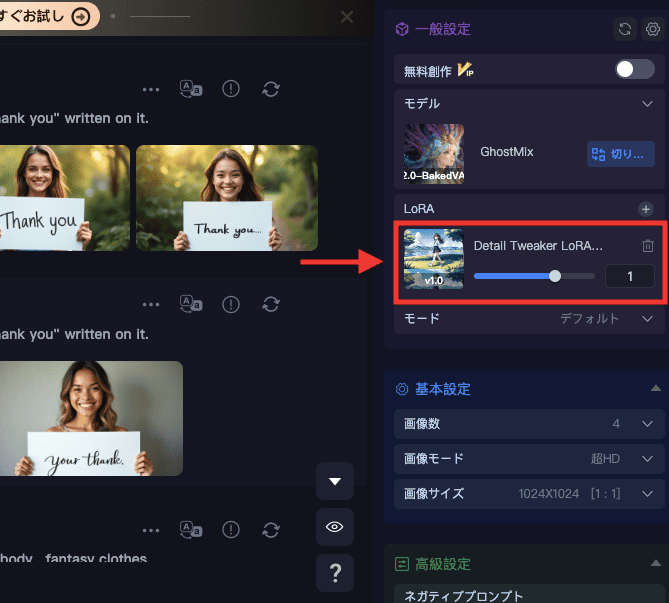
これで後は、プロンプトなどを入力して生成することで、詳細に描写できるLoRAが使用された画像を生成できます。
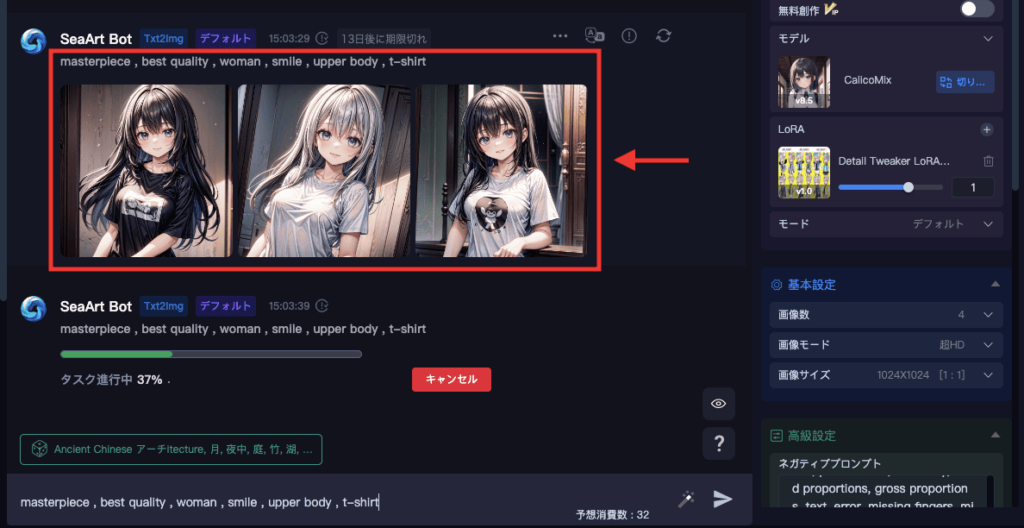
LoRAの数値で影響度を調整
LoRAにある数値では、影響度を調整することができます。
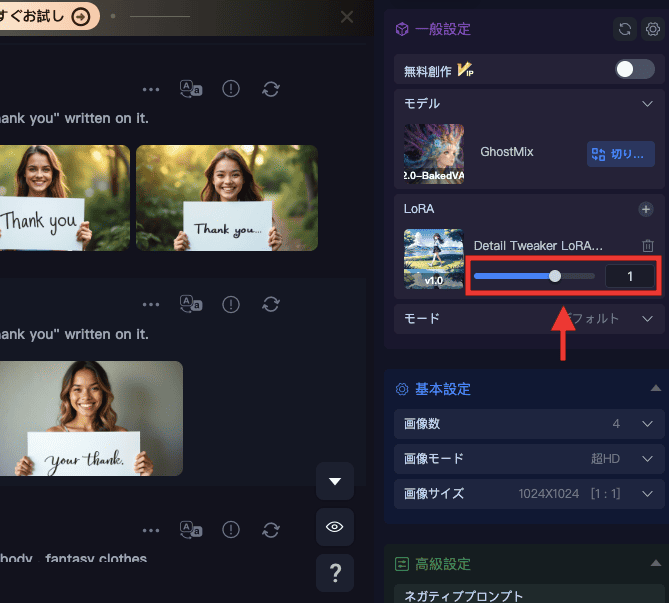
以下の画像では、詳細に描写できるLoRAを使用して、数値を「0」「0.5」「1」で生成した比較結果になります。
数値が高いほど、詳細に描写されています。
このように、LoRAの数値では影響度を調整することができます。

LoRAの使用はトリガーワードが必要な場合がある

LoRAによっては、「トリガーワード」と呼ばれるキーワードがあります。
トリガーワードは各LoRAによって違っており
プロンプトに「トリガーワード」を入れないとLoRAを使用することができません。
トリガーワードを確認するには、LoRAにある右上の「詳細」をクリックしてください。
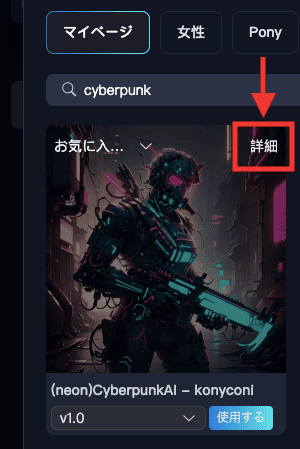
右側に「トリガーワード」があった場合は、入れる必要があります。
何もなかった場合は、入れる必要なくLoRAを使用することができます。
この例では、「CyberpunkAI」「neon」が記載されています。
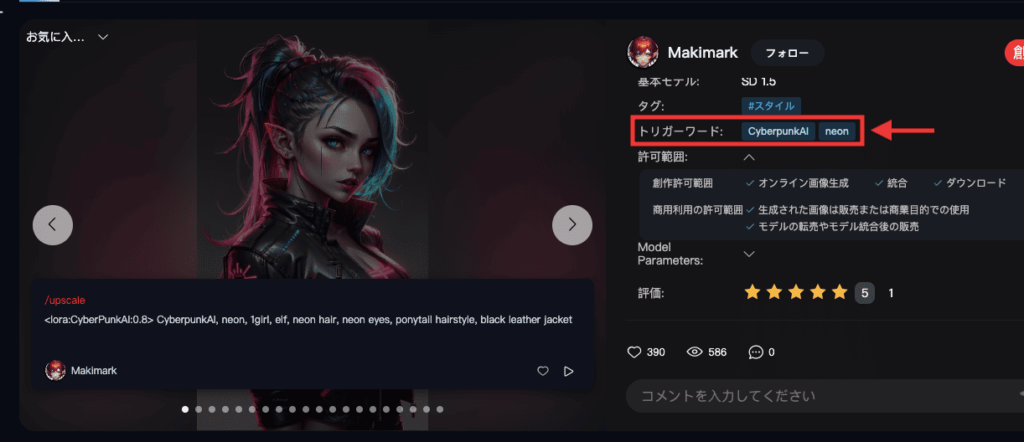
試しに生成してみました。
以下の画像のように、プロンプトに「CyberpunkAI」か「neon」のどちらか1つか
または2つ入れることで生成することができます。
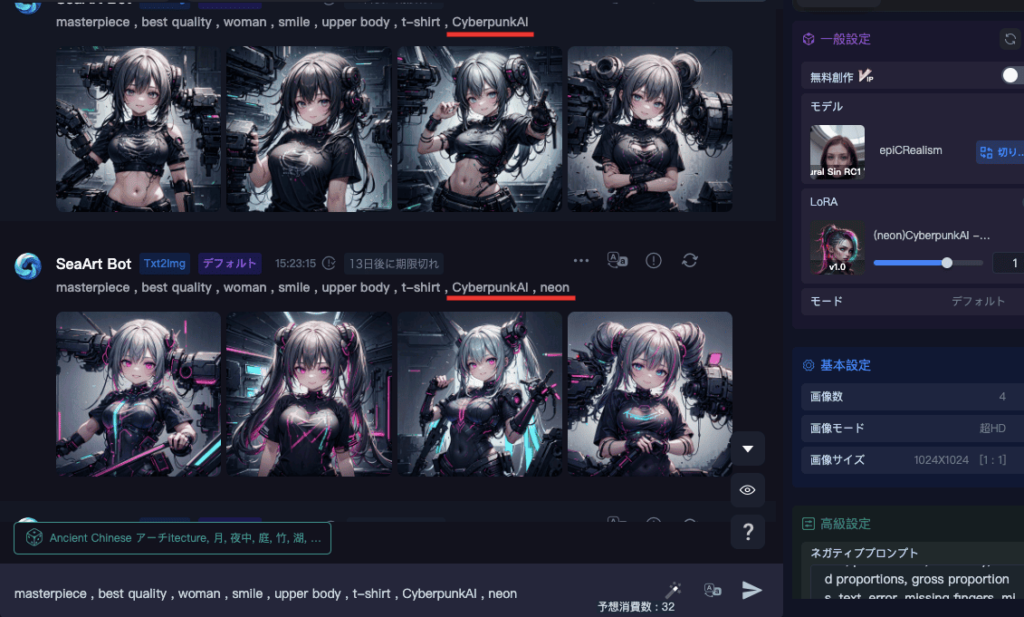
LoRAは複数使用できる
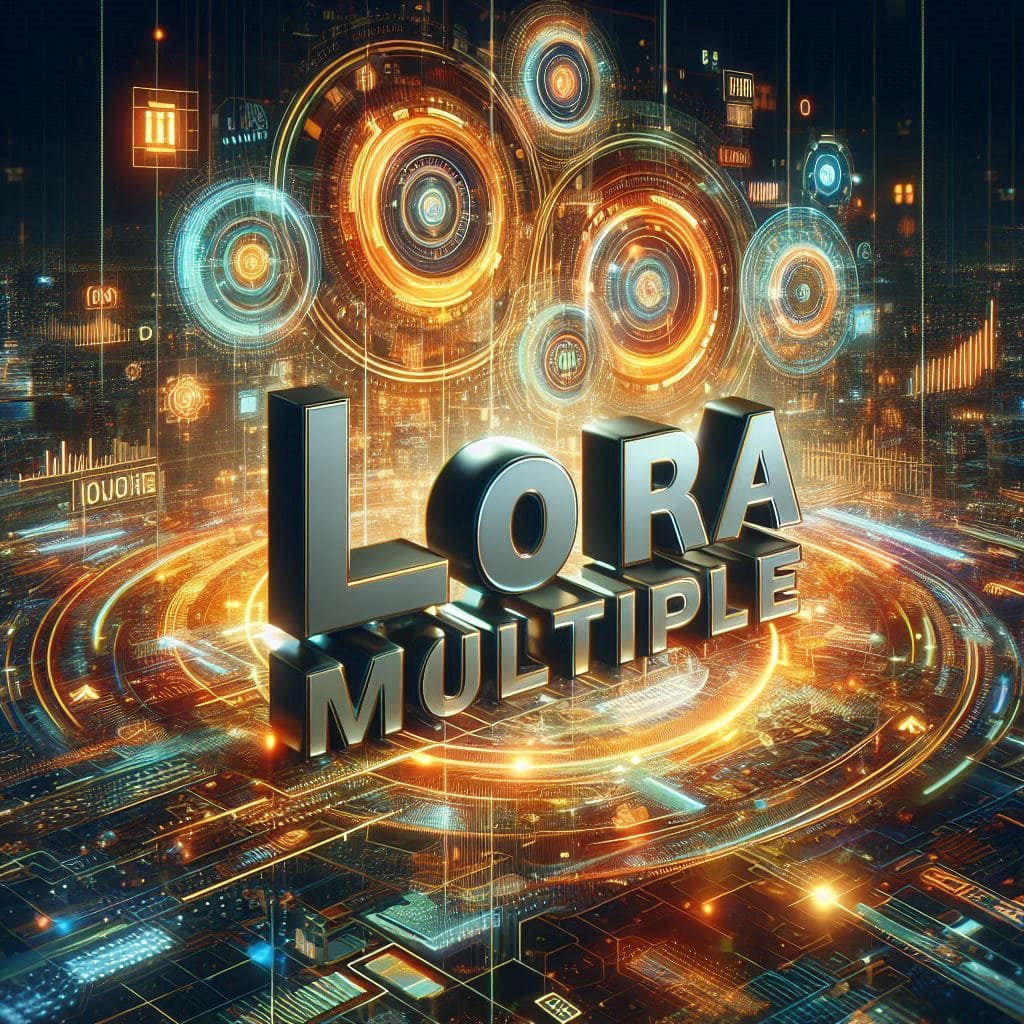
LoRAは、1つだけでなく複数使用することが可能です。
LoRAの影響力の数値もそれぞれ調整できるので
全く違う画風に仕上げたりすることが可能です。
特定のアニメキャラクターから離れて全く別の人物として生成することも出来ますし
良いと思った画風のモデルを複数使用することによって、クオリティをさらに高めることができるのでおすすめです。
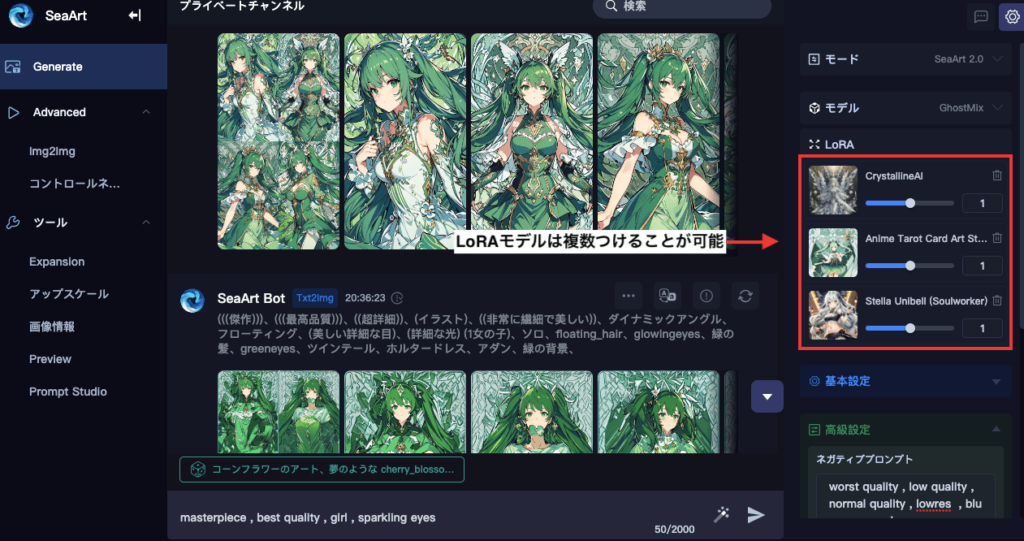
商用利用可能か確認する方法

商用利用したい方は、Checkpointと同様に
LoRAでも商用利用可能なのかどうか確認してから使用するようにしましょう。
確認方法は、LoRAの右上に「詳細」があるのでクリックします。
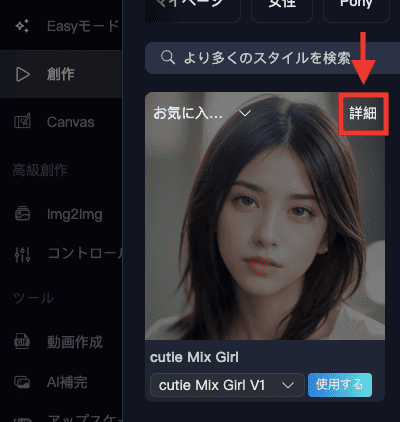
右側に「商用利用の許可範囲」と表示されている箇所があります。
その中に「生成された画像は販売または商業目的での使用」と記載されており
チェックマークが入っていると商用利用することができます。
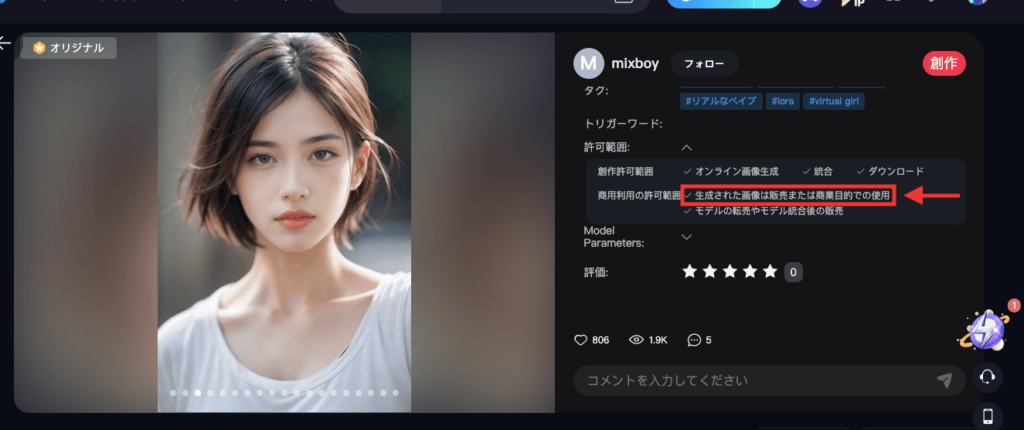
LoRAの作り方

SeaArtでLoRAを自作する場合、コイン(紫色の稲妻アイコン)が必要になります。
コインは有料で購入することができるので、コインを持っていない方は購入してください。
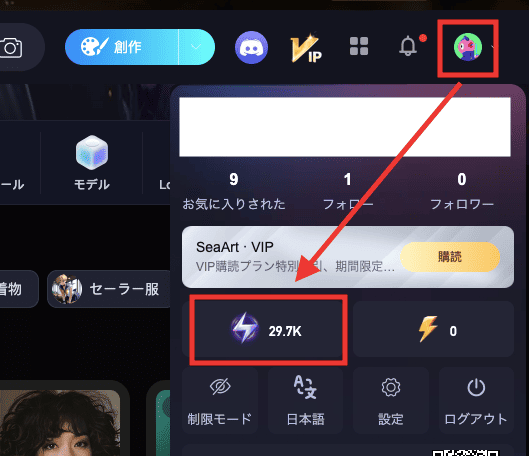
上部にある「トレーニング」をクリックしてください。
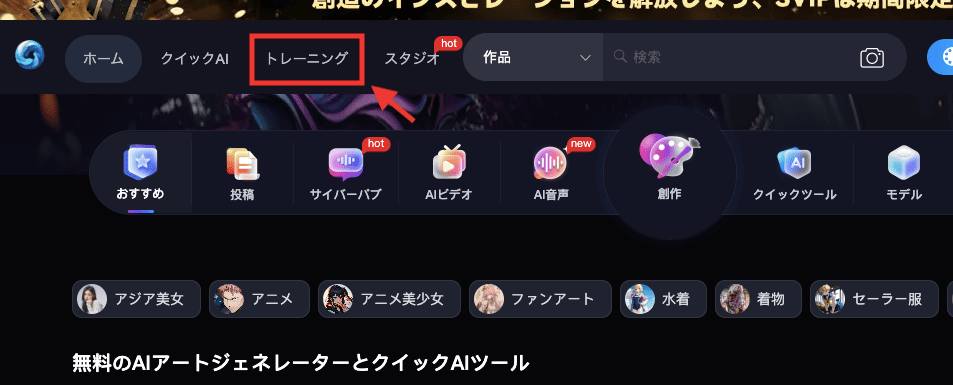
「データセット作成」をクリックしてください。
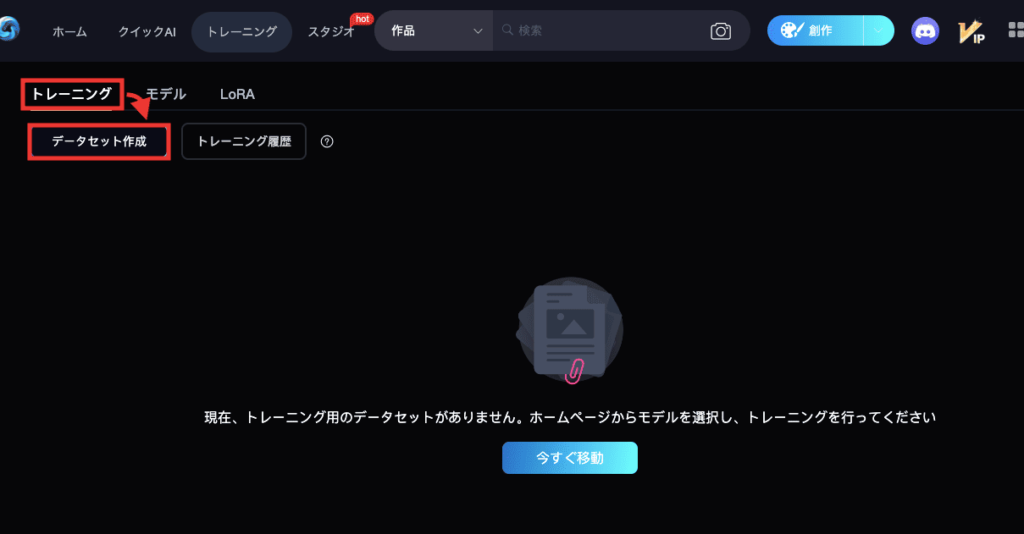
「画像アップロード」をクリックして、学習させる画像をアップロードしてください。
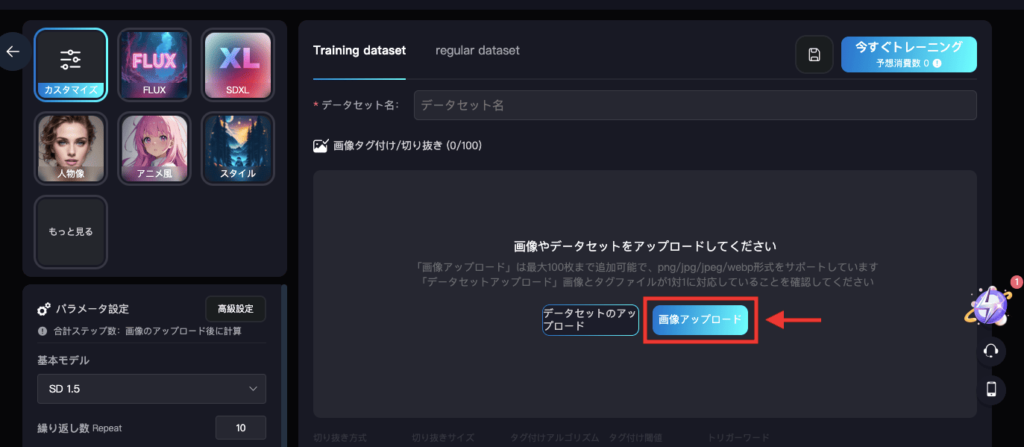
学習させたい画像が方は、左側にある「もっと見る」をクリックしてください。
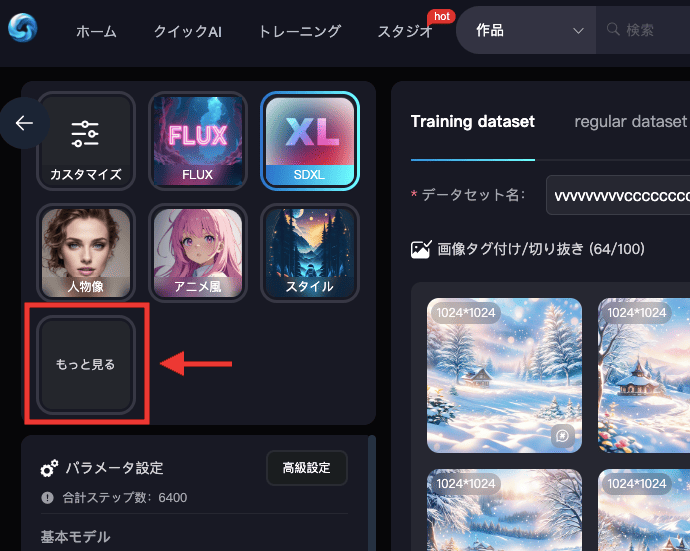
コミュニティの方が作成しているLoRAが表示されるので、右上にある「トレーニング」をクリックしてください。
許可されていないLoRAも表示されており、それらは選択できないようになっています。
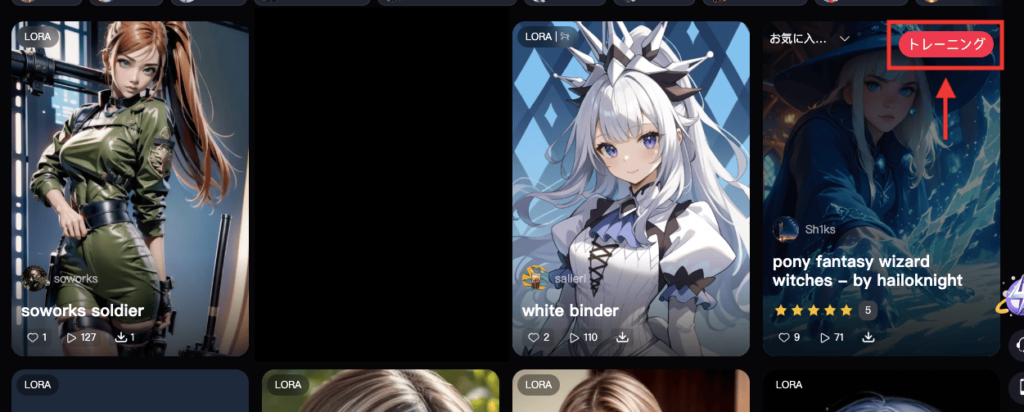
トレーニングボタンを選択後、または、学習させる画像をアップロード後はこのようになります。
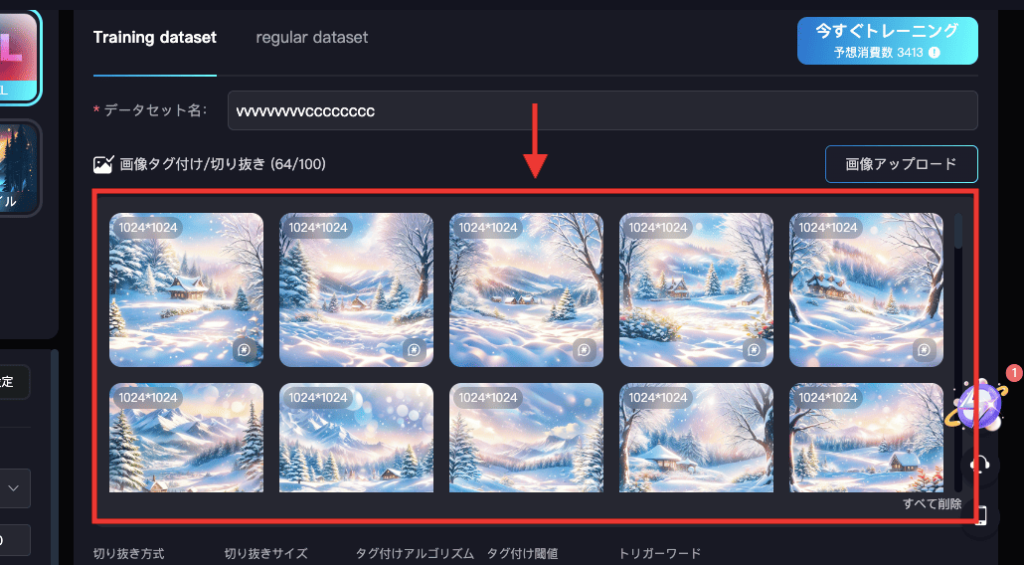
左上の項目でどういったモデルなのかを選択してください。
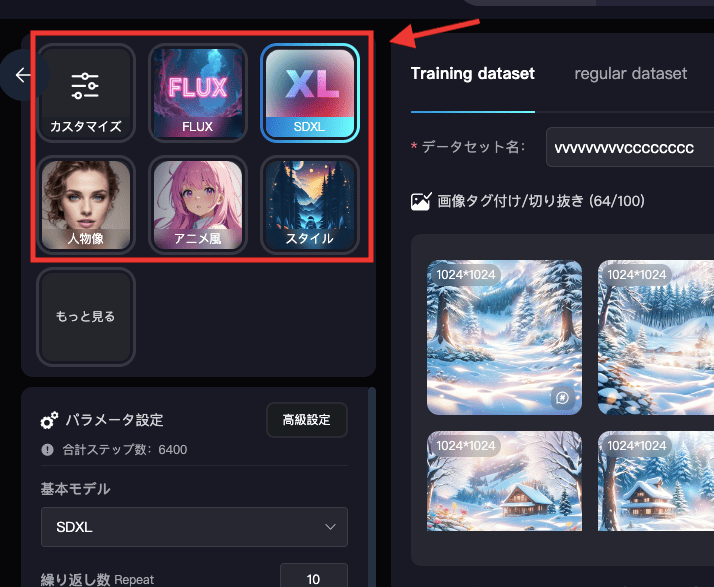
「高級設定」をクリックしてください。
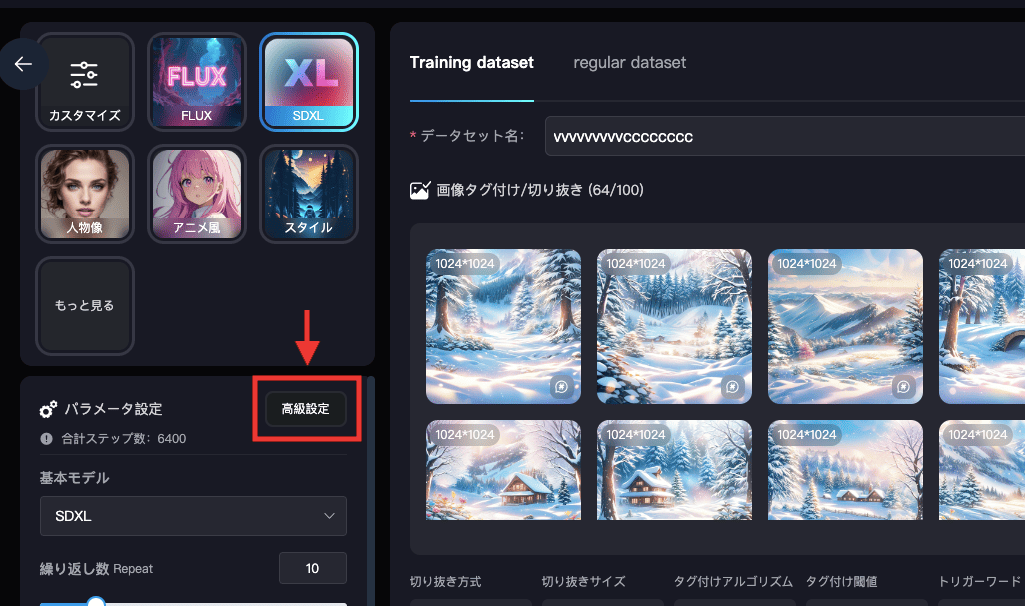
トレーニングパラメータが表示されます。
「繰り返し数」「エポック数」、プレビュー時のプロンプトなどを設定してください。
最初は試しとして、画像サイズの設定と、プロンプトやネガティブプロンプトの設定のみでいいかなと思います。

画像アップロード下部で、タグ付けやトリガーワードを設定してください。
右下にある「切り抜き / タグ付け」の青いボタンをクリックすると
各画像にタグ付けやトリガーワードの設定を行なってくれます。
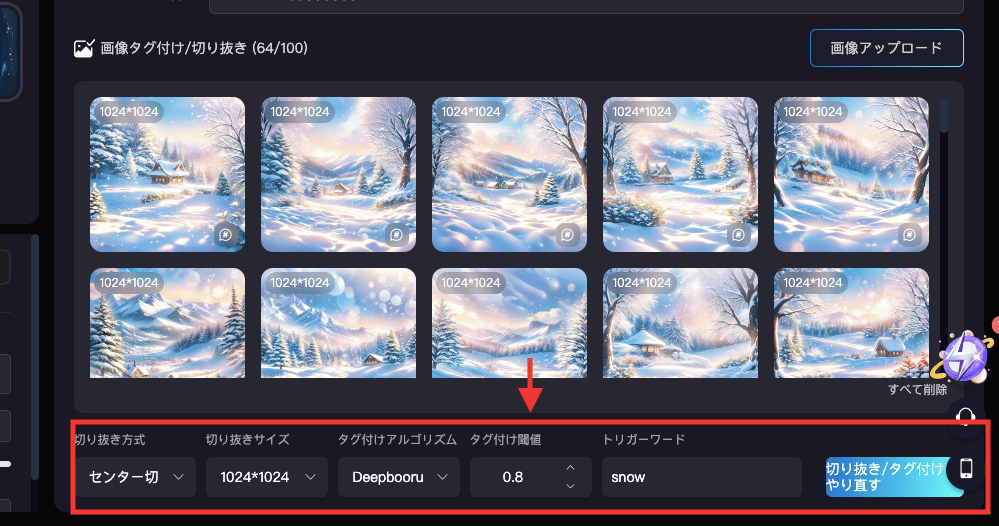
タグ付けを行うと、アップロードした各画像にタグが設定されています。
関係ない不要なタグは削除しておきましょう。
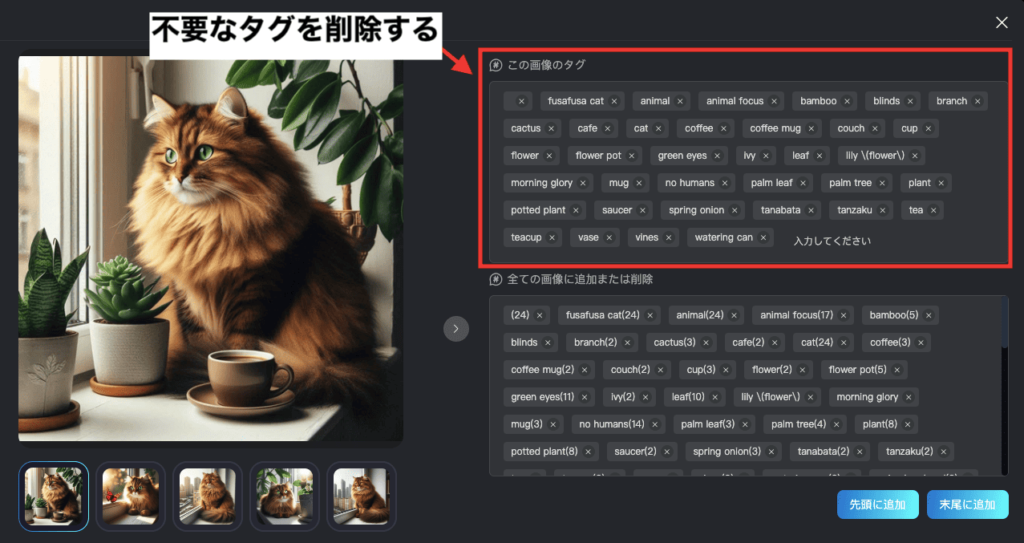
設定が完了したら、右上にある「今すぐトレーニング」をクリックすることで
コインを消費してトレーニングを開始します。
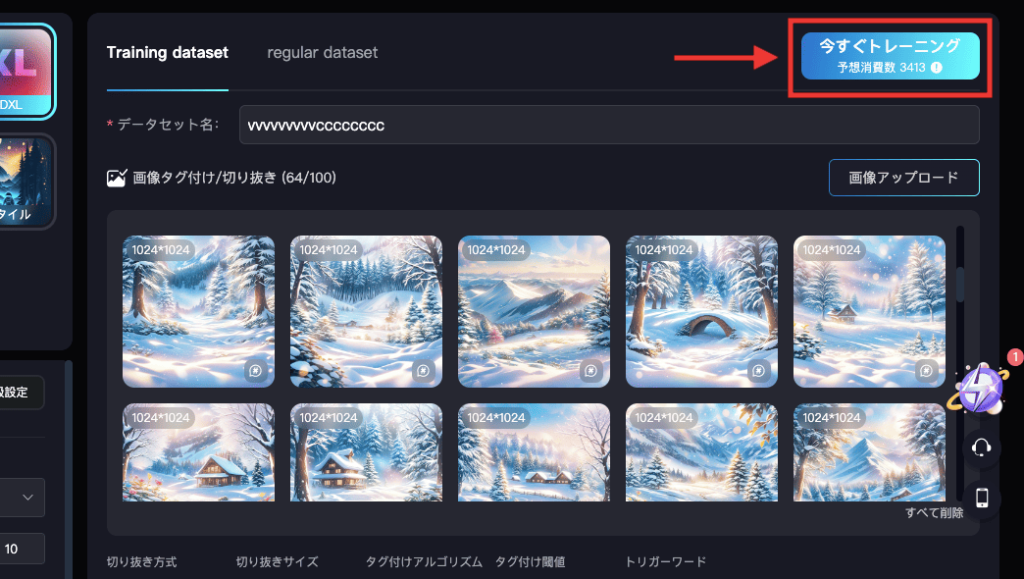
設定によって学習完了までの時間はかかりますが
学習画像が25枚で初期設定のやり方ですと、1時間くらいはかかりました。
これでLoRAの完成です!
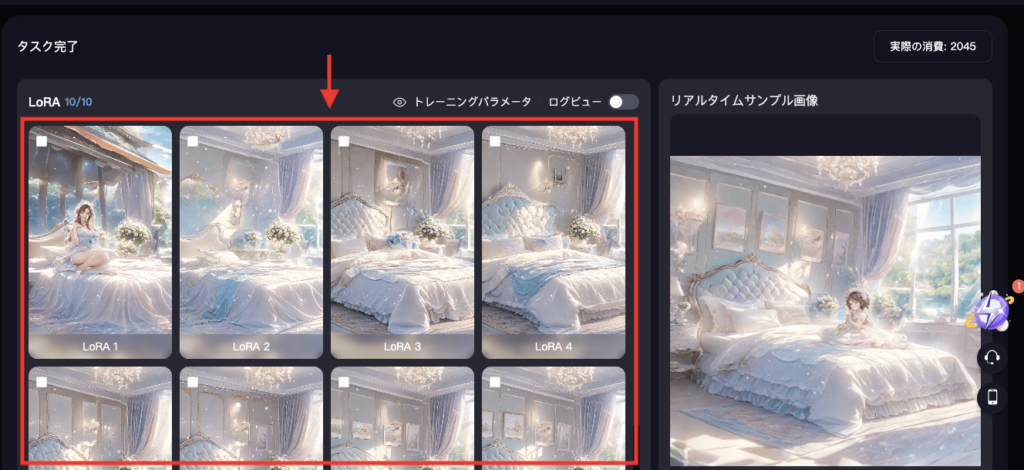
作成したLoRAの使い方
作成したLoRAを使う場合は、SeaArtにLoRAを投稿した後に使用することができます。
なので、まずはLoRAを投稿する方法から解説していきます。
「トレーニング」項目内にある「トレーニング履歴」をクリックしてください。
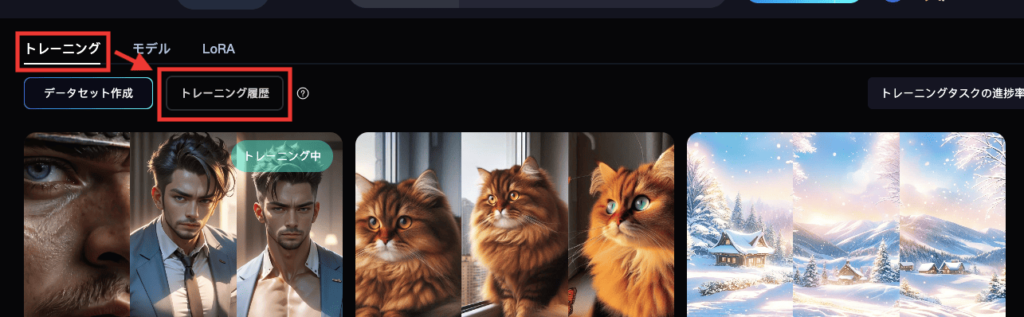
作成したLoRAの右側にある「確認」をクリックしてください。
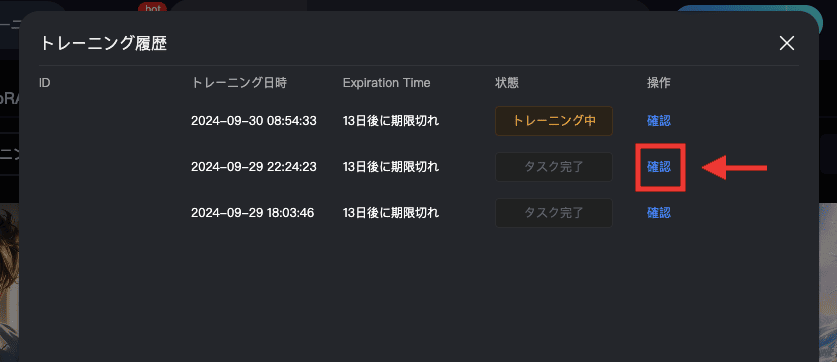
投稿するLoRAを選択してください。
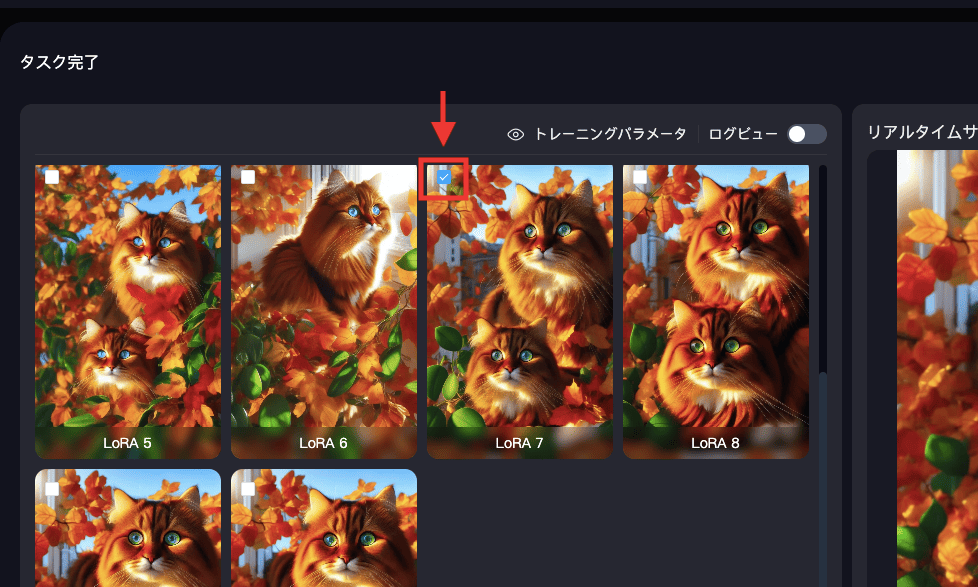
右下にある「投稿」をクリックしてください。
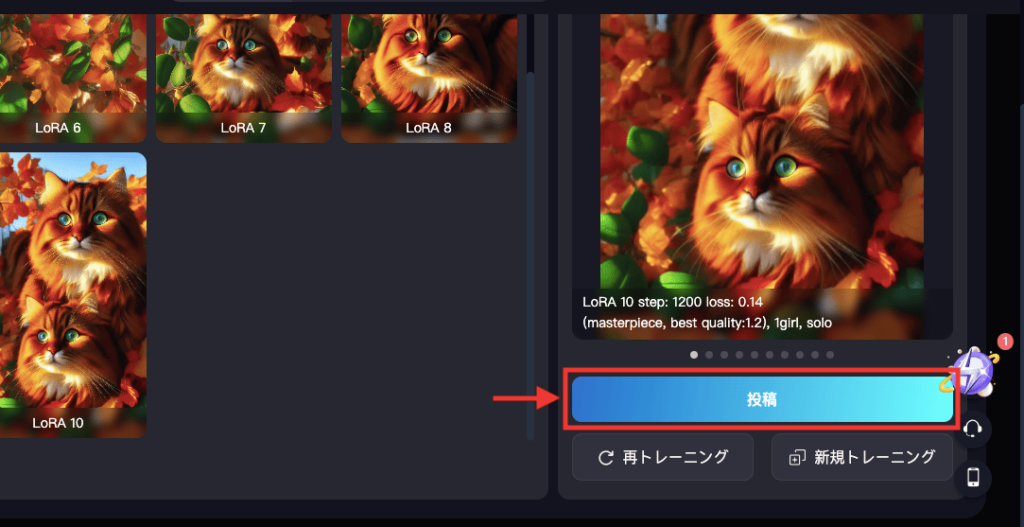
「新規LoRAを作成」をクリックしてください。
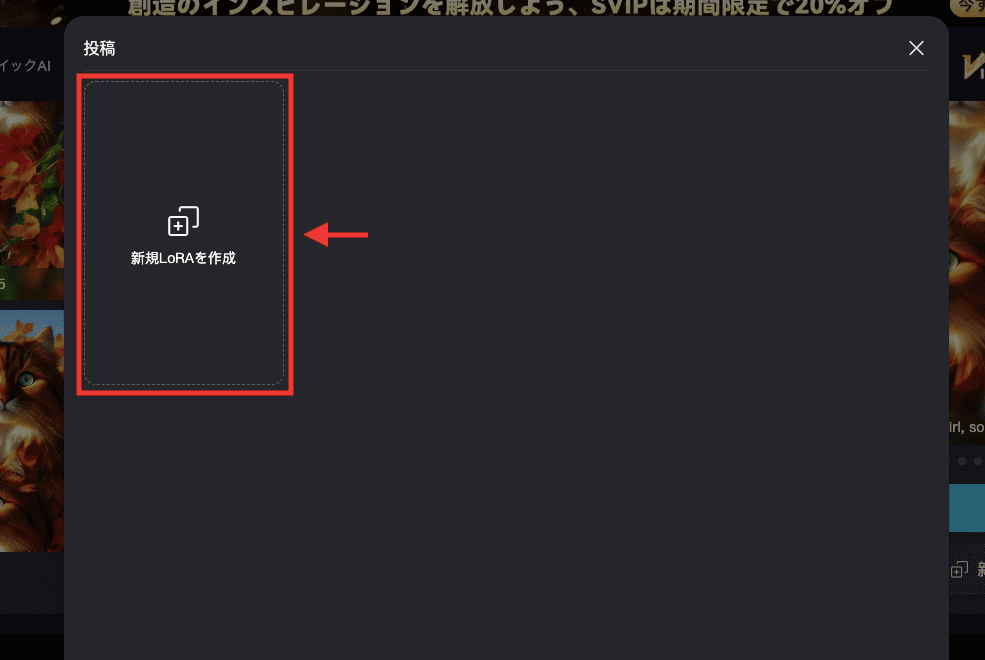
「モデル名」や「モデルタイプ」などの必要事項を記載します。
記載したら右下にある「次へ」をクリックしてください。
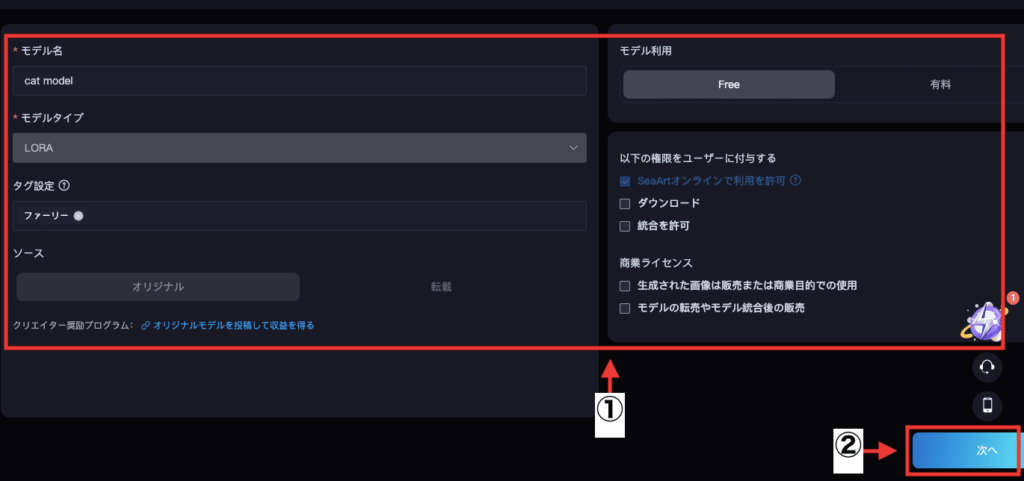
モデルのバージョン数値を入力してから、「基本モデル」を選択してください。
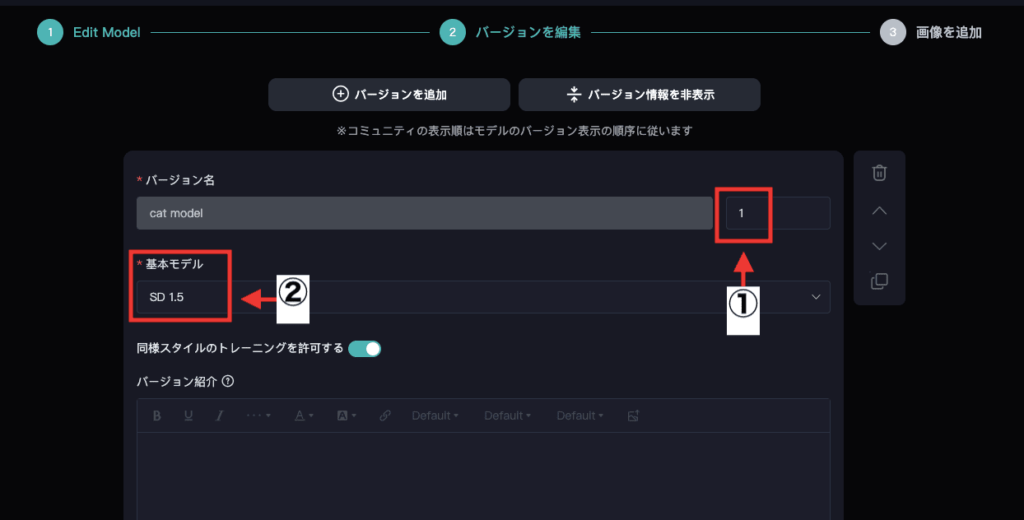
「ファイルを選択」では、アップロードされている状況なので行う必要はありません。
設定したトリガーワードやエポック数の記載をしてから、「次へ」をクリックします。
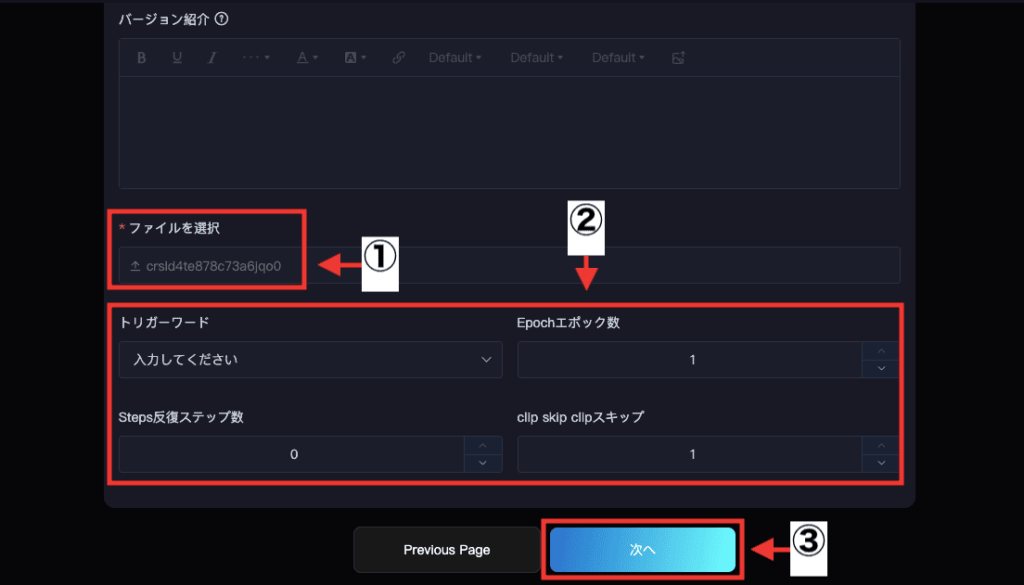
バージョン作品内をクリックして、モデルのサムネ画像をアップロードしてください。
「投稿」をクリックすることで、LoRAの投稿は完了です!
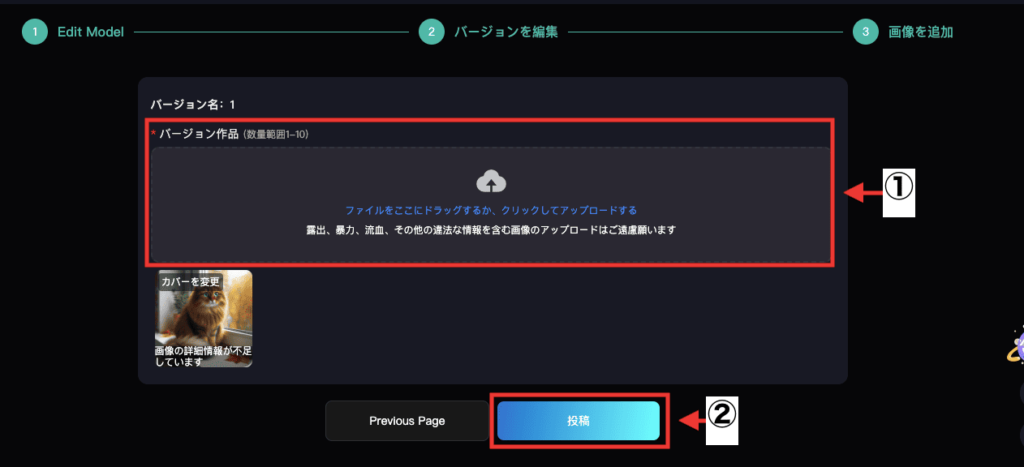
「トレーニング」内にある「LoRA」を選択することで
投稿したLoRAを確認することができます。
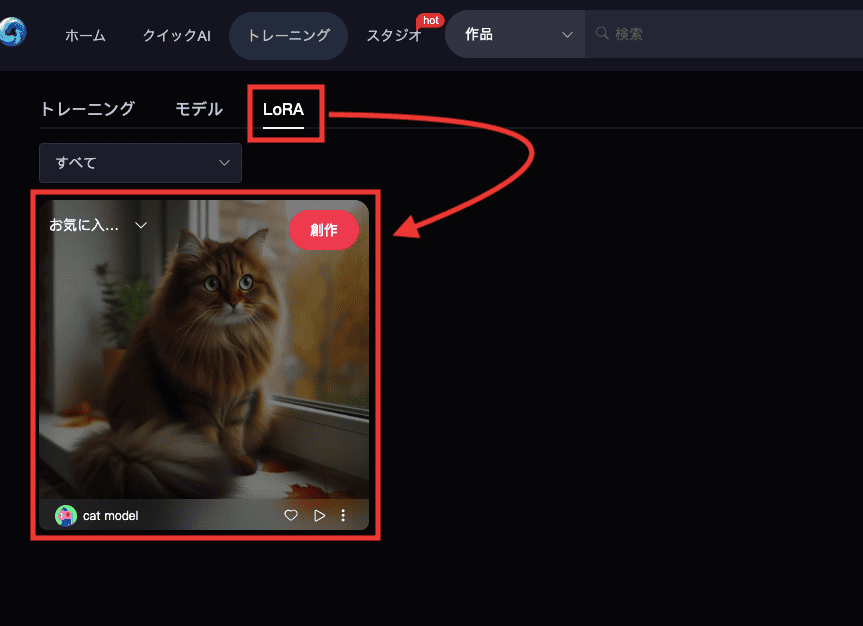
作成したLoRAを使う場合は
「創作」内の、「LoRA」項目の右側にある「+」をクリックしてください。
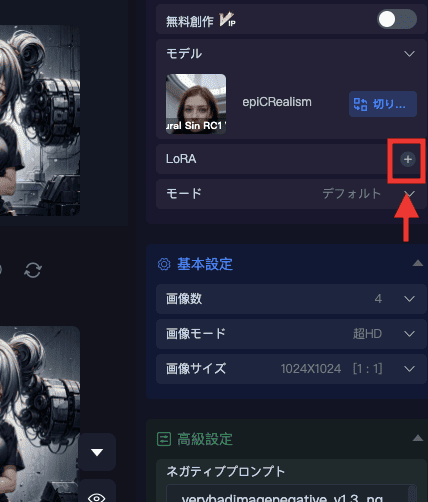
右側のタブをクリックして、「自分のモデル」を選択することで使用できます。
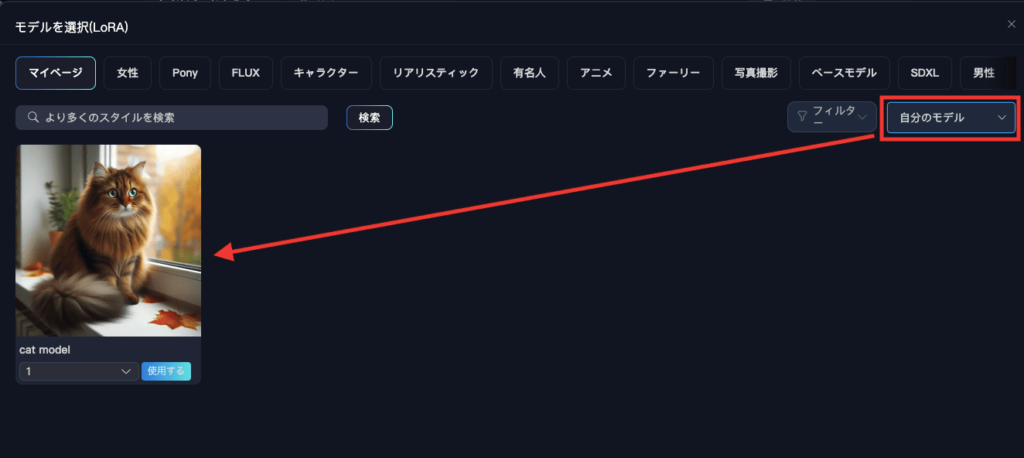
作成したLoRAを削除する方法
作ったLoRAを削除したい場合は
「トレーニング」項目内にある、自作LoRAの右下にある「三点アイコン」をクリックしてください。
一旦「非公開」を選択してください。
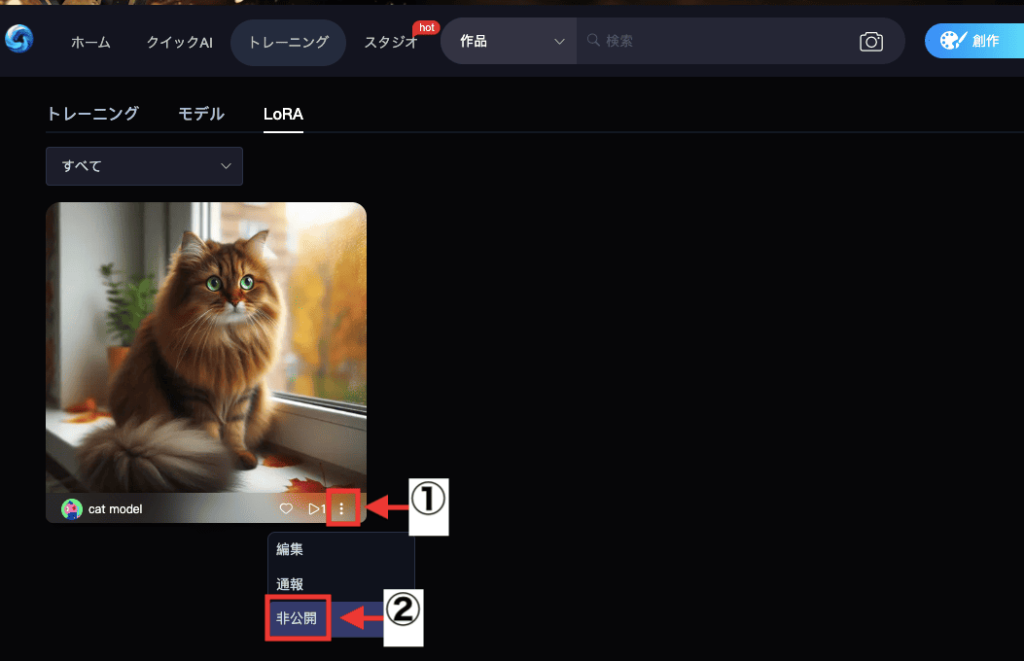
再度「三点アイコン」をクリックしてから、「削除」をクリックすることで可能です。
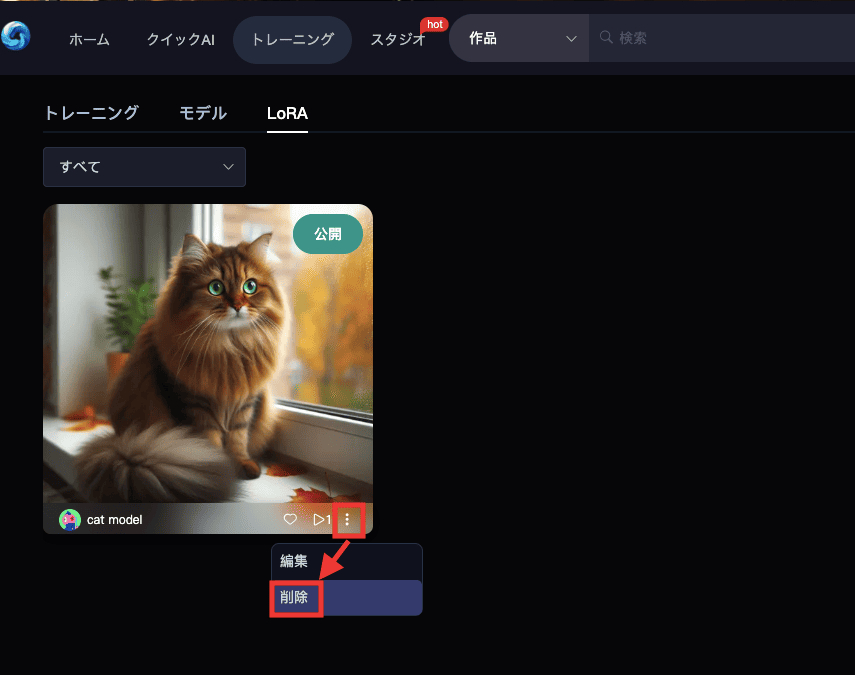
まとめ
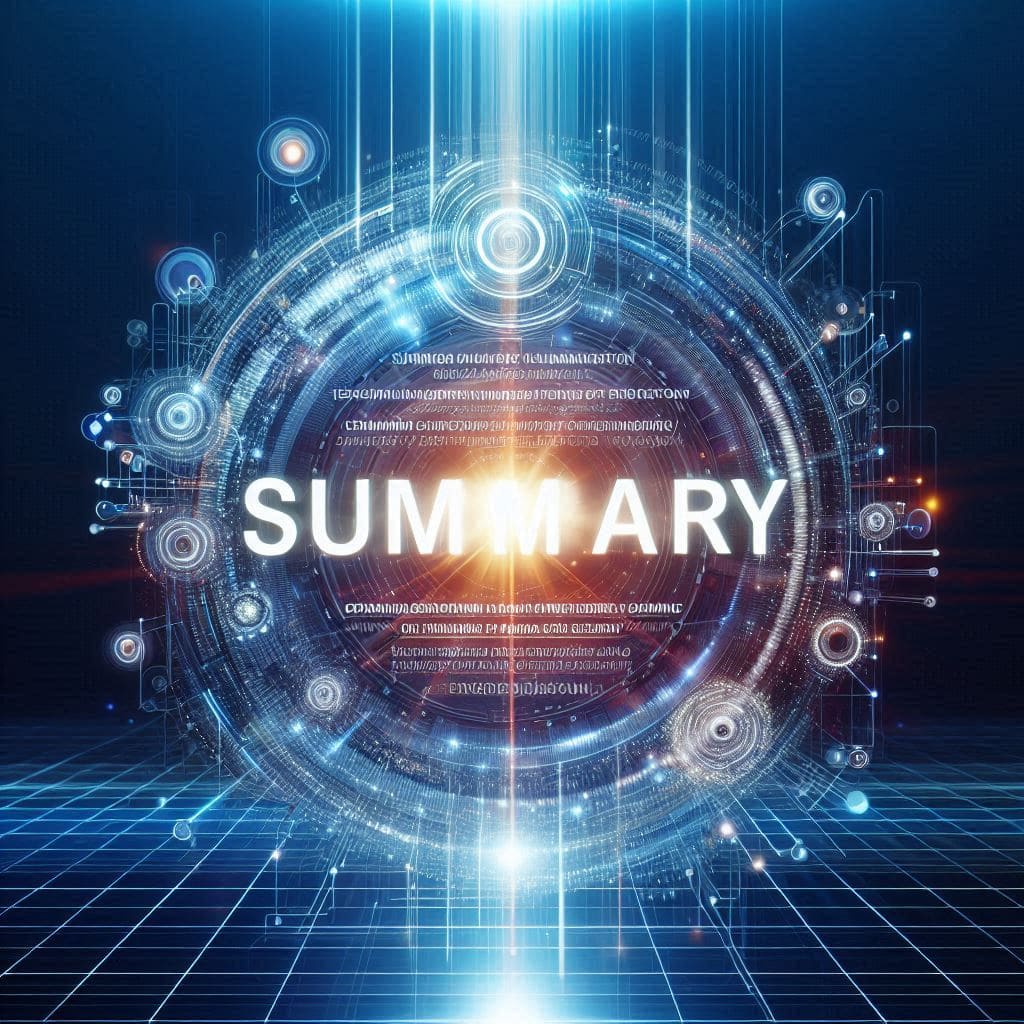
SeaArtでLoRAの使い方について解説しました。
LoRAを使うことによって、主に次のことができます。
・特定のアニメキャラを生成
・詳細に描写する
・特定のポーズにする
・画風を変更する
・服装などを変更する
LoRAにトリガーワードが記載されていた場合は
プロンプトに入力すると使用できるので、必ず確認するようにしましょう。
LoRAは複数使用することができるので
気に入った画風を組み合わせてさらにクオリティを高くすることもできます。
是非参考にしてLoRAを使用してみてください!



