
Dream Studioの使い方を教えて!
Dream Studioはログインすると、クレジットが付与されるので無料で画像生成できます。
また、Stable DiffusionのモデルはDream Studioで使うことが可能です。
この記事では、Dream Studioの料金価格や使い方について解説します。
Stable Diffusion XLを使いたい人はDream Studioから使用できるので
それも加えてこの記事で解説していきます。
Dream Studioとは?
Dream StudioはStability.AI社が開発したAIイラスト生成サービスになります。
2022年8月にオープンソースで公開したStable Diffusionを開発したところになります。
Dream Studioは最新のStable Diffusion XLを使用できるので
クオリティの高い画像を生成できます。
ブラウザからログインして利用するのでダウンロードする必要がなく
WindowsとMac両方に対応しています。
無料登録・ログイン方法
Dream Studioにアクセスしてください。
次にトップページの右上から「Get started」をクリックしてください。
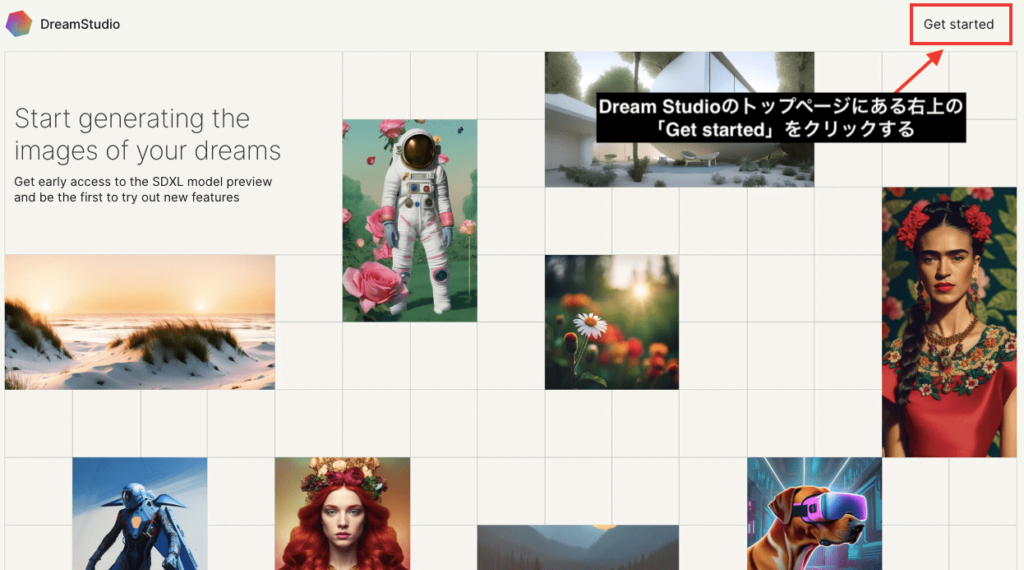
右上にある「Login」をクリックします。
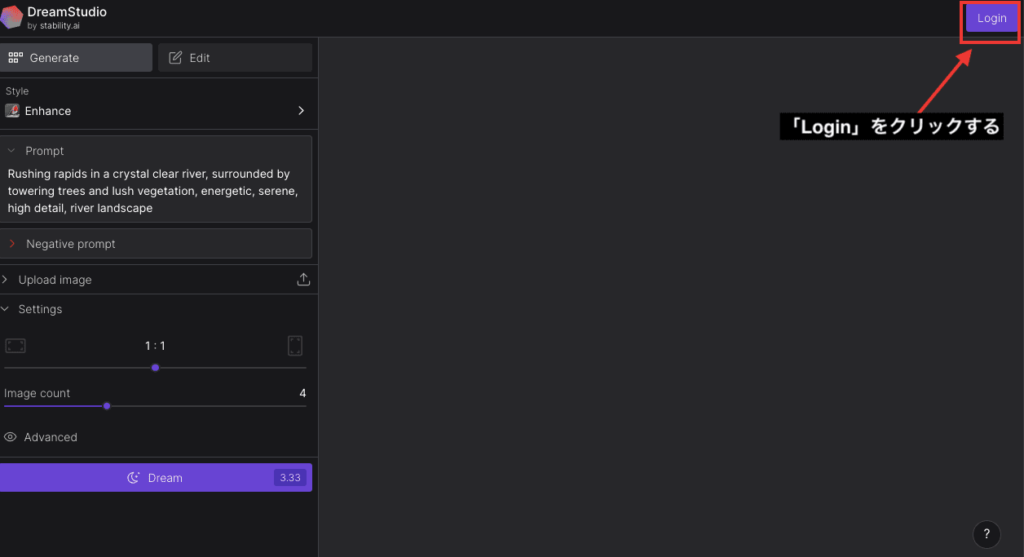
一番下の「Sign up」をクリックしてください。
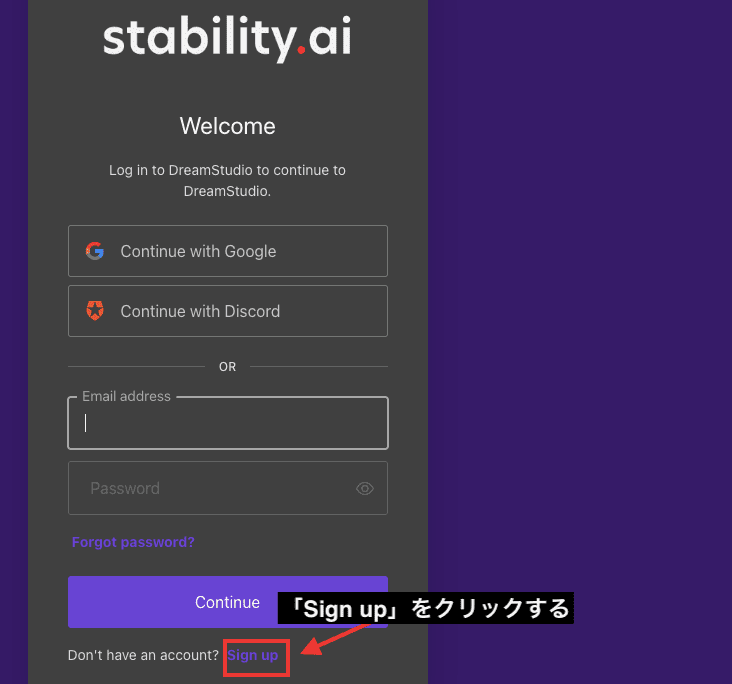
登録方法は以下の3つがあるので、どれか1つ選んでログインしましょう。
1.Googleアカウントで登録
2.Discordのアカウントで登録
3.Eメールアドレスとパスワードを入力して「Continue」を押して登録する
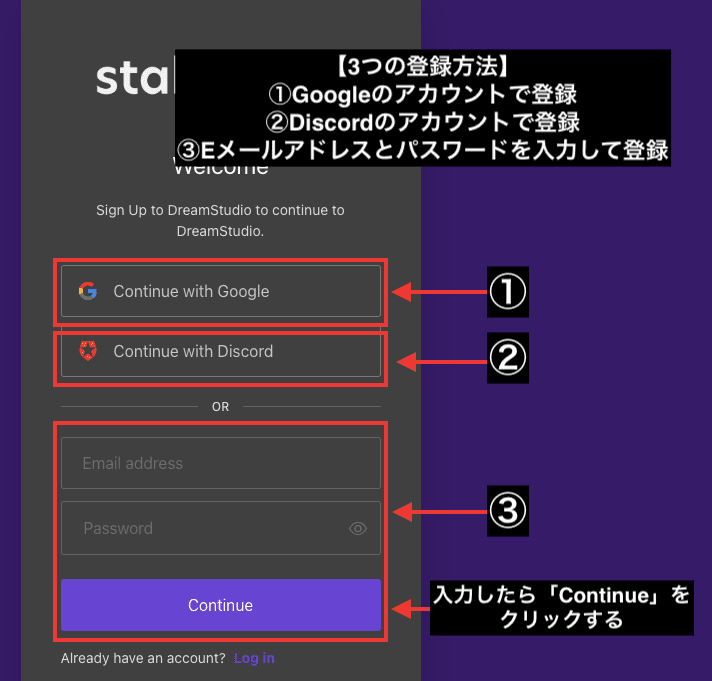
ログインすると無料で生成可能
以下の画像のように、ログインすると無料でクレジットが付与されます。
Dream Studioがどんな機能なのか、画像生成した時のクオリティなどをある程度把握するには十分な量かなと感じます。
クレジットがなくなった場合は、クレジットを追加購入する必要があります。
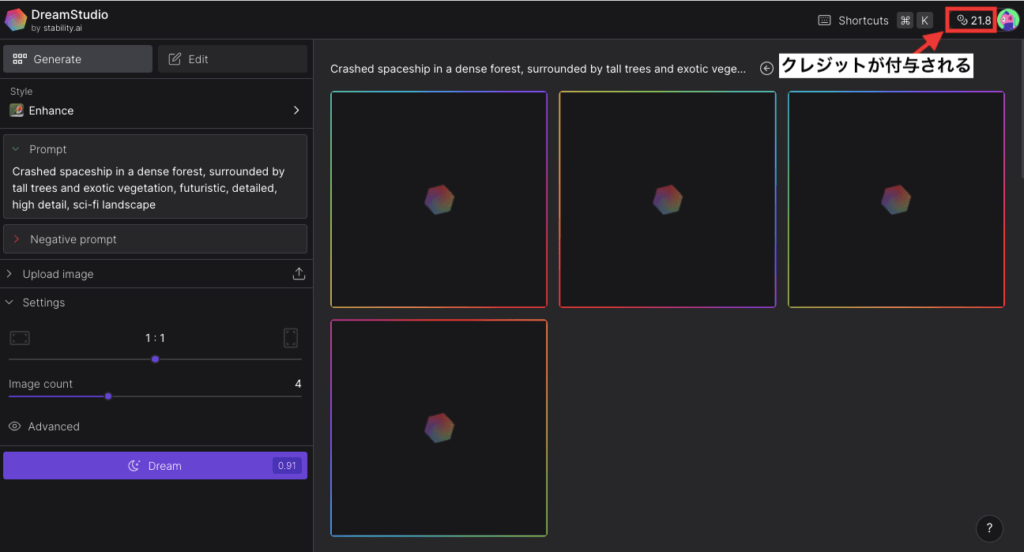
料金価格と購入方法
Dream Studioでは、月額制の有料プランではなく
クレジットがなくなると都度購入する方法になります。
クレジットを購入する場合は、右上のクレジットの数値をクリックしてください。
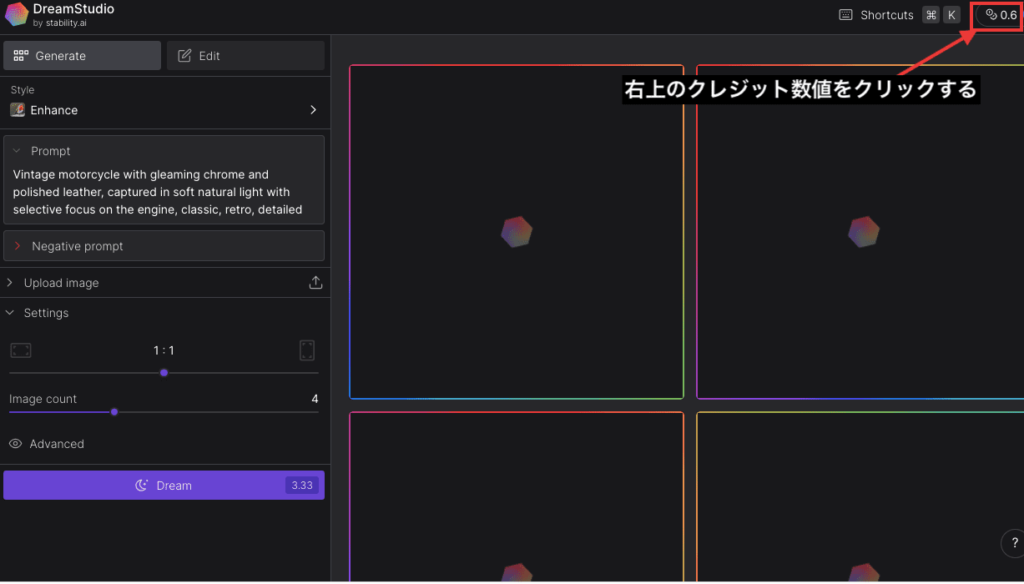
左側に金額(ドル)を入力してから、右にある「Buy」をクリックするとクレジットカードの入力画面に進むので、必要事項を入力して購入が完了するとクレジットを追加できます。
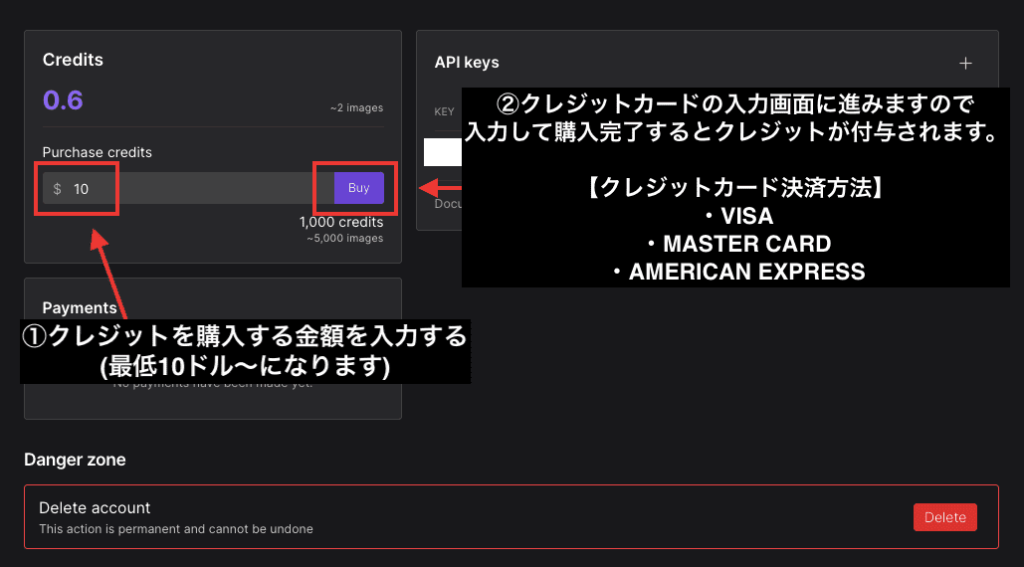
料金についてですが、最低10ドル(1000クレジット)からの購入になります。
・JCB
・VISA
・MASTER CARD
・AMERICAN EXPRESS
・DISCOVER
・Diners Club
・Union Pay
日本語にする場合
Dream Studioを日本語で使用する場合は、現在言語を変更する設定項目がないので
Google Chromeの翻訳機能などを使って対処する必要があります。
GoogleChromeから日本語にしたい場合は
URLが表示されている右端付近のところにある翻訳アイコンをクリックしてください。
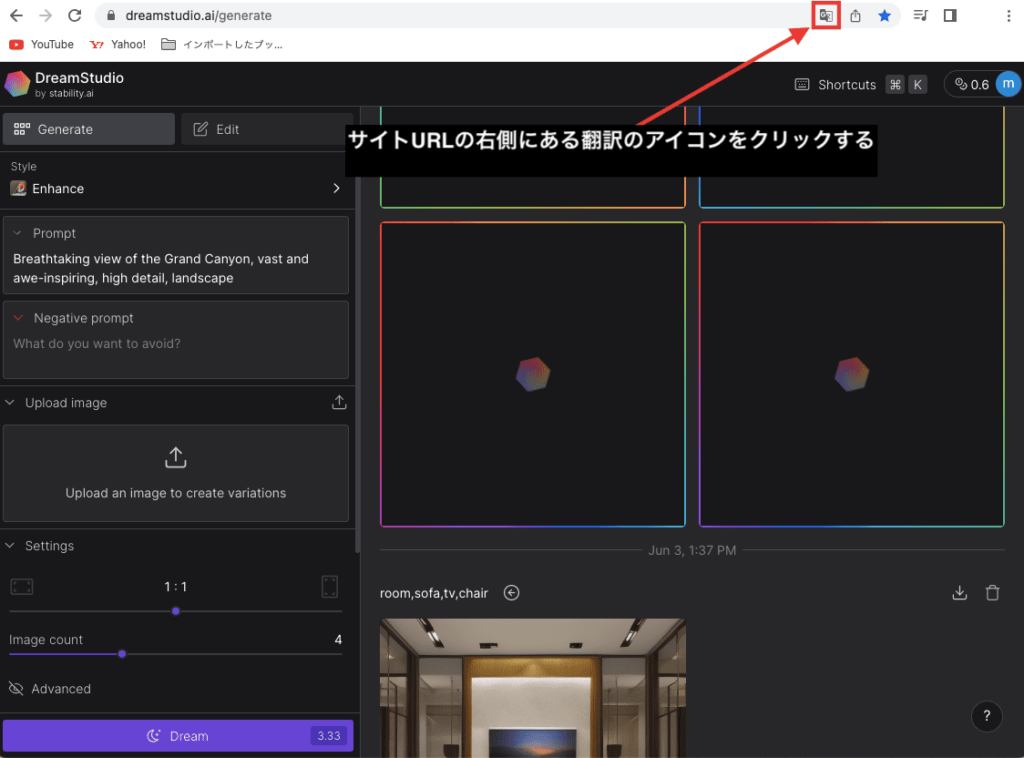
英語から「日本語」をクリックすると変換できます。
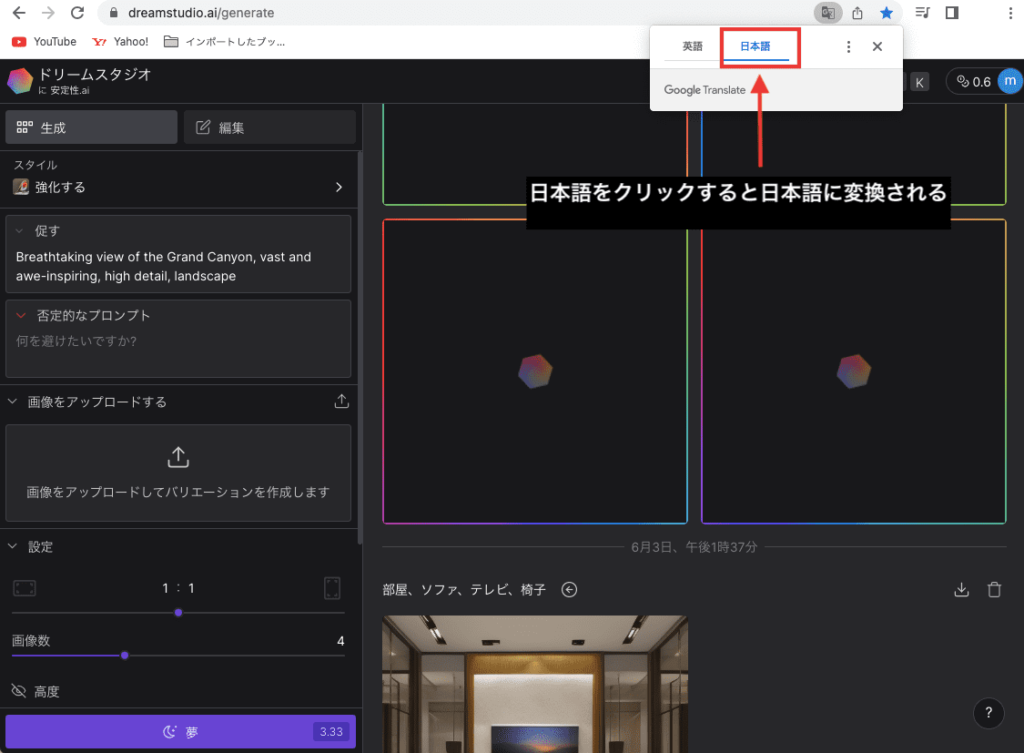
Dream Studioの使い方
ここからはDream Studioの各機能・使い方について解説します。
Style
Styleの項目では画風を変更させる場所になっています。
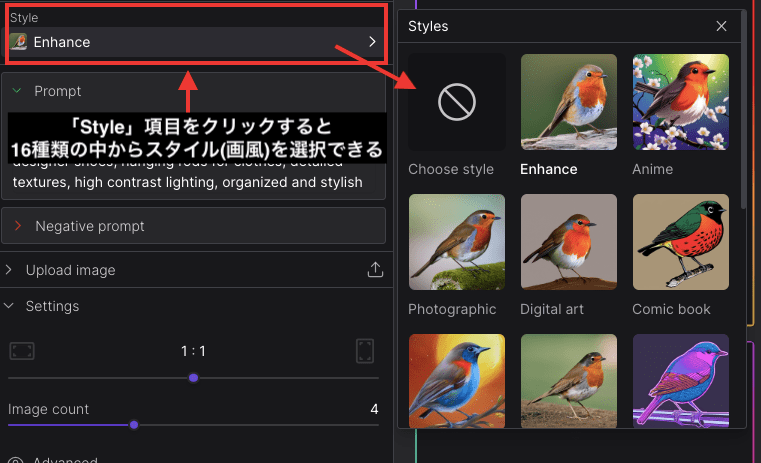
現在は全部で以下の16種類になっています。
・Enhance
・Anime
・PhotoGraphic
・Degital art
・Comic book
・Fantasy art
・Analog film
・Neon punk
・Isometric
・Low poly
・Origami
・Line art
・Craft clay
・Cinematic
・3D model
・Pixel art
リアル(実写)風の画像生成はもちろんですが、他にはアニメ調だったり
サイバーパンクやドット絵の画風もあったりと豊富にあるので画像生成を楽しめます。
Prompt
Prompt項目内では、画像生成したい内容(プロンプト)を入力してください。
単語と単語の間には「,」を入れて指定しましょう。
例として、少女と時計がある画像をイメージしているなら「girl , clock」のような感じです。
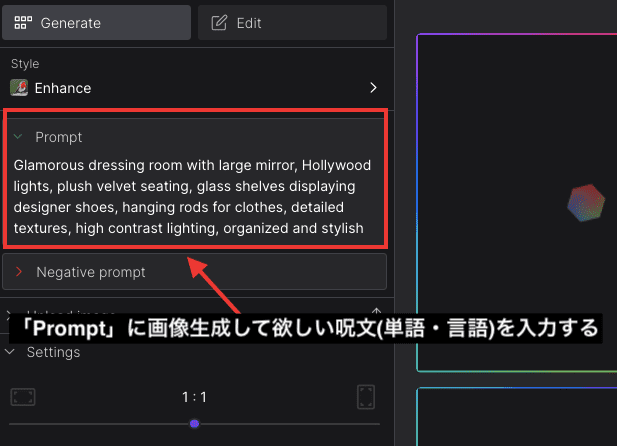
Negative prompt
ネガティブプロンプト項目では、画像生成したくない内容(ネガティブプロンプト)を入力しましょう。
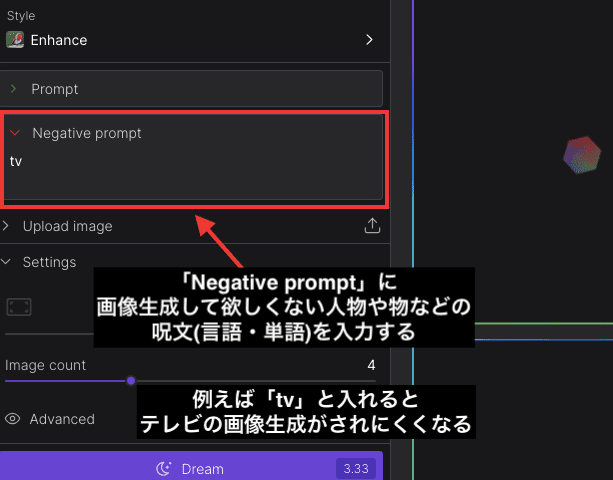
例えば、部屋の中にテレビがある画像生成がされたとします。
テレビがいらない場合は、negative prompt項目に「tv」と入力すると
テレビを省いた画像を生成できます。
画像にぼやける部分があった場合は「blurry」を入れると、
ぼやけている画像を省くことができます。
Upload imageから似た画像生成をする
「Upload image」では、画像から似たような特徴の画像生成をしたい時に使用する項目となっています。
使い方は、「Upload image」内をクリックしてから参照画像を選択してアップロードするか、
または、ドラッグ&ドロップしてください。
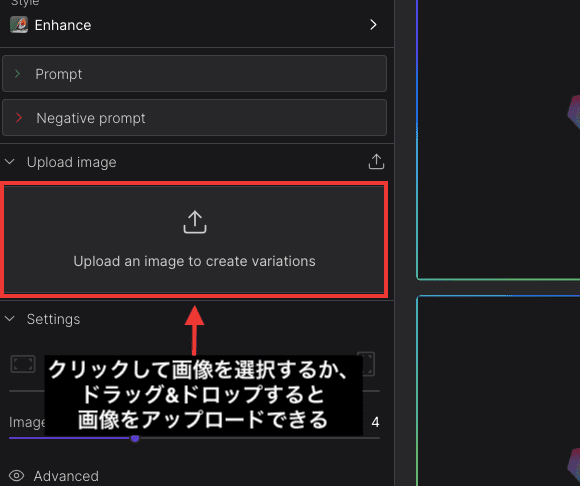
以下の画像のように、画像をアップロードすると「Image strength」の項目が出てきます。
100%にして生成するとそのままの画像が出てきます。
数値を高くするほど、アップロードした画像のイメージに近い画像生成がされます。
数値を低くしていくほど、イメージから離れた画像になっていきます。
イメージしているポーズや風景などが決まっており、尚且つイメージに沿った画像があるなら「Upload image」から生成した方が良い結果が得られやすいです。
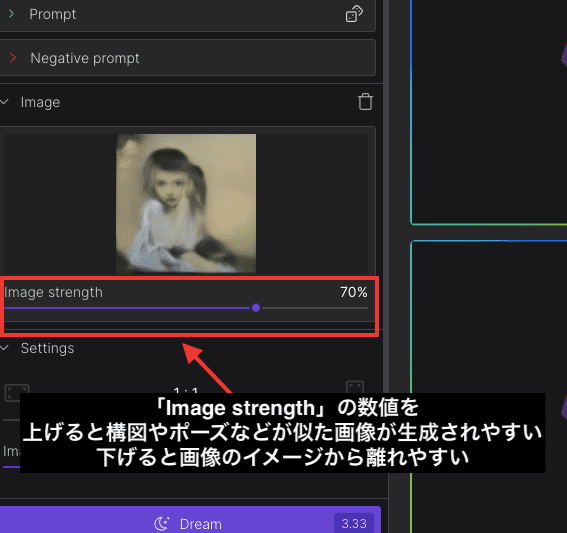
Settings
画像比率の設定項目では、初期設定「1:1」の正方形になっていますが
左側にするほど横長の比率になり、右側にするほど縦長の比率になります。
比率を変えると、画像生成する時のクレジット消費量が大きくなります。
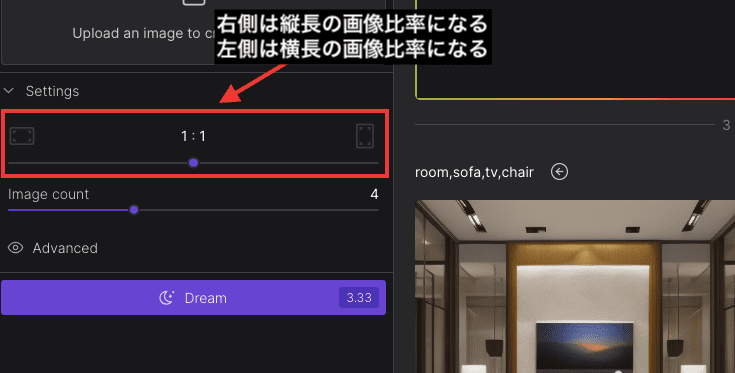
「Image count」の項目では、1度に画像生成する枚数を変更する項目になります。
(最大10枚まで可能)
枚数を大きくするほど、比例してクレジット消費量も大きくなります。
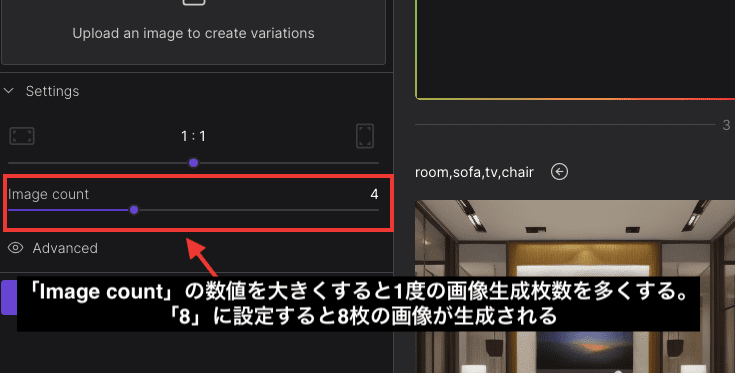
Advanced
Advanced項目では、画像サイズやモデルの変更などができます。
ここでは、Advanced内にある各設定項目について解説します。
WidthとHeight
横のサイズと縦のサイズを変更する場所になります。
大きく変更するほど、クレジットの消費量が大きくなります。
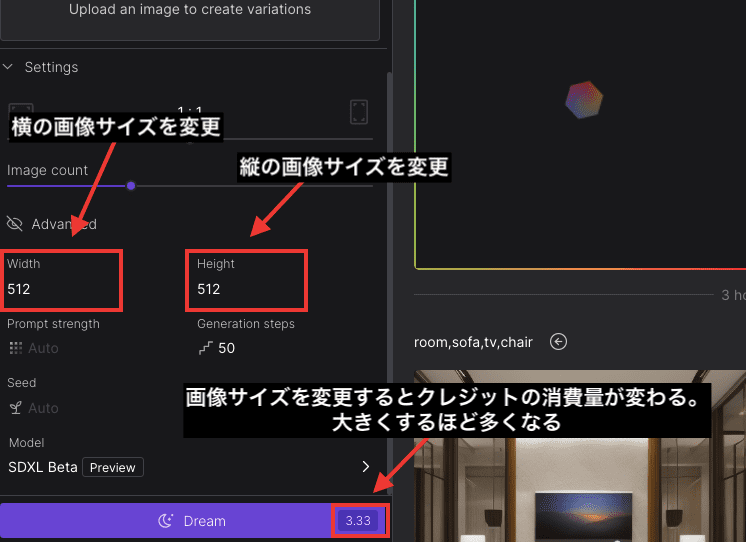
Prompt strength
プロンプトの内容に従う強さの設定になります。
数値を高くするほどプロンプトに沿った内容になります。
ですが、呪文内容が多すぎる時に高く設定すると、逆に質が悪くなったりする可能性があるので何も記入せずに「Auto」のままでいいと思います。
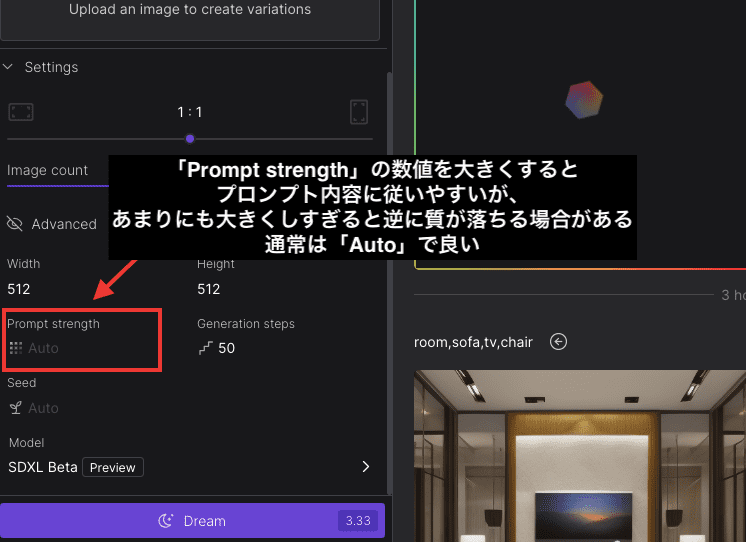
Generation steps
画像生成のサンプリング回数を変更します。
最低値は「10」から設定でき、高く設定するほどクオリティが良くなりますが、
その分クレジット消費量も大きくなります。
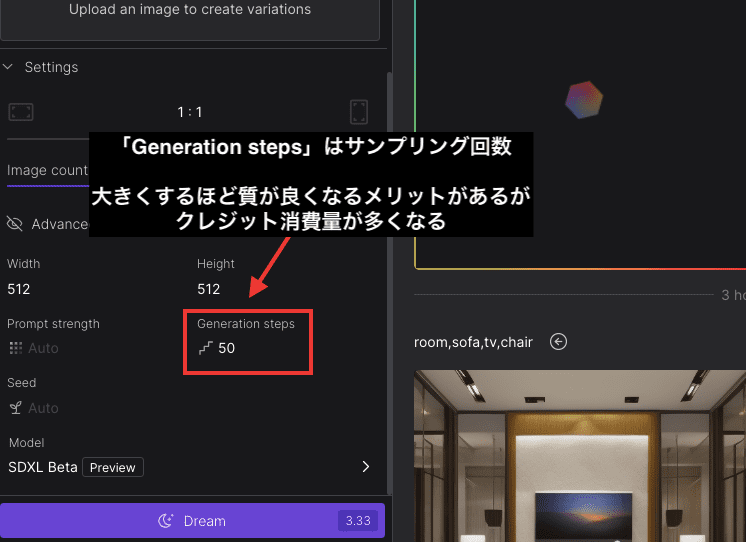
Seed
Seedは、初期設定では「Auto」の設定になっているので、ランダムにさせることができます。
Seedをランダムにすると画像生成する度に違った画像結果にできます。
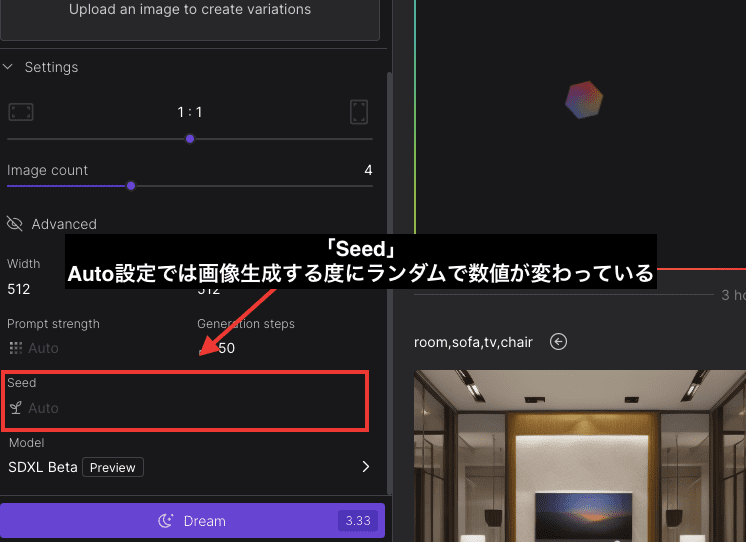
生成された画像にはSeed値があり
参照して同じ数値を入力すると、似たような画像を生成できます。
例えば、一度生成した画像をクリックします。
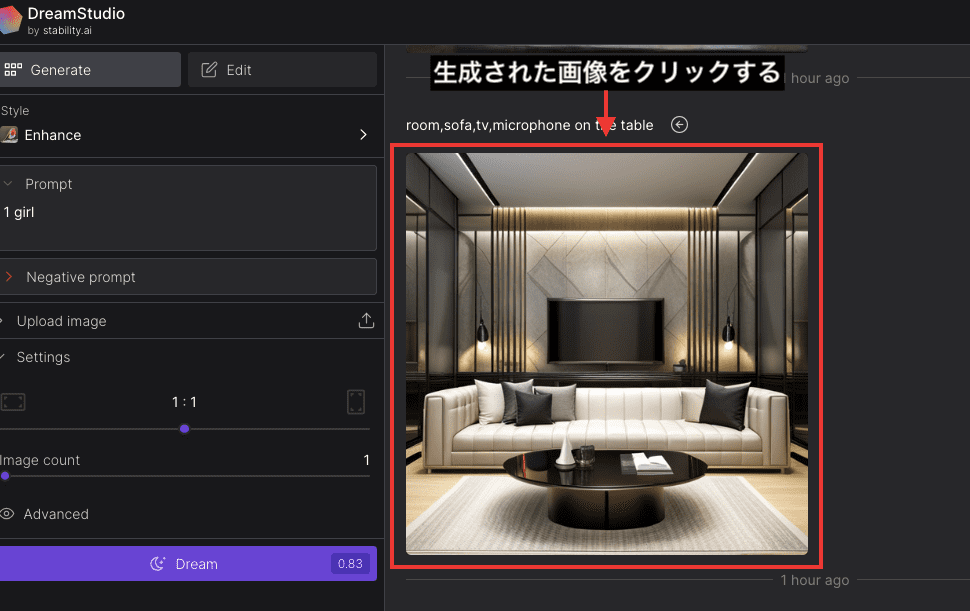
すると、画面右側にSeed値が確認できるので数値をコピーします。
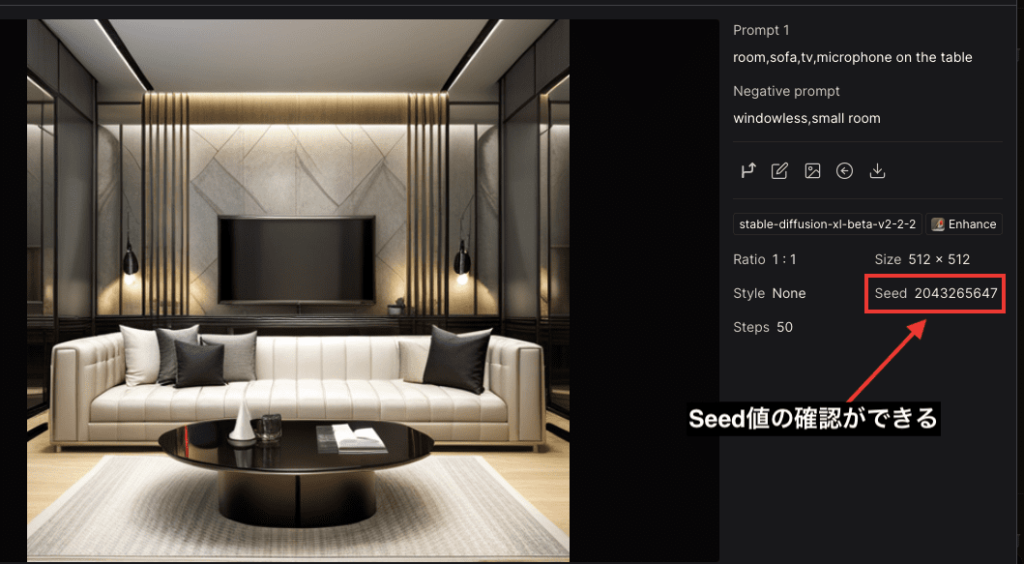
そして「Seed」にコピーした数値をペーストします。
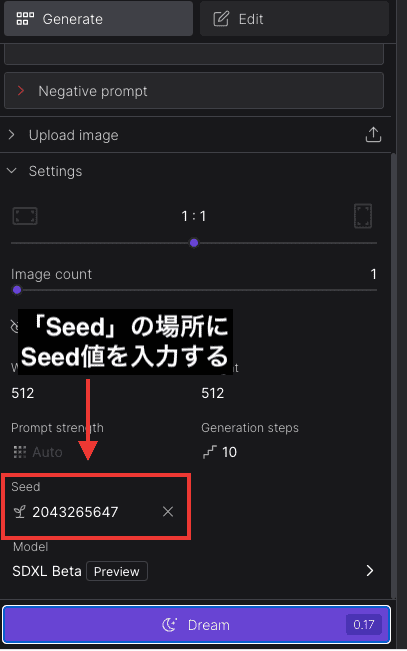
「左矢印」のボタンをクリックして、画像生成した同じプロンプト内容を反映させます。
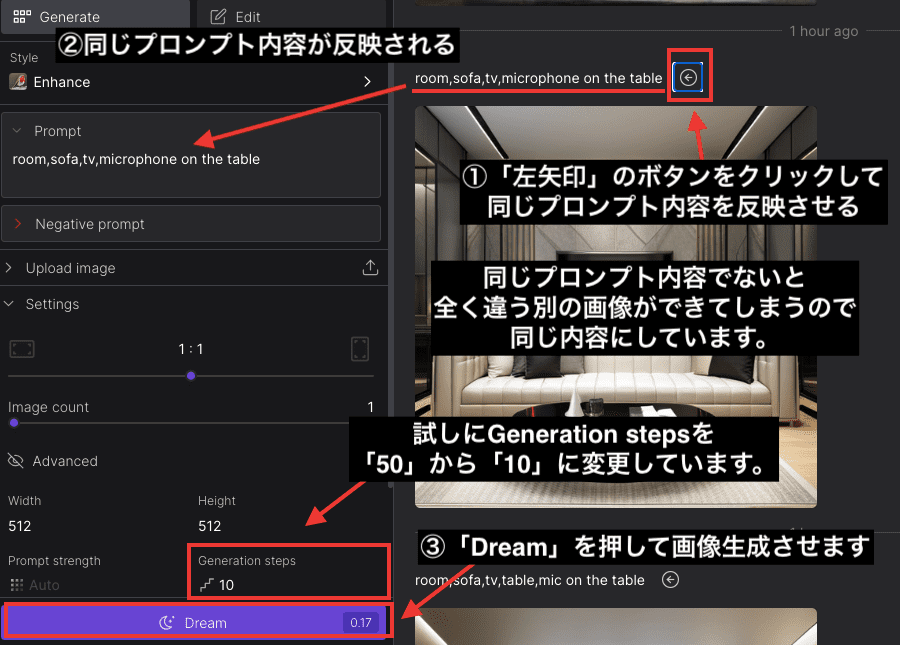
プロンプトやネガティブプロンプトは画像生成した同じ内容にしましょう。
そうしないと、全く違う別の画像(人物など)ができてしまいます。
今回の例では、試しにGeneration stepsを「50」から「10」に変更していますが、
そのままの50でも構いません。
「Dream」のボタンを押して画像生成します。
すると、先ほどと似た画像を生成することができました。
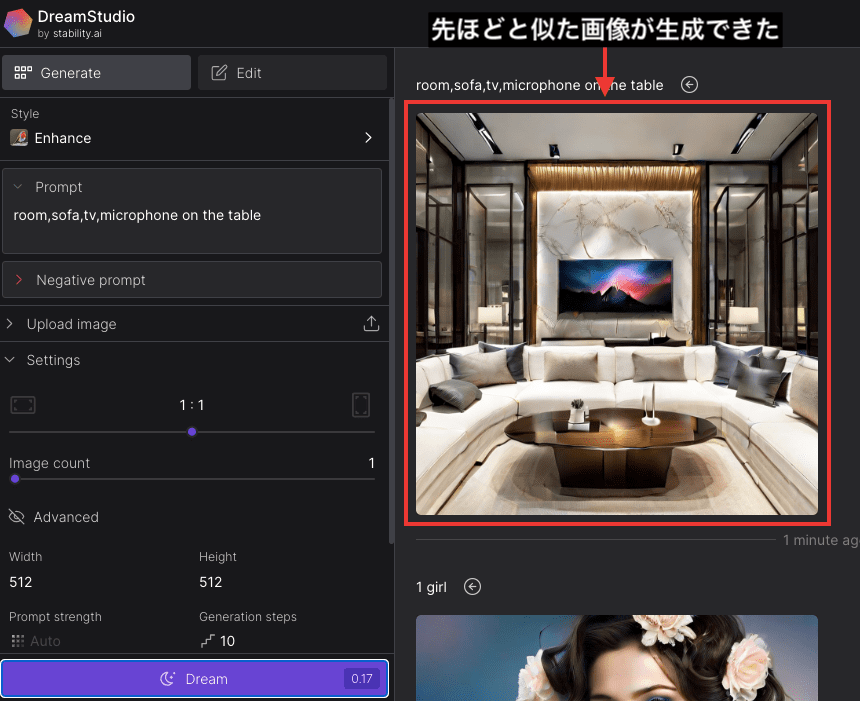
以下の画像では比較結果になります。
雰囲気や物の配置などをある程度維持して画像生成しています。
このようにSeed値は雰囲気を維持して別の画像にしたい場合などに使用します。
人物であればポーズを維持したまま別の画像生成が出来てしまいます。

Model
現在のモデルは以下の2つを選択することができます。
・SDXL v1.0
・Stable Diffusion v1.6
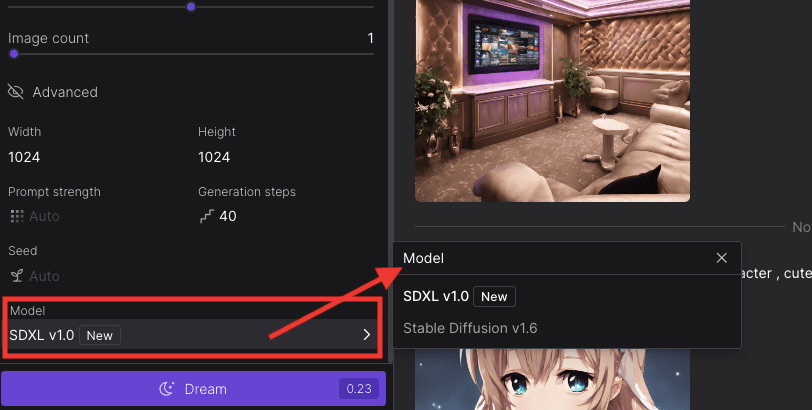
Dream
「Dream」ボタンを押すことで画像生成ができます。
ボタンの右側にある数値はクレジット消費量になっており、画像サイズの変更・Modelの変更・Generation Stepsなどの変更によって消費量が変わるのでボタンを押す前に確認しましょう。
現在保有しているクレジットの量は右上から数値が確認できます。
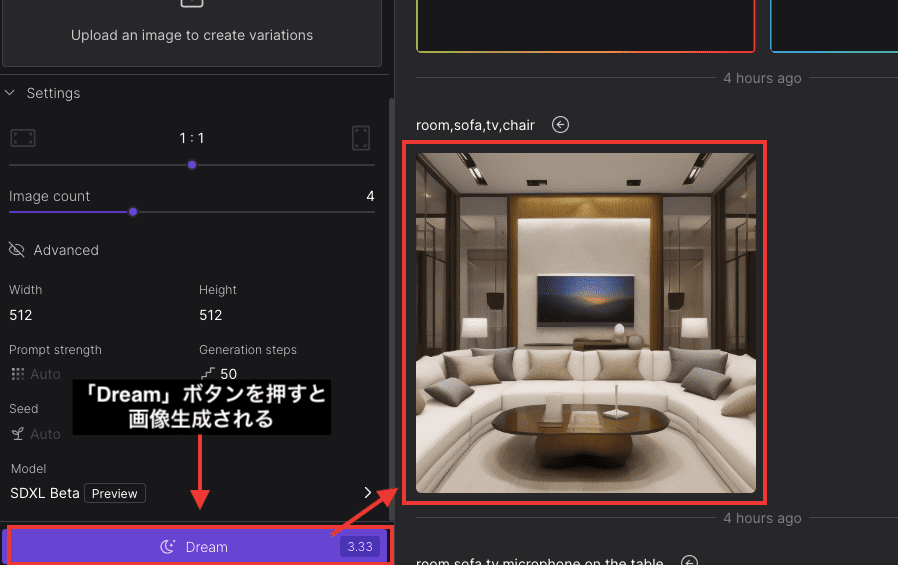
Stable Diffusion XLの使い方
Stable Diffusion XLの使い方は簡単で「Advanced」をクリックします。
Model項目をクリックしてから「SDXL v1.0」を選択することで「Stable Diffusion XL」のモデルが使用できます。
SDXLはStable Diffusion XLの略称になります。
初期設定では「SDXL v1.0」が選択されているので使っている状況になっていますが一応解説しておきます。
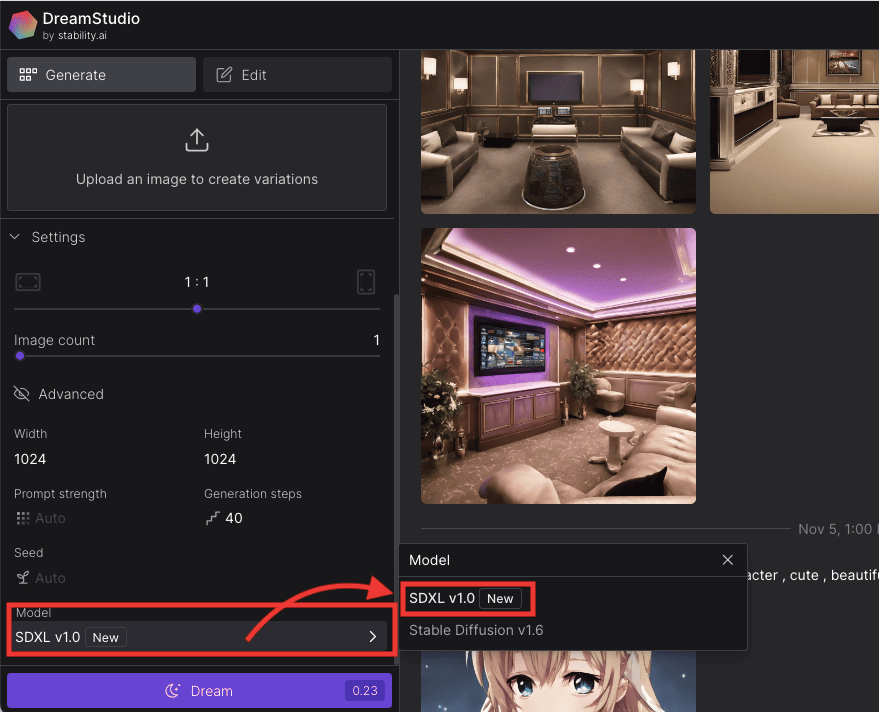
右側の画像表示場所について
以下の画像のように、画像生成すると右側に表示されます。
画像作品内の各項目については以下のようになっています。
①「Variations」を押すと再度その画像を参考にして似たような別の画像が生成されます。
②Editモードに移行して画像の修正・編集ができます。
③左側にあるUplode imageに画像をアップロードします。
④画像をダウンロードします。
⑤生成した画像を削除します。
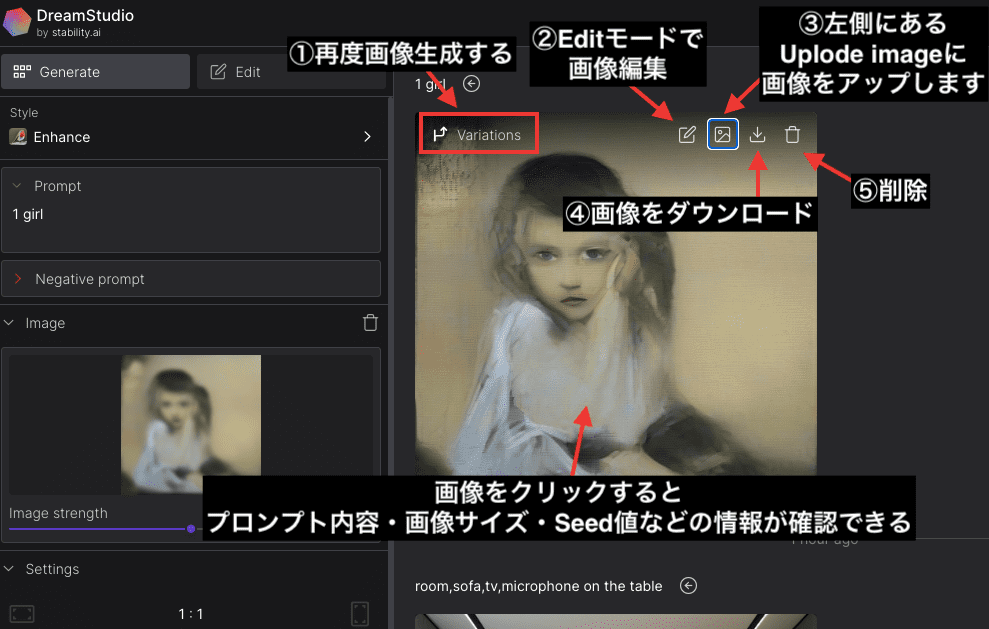
画像をクリックすると、プロンプト内容・画像サイズ・Seed値などの情報が確認できます。
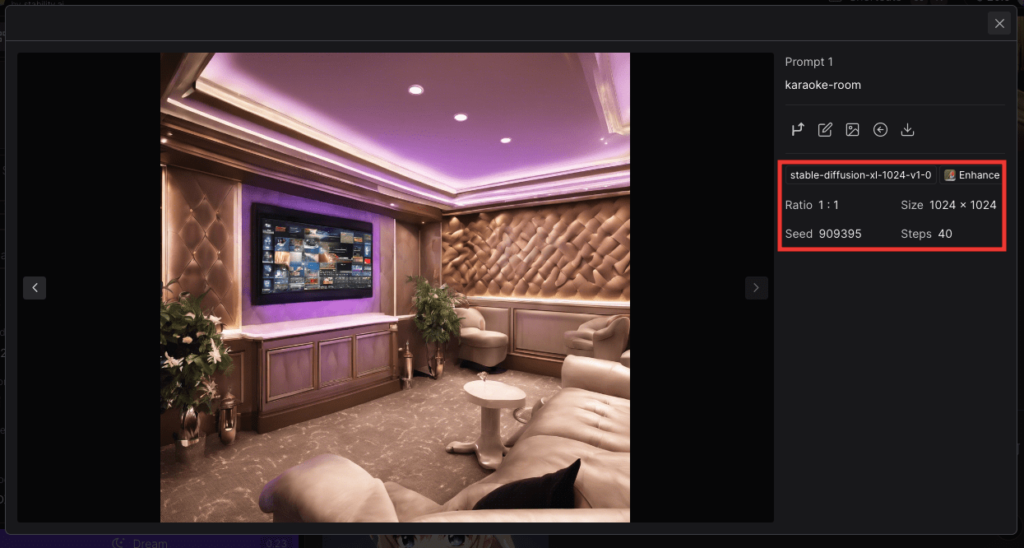
Editモード
Dream Studioでは、画像生成したものに修正を加えたい部分があれば、一部分を消してから再度生成させることができる機能にEditモードがあります。
左上にある「Edit」をクリックすることで、画像の修正が行える画面に切り替わります。
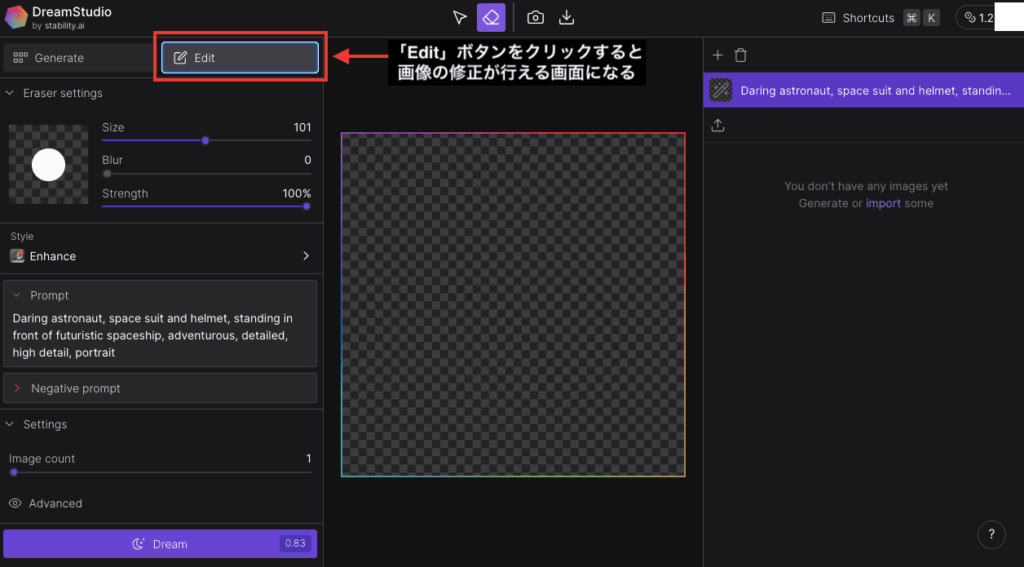
左上の「Generate」のボタンを押して戻ってから画像生成された場所で「Edit image」をクリックします。
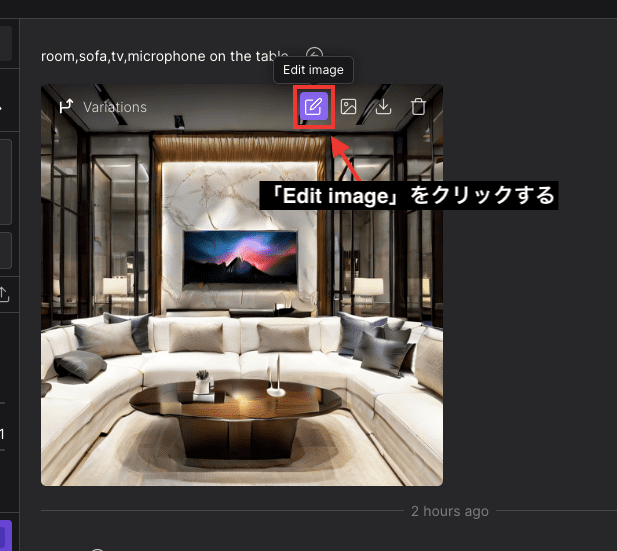
すると、以下の画像のように自動で「Edit」画面に切り替わり画像がアップされます。
修正する場合、プロンプトには画像生成した時と同じ内容を入れた方がいいです。
ですが、画像内にソファから椅子に変えたい場合は「sofa」から「chair」に変更してください。
次に画面上真ん中の「Eraser」ボタンをクリックして消しゴムに変えてください。
そして修正したい部分を消しゴムツールで削除します。
「Dream」ボタンをクリックすると、削除していた部分のみ再度画像生成させることができます。
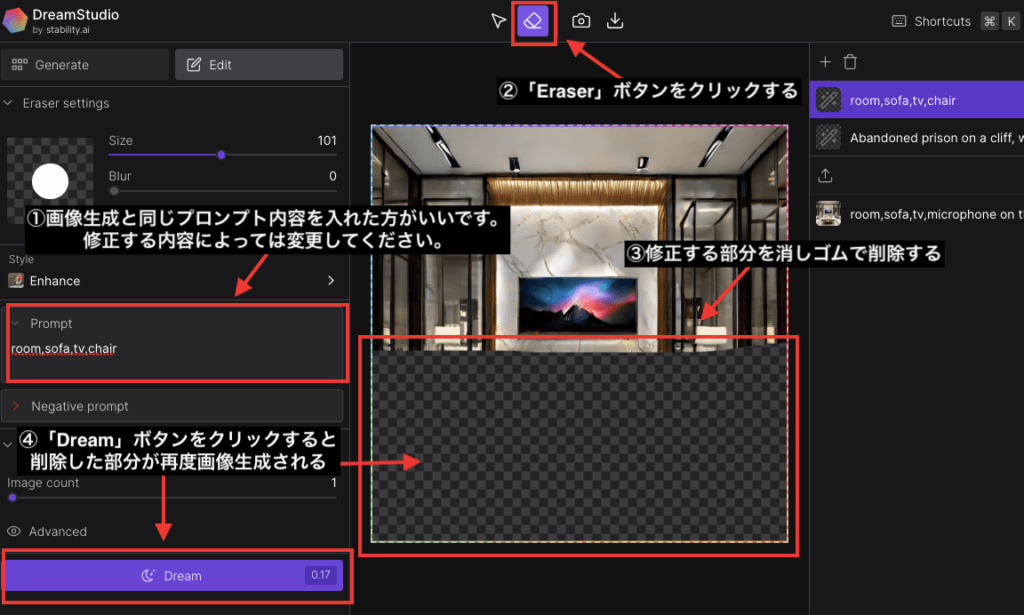
まとめ

以上でDream Studioの料金と使い方について解説しました。
Stable Diffusion XLのモデルはクオリティの高い画像生成をすることが出来るのでおすすめです。
是非参考にして画像生成してみてください。



