
画像からプロンプトを抽出したい!
どうやって出来るの?
画像の特徴を考えて1からプロンプト内に呪文を入力するのは面倒ですよね。
そんな時に拡張機能である「Tagger」を使用することで
画像からプロンプトをすぐに抽出することが出来るので時間短縮に繋がります!
この記事では、Taggerを使って画像からプロンプト内容を抽出する方法について解説します。
Taggerを導入する

Taggerの導入方法ですが、右上にある「Extensions」をクリックしてください。
「Available」をクリックしてから「Load from:」ボタンを押してください。
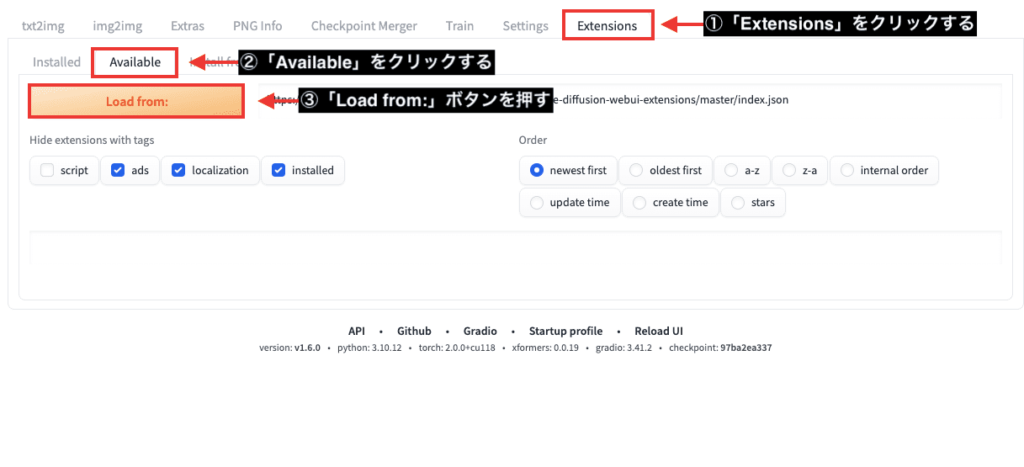
検索内で「tagger」と入力してください。
ゆっくりと入力しないと検索にヒットしない場合があります。
「WD 1.4 Tagger tab, training」の右側にある「Install」ボタンを押してインストールしてください。
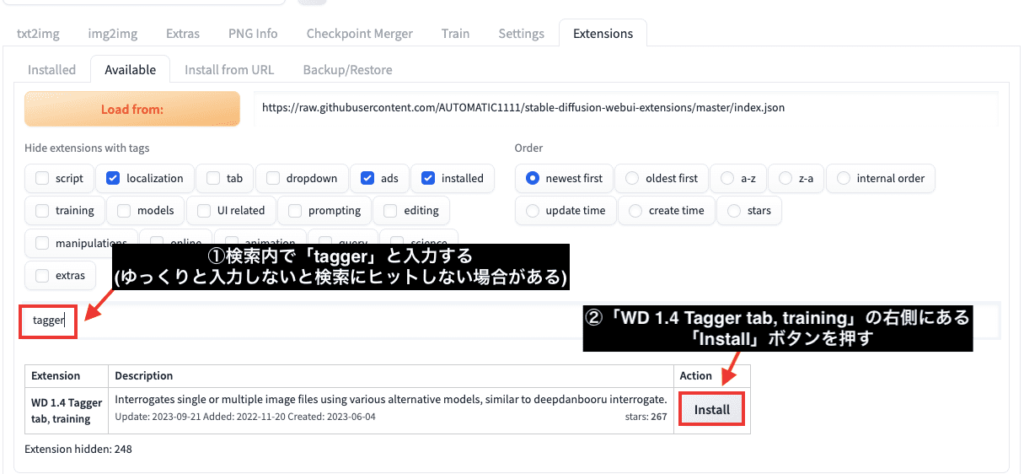
「Installed」をクリックしてから「stable-diffusion-webui-wd14-tagger」がインストールされているか確認してください。
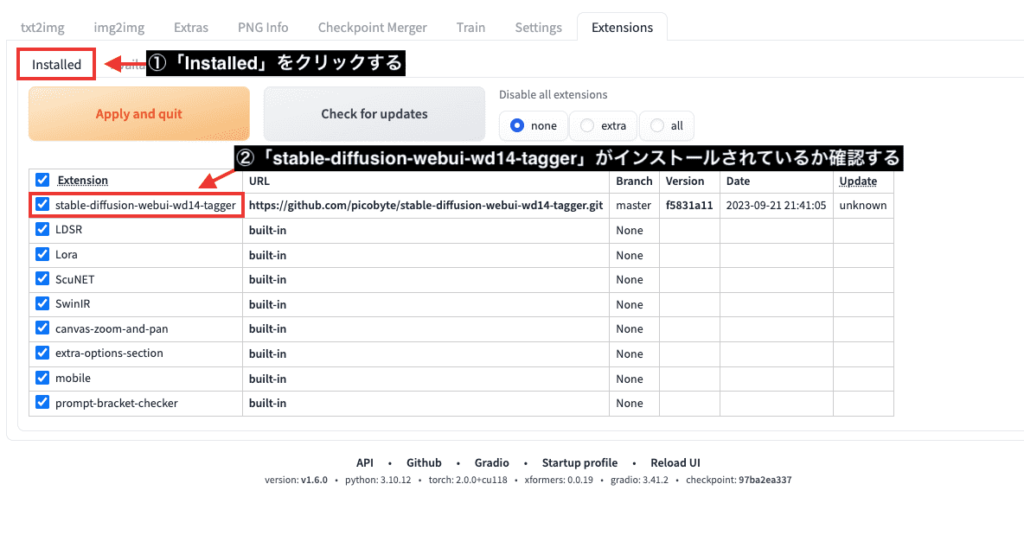
「Settings」をクリックしてから、「Reload UI」ボタンを押してStable Diffusion Web UIを再起動してください。
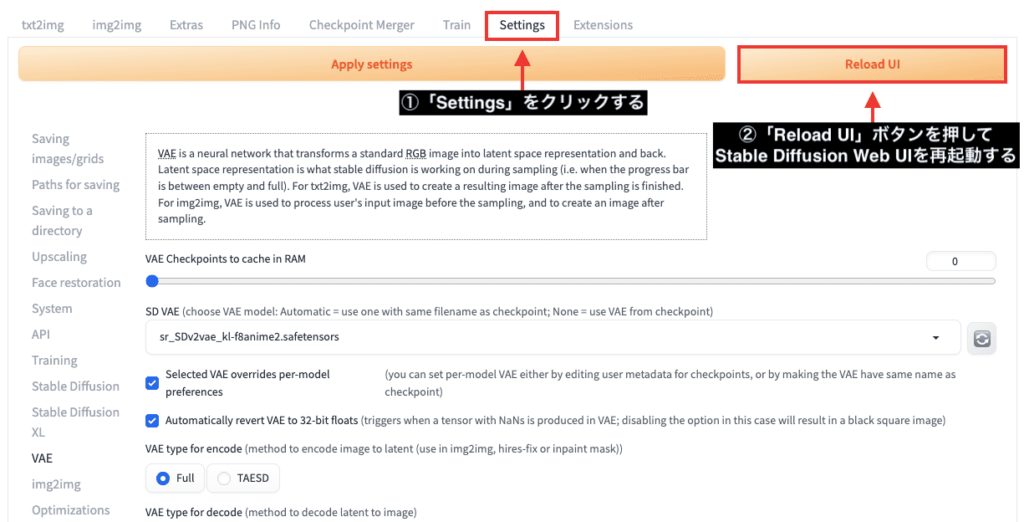
Taggerが表示されない・出ない場合の対処法
ほとんどの拡張機能ではStable Diffusion Web UIを再起動した後に使用することが出来ますが
「Tagger」の場合は上部にタブが表示されない、出ない場合があります。
(私の場合は表示されませんでした)
そういった場合は、Stable Diffusion Web UIを一旦終了させてから起動すると表示させることが出来ます。
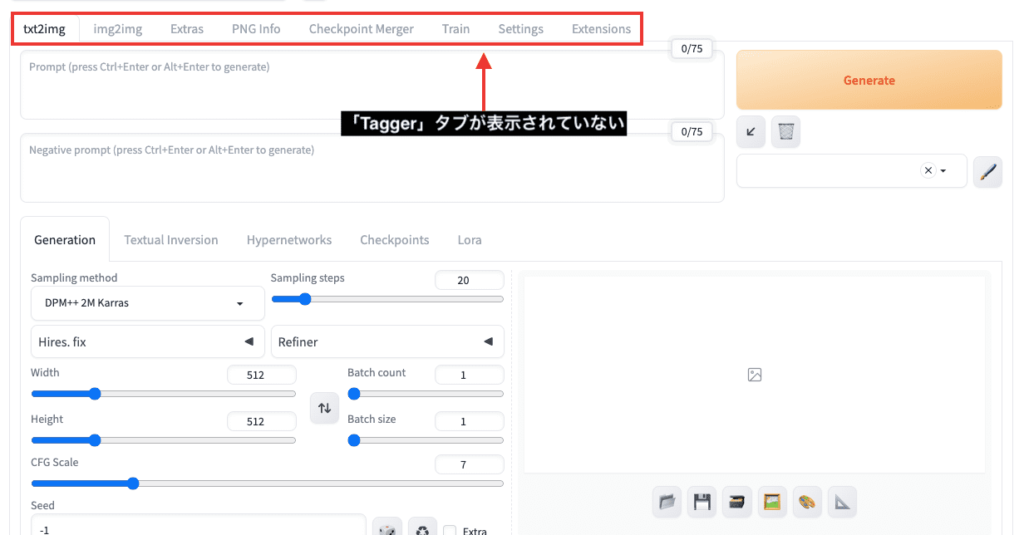
Google Colabを使用している人は、Colab内のコードを一旦停止させてStable Diffusion Web UIを終了してください。
以下の画像のように、「+コード」をクリックしてコード枠を追加してください。
コード内にStable Diffusion Web UIを起動するコードだけを入力してから「実行」ボタンをクリックしてください。
起動コードは以下になるのでコピペして使用してください。
!python launch.py --share --xformers --enable-insecure-extension-access「gradio.live」のURLをクリックしてStable Diffusion Web UIを起動してください。
これで「Tagger」のタブが追加されています。
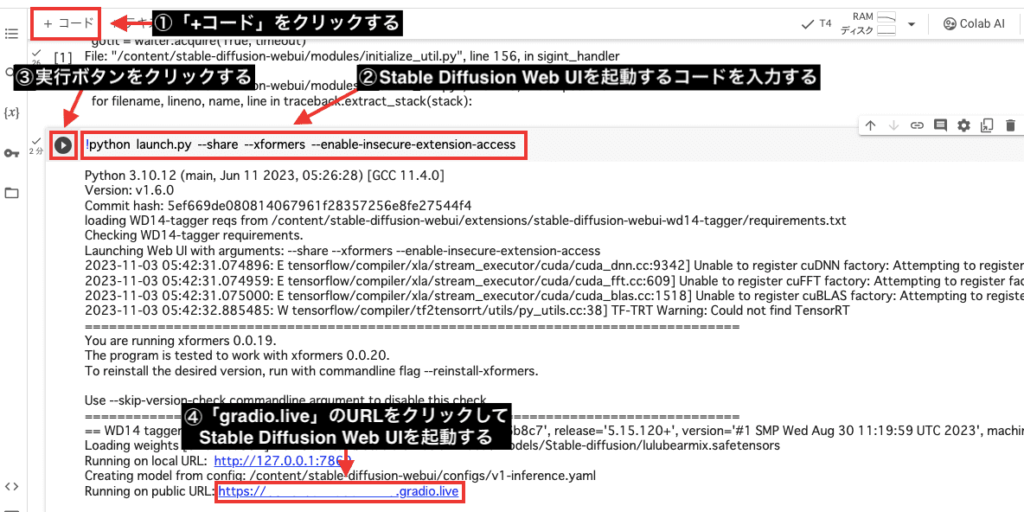
Taggerの使い方

「Tagger」をクリックしてから「Single process」内をクリックして画像をアップロードしてください。
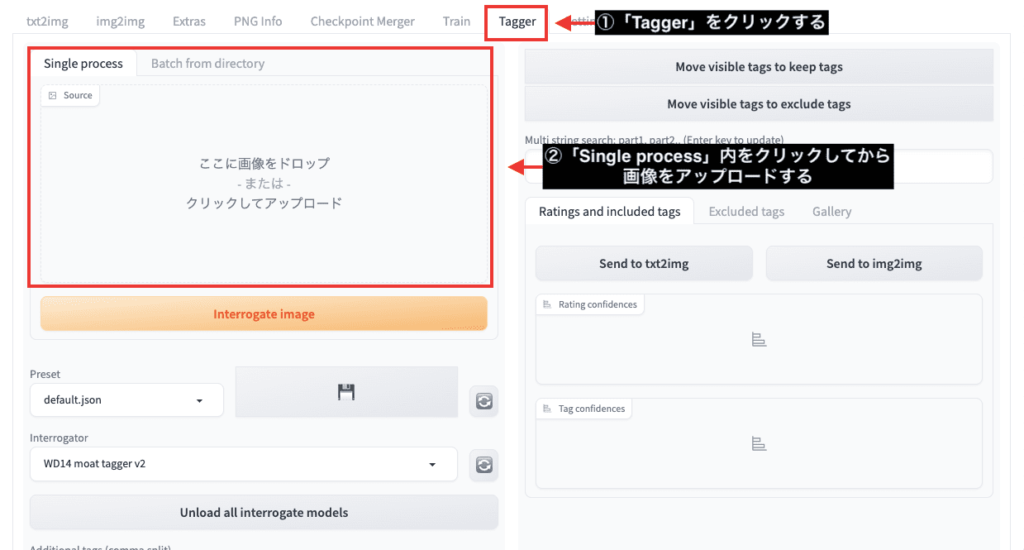
「Interrogate image」ボタンを押すことで、右側にある「Ratings and included tags」内に画像から抽出したプロンプト内容が表示されます。
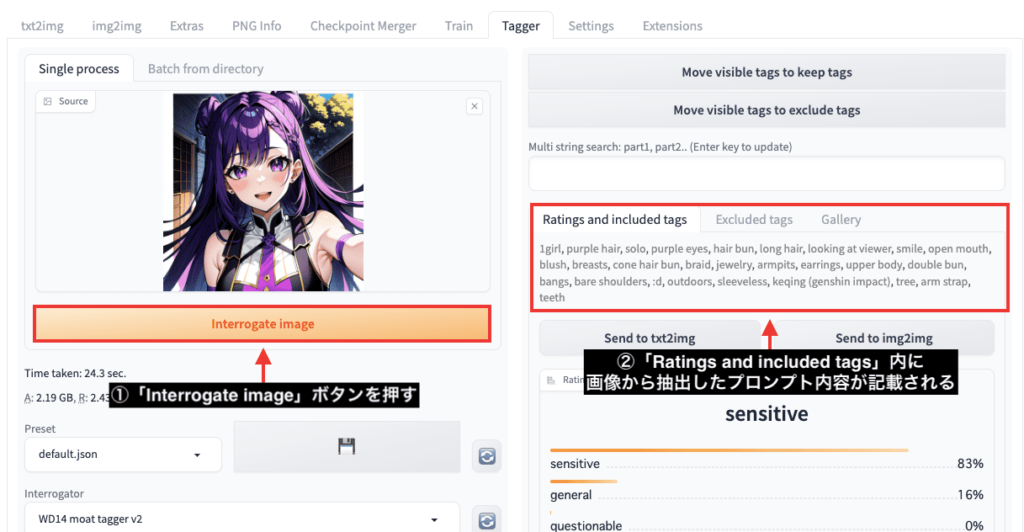
右下では抽出した呪文が表示されており、確率の高い呪文ほど画像の特徴と合致している可能性があります。
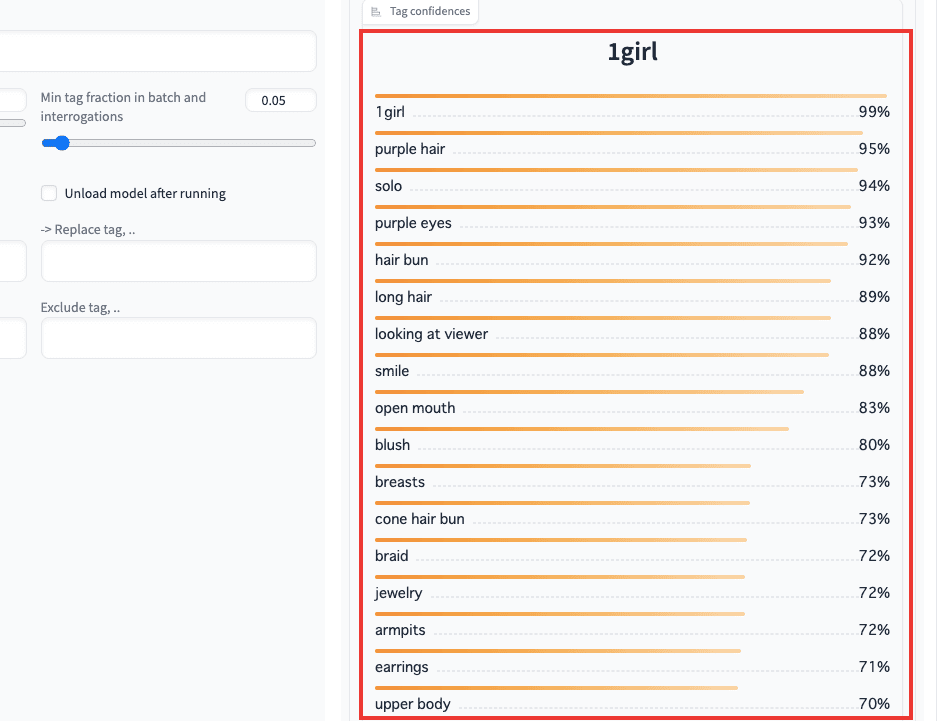
「Send to txt2img」ボタンを押すことでtxt2imgのプロンプト内に全てペーストすることが出来ます。
「Send to img2img」ボタンを押すことでimg2imgのプロンプト内に全てペーストすることが出来ます。
Taggerはプロンプトのみの生成であり、ネガティブプロンプトはありません。
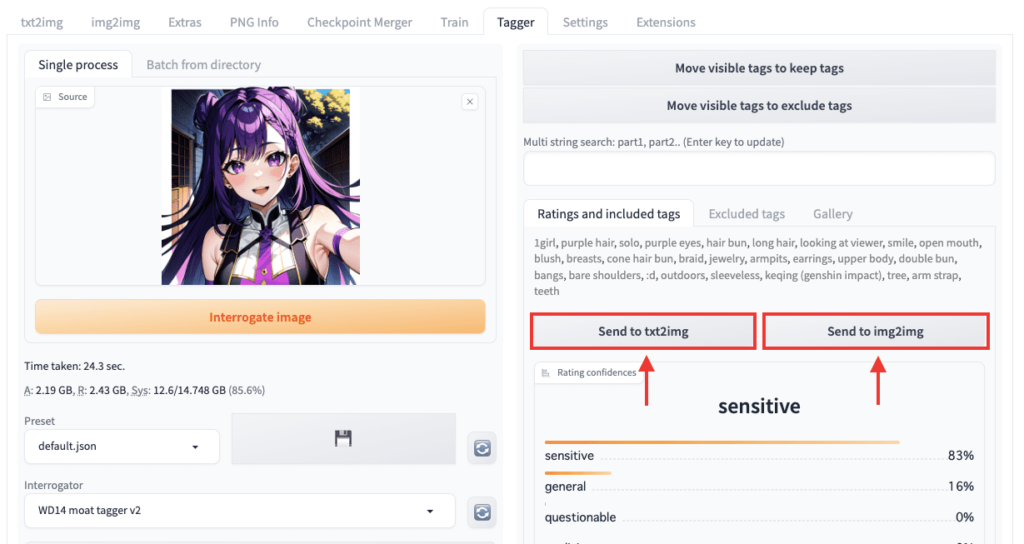
「Interrogator」項目内では抽出方法が変わります。
例えば、「Interrogator」内で「WD14 moat tagger v2」から「ML-Danbooru Caformer dec-5-97527」に変更します。
「Interrogate image」ボタンを押すことで、先ほどとは別のプロンプト内容に変わります。
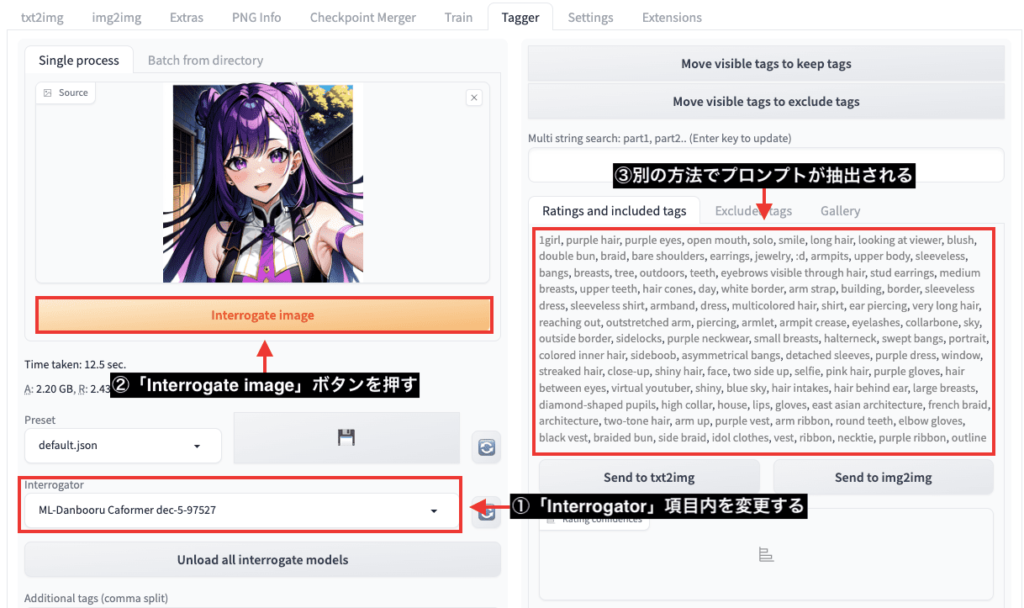
「Additional tags」内では、例えば「master piece , best quality」と入力してから「interrogate image」ボタンを押します。
すると、先頭に「master piece , best quality」が追加されるようになります。
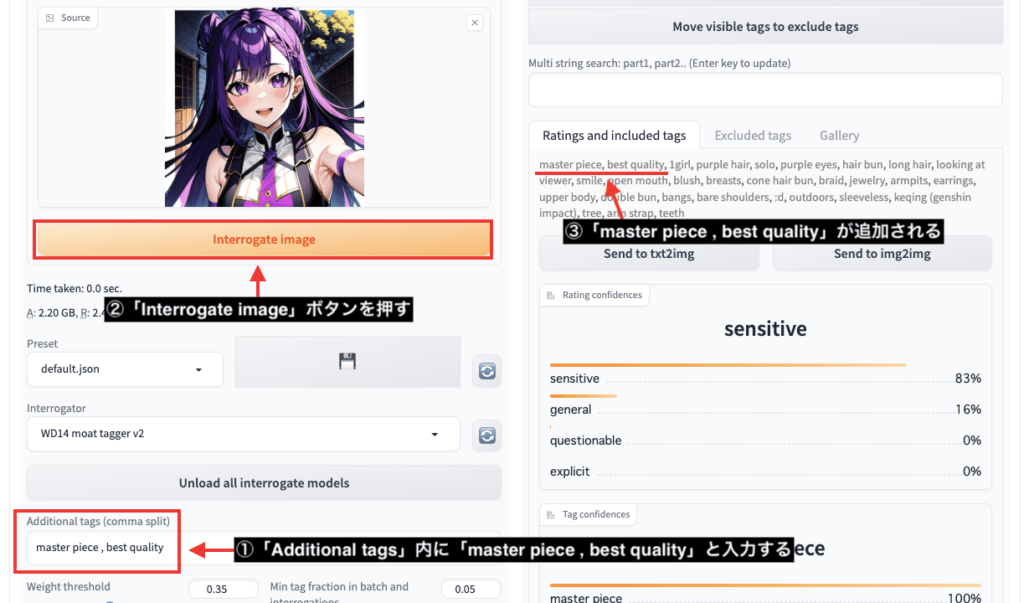
「Weight threshold」項目では、例えば「0.9」の数値を入力したとします。
「Interrogate image」ボタンを押すことで、「0.9」の数値なら90%以上の呪文(プロンプト)内容だけ絞り込むことが出来ます。
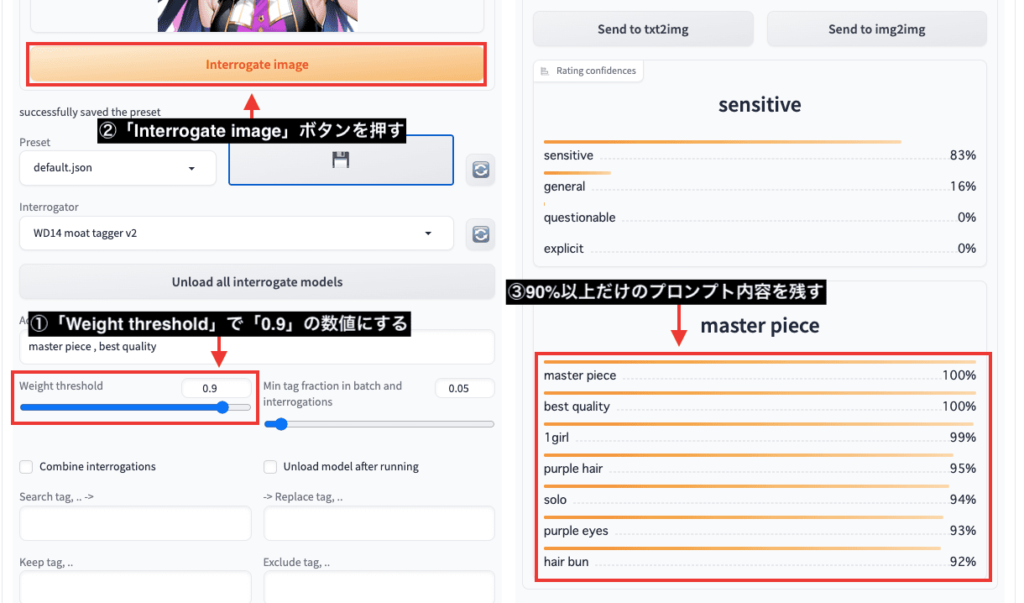
初期設定では「0.35」なので、35%以上の呪文内容が全て入っています。
「0.5」に設定して50%以上の呪文だけにすると、画像と合致した特徴の呪文だけが残りやすく良い結果になりやすいので参考にしてみてください。
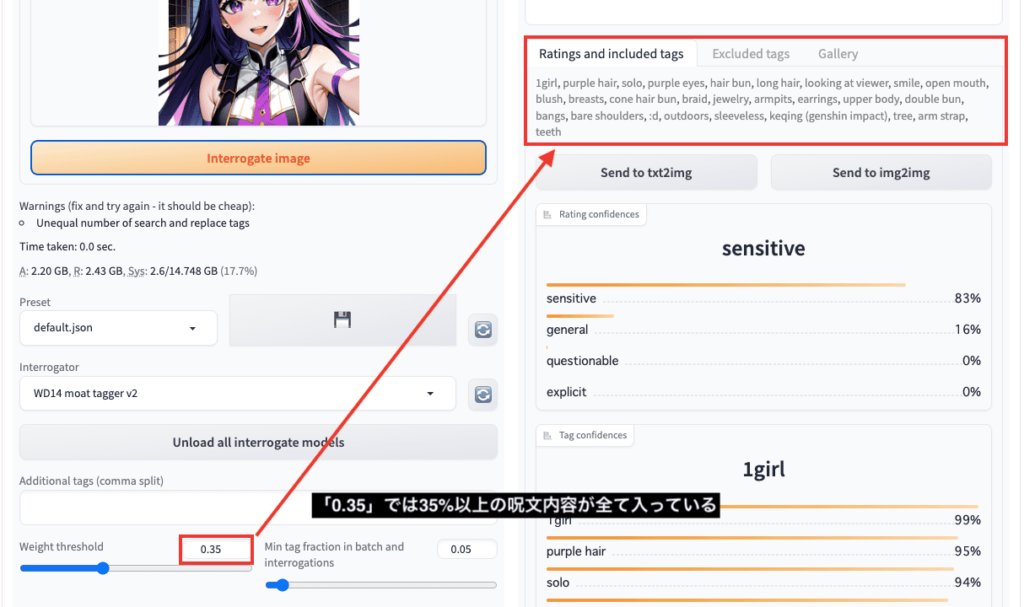
まとめ

Taggerの導入方法と使い方について解説しました。
Taggerを使用することで画像からプロンプトを抽出することが出来るので
呪文を参考にして似たような画像生成をすることが出来ます。
是非参考にしてTaggerを使用してみてください。



