
X/Y/Z plotって何?
使い方を教えて!
「髪型の色を変えて連続で画像生成したい…」
「Tシャツ→制服→ドレスの順で連続で画像生成したい…」
と別の呪文に切り替えて連続で画像生成したい思ったことはありませんか?
そういった時に
「X/Y/Z plot」を使用することで解決することが出来ます!
それ以外にも
Sampling methodの項目を連続で変えたり
CFG Scaleの数値を予め決めた数値で連続で生成させたりすることも出来ます。
「X/Y/Z plot」は
1回ずつ設定を切り替えて画像生成ボタンをクリックする必要がないので、手間を省くことが出来ます。
便利な機能なので、是非記事を参考にして上手く活用してみてください!
この記事では、X/Y/Z plotの使い方について詳しく解説します。
X/Y/Z plotとは?

「X/Y/Z plot」は、「Script」内にある場所から選択することが出来ます。
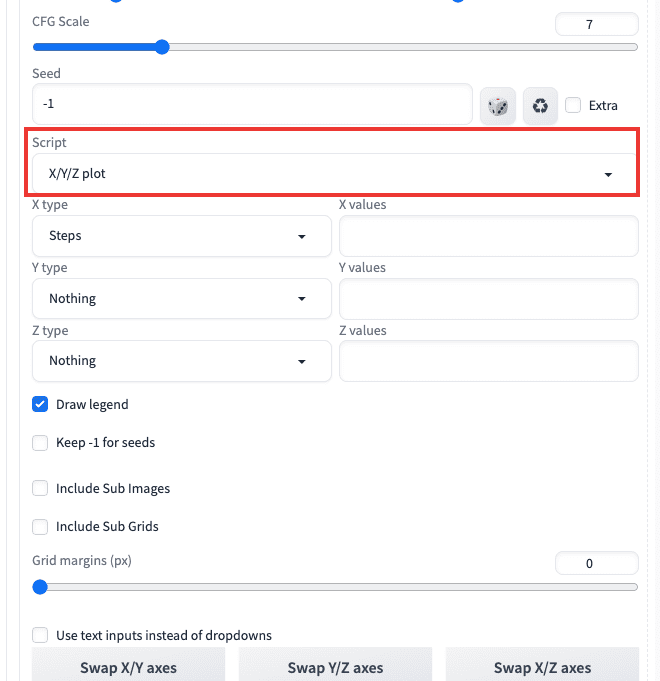
「X/Y/Z plot」を使用する例として
「Generate」ボタンを押して画像生成した時に
「白Tシャツから、次は青Tシャツで連続でそのまま画像生成したいな」となった場合に使用するといいです。
通常なら白Tシャツから青Tシャツを画像生成する場合
プロンプト内に「white t-shirt」と入力してから1度画像生成した後に
再度プロンプト内で「blue t-shirt」に変更してから画像生成する必要があるので面倒ですよね。
そこで以下の画像のように、「X/Y/Z plot」を使用して
「white t-shirt , blue t-shirt」と予め入力してから画像生成することで
1度に連続で指定した呪文に沿って作成できるので手間がかからず便利です。
2つだけでなく、3つ4つでも指定することが可能です。
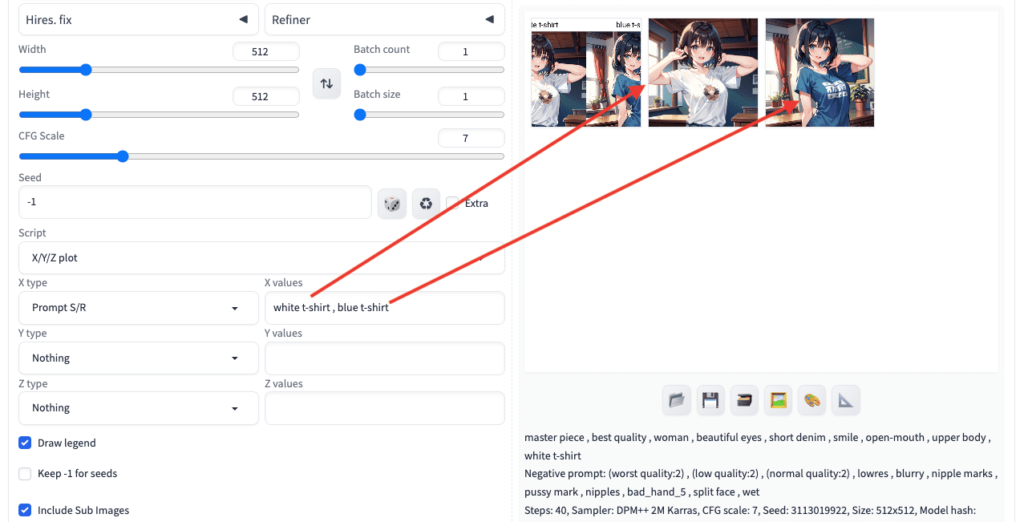
それ以外にも、以下の画像のようにSeed数値、Sampling stepsの数値、Sampling methodなどを連続で変更することが出来ます。
「X/Y/Z plot」を使うことで、面倒な手間を省けるため積極的に活用するといいでしょう。
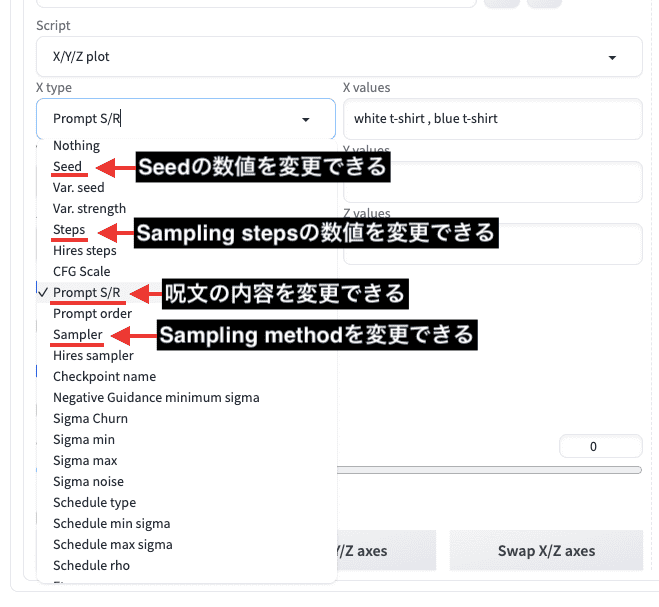
X/Y/Z plotの使い方

ここでは「X/Y/Z plot」の使用例として
「Generate」ボタンを1度だけ押した時に
「白Tシャツ→赤Tシャツ→青Tシャツ→黄Tシャツ」の順番で、4枚の画像生成をしてみます。
「X type」項目で「Prompt S/R」を選択してください。
「Prompt S/R」では、1枚生成した後に呪文の変更を行うことが出来ます。
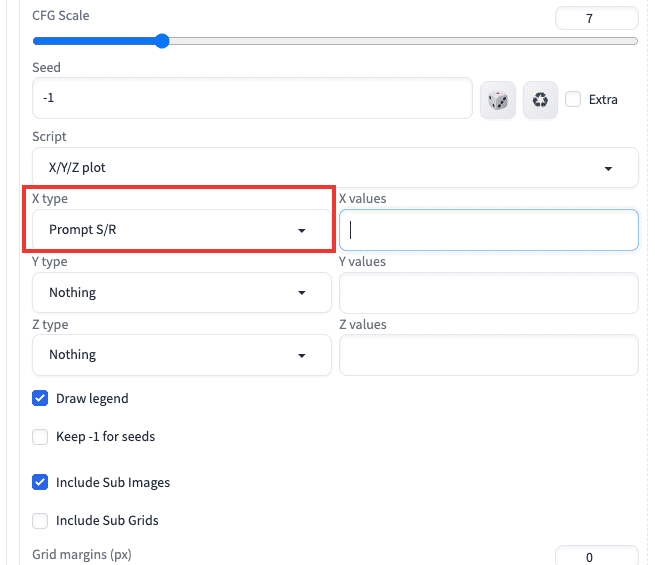
プロンプト内には「white t-shirt」と入力します。

「x values」項目内では、「white t-shirt , red t-shirt , blue t-shirt , yellow t-shirt」と入力してください。
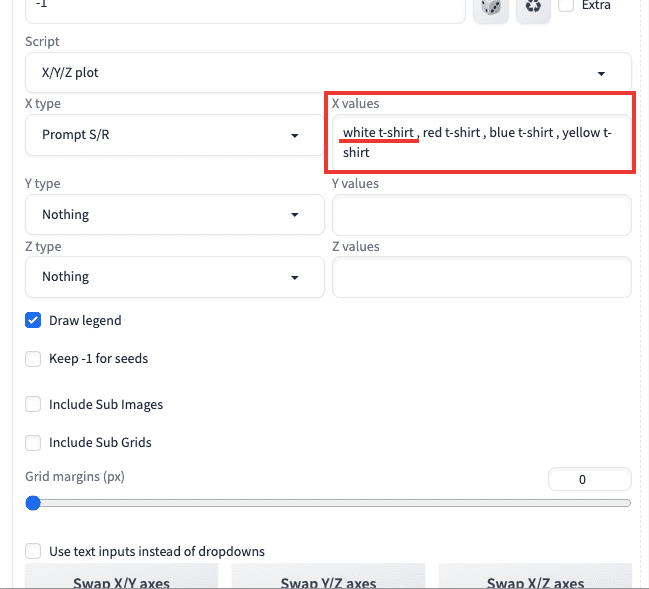
以下の画像は生成した結果になります。
「x values」内に記載した呪文通りに「白Tシャツ→赤Tシャツ→青Tシャツ→黄Tシャツ」の順番で生成することが出来ました。
ですが、グリッドのように1枚でまとめられた画像生成がされています。

このように、予め指定した呪文で1度に連続生成することが出来るので活用してみてください。
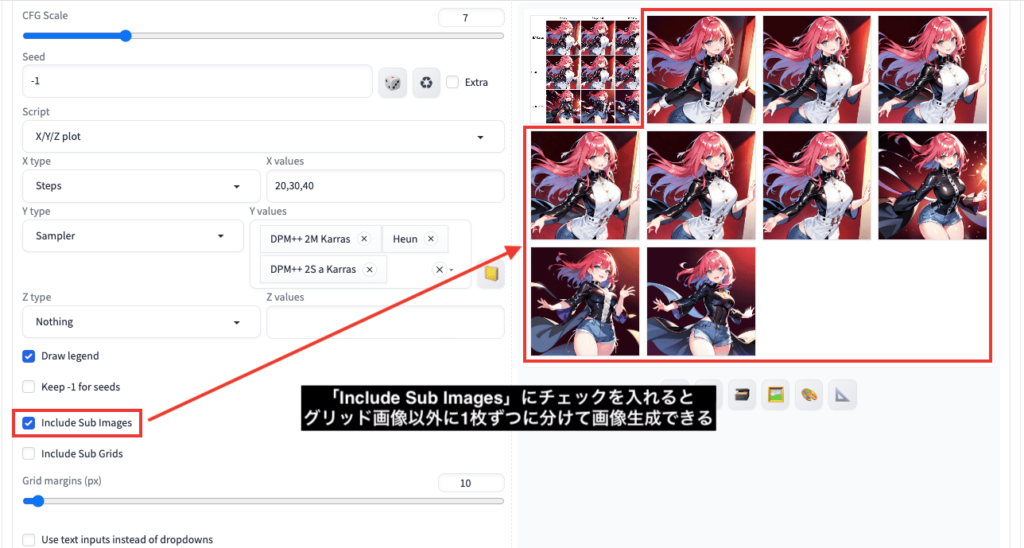
別の使用例として
例えば、1度に「Sampling Steps」を「20→30→40」の順番で生成して
それと同時に「Sampling method」を「DPM++ 2M Karras」→「DPM++ 2M SDE Karras」→「Euler a」に変えて比較した結果を確認したい時などに使います。
例として、以下の画像の手順に沿って入力します。
①「X type」で「Steps」(Sampling Stepsのことです)を選択します。
②「X values」で「20,30,40」と入力します。
そうすることでSampling Stepsの数値を連続で「20」「30」「40」と変えて生成することが出来ます。
③「Y type」で「Sampler」(Sampling methodのことです)を選択します。
④「Y values」で「DPM++ 2M Karras」「DPM++ 2M SDE Karras」「Euler a」の3つを選択します。
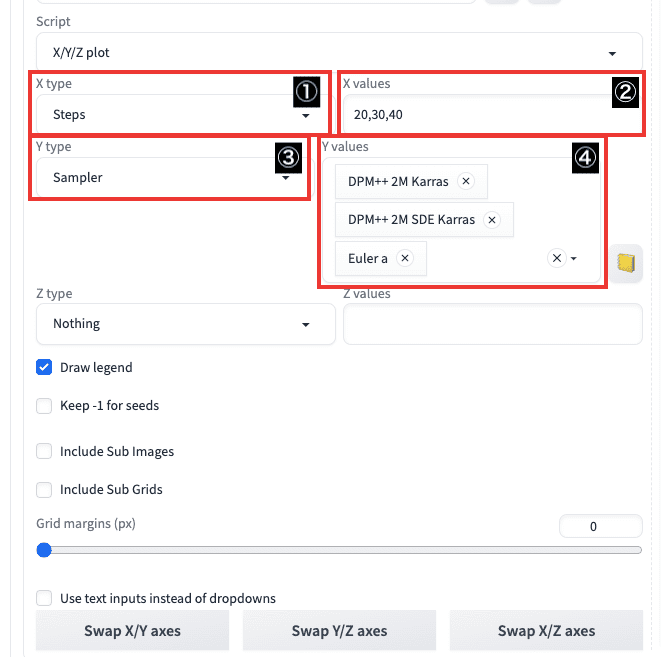
「Generate」ボタンをクリックすると、以下の画像のように、まとめられた1枚の画像生成がされます。
このように、比較結果の画像生成をしたい時に使用するのもいいです。
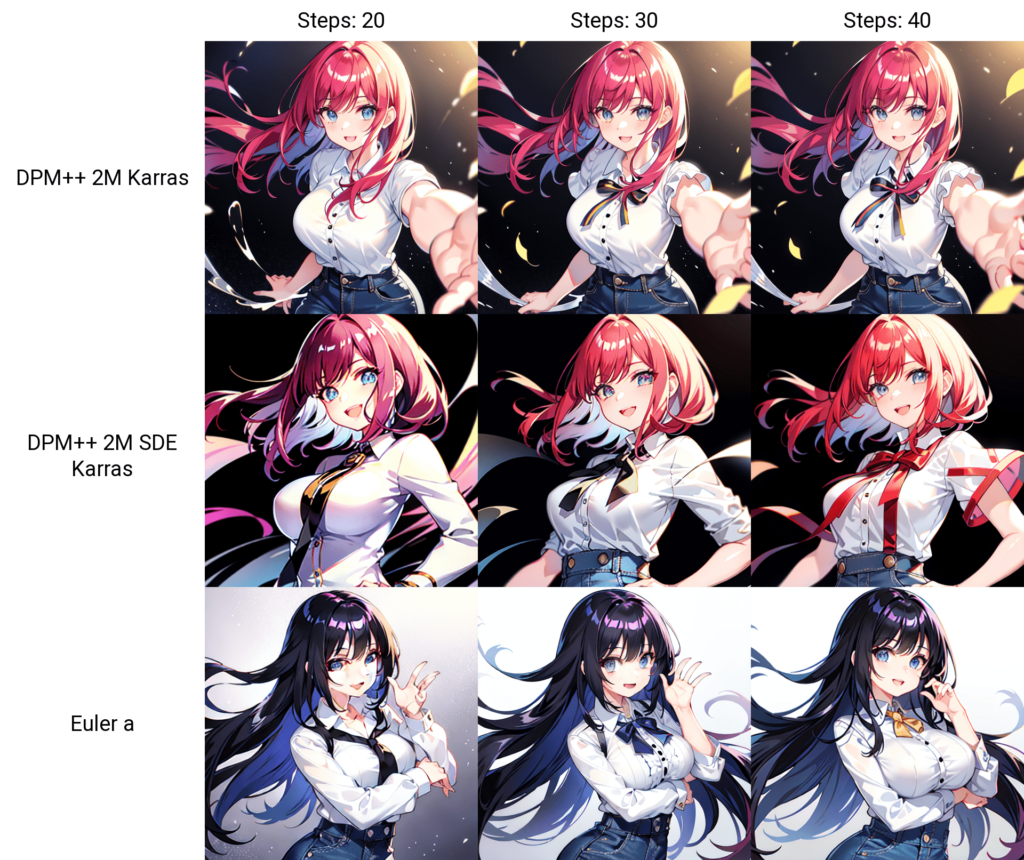
Z Typeについて
「Z Type」項目を設定すると、さらに比較対象を増やすことが出来ます。
例えば、「CFG Scale」を選択して、「Z values」で「5,10,15」と入力します。
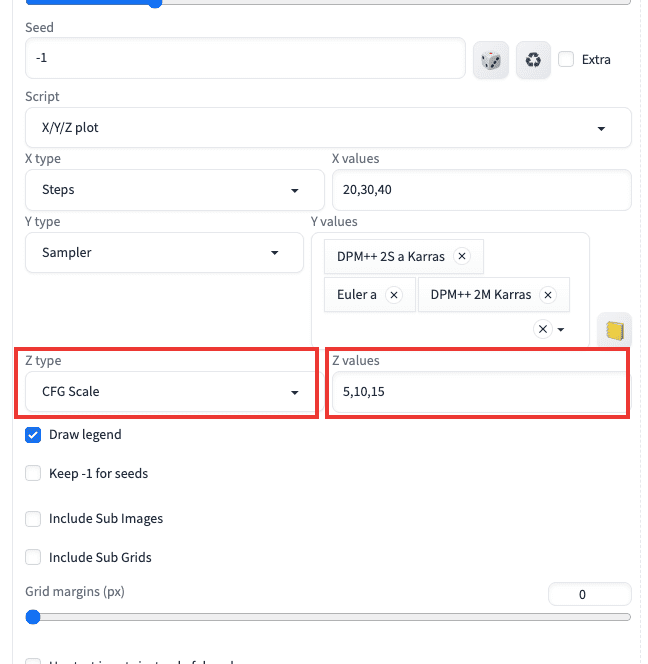
以下の画像は生成した結果になります。
CFG Scaleを「5」「10」「15」でそれぞれ画像生成して比較した結果が出てきます。
「Z Type」を増やすことで、さらに比較結果を追加することが出来て面倒な手間を省くことが出来ます。
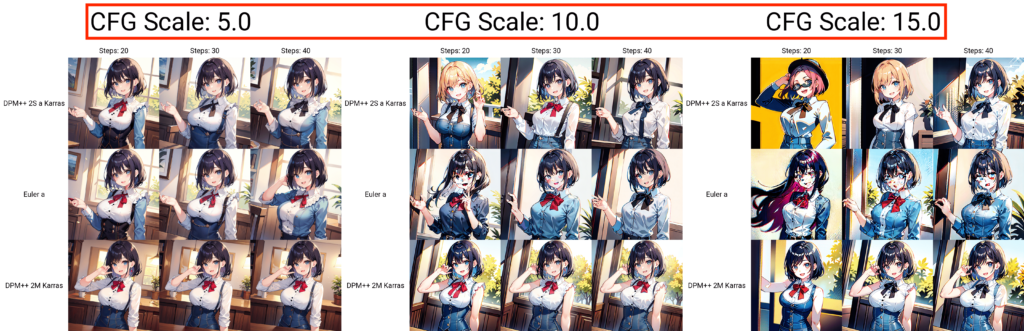
Draw legendについて
「Draw legend」にチェックを入れると、入力した文字列を表示して画像生成させます。
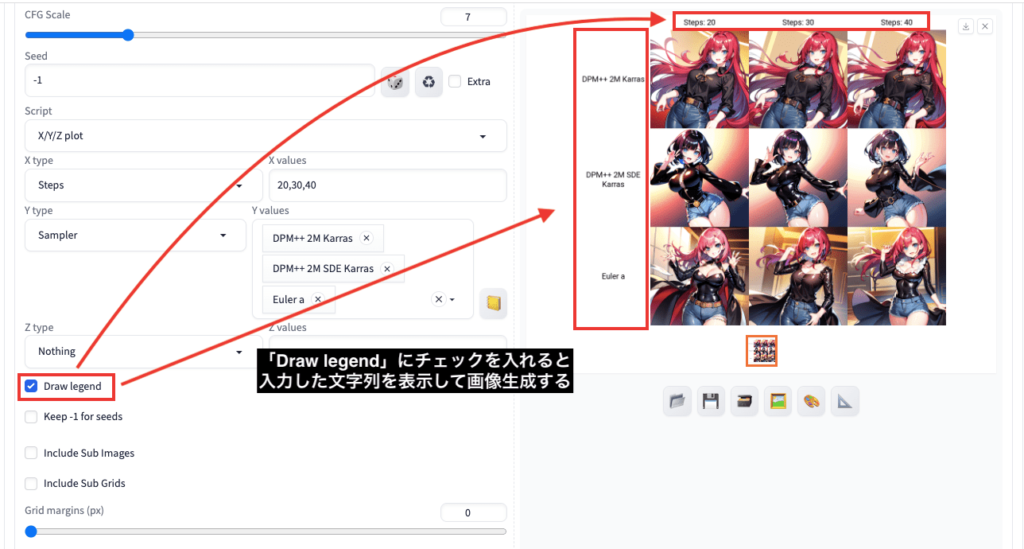
Keep -1 for seedsについて
「Keep -1 for seeds」にチェックを入れると、1枚ずつ違ったseedで生成することが出来ます。
チェックがない場合は、Seed値を固定して画像生成されます。
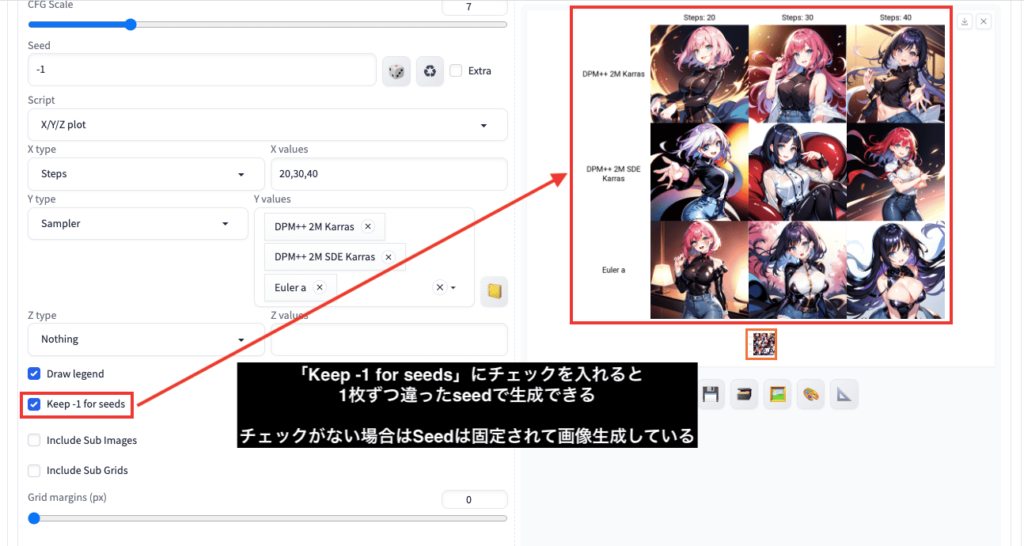
Include Sub Gridsについて
「Include Sub Grids」にチェックを入れると、もう1枚同じ画像生成がされます。
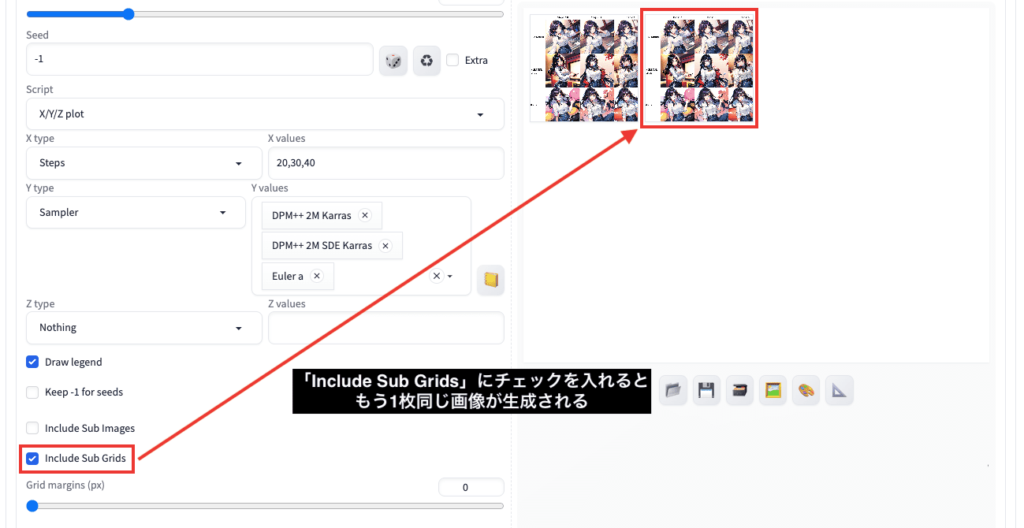
Grid margins(px)について
「Grid margins(px)」では数値を大きくするほど、画像と画像の間に隙間を開けることが出来ます。
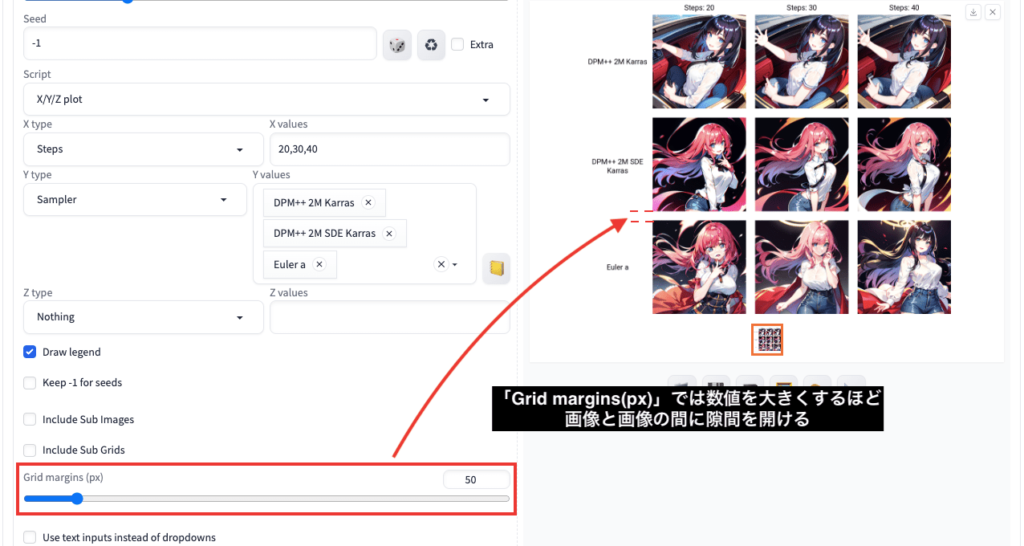
Use text inputs instead of dropdownsについて
「Use text inputs instead of dropdowns」にチェックを入れると…
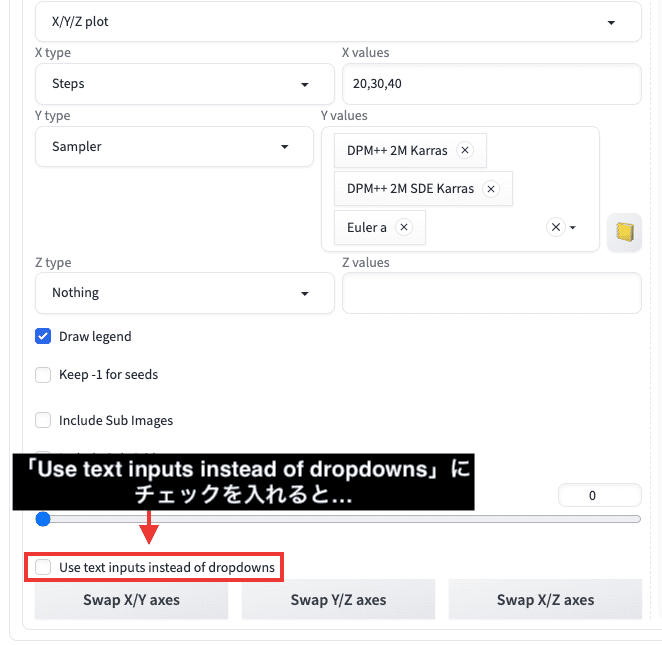
ドロップダウンから、通常のテキスト入力に切り替えることが出来ます。
これらの設定を参考にして画像生成してみてください。
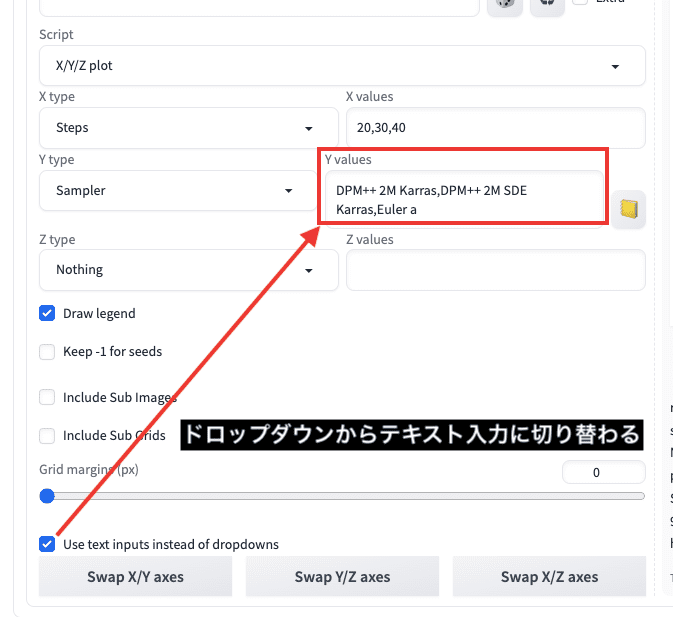
まとめ

「X/Y/Z plot」の導入と使い方について解説しました。
「X/Y/Z plot」を使用することで
1度の画像生成で、指定した別の髪型や服装などを連続で画像生成することが出来ます。
また、比較した結果を確認したい時などに使用すると手間を省くことが出来るので、是非活用してみてください。
予め指定した髪型や服装などの呪文をランダムで連続生成したい場合は
拡張機能である「Dynamic prompts」を使用しましょう。
Dynamic promptsの使い方について、以下の記事で解説しているので読んでみてください。




