
パラメーターってどうやって使うの?
パラメーターの意味がよく分からない…
パラメーターの使い方を知っておくことで作業効率を早くすることができたり、生成方法のバリエーションが増えます。
画風を変更できたりするので全て知っておくことを推奨します。
この記事ではパラメーターの使い方や内容を一覧にしてまとめたので解説していきます。
「AIグラビア・AIイラストを生成してお金を稼ぎたい」と思ったことはありませんか?
以下のリンクにある内容では、初月からお金を稼ぐ方法について知ることが出来ます。他の場所では書かれていない、AIグラビア・AIイラストでお金を稼ぐための全ての方法を詰め込んで解説しています。
内容の詳細はこちらから!—aspect 、—ar


通常の画像生成では正方形での画像サイズになりますが、アスペクト比率(画像サイズ)を変更することができます。
16:9にしたい場合は「—aspect 16:9」か「—ar 16:9」で変更することが出来ます。
ハイフンは2つ入れるようにしましょう。
—chaos
「chaos」のパラメータ数値は「0〜100」まで可能で、値を大きく設定するほど想定外の画像生成結果にさせます。
プロンプトに「dragon , best quality」と入力した後に「—chaos」を追加して画像を比較してみました。
以下は「chaos 0」になります。


以下は「chaos 100」になります。
リアルなドラゴンを頭の中で想像していたのですが、左上と右下のドラゴンはイラストなので想定外の結果ではあります。


—iw
アップロードした画像の特徴に従う強さを調整することができます。
「0〜2」までの範囲で設定可能です。
設定値を大きくすると画像の特徴に従いやすくなります。
使い方ですが、まずテキスト入力場所の左側にある「+」をクリックしてから「ファイルをアップロード」を押して画像を選択してください。
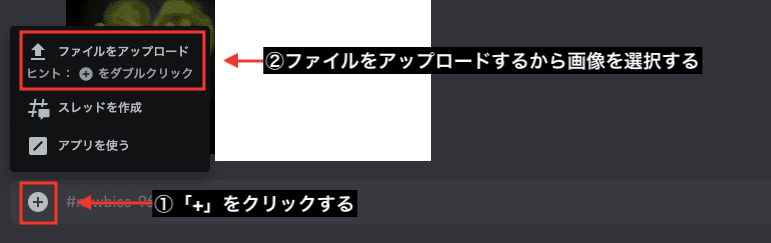
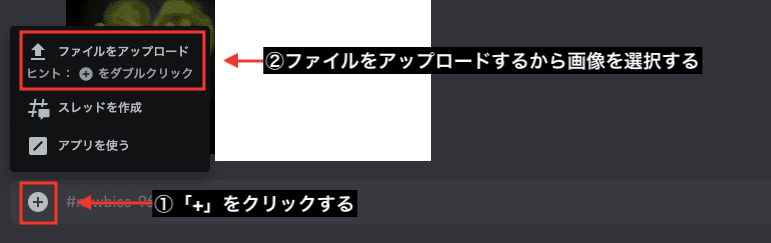
エンターキーを押してチャット上に画像をアップロードしてください。
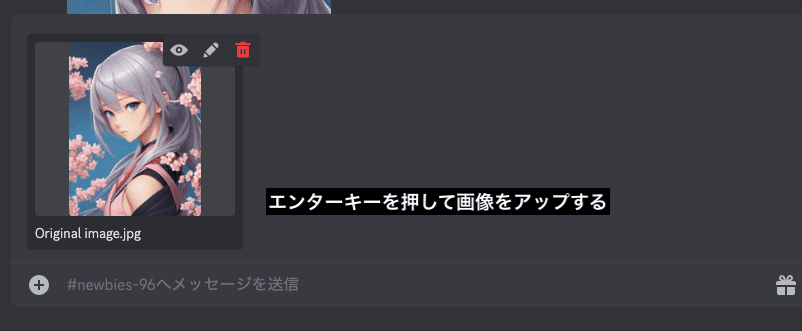
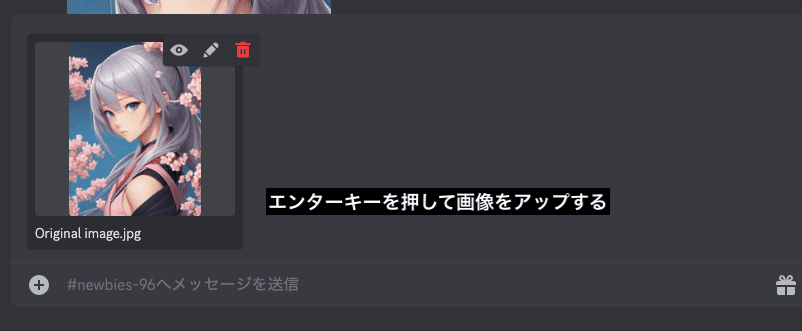
アップロードしたら画像をクリックしてください。
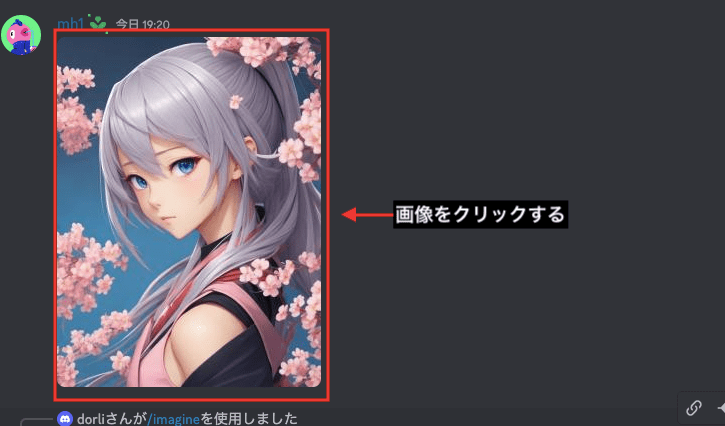
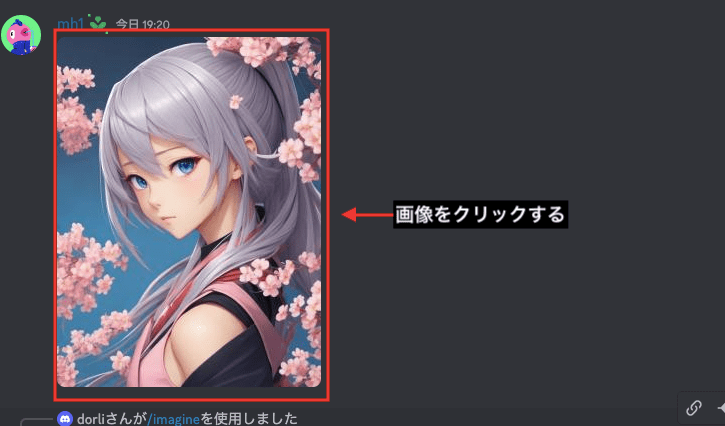
GoogleChromeの場合ですが「画像アドレスをコピー」をクリックしてください。
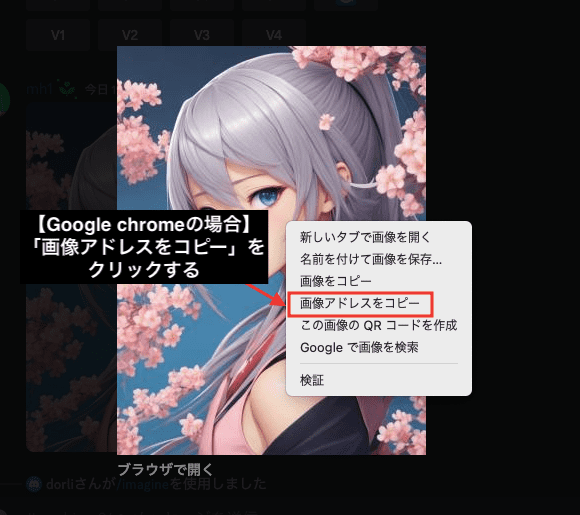
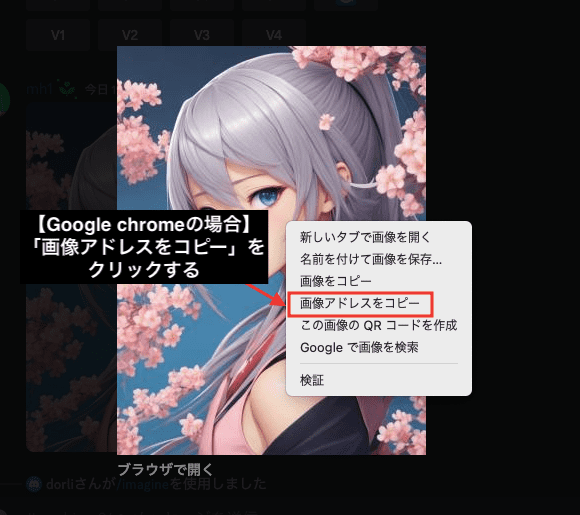
そして「/imagine」を使用してください。
Promptの中にコピーしたURLを貼り付けた後に、プロンプト内容を入力して最後に「-iw 2」と入力して画像生成すると使用できます。
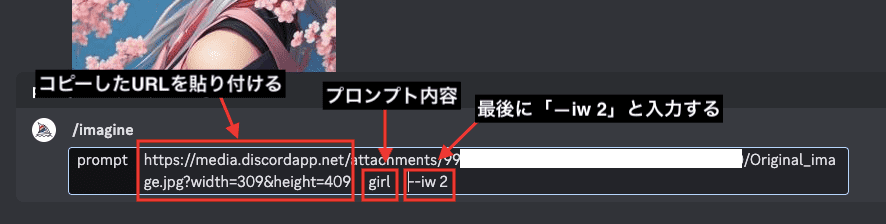
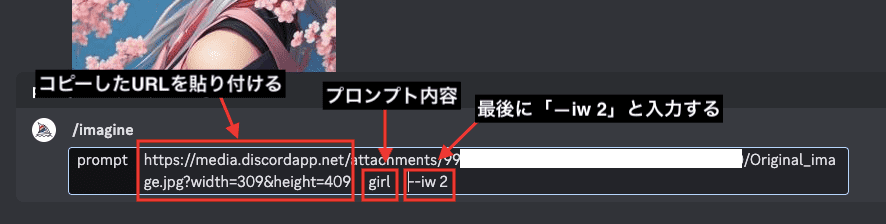
以下から画像を比較しました。
まずは元画像から↓


元画像から「0」「1」「2」で分けて画像生成してみました。
「iw 0」は以下になります。
右下の画像は髪色や服装などが反映されていないです。


「iw 1」の結果が以下になります。
髪色や桜などキャラクターの特徴が4枚全て反映されています。


「iw 2」の結果は以下になります。
「iw 1」よりも特徴が強く出ました。
このようにアップロードした画像に対して強い特徴を出したり弱くしたい場合に使用しましょう。


—no
ネガティブプロンプトを使用する時に使います。
ネガティブプロンプトは画像生成してほしくない呪文(単語・言語)を入力する場所になります。
使い方の例として、川は映して森の画像生成を省きたい場合は「river —no forest」と入力します。
先にプロンプトを入れてから「—no 」の後にネガティブプロンプトを入力するようにしてください。
画像生成した結果が以下になります。
森を省いて建物が写っている画像生成になりました。
このように「—no」のパラメーターはネガティブプロンプトとして使用します。


–quality、—q
品質を変更したい場合は「–q .25」「–q .5」があります。
何も設定していない状況では1の設定になっています。
以下の画像にあるようにどう変わるのか比較してみました。
左は「q .25」中央は「q .5」右「q .1」で比較画像した結果が以下になります。
q. 25は画像生成が早いですがクオリティが低くなっています。
初期設定の「1」以下で数値を設定すると、左右の目の大きさなど顔のバランスが綺麗に整っていないのが分かります。


右側が全て質が高いので初期設定である「1」を推奨します。
「1.5」などにも設定できますが、画像生成しても「1」と変わりませんでした。
低くして使う用途として、どういった感じに仕上がりそうかを早く確認したい場合に使えます。
—repeat 、—r
何度も同じプロンプト内容で画像生成したい場合は「—repeat」を使用しましょう。
例えば「—r 3」と入力してエンターキーを押すと、3回繰り返すかどうかのチャットが届きます。
「Yes」を押すことによって3回同じプロンプト内容で画像生成がされます。
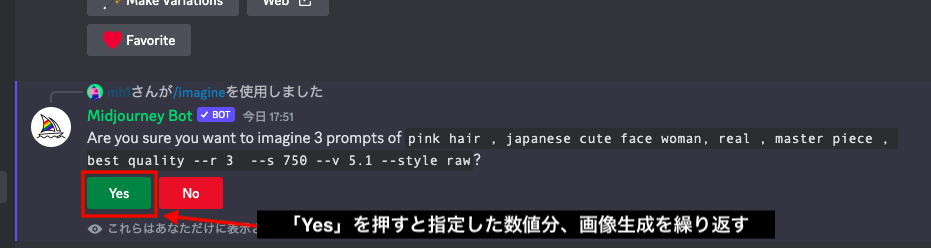
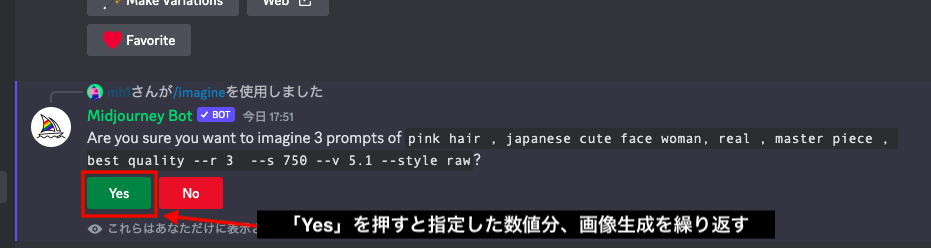
—seed
seedを使うことによって、seed値をとった画像生成と全く同じ画像を作成することができます。
または、特徴を引き継いで少し違った画像生成を行うことが可能です。
以下の記事ではseedの確認方法や使い方について解説しているので読んでみてください。


—stop
「10〜100」の範囲で設定することが可能です。
画像生成を途中で止めます。
数値が低いほど早く画像生成を途中終了させるので、未完成の状態のまま画像生成が完了します。
—style
「—style raw」を入力するとRAW Modeを使用します。
RAW ModeはOFFにするよりも明るい画像生成がされやすい傾向にあります。
RAW Modeを詳しく知りたい人は、以下の記事で解説しているので合わせて読んでみてください。


—stylize 、—s
美的スタイルをどのくらい強く適用させるかの設定になっています。
初期設定では「—s 100」になっています。
「—s 50」「—s 100」「—s 250」「—s 750」画像比較が以下になります。
「—s 50」


「—s 100」


「—s 250」


「—s 750」


個人的に数値を高くするほど良い画像生成がされやすいと感じたので「-s750」での設定を使う場合が多いです。
ですが、「s-100」に設定しても質が良い好みの画像生成がされるので、試行錯誤して良いと思った設定で使用した方がいいと思います。
—tile
タイルを作成します。
例として「flower —tile」で画像生成した結果が以下です。


—niji


アニメ風の画風に特化したパラメーターになります。
プロンプト内でアニメ風にさせる指定の呪文を入れずに済みます。
とりあえずアニメイラストを生成したいなら設定しておくことをお勧めします。
バージョンの指定方法もあり、例として「—niji 5」と後ろに数値をつけるとバージョン5の設定が可能です。
🟢ためになる最新のAIニュースをたったの月500円でお届けするサブスクリプションサービスを開始しました🟢
最新のトレンドを追いかけることは、仕事や日常生活に取り入れる上で、あなたに大きな有益性をもたらします。
ぜひこの機会に生成AIの全貌を理解する一助として、サブスクリプションにご加入ください。
🟢画像生成AIで理想の画像生成をするまでに時間がかかってしまう方へ🟢
すぐに理想的なポーズの画像生成をしたいと思いませんか?
以下のリンクにある内容では、イメージしていた画像生成が出来るまでの時間を大幅に減らすことが出来ます。
●こんな人におすすめです!●
・理想的なポーズの画像生成に困っている
・ポーズのバリエーションを増やしたい
・高クオリティーの画像生成をしたい
・コピペだけで簡単に画像生成したい
・可愛いAI美女、AIグラビアの画像生成に困っている
他にはない呪文内容などが豊富にあり参考にできるので困ることはありません。
【5/19まで割引中!】
詳細の内容についてはこちら!
まとめ


パラメーターを一覧でまとめて解説しました。
パラメーターの使い方を知ることで作業効率を早くできたり、質の調整などを行えるようになります。
特に、予想外の画像生成をしてくれる「—chaos」や、アップロードした画像の特徴を調整して生成できる「—iw」、タイル状に画像生成してくれる「—tile」の使い方は生成方法のバリエーションが増えるので覚えておきましょう。
質や画風などを変えたい場合や生成方法のバリエーションをもっと増やしたい時はコマンドの使い方を知っておくことを推奨します。
以下の記事では、コマンドを一覧にして使い方や内容について解説しているので読んでみてください。


















