
参照画像から似たような画像生成をしたい!
img2imgってどうやって使うの?
参照画像のような構図で画像生成したい時に
プロンプトだけ入力しても上手く画像生成できない場合が多くあり
時間がかかってしまいます。
そういった時に「img2img」を使用すると
参照画像を元に似たような画像を生成できます。
img2img内にある筆アイコンを使用すると
生成した画像の一部を指定して修正することもできます。
この記事では、img2img(画像から画像)の使い方や綺麗に仕上げるコツについて解説します。
img2imgについて

基本的に良く使うのはテキストから画像生成できるtxt2imgになりますが
img2imgでは画像から画像を生成させる方法になります。
img2imgでは、参照する画像と似た特徴で画像生成させたい時、
または、SeaArtで画像生成させた作品で髪型などの色の変更や一部修正したい時に使用します。
使い方の例として、一度画像生成した作品でモデルのみを変更して
以下の画像のように、少し塗りを変えた方法で生成できます。

他には、画像生成した作品の元画像から似た構図の特徴で画像生成することもできます。

以下の画像では、髪をピンク色に変更させた結果になります。
このようにImg2Imgでは髪色・目の色・服の色などを変更することも出来ます。

似た特徴で画像生成させる方法

Img2Imgを使う場合は、上部にある「創作」ボタンを押してください。
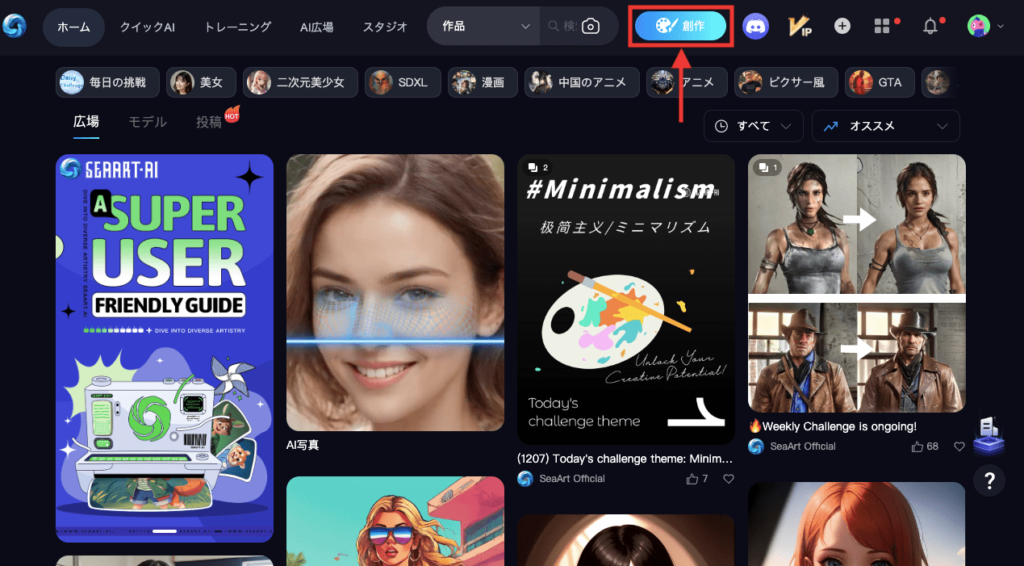
左側にある「Img2Img」を押してから、真ん中の部分をクリックして参照する画像をアップロードしてください。
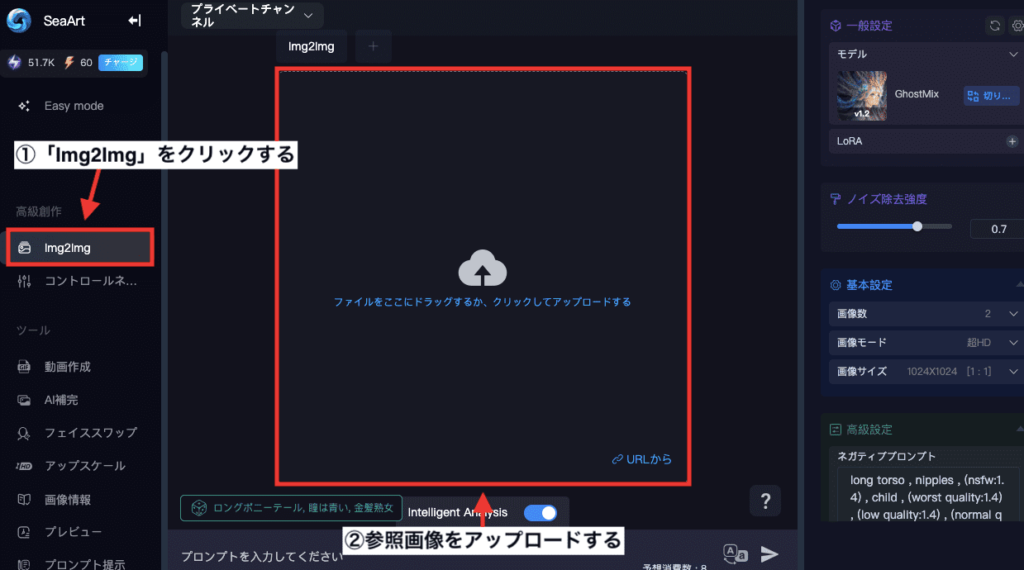
もう1つの方法として、画像生成した作品のパラメーター情報を参考して「Img2Img」を使用する場合は、画像生成した作品の場所にあるサイクルアイコンをクリックしてください。
「Text2Imgに送る」をクリックすると「Img2Img」にパラメーター情報のみ送ります。
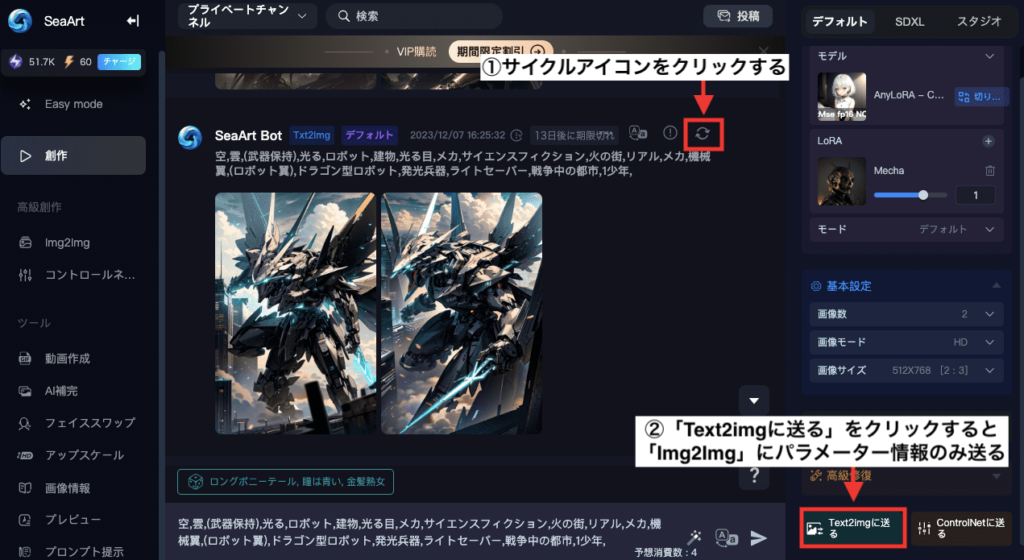
Img2Imgに自動で移動してから画像以外のパラメーター情報が設定されます。
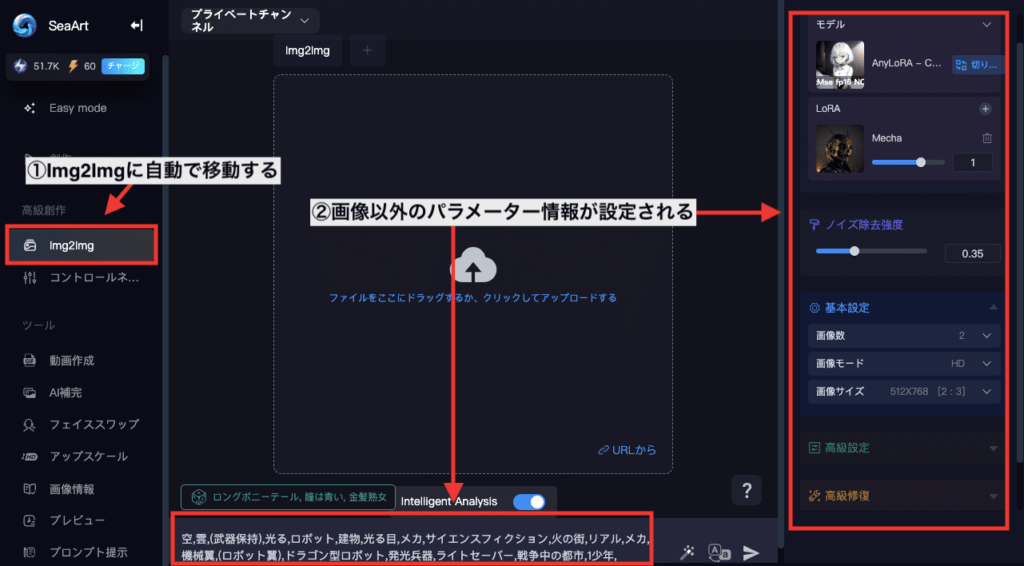
参照画像をアップロードしたら、モデル・プロンプト・ネガティブプロンプトなどを入力してから送信ボタンを押してください。
「Denoising Strength」の項目では、数値を小さくしすぎると元画像とそっくりになります。
大きくしすぎると、元画像からポーズが離れて全く別の画像生成がされてしまいます。
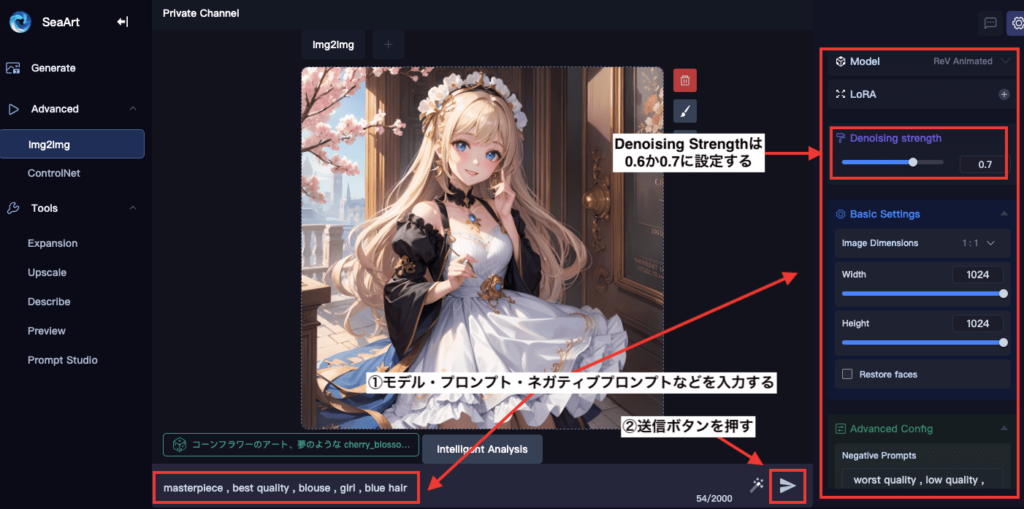
以下の画像は、生成した比較結果になります。
左側は参照画像であり、右側ではそれと同じような特徴で生成出来ていることが確認できます。
このようにImg2Imgでは、参照画像から似たような特徴で別の画像を生成するときに使用します。

色を変更させる方法

Img2Img内では筆アイコンを使用して画像生成した作品の色の変更をすることが出来ます。
または、Img2Imgのプロンプト内で変更したい色に関する呪文を入れることでも可能です。
ここでは一つの例として、目の色を変更する方法について解説します。
筆を使用して変更する
アップロードした画像の目の色を筆を使用して変更させます。
以下の画像の手順に沿って操作してください。
①画像横にある筆アイコンをクリックしてから再描写させる目の部分を塗ってください。
②下部にあるプロンプト内の入力場所で「red eyes」と入力して赤い目の色にさせます。
この時にプロンプト入力内には「masterpiece , best quality」など品質を上げるプロンプトを入れていた方がいいです。
プロンプト内容に「red eyes」だけ入れると質が悪くなりやすいです。
ネガティブプロンプトでは品質を下げるようなことをさせない呪文を入れるといいです。
(worst quality , low qualityなど)
③入力したら右側にある送信ボタンを押します。
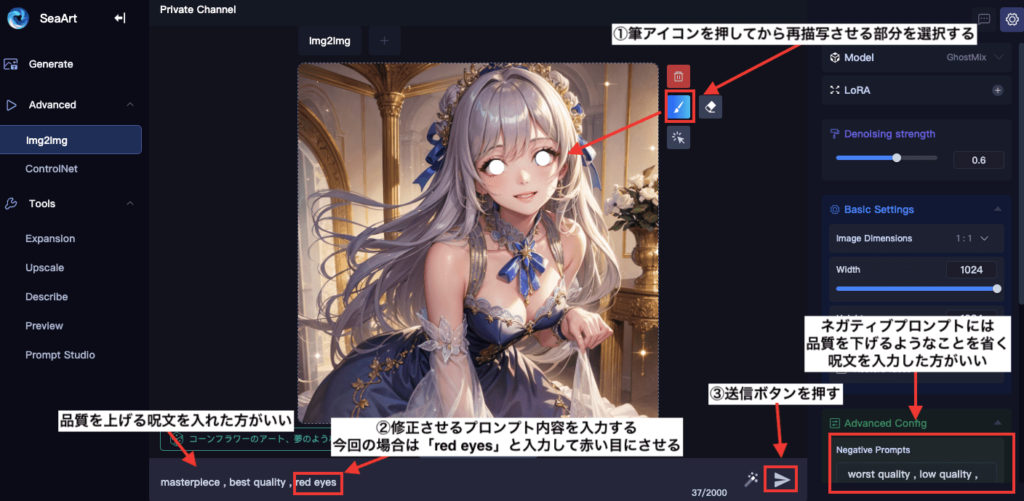
以下の画像は生成した結果になります。
品質を上げることに関する呪文を追加して入れても、よく見ると赤色部分が目からはみ出て綺麗に塗れていなかったり、左右で目の塗り方が少し違いがあったりと元画像よりもクオリティが悪くなってしまう時があります。

特定の部位に対して筆アイコンを使用して再度画像生成すると、色の修正をすることは出来るのですが、崩れやすくクオリティが落ちる傾向にあるのであまりお勧めしません。
どうしても筆アイコンを使用して描写で修正したい場合は、目だけでなく顔全体を覆った方が良くなる場合があります。
以下の画像のように、目の色を修正したい時は顔全体を覆うように塗ってください。
画像生成した時と全く同じプロンプト内容を入れてから、変更する目の色の呪文を追加で入れると良くなりやすいです。
次は「yellow eyes」と入れて黄色の目にして生成してみます。
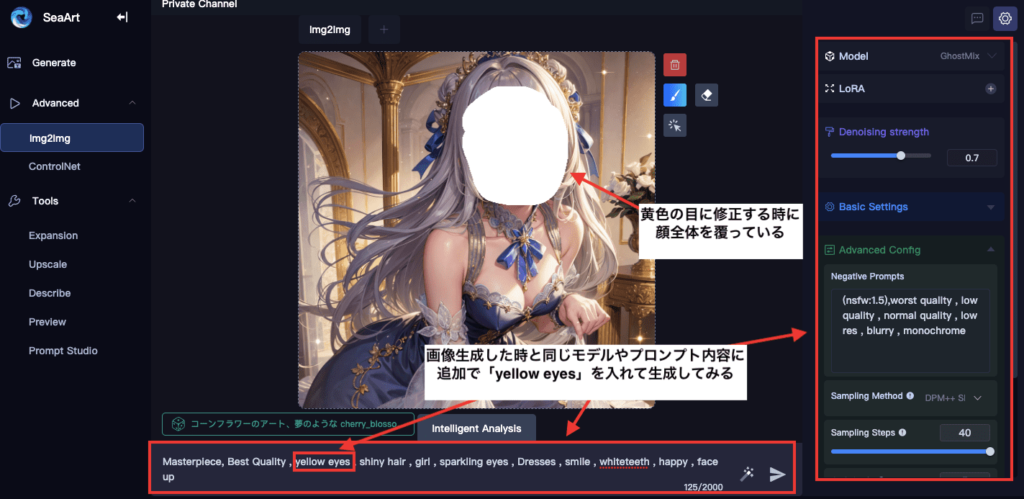
以下の画像は生成した結果になります。
目の部分だけ塗っていた時よりも自然な仕上がりになりましたが、覆っていた境目の首部分に違和感があり少しおかしくなっています。(あまり気づかないかもしれません)
色の変更で筆アイコンを使用した場合は修正が難しいので、修正する範囲を広くしたりと工夫する必要があります。

プロンプトだけで変更する
色を変更したい場合に筆アイコンを使用した方法ではなく、プロンプトだけで指定した方がクオリティを維持しつつ良い仕上がりになりやすいです。
画像生成した時と同じプロンプト内容にしてから、追加で「yellow eyes」の呪文を入れて黄色の目にさせるように指示します。
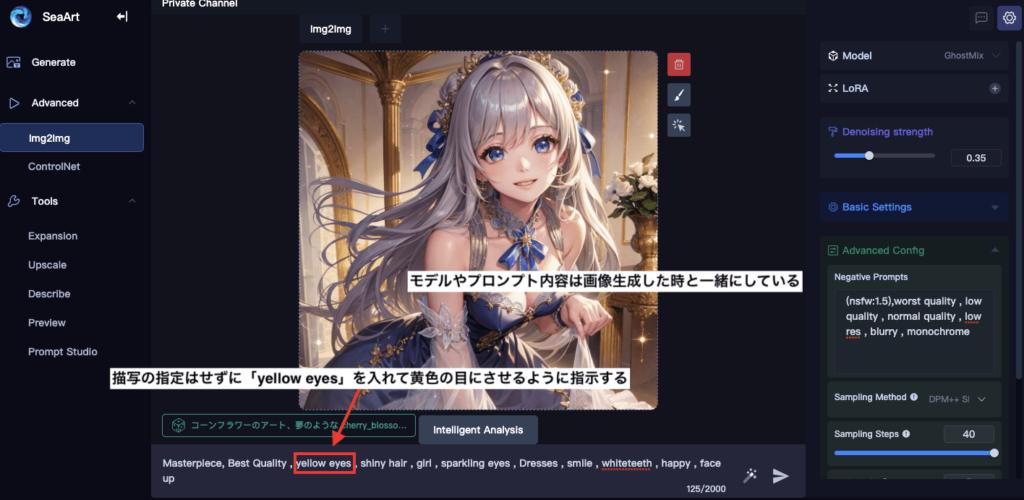
以下の画像は「Denoising strength」を「0.35」で設定して生成した結果になります。
完全な黄色の目まではいきませんが、元画像のクオリティを維持して変更したい場合はこの方法が良いです。

はっきり黄色の目にしたい場合は、人物や背景が少し変わってしまいますが「Denoising strength」を「0.5」くらいに設定するといいです。
以下の画像はその例になります。

Denoising strengthを比較検証
Denoising strengthの効果がよく分からない人のために「0.1」「0.5」「1」の3つを設定して比較してみます。
例として、髪色を青にするためにプロンプト内に追加で「blue hair」を入れてから画像生成してみました。
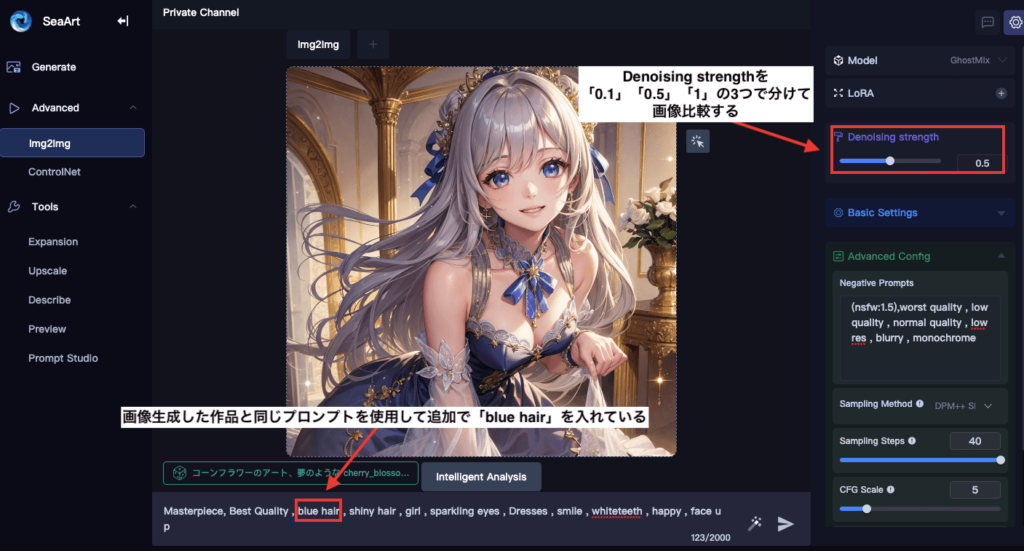
以下の画像は生成した比較結果になります。
「0.1」では何も変わっていません。
「0.5」では髪色が青色に変わっており、元画像の特徴やポーズなどをそのまま維持したまま変更できています。
「1」では元画像から離れて青い髪色になっています。
Denoising strengthの数値を小さくすると元画像に近づき、大きくすると元画像から離れた画像生成がされます。
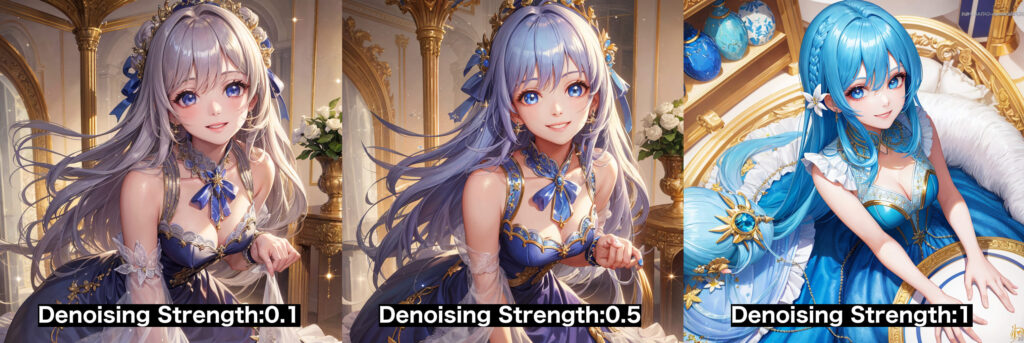
一部を変更する方法

Img2Imgの筆アイコンでは、一部修正することが出来ます。
筆アイコンだけでなくプロンプトのみで修正することも可能です。
ここでは口の部位を修正する方法について解説します。
筆アイコンを使う
筆アイコンを使用して、以下の画像のような手順で口を開けさせる画像生成をしてみます。
①筆アイコンを使用して口部分を塗ります。
②品質に関わるプロンプト内容も入れるとクオリティが良くなるのでお勧めです。
その後に口を開ける呪文を入れます。
③送信ボタンを押して画像生成してください。
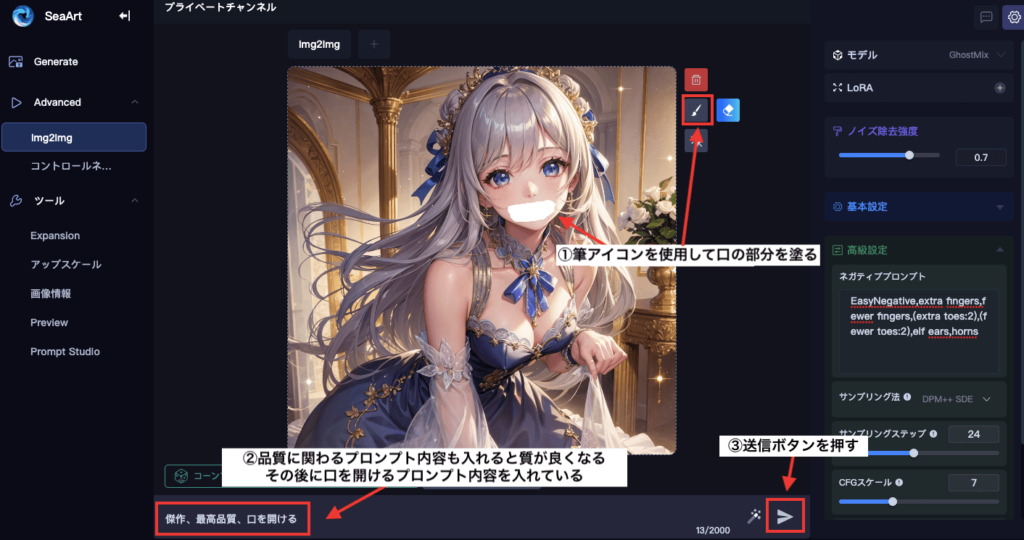
以下の画像のように、口を開けさせることができました。

プロンプトだけで指定
次は筆アイコンを使用せずに、プロンプトだけで指定する方法になります。
画像生成した時と全く同じモデル・プロンプト・ネガティブプロンプトを入れてから、プロンプト内に「open-mouth」の呪文を追加で入れます。
Denoising strengthは「0.5」にします。
設定したら送信ボタンを押してください。
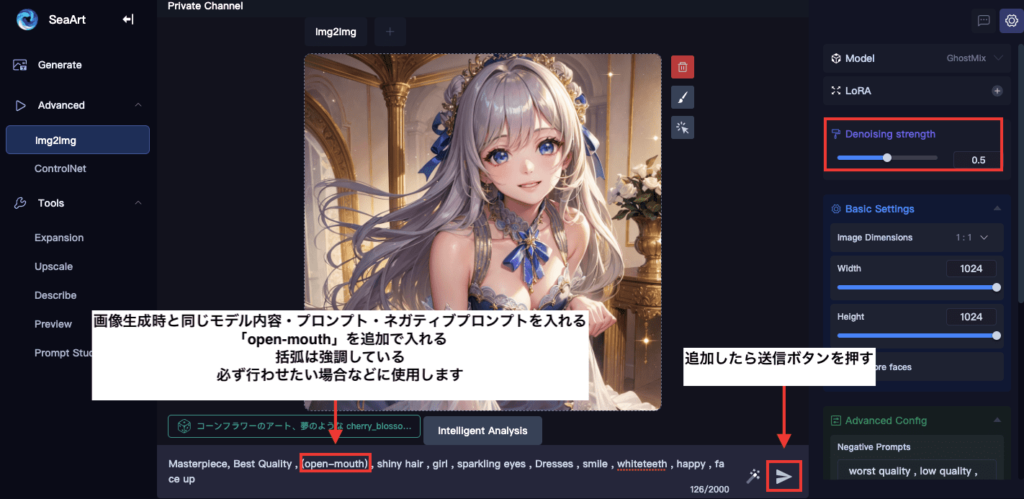
以下は画像生成した結果になります。
このようにプロンプト内で口を開ける呪文を入れて画像生成することで、筆アイコンを使用する時よりも違和感のない画像生成をすることが出来るので試してみてください。

プロンプトだけで指定した方が自然でクオリティが良い

先ほどもお伝えしましたが、img2imgで筆アイコンを使用するのはお勧めしません。
何故かと言いますと、塗った部分の外側にある輪郭(境目部分)で不自然になったり、違和感のある画像生成がされやすくクオリティが落ちてしまいます。
img2imgでは筆を使用するのではなく、プロンプトだけで色の変更・特定部位に対する呪文を追加して画像生成した方が、クオリティを維持しつつ自然な仕上がりになりやすいでおすすめの方法です。
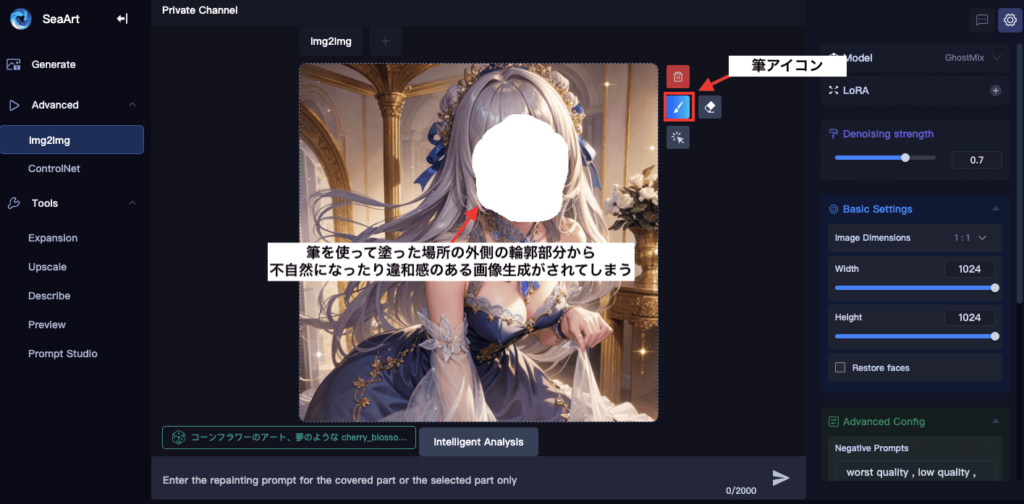
まとめ

img2img(画像から画像)の使い方やコツについて解説しました。
img2imgでは、参照画像から似た特徴で画像生成することが出来ます。
また、モデルを変えて塗り方を変更したり
Inpaintを使用して一部修正することも出来るので、上手く活用してみてください!



