「文字が入ったAIイラストを生成したい…」と困っていませんか?
そんな時に画像生成AIサービスである「Ideogram」を使用してみてください!
以下の画像のように、文字を入れた画像を生成することができます!

文字無しの画像生成をすることも可能です!
それだけでなく、ロゴ生成することも出来ます!
現在は毎日無料で画像生成を試すことが出来るので
是非記事を参考にして「Ideogram」を使用してみてください!
文字を入れた画像生成をする方法

以下のリンクから「Ideogram」にアクセスしてください。
「Googleアカウント」か「Appleアカウント」からログインしてください。
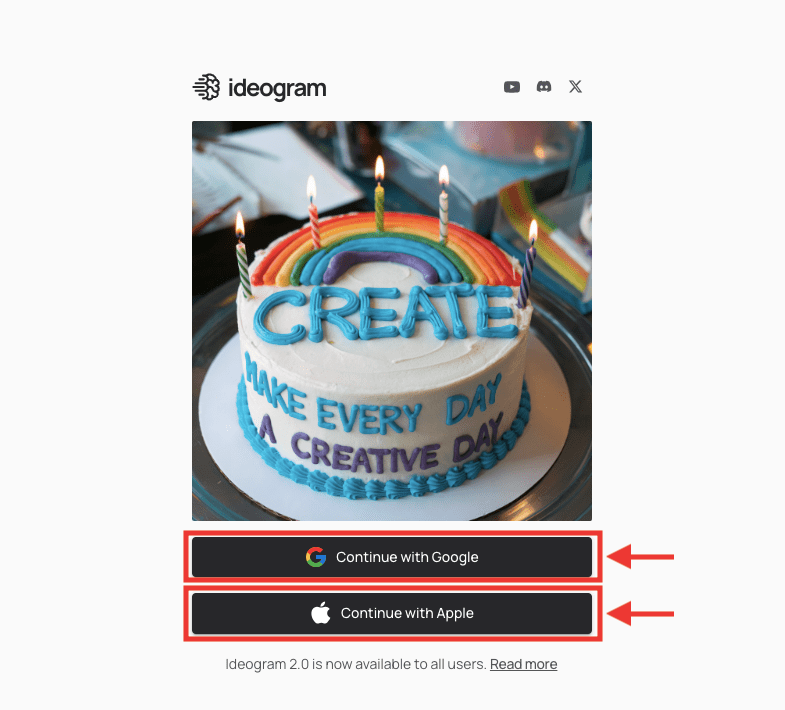
プロンプトについて
プロンプト入力内に画像生成したい内容を入力してください。
この例では、以下のプロンプトを入力しているので参考にしてください。
The text says “Bakery Style”, the text style is bread, the background is orange with bread scattered all over it.
上記は、「”Bakery Style”と書かれた文字を入れる、パンスタイルの文字にする、背景はオレンジ色でパンが散りばめられている」といった内容で生成するように入力しています。
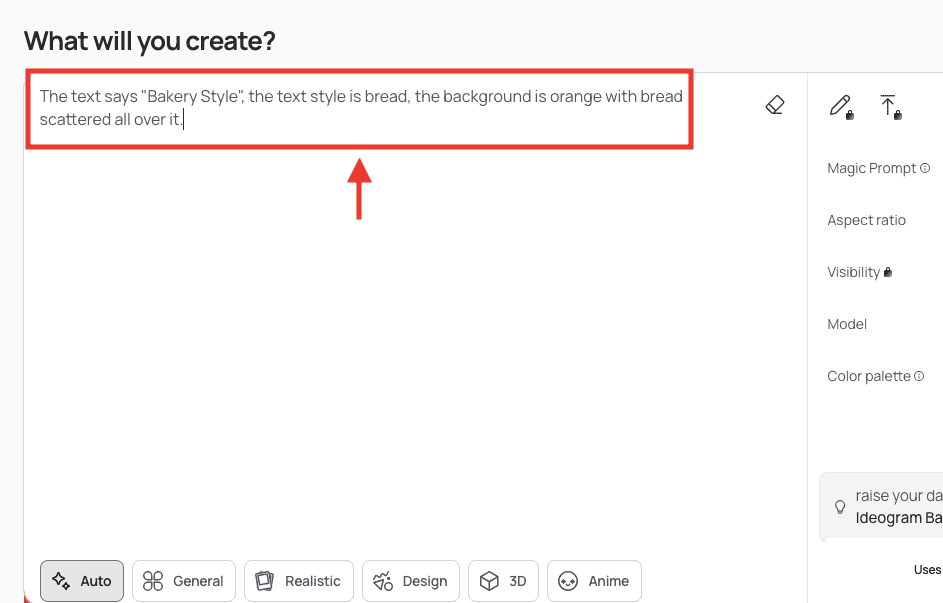
文字を入れたい場合は、プロンプト入力内に「”(入れたい文字)“」を入力してください。
以下の画像の例ですと、「Bakery Style」の文字を生成します。
現在は、英語のみとなっています。
日本語で入力した場合は文字化けしたり、別の日本語で生成されます。
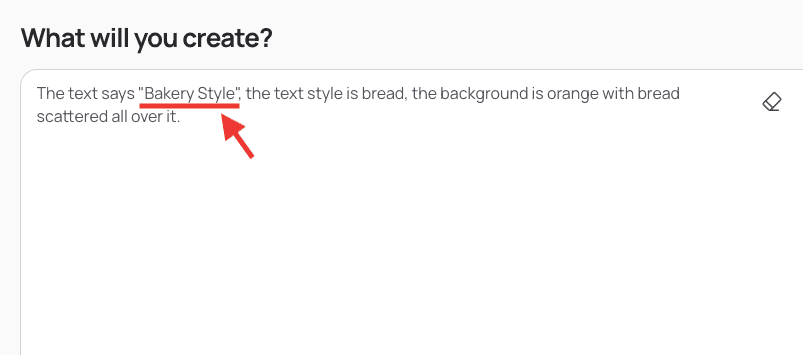
画風を選択する
下部にある項目から、生成したいスタイル(画風)を選択してください。
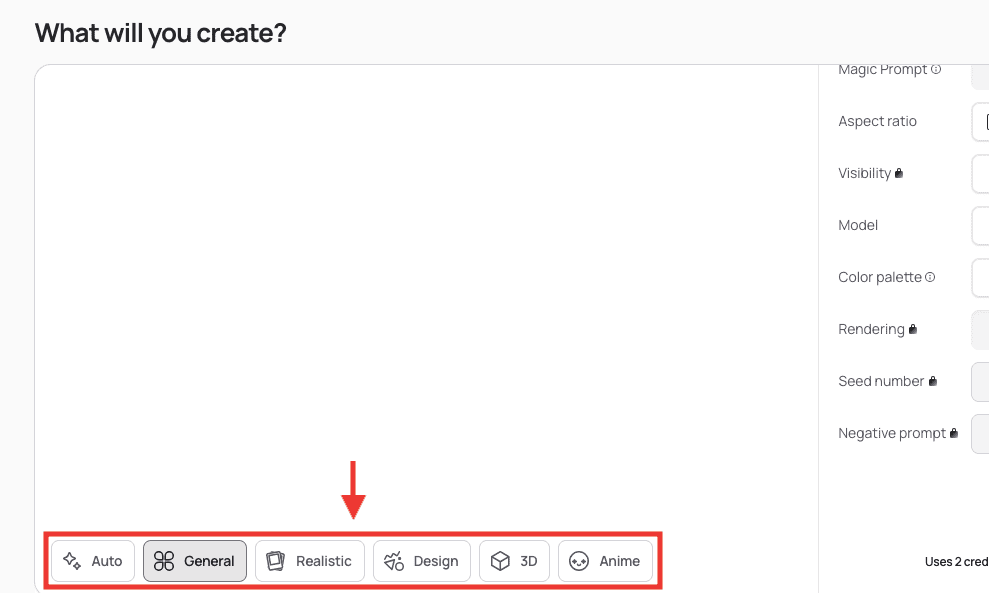
以下の画像は、「General」「Realistic」「Design」「3D」「Anime」で生成した比較結果になります。
| General | リアル風に近い |
| Realistic | リアルな画風 |
| Design | デザイン的な画風 |
| 3D | 3Dモデル風 |
| Anime | アニメ風(人物が入りやすい) |
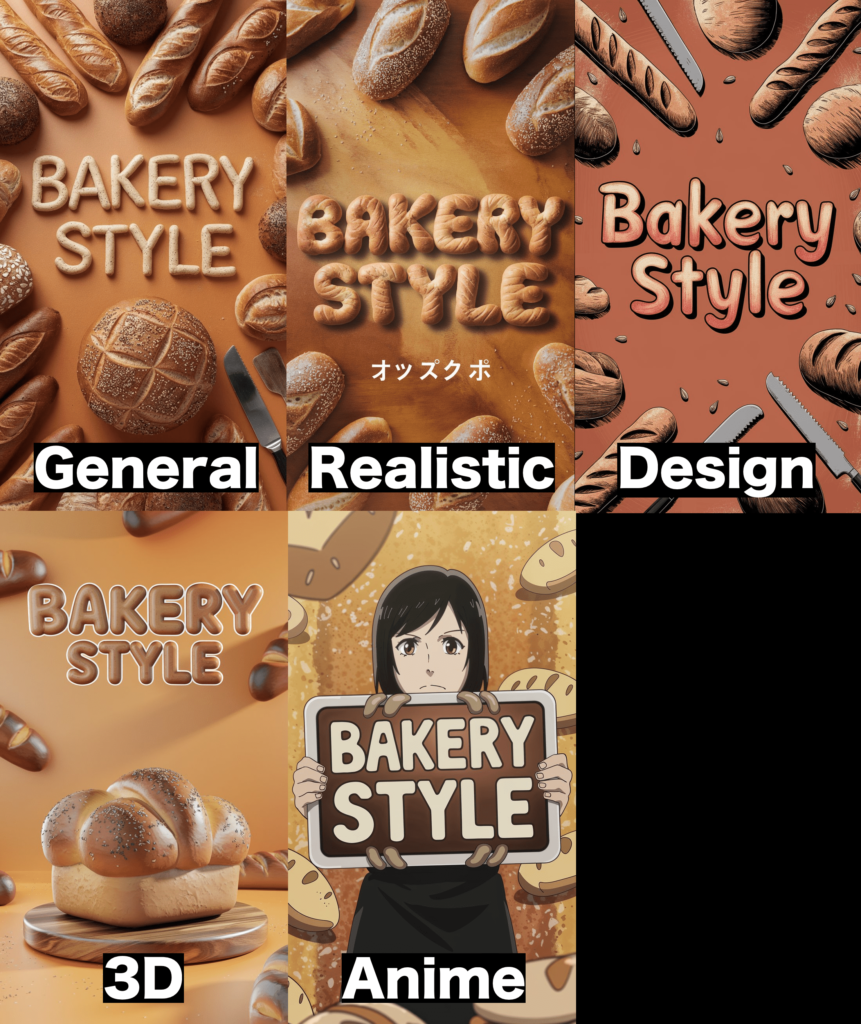
Magic Promptを設定する
右側にある「Magic Prompt」では、「ON」にした場合…
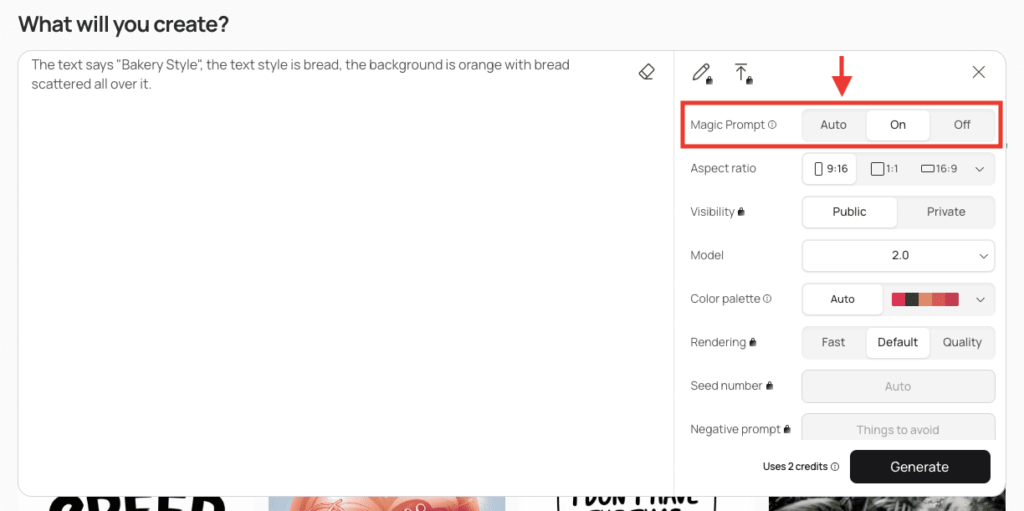
以下の画像のように、入力したプロンプト元にAIがより詳細にしたプロンプトに変換して画像生成することができます。
入力したプロンプト内容そのままで画像生成したい場合は、「OFF」の設定にしてください。
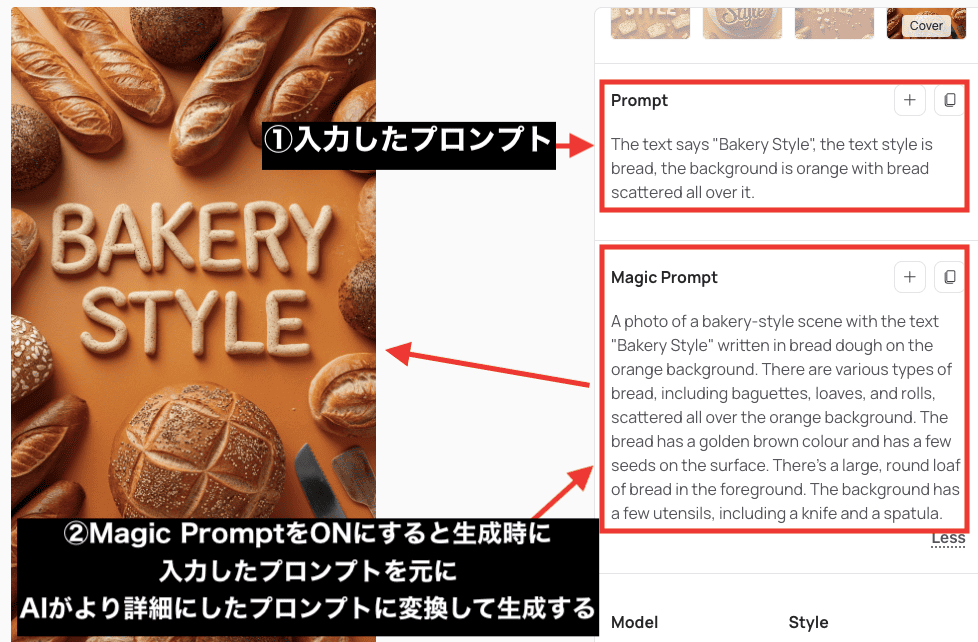
アスペクト比率(画像サイズ)を変更する
「Aspect raitio」では、生成する画像のアスペクト比率を変更します。
右側にある「下矢印アイコン」をクリックしてから
「Custom」をクリックするとサイズを数値で変更できます。(有料会員のみ)
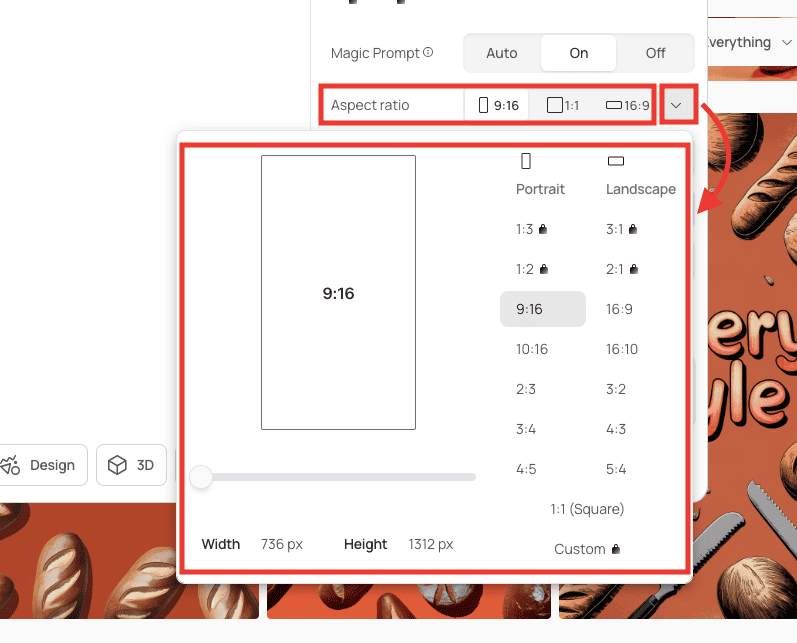
Visibilityについて
「Visibility」では、「Public」にすると画像生成した時にIdeogram内で公開します。
「Private」を選択すると、非公開にできます(有料会員のみ)
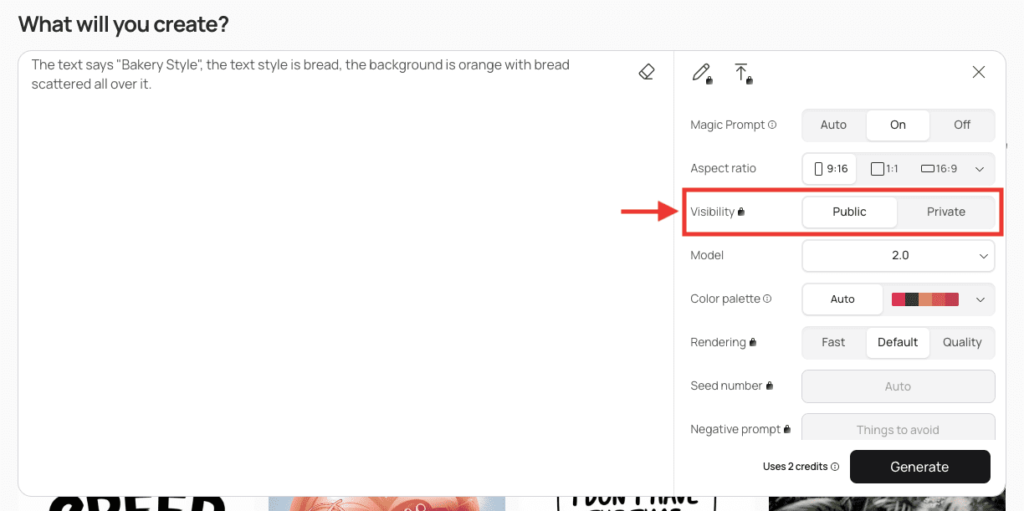
Modelについて
「Model」では、初期設定で最新モデルの設定にされています。
旧モデルを使用することが出来ますが、最新モデルのバージョンを選択した方が良い画像生成結果になるはずですから、そのまま最新モデルの設定でいいと思います。
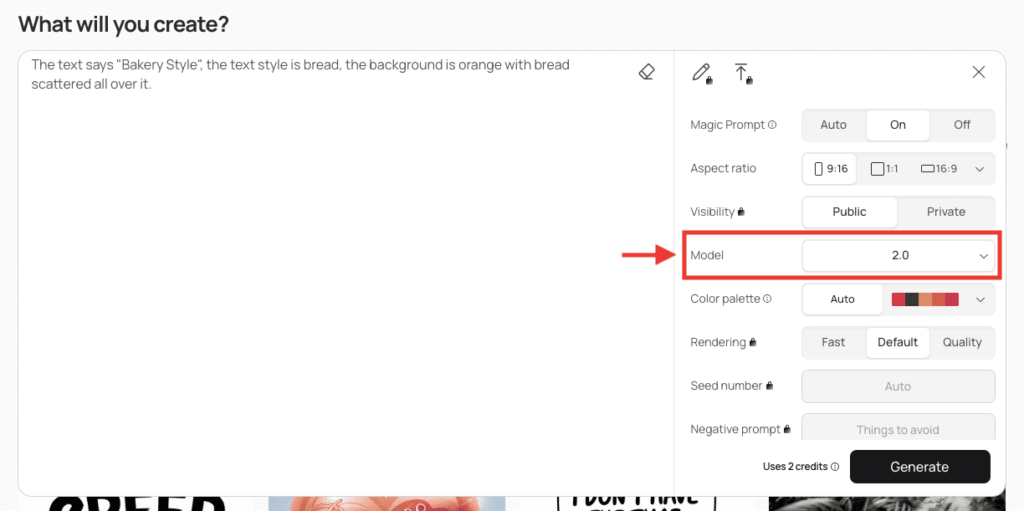
色を設定できるColor palette
「Color palette」では、色を設定することができます。
色はプロンプト内でも指定することが出来ますが
プロンプトでは指定できない色で生成したい場合、「Color palette」を使用した方がいいです。
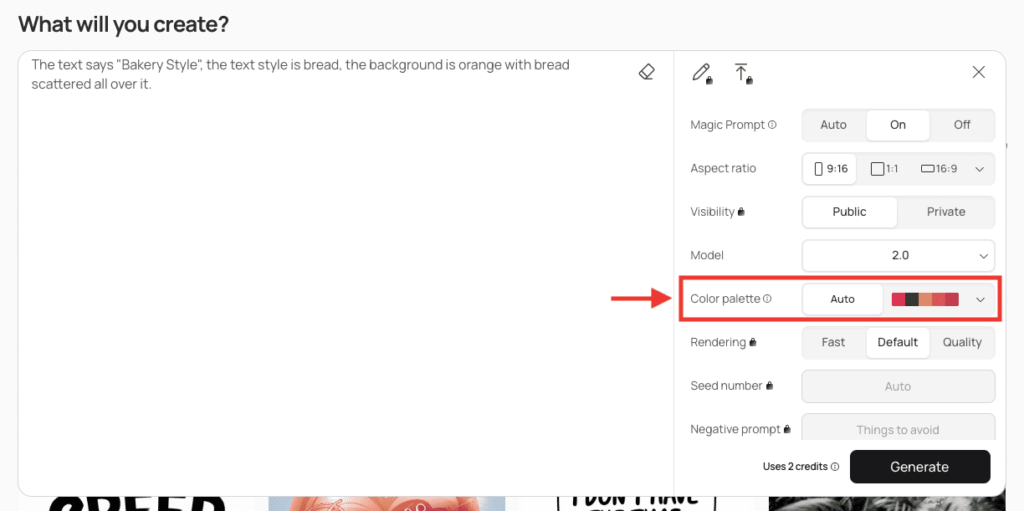
Renderingについて
「Rendering」では、以下の変更をすることが出来ます。
| Fast | 【品質】低い 【生成速度】速い |
| Default | 【品質】普通 【生成速度】普通 |
| Quality | 【品質】高い 【生成速度】遅い |
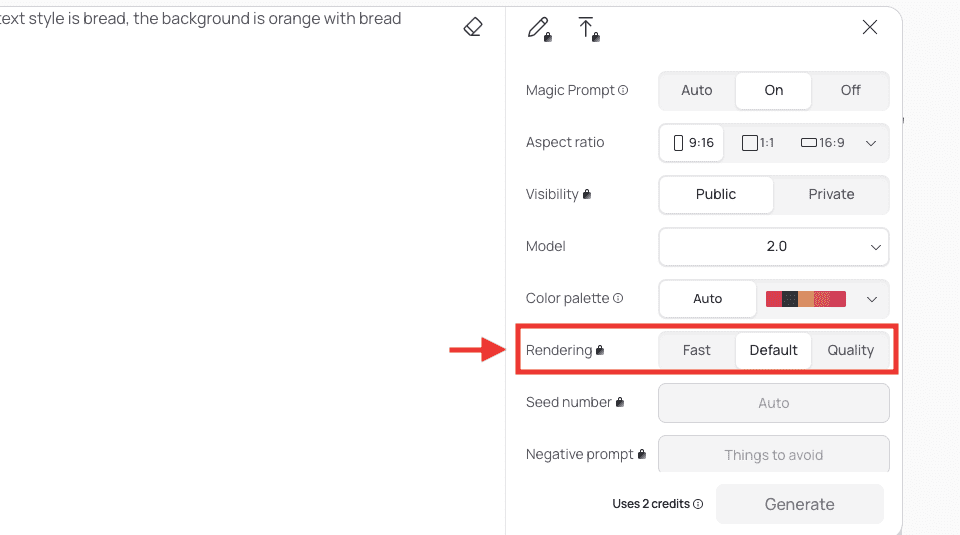
Seed numberについて
「Seed number」では、シード値を手動で変更できます。(有料会員のみ)
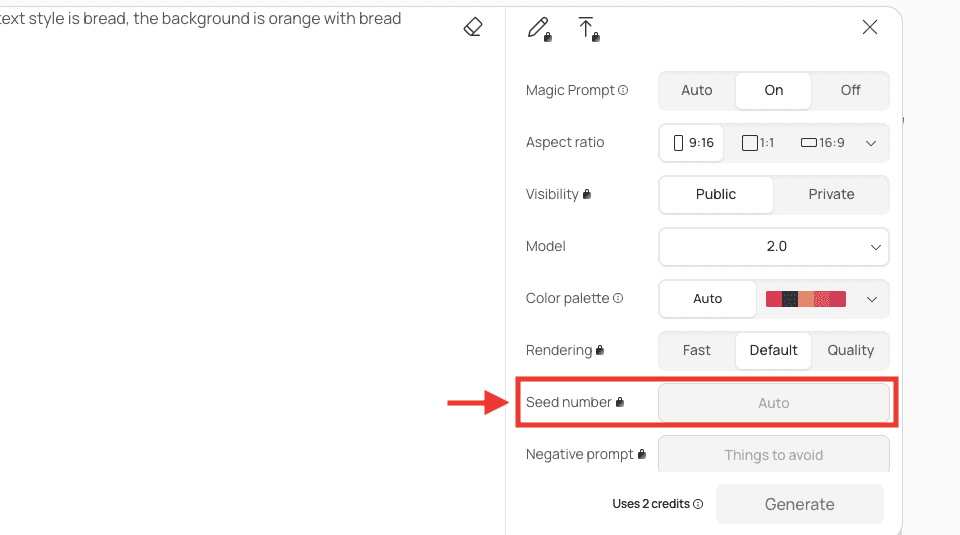
Negative promptについて
「Negative prompt」では、画像生成したくない内容を入力することが出来ます。
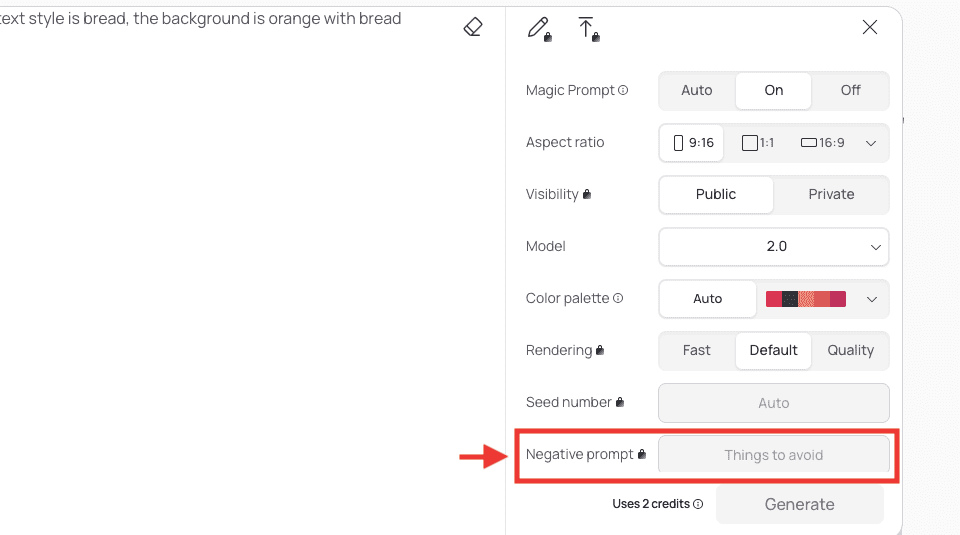
画像生成する方法
「Generate」をクリックすると、クレジットを消費して画像生成することが出来ます。
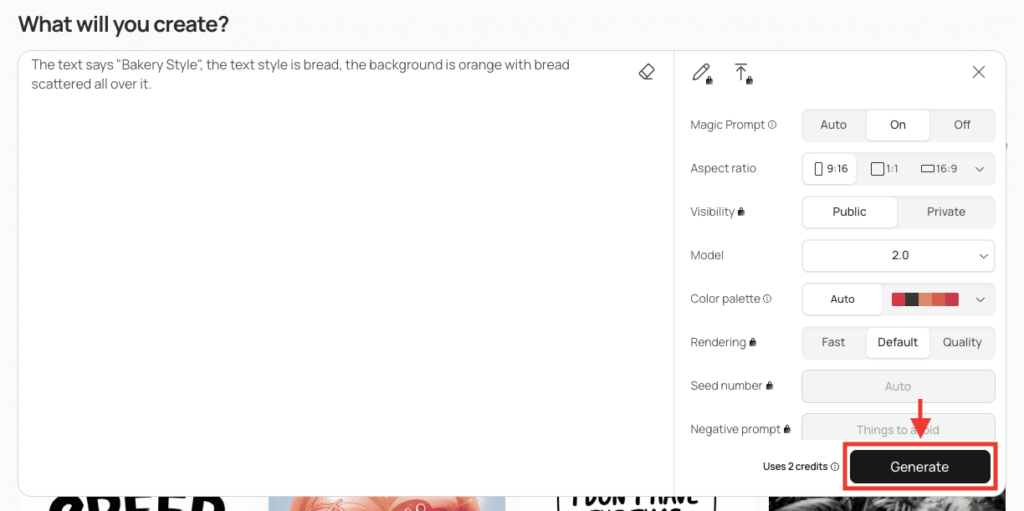
以下の画像のように、4枚の画像が生成されます。
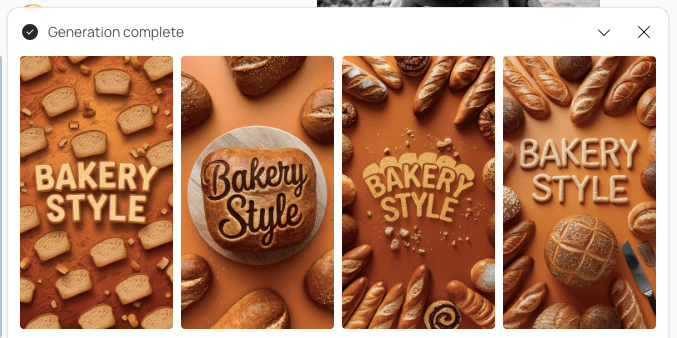
画像の保存方法
生成した画像をクリックした後に
右上にある「三点アイコン」をクリックしてから
「Download」を選択すると、画像を保存することが出来ます。
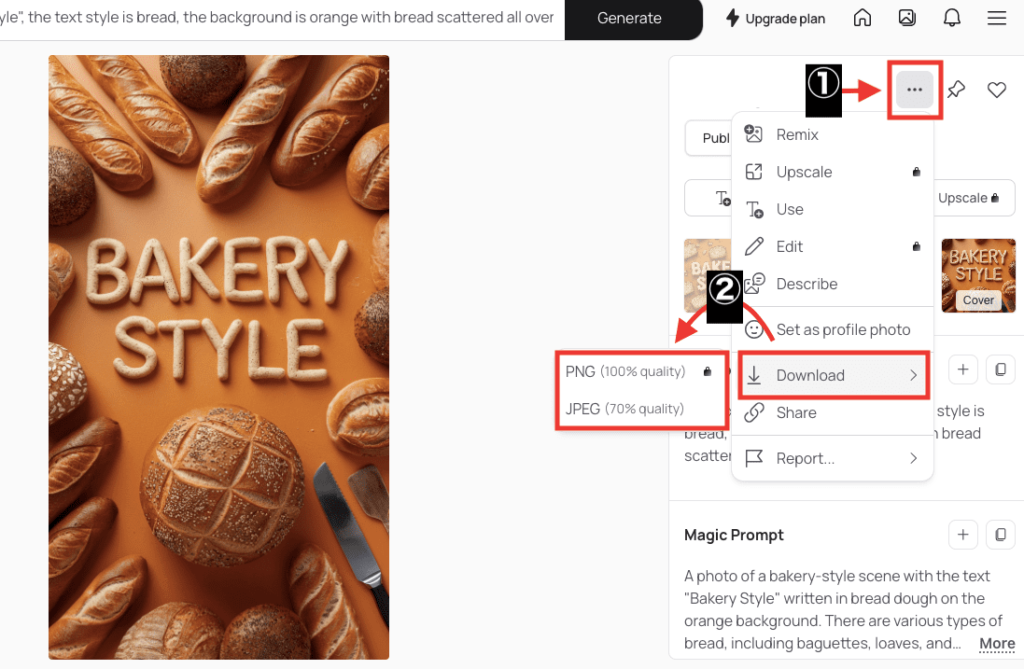
Use・Remix・Upscaleについて
「Use」をクリックすると、生成した時のプロンプトを再利用することが出来ます。
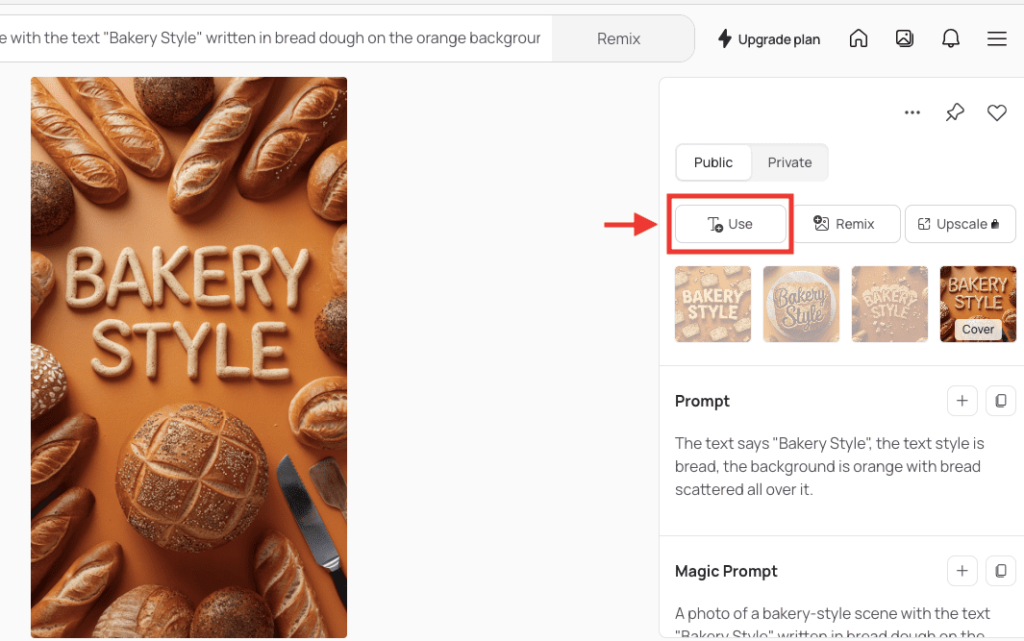
「Remix」では、惜しい画像を生成した時に利用するといいです。
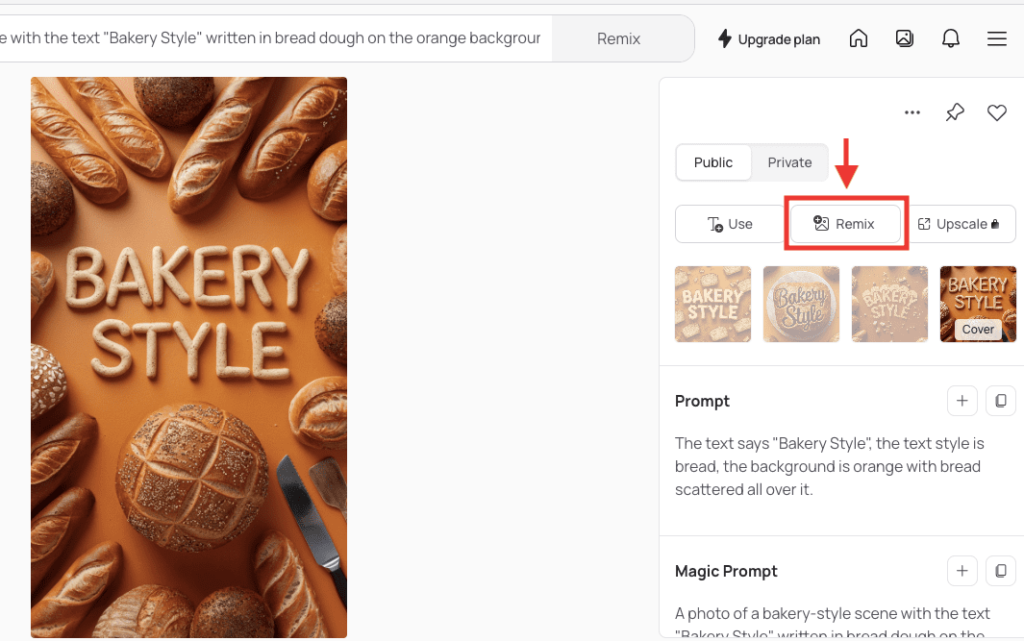
「Remix」をクリックした後、生成した画像が貼り付けられます。
「Image weight」の数値を大きくするほど、生成した画像に近い画像生成をすることが出来ます。
数値を小さくするほど、生成した画像から乖離した画像を生成できます。
設定後に右下にある「Remix」をクリックすると、生成した画像と似たような画像を生成できます。
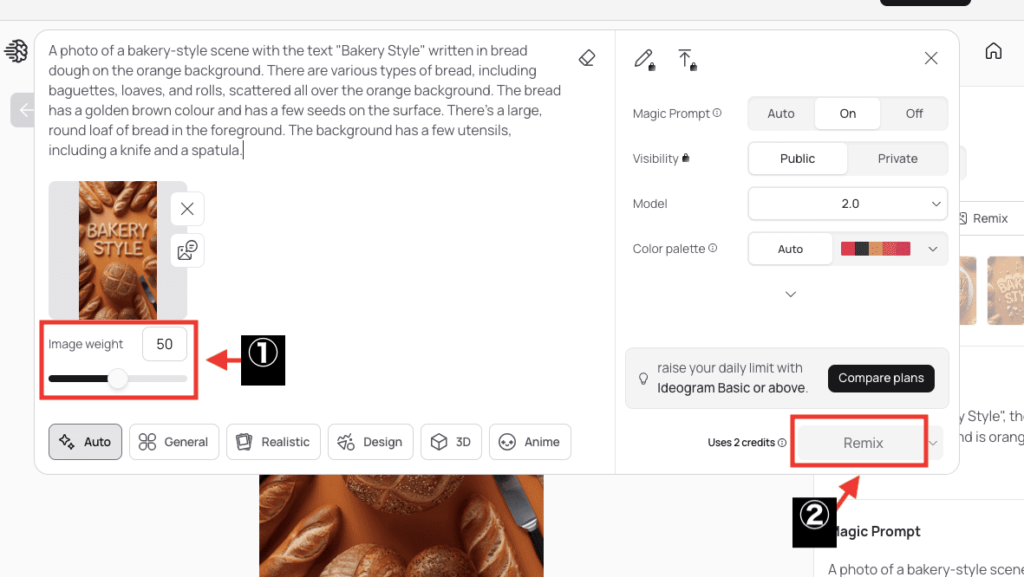
「Upscale」をクリックすると、画像を高解像にできます。(有料会員のみ)
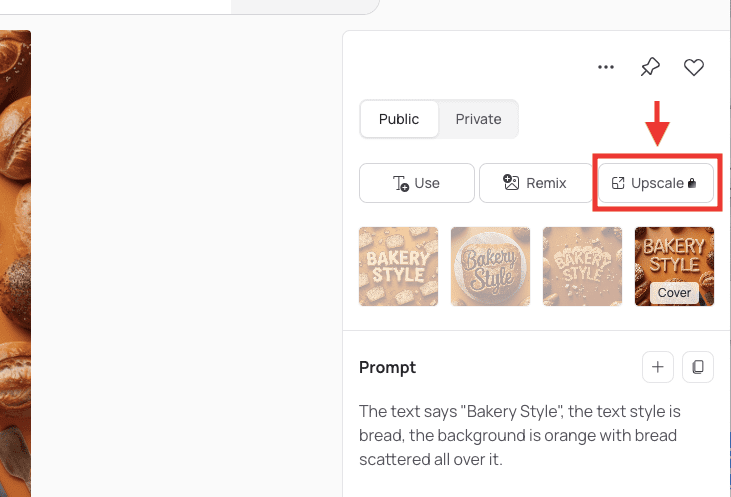
ロゴ生成もできる!

文字が入ったAIイラスト以外に
プロンプト入力内に「logo」を入れることで、ロゴ生成することも出来ます!
「Explore」をクリックしてから、コミュニティの人たちが作成したロゴ画像をクリックするとプロンプトが表示されるので、ロゴ作成の参考にしてみるといいでしょう。
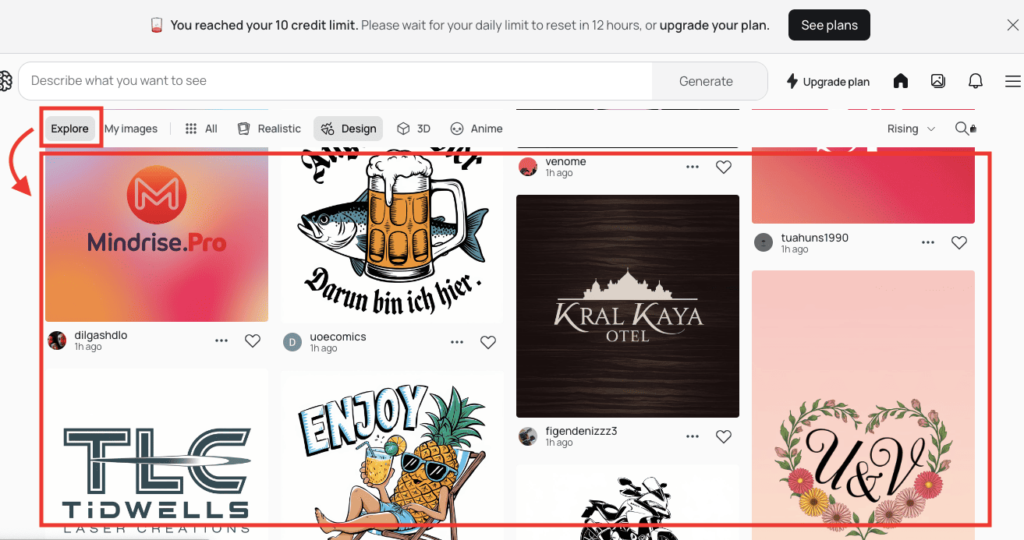
有料プランの料金と内容

有料プランに加入することで
無料プランよりも多く画像生成できたり
早く画像生成することが出来ます!
それだけでなく、他にも多くの特典があります!
料金と主な内容は以下となっています。
| Free | Basic | Plus | Pro |
| 0ドル | 【月額】8ドル 【年額】7ドル | 【月額】20ドル 【年額】16ドル | 【月額】60ドル 【年額】48ドル |
| 月 / 400クレジット 優先生成 | 月 / 1,000クレジット 優先生成 | 月 / 3,000クレジット 優先生成 | |
| 日 / 10クレジット遅い生成 | 日 / 100クレジット遅い生成 | 無制限に遅い生成ができる | 無制限に遅い生成ができる |
| PNG形式でダウンロード可 | PNG形式でダウンロード可 | PNG形式でダウンロード可 | |
| 高解像にできる | 高解像にできる | 高解像にできる | |
| プライベート(非公開)で生成可 | プライベート(非公開)で生成可 |
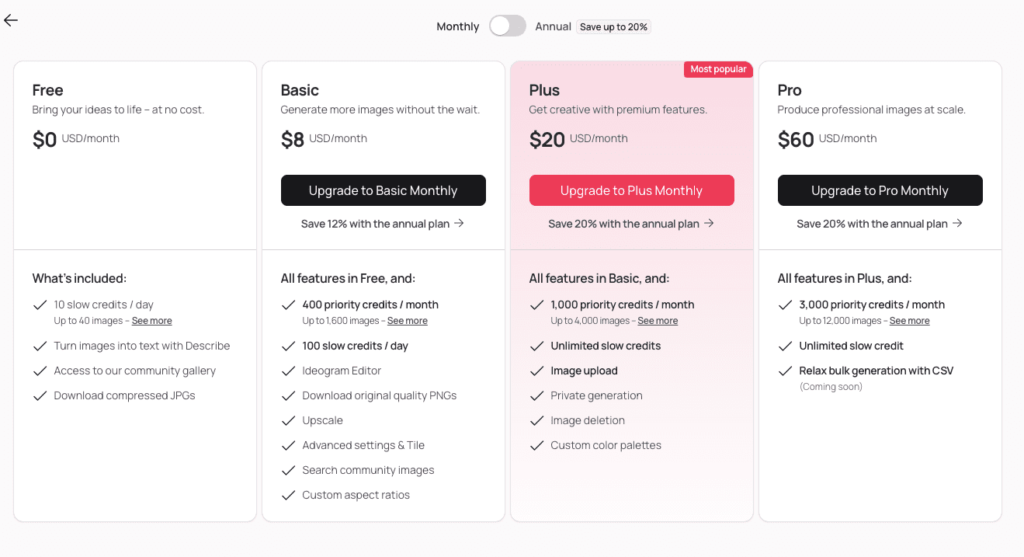
有料プランに加入する場合は、上部にある「Upgrade plan」をクリックしてください。
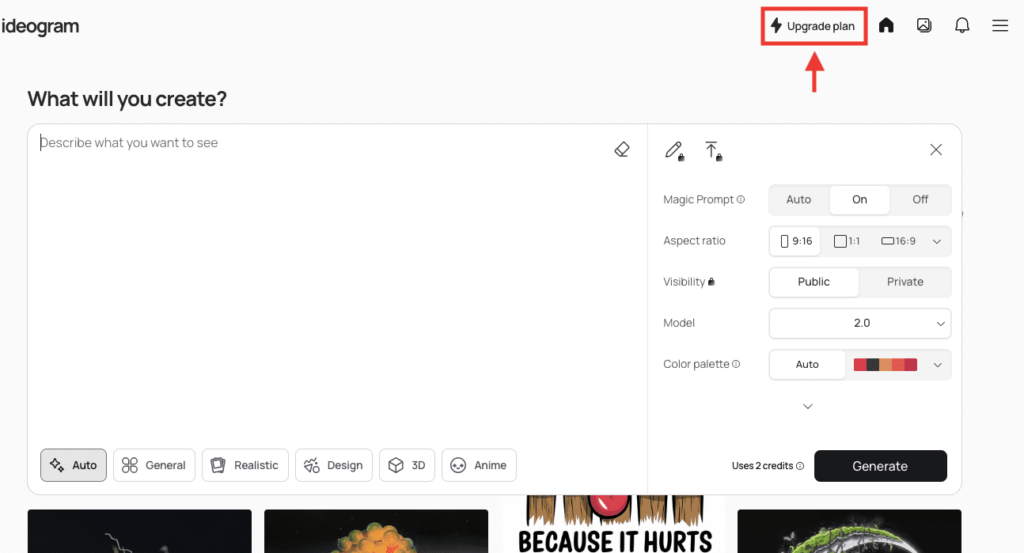
「Monthly(月額)」か「Annual(年額)」のどちらか選択してください。
「年額」では、「月額」よりも20%お得です!
各プランにある「Upgrade to 〜」をクリックしてください。
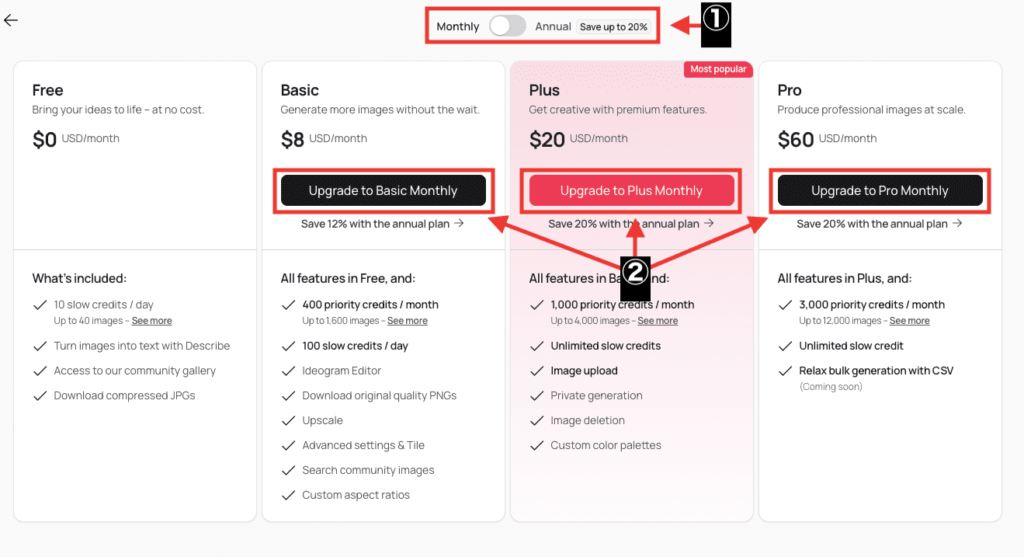
必要事項を入力してから、「申し込む」をクリックすると有料プランに加入することが出来ます。
クレジットカードのみとなっており、現在は次の支払いが可能です。
・JCB
・VISA
・Master Card
・American Express
・DISCOVER
・Diners Club
・UnionPay
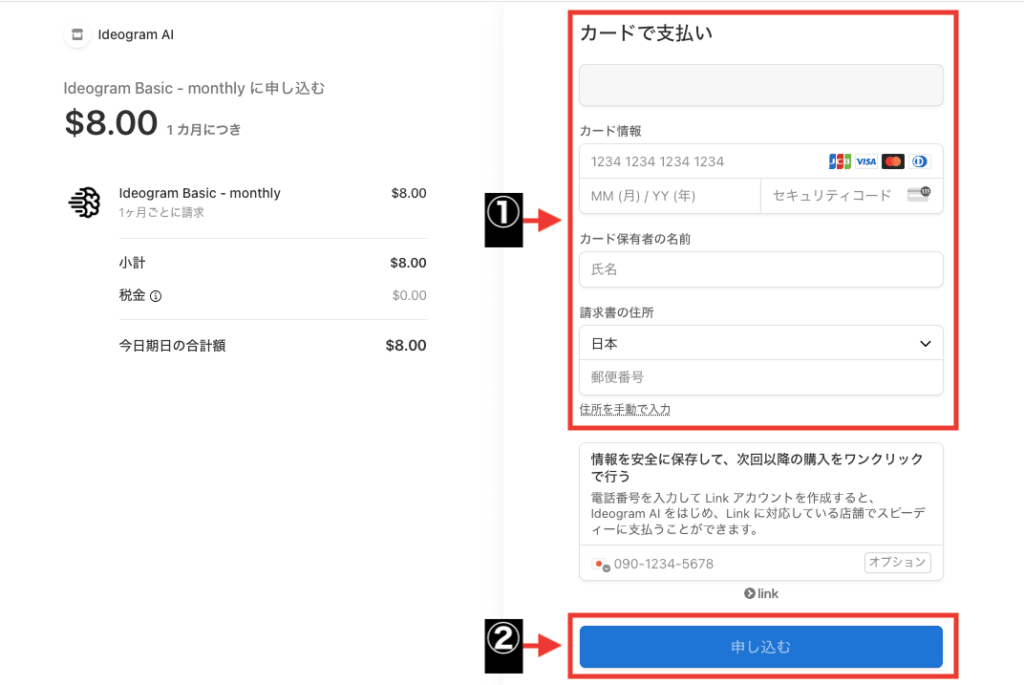
まとめ

「Ideogram」の使い方について解説しました。
「Ideogram」では、テキストや画像から文字が入った高品質なAIイラストを生成することが出来ます!
文字が入っていないAIイラストも生成することもでき
ロゴを生成することも可能です!
現在は、英語のみですが日本語もいずれは対応するかもしれませんね。
毎日無料で画像生成を試すことが出来るので
記事を参考にして「Ideogram」を利用してみてください!



