
PixAI.Artの使い方を詳しく知りたい!
PixAI.Artでは、次のことができます。
・テキストから画像生成
・アップロードした画像から画像生成
・生成した画像から動画生成
・絵を描いてリアルタイムですぐに画像生成
・声(セリフ)のついた動画コミックを作成
1日毎にクレジットが貰えるので
毎日無料で画像生成することができます。
ぜひ記事を参考にして画像生成してみてください。
この記事では、PixAI.Art(ピクスAI)の使い方について詳しく解説します。
- ログインする
- クレジットを取得する方法
- プロンプトについて
- ネガティブについて
- 画像生成する
- 早く画像生成したい場合(高優先度)
- モデルについて
- LoRAについて
- 縦横比について
- 画像枚数について
- 高解像にする(HiRes)
- Sampling Steps
- Sampling Method
- CFG Scale
- シードについて
- クリップスキップについて
- VAEモデルについて
- 複数人で違った顔を生成する(構図を追加する)
- 部位を修正したい場合(画像編集)
- 参考画像と似た画像生成をする(img2img)
- 画像キーワードの摘出について
- 過去に生成した画像を確認する方法
- アニメキャラ(版権キャラ)を生成する方法
- うごイラ(動画生成)について
- リアルタイム生成について
- 動画コミックを作成する方法
- 有料プランの内容・料金・加入方法について
- まとめ
ログインする

PixAIのサイトにアクセスしてください。
右上にある「ログイン」ボタンをクリックしてください。
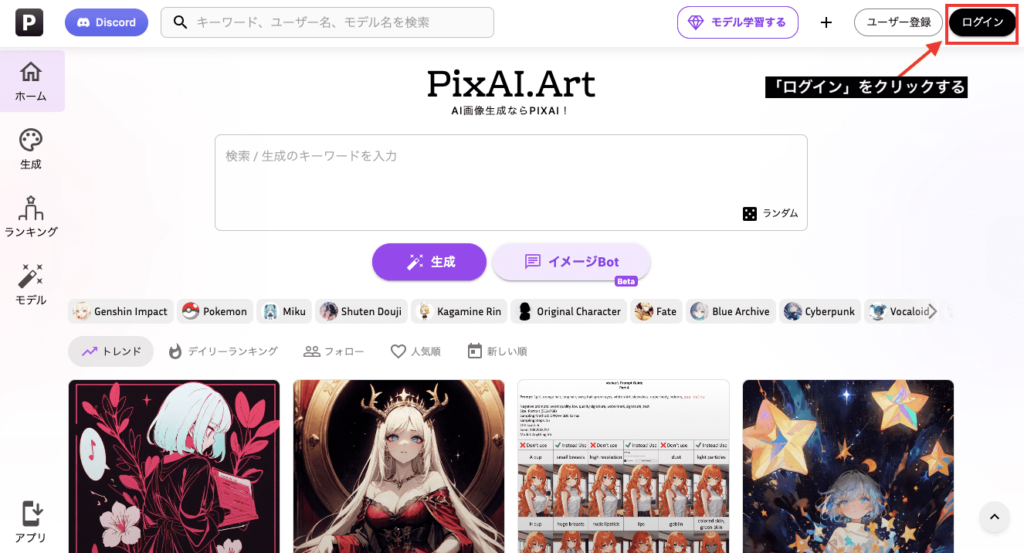
4つの方法でログインできます。
①Googleアカウント
②Discordアカウント
③X(Twitter)
④メールアドレスでログインする
この中から1つ選択して登録・ログインしてください。
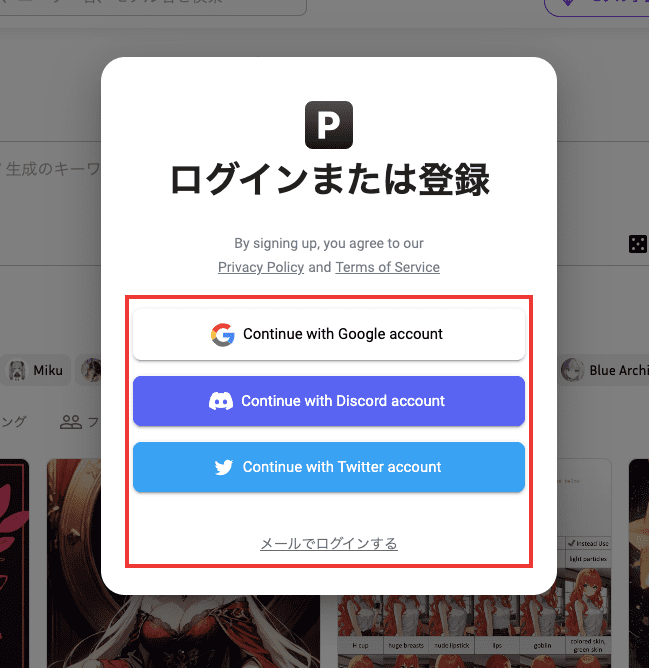
クレジットを取得する方法
画像生成する場合は、クレジットが必要になります。
右上にある「生成」をクリックして、画像生成画面に移動してください。
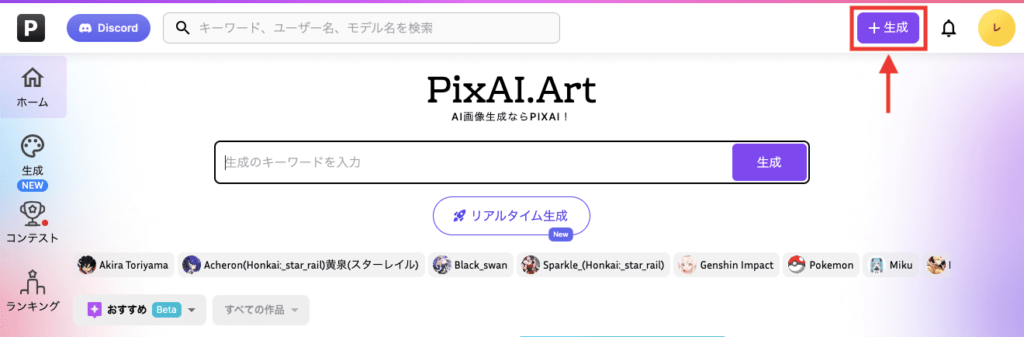
右上の「クレジットアイコン」をクリックしてください。
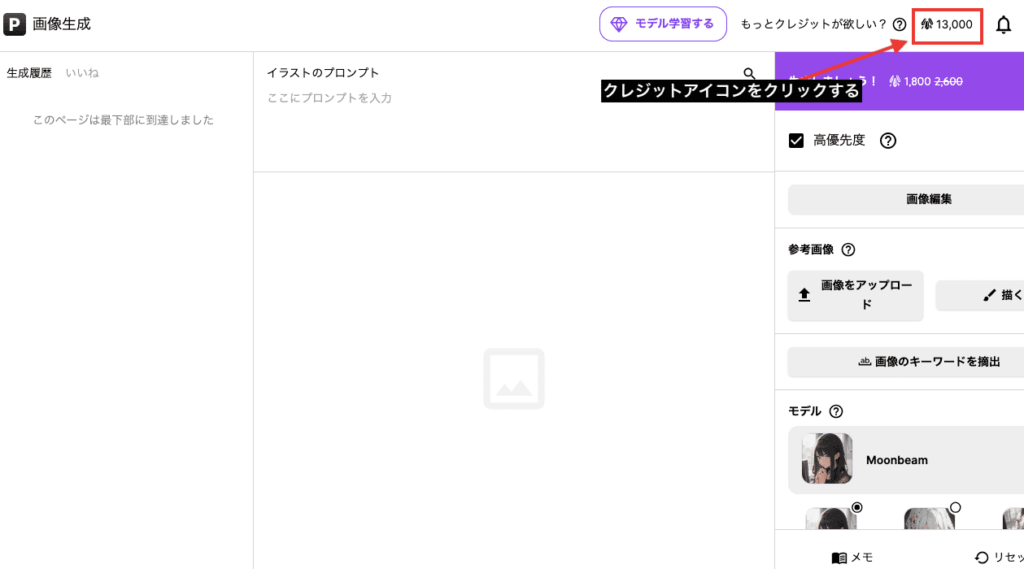
以下の画像にあるように
「デイリークレジット申請」の場所から、「申請」をクリックすることでクレジットを取得することができます。
他には、作品を公開・いいねされた数・アンケート回答をするとクレジットを取得することができます。
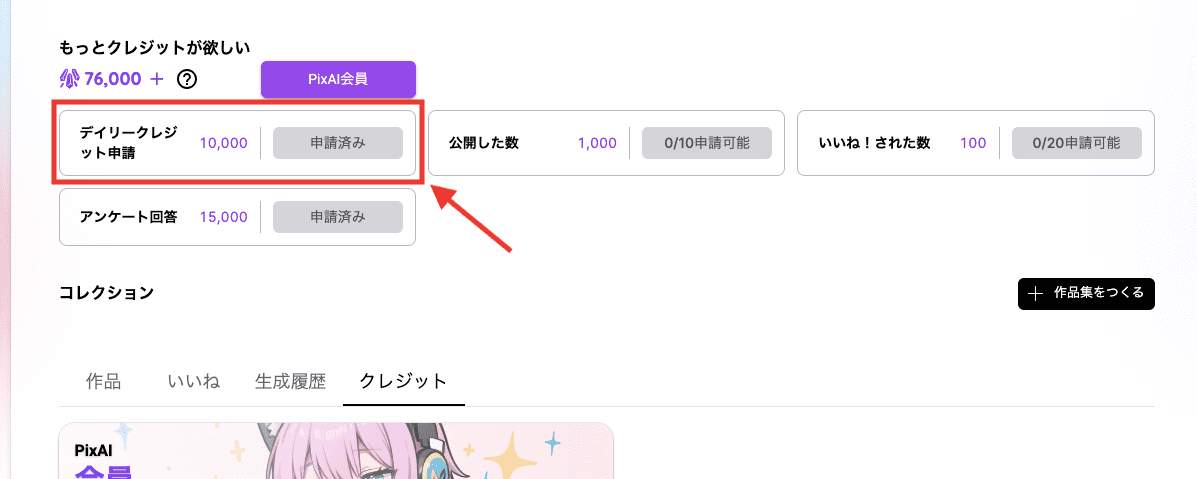
プロンプトについて
画像生成画面の中央上部にある「イラストのプロンプト」内では
画像生成して欲しい内容(呪文)を入力してください。
単語と単語の間には「,」を入れるようにして区切ると生成されやすくなります。
言語の入力でもいいのですが
単語の方が何を入れているのか分かりやすくなるのでおすすめです。
「masterpiece , best quality」を入れると、高品質で画像生成できます!
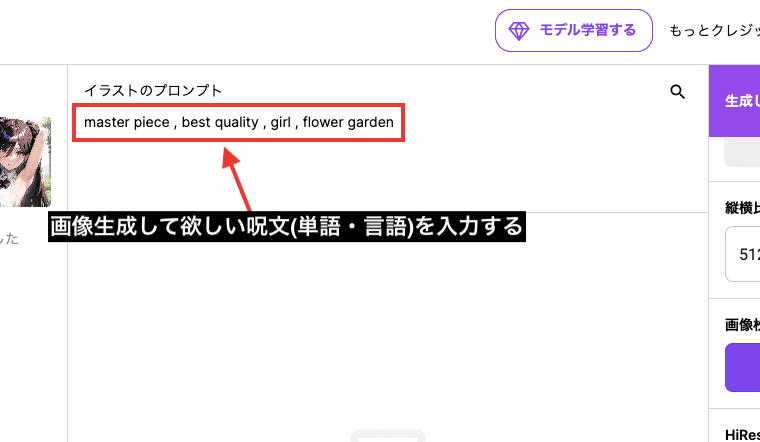
ネガティブについて
右側にある「ネガティブ」の項目では
プロンプトの逆で、画像生成したくない内容(呪文)を入力してください。
使い方の例ですが、海の画像生成がされたとしましょう。
海の要素を省きたい時に、ネガティブ内に「sea」の呪文を入れることで省くことができます。
「ネガティブ」では、予めクオリティを高くするための呪文が入っているため
初心者でもすぐに高品質な画像生成をすることができます!
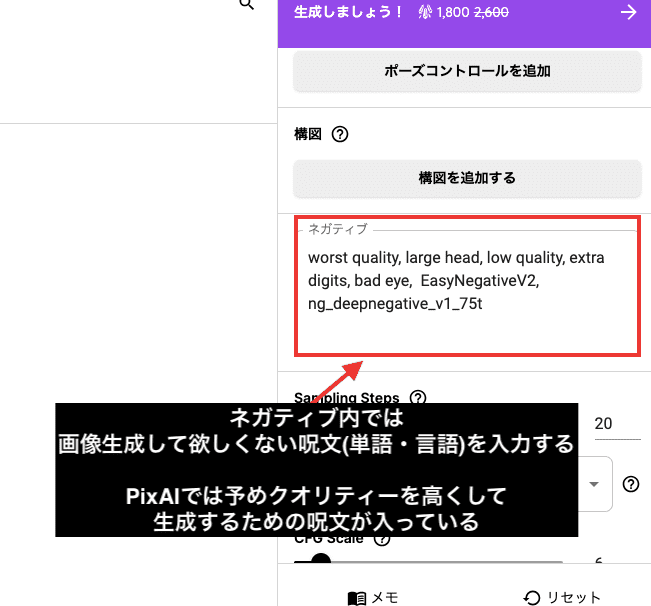
画像生成する
プロンプトを入力してから「生成しましょう!」ボタンをクリックすることで画像生成が始まります。
画像を生成する時に、各項目の設定によってクレジットの消費量が変わります。
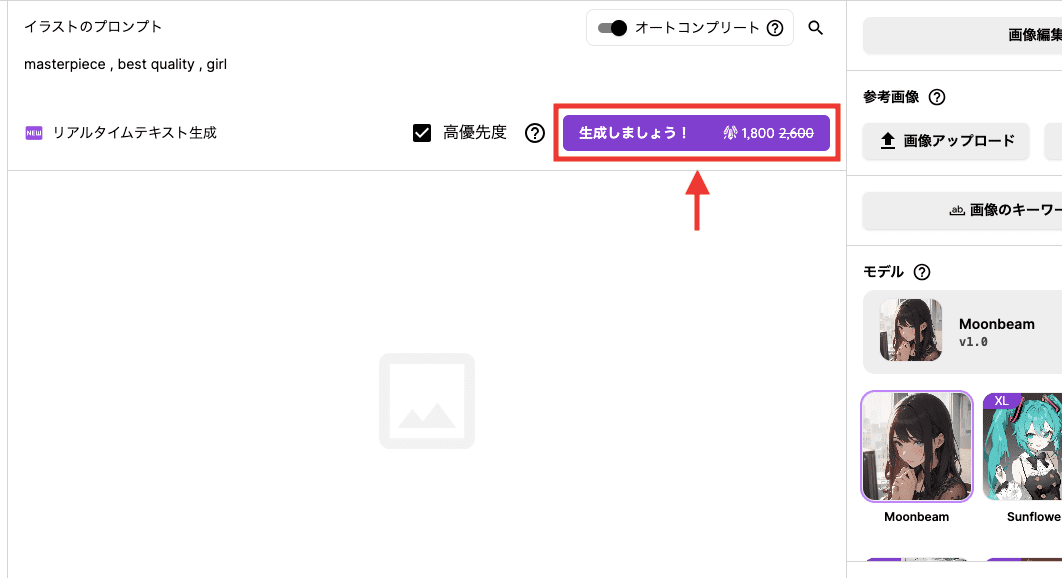
早く画像生成したい場合(高優先度)
「高優先度」にチェックを入れると
1分くらいで早く画像生成できます。(クレジット量が上がります)
使用しない場合は、生成まで5分くらいかかる場合があります。
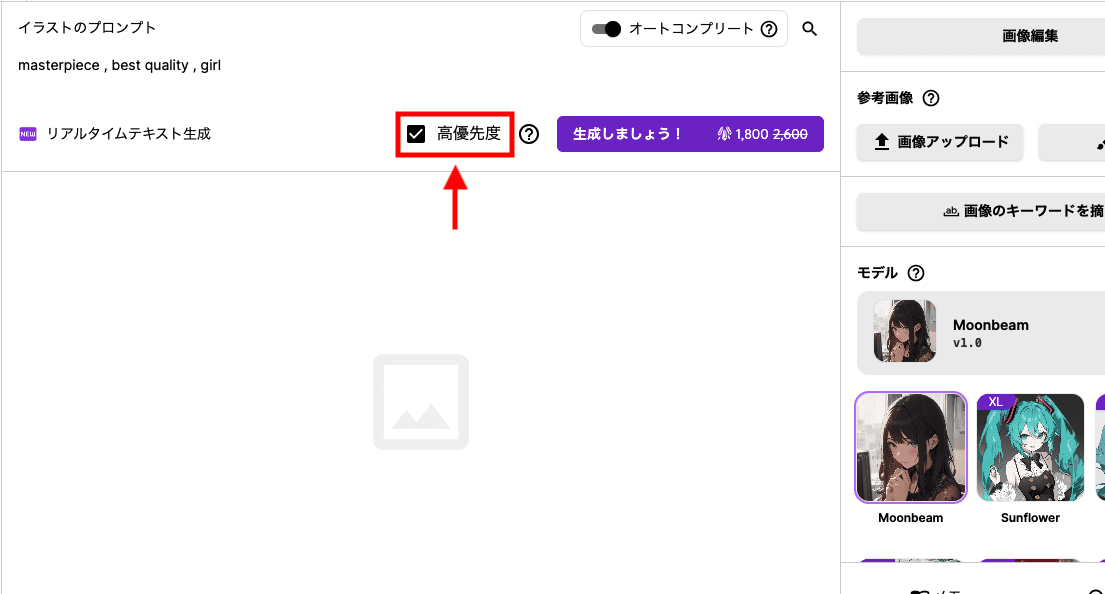
モデルについて
「モデル」項目では、アニメ・リアルなど絵柄を変更することができます。
変更する場合は「もっと表示する」をクリックしてください。
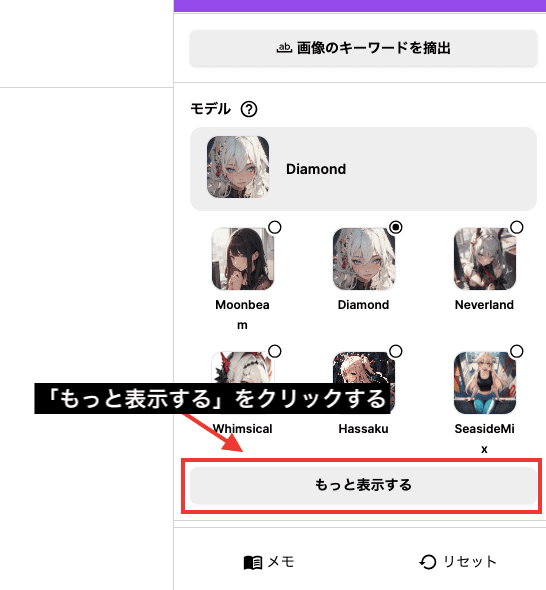
アニメ風の画像生成に向いているモデルと、リアル風の画像生成に向いているモデルが
数十以上表示されるので、サムネ画像を参考に選択してください。
表示されているモデル以外で生成したい場合は、右上にある「マーケット」をクリックしてください。
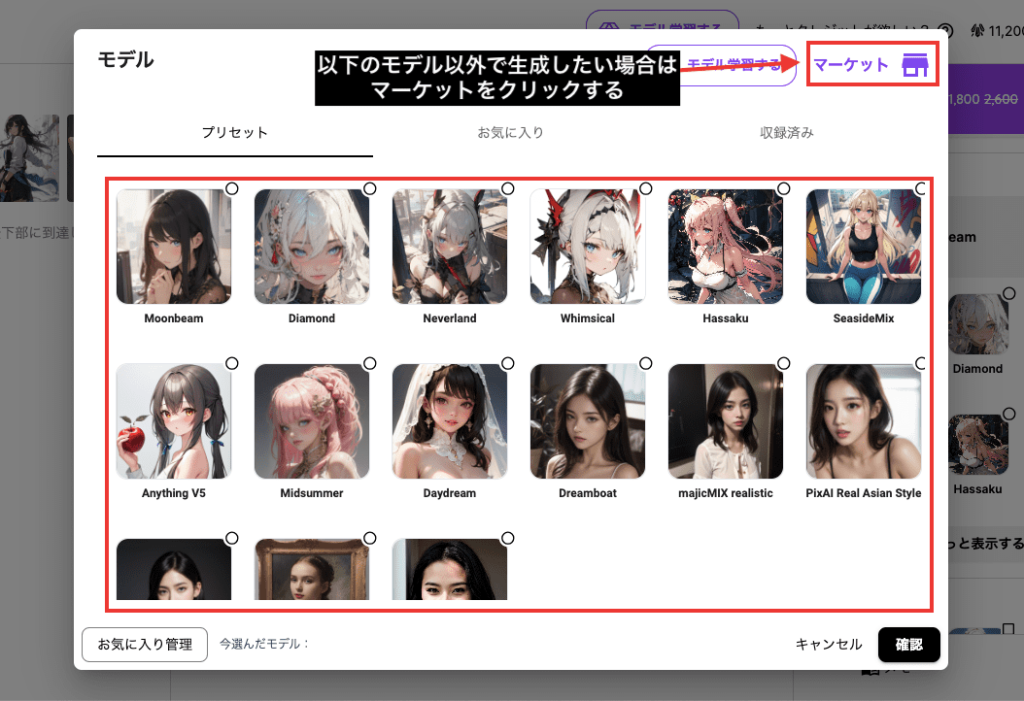
「モデル」を選択すると、以下にモデルのみが表示されるようになるので、選択すると使用できます。
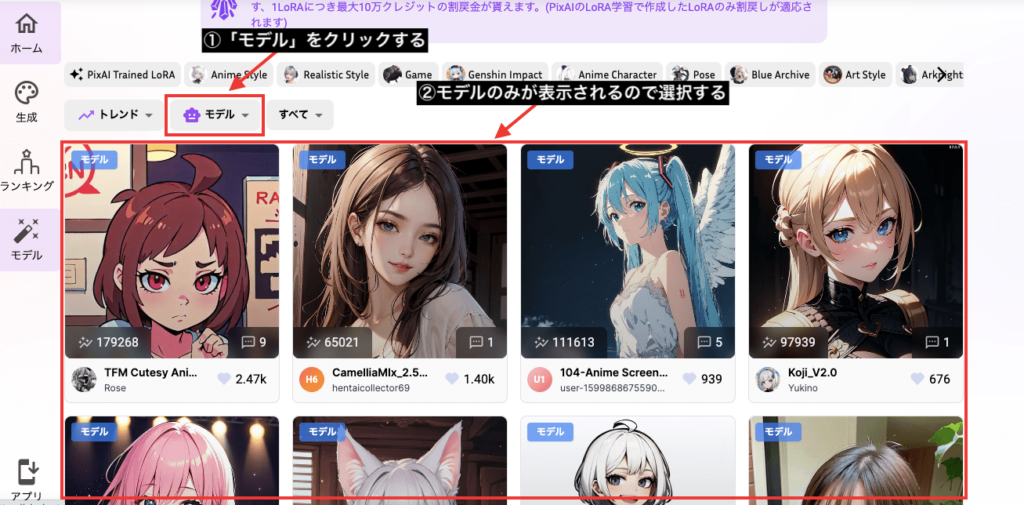
LoRAについて
LoRAは、モデルと組み合わせてセットで使用します。
LoRAを組み合わせることで、主に以下のことが出来るようになります。
・特定の画風に変える
・アニメキャラを生成
・描き込み量を増やせる
・手の指の形状をなるべく綺麗に整える
使用方法は、「LoRAをもっと見る」をクリックしてください。
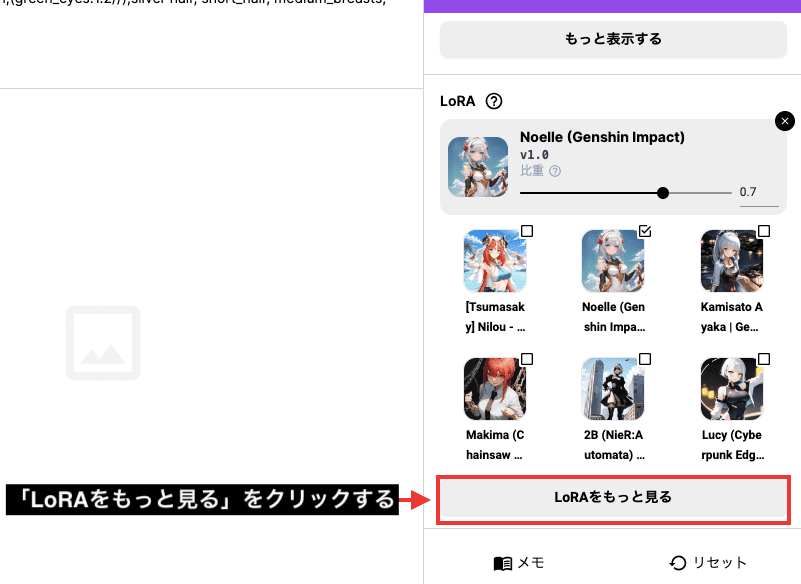
右上にある「マーケット」をクリックしてください。
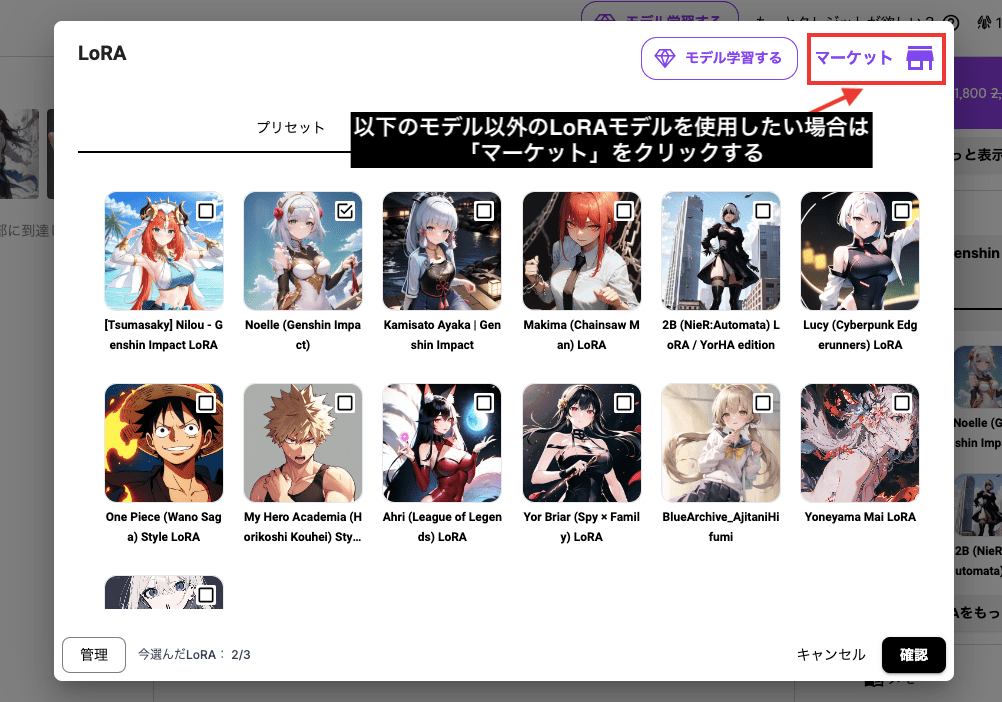
上部にあるタブで「LoRA(ローラ)」を選択すると
「LoRA」のみ表示されるので選択してください。
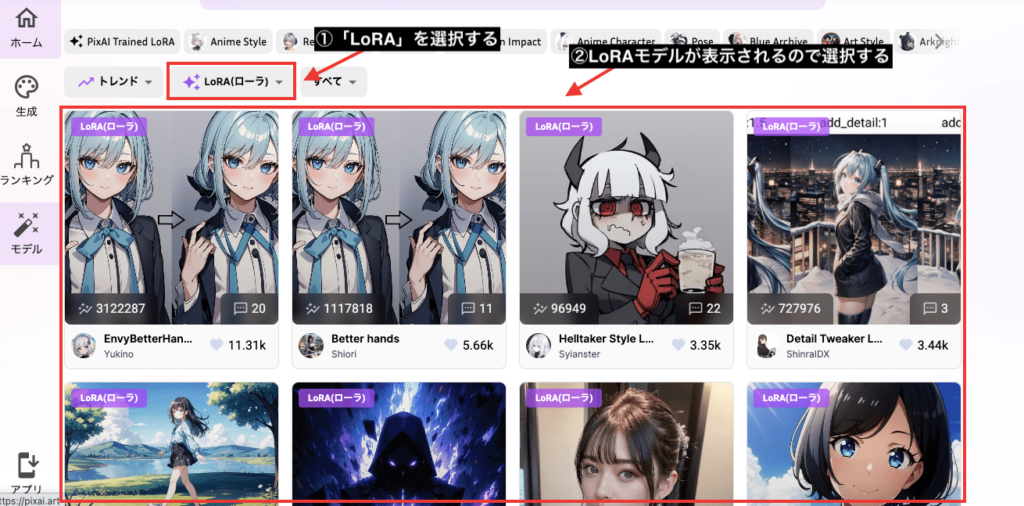
「このLoRAを使用する」をクリックすると使用することができます。
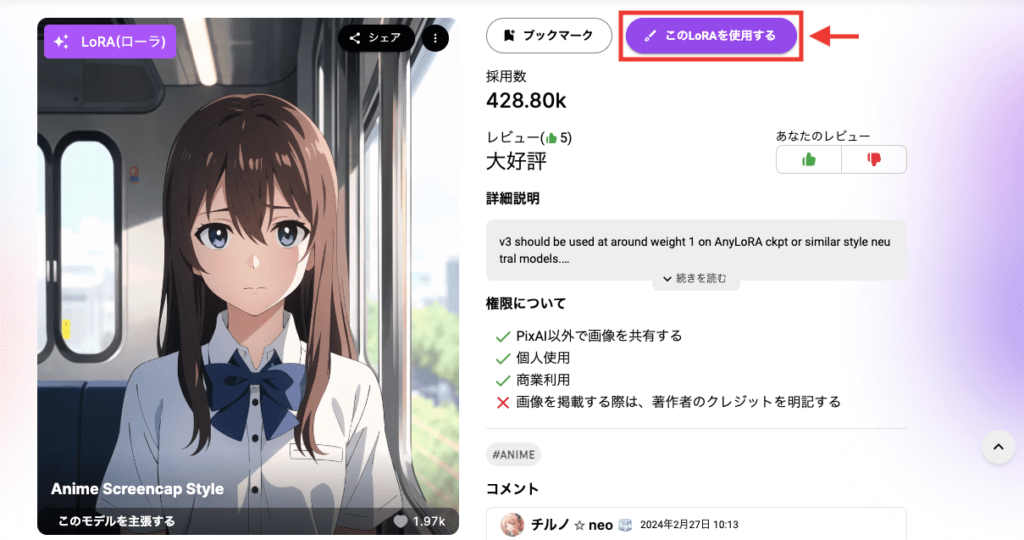
LoRAを設定後、「比重」の項目が表示されます。
数値を小さくするほど、LoRAの影響を弱めることができます。
数値を大きくするほど、LoRAの影響を強めることができます。
アニメキャラを生成したい場合は
「0.7」以上にして影響を強めることで生成されやすくなります。
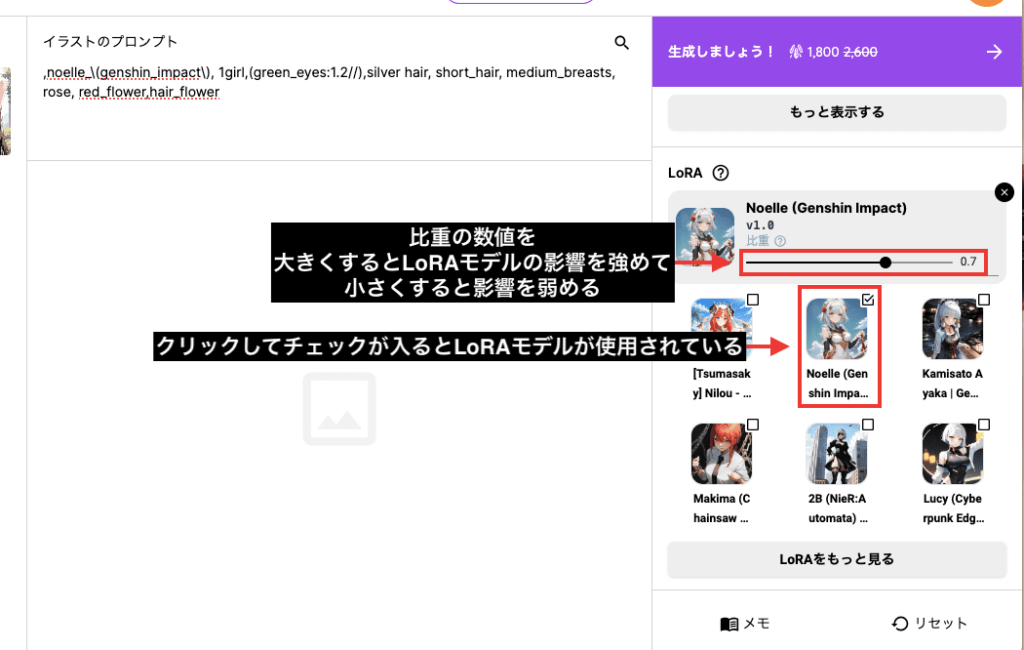
LoRAモデルは最大3つまで使用することができます。
LoRAモデルを上手く組み合わせると、クオリティを高めることが出来るので利用してみてください。
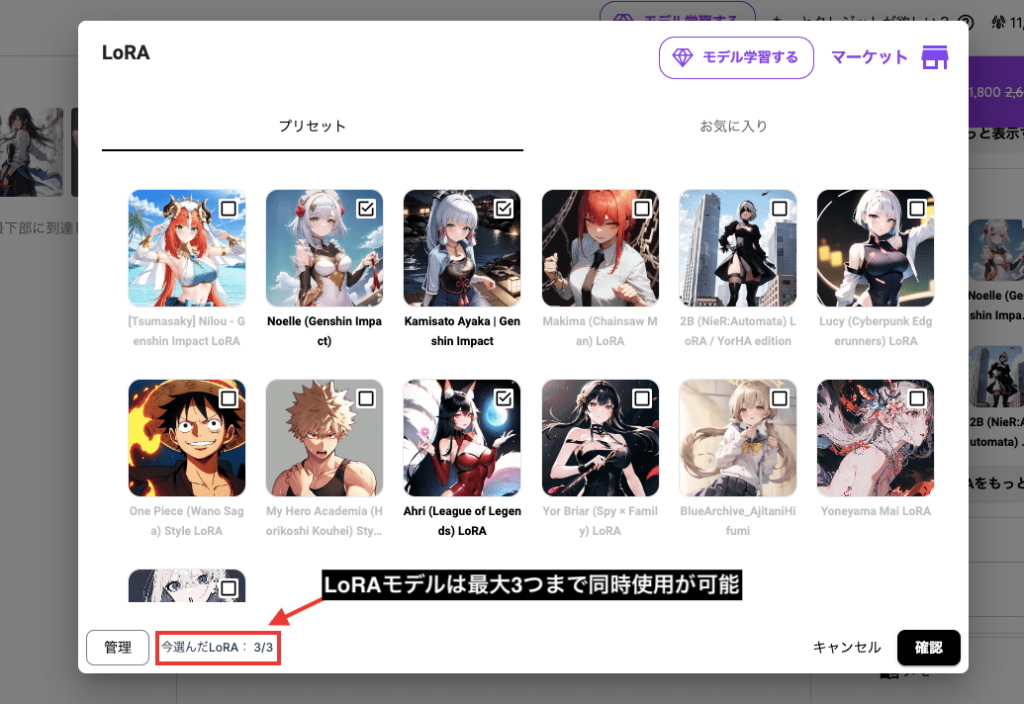
縦横比について
「縦横比」の項目では、画像サイズ(アスペクト比率)を変更することができます。
なるべくは画像サイズを数値で設定せずに
「プリセット」項目内にある画像サイズで生成すると良い結果になりやすいと思います。
画像サイズによっては
生成できなかったポーズが生成できるようになったり
胴体・腕・脚などが崩れにくくなります。
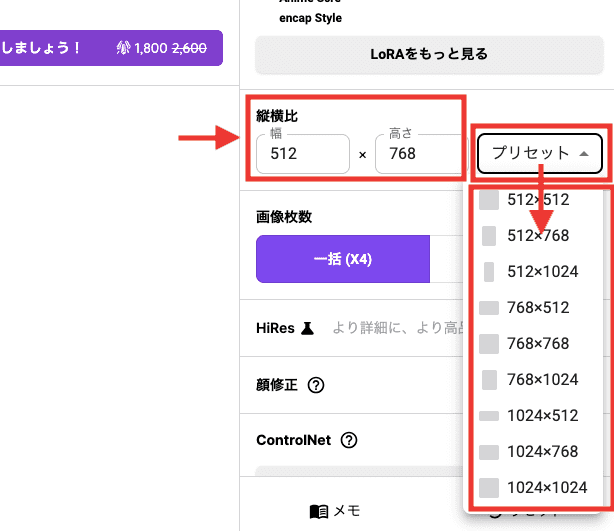
画像枚数について
「画像枚数」の項目では、一度の生成で「一括(4枚)」にするか「単一(1枚)」にするのかを選択できます。
「一括(4枚)」の方が、「単一」で複数枚生成するよりもクレジットが安くなるのでおすすめです。
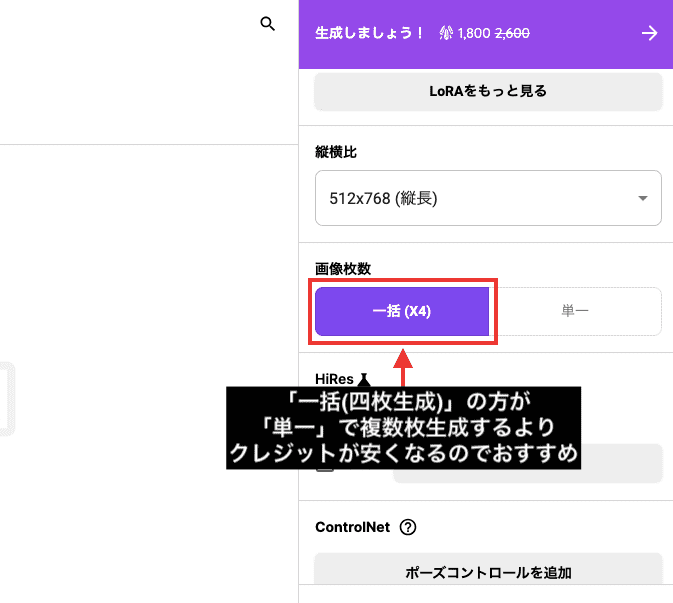
高解像にする(HiRes)
クオリティを高くする場合に必須の項目として、「HiRes」があります。
トグルをオンにすることで、高解像にするので高品質な画像生成をすることができます。
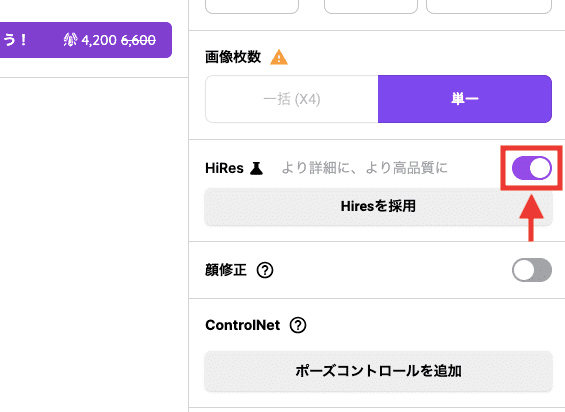
Sampling Steps
「Sampling Steps」項目では、ノイズ除去する回数を変更できます。
数値を大きくするほど、高品質で画像生成されやすいです。(クレジット量は多くなります)
ですが、一定数値に到達すると、見た目の品質はあまり変わらなくなるので「20」くらいでもいいと思います。
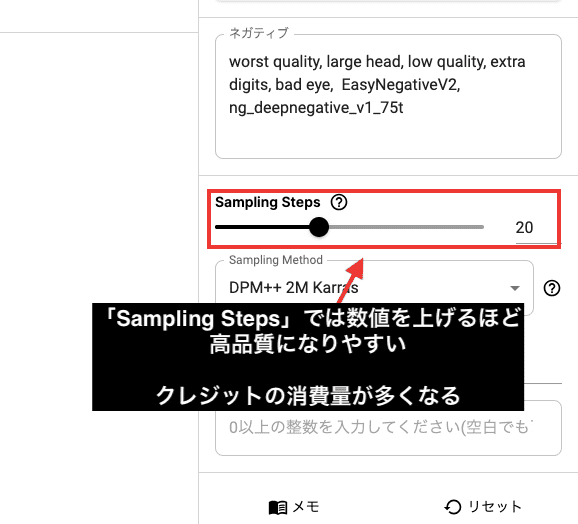
Sampling Method
「Sampling Method」は変更することで、違った特徴の画像生成結果にすることができます。
生成できなかった画像生成が上手く出来るようになったり
腕や脚などが分離されにくくなったりする場合があります。
「DPM++ 2M Karras」は、安定して良い生成結果になりやすいのでおすすめです!
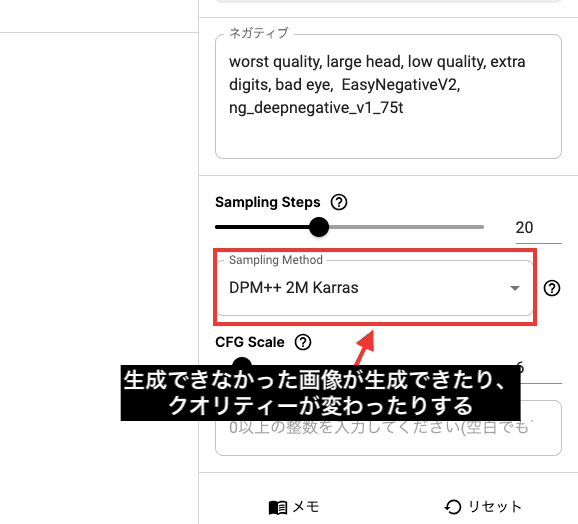
CFG Scale
「CFG Scale」では、プロンプトの影響度を調整することができます。
・プロンプトに従いにくい(創造性のある結果になる)
・柔らかい印象になる
・プロンプトに従いやすい
・シャープな印象になる
・上げ過ぎるとクオリティが劣化する場合がある
数値は上げ過ぎたり小さ過ぎたりすると逆に質が悪くなるので
初期設定の「6」付近で調整するといいでしょう。
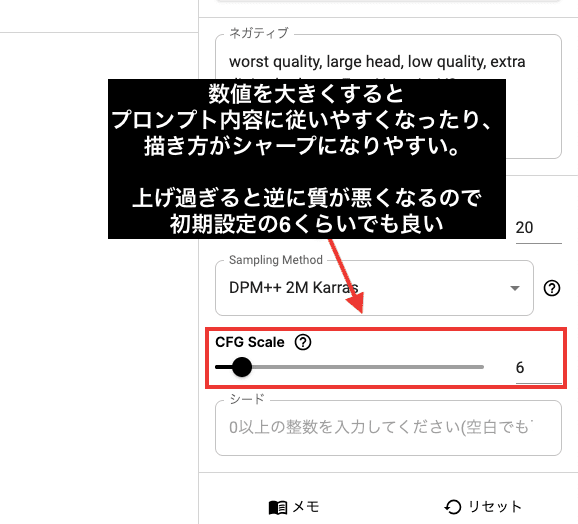
シードについて
「シード」では、空白にすると画像生成する度にランダムな数値にすることができます。
空白にしてランダムな数値にすることによって
毎回違った画像生成をすることができます。
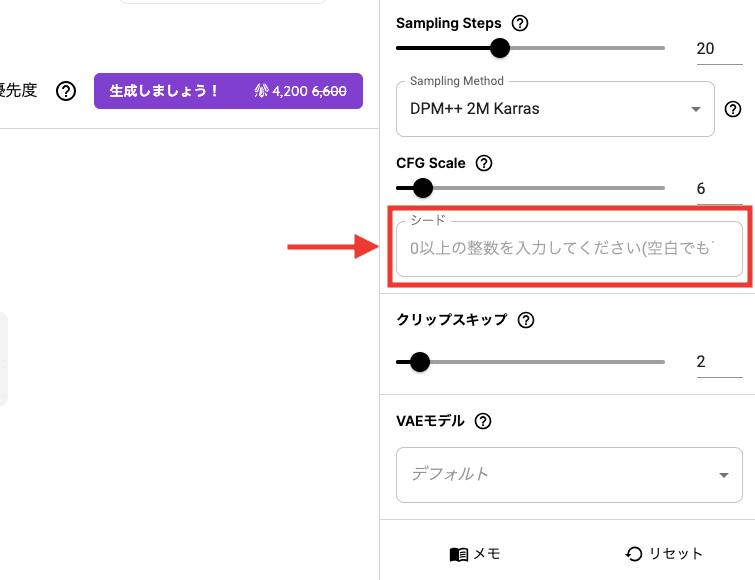
生成された画像には、シードの数値があります。
シードの数値が違うことによって、画像の結果が違うわけです。
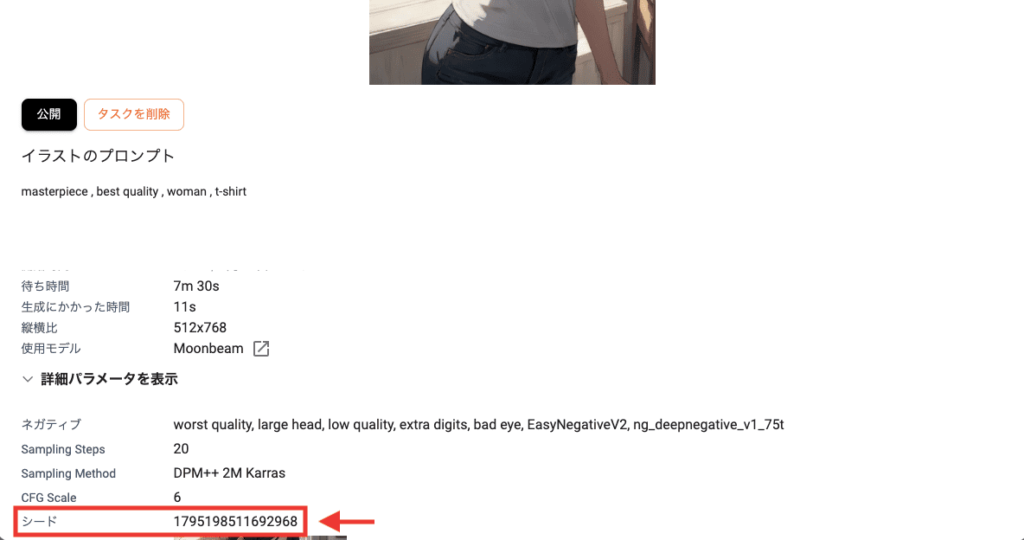
生成した画像のシード数値を、「シード」項目内に入力して画像生成すると、全く同じ画像生成になります。
(シード以外の設定を変えてしまうと画像生成結果は変わります)
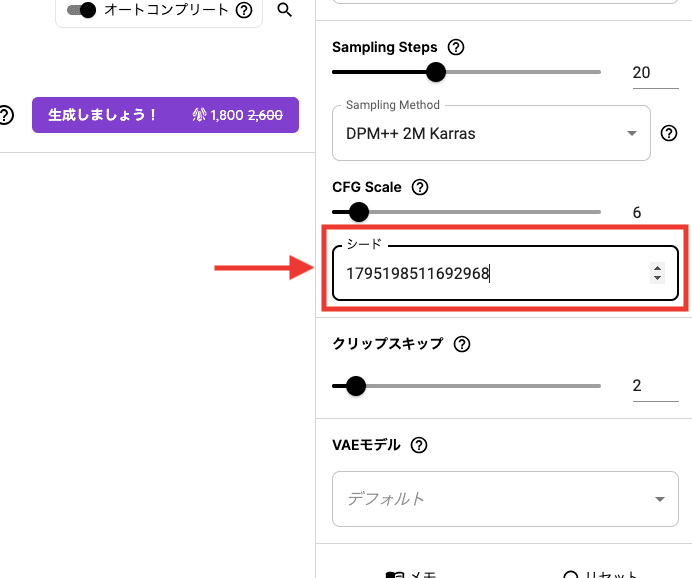
クリップスキップについて
「クリップスキップ」では
数値を「1〜2」にすると、プロンプトに沿った画像生成がされやすくなります。
「3」以上にすると、創造性のある結果になりやすいです。
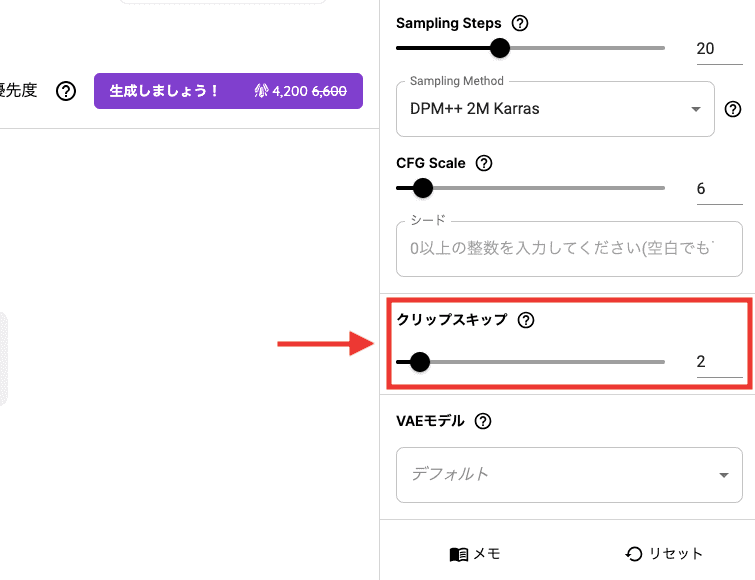
VAEモデルについて
「VAEモデル」では、変更することによって彩度・鮮やかさが変わります。
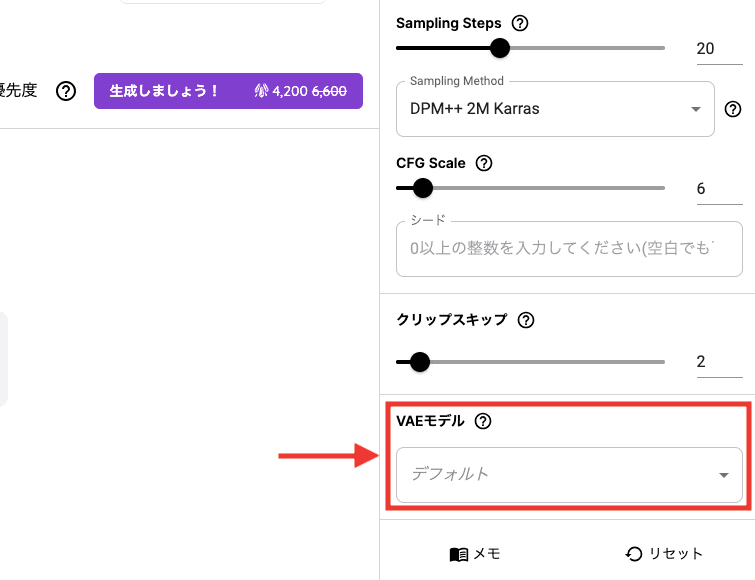
複数人で違った顔を生成する(構図を追加する)
複数人を違った顔で生成したい場合は
「構図を追加する」をクリックしてください。
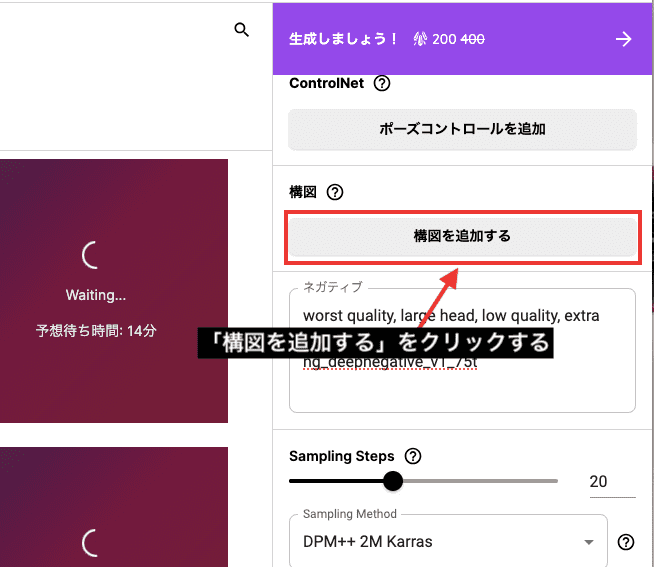
例として、2人生成する場合を解説します。
①左上からクリックしたまま真ん中下まで持っていくようにすると、左半分に1人の人物を生成します。
②中央上からクリックしたまま右下まで持っていくようにすると、右半分に1人の人物を生成します。
「Sampling Method」の項目で、「DDIM」を使用すると生成できない場合があるので使用しないようにしてください。
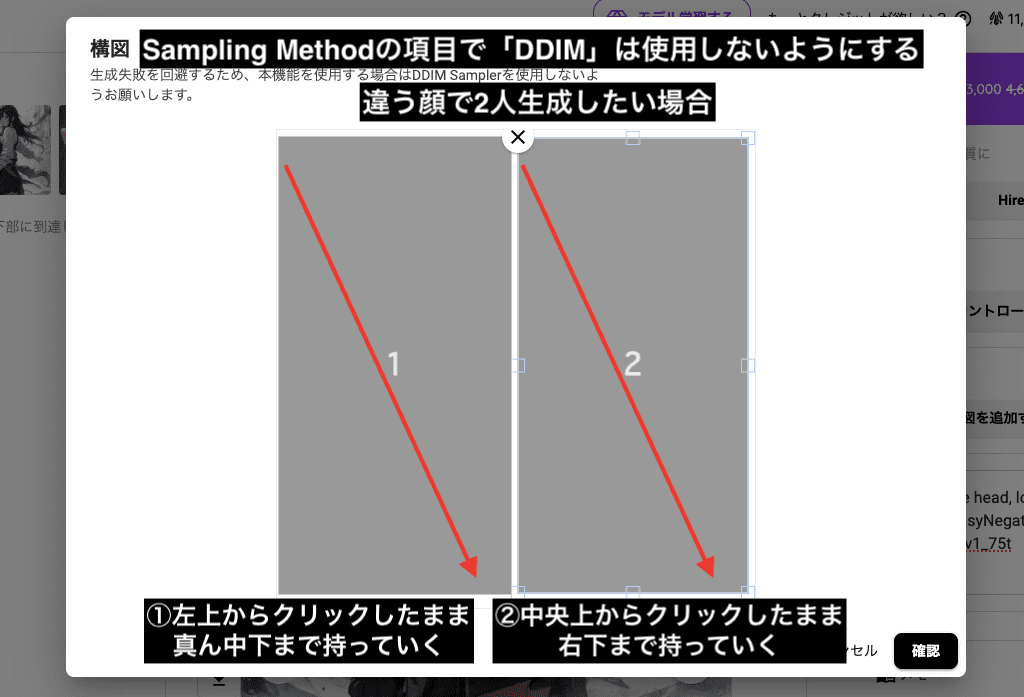
下にスクロールしてから
「全体」の項目内で画面全体に対する呪文を入力してください。
今回の例では、2人の少女(2girl)と都市(city)を生成するように呪文を入れています。
「Area 1」の項目内では、左側の人物に対する呪文を入れており、青髪の少女を生成するようにしています。
「Area 2」の項目内では、右側の人物に対する呪文を入れており、赤髪の少女を生成するようにしています。
設定が完了したら「確認」をクリックしてください。
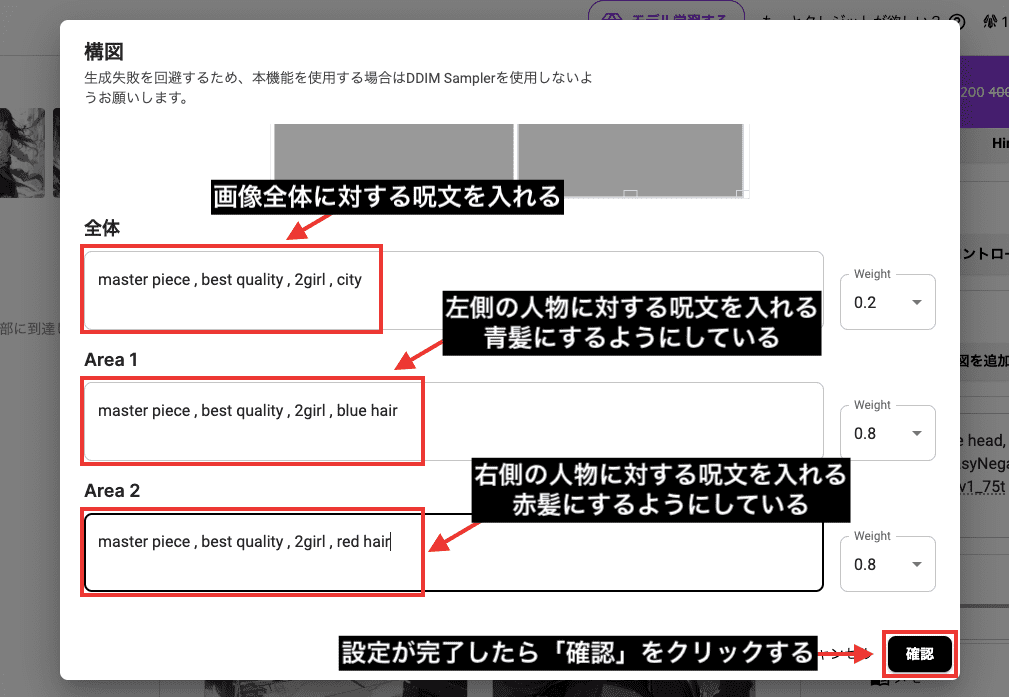
プロンプト内に入力していた呪文がペーストされます。
右側にある「生成しましょう!」をクリックします。
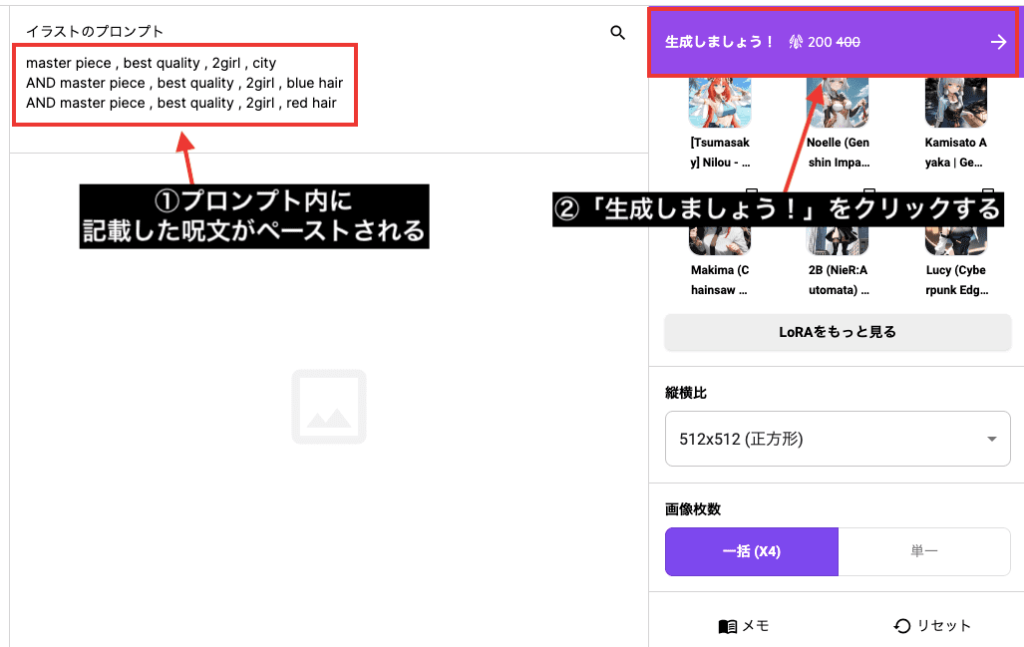
以下の画像は生成した結果になります。
画面左半分は青髪、右半分は赤髪の女性で画像生成することが出来ています。
このように、複数人を違った顔で生成したい場合は参考にしてみてください。
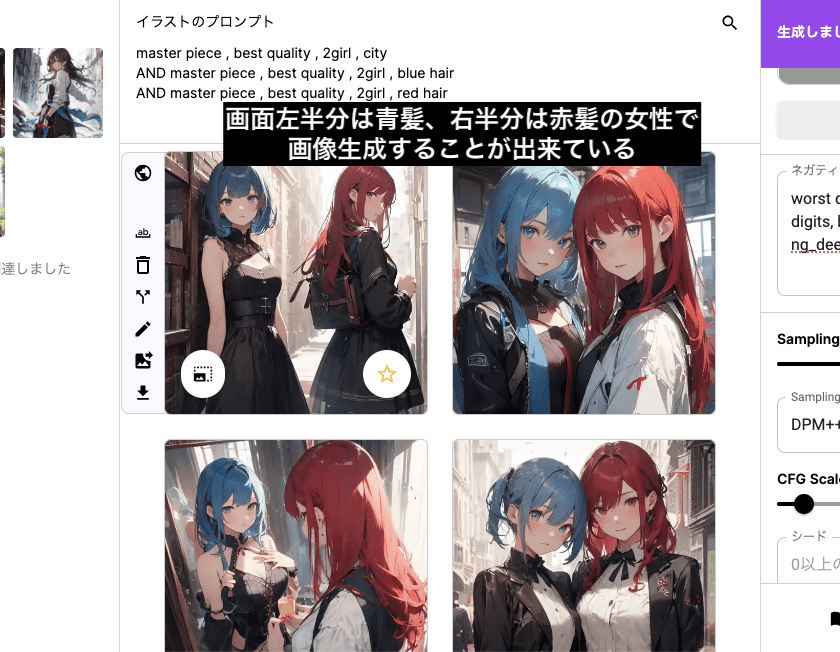
部位を修正したい場合(画像編集)
生成した画像で、特定の部位(髪、目、服装など)の修正や色を変更したい場合は
「画像編集」をクリックしてください。
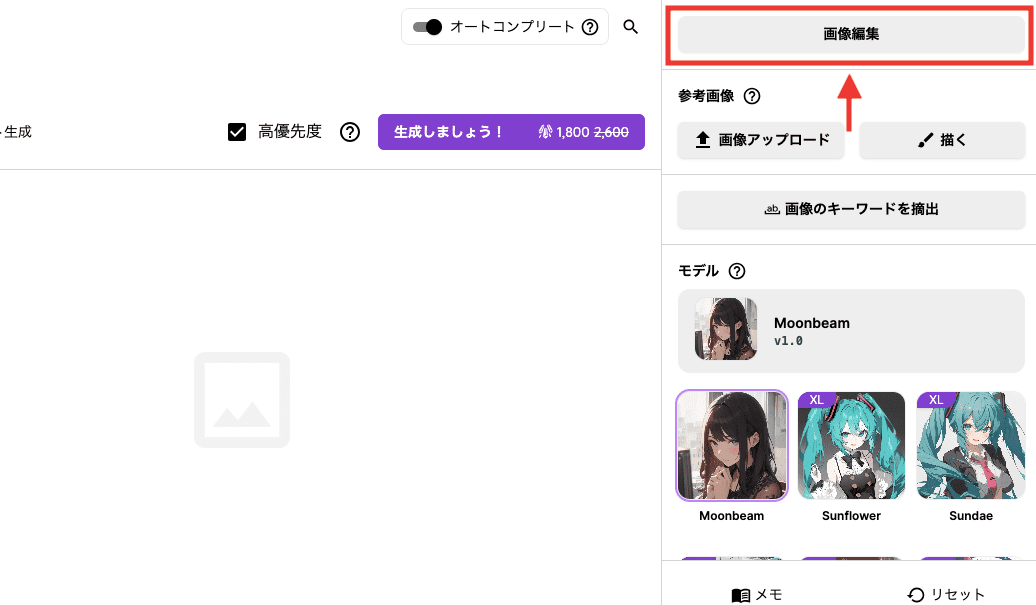
右上にある「画像をアップロード」をクリックしてから
PixAI.Artで画像生成した作品の画像をアップロードしてください。
PixAI.Artで画像生成していない作品をアップロードすると
上手く修正することができません。
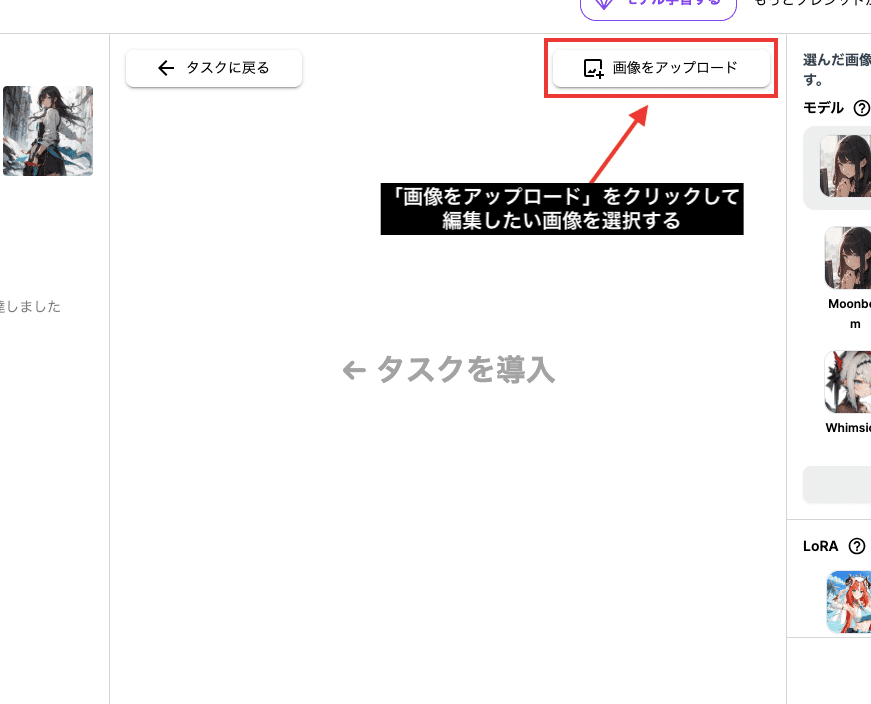
右側にある「モデル」項目から、画像生成した作品と同じモデルを選択してください。
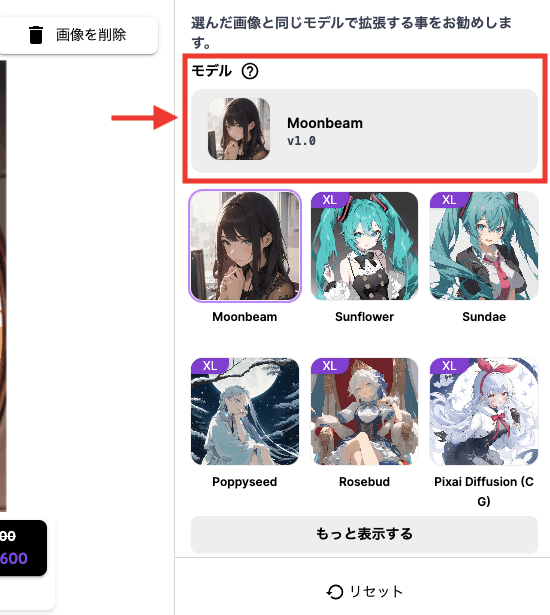
以下の画像のように、「画像修正」をクリックすると
画面内に四角の選択範囲が表示されるので、修正したい部位を囲んでください。
今回の例では、目の色を茶色にするので目の周辺を囲みます。
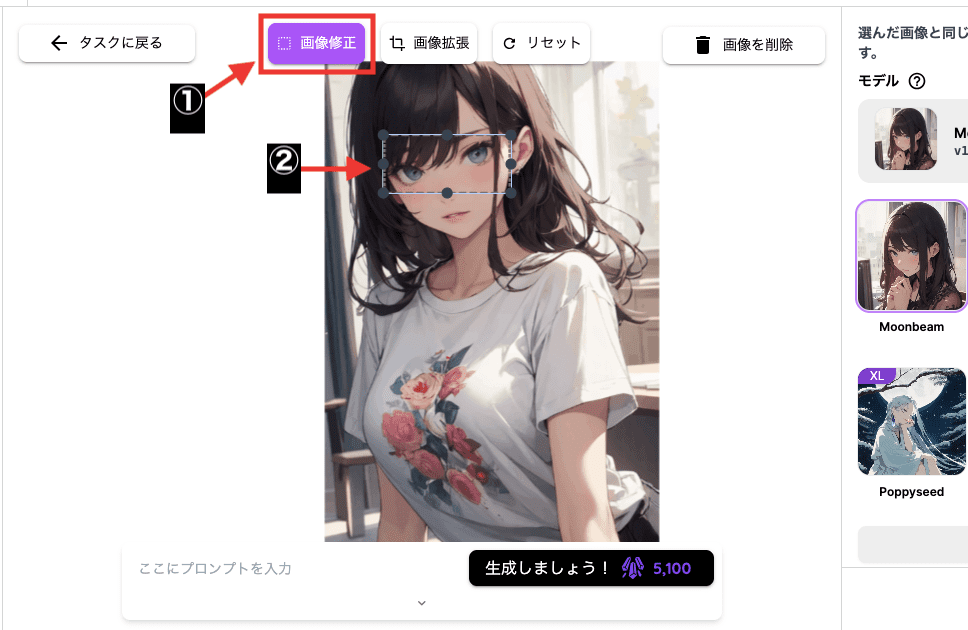
下部のプロンプト内では修正する呪文内容を入力してください。
茶色の目にしたいので、「brown eyes」の呪文を入れます。
右側にある「生成しましょう!」をクリックすることで
修正した画像生成をすることができます。
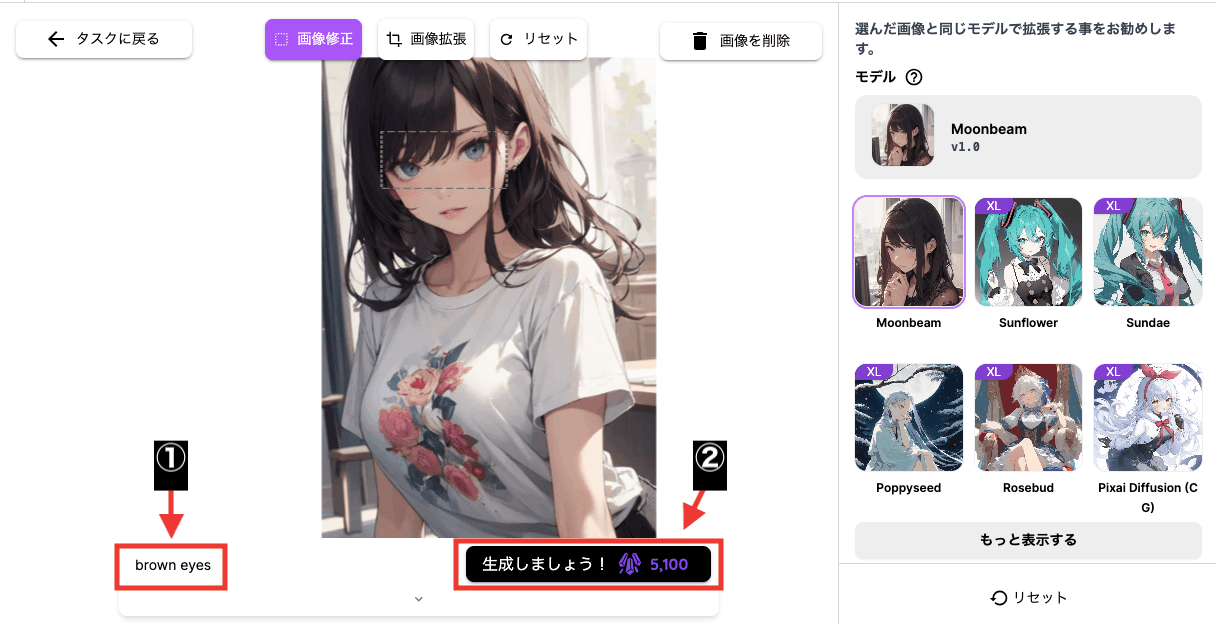
以下の画像は、「修正前」と「修正後」の結果になります。
囲んだ部分の髪が少しだけ変わっていますが
目の色を茶色に修正することができています。
このように「画像編集」項目では、特定部位を修正することが出来るので参考にしてみてください。

参考画像と似た画像生成をする(img2img)
アップロードした画像と似たような特徴で生成したい場合は
「参考画像」項目内を使用しましょう。
「画像をアップロード」をクリックしてから、参照したい画像をアップロードしてください。
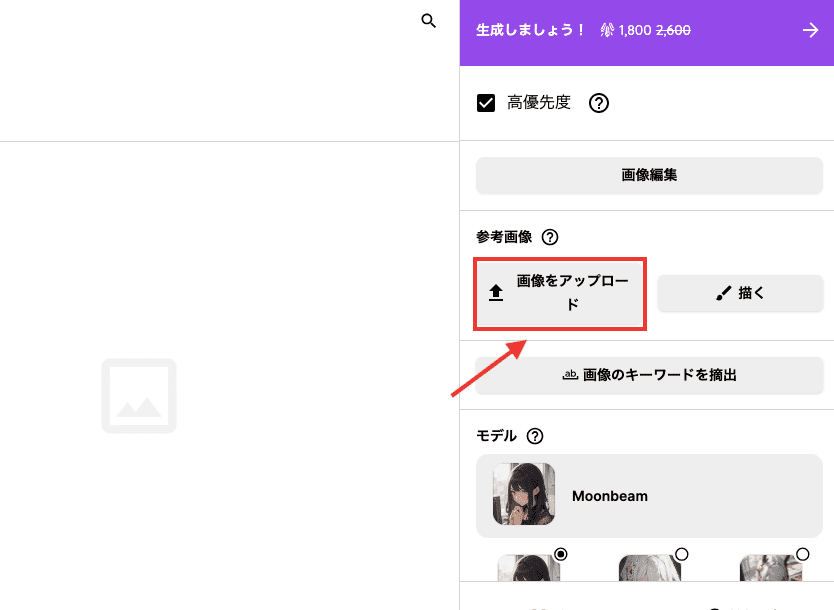
「Strength」項目が表示されるので、数値を調整してください。
数値を小さくするほど、アップロードした画像に近くなります。
数値を大きくするほど、アップロードした画像から離れて生成されます。
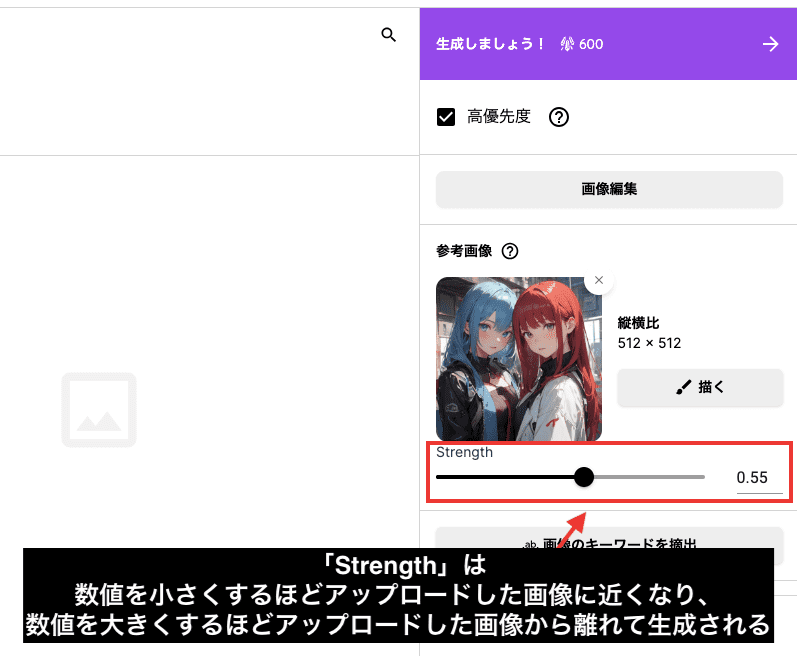
プロンプト内に呪文を入力してから、「生成しましょう!」をクリックしてください。
プロンプト内には、「masterpiece , best quality」など品質に関する呪文を入れないと
クオリティが低い生成がされやすいので、入れておくことを推奨します。
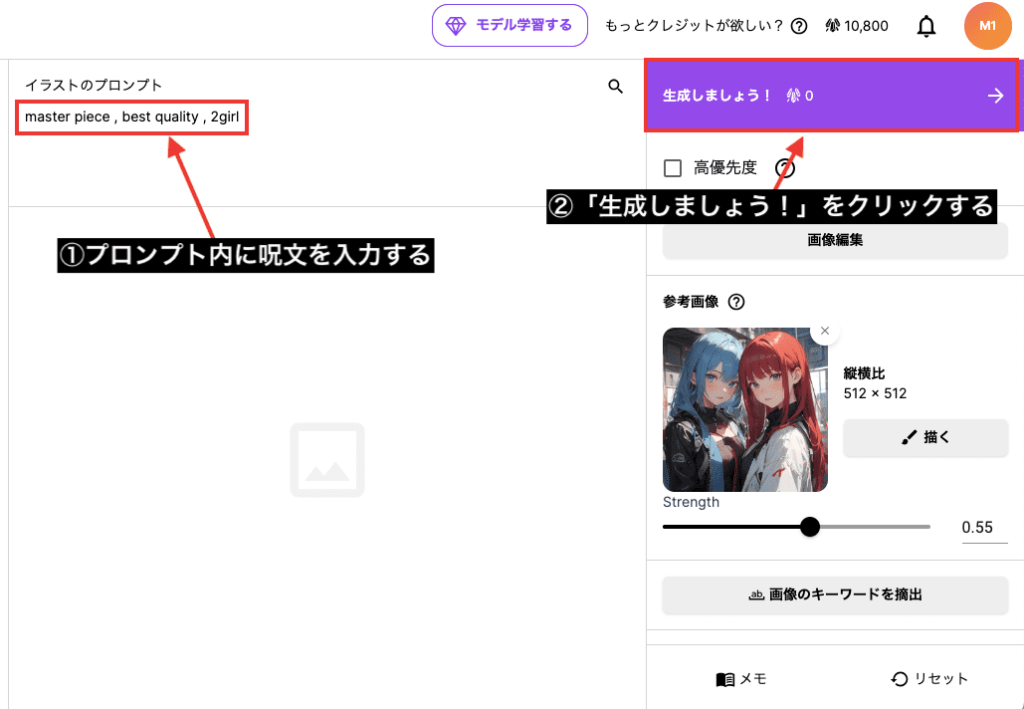
以下の画像では、「Strength」を「0.55」に設定した結果になります。
似たような特徴で画像生成することが出来ています。
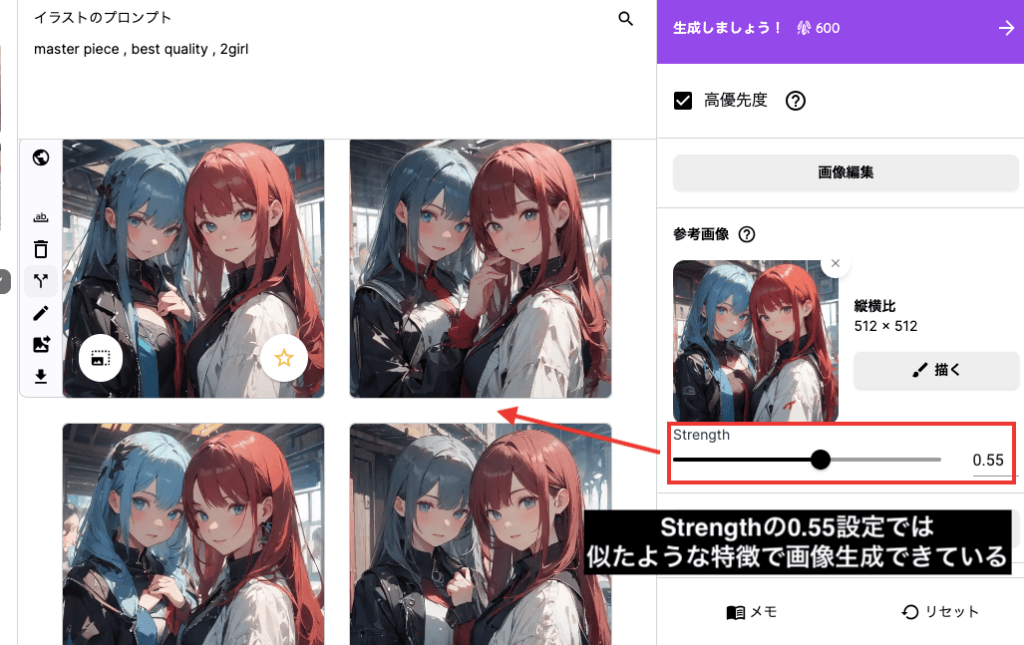
以下の画像では、「Strength」を「1」に設定した結果になります。
アップロードした画像から離れて、髪色や背景などが違う画像生成がされています。
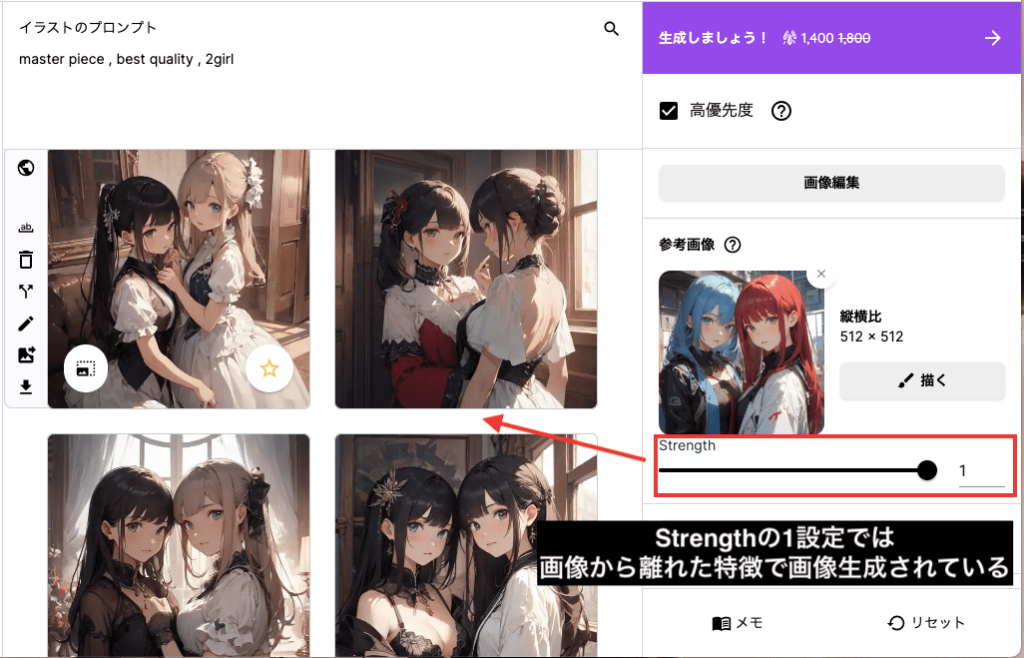
以下の画像では、「Strentgh」を「0」に設定して生成した結果です。
4枚とも全て同じ画像生成がされていたので、「0」にはしないようにした方がいいです。
推奨値としては「0.5〜0.7」付近くらいで調整すると
良い結果になると思うので参考にしてください。
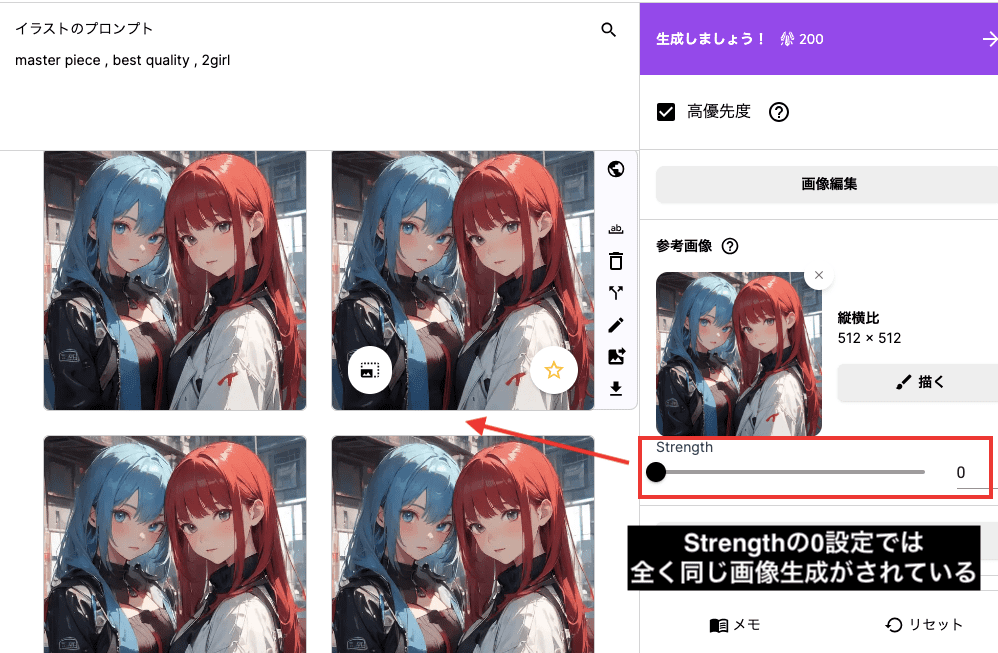
画像キーワードの摘出について
アップロードした画像からプロンプト内容を抽出したい場合は
「画像のキーワードを摘出」をクリックしてください。
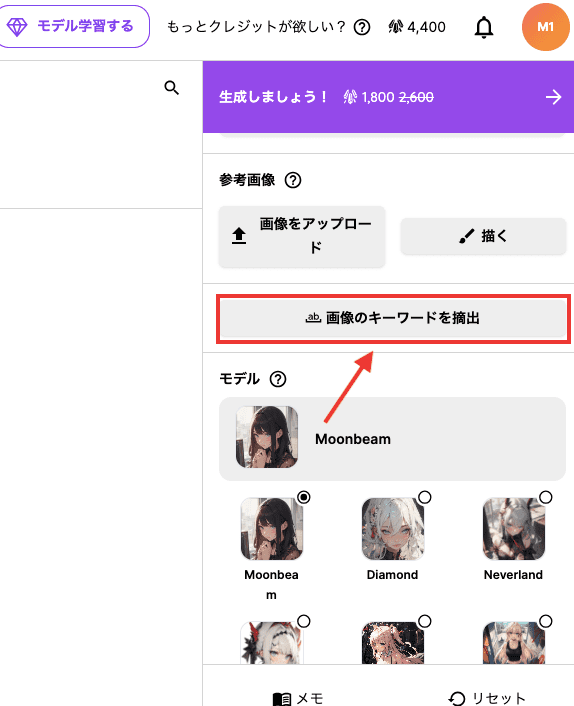
参照する画像をアップロードしてください。
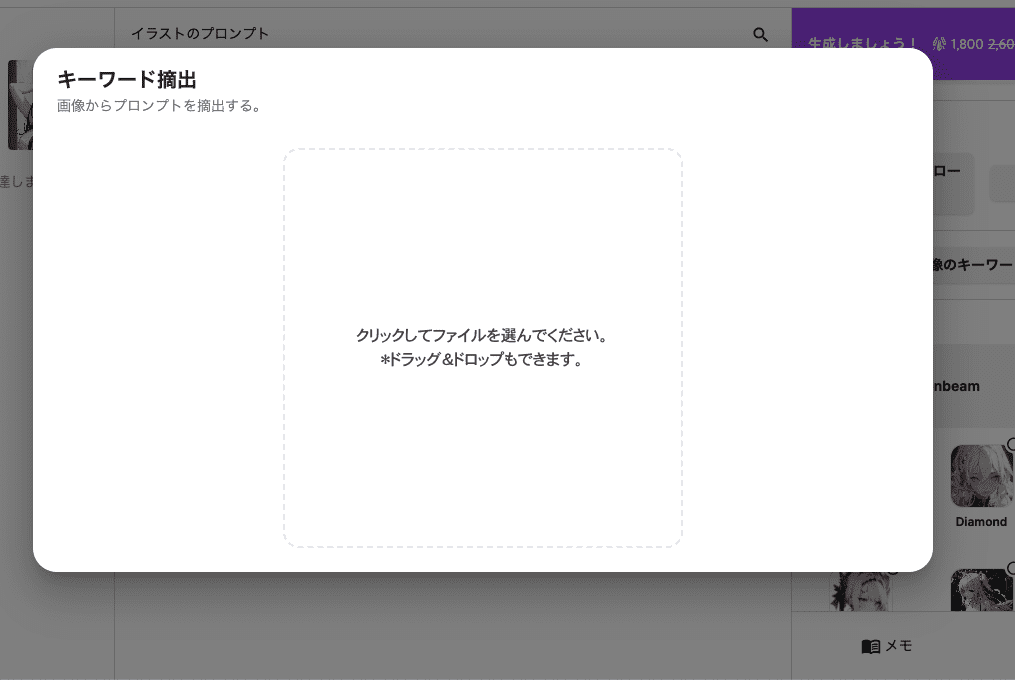
アップロードすると、AIがアップロードした画像に似たプロンプト内容を4つ提案してくれるので
1つ選択してから右下にある「確認」をクリックしてください。
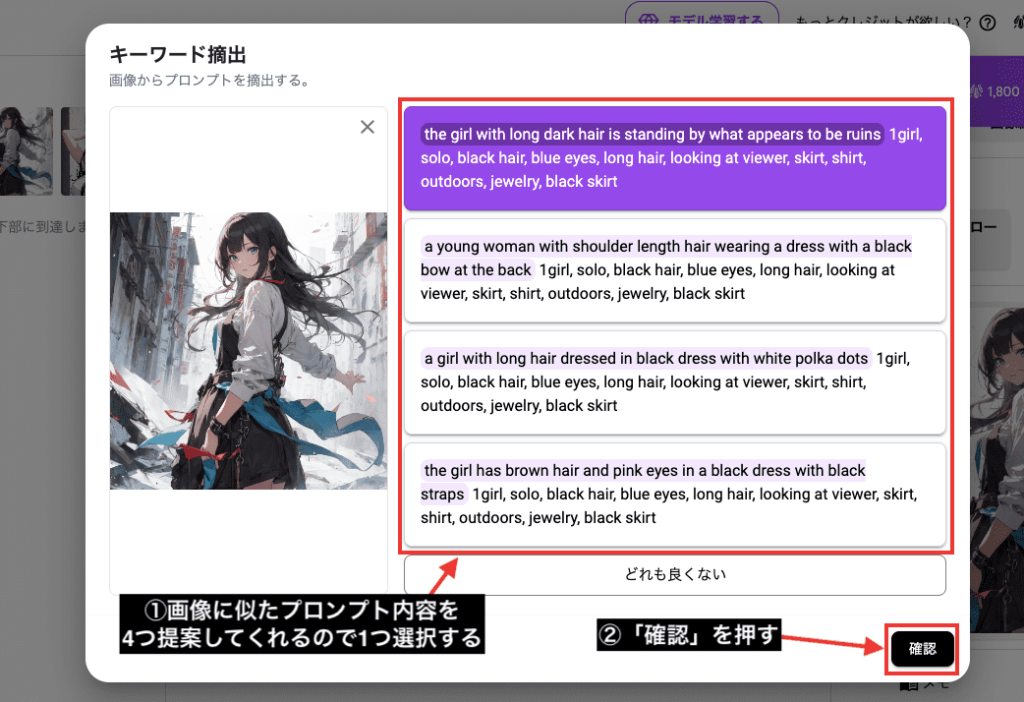
プロンプトが挿入されるので、画像生成することで似た特徴の画像生成をすることができます。
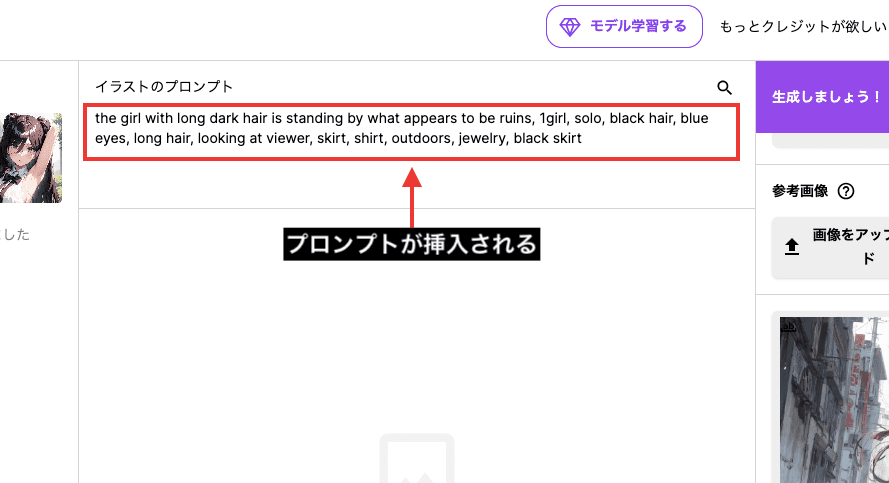
過去に生成した画像を確認する方法
右上にある「アカウントアイコン」をクリックしてから
「プロフィール」を選択してください。
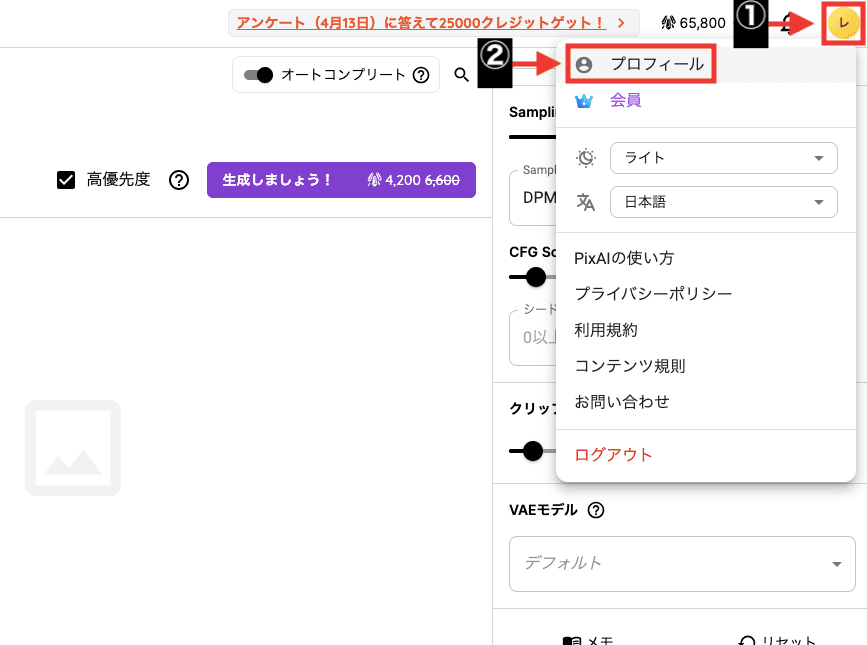
下にスクロールして、「生成履歴」をクリックすると
過去に生成した作品を表示することができます。
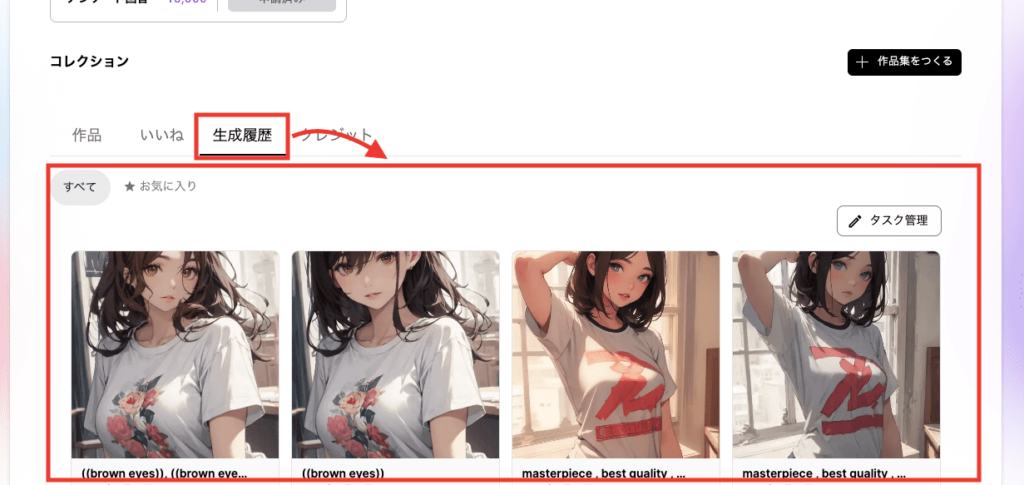
画像をクリックすると、画像を保存したり、生成したパラメータ情報を確認することができます。
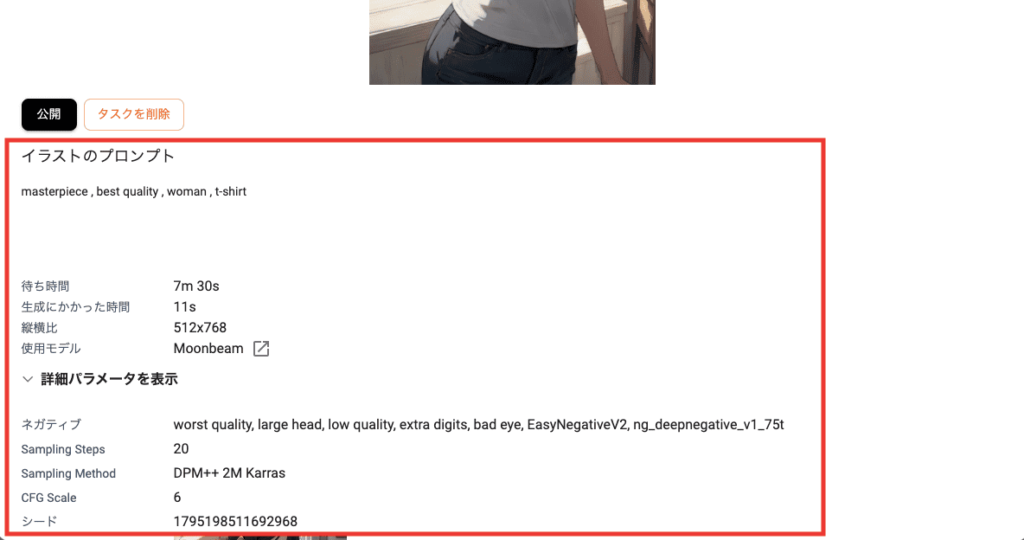
アニメキャラ(版権キャラ)を生成する方法
PixAI.Artでは、すぐにアニメキャラ(版権キャラ)を生成する方法があります。
「ホーム」をクリックしてください。
上部にアニメカテゴリがあるので1つ選択してから
参考にして生成したい画像をクリックします。
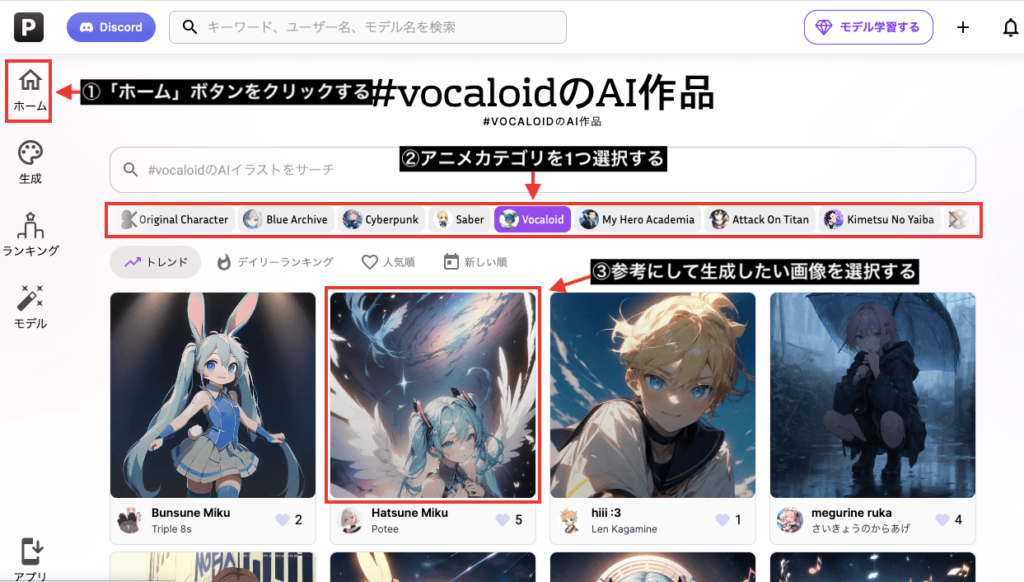
右上にある「参考作品として使用」をクリックしてください。
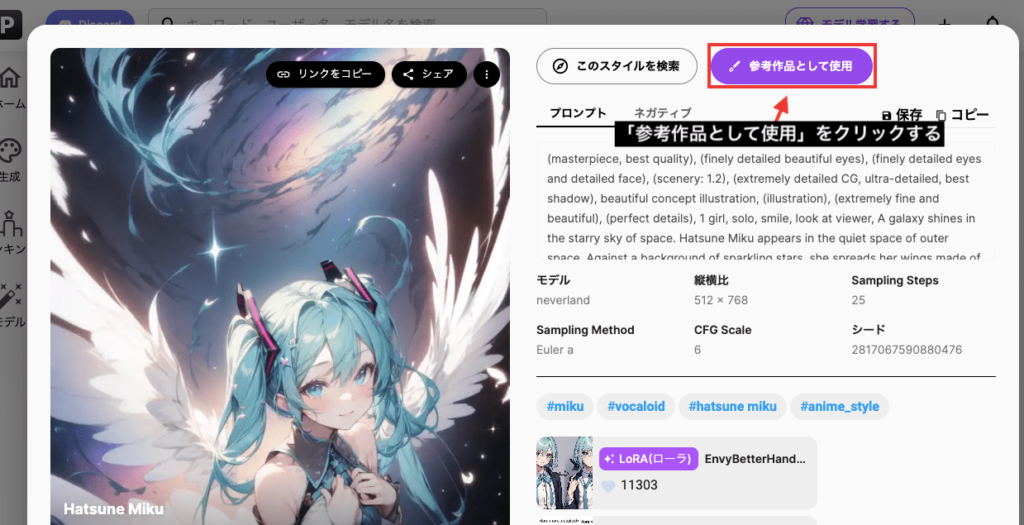
プロンプトやネガティブプロンプトなどのパラメータ情報が全てペーストされるので
そのまま「生成しましょう」ボタンをクリックすると
参考画像のようなアニメキャラの画像生成をすることができます。
別の画像を生成する場合は、付け加えたりして画像生成するといいでしょう。
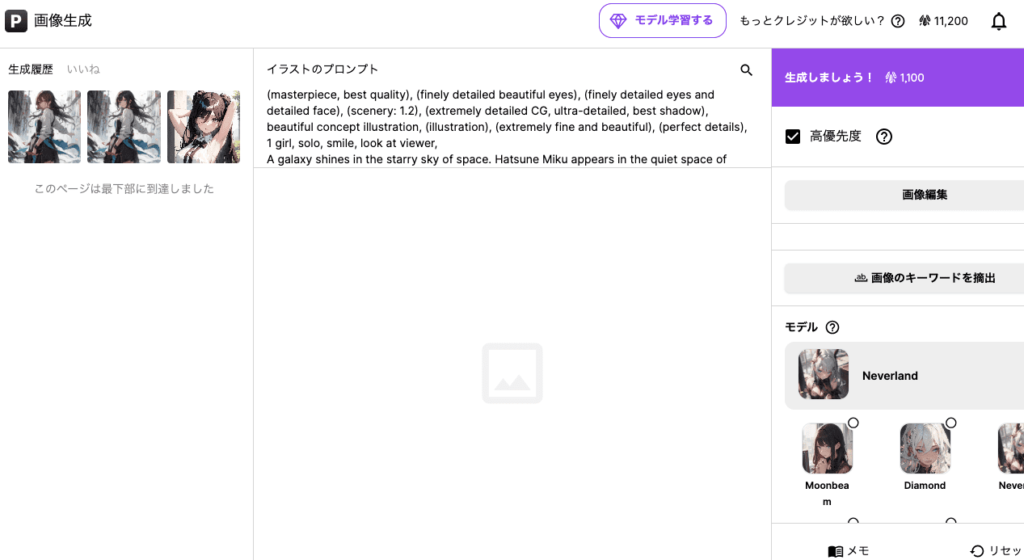
うごイラ(動画生成)について
PixAI.Artでは、画像生成した作品から動画生成することが出来ます。
画像生成作品の下にある、「動け!」をクリックすることで動画生成できます。
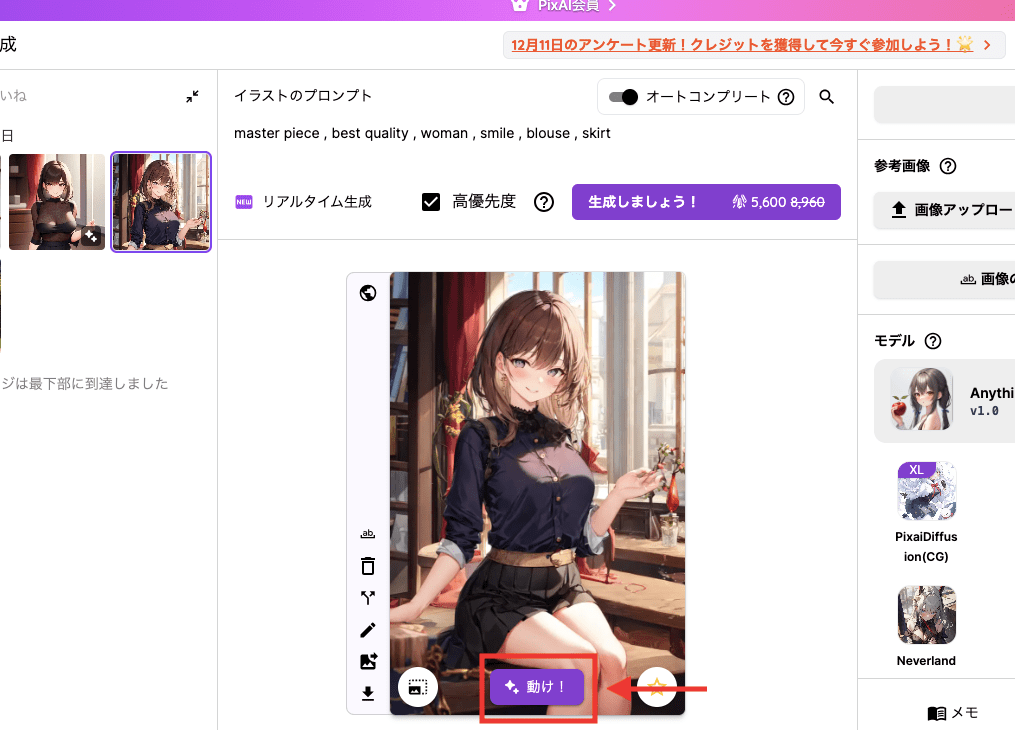
以下の動画は生成した結果になります。
このように良い感じに生成することが出来ます。
「スムーズになれ!」をクリックすることで、動画を滑らかにさせることが出来ます。
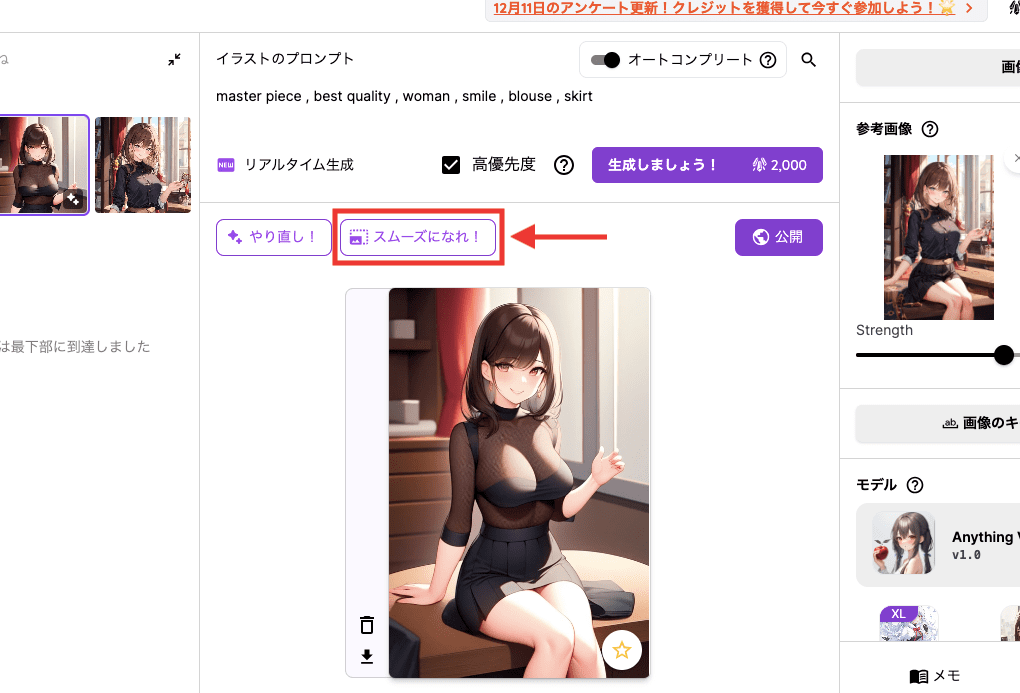
以下の動画では、スムーズ無しと有りを比較した結果になります。
スムーズになっているかは少し分かりずらいですが
右側の方がスムーズになっていると思われます。
動画によっては、より滑らかさが分かるかもしれません。
リアルタイム生成について
「リアルタイム生成」では
プロンプト内に画像生成したい内容を入力するか
または、キャンバス内に絵を描くことで、1秒以内に画像生成することが出来ます。
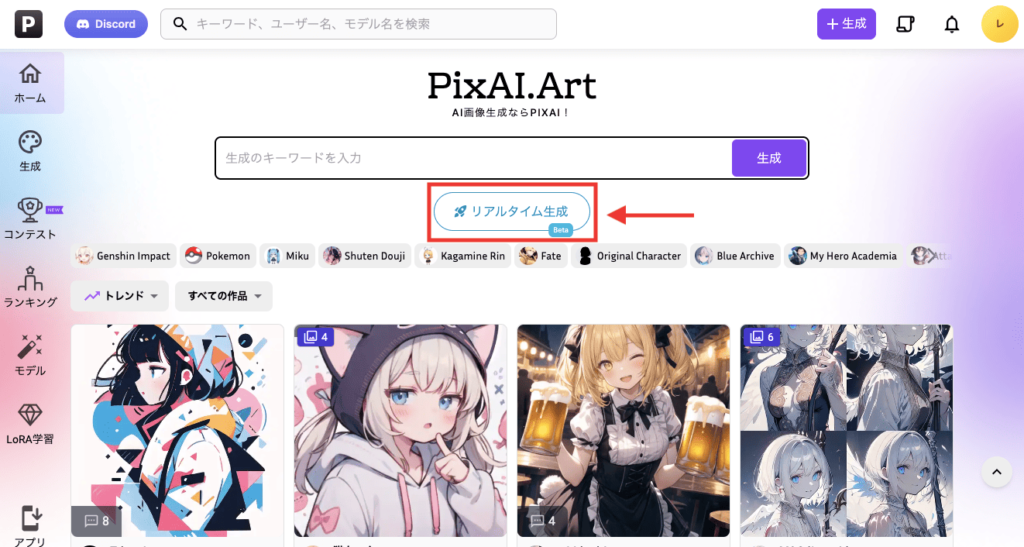
プロンプト内だけの入力で画像生成させるには、一旦キャンバス内に絵を描いて画像生成させる必要があります。
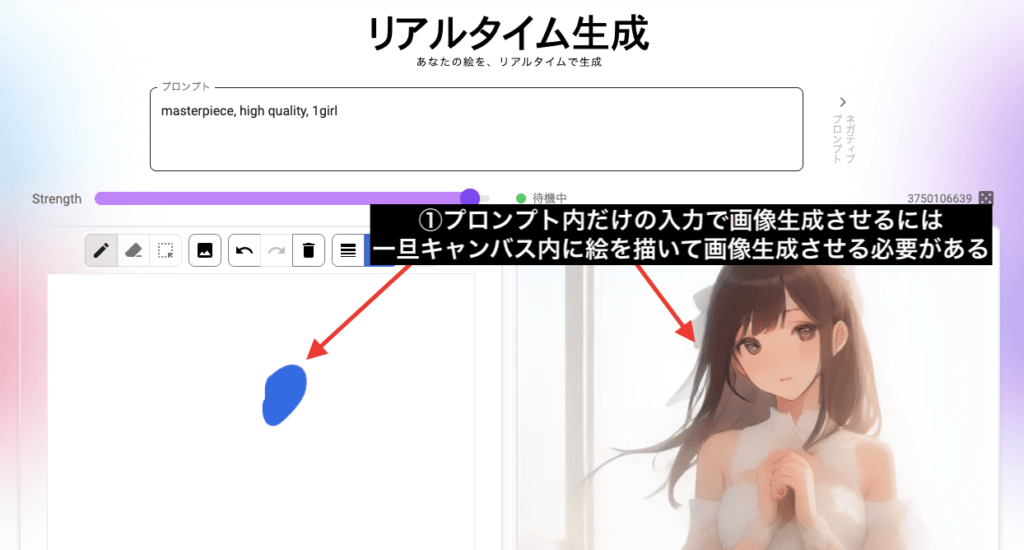
画像生成されたらゴミ箱アイコンでキャンバス内を削除してください。
これでプロンプト内に入力するだけで画像生成することが出来ます。
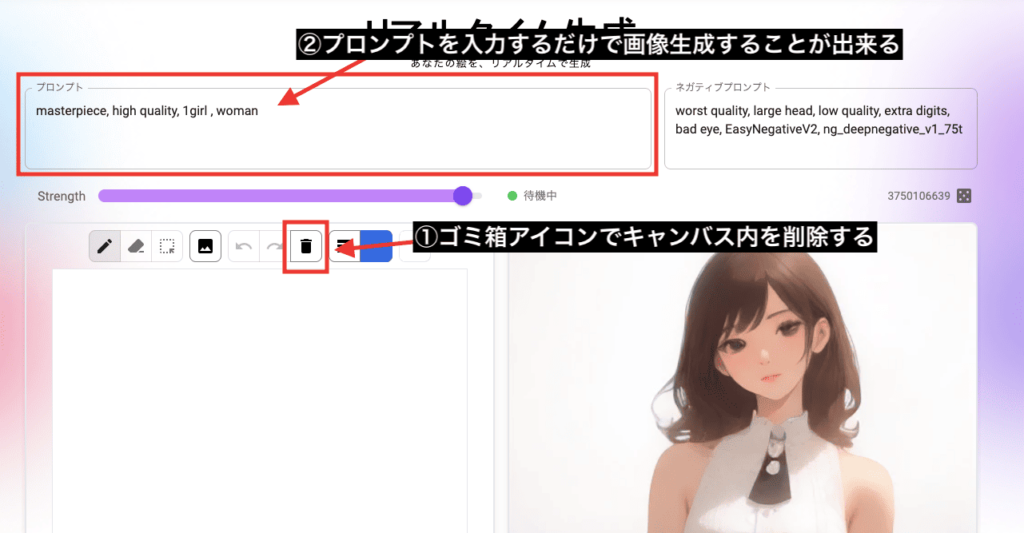
ネガティブプロンプトも入力することが出来るので
クオリティの高い画像生成をすることが出来ます。
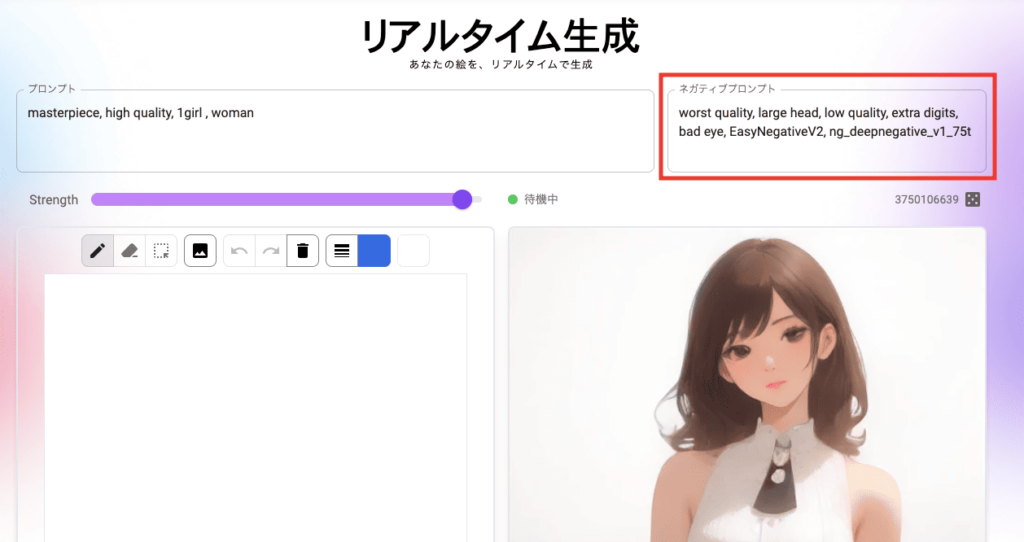
以下の動画では、プロンプト内だけを入力して画像生成している内容になります。
このように、1秒以内にすぐに画像生成することが出来ます。
「Strength」項目では
数値を小さくすると、キャンバス内に描いた絵を優先して画像生成されるようになります。
数値を大きくすると、AIの影響が強くなりプロンプト内容を優先して画像生成されます。
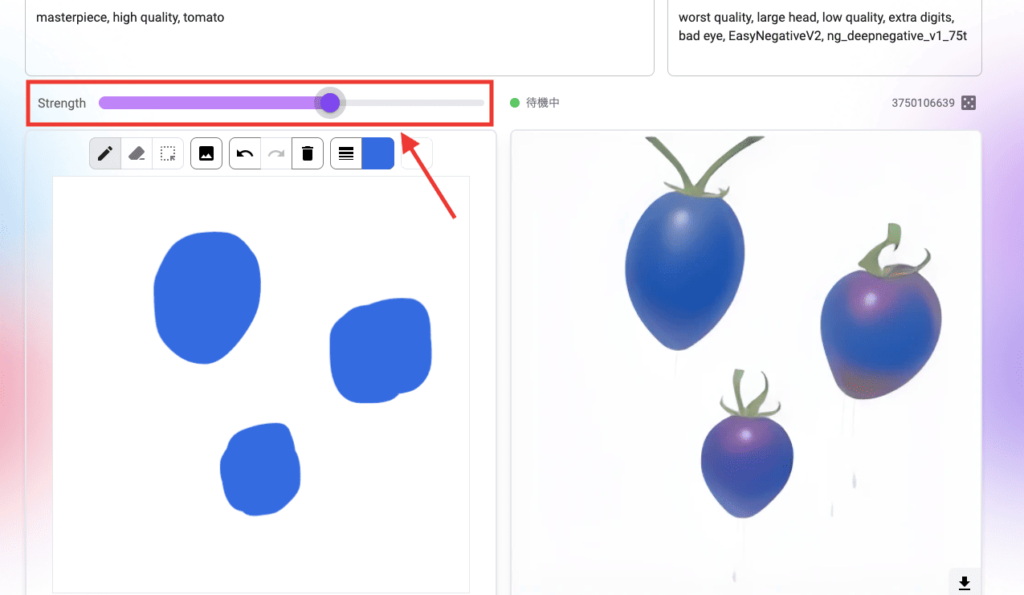
以下の画像では、プロンプト内に「tomato」の呪文を入れて、トマトの画像生成をした比較結果になります。
「Strength」の数値は「0.25」「0.6」「1」にして生成しています。
「0.25」では、描いた絵と同じような感じになっています。
「0.6」では、描いた絵とプロンプト内容が混ざって画像生成されています。
「1」では、描いた絵が全く反映されず、プロンプト内容のみ優先して画像生成されています。
このように「Strength」では、描いた絵とプロンプト内容のバランスを調整することが出来るので参考にしてください。
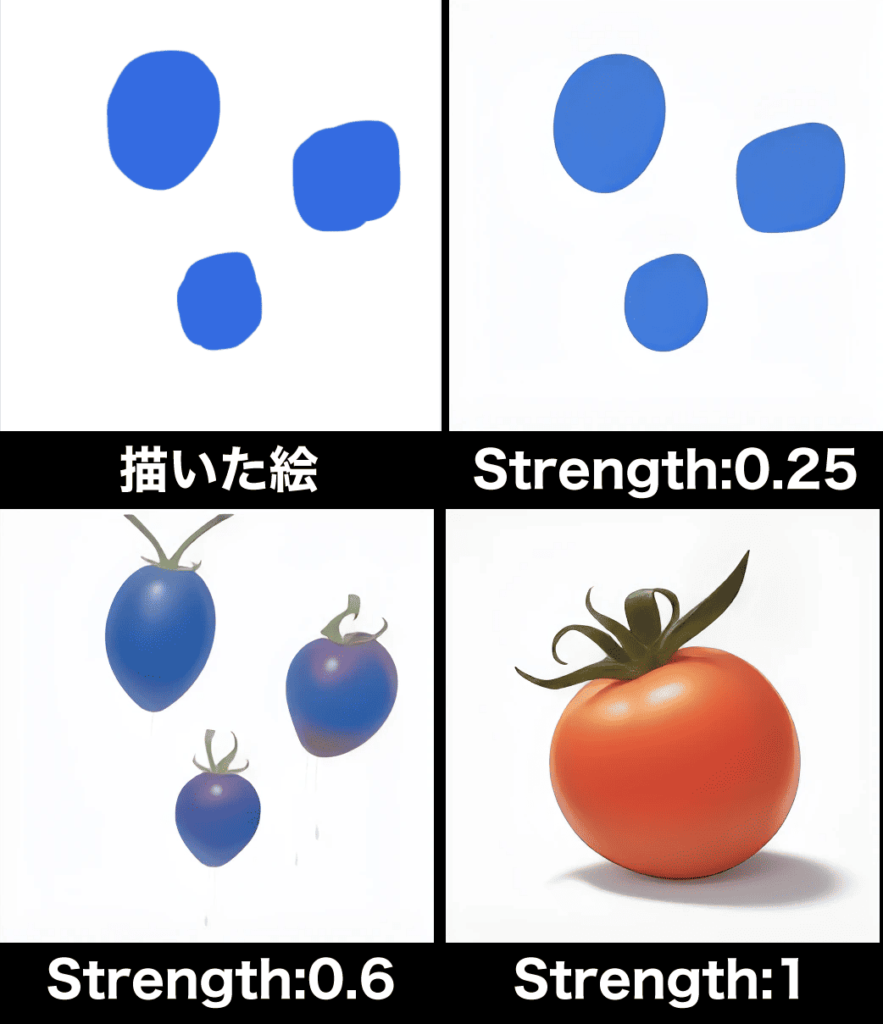
動画コミックを作成する方法
「動画コミック」では、ボイスを入れた漫画動画を作成することができます。
トップ画面の左側にある「生成」をクリックしてから
「動画コミックを作る」を選択してください。
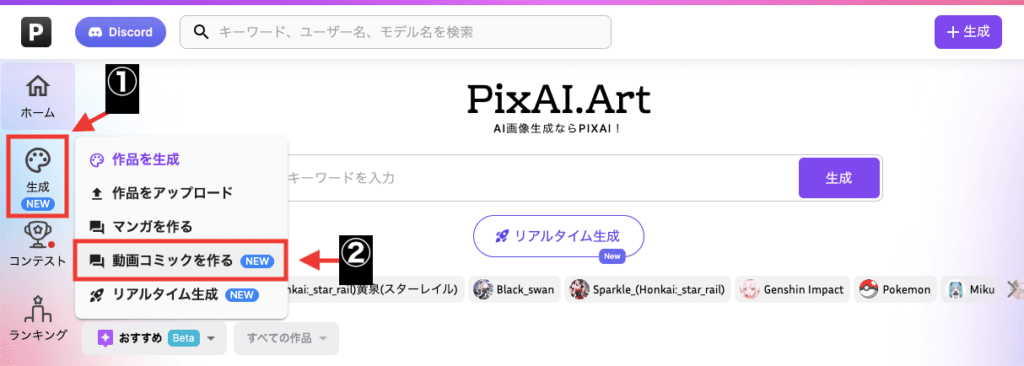
「縦長」か「横長」のどちらか選択してください。
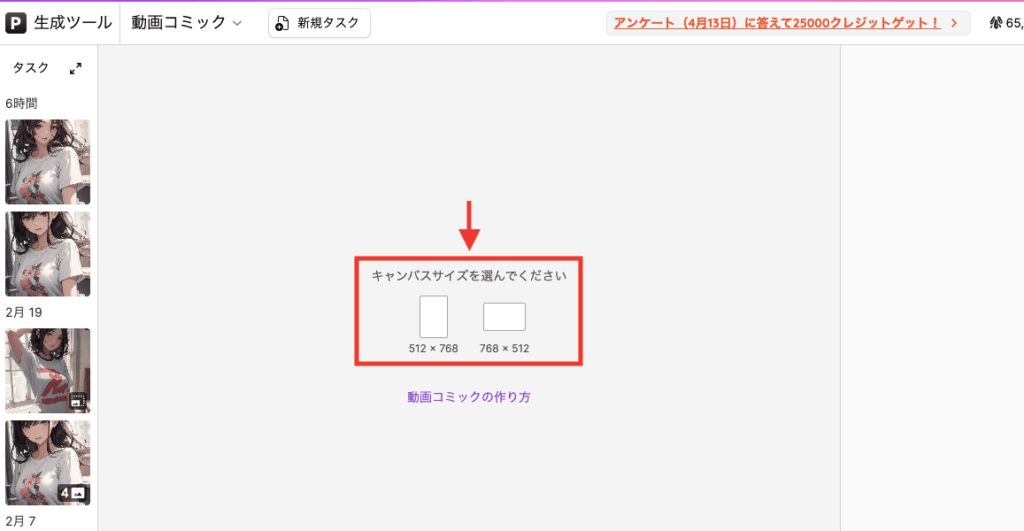
左側にある、過去に画像生成した作品をクリックすることで
キャンバス内に画像を配置することができます。
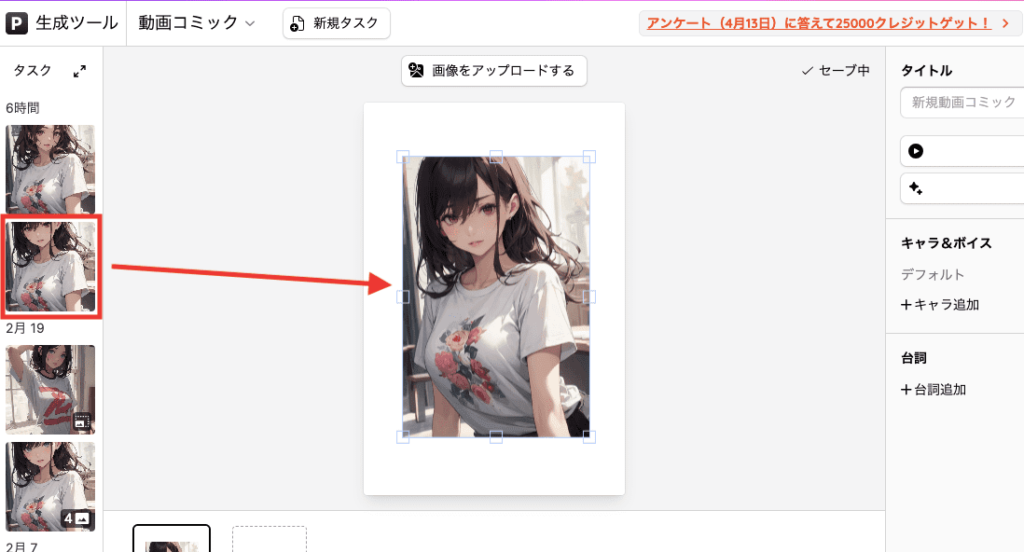
「画像をアップロードする」からでも、画像を配置することができます。
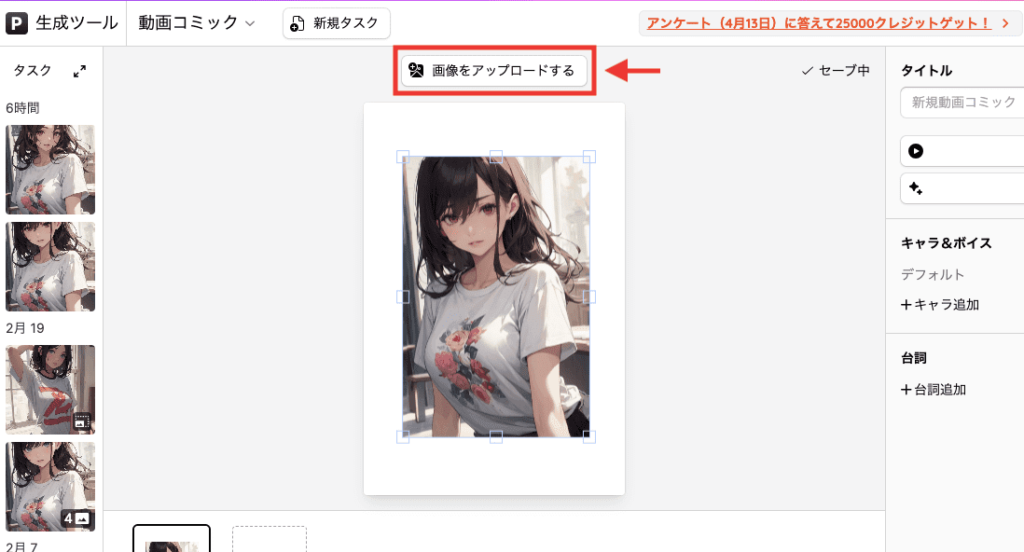
「デフォルト」をクリックしてから
「長方形吹き出し」か「楕円吹き出し」のどちらかを選択すると
吹き出しをキャンバス上に配置することができます。
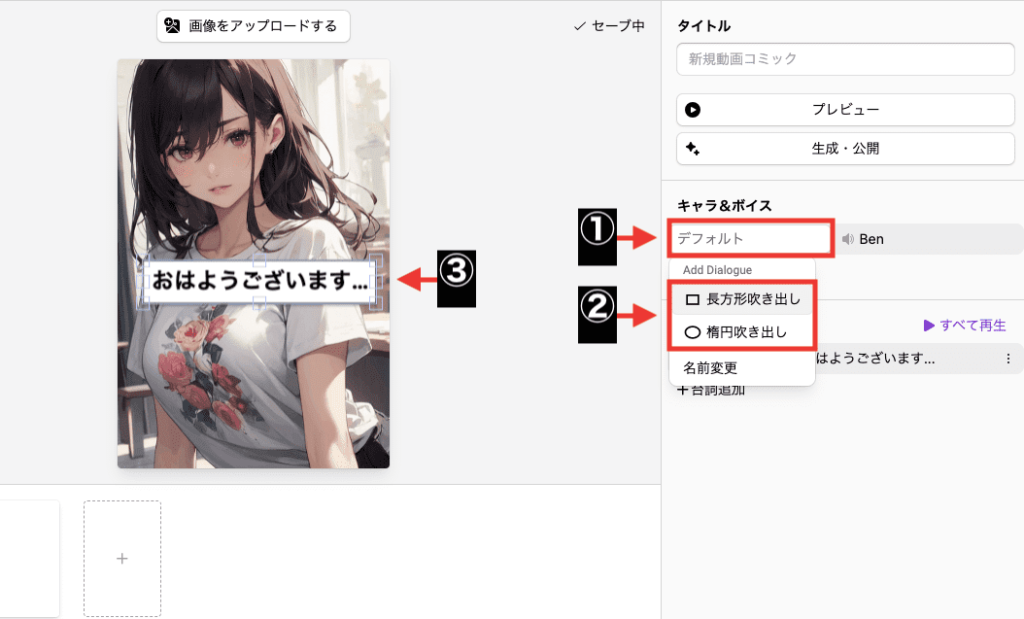
「音声アイコン」の部分をクリックすると
「ボイス」を変更することができます。
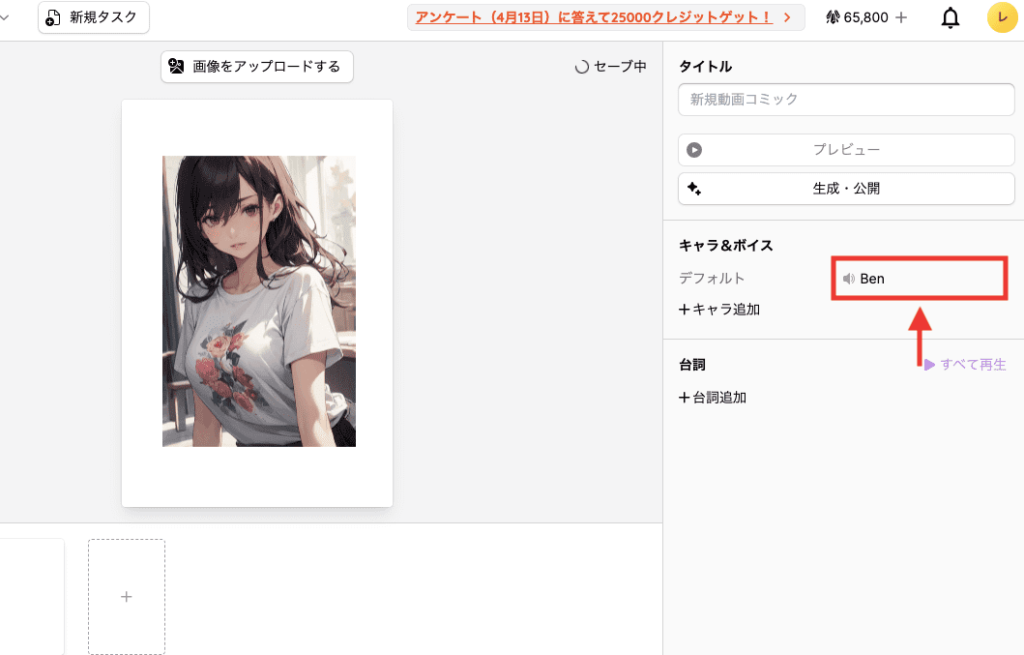
英語だけでなく、日本語で喋らせることも可能です。
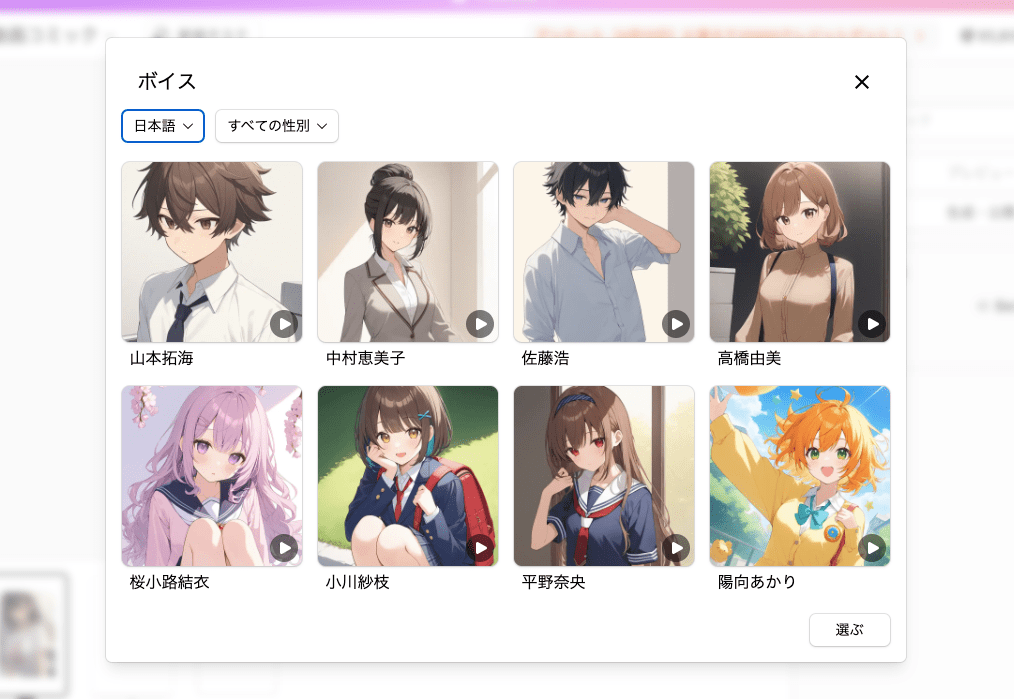
下部にあるページをクリックすると、新規でページを作成することができます。
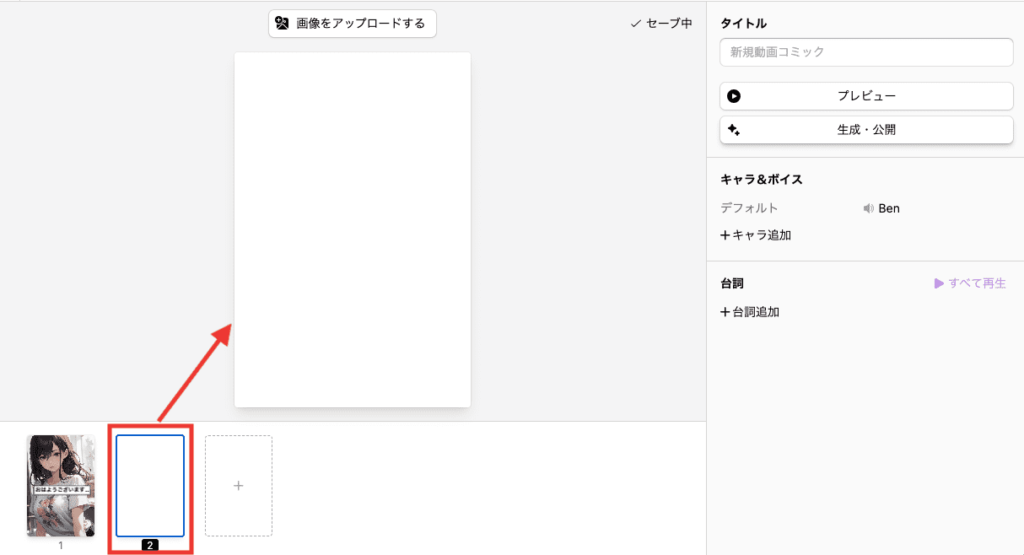
作成した動画の確認とダウンロードをする場合は
「生成・公開」をクリックしてください。
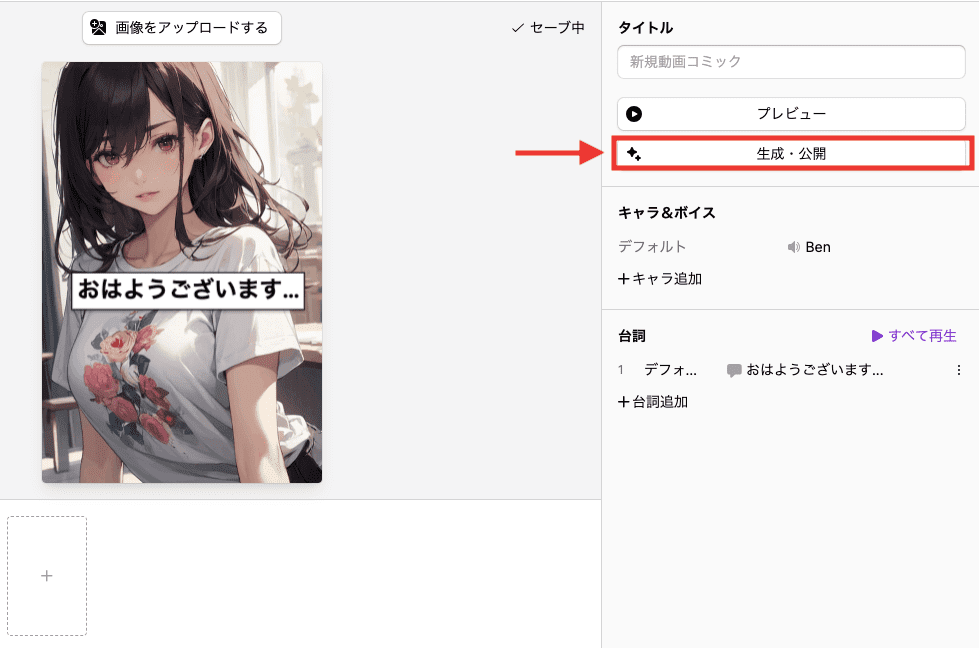
「生成してダウンロード」をクリックすると、動画を保存することができます。
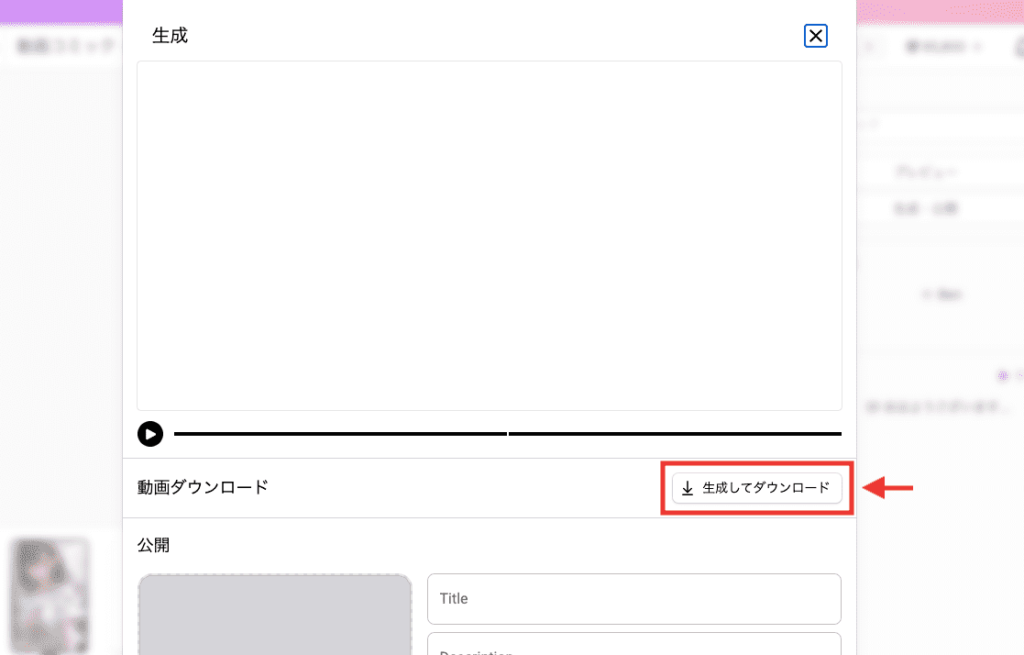
有料プランの内容・料金・加入方法について
各有料プランの主な内容と料金は以下となっています。
| STARTER | PLUS | PREMIUM |
| 【月間プラン】月 / 10ドル 【年間プラン】月 / 8ドル | 【月間プラン】月 / 30ドル 【年間プラン】月 / 23ドル | 【月間プラン】月 / 50ドル 【年間プラン】月 / 40ドル |
| 毎月300,000クレジット獲得 | 毎月1,000,000クレジット獲得 | 毎月2,000,000クレジット獲得 |
| 毎日2,000クレジット追加 | 毎日10,000クレジット追加 | 毎日20,000クレジット追加 |
| 150,000クレジットを 5ドルで追加購入可 | 200,000クレジットを 5ドルで追加購入可 | 200,000クレジットを 5ドルで追加購入可 |
「年間プラン」では、「月間プラン」よりもお得になります!
料金や内容は変更する可能性があるので、詳しくはサイト内をご確認ください。
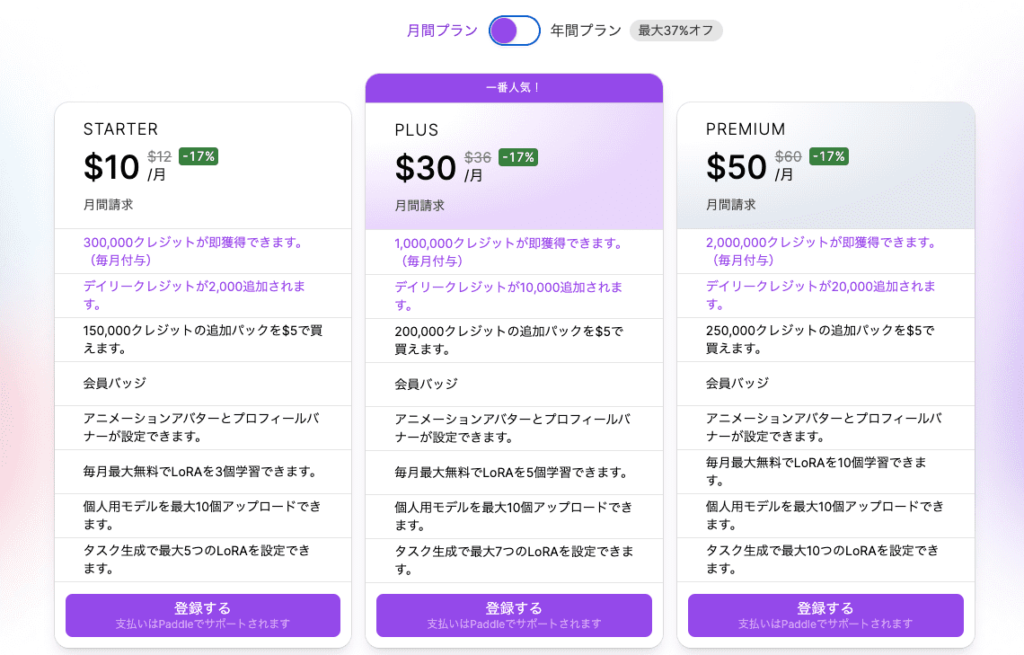
有料プランの加入方法は
右上にある「アカウントアイコン」をクリックしてから
「会員」を選択します。
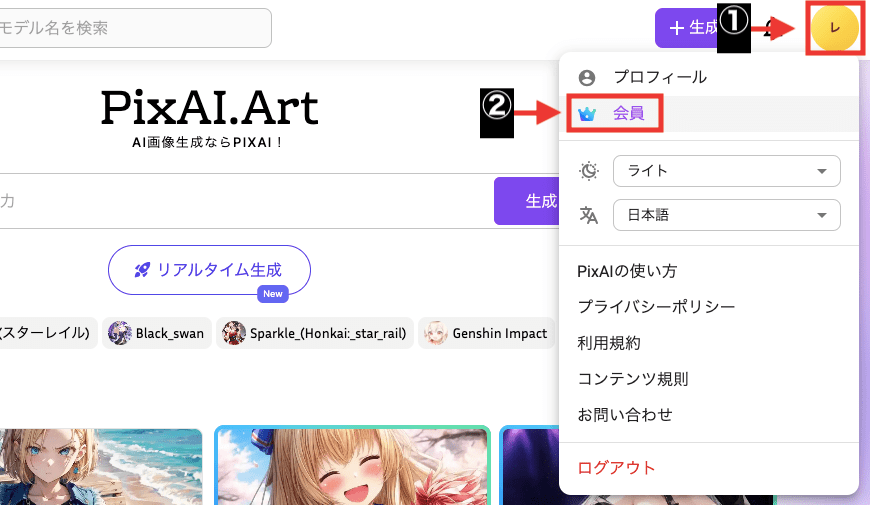
「月間プラン」か「年間プラン」を選択します。
各プラン内にある「登録する」から、有料プランに加入することができます。
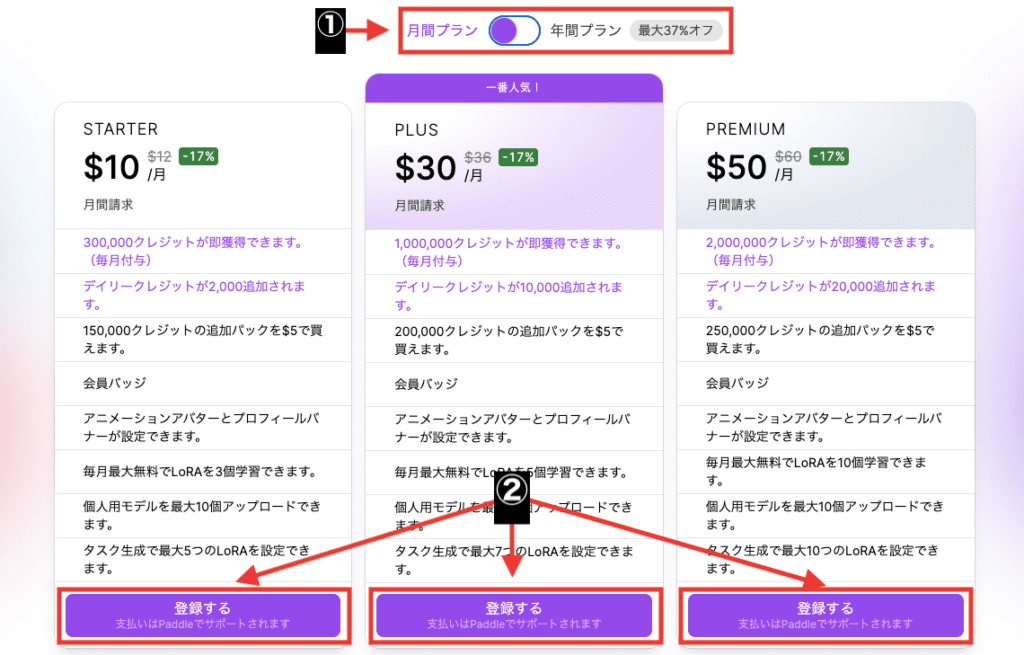
まとめ

以上で、「PixAI.Art」の使い方について解説しました。
・テキストから画像生成
・アップロードした画像から画像生成
・生成した画像の部位を修正
・画像生成した作品から動画生成
・絵を描いてリアルタイムで画像生成
・セリフのある動画コミックを作成
1日毎にクレジットを取得することが出来るので
毎日無料で画像生成することができます。
アニメキャラを生成するためのカテゴリがあるので
すぐに版権キャラを生成したい人におすすめのサイトになっています。
是非参考にして画像生成してみてください!



