
Stable Diffusion Web UIを日本語化させるにはどうしたらいいの?
プロンプトやネガティブプロンプトに日本語を入れて生成するには?
本記事では、以下の画像のようにStable Diffusion Web UIを日本語にさせたり…
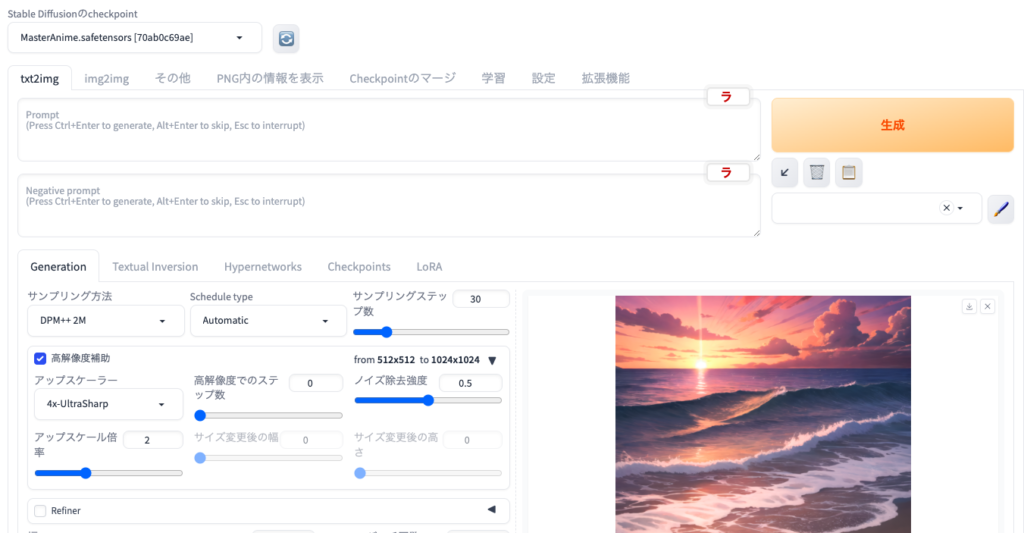
プロンプトやネガティブプロンプトに日本語を入れて画像生成できるようになります!
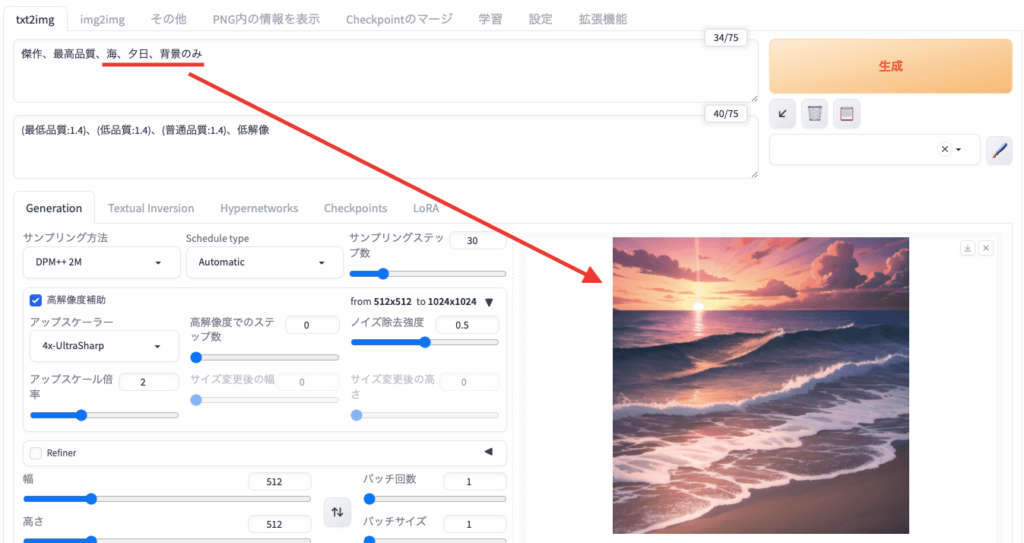
Stable Diffusion Web UIを起動した時の初期設定では
英語になっていて分かりにくいですよね。
日本語化させるには、拡張機能をインストールすると変更できます。
日本語に変更することによって
英語ではよく分からなかった設定項目の意味が理解できて快適に使えるようになります。
この記事では、誰でも分かりやすくStable Diffusion Web UI(AUTOMATIC1111)で
日本語化させる方法について解説していきます。
・Stable Diffusion Web UIを日本語化させることができる
・プロンプトやネガティブプロンプトに日本語を入力して画像生成できる
日本語の拡張機能をインストールする

「Extensions」のタブをクリックしてください。
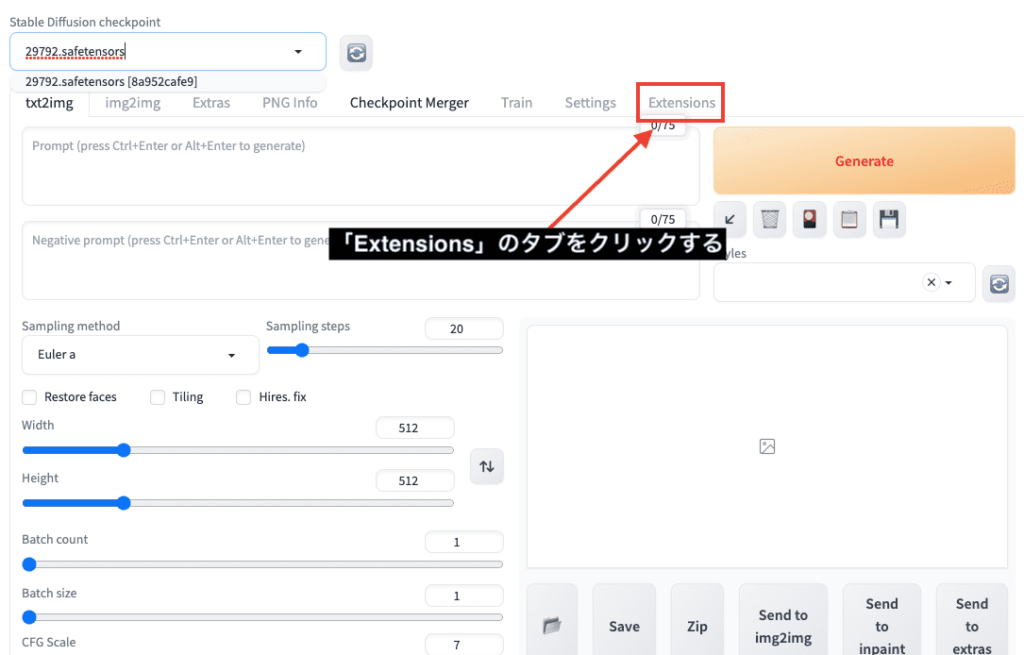
「Available」のタブをクリックしてください。
「localization」のチェックを外してください。
チェックを外したら「Load from:」のボタンを押してください。
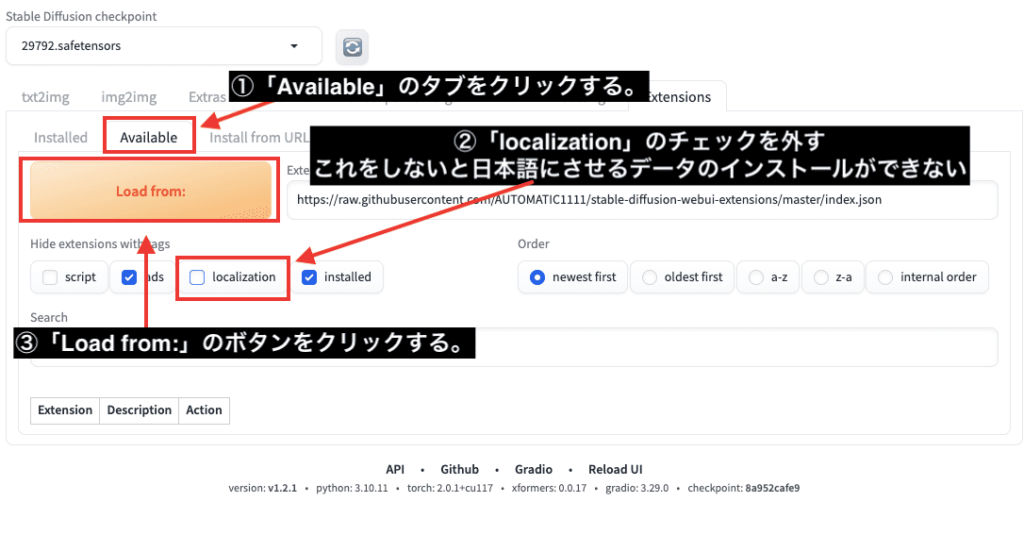
検索内の場所で「ja_JP」と入力してください。
「ja_JP_Localization」と書かれた項目が出てくるので
右側にある「Install」ボタンを押してください。
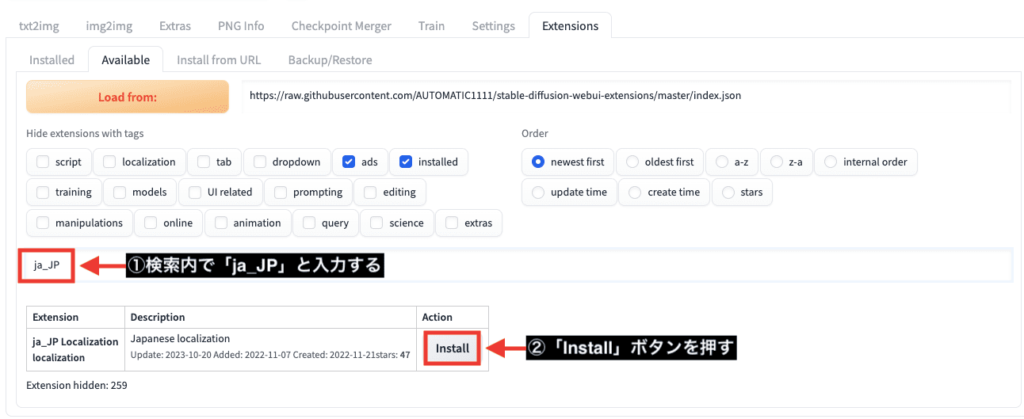
次は、プロンプトとネガティブプロンプトに日本語で入力して画像生成できる
「Prompt Translator」の拡張機能を入れます。
検索内から「Prompt Translator」と入力してから
「Prompt Translator prompting」の右側にある「Install」をクリックしてください。
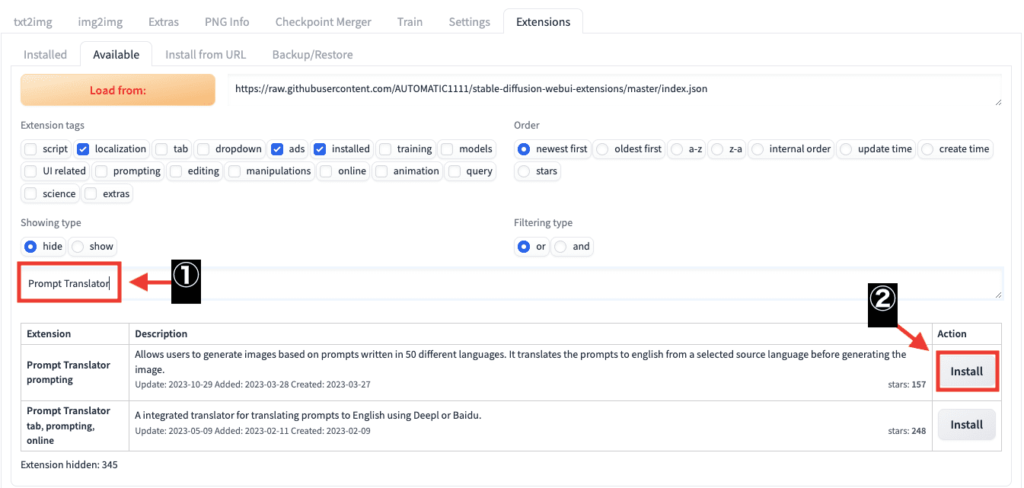
「Installed」をクリックします。
「prompt_translator」と「stable diffusion-webui-localization-ja_JP」があると
インストールされています。
チェックが入っていると使用できるので確認してください。
これで導入は完了です、次は変更するための設定をします。
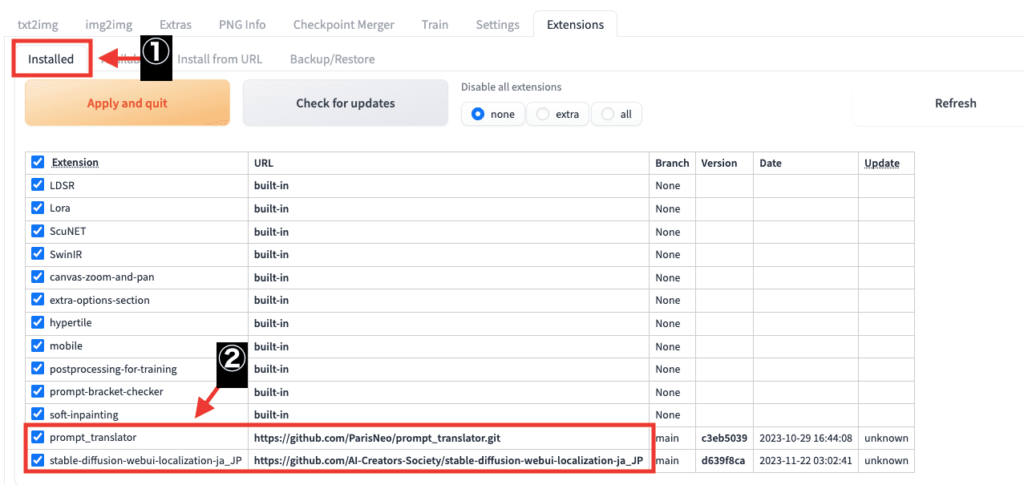
日本語に変更する

ここからは、Stable Diffusion Web UIを日本語に変更する設定方法について解説します。
「Settings」をクリックしてください。
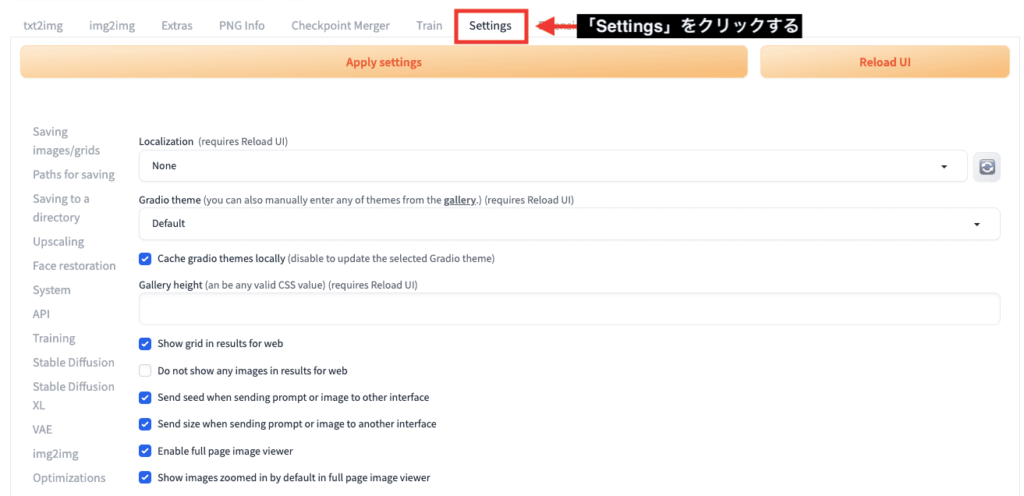
左側にある「User interface」をクリックしてください。
Localization項目の右側にある「更新」ボタンを押すと
「ja_JP」が新しく追加されているので選択してください。
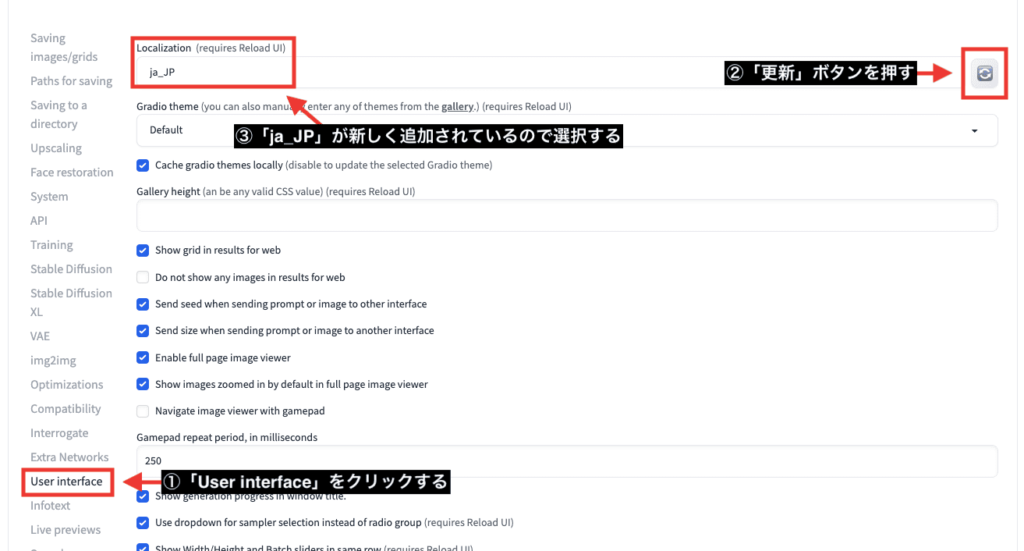
「Apply settings」ボタンを押してから
「Reload UI」ボタンを押してStable Diffusion Web UIを再起動してください。
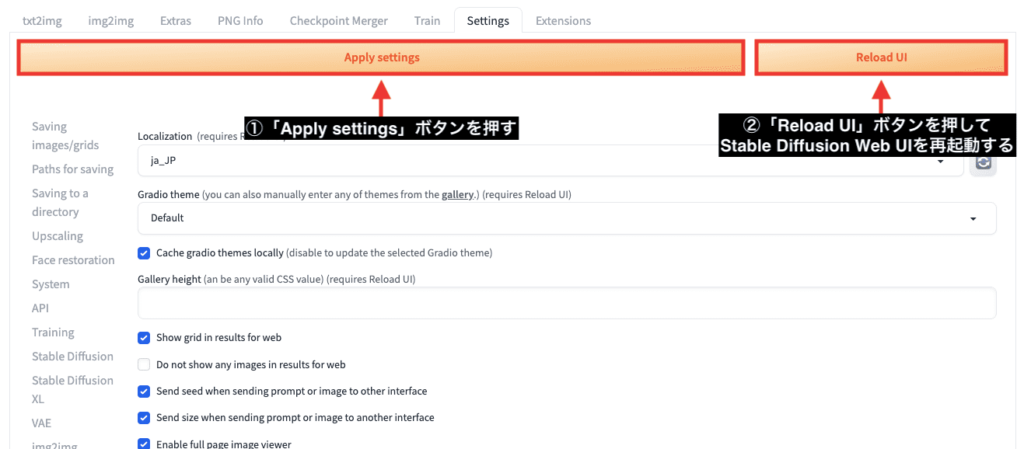
自動で再起動した後に日本語化できます。
英語より日本語の方が分かりやすくていいですね。
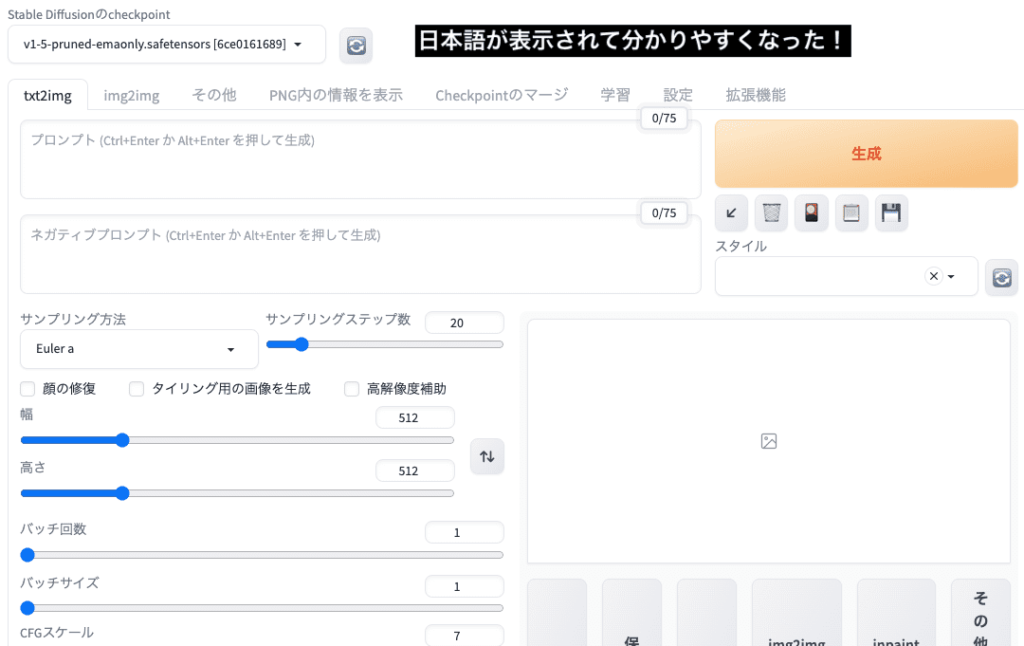
自動で再起動できなかった(エラー)場合の対処法
再起動した時にローカル環境では表示されないかもしれませんが
Google ColabでStable Diffusion Web UIを使用していると
「No inter face is running right now」と表示されて自動で再起動できない時があります。

その場合は、Google Colabのコード内に戻ってから
「gradio.live」と最後に書かれているURLをクリックして
Stable Diffusion Web UIを起動することによって、日本語に変更できます。
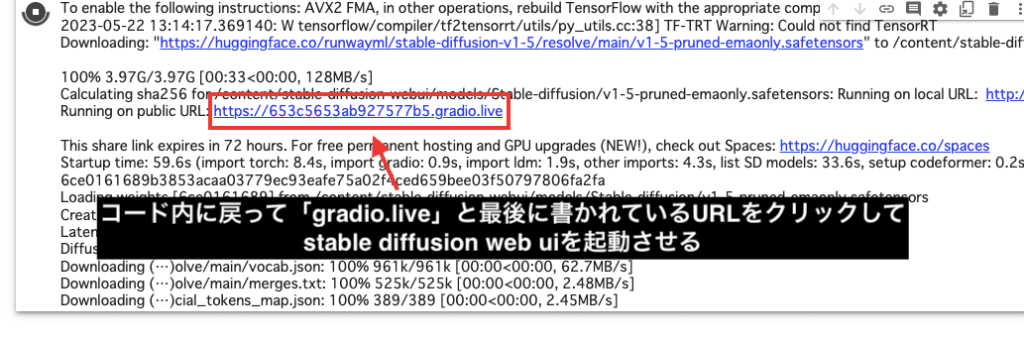
Prompt Translatorで日本語に設定する
Stable Diffusion Web UIの「シード」の下付近に
「Prompt Translator」のタブがあるので
右側にある「逆三角形アイコン」をクリックして開いてください。
「Enable translation」にチェックを入れてください。(1分くらい時間がかかります)
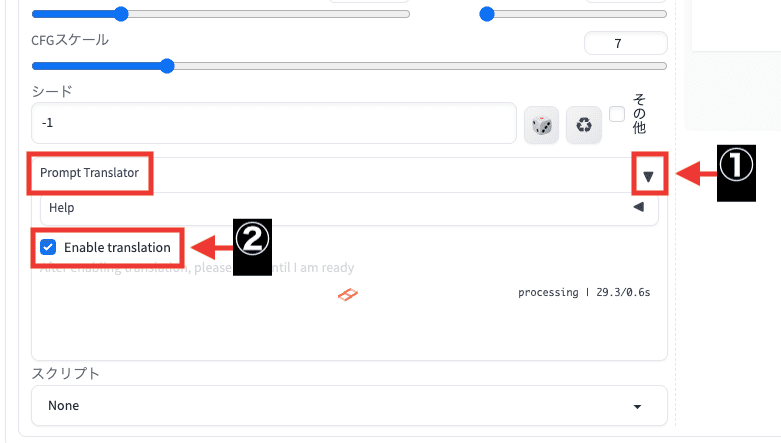
「Translate negative prompt」にチェックを入れてください。
チェックを入れると、ネガティブプロンプトでも日本語入力に対応できます。
「Source language」をクリックしてください。
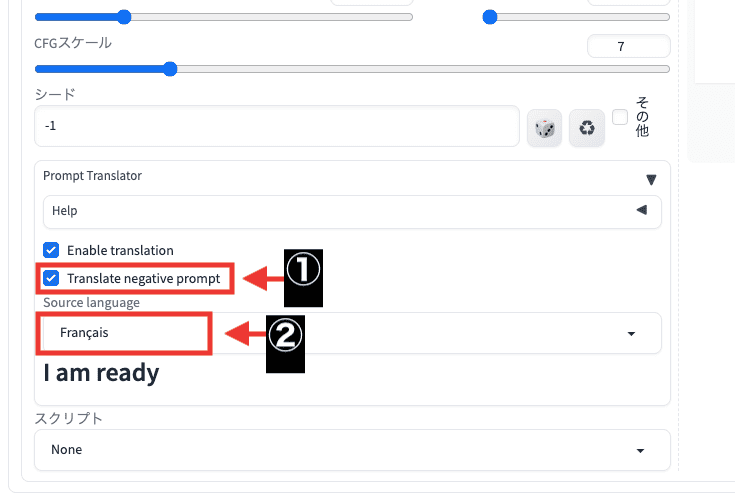
「Japanese」を選択してください。
これで設定は完了です。
似たものに「Javanese(ジャワ語)」がありますが、間違えないようにしてください。
Javaneseでも一応日本語入力で生成できますが
生成を開始する前に時間が凄いかかる(5分程度)ので非推奨です。
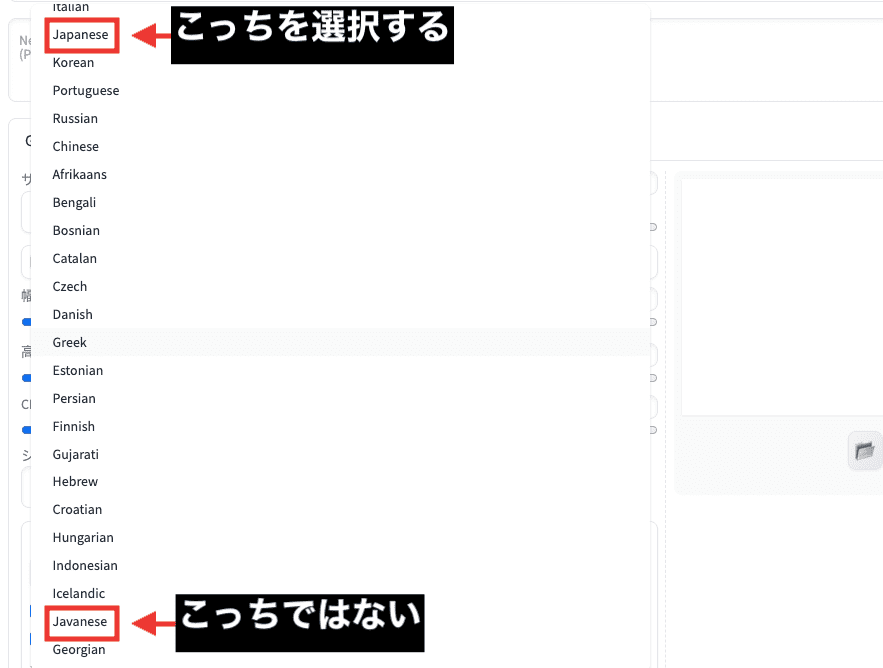
試しに、プロンプトとネガティブプロンプトに日本語で入力してから生成してみます。
以下では、プロンプトに「森、川」を入れてから生成した結果になります。
内容通り、森と川がある画像で生成できています。
このように、日本語入力で生成できます。
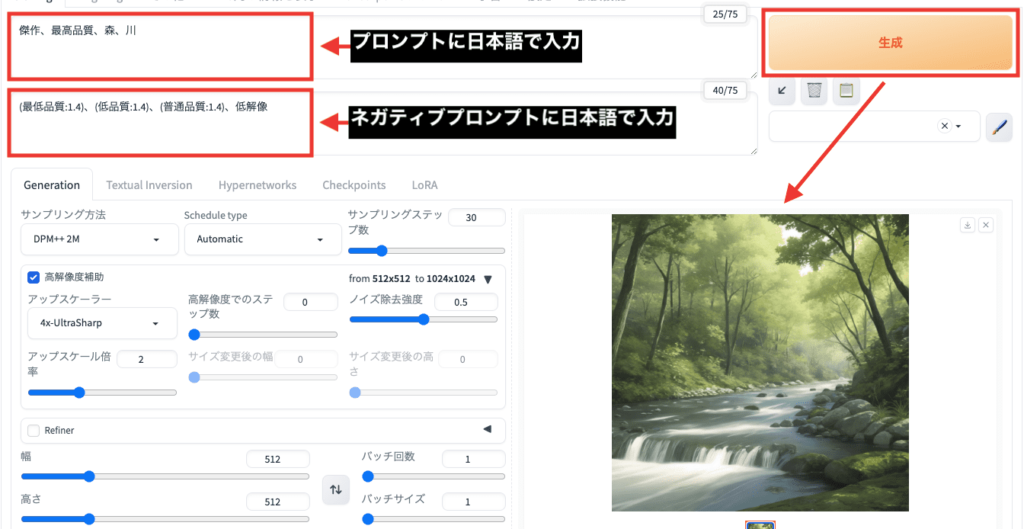
英語表記に戻す方法

「やっぱり英語に戻したい」と思った時は、「設定」をクリックします。
次は左下にある「ユーザーインターフェース」をクリックしてください。
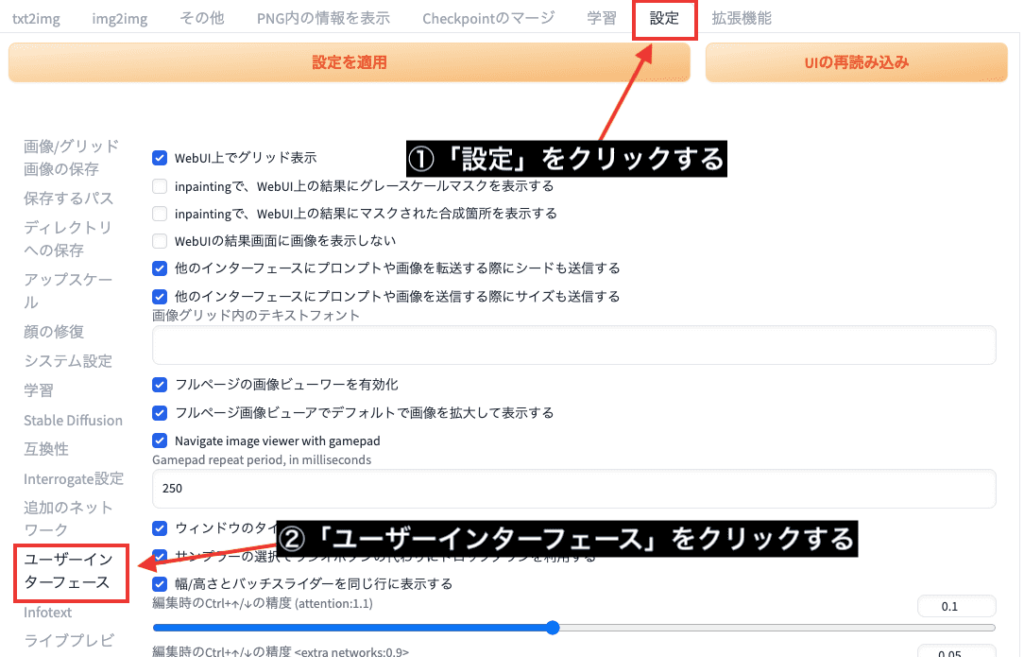
言語設定の項目にある「ja_JP」をクリックしてから「None」を選択してください。
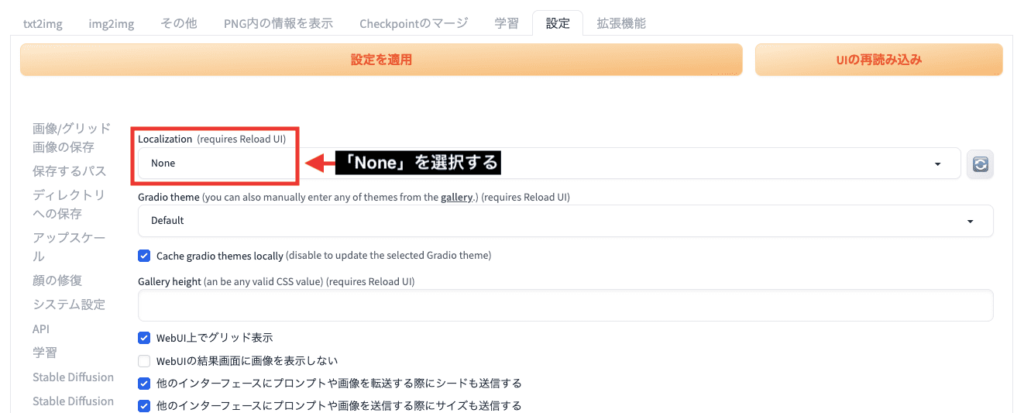
「設定を適用」をクリックしてから、「UIの再読み込み」を押して再起動してください。
これで英語表示に戻すことができます。
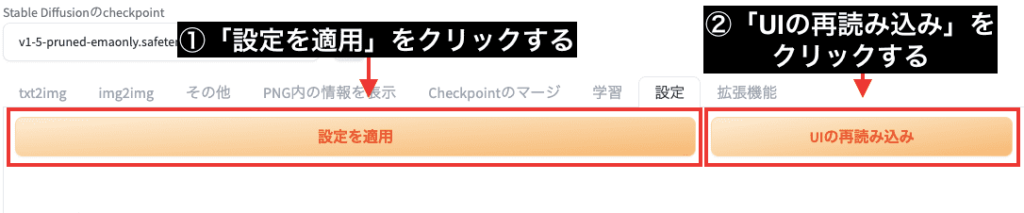
日本語と英語どちらも表示させることは出来る?

拡張機能の「sd-webui-bilingual-localization」を使用すると
日本語と英語をどちらも表示できていたのですが
現在のバージョンであるv1.10.1では、利用することができません。
(もしかしたら使用する方法はあるかもしれませんが、こちらで調べたところ導入できませんでした)
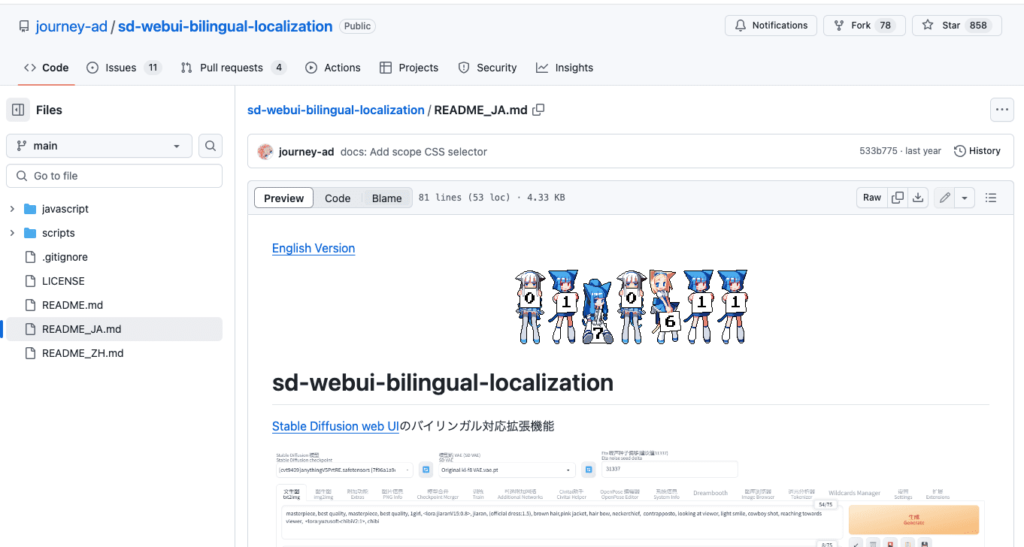
日本語入力で生成できるJSDXLは使用できない

Stability AI社が開発した「JSDXL」では、日本語入力すると画像生成できるモデルとなっています。

過去はアクセスすると画像生成できていたのですが
現在はアクセスすると、「Runtime error」となって画像生成できなくなっています。
(もしかするとトークンが必要になっていたり、何らかの条件で生成できるようになっているかもしれません…)
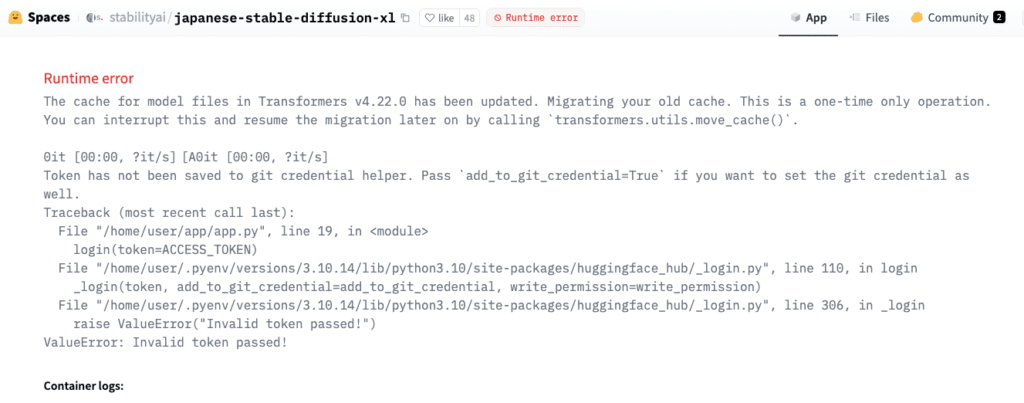
まとめ
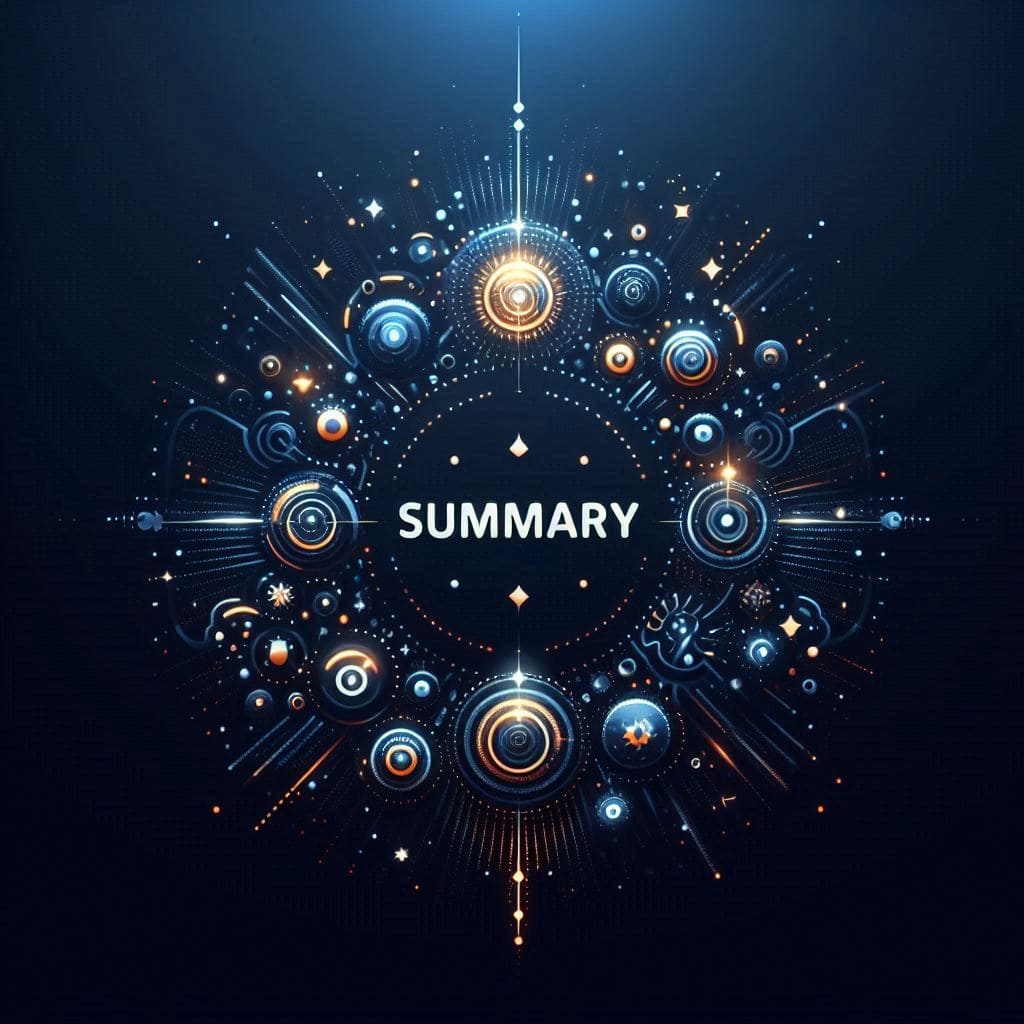
Stable Diffusion Web UIで日本語化させる方法を解説しました。
日本語化させることによって
よく分からなかった設定項目も何となく分かるようになって快適に使えるようになるので
ぜひ参考にして日本語に変更してみてください。
以下の記事では、Stable Diffusion Web UIの使い方・各設定項目について詳しく解説しているので
これから始める方は是非読んでみてください!




