「Stable Diffusion Onlineの使い方がよく分からない…」と困っていませんか?
Stable Diffusion Onlineでは次のことができます。
・テキストから画像生成
・アップロードした画像を元に画像生成
・背景を削除する
・画像の一部(人物や物)を削除する
・画像を修正する
・高解像にする
・絵を描いて画像生成する
・顔を入れ替える
PCだけでなく、スマホでも画像生成することが出来ます。
毎日10クレジットあるので無料で画像生成することができます。
是非記事を参考にしてStable Diffusion Onlineを利用してみてください。
この記事では、Stable Diffusion Onlineの使い方について詳しく解説します。
ログインする

Stable Diffusion Onlineにアクセスしてください。
ログインしないと画像生成することができないので
右上にある「Login」をクリックしてください。
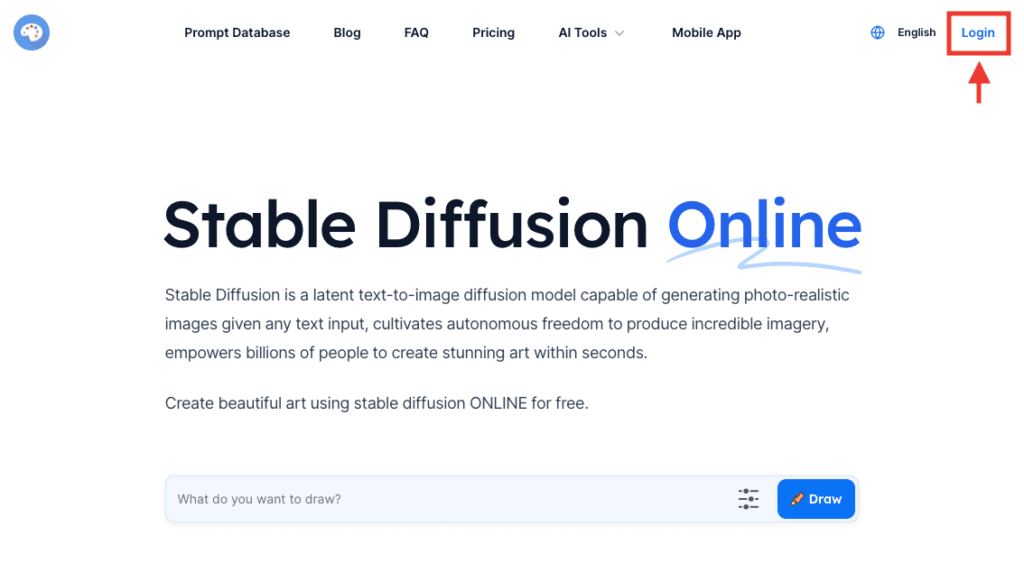
右上にある「始めましょう」をクリックしてください。
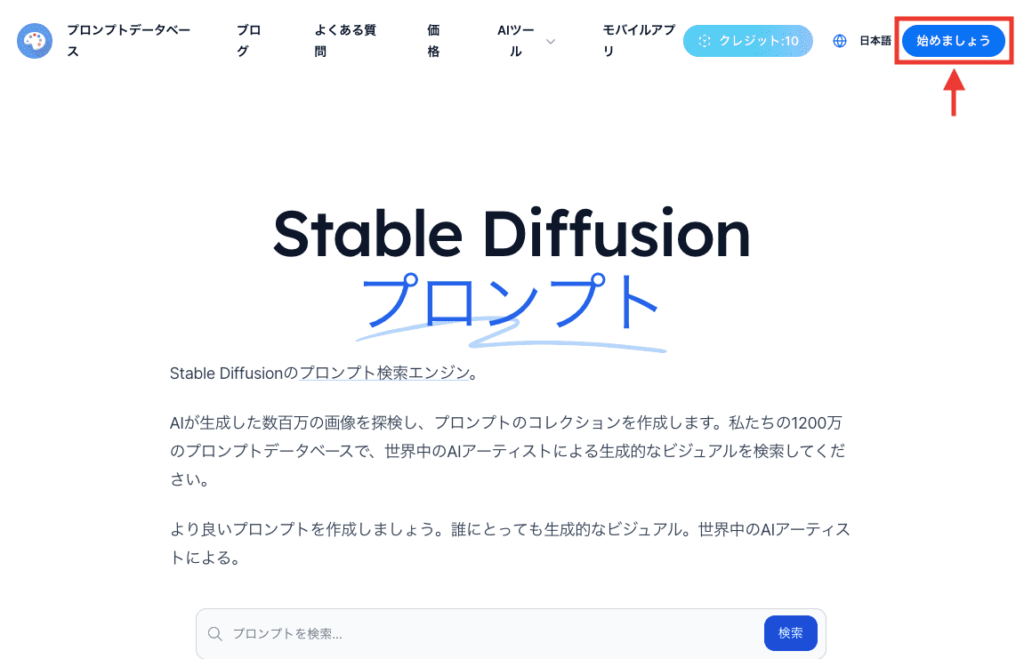
テキストから画像生成する方法

上部にある「テキストから画像」では
生成したい内容を文章で入力してから画像を生成することができる項目となっています。
ここでは、テキストから画像生成する方法について詳しく解説します。
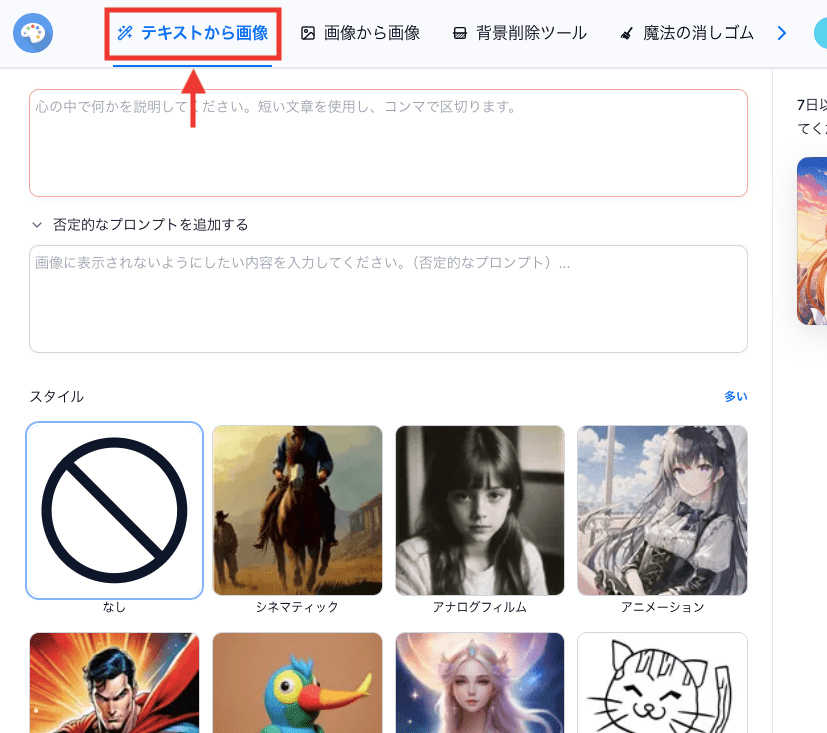
プロンプトについて
以下の画像のように、上部にあるテキスト入力場所は、「プロンプト」と呼ばれています。
プロンプトには画像生成したい内容を入力してください。
「apple , table」など、なるべく単語を使用することを推奨します。
単語の方が視覚的に判別しやすいのでおすすめです。
単語と単語の間には「,(カンマ)」を入れて区切るようにしてください。
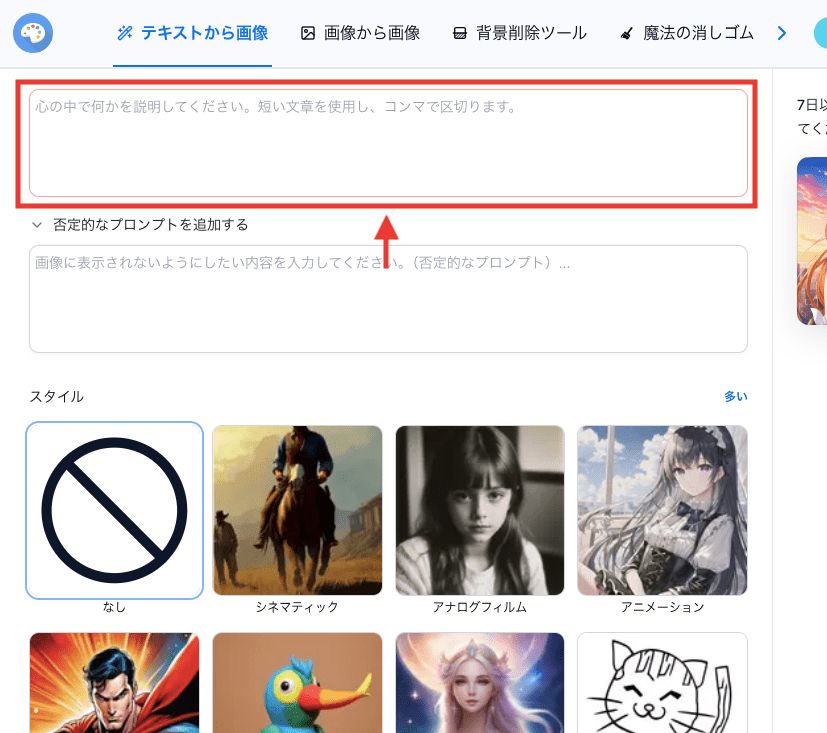
「masterpiece , best quality」を入れると高品質に画像生成できるのでおすすめです!
ネガティブプロンプトについて
「否定的なプロンプトを追加」する項目は、「ネガティブプロンプト」と呼ばれています。
プロンプトでは、画像生成したい内容でしたが
ネガティブプロンプトでは、画像生成したくない内容を入力する場所となっています。
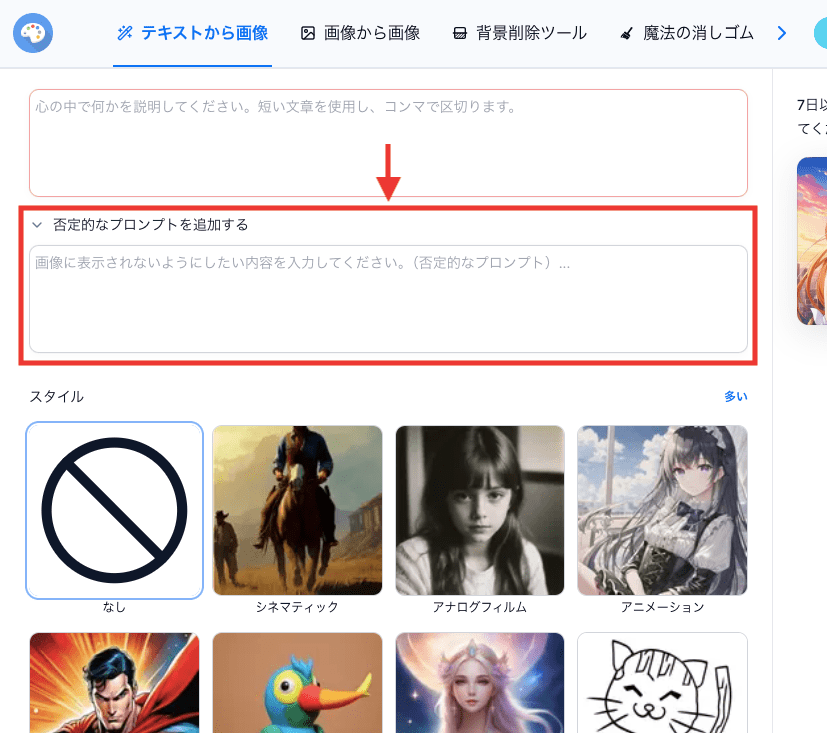
「worst quality , low qaulity」を入れることで
低品質の画像を省いて品質を高くして画像生成することができるのでおすすめです!
絵柄(画風)を変更する方法
「スタイル」項目では、絵柄を変更することができます。
アニメ風・写真風・サイバーパンク風など多く用意されています。
目的に合った絵柄を選択してください。
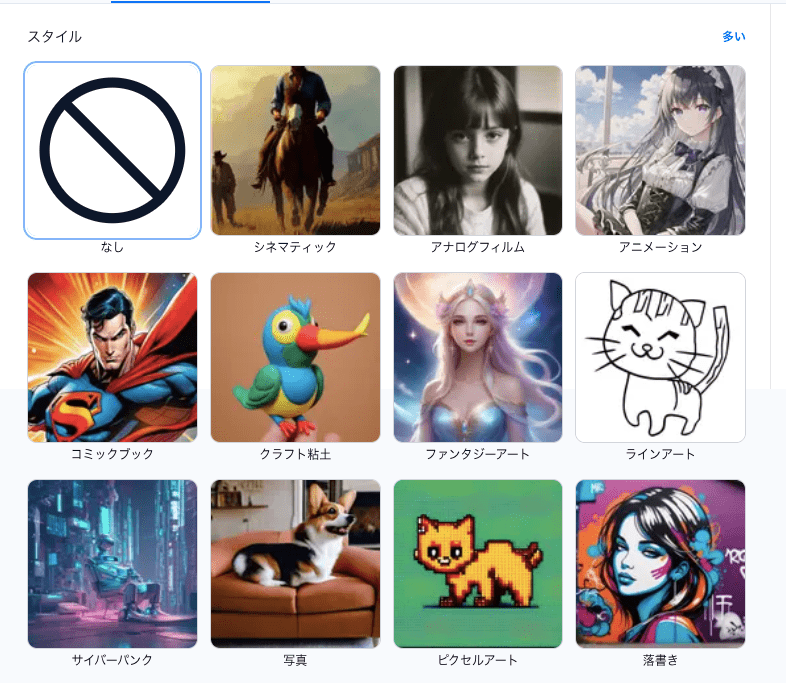
アスペクト比を変更する
「アスペクト比」では、生成画像サイズを「横長」「正方形」「縦長」に変更することができます。
画像サイズによって、イメージしていた画像生成がされやすくなったりするので
上手く生成できなかった場合は変更してみてください。
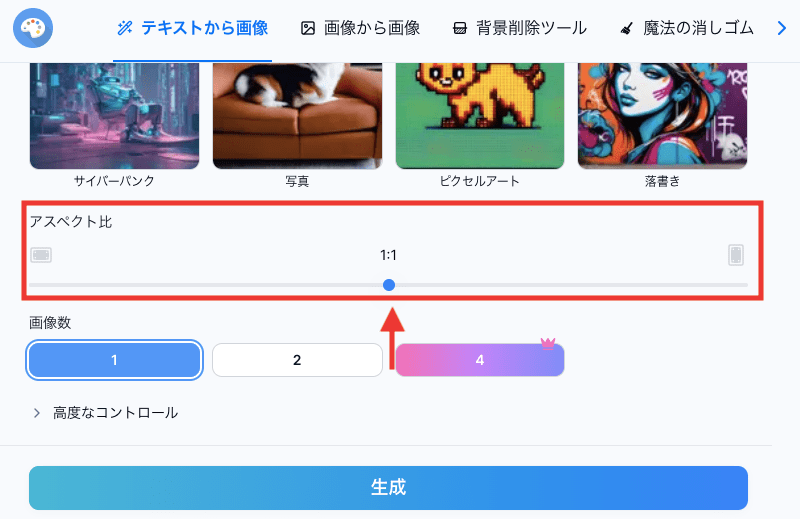
連続枚数を変更する
「画像数」では、1度に連続で画像生成する枚数を変更することができます。
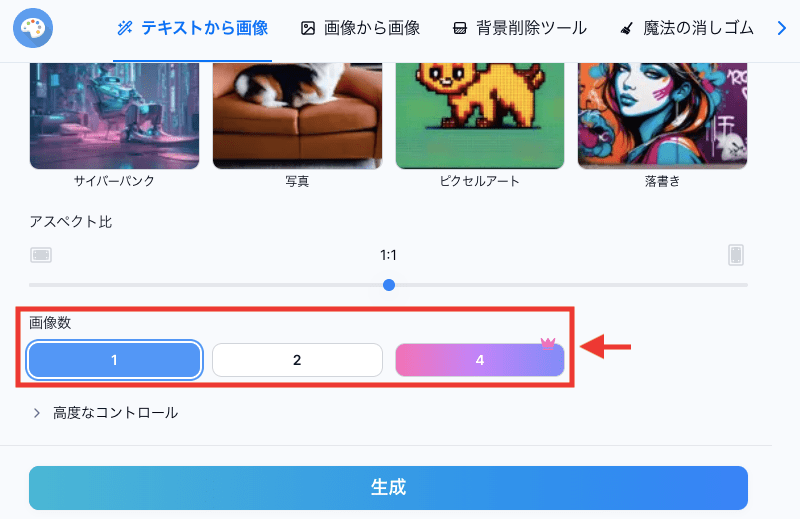
プロンプトに従う強さを変更する
「指導の尺度」項目では、プロンプト内容に従う影響度を調整することができます。
数値が小さいほど、プロンプト内容に従いにくくなり、AIの影響が強くなります。
数値が大きいほど、プロンプト内容に従いやすくなりますが、数値が大きすぎるとクオリティが劣化します。
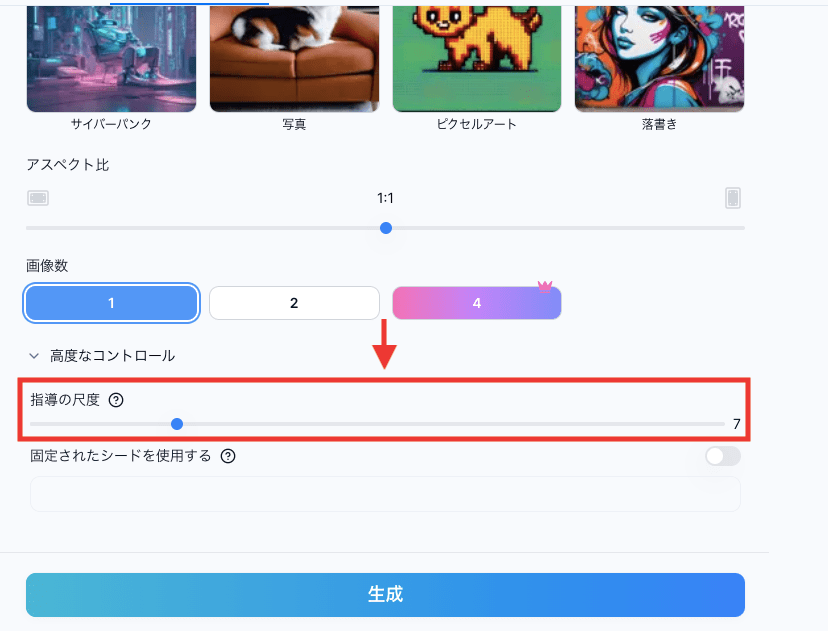
シードについて
「固定されたシードを使用する」では、トグルをオフにすることで、シード値をランダムにすることができます。
シード値をランダムにすることによって、画像生成する度に違った画像生成結果にすることができます。
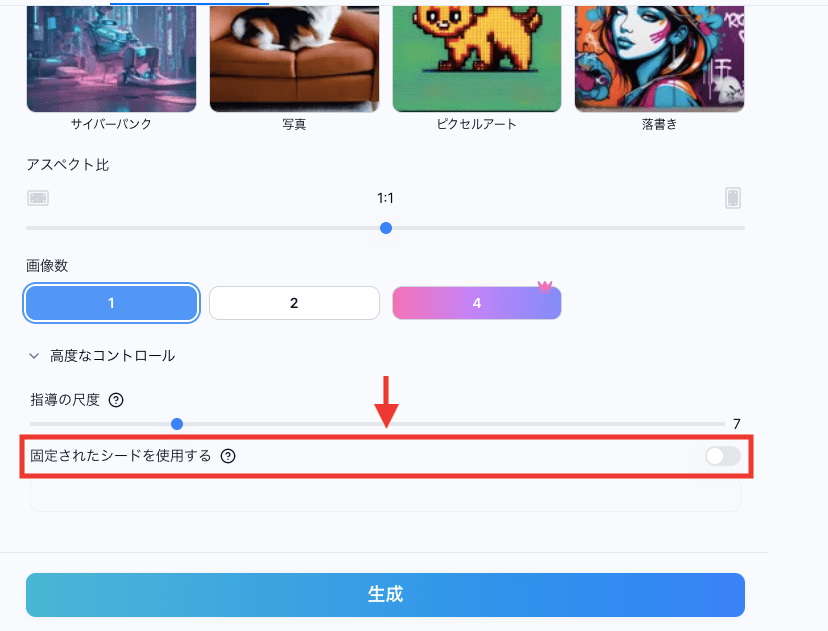
トグルをオンにすると、数値を入力することができます。
数値を入力して固定することで、全く同じ画像生成をすることができます。(シード数値以外は全て同じ設定の場合に限ります)
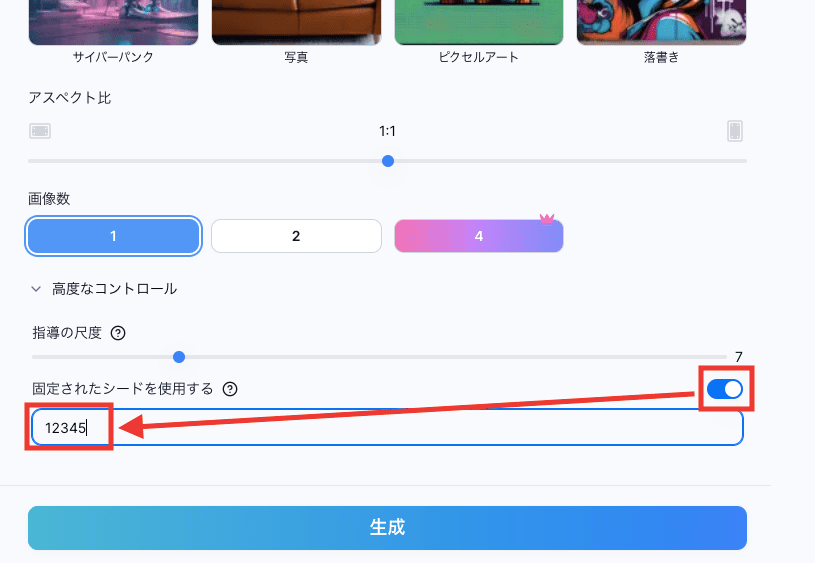
画像生成する方法
「生成」をクリックすると、クレジットを消費して画像生成することができます。
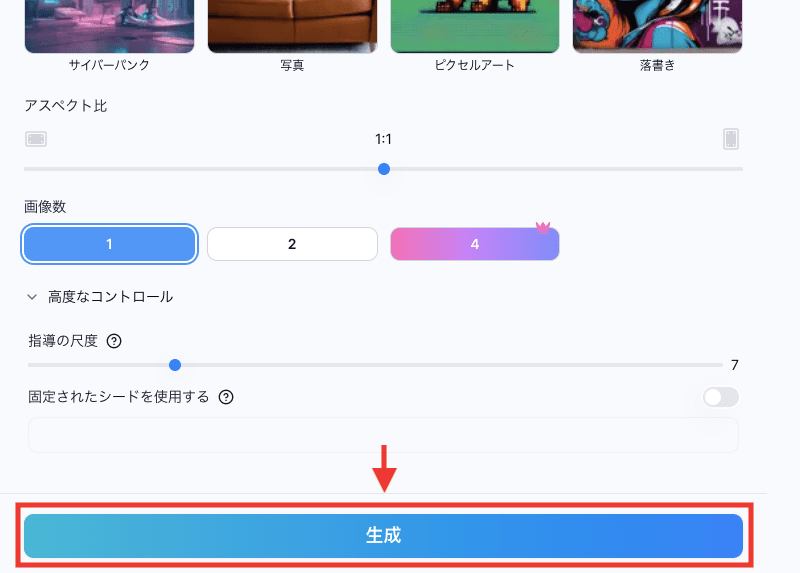
クレジットは画像生成時などに必要です。
右上にある「クレジット」から残り数値を確認することができます。
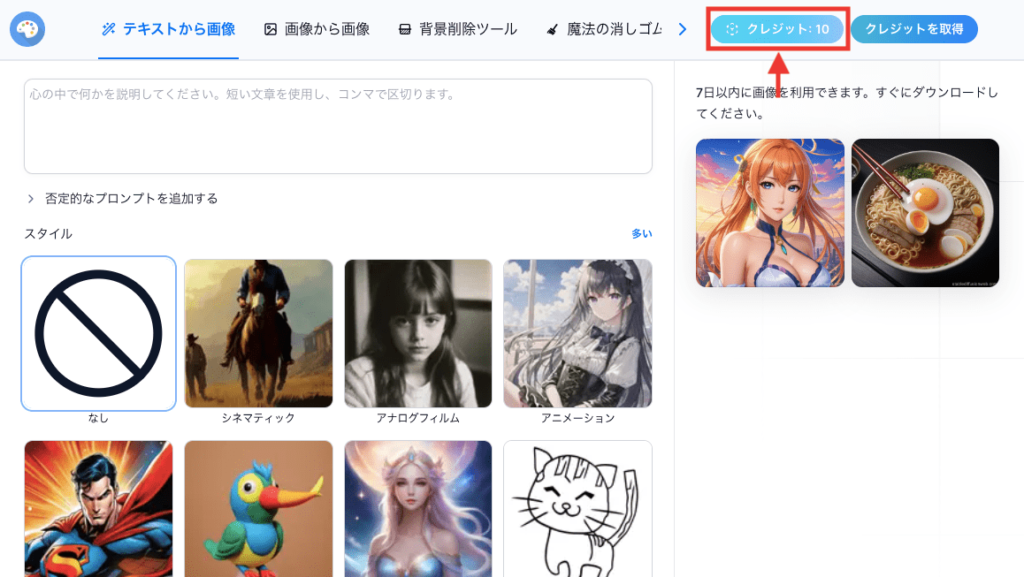
生成履歴について
右側では、過去に画像生成した作品を確認することができます。
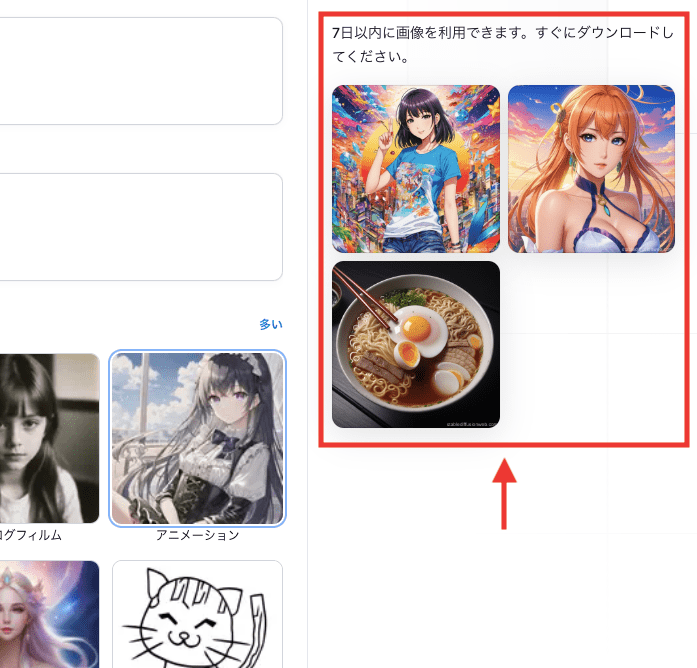
画像をクリックすると、右下にある「アップスケール」から高解像にすることができます。(有料会員のみ)
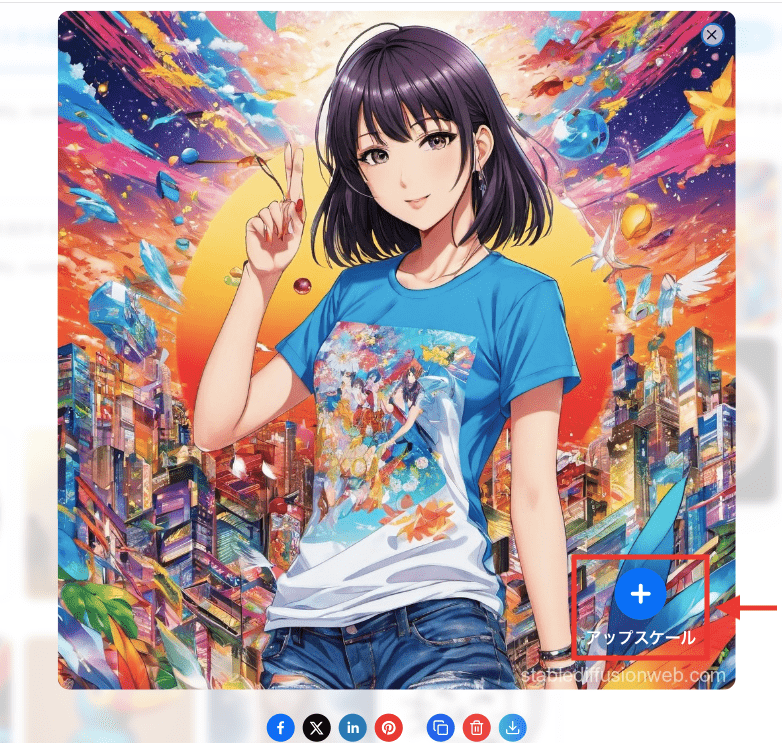
画像を元に画像生成する方法

「画像から画像」では、アップロードした画像を元に、似たような画像を生成することができます。
上部にある「画像から画像」をクリックしてください。
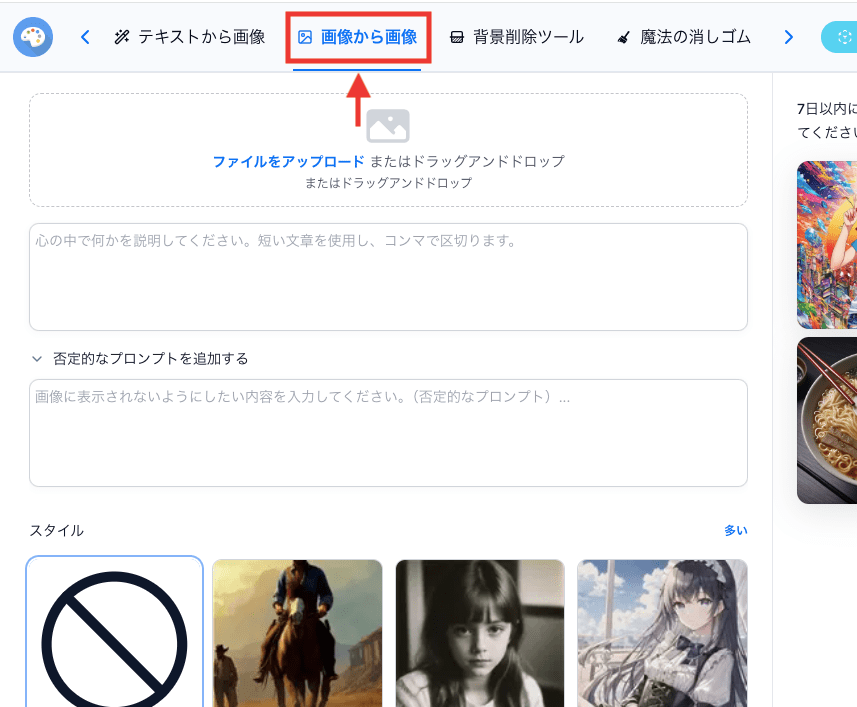
画像アップロード画面をクリックしてから、参照する画像をアップロードしてください。
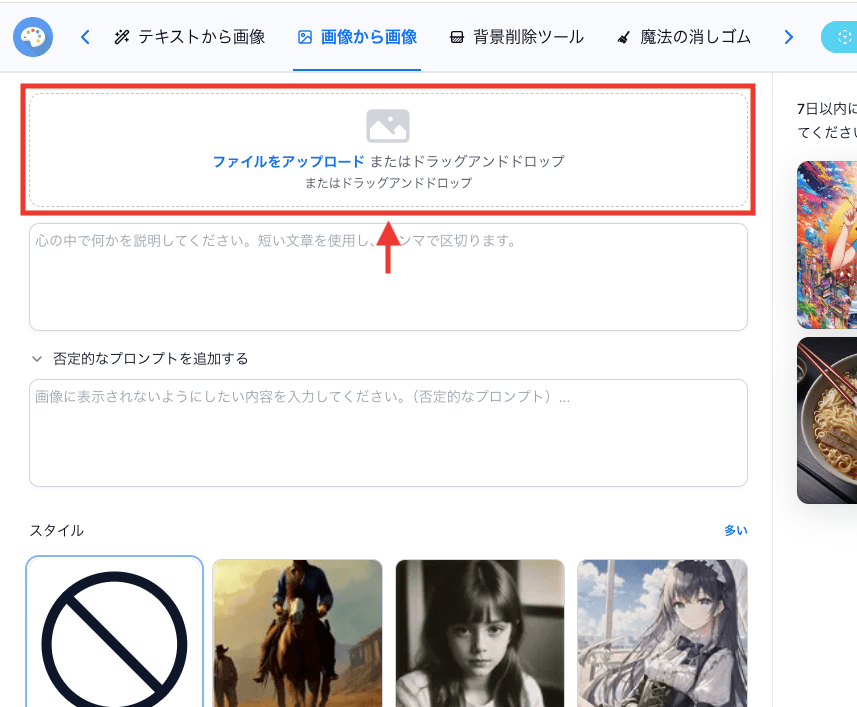
プロンプト内には、高品質にさせる内容を入れないとクオリティが低い画像生成になるので入れるようにしましょう。
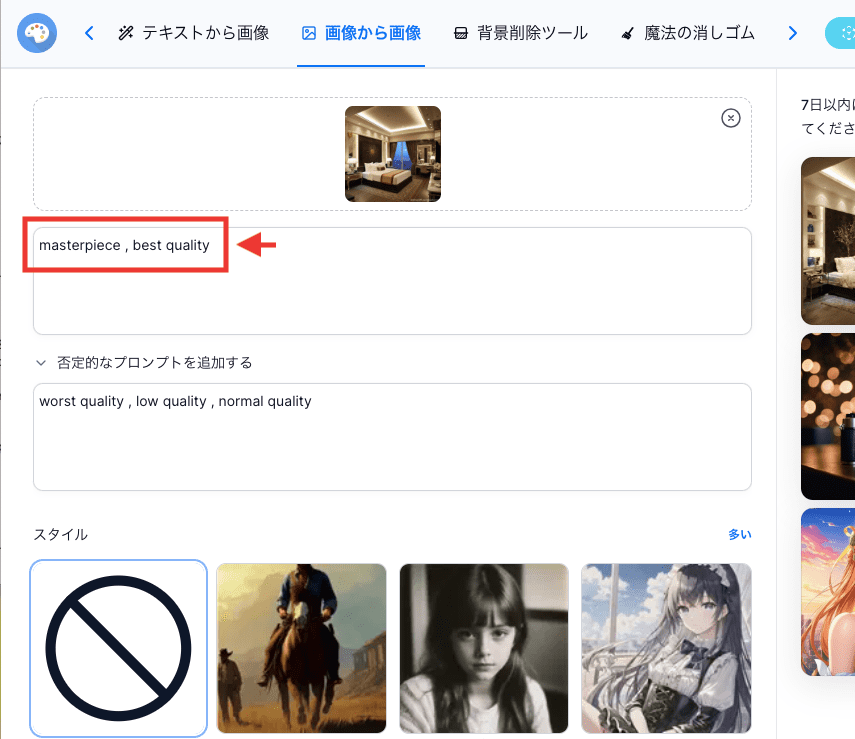
ネガティブプロンプトには、低品質の画像を省く内容を入れるようにしましょう。
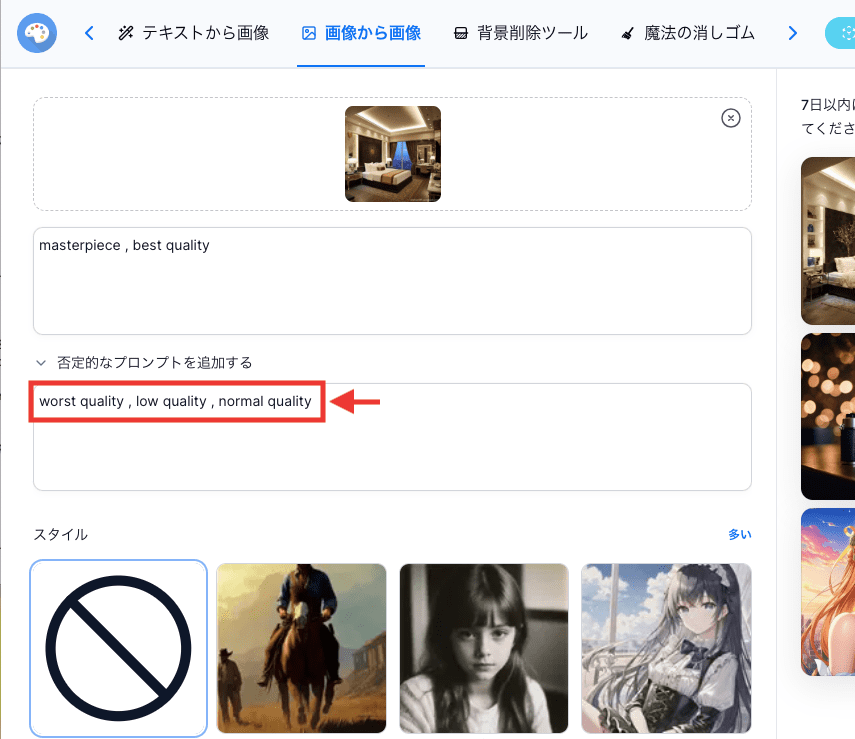
以下の画像は、元画像と比較した結果になります。
右側では、アップロードした「元画像」と似たような画像を生成することができています。

背景を削除する方法

「背景削除ツール」では、アップロードした画像の背景を削除することができます。
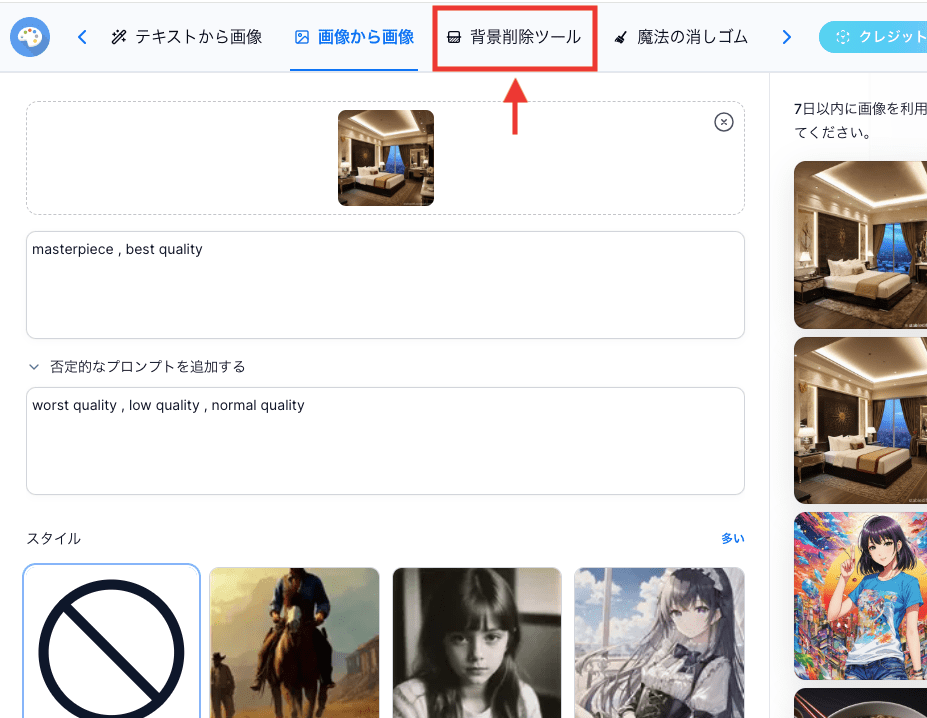
クリックした後に、右側にある「画像をアップロードする」をクリックして画像をアップロードします。
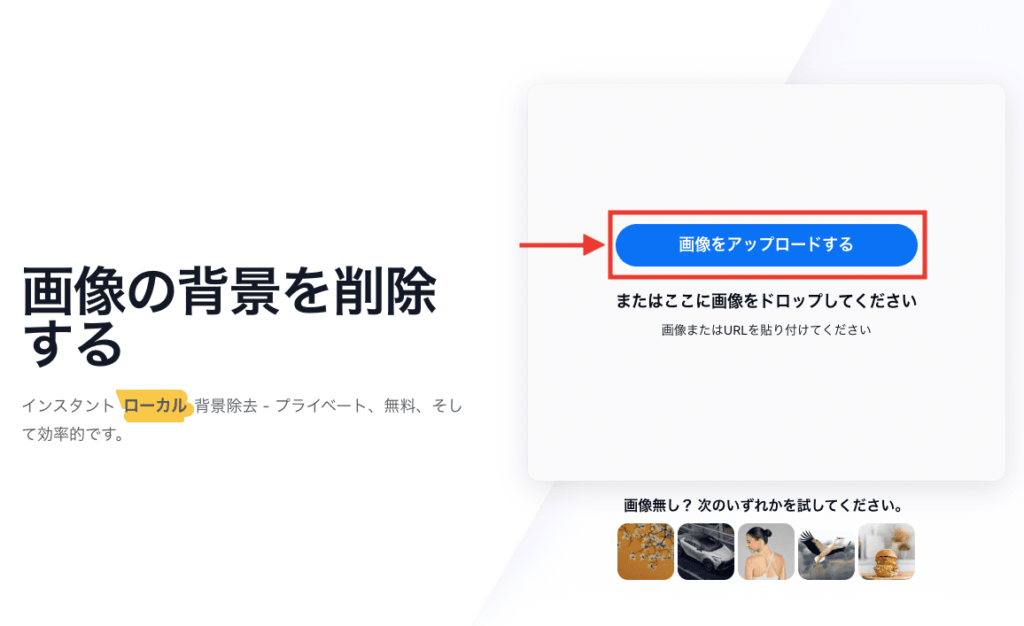
以下の画像のように、10秒くらいで背景を削除することができます。
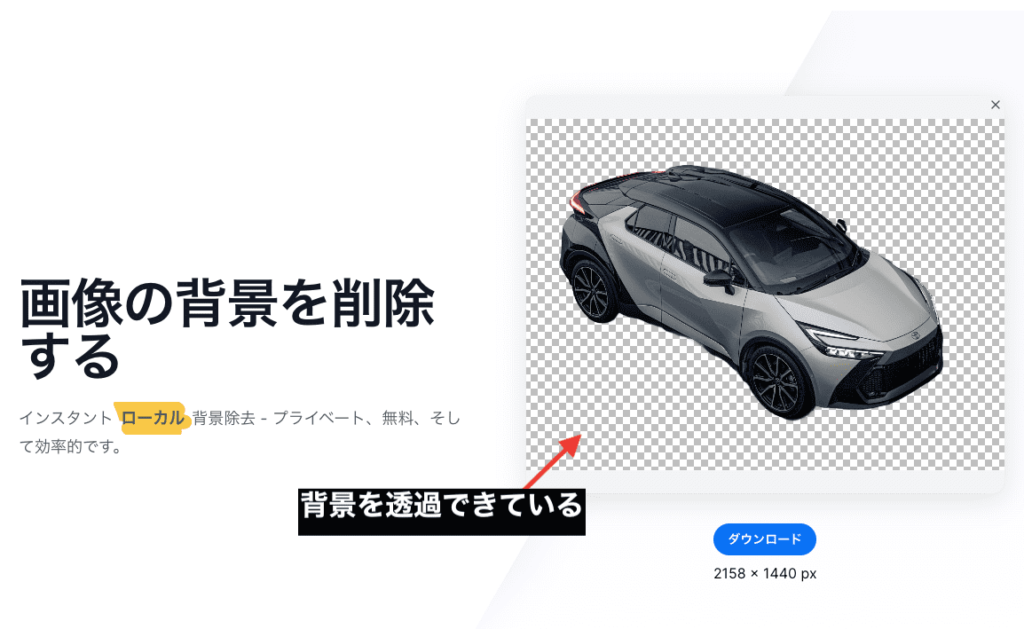
一部を削除する方法

「魔法の消しゴム」項目では、アップロードした画像の一部を指定して削除することができます。
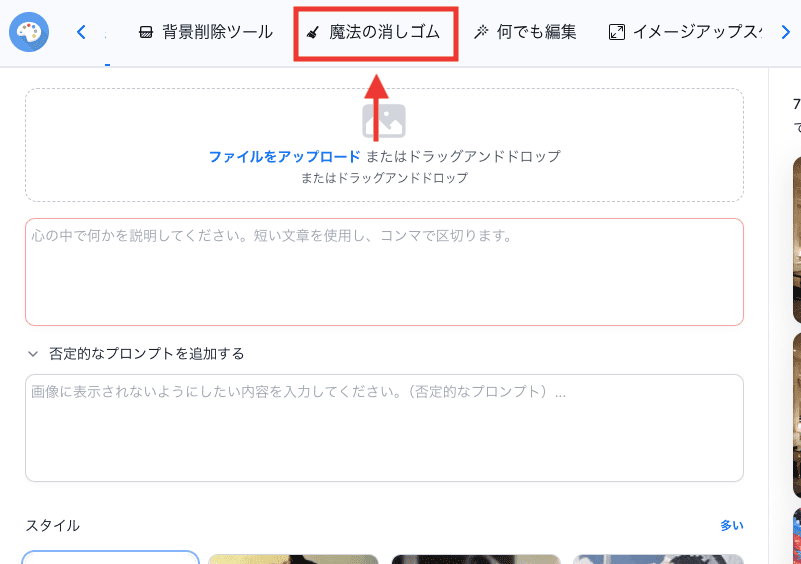
右側の「画像をアップロード」をクリックします。
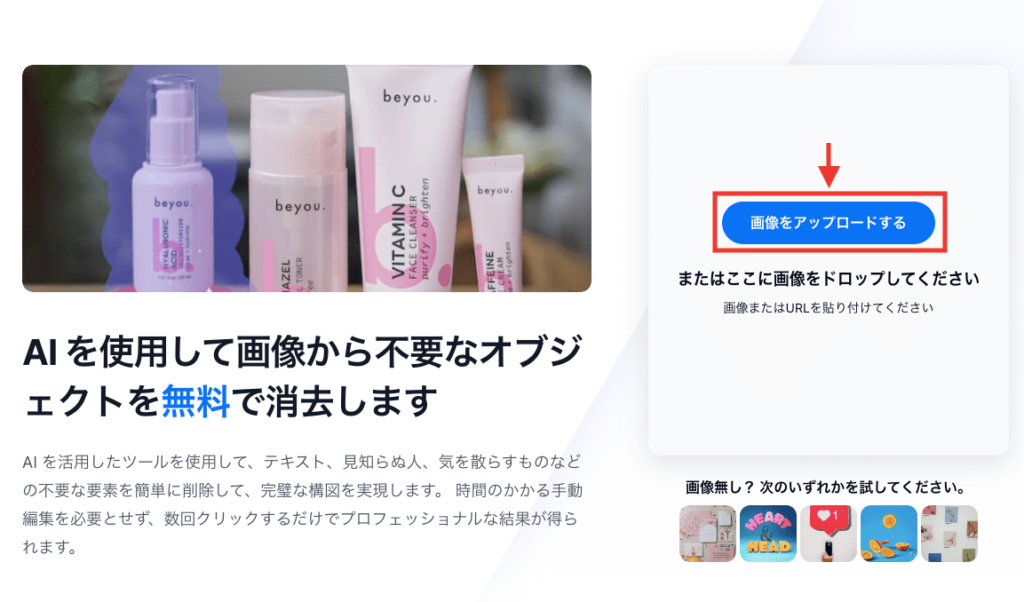
削除したい部分を塗ってから「消去」をクリックしてください。
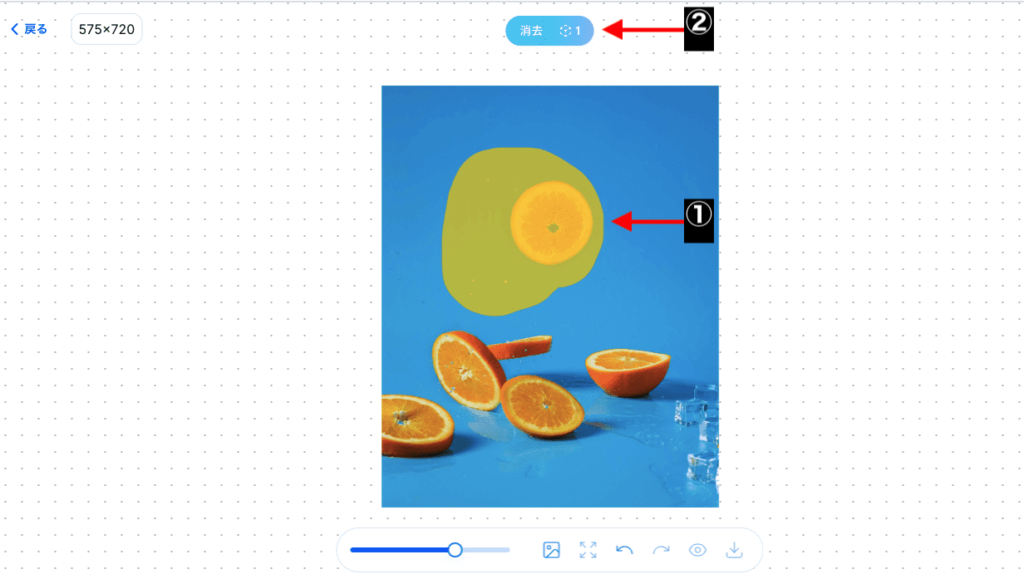
以下の画像のように、綺麗に指定した部分を削除することができます。
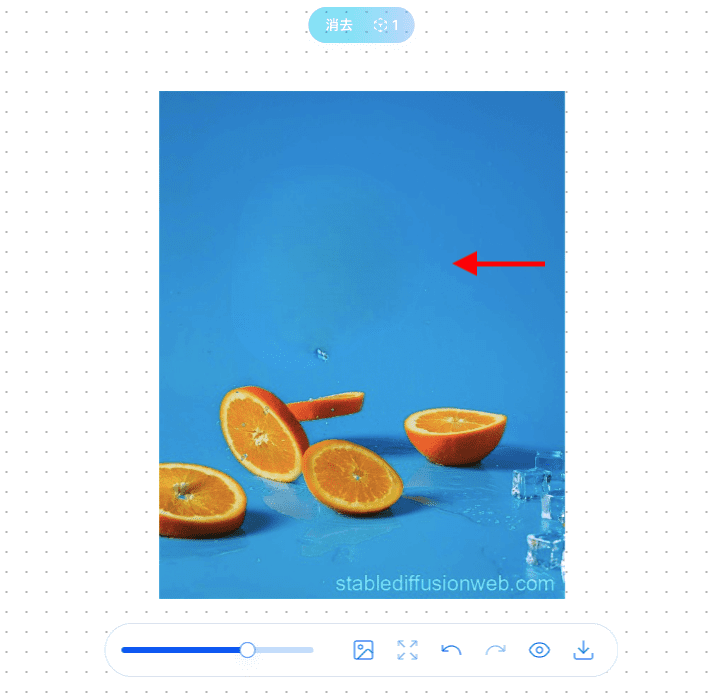
画像を修正する方法

「何でも編集」項目では、アップロードした画像を修正することができます。
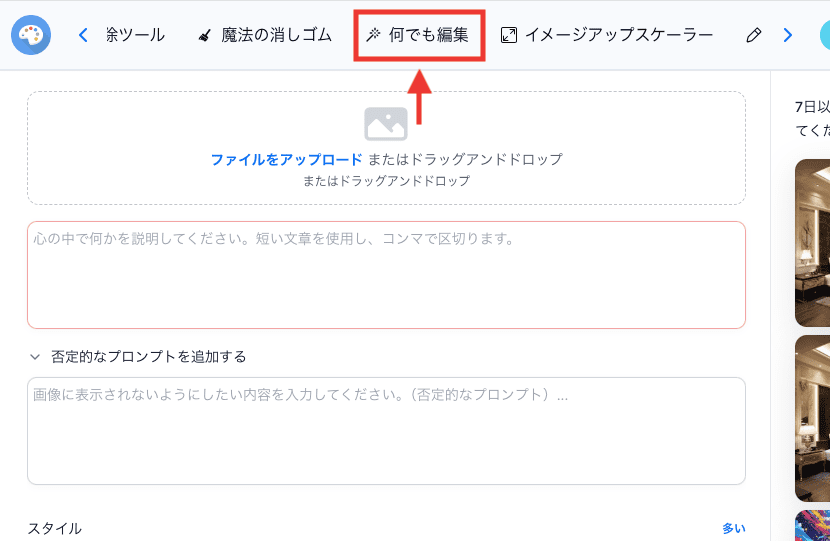
右側にある「画像をアップロード」をクリックします。
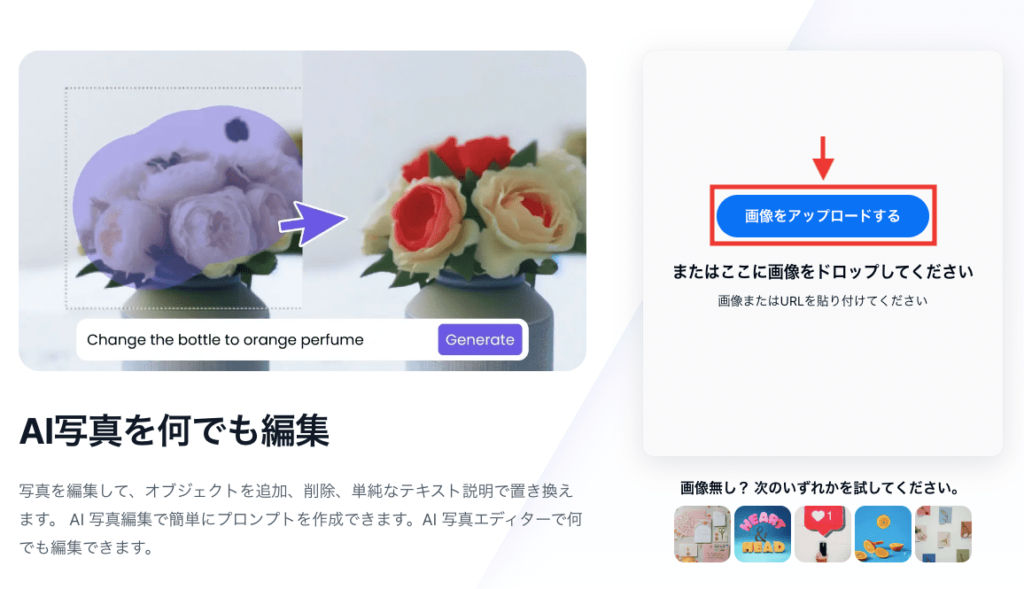
次の手順に沿って操作することで、画像を修正することができます。
①変更したい場所を塗る
②上部にあるプロンプト内に修正したい内容を入力する
③ペイントボタンをクリックする
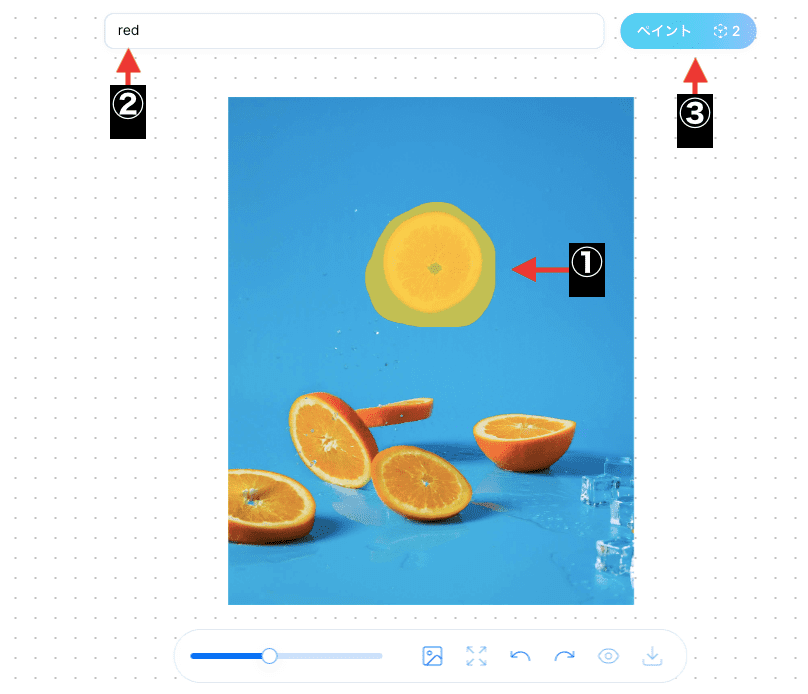
高解像にする方法

「イメージアップスケーラー」では、アップロードした画像を高解像にすることができます。
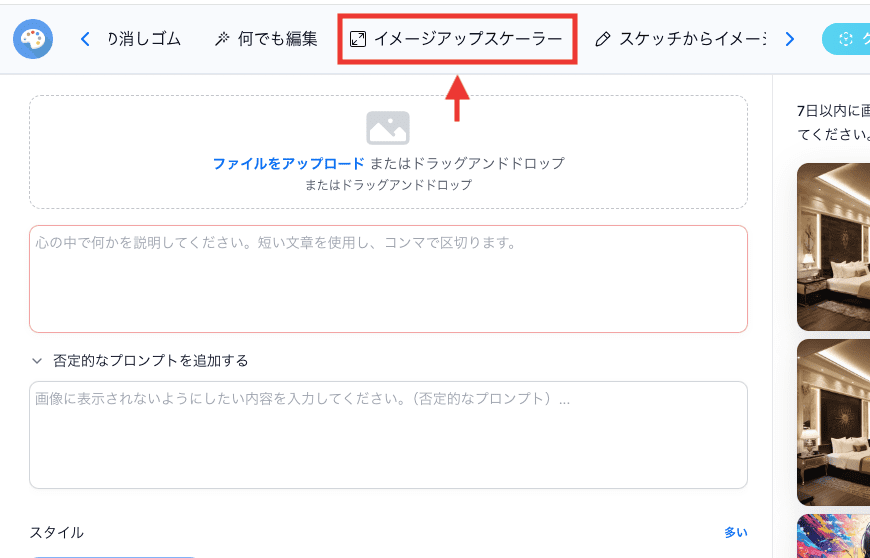
右側にある「200%」か「400%」を選択してから
「画像をアップロードする」をクリックすると高解像にすることができます。
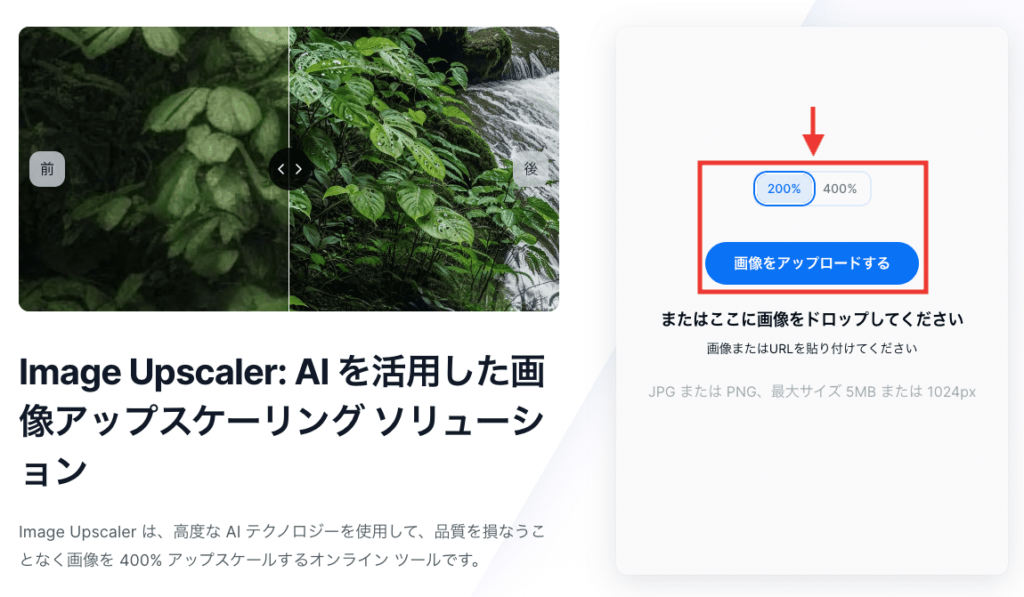
絵を描いて画像生成する方法

「スケッチからイメージへ」では、絵を描いて画像生成することができます。
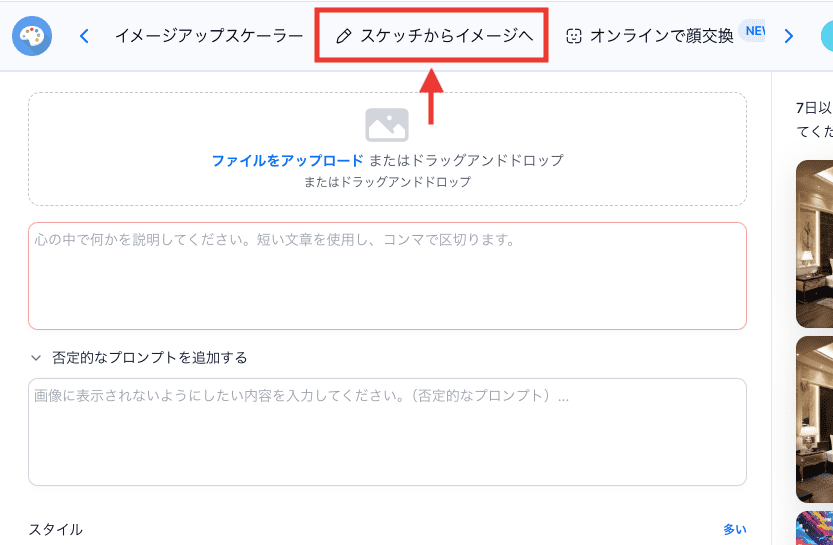
左側の画面は、絵を描く場所となっており
右側の画面は、画像生成した結果になります。
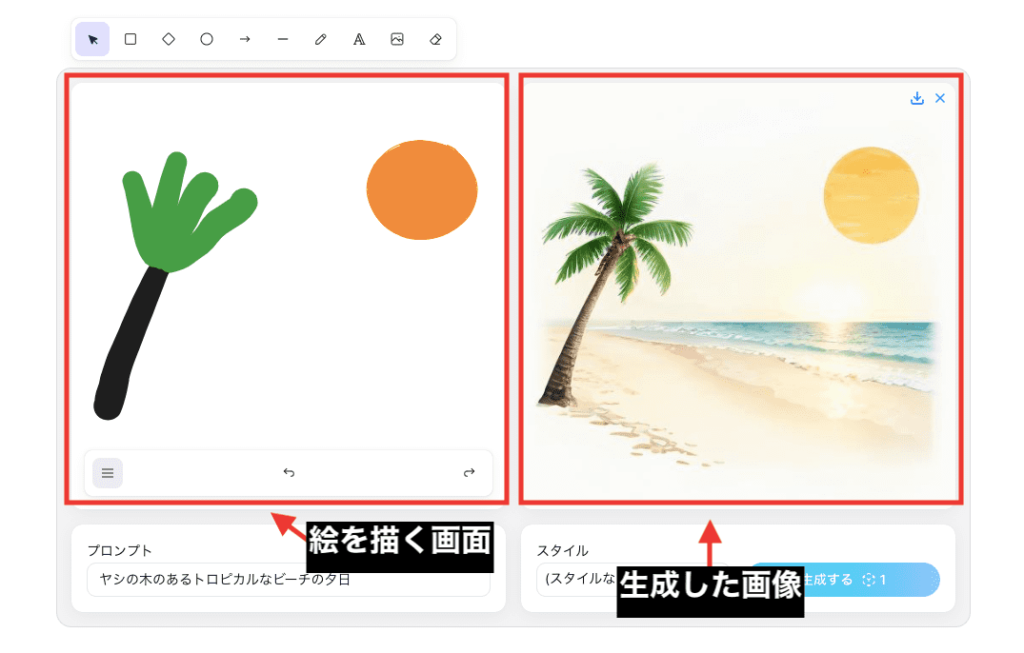
最初に左側の画面で、生成したい絵を描きます。
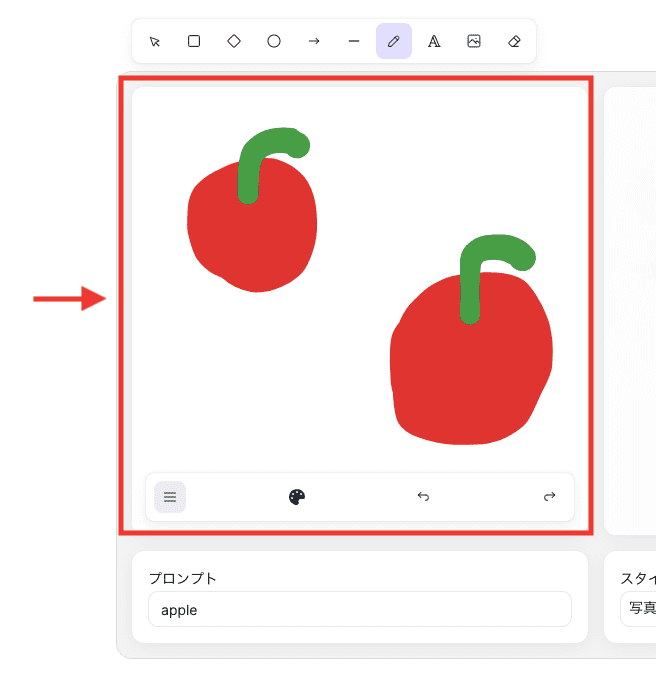
プロンプト内に生成したい内容を入力します。
この例では、「apple」と入力してりんごを生成します。
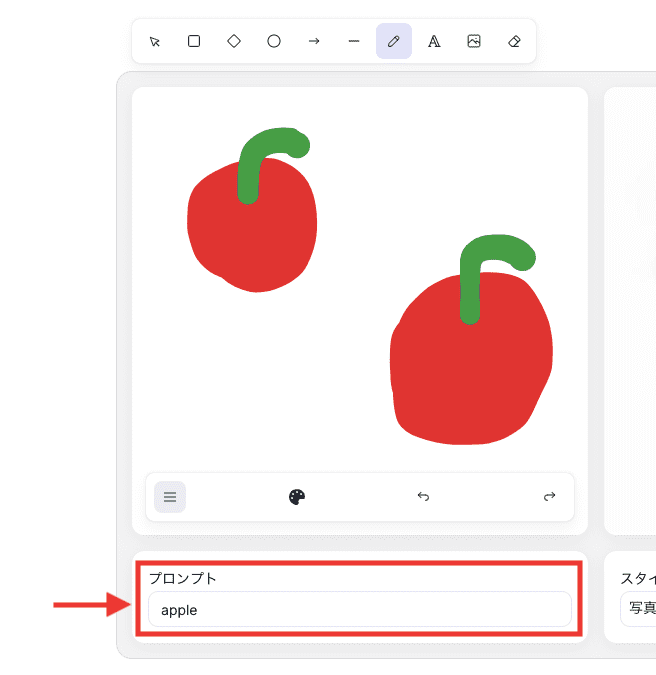
下部にあるタブでは、画風を選択することができます。
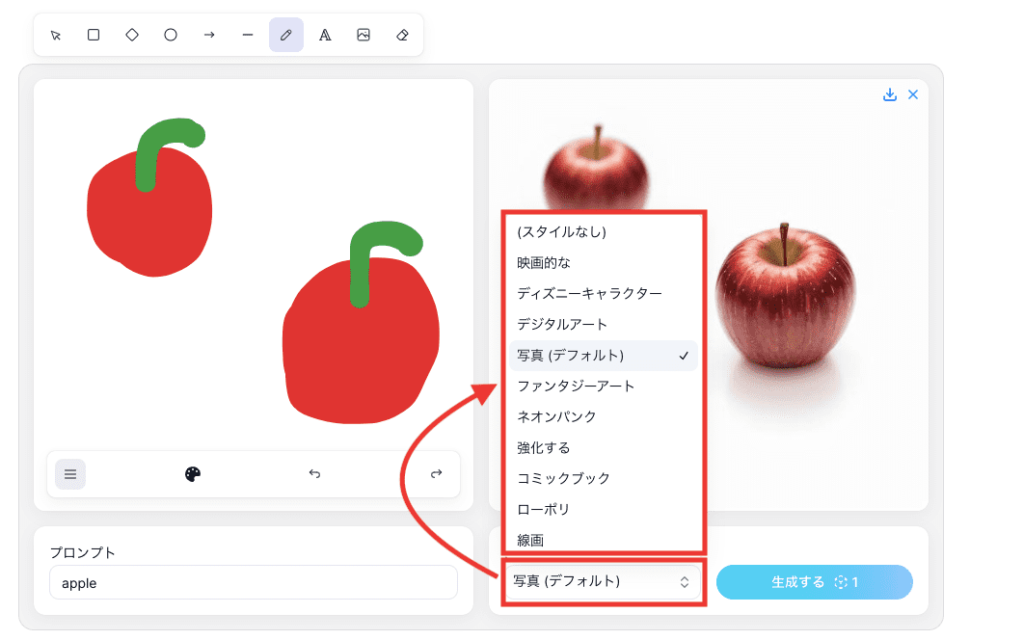
「生成する」をクリックすると、絵に描いた構図と同じように画像生成することができます。
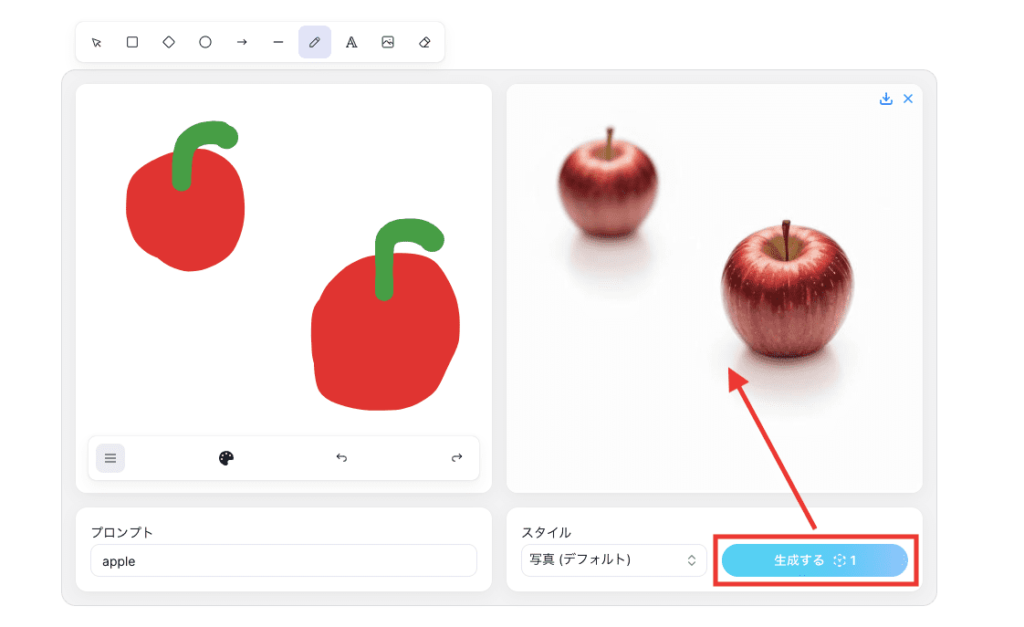
顔を交換する方法

「オンラインで顔交換」項目では、人物の顔を交換することができます。
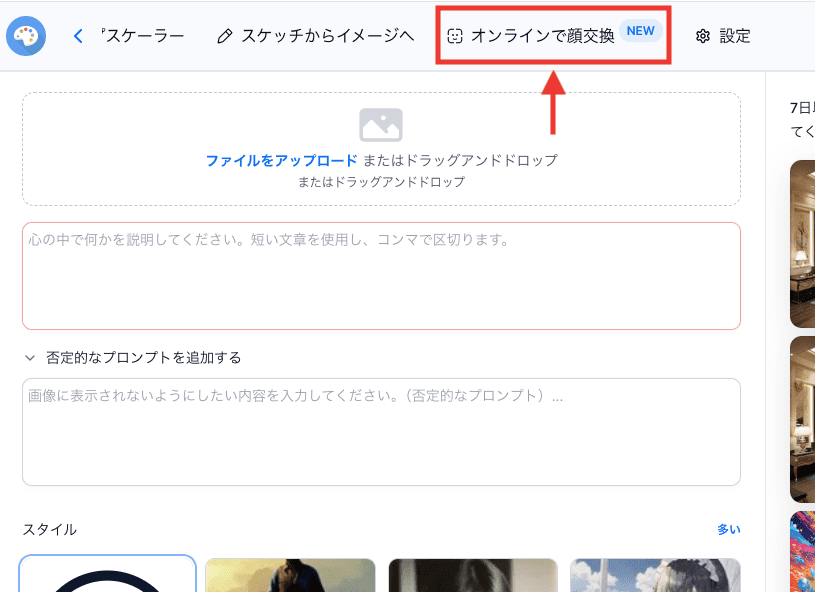
左側にある「今すぐ顔を交換する」ボタンから可能です。
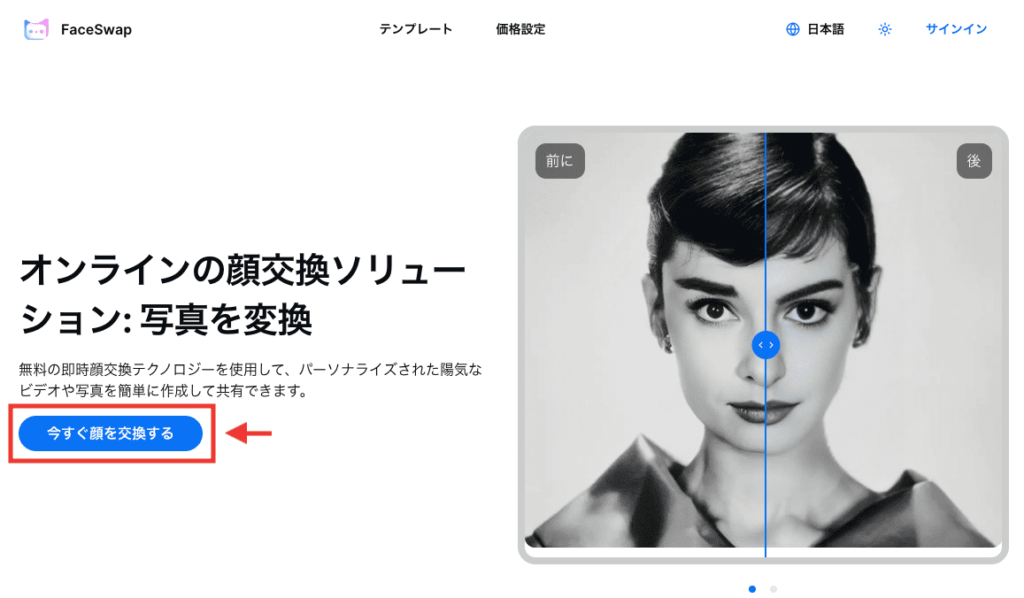
有料プランの内容と加入方法

有料プランは「プロ」か「マックス」の2つがあり
加入することで次の特典を受けることができます。
| プロ | マックス |
| 【月額】10ドル / 月 【年額】7ドル / 月 | 【月額】20ドル / 月 【年額】14ドル / 月 |
| 月に2,000回の高速画像生成 | 月に4,000回の高速画像生成 |
| 1度に4枚まで連続生成 | 1度に4枚まで連続生成 |
| 広告なし | 広告なし |
| ウォーターマーク(右下の透かし)なし | ウォーターマーク(右下の透かし)なし |
| 商業ライセンス | 商業ライセンス |
| アップスケール可能 | アップスケール可能 |
| 画像はプライベート |
内容や料金は変わる可能性がありますから、詳しくはサイト内をご確認ください。
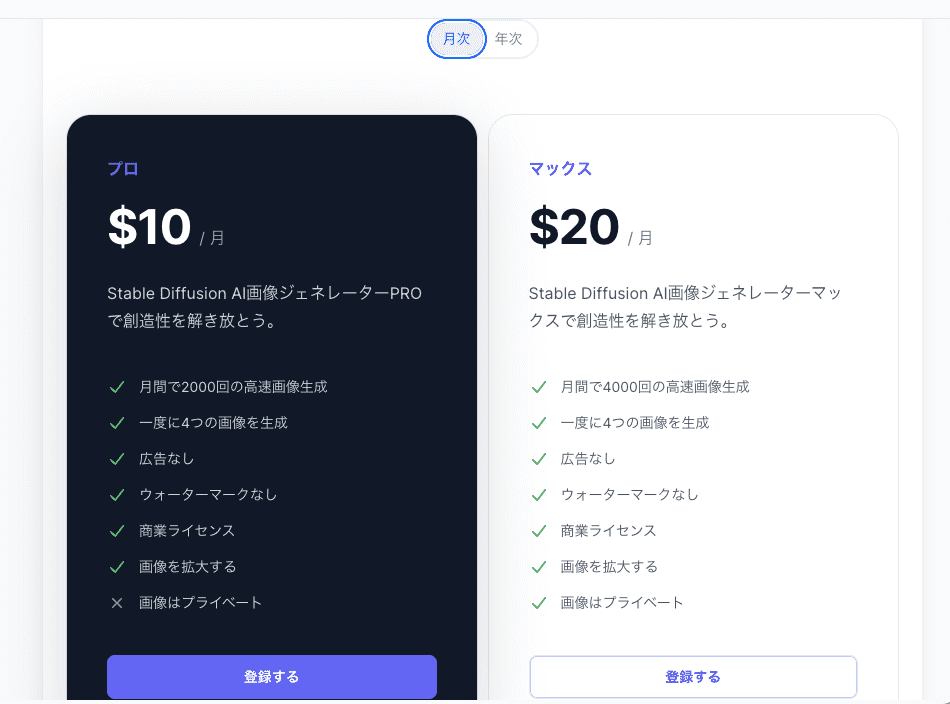
有料プランに加入する場合は、右上にある「クレジットを取得」をクリックしてください。
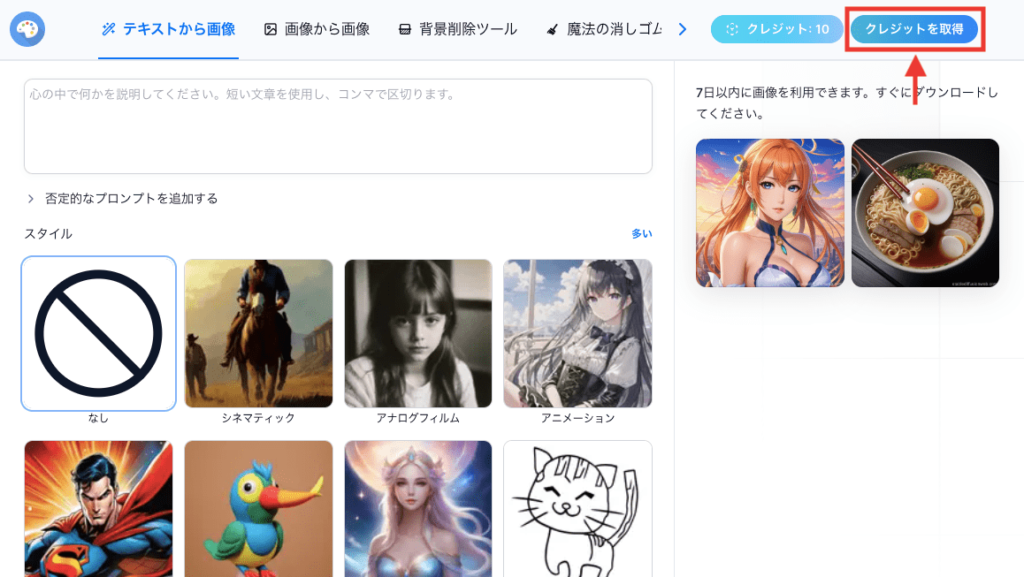
「月次」か「年次」のどちらか選択してから
各プランにある「登録する」から有料プランに加入することができます。
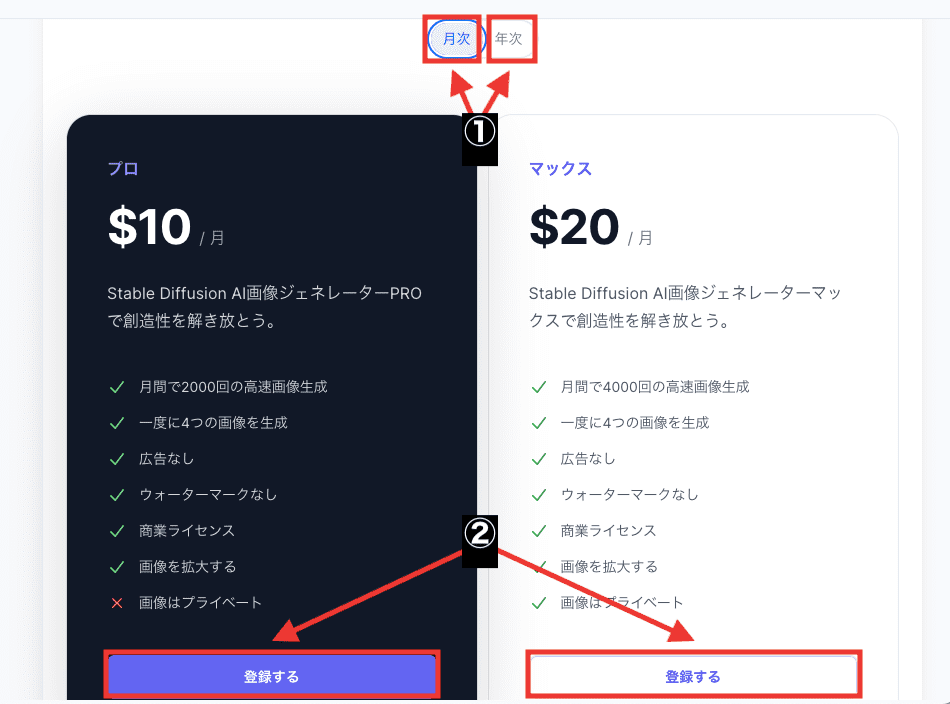
まとめ

以上で、Stable Diffusion Onlineの使い方について解説しました。
Stable Diffusion Onlineでは次のことが可能です。
・テキストから画像生成
・画像から画像生成
・背景を削除
・一部を削除
・画像を修正
・高解像にする
・絵を描いて画像生成
・顔を交換する
スマホも対応しているので誰でも手軽に生成することができます。
是非参考にして画像生成してみてください。
本格的にStable Diffusionを始めたい人は
Google Colabを使ってStable Diffusion Web UIを使用してみるといいでしょう。
以下の記事では、Google Colabを使ってStable Diffusion Web UIを導入する方法について分かりやすく解説しているので是非読んでみてください。




