「Google ColabでStable Diffusion Web UI(AUTOMATIC1111)を使いたいけど…
何をしたらいいのか全く分からない…」
と困っていませんか?
Google ColabでStable Diffusion Web UIを利用する場合は
有料プランに加入する必要があったり
起動するためのPythonコードを入力しないといけません。
Stable Diffusion Web UIを始めたい初心者の方で
Pythonコードを知っていない場合は
起動のやり方が分からないと思います。
ですから、この記事では
有料プランの加入方法から
Google Colabを使ってコードが全く分からない人でも
コードをコピペするだけでStable Diffusion Web UI(AUTOMATIC1111)を起動する方法について解説します。
是非参考にしてStable Diffusion Web UIを導入してみてください!
有料プランの内容と料金について

Stable Diffusion Web UIを起動してサクサク画像生成するには
GPU搭載の高スペックPCが必要なのですが…
Google Colabのサイトを利用すると「GPU」が使えるので
スペックが低いパソコンでも
Stable Diffusion Web UIで早く画像生成できるようになります!
私の場合は、MacBook Airの通常スペックなのですが
Google ColabからStable Diffusion Web UIを使っており
問題なく画像生成できています。
現在はGoogle Colabの無料版でStable Diffusion Web UIは使えないと思うので
有料プランに加入しましょう。
月1,179円の「Colab Pro」プランに加入するか
月額料金が発生しない買い切り型の「Pay As You Go」で
コンピューティング(GPUが使用できる量みたいなもの)を購入することで
Stable Diffusion Web UIを使うことができます。
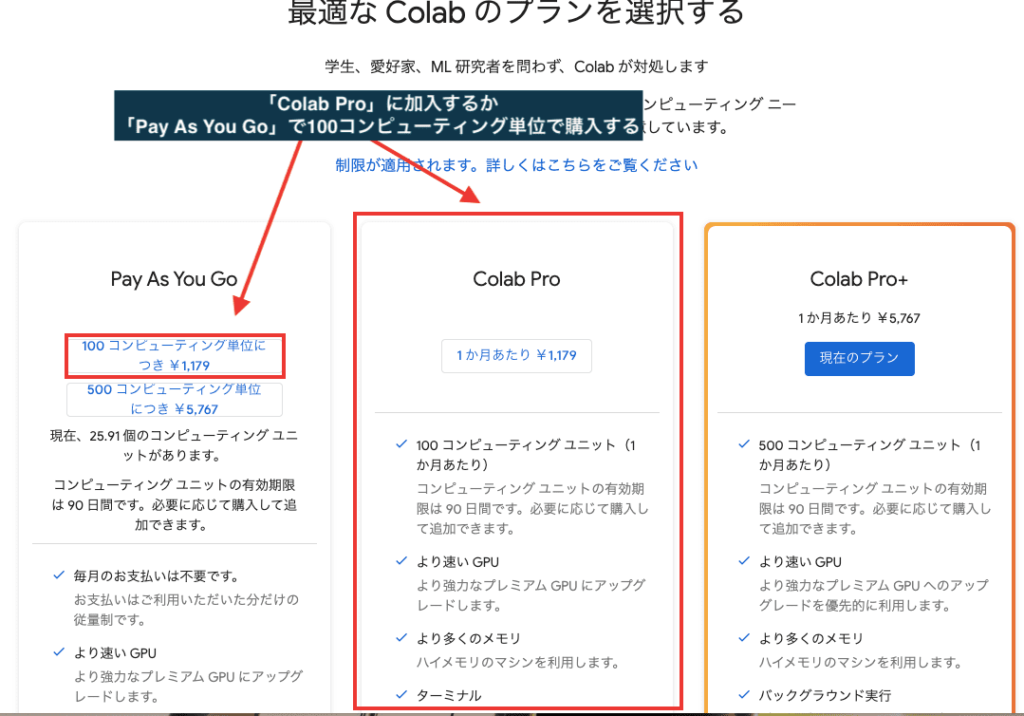
コンピューティングを使いきった後は
再度購入しないとGPUが使えないプランになっています。
「Corab Pro」プランでは、100コンピューティング(最大約50時間)使用できるのですが
全て使用すると制限がかかって使えなくなり
1日くらいしてから再度Google ColabでGPUが使えるようになります。
ですが…
現在は制限がかかった後に10分くらいしか使えないです。(仕様が変わる可能性があります)
初心者の方は「Colab Pro」プランから始めることを推奨します。
「Colab Pro」プランに不満があって本格的に使いたい方は
「Colab Pro+」に切り替えるといいでしょう!
「Colab Pro+」プランでは月5,767円で
500コンピューティング使えるようになります。
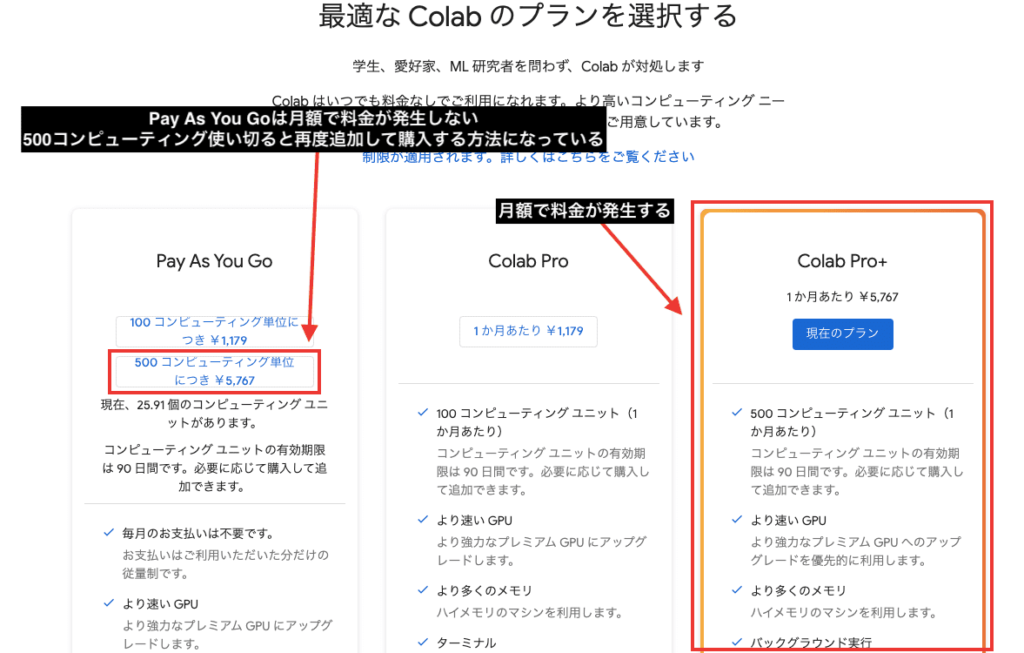
プランをクリックするとログインを求められるので
Googleアカウントにログインしてから、有料プランに加入してください。
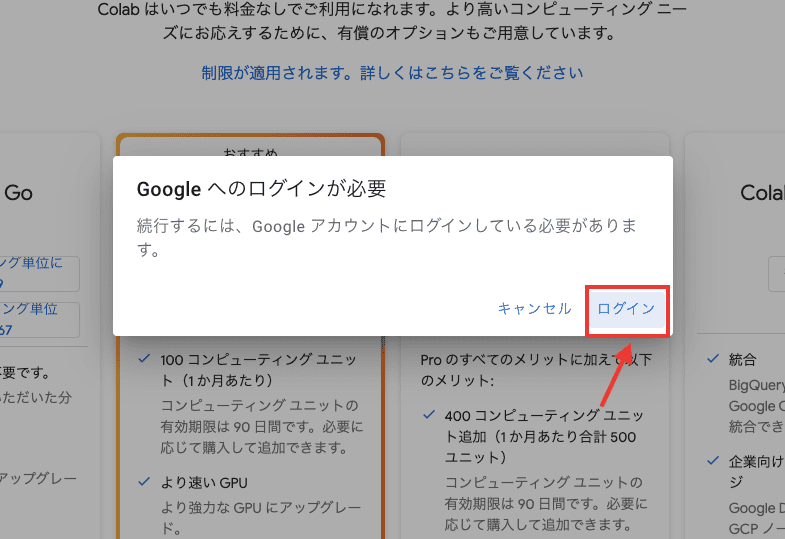
加入後は、左上にColab Proプランの方なら
「PRO」と記載されているので確認してください。
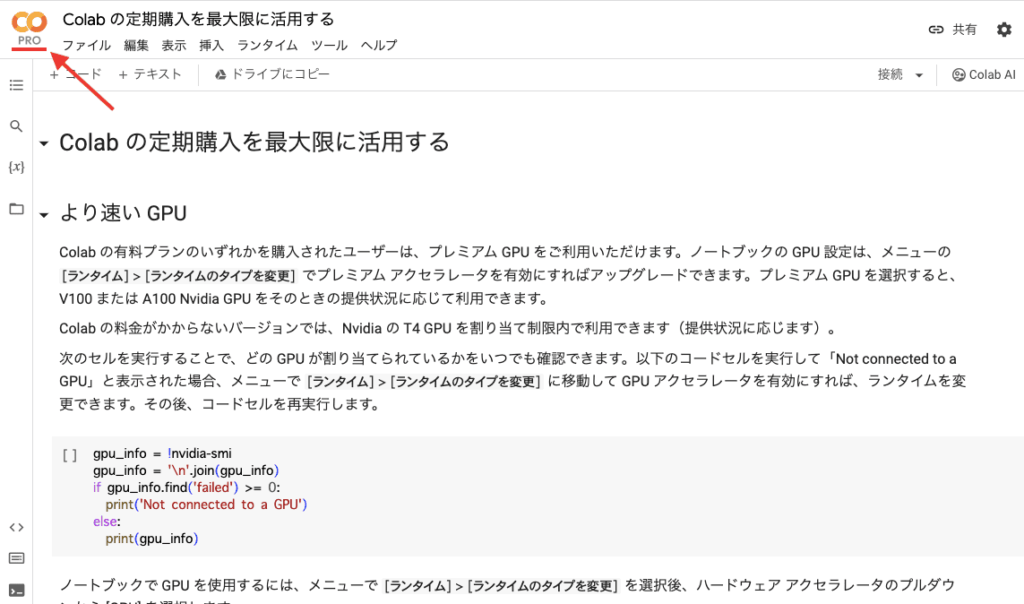
有料プランの加入方法

有料プランに加入するには
Google Colabのサイトにアクセスしてから
右上の「歯車アイコン」をクリックしてください。
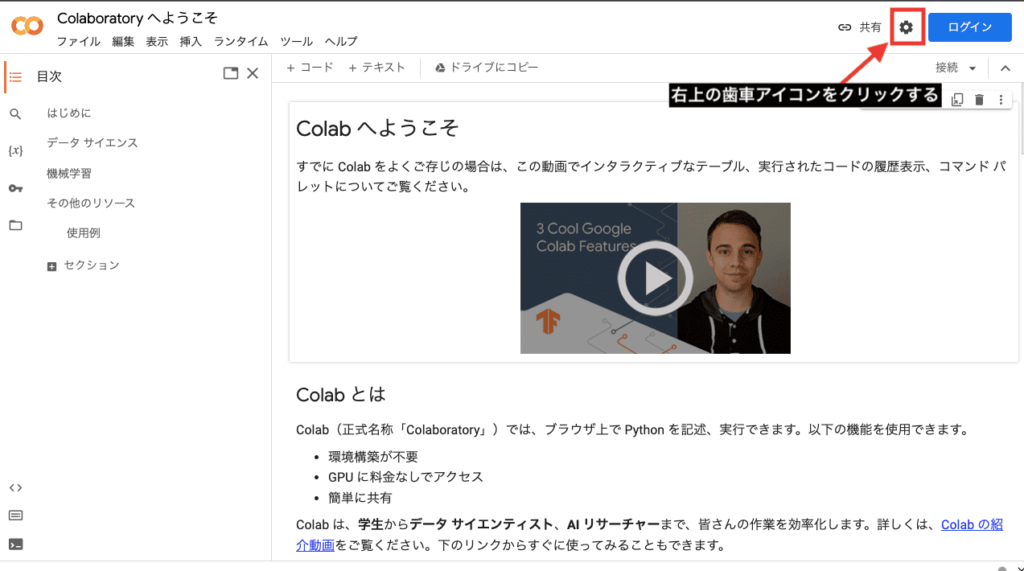
「Colab Pro」を選択してから
「詳細」ボタンをクリックしてください。
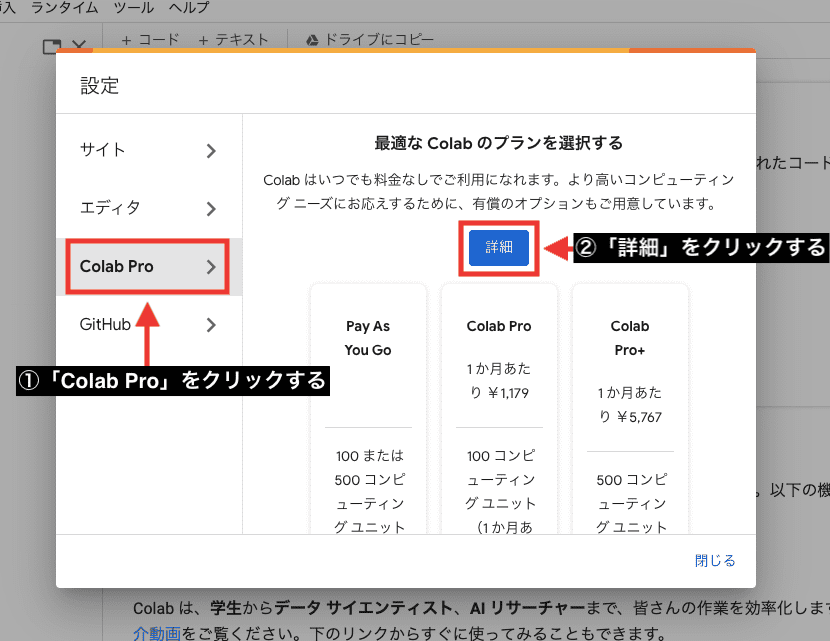
プラン一覧の画面になるので、プランを選択すると加入できます。

GPUの設定をする

Stable Diffusion Web UIを使用する場合は
「GPU」の設定をする必要があります。
「ファイル」をクリックしてから
「ノートブックを新規作成」を選択してください。
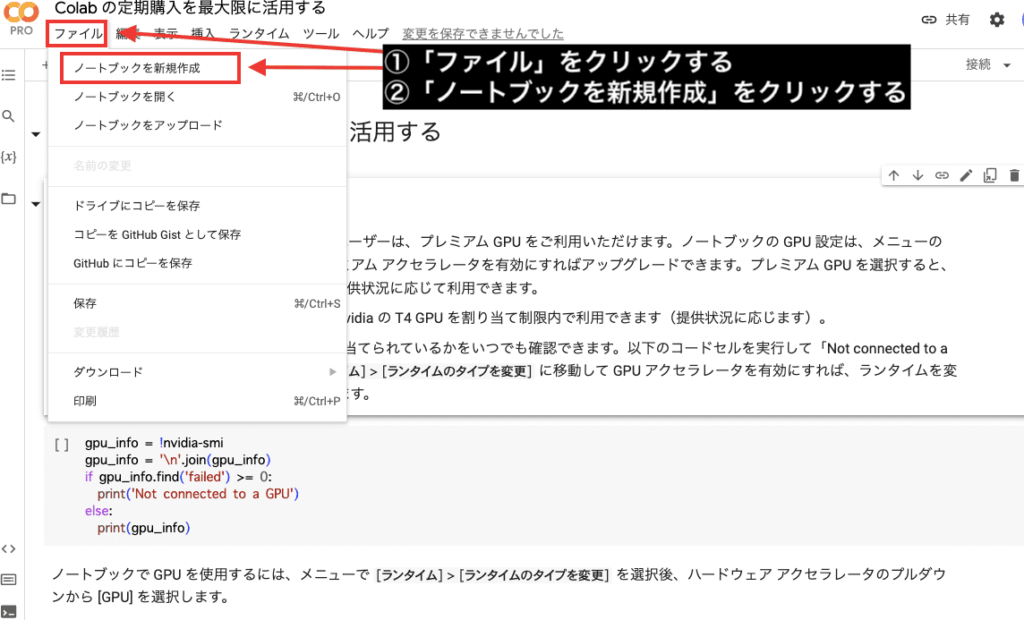
「編集」をクリックしてから
「ノートブックの設定」を選択してください。
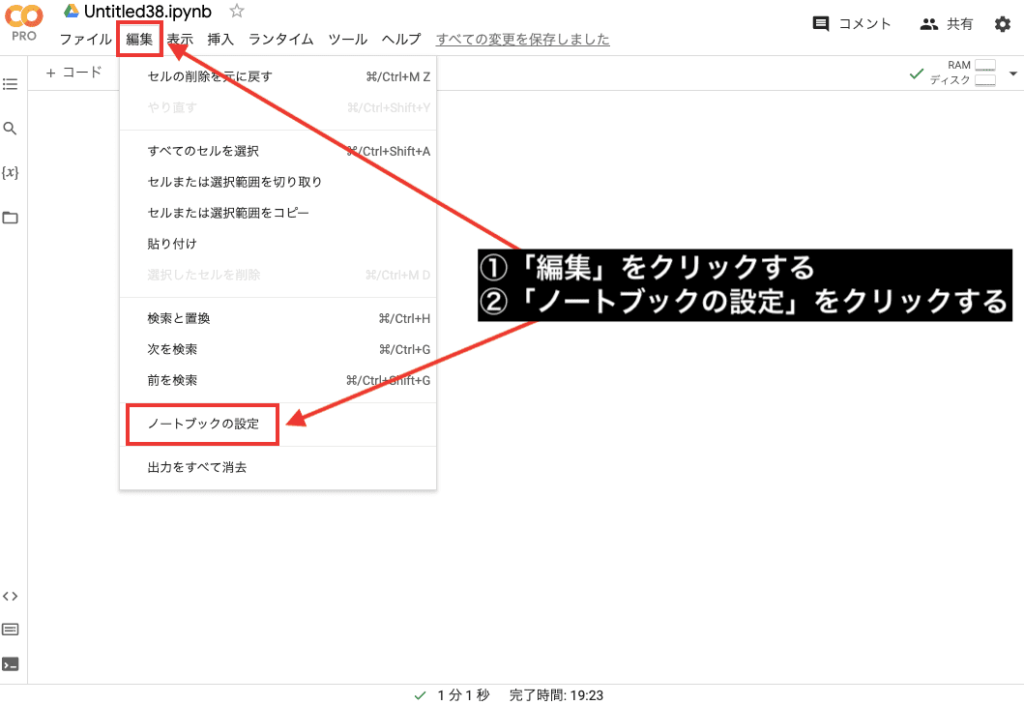
「ハードウェア アクセラレータ」の項目で
「T4 GPU」を選択してください。
「GPU」の設定をしないと、後からエラーが起きてStable Diffusion Web UIが使えません。
設定したら右下にある「保存」をクリックします。
これで「GPU」を使用するための設定は完了です。
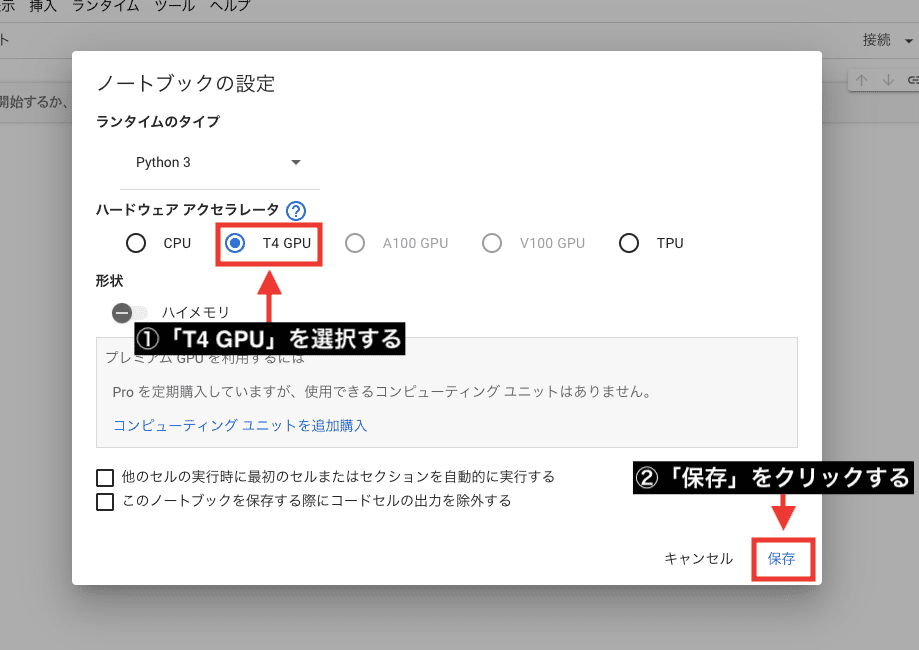
Stable Diffusion Web UIを起動するためのコードを入力する

「+コード」をクリックしてから
コードを入れる場所を新規作成してください。
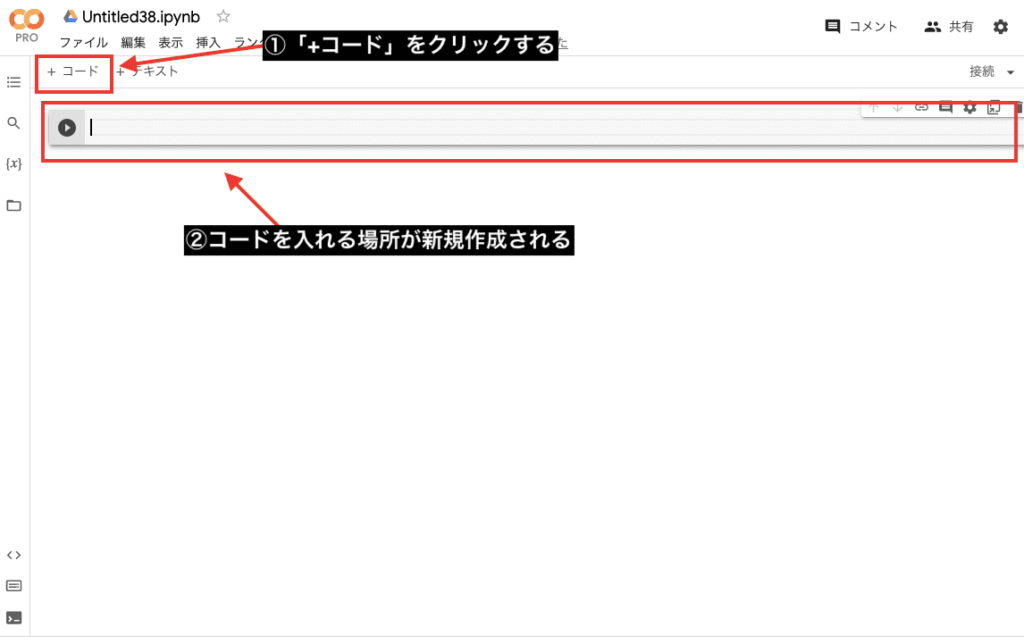
以下のコードを全てコピーしてから、コード内にペーストして下さい。
!pip install -q torch==2.0.0+cu118 torchvision==0.15.1+cu118 torchaudio==2.0.1+cu118 torchtext==0.15.1 torchdata==0.6.0 --extra-index-url https://download.pytorch.org/whl/cu118 -U
!pip install -q xformers==0.0.19 triton==2.0.0 -U
#automatic1111 stable diffusion web uiのダウンロード
!git clone https://github.com/AUTOMATIC1111/stable-diffusion-webui
%cd /content/stable-diffusion-webui
#AnyLoRA - Checkpoint
!wget https://civitai.com/api/download/models/95489 -O /content/stable-diffusion-webui/models/Stable-diffusion/AnyLora.safetensors
#huggingfaceのサイトからvae-ft-mse-840000-ema-prunedのvaeをダウンロード
!wget https://huggingface.co/stabilityai/sd-vae-ft-mse-original/resolve/main/vae-ft-mse-840000-ema-pruned.safetensors -O /content/stable-diffusion-webui/models/VAE/vae-ft-mse-840000-ema-pruned.safetensors
#stable diffusion web uiの起動
!python launch.py --share --xformers --enable-insecure-extension-access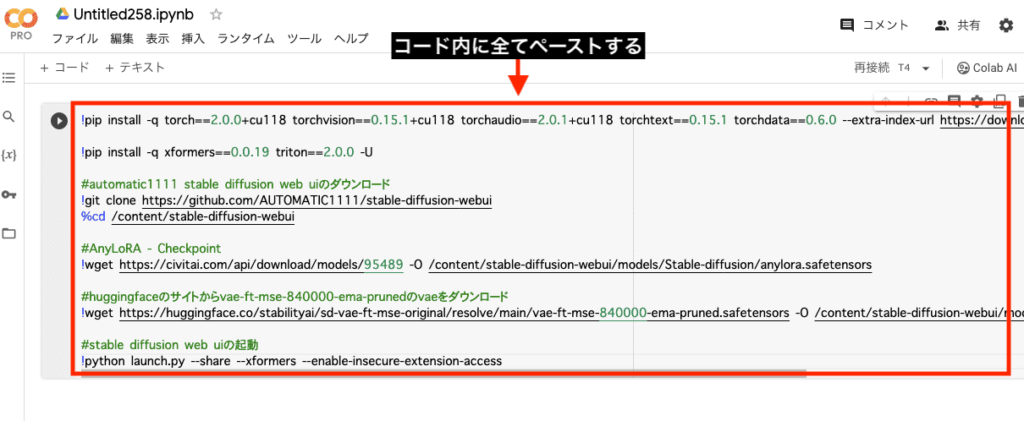
上記のコード内には
「CivitAI」のサイトにある「AnyLora」というCheckpointモデルを入れていますから
Stable Diffusion Web UI を起動した後に使うことができます。
「AnyLora」はアニメ風の画像生成に向いているモデルとなっています↓
Stable Diffusion Web UIでは、コード内にモデルを入れることによって
様々なアニメ風やリアル風の画像生成が出来るようになります。
以下の記事では、モデルの入れ方について詳しく解説しているので
別のモデルを導入したい方は読んでみてください。
先ほどの上記にあったコードをコピペしたら、左上にある実行ボタンをクリックしてください。
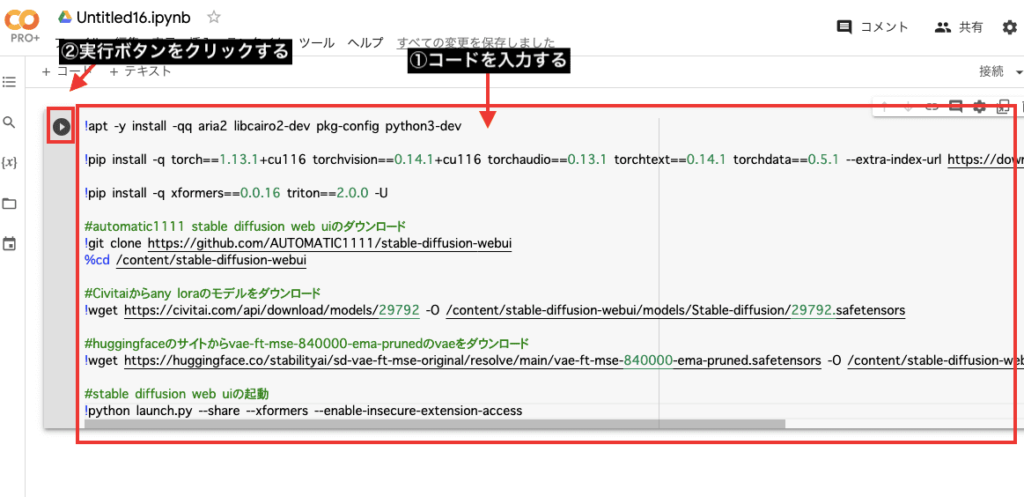
実行ボタンをクリックした後
コンピューティングユニット数が0だった場合は警告の表示が出ますが
「続行」をクリックすることでコードを実行できます。
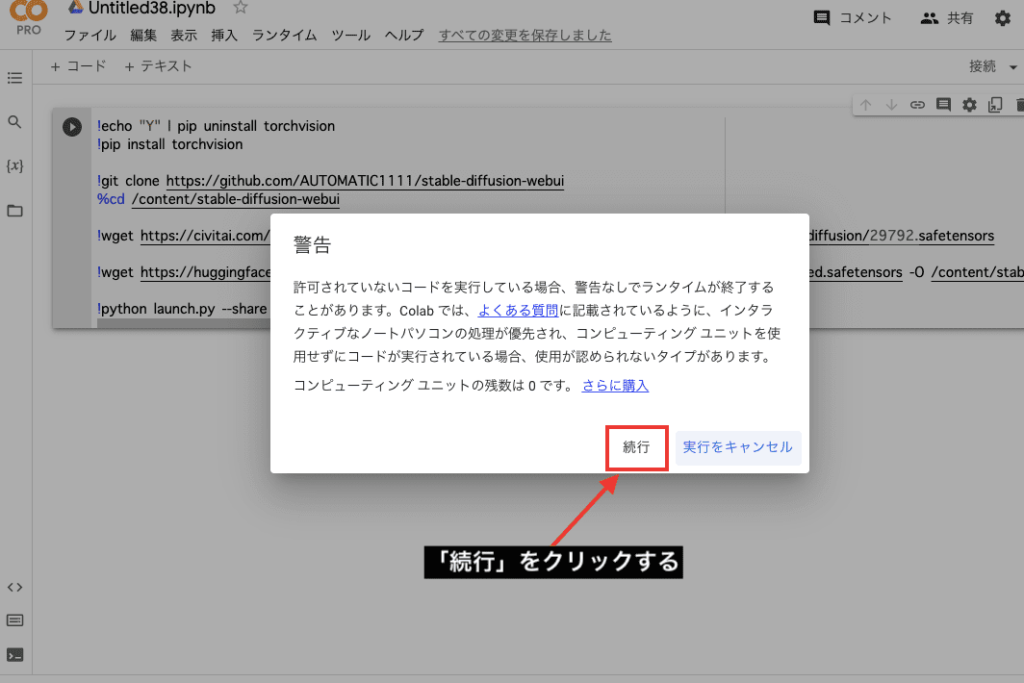
コードを実行すると、次にStable Diffusion Web UIを起動するためのURLの表示がされます。
コードを読み込む量などによりますが、数十分くらいしてからコードの一番下までスクロールすると
URLの最後の部分にある「gradio.live」と書かれたURLが出るのでクリックしてください。
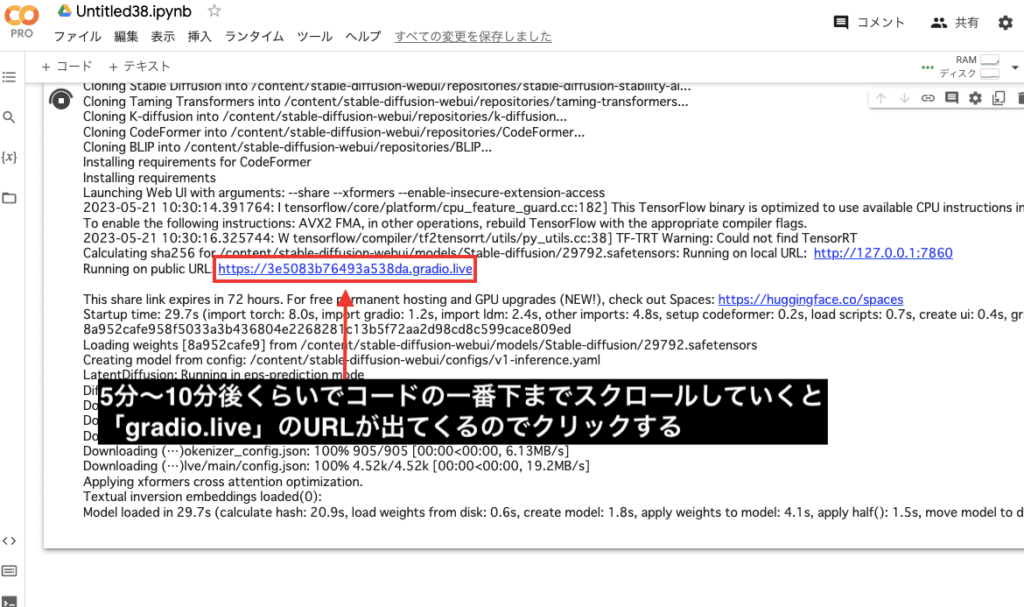
Stable Diffusion Web UIが起動できたら完了です!
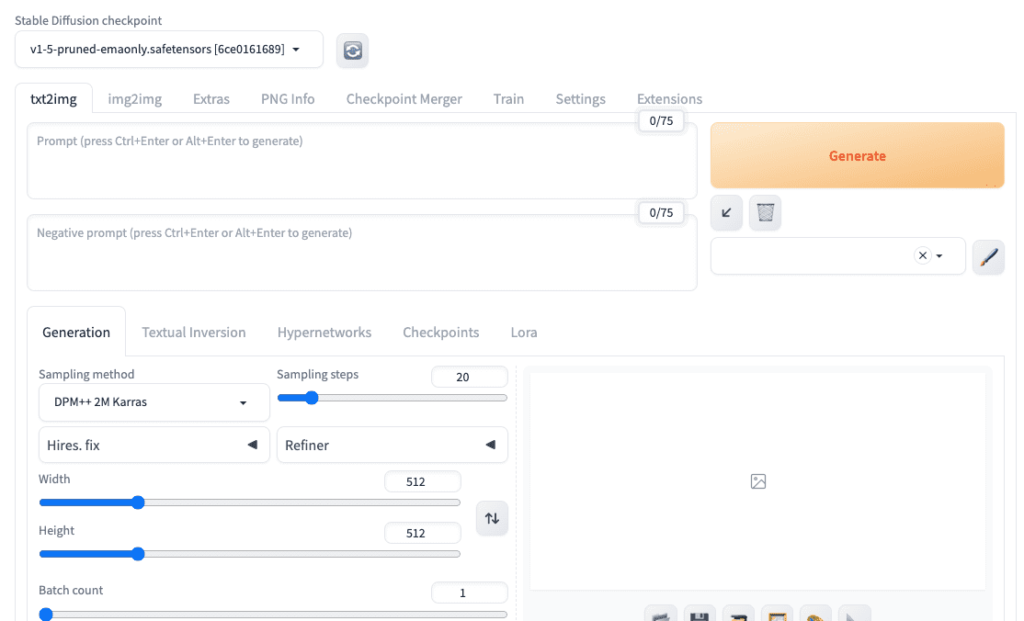
Stable Diffusion Web UIで画像生成する

先ほどのコードを全てコピペして起動した場合は
以下の画像のように、左上にある「Stable Diffusion checkpoint」項目から
「anylora.safetensors」のモデルがあるので選択してください。
右上にある「Generate」ボタンをクリックすると、画像生成することができます。
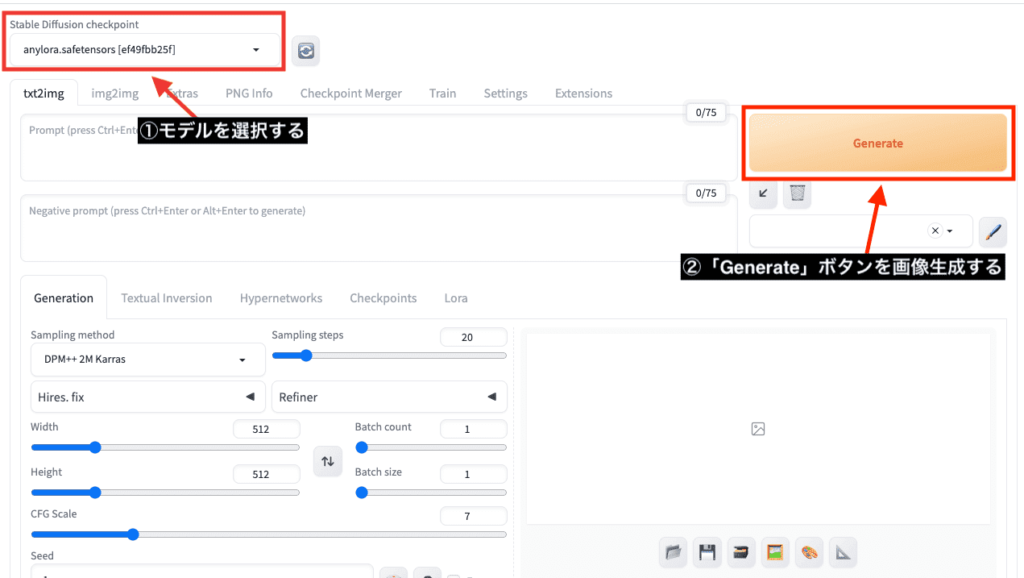
以下は画像生成した結果になります。
通常はよく分からない物や背景のみなどが生成されますが、この例では人物が出て上手くいっている方です。

次はプロンプト内に、画像生成したい内容を入力して
ネガティブプロンプト内には、画像生成したくない内容を入力します。
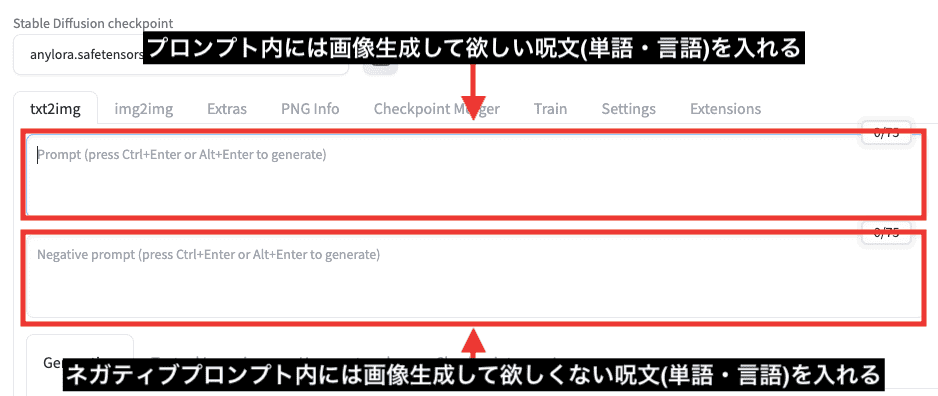
今回の例では、以下にあるプロンプトとネガティブプロンプトを入力しているので参考にしてください。
ultra-detailed , masterpiece , best quality , girl
上記にあるプロンプトでは、「高品質」にさせるための呪文と、「少女」を生成するための呪文を入れています。
Easy Negative , worst quality , low quality
上記にあるネガティブプロンプトでは、「低品質」の画像生成をしないように呪文を入れています。
これらの呪文は、高品質で可愛いアニメ風のイラストを画像生成させることが出来るのでおすすめです。
以下の画像のように
右上にある「Generate」ボタンをクリックすることで
アニメ風のイラストを生成することが出来ます!
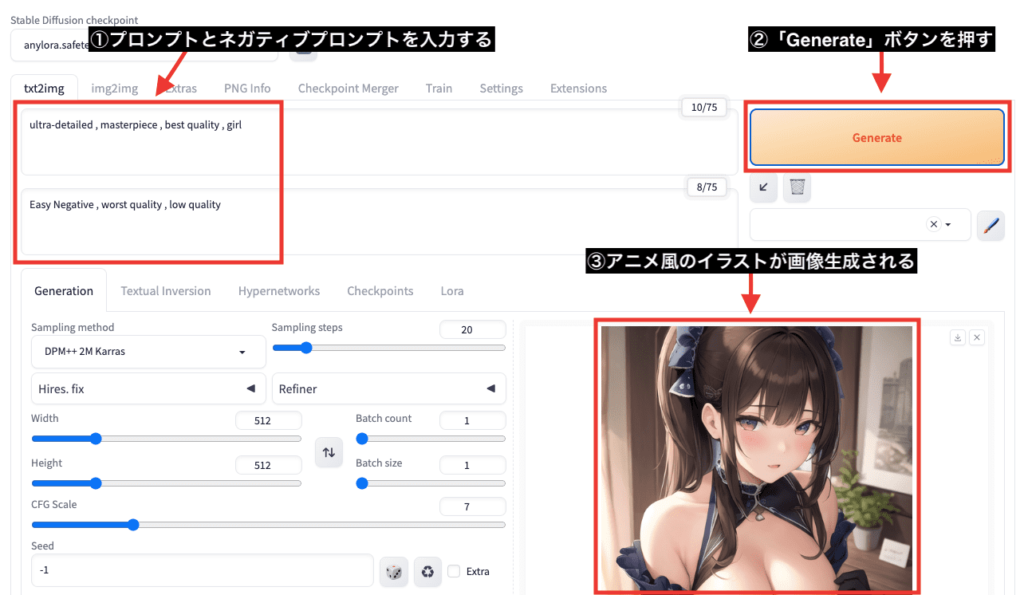
Stable Diffusion Web UIの使い方について
以下の記事で詳しく解説しているので合わせて読んでみてください。
まとめ

Google Colabを使ってStable Diffusion Web UIを起動・導入する方法について解説しました。
Google ColabでStable Diffusion Web UIを使用する場合は
「Colab Pro」プランに加入するか
「Pay As You Go」でコンピューティングを購入すると使用できます。
「GPU」を設定してからコードを追加すると
Stable Diffusion Web UIを起動できます。
コピペするだけでStable Diffusion Web UIを導入できるので
コードが分からない人でも簡単だと思います。
Google Colabを使うと、低スペックPCでも簡単に
Stable Diffusion Web UIを起動して画像生成できるのでおすすめです!
ぜひ参考にして導入してみてください!





