
プロンプト内で色を指定しているけど生成できない!
Cutoffの使い方を教えて!
通常の画像生成では、プロンプト内に「red hair , blue t-shirt」の呪文を入れて
赤色の髪で青色のTシャツをつけた人物を生成しようとしても
指定した色で上手く生成できない場合が多くあります。
そういった時に、拡張機能である「Cutoff」を使用することで
プロンプト内で指定した色で上手く画像生成することが出来ます。
この記事では、プロンプト内で指定した色の精度を上げて画像生成することが出来る
Cutoffの使い方について解説します。
Cutoffを導入する方法

Cutoffの拡張機能を導入するには
右上の「Extensions」をクリックしてから
「Install from URL」を選択してください。
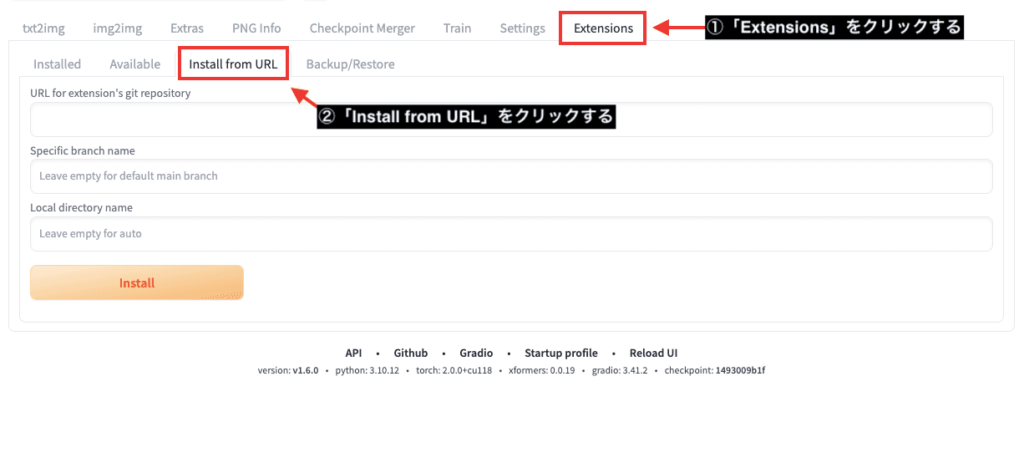
「URL for extension’s git repository」項目内に
CutoffのインストールURLである「https://github.com/hnmr293/sd-webui-cutoff.git」をコピペしてください。
「Install」ボタンをクリックして「Cutoff」をインストールしてください。
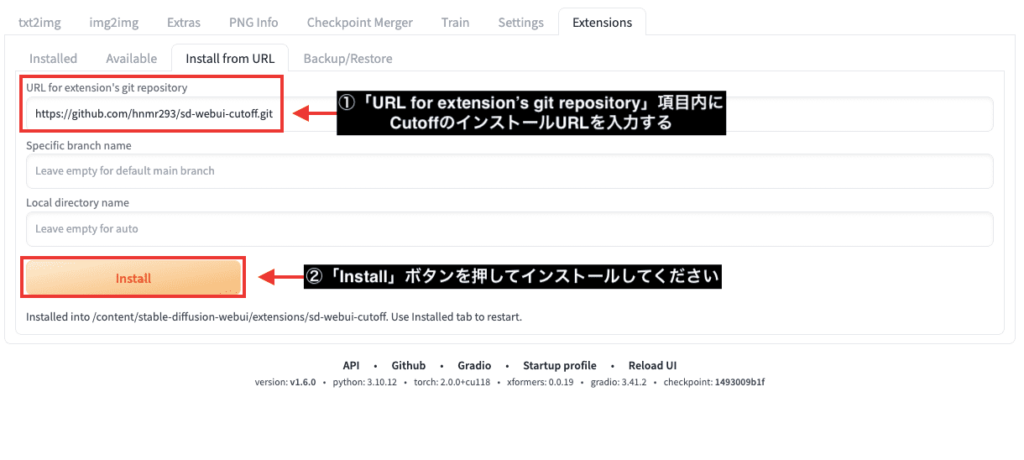
「Settings」をクリックしてから
「Reload UI」ボタンを押してStable Diffusion Web UIを再起動すると
Cutoffの導入は完了です!
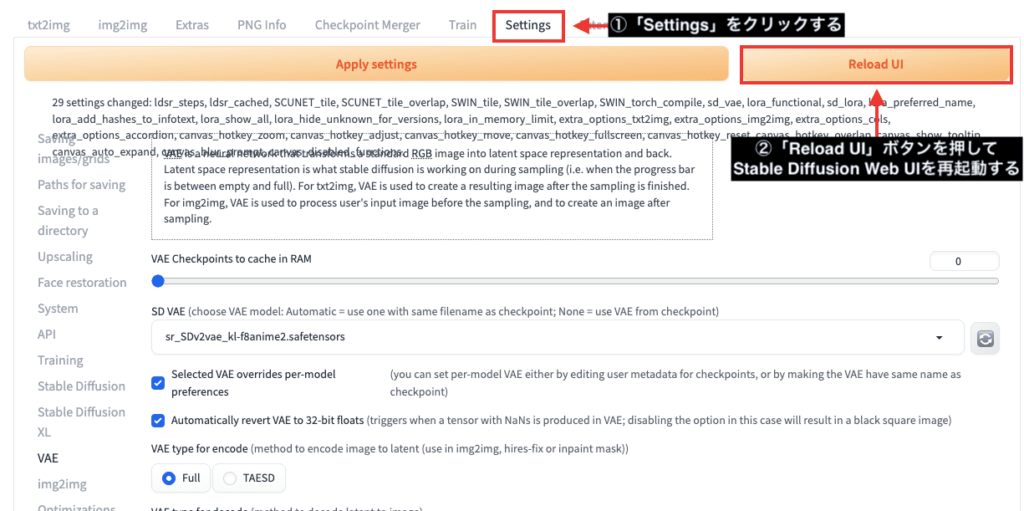
Cutoffの使い方

ここからはCutoffの使い方について解説します。
この例では、Cutoffの効果が反映されていた以下の2つのモデルを使用して画像生成しているので参考にしてください。
・アニメ風の画像生成が出来る「AnyLora」
・リアル風の画像生成が出来る「chilled_remix」
Seed項目の下付近に、新しく「Cutoff」のタブが追加されています。
右側にある逆三角形部分をクリックして開いてから
「Enabled」にチェックを入れて有効にしてください。
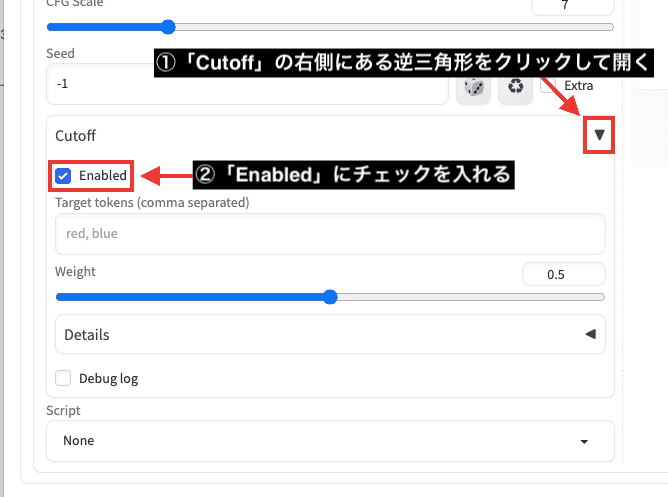
この例では、プロンプト内に「white hair , blue eyes , yellow t-shirt , pink shorts , red shoes」と入力して
「白髪、青目、黄Tシャツ、ピンクパンツ、赤い靴」で画像生成してみます。
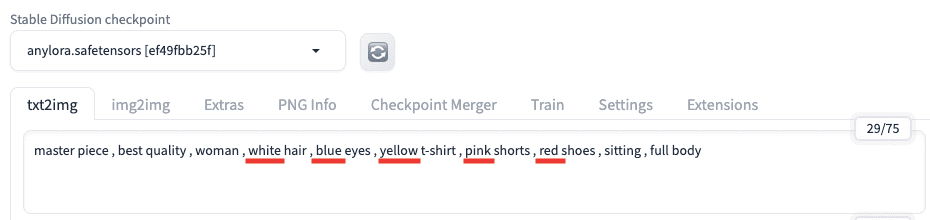
「Target tokens」の項目内に、プロンプト内で入力した色の呪文だけを記載してください。
「white hair , blue eyes , yellow t-shirt , pink shorts , red shoes」と入力したので
色の部分だけにした「white , blue , yellow , pink , red」と記載しています。
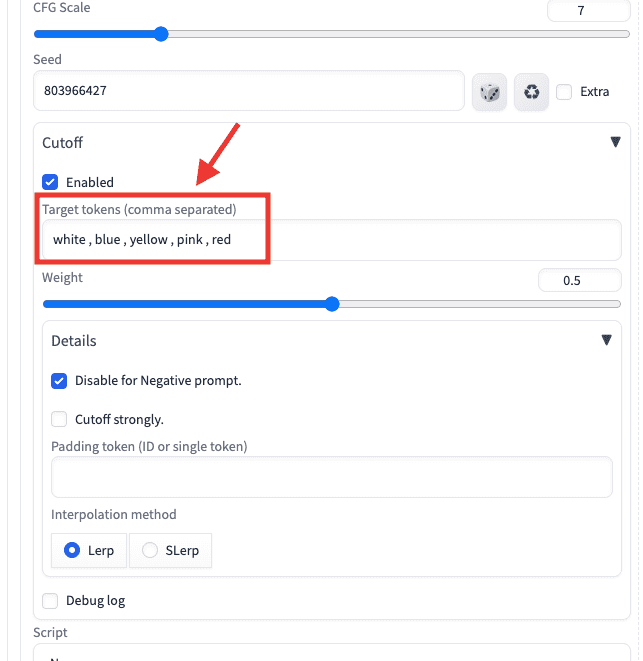
「Weight」項目では、影響度を調整することが出来ます。
初期設定の「0.5」では、上手くプロンプト内で指定した色で画像生成できない場合が多いので
推奨値として「1〜2」に設定した方が良い結果になりやすいです。
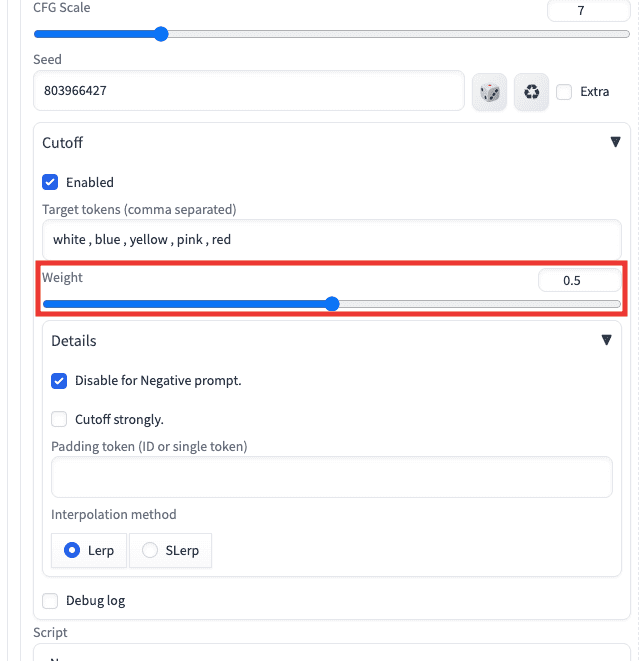
以下の画像では、元画像以外にWeightの数値を「0.5」「2」にして生成した結果になります。
元画像ではCutoffを使用していないのですが、黄Tシャツではなく白色になっており、靴は赤ではなくピンク色になっていました。
Weight「0.5」の数値では、黄Tシャツに変わったのはいいのですが、靴がピンク色のままになっています。
Weight「2」の数値では、元画像よりも構図が少し変わりましたが、靴が赤色になっておりプロンプト内で指定した全ての色に沿って画像生成することが出来ています。

次は、リアル風の画像生成に向いている「Chilled Remix」のモデルを使用して、指定した色で画像生成してみます。
プロンプト内には「white hair , yellow t-shirt , pink shorts」と入力しており
「白髪、黄Tシャツ、ピンクパンツ」で画像生成します。

「Target tokes」項目で、プロンプト内に入れた色の呪文だけを入力します。
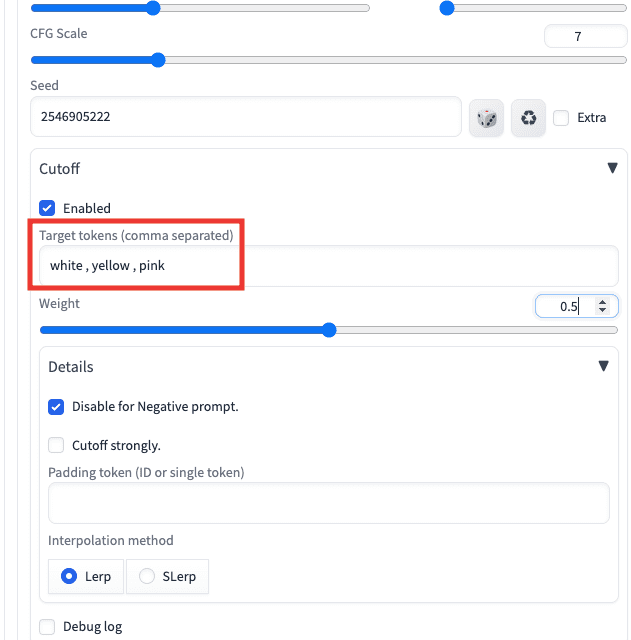
以下の画像では、元画像以外にWeightの数値を「0.5」「1」「2」で生成した比較結果になります。
「0.5」では、黄Tシャツではなく白Tシャツになっており、ピンクパンツではなく黄色になっています。
「1」と「2」では、黄Tシャツとピンクパンツに変わっており、プロンプト内で指定した全ての色に沿って画像生成出来ています。
このように、「Weight」数値は画像によって最適な数値は変わりますが
「1〜2」に設定することで、プロンプト内で指定した全ての色に従って画像生成されやすいので参考にしてください。

次は「Target tokens」の項目で、プロンプト内で入力した色の順番に従わずにバラバラで入力して画像生成してみます。
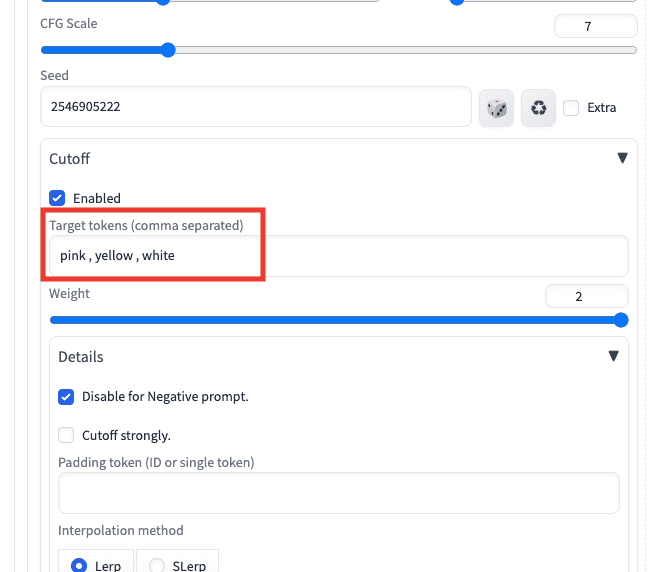
以下は画像生成した結果になります。
どちらも全く同じ結果になっていました。
このように「Target tokens」の項目で入力する色の呪文は
どんな順番でも同じ画像生成結果で反映されますが
なるべくは順序よく入力した方が分かりやすくていいと思います。

「Interpolation method」では
「Lerp」「SLerp」の2つがあるのですが
それぞれ画像生成結果が変わります。
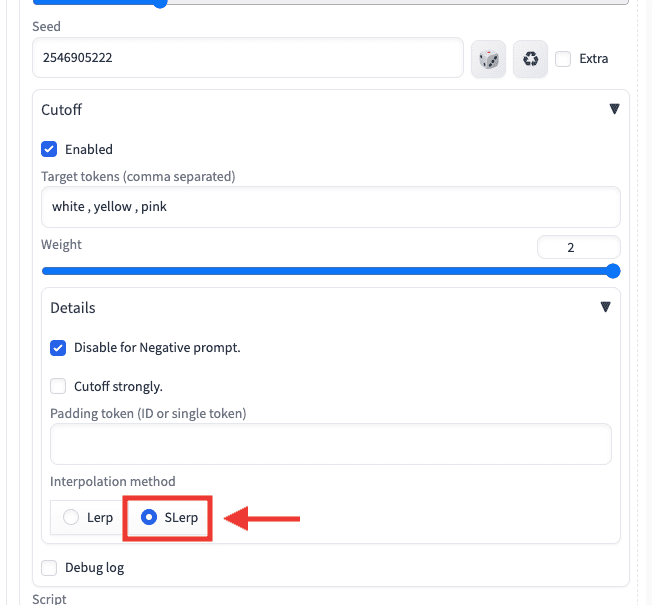
以下の画像では、アニメ風の「AnyLora」モデルを使用して、「Lerp」と「SLerp」を比較した結果になります。
右側の「SLerp」では、ピンクパンツからピンクのスカートに変わっており
左側の「Lerp」の方が、プロンプト内容に沿った良い結果となっていました。

以下の画像では、リアル風の「Chilled Rimix」モデルを使用して「Lerp」と「SLerp」を比較した結果になります。
左側の「Lerp」では、プロンプト内容に全て沿って画像生成出来ています。
右側の「SLerp」では、青パンツになっておりプロンプト内容に沿っていませんでした。
これらの結果から、初期設定である「Lerp」のままにしておくことを推奨します。

まとめ

Cutoffの使い方について解説しました。
指定した色で生成出来ない場合は
Cutoffを使用することで解決できます。
Cutoffを使用すると、プロンプトで指定した色の生成確率を高くすることができます!
Weightの数値は「1〜2」に設定することで
全て指定した色で画像生成されやすいです。
是非参考にしてCutoffを使ってみてください!



