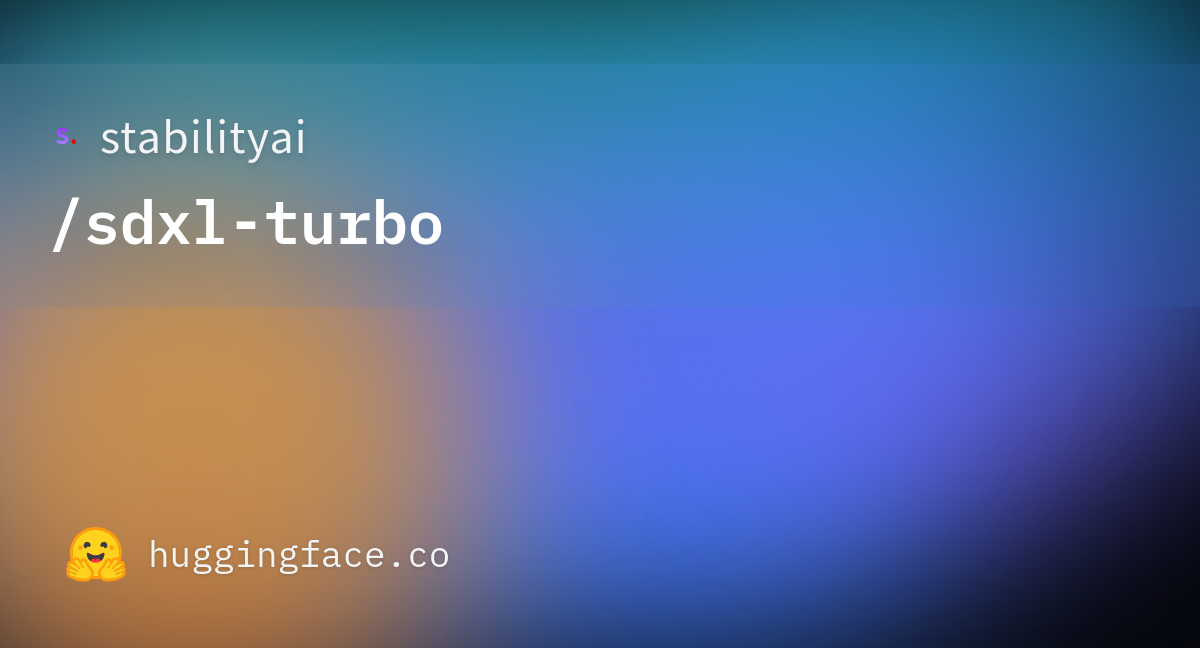高速生成したい!
SDXL Turboの使い方を教えて!
SDXL Turboのモデルを使用することによって
小さいSampling stepsの数値で綺麗に画像生成できるようになるので
高速生成することが可能になります。
この記事では、SDXL Turboの使い方について解説します。
SDXL Turboの導入方法

SDXL Turboの導入方法として
Hugging FaceのサイトでStability AIから配布している
「SDXL Turbo」のモデルをダウンロードして導入する方法があります。
以下のリンクからダウンロードすることが出来ます。
アクセスしたら
約14GBの「sd_xl_turbo_1.0.safetensors」と
軽量版で7GBの「sd_xl_turbo_1.0_fp16.safetensors」の2つがあります。
Google Colabの場合ですが、「T4 GPU」でどちらも確認した結果、
軽量版のみ画像生成できたので参考にしてください。
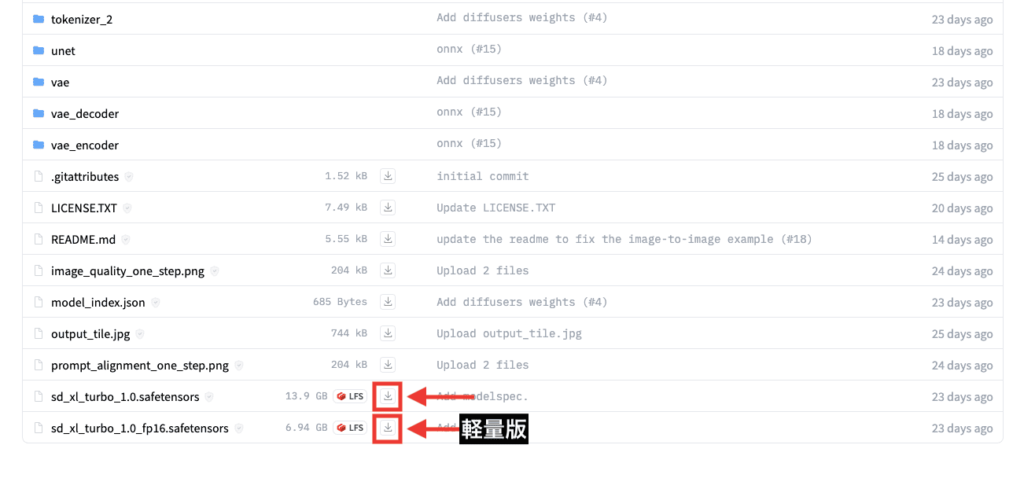
ローカルの方は、ダウンロードしたら「models/Stable-diffusion/」の中にファイルを入れてください。
Google Colabの方は、以下のコードをコピペすると軽量版「SDXL Turbo」のモデルを使用できるので参考にしてください。
#sdxl turbo 軽量版 7GB
!wget https://huggingface.co/stabilityai/sdxl-turbo/resolve/main/sd_xl_turbo_1.0_fp16.safetensors?download=true -O /content/stable-diffusion-webui/models/Stable-diffusion/sd_xl_turbo_1.0_fp16.safetensors
CIVITAIからでも同じように、「SDXL Turbo」のモデルをダウンロードすることができます。
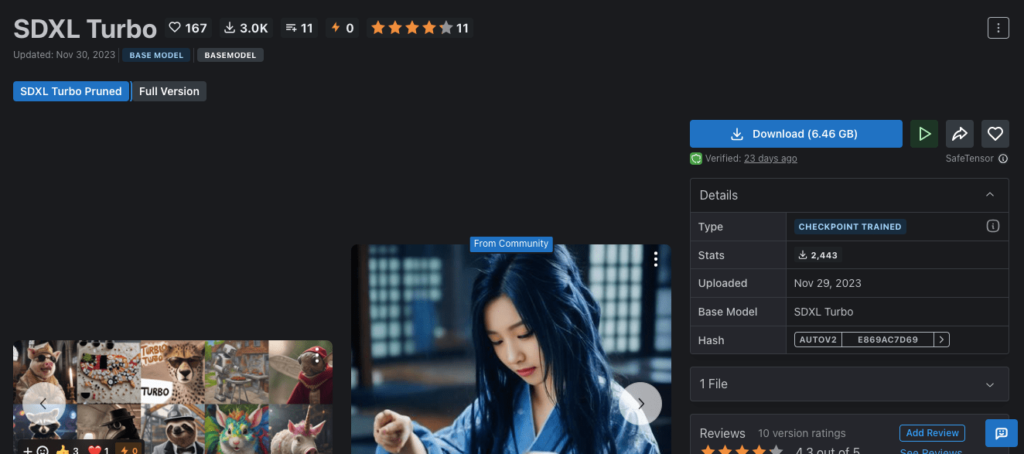
以下のリンクからダウンロードすることが出来ます。
「Anima008_XXMix_Turbo_Mix」モデルの導入方法

今回の例では、CIVITAIにある「SDXL Turbo」がマージされた「Anima008_XXMix_Turbo_Mix」のCheckpointモデルを使用して画像生成してみます。
以下のリンクにアクセスしてください。
アクセスしたら「Download」をクリックすると、ファイルをダウンロードすることが出来ます。
ローカルの方は、ダウンロードしたファイルを「models/Stable-diffusion/」の中に追加してください。
「Base Model」の項目から、「SDXL Turbo」のモデルなのかを確認できます。
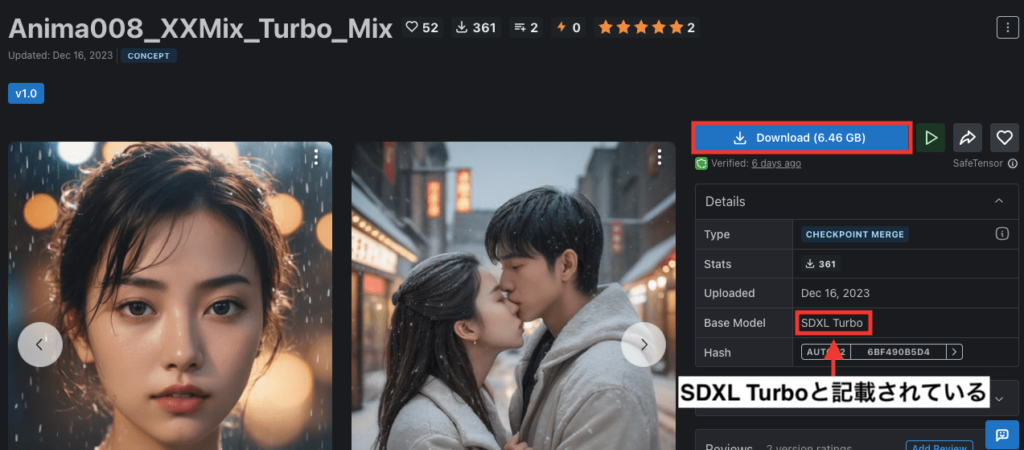
Google Colabを使っている方は、以下のコードをコピーしてからコード内にペーストすることで
「Anima008_XXMix_Turbo_Mix」を使用することが出来ます。
#Anima008_XXMix_Turbo_Mix
!wget https://civitai.com/api/download/models/264035 -O /content/stable-diffusion-webui/models/Stable-diffusion/Anima008_XXMix_Turbo_Mix.safetensors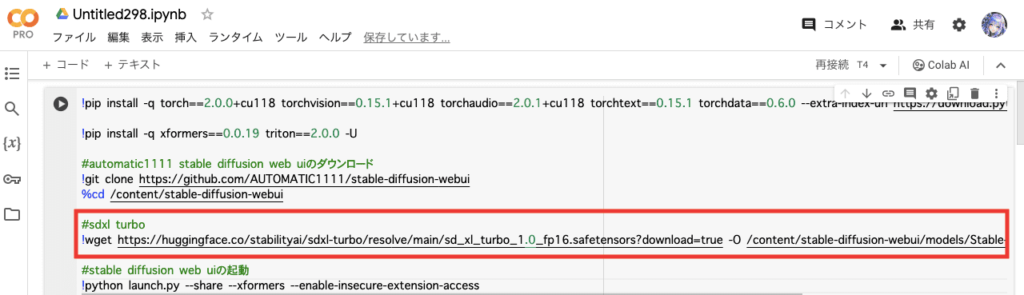
SDXL Turboのモデルで画像生成する

「SDXL Turbo」モデルである「Anima008_XXMix_Turbo_Mix」を使って画像生成する方法について解説します。
プロンプトとネガティブプロンプトに呪文を入力してください。
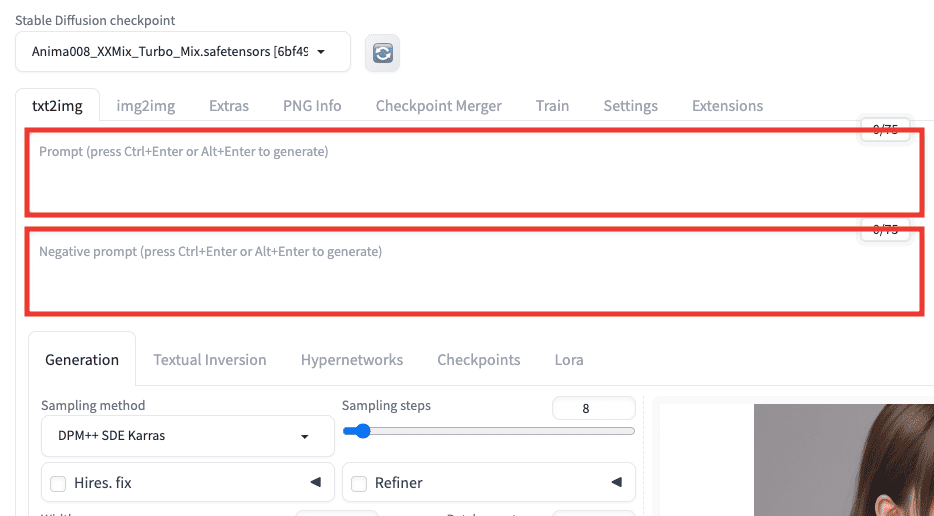
「Sampling method」では、「DPM++ SDE Karras」を選択してください。
SDXL Turboの使用モデルによって違うと思いますが
他のサンプラーにするとクオリティが劣化する場合があります。
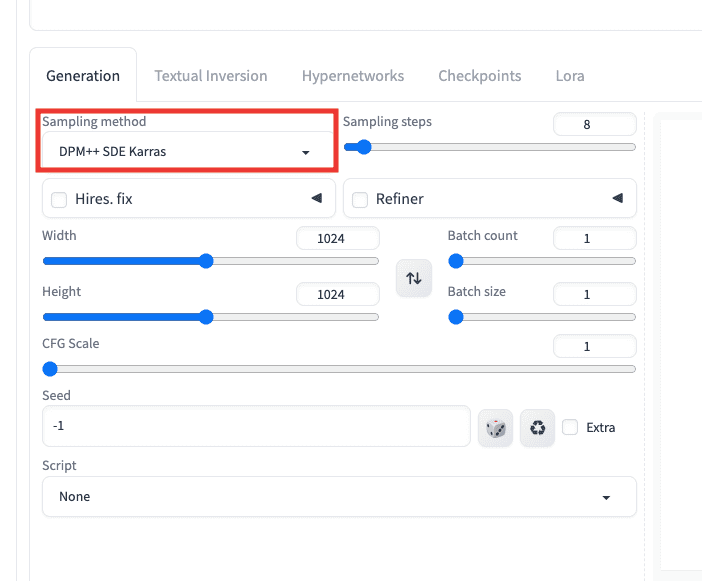
「Sampling steps」では「5」くらいの設定にしましょう。
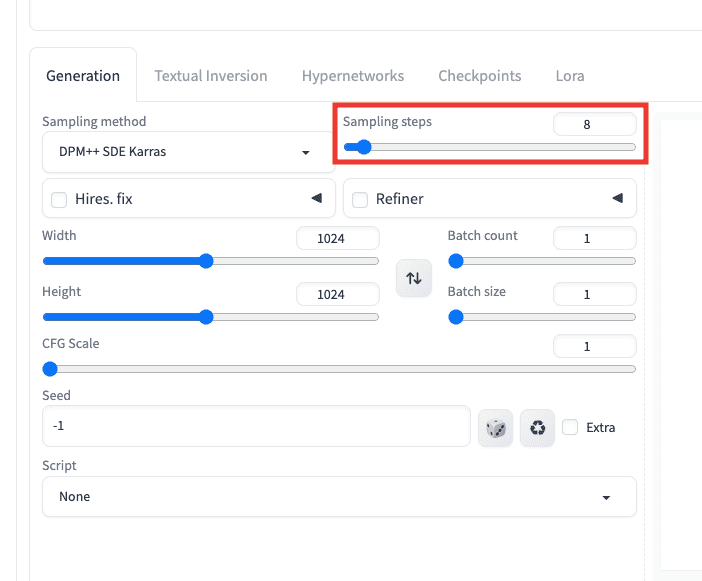
以下の画像では、SDXL Turboモデルを使用して「Sampling steps」の数値を「1〜11」まで設定して比較した結果になります。
「SDXL Turbo」ではない通常のCheckpointモデルでは
「Sampling steps」を「5」に設定して画像生成するとぼやけて生成されます。
ですが、「SDXL Turbo」のモデルでは以下の画像のように
「Sampling steps」が「5」から綺麗に画像生成することが出来ます。
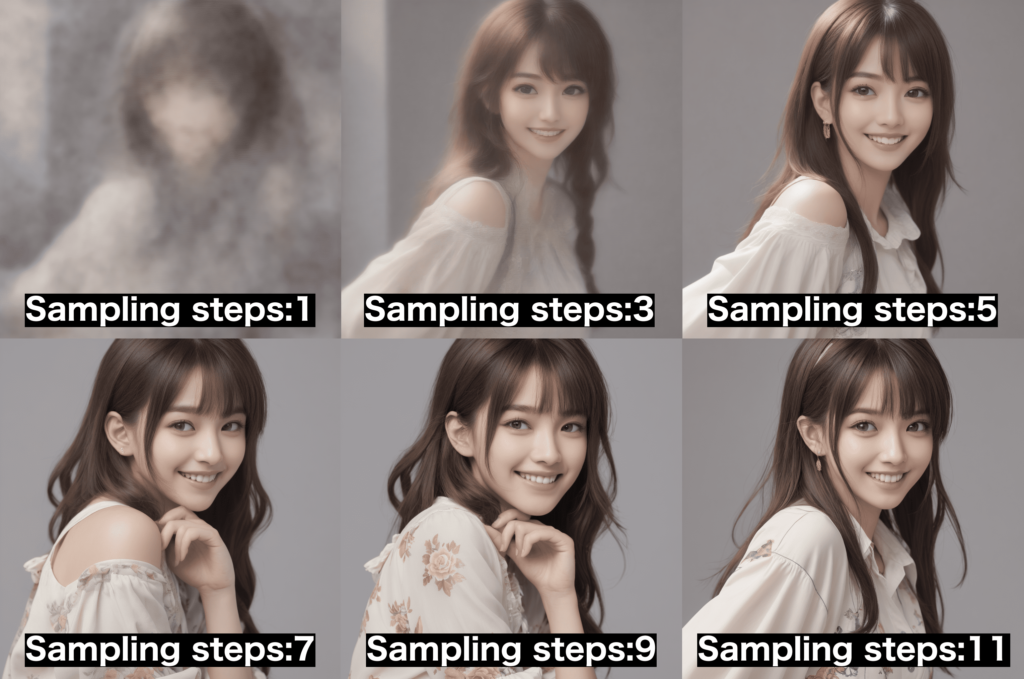
画像サイズは「横:1024」「縦:1024」に設定しましょう。
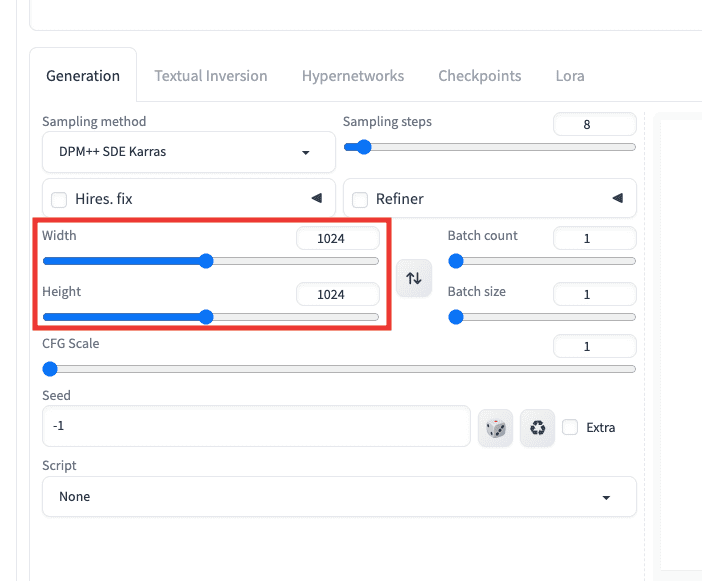
「SDXL Turbo」のモデルでは、「CFG Scale」を「1〜3」くらいに設定すると良い結果になりやすいです。
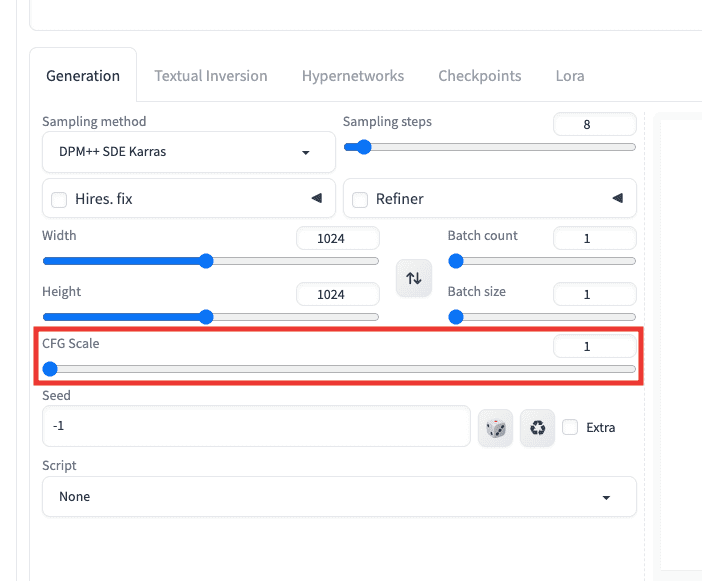
以下の画像では、「CFG Scale」の数値を「1〜11」まで設定して比較した結果になります。
プロンプト内には「anime」の呪文を入れており、アニメ風にするように指定しています。
「1」では、リアル風の画像生成になっていますがクオリティが高いです。
「3」では、アニメ風の画像生成をすることが出来ています。
「5」以上からでも悪くはない結果なのですが、モデルによっては「3」以下よりもクオリティが劣化する場合があります。
これらの結果から、「1〜3」くらいに設定すると良い結果になるので参考にしてみてください。

「Anima008_XXMix_Turbo_Mix」のモデルURLでは
概要欄に推奨設定が記載されているので、こちらも確認しながら調整して画像生成してみてください。
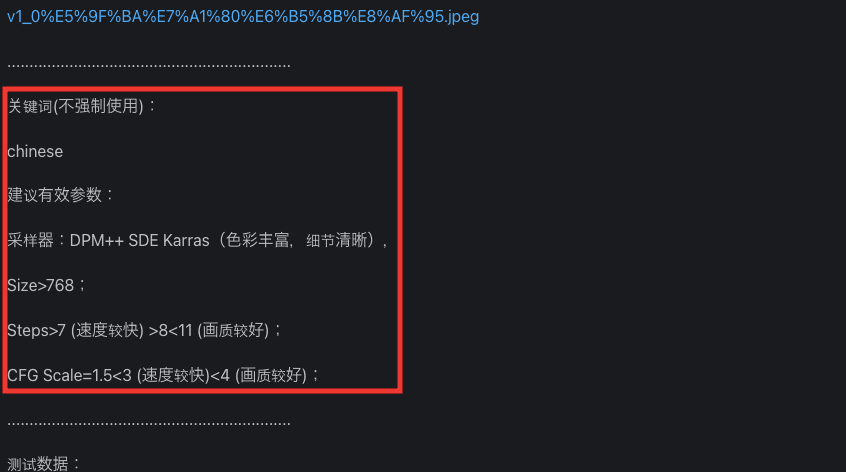
まとめ

「SDXL Turbo」の使い方について解説しました。
「SDXL Turbo」のモデルを使用することで
小さい「Sampling steps」数値で綺麗に高速生成することが出来ます。
CIVITAIには他にも多くの「SDXL Turbo」のモデルがあるので
この記事を参考にして使用してみてください。
「SDXL Turbo」と似たように「LCM」のモデルを使用することでも高速生成することが出来ます。
「LCM」の使い方について、以下の記事で解説しているので良ければ読んでみてください。