
AIアバターの動画作成をしたい!
Wondershare Virboの使い方を教えて!
Wondershare Virboでは、AIアバターが喋りながらジェスチャーをしている動画を作成することが出来ます。
英語だけでなく、日本語でも喋らせることが出来るので、広告やYoutubeなどで上手く活用するといいでしょう。
この記事では、Wondershare Virboの使い方について解説します。
ログイン・新規作成する

Wondershare Virboにアクセスしたら「SIGN IN」をクリックしてください。
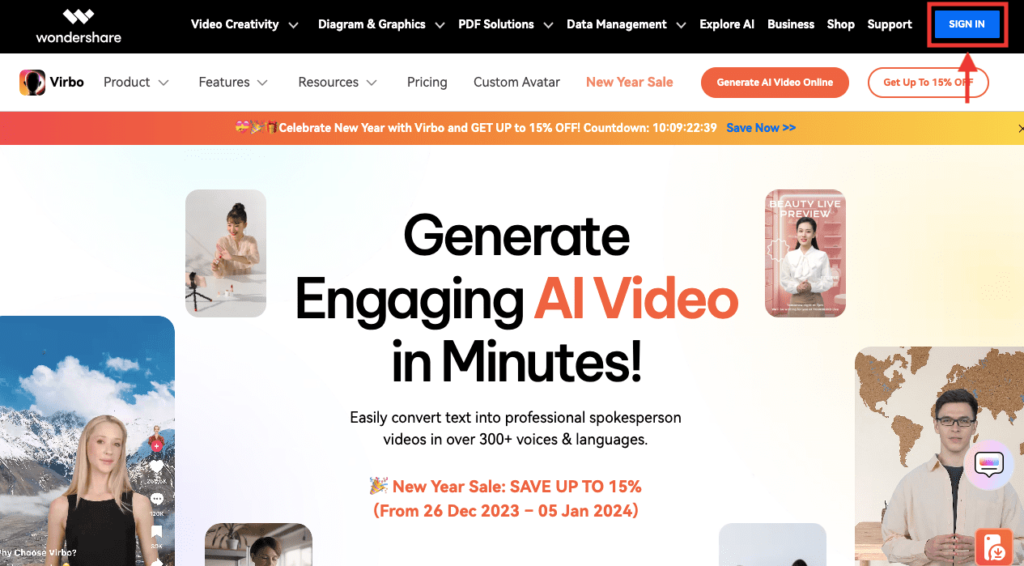
「Generate AI Video Online」をクリックしてください。
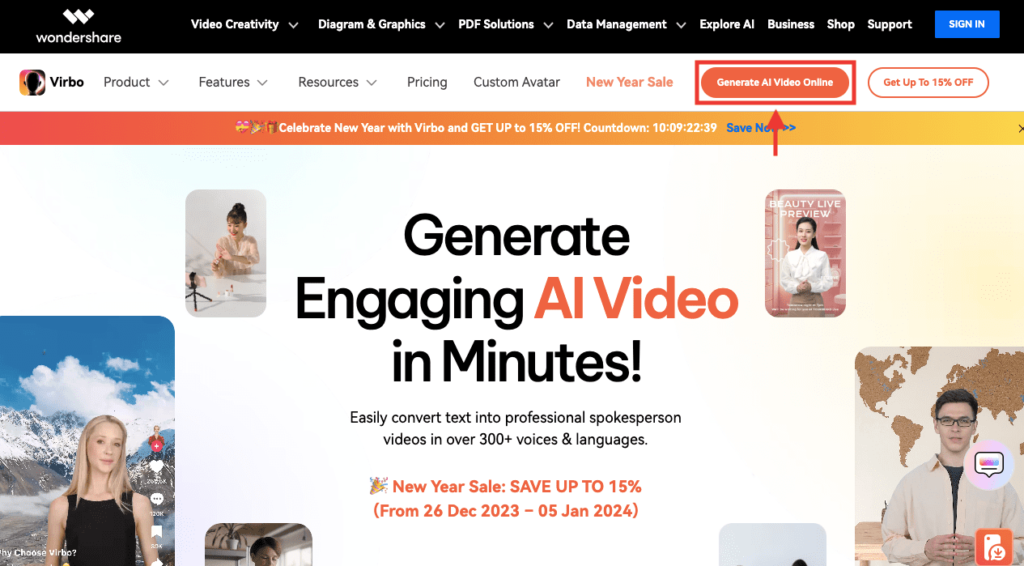
左側にある「Home」をクリックしてから「Create Video」をクリックしてください。
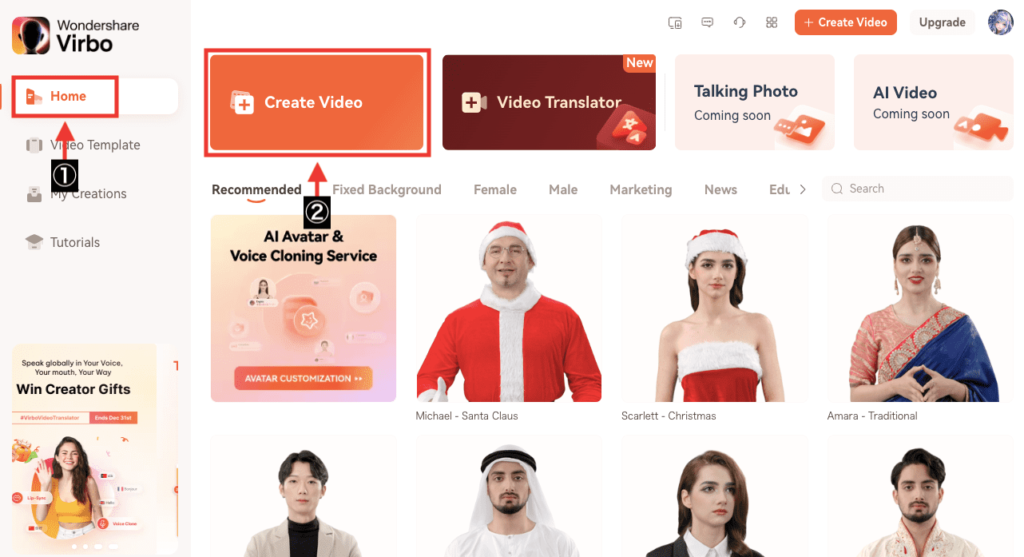
アスペクト比率を「Landscope」の横長か、「Portrait」の縦長にするのか選択してから「Create Video」をクリックしてください。
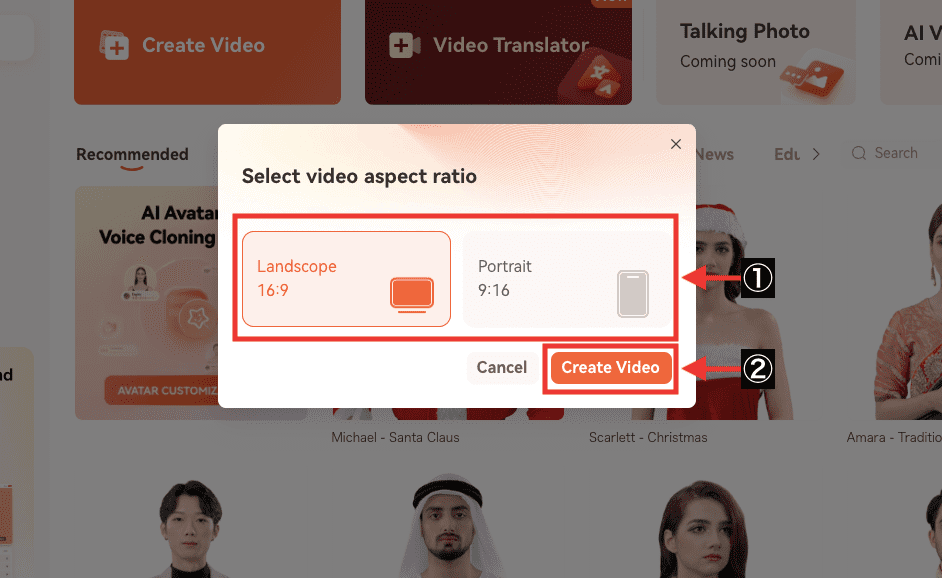
アバターを選択する
左側にある「Avatars」をクリックしてから、AIアバターを選択してください。
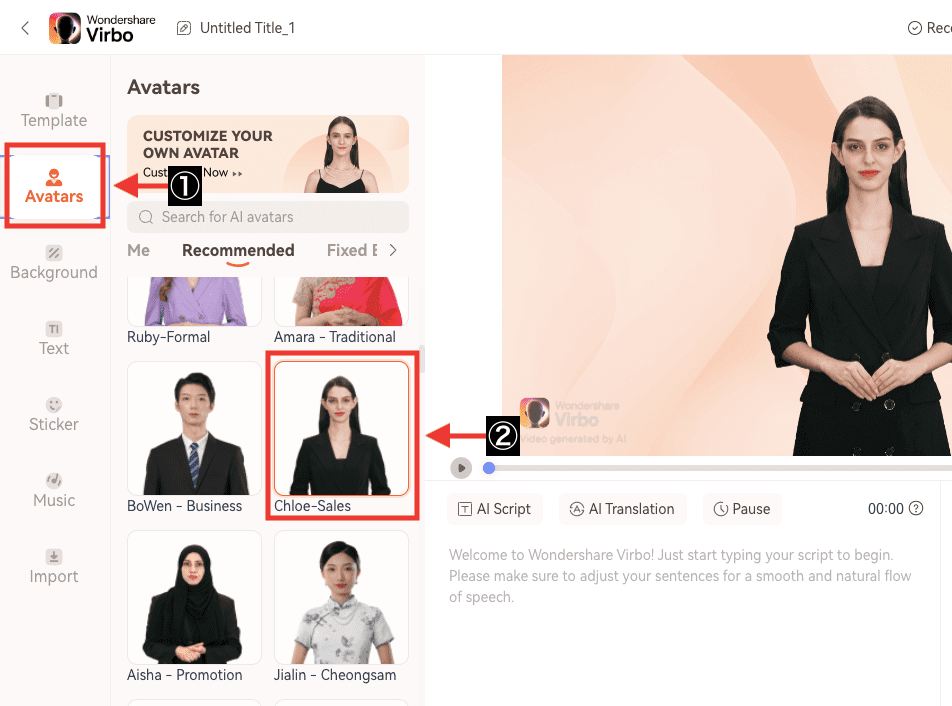
AIアバターはクリックしながら移動させることが出来ます。
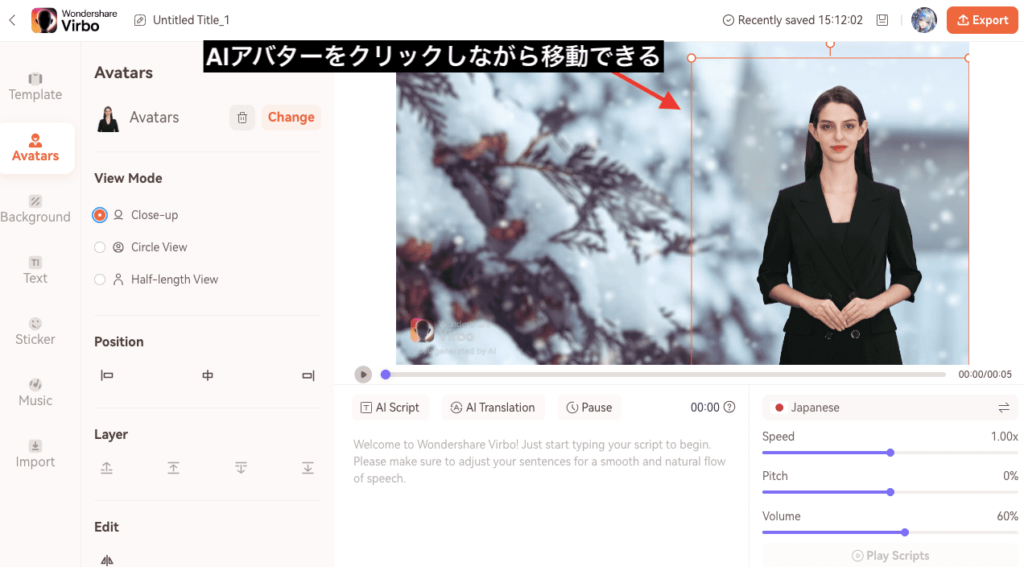
「View Mode」では、円型にしたり四角型にしたりすることが出来ます。
他には、背景色を変えたりレイヤーの順番を変更したり出来ます。
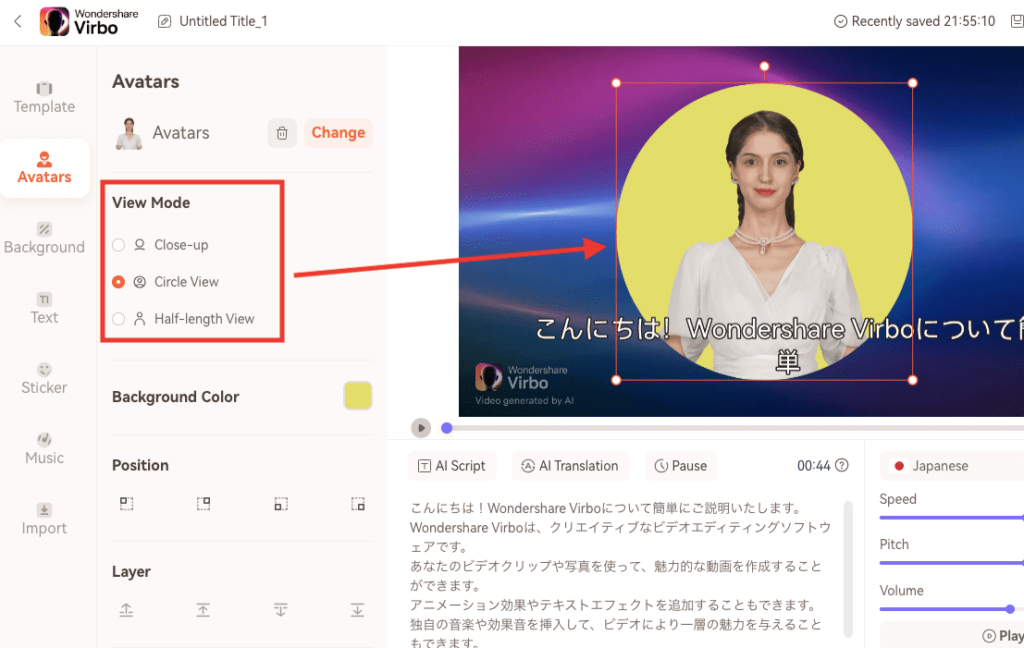
背景を変更する
「Background」項目では、背景の動画を変更することが出来ます。
上部にある「+Upload」をクリックすることで、画像をアップロードして背景を変更することが可能です。
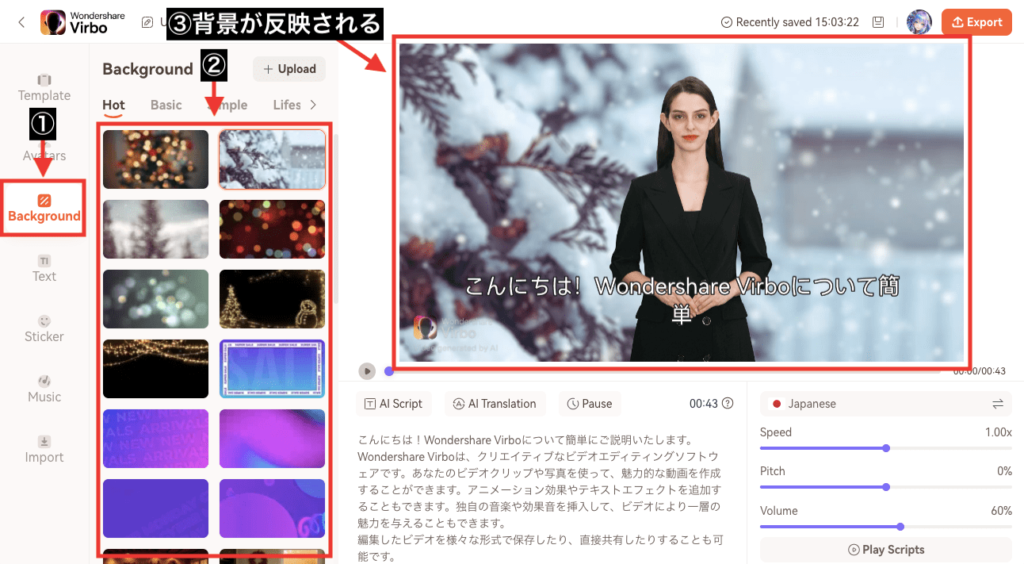
「Subtitles」をオンすることで字幕を表示させることが出来ます。
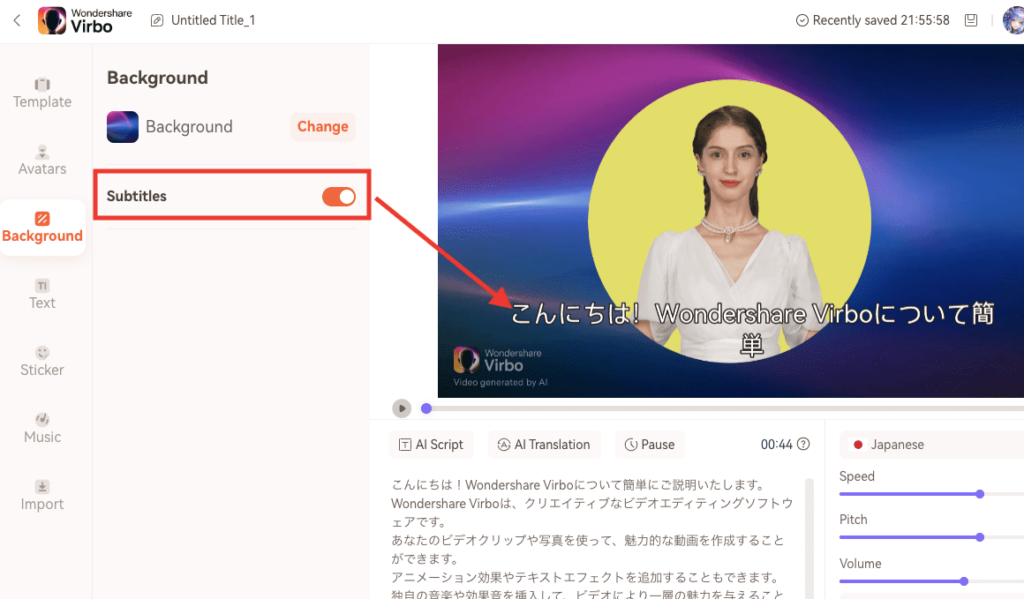
テキストを追加する
「Text」項目では、画面内にテキストを配置することが出来ます。
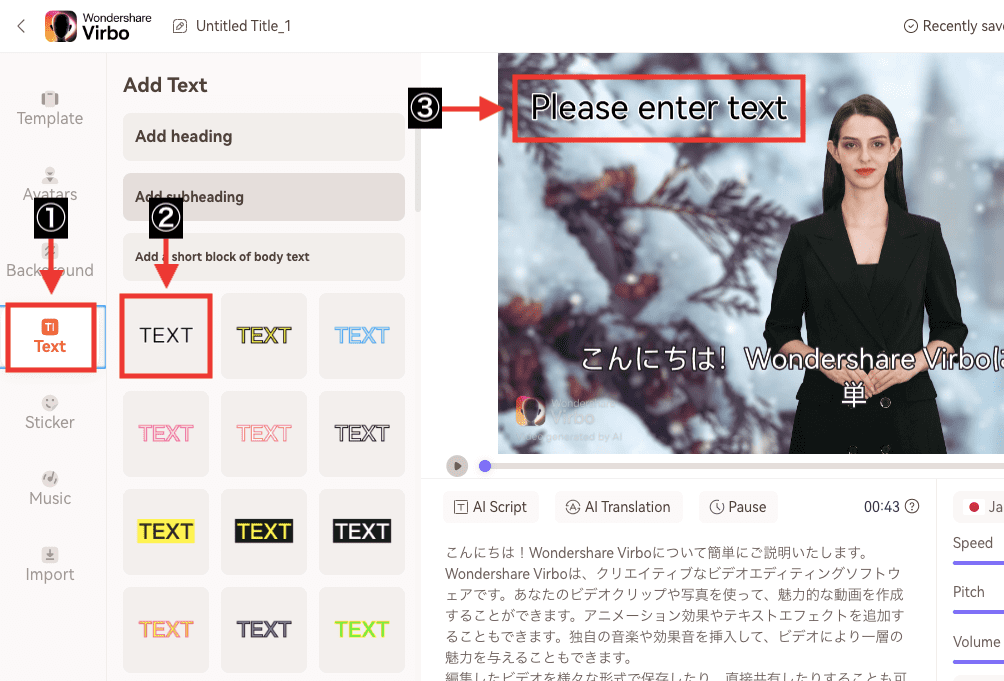
人物の後ろ側にレイヤーを変更したり、太字にしたり、アウトラインを設定したりすることが出来ます。
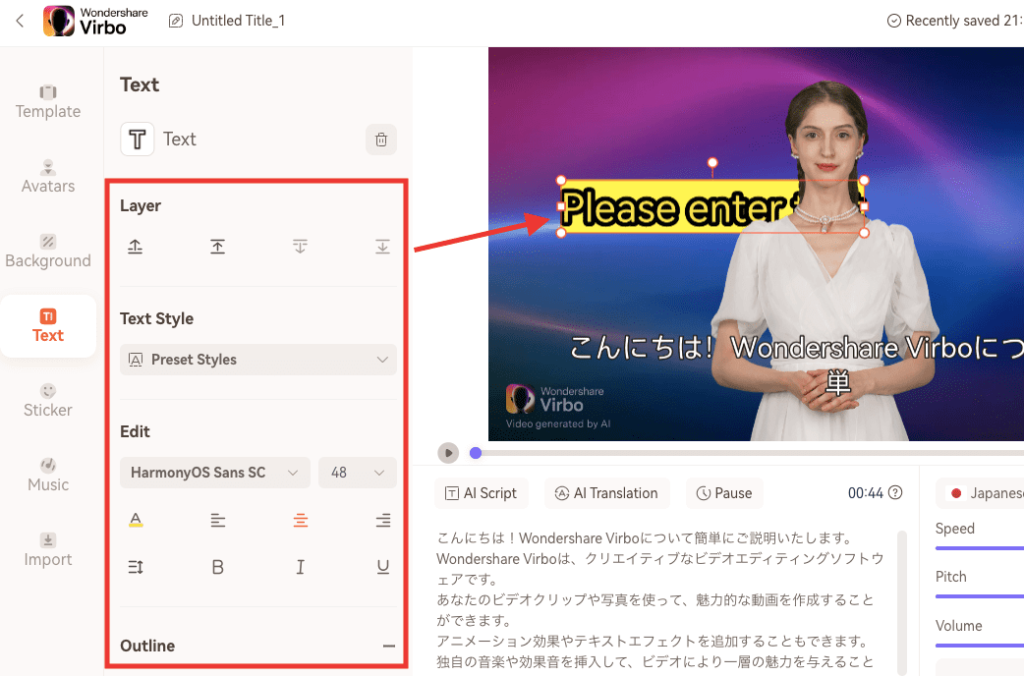
他には入りと終了時のアニメーションを設定させることも可能です。
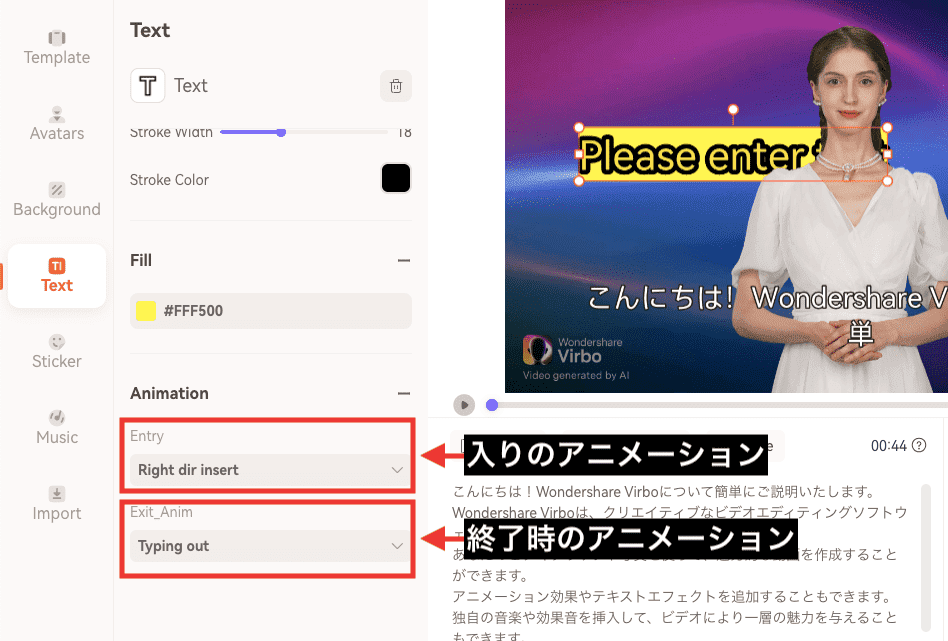
ステッカー動画を追加する
「Sticker」では、画面内にステッカー動画を配置することが出来ます。
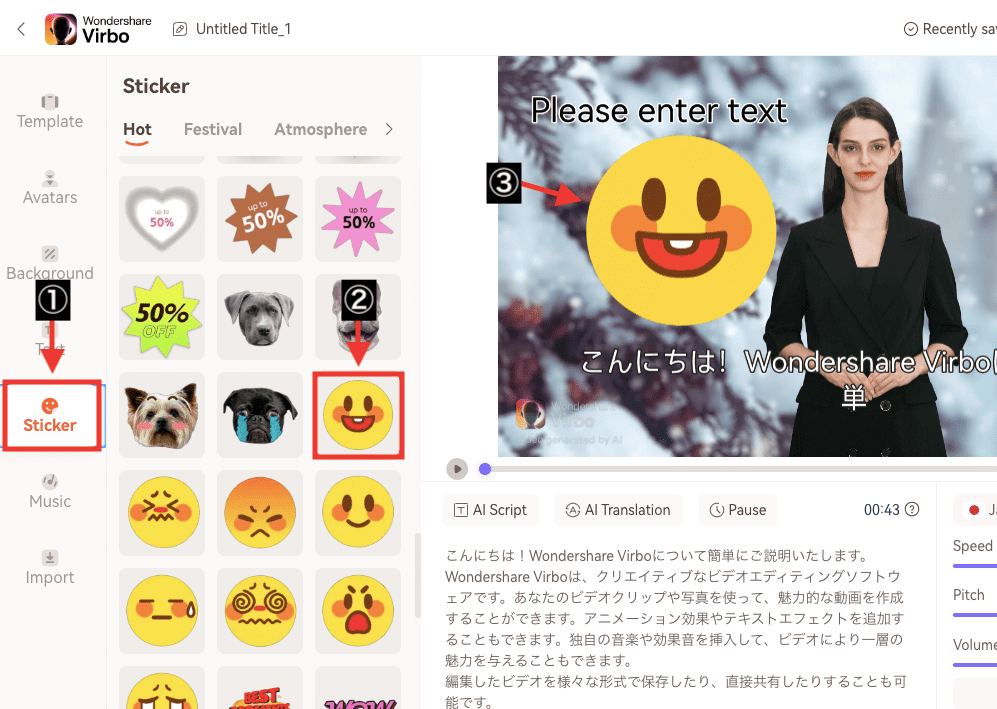
レイヤーを変更したり、アニメーションをさせることが出来ます。
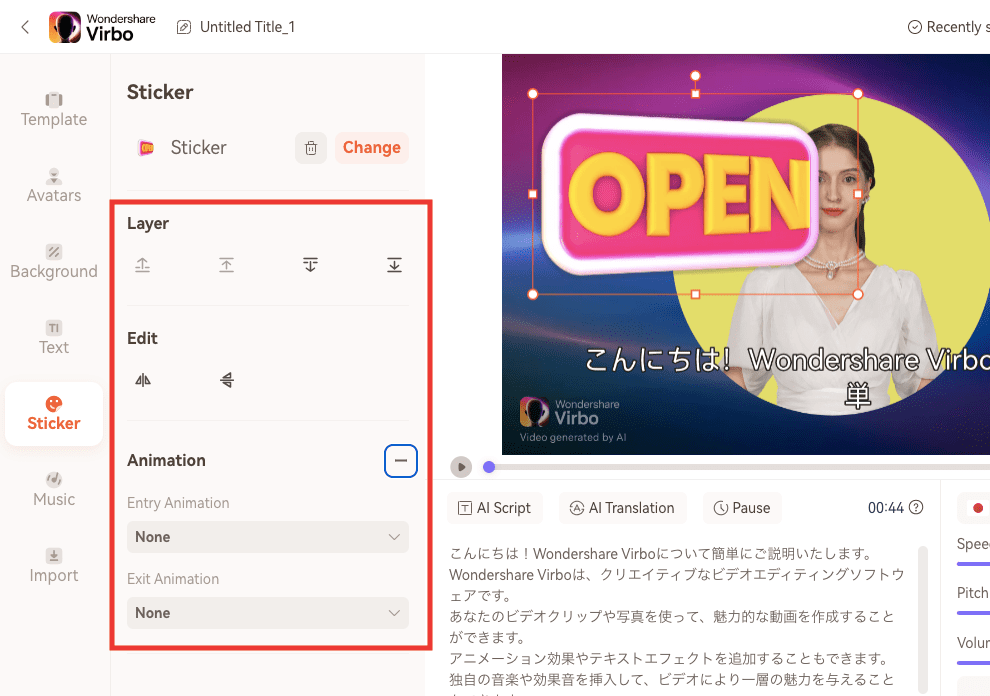
音楽を追加する
「Music」項目では音楽をつけることが出来ます。
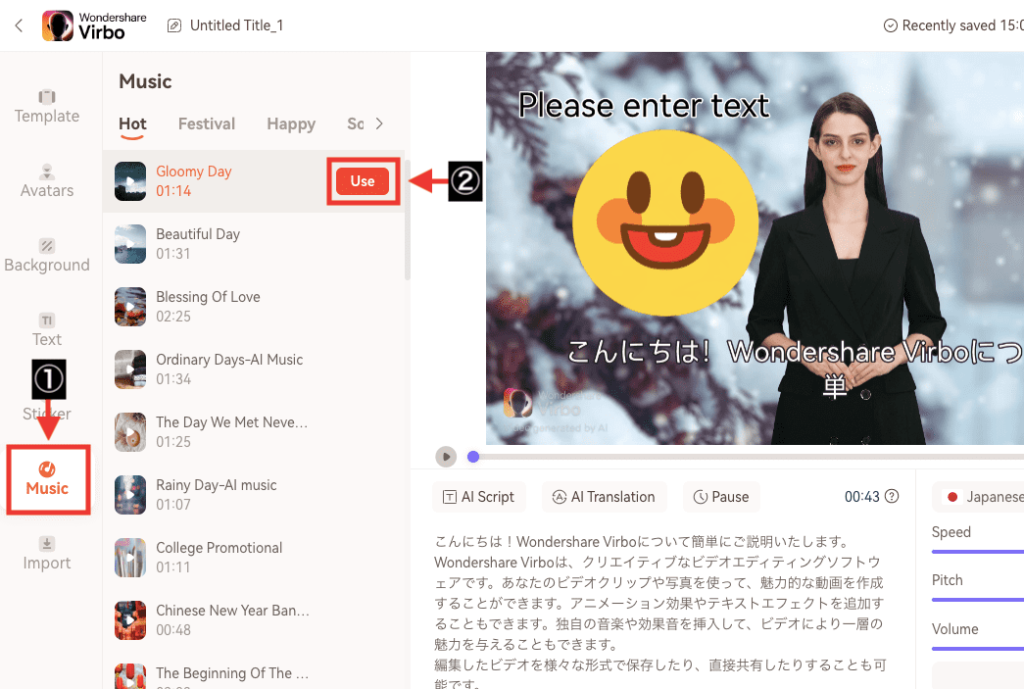
「Volume」項目では音量を調整することが出来ます。
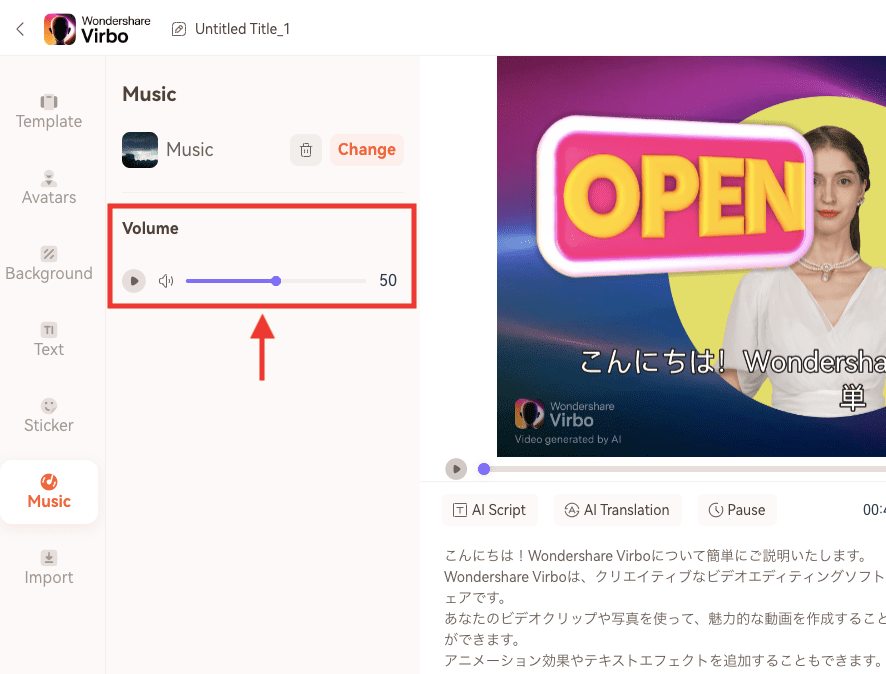
画像や動画をアップロードする
「Import」では、アップロードした動画や画像を画面内に配置することが出来ます。
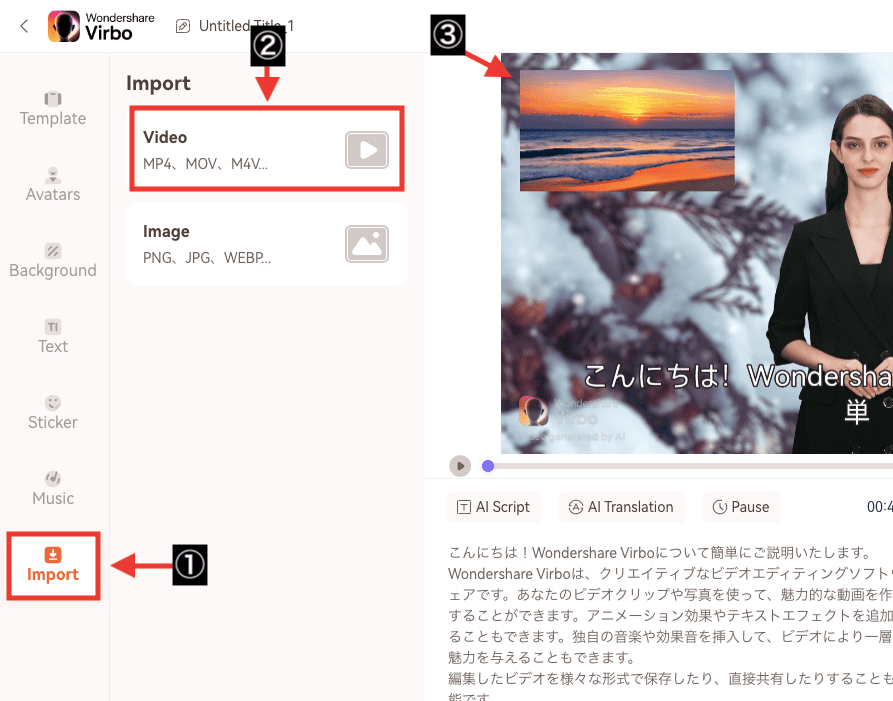
人物の後ろにレイヤーを変更したり、アニメーションをさせることが出来ます。
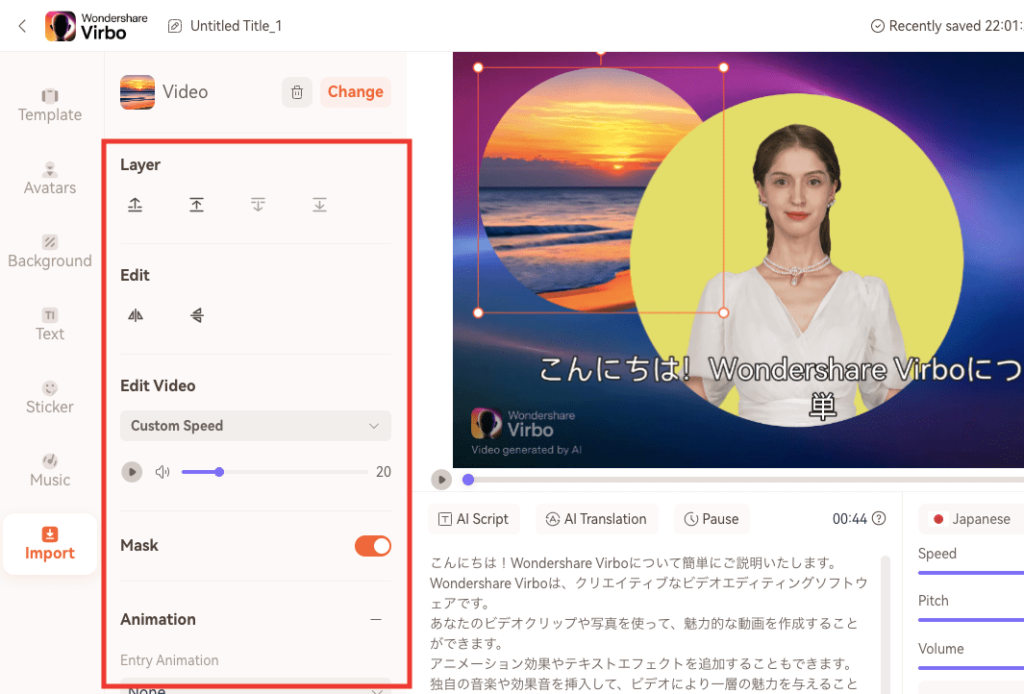
喋らせるテキストを入力する
下部にあるテキスト入力場所に喋らせたい内容を入力してください。
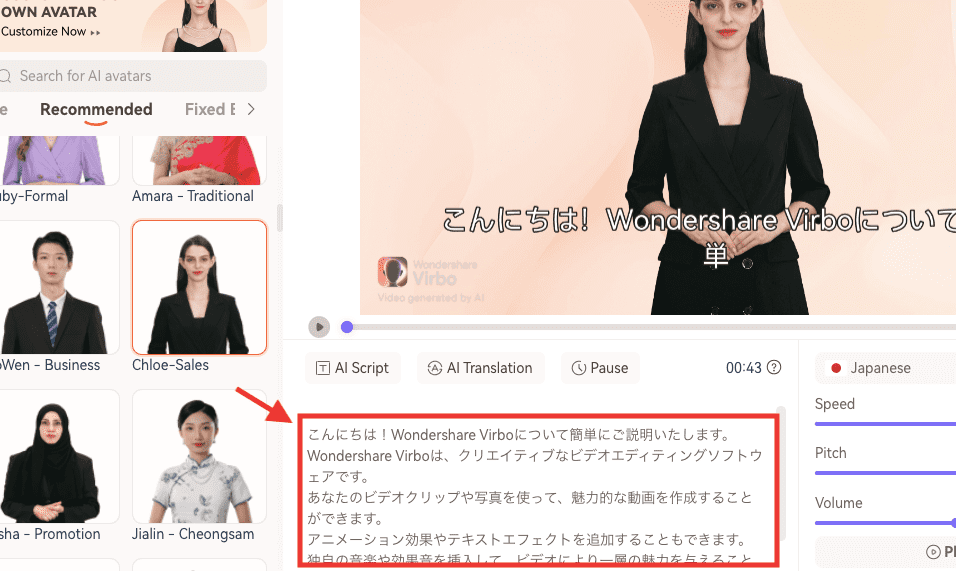
「AI Script」項目では、テキスト内容をAIに決めさせることが出来ます。
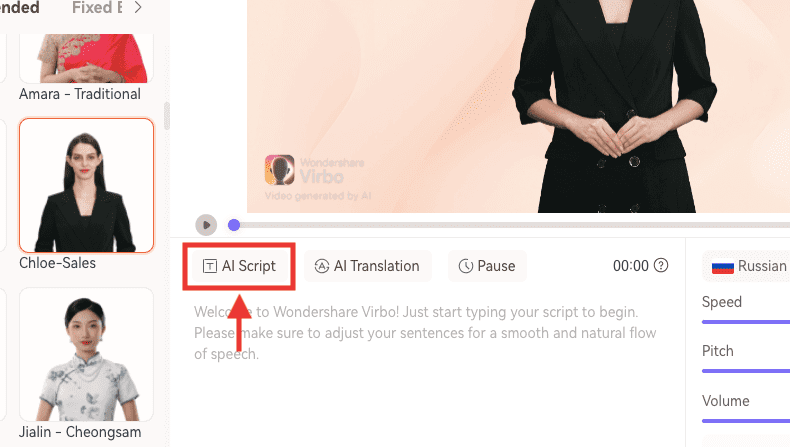
「AI Script」をクリックした後、以下の画像のように左側にあるテキスト入力場所に喋らせたい内容やテーマなどを入力します。
右側にある「Smart optimization」項目内では、入力した内容を要約させたり、テーマに沿ったライティングをさせたりすることが出来ます。
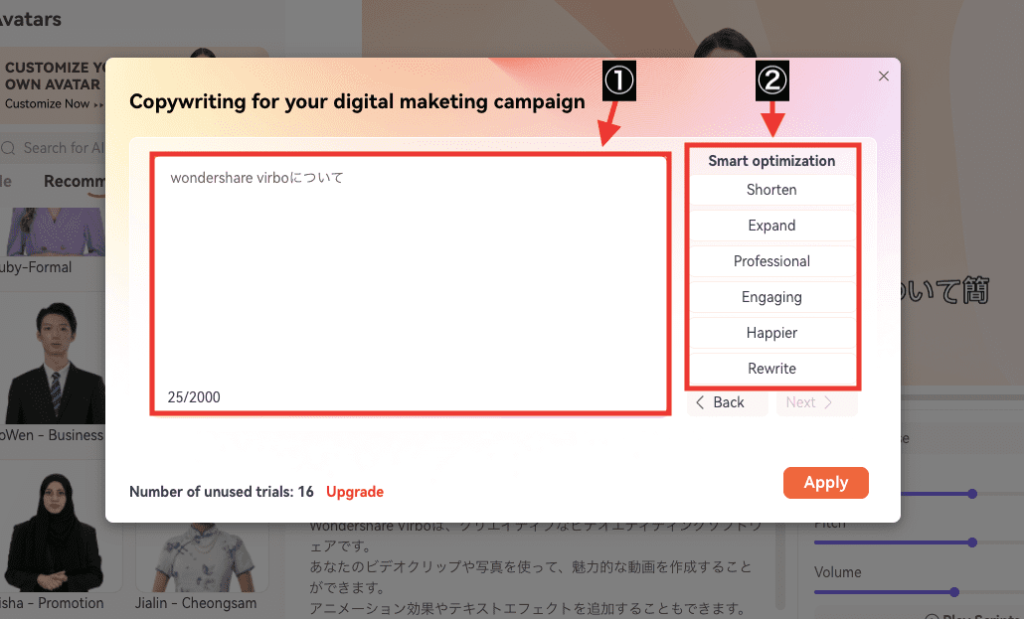
テキストを入力した後、画面内にテキストが表示されます。
テキストはクリックしながら移動させることが出来ます。
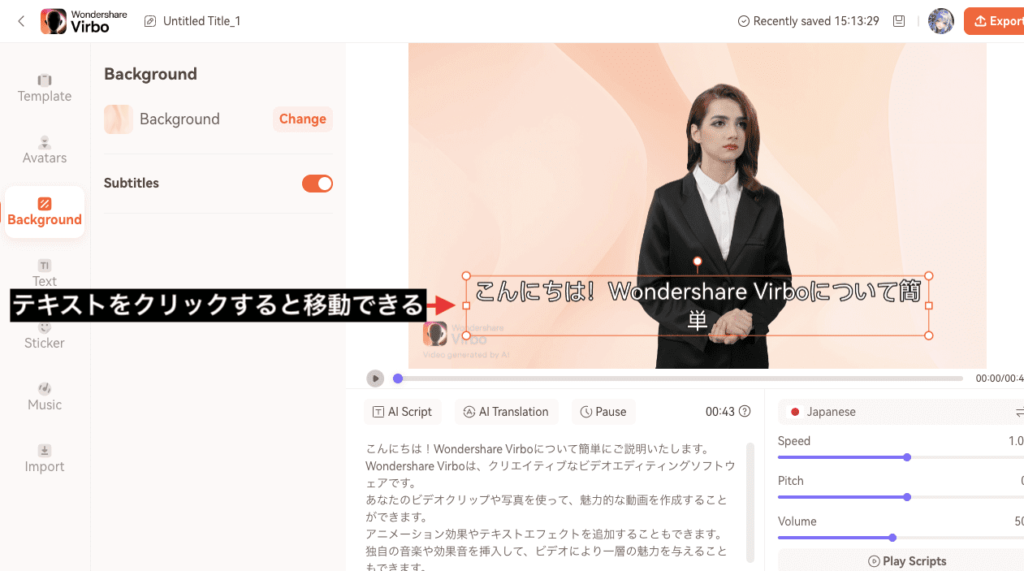
テキストの言語を自動翻訳する
「AI Translation」項目では、入力したテキストの言語を変更することが出来ます。
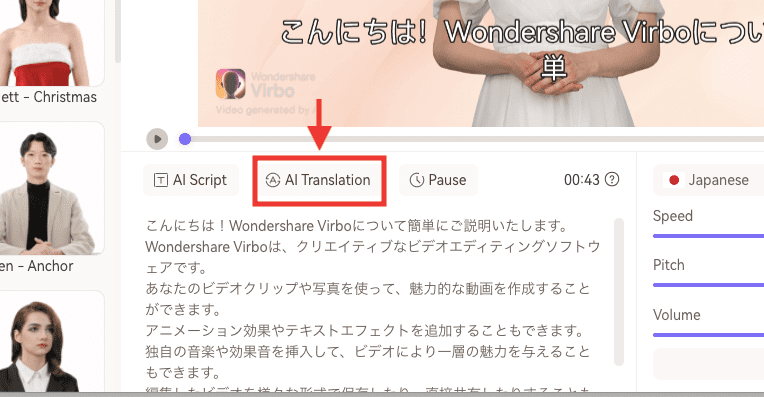
「AI Translation」をクリックした後、右上にある「Target language」項目をクリックしてから変更したい言語を選択します。
この例では、「English」を選択することで日本語→英語に翻訳することが出来ています。
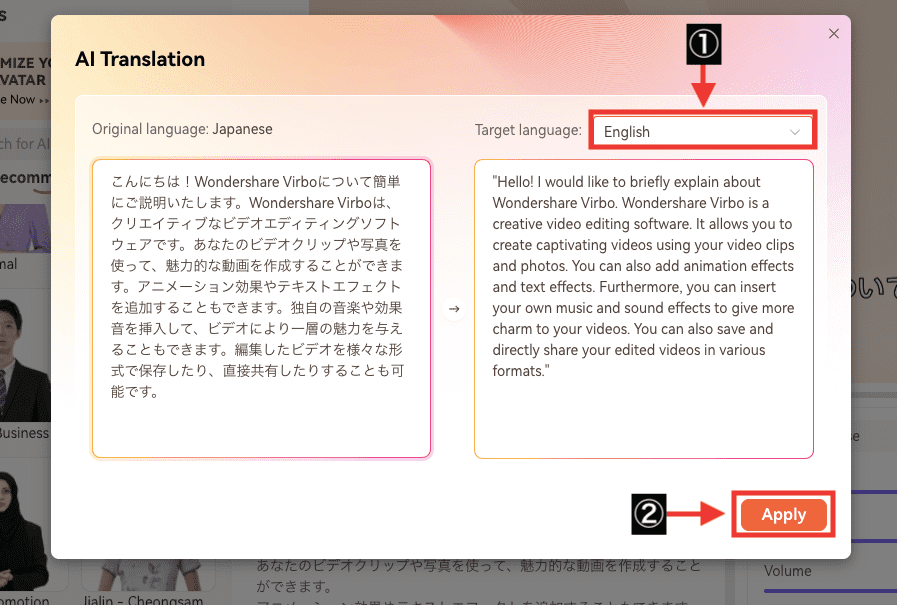
話に「間」の時間を追加する
「Pause」をクリックすることで、テキスト入力場所に時間表示がされます。
「0.5秒」喋るのを止めます。
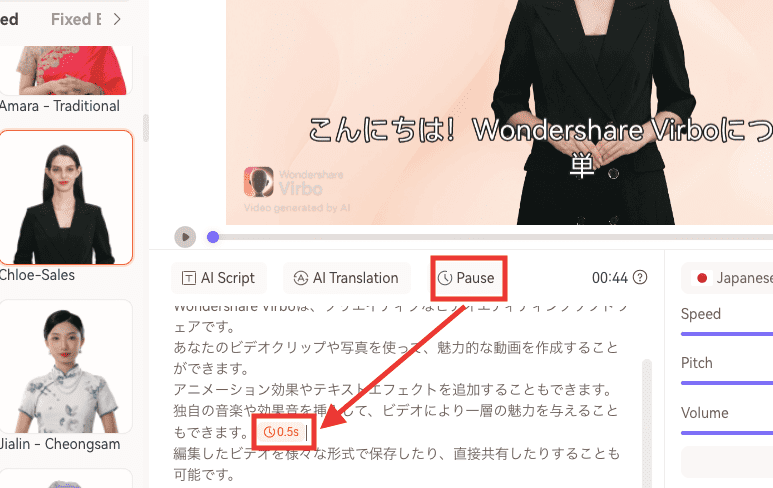
喋らせる言語・声を変更する
右側にある「Japanese」項目をクリックすると喋る言語を変更することが出来ます。
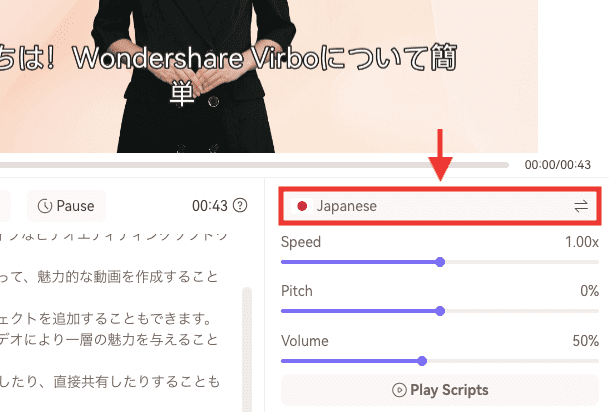
喋らせる速度を変更する
「Speed」では喋らせる速さを変更することが出来ます。
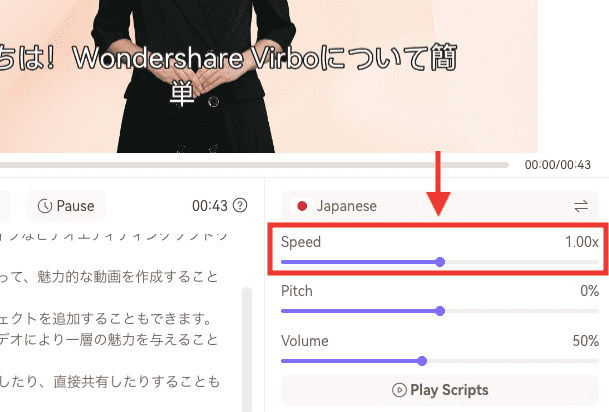
声の高低を変更する
「Pitch」では声の高低を変更することが出来ます。
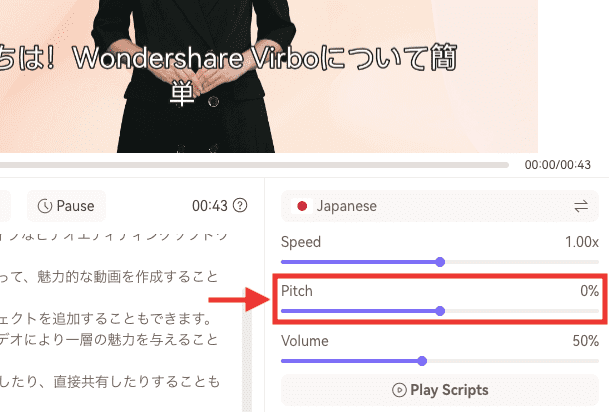
音量を変更する
「Volume」では音量を変更することが出来ます。
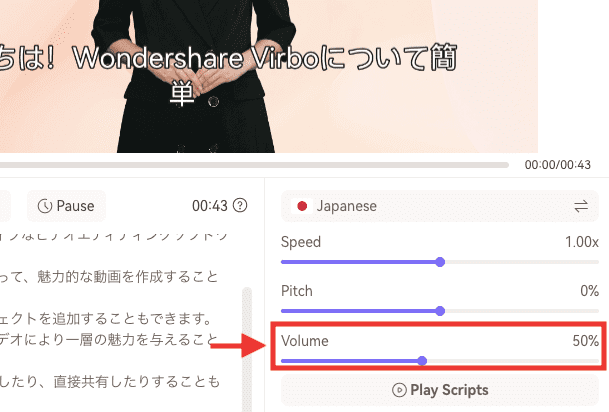
作成した内容を確認する
「Play Scripts」をクリックすると設定した内容を聴くことが出来ます。
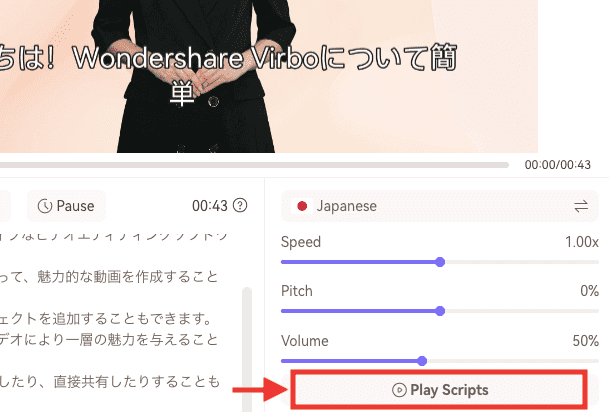
Exportで動画作成する
「Export」をクリックすることで動画作成することが出来ます。
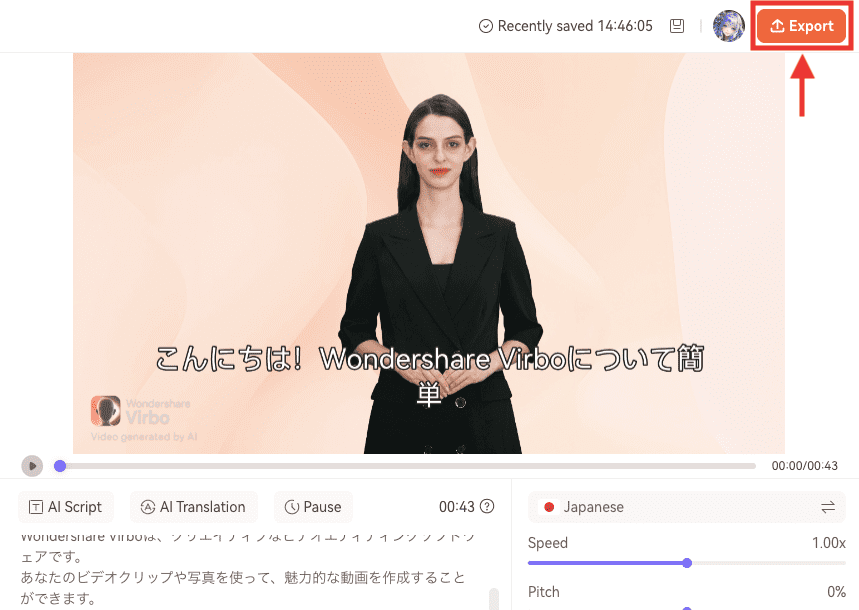
動画作成されると、「My Creations」項目内に動画が表示されます。
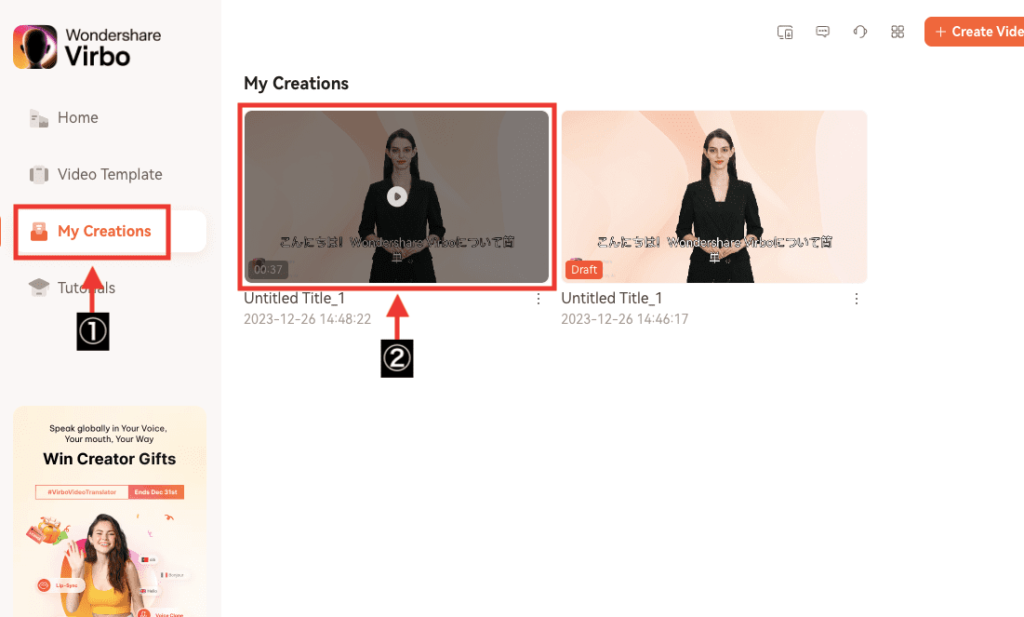
以下の動画は生成した結果になります。
このようにテキスト内容に合わせて上手くAIアバターに喋らせることが出来ます。
動画を保存する
「三点」をクリックしてから「download」をクリックすることで動画を保存できます。
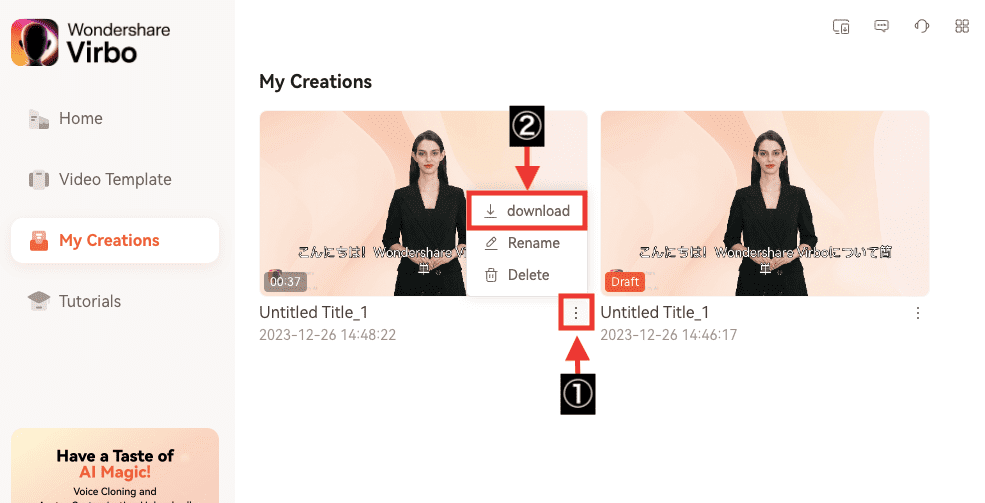
動画作品を再度編集する
「Draft」項目では、生成した動画を再度編集することが出来ます。
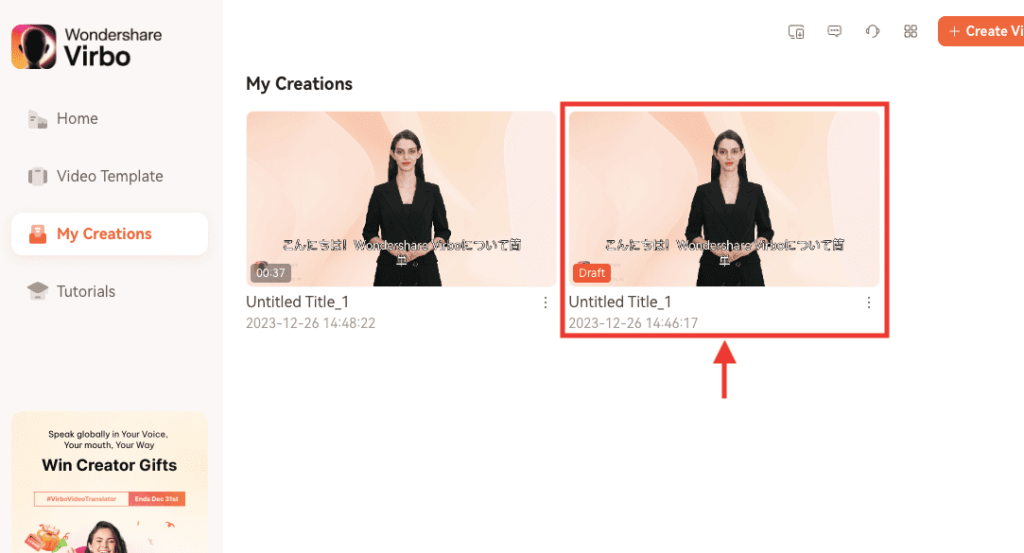
まとめ

Wondershare Virboの使い方について解説しました。
Wondershare Virboでは、アップロードした人物画像から喋るAIアバターの動画を作成することができます。
高品質なAIアバター動画を作成することが出来るので、広告やYoutubeなどに使えます!
内容を参考にして上手く活用してみてください。
他にAIアバターを使って動画作成する方法として「D-ID」と「Kreado AI」があります。
それぞれ使い方について以下の記事で解説しているので良ければ読んでみてください。





