
AIに自動で動画作成させたい!
Flikiの使い方を教えて!
Flikiでは、タイトル・キーワードを入力するだけで
AIが自動で内容に沿った説明を作成したり
シーン毎に動画を作成したり
BGMを選んでくれたりと全て作成してくれます。
誰でも簡単に動画を作ることが出来るので
おすすめの動画作成サービスです!
この記事では、Flikiの使い方について解説します。
ログインして新規ファイルを作成する

Flikiにアクセスしてください。
右上にある「Signup」をクリックしてからFlikiにログインしてください。
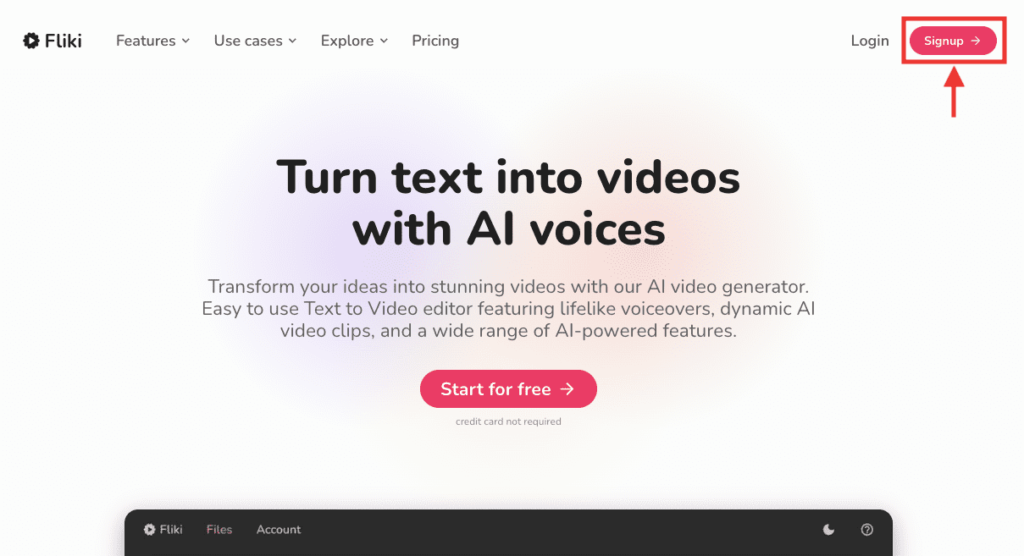
「New file」をクリックしてください。
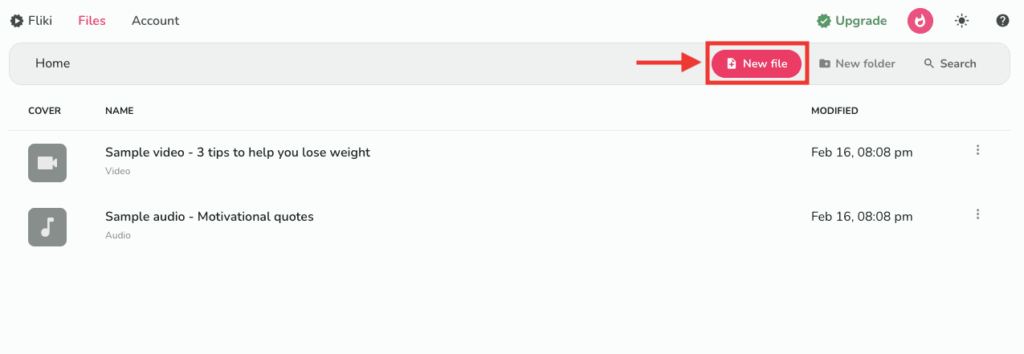
1回目に「Dialect」項目で、「Japan」を選択してから「Submit」を押しても
「Please select dialect」と表示されて次に進まない場合があります。(不具合かも?)
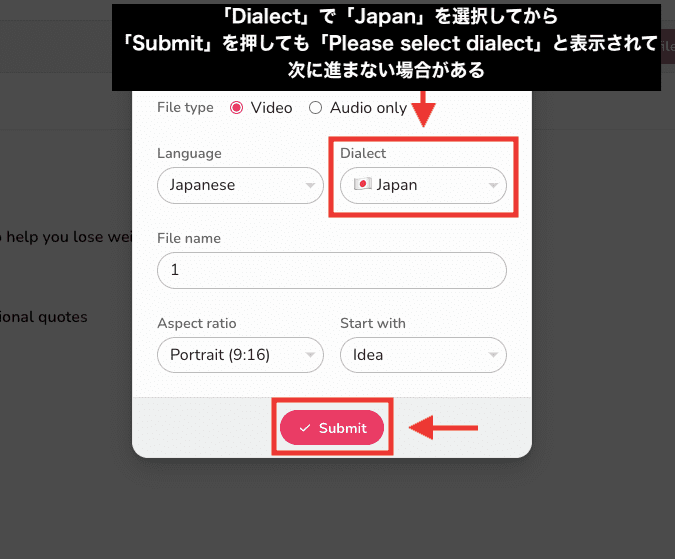
進めない場合は、1度別の「Language」と「Dialect」を選択してから「Submit」を押して作成しましょう。
これで2回目の作成から「Language」を「Japanse」にして「Dialect」を「Japan」で作成できるようになります。
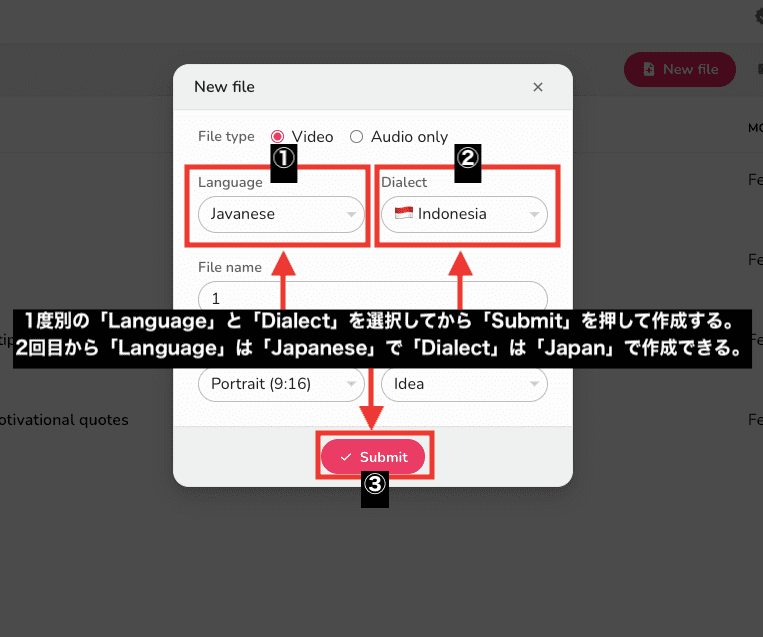
タイトルを入力して動画を自動生成する
作成したら「Idea」を選択してください。
「Idea prompt」内に動画作成したい内容を入力してください。
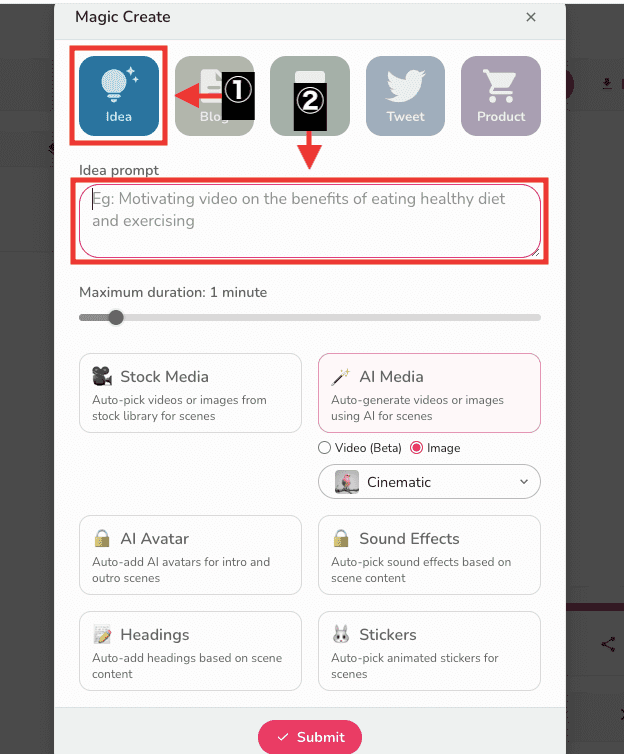
この例では、AIについての解説動画を作成するように入力しています。
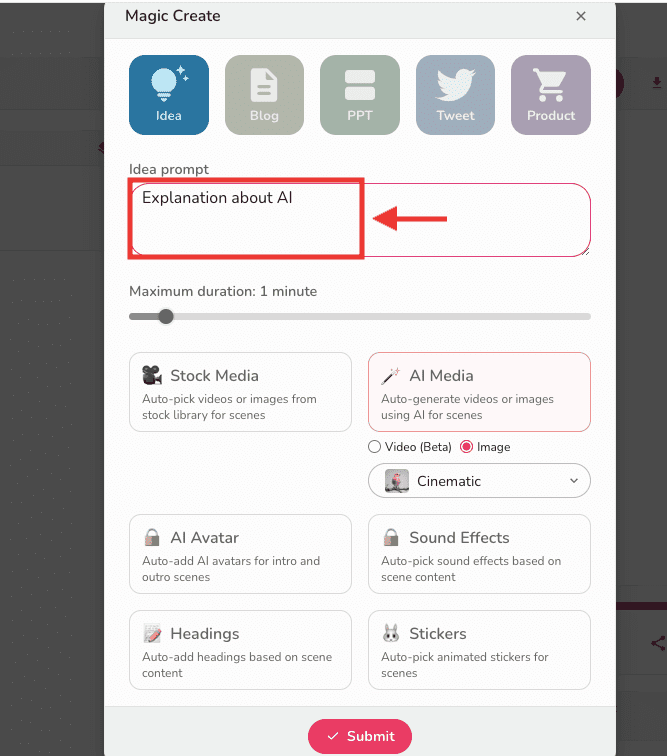
「AI Media」を選択します。
「AI Media」はAIが各シーンに合わせて画像や動画を生成してくれます。
「Stock Media」はFlikiで用意されているサンプル動画から各シーンに合わせて動画を作成してくれます。
設定したら「Submit」をクリックすることで動画作成が始まります。
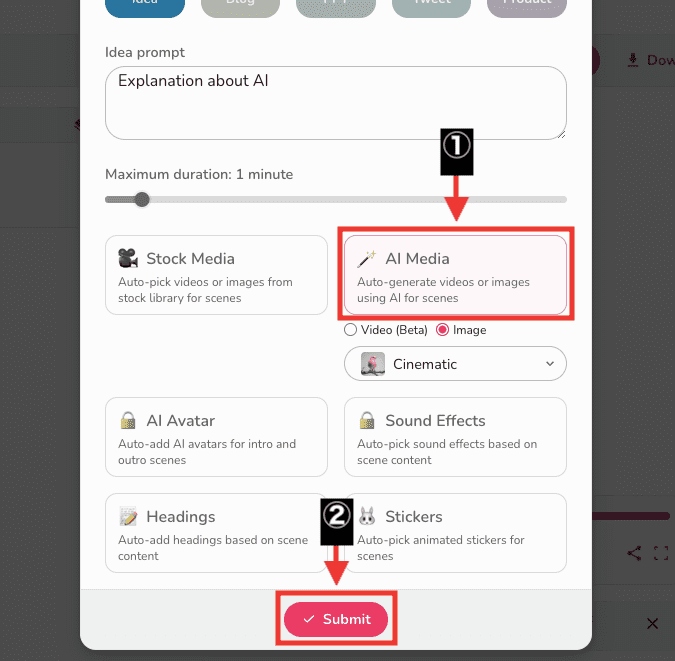
動画作成されたら中央に動画が表示されるので、左下にある再生ボタンを押して動画内容を確認しましょう。
右上にある「Download」をクリックすると動画を保存することが出来ます。
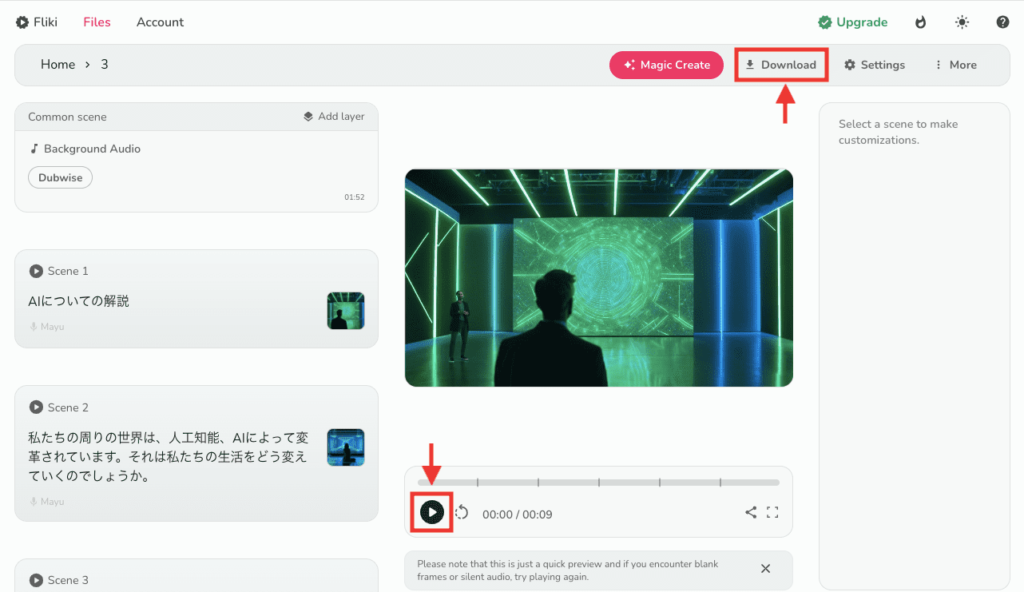
以下は作成した結果になります。
AIについての音声・字幕・画像が生成されており良い感じに動画作成できています。
BGMを変更する
BGMを変更する場合は、左側にある「Background Audio」の下にある曲名をクリックします。
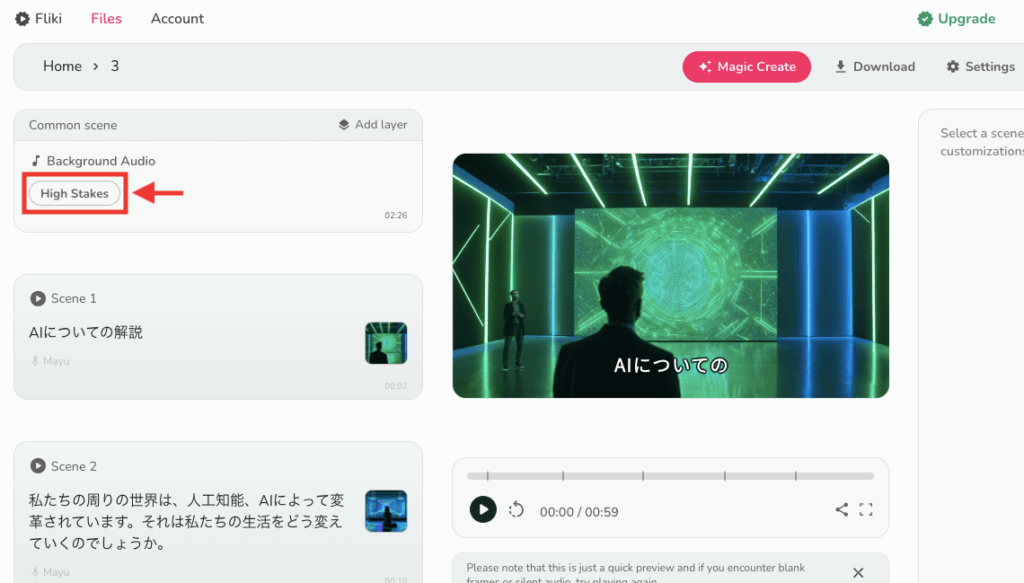
「Music」か「Sound effects」では多くの楽曲が用意されています。
その中から選択すると変更することが出来ます。
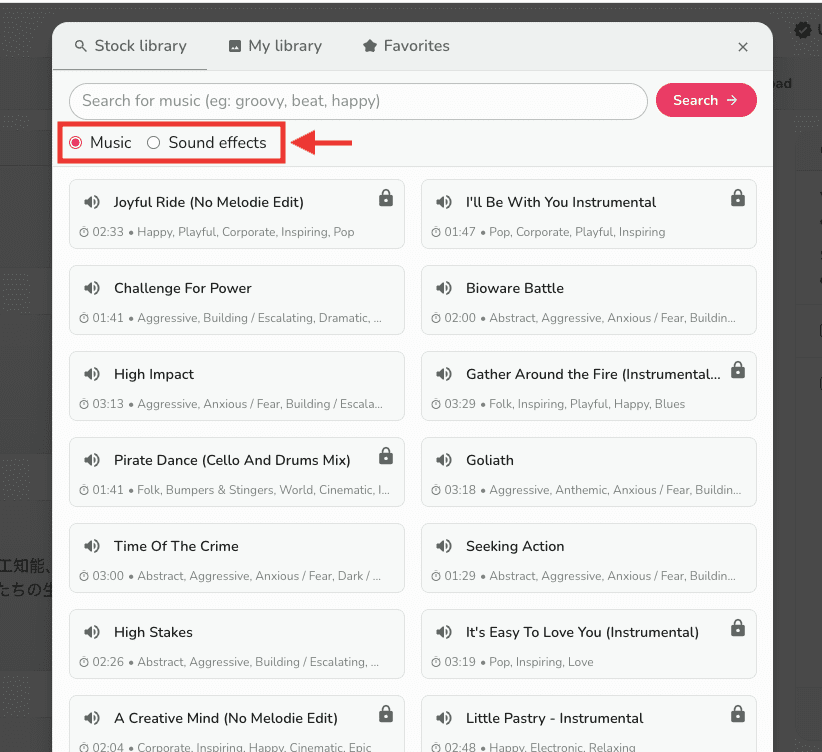
Flikiで用意された楽曲ではなく別の楽曲を使用したい場合は、「My library」を選択してから「ファイルを選択」をクリックすることで楽曲をアップロードすることが出来ます。
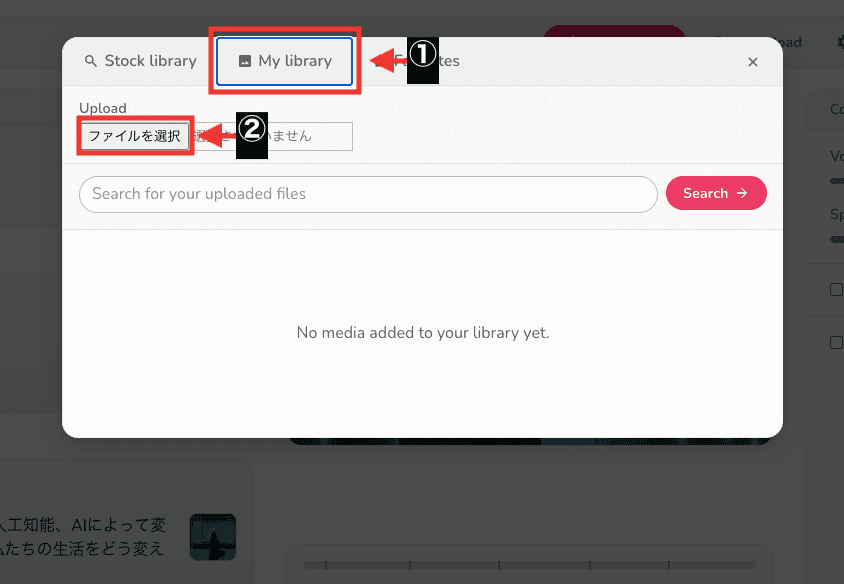
右側にある「Speed」の項目では楽曲の速度を調整することが出来ます。
調整後に再生すると音楽がならなくなる場合があります。(処理に時間がかかるのかも…)
動画をダウンロードしたら音楽の速度が反映されているので、再生ボタンで速度が反映されない場合はダウンロードして確認しましょう。
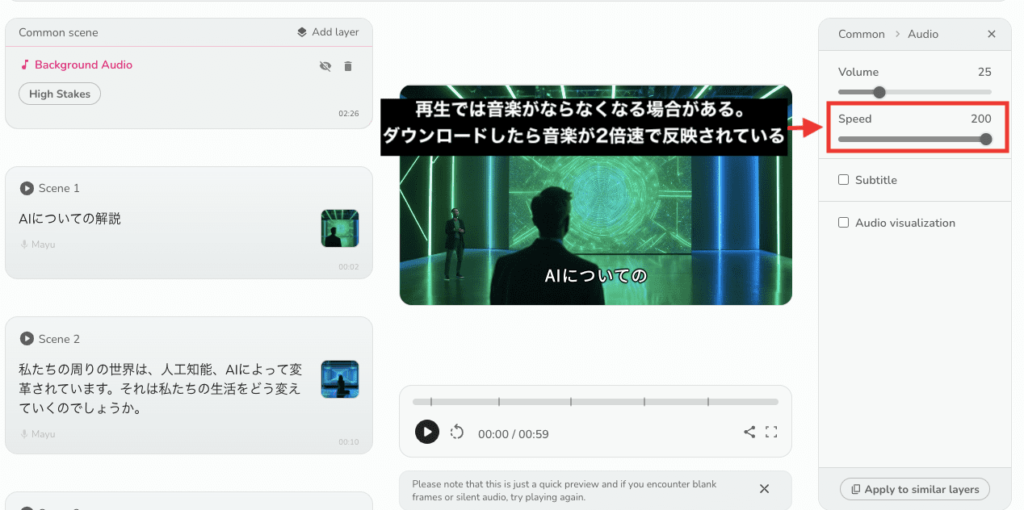
音声を変更する
「Voiceover」の下にある音声の名前をクリックすることで声を変更することが出来ます。
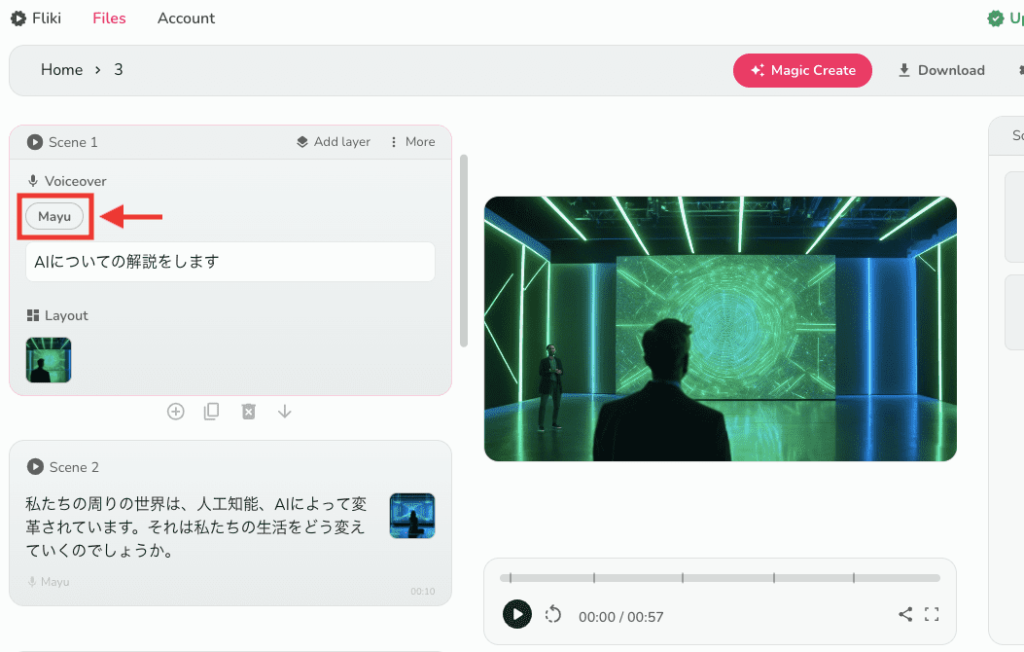
音声は男性と女性合わせて数十以上と多く用意されています。
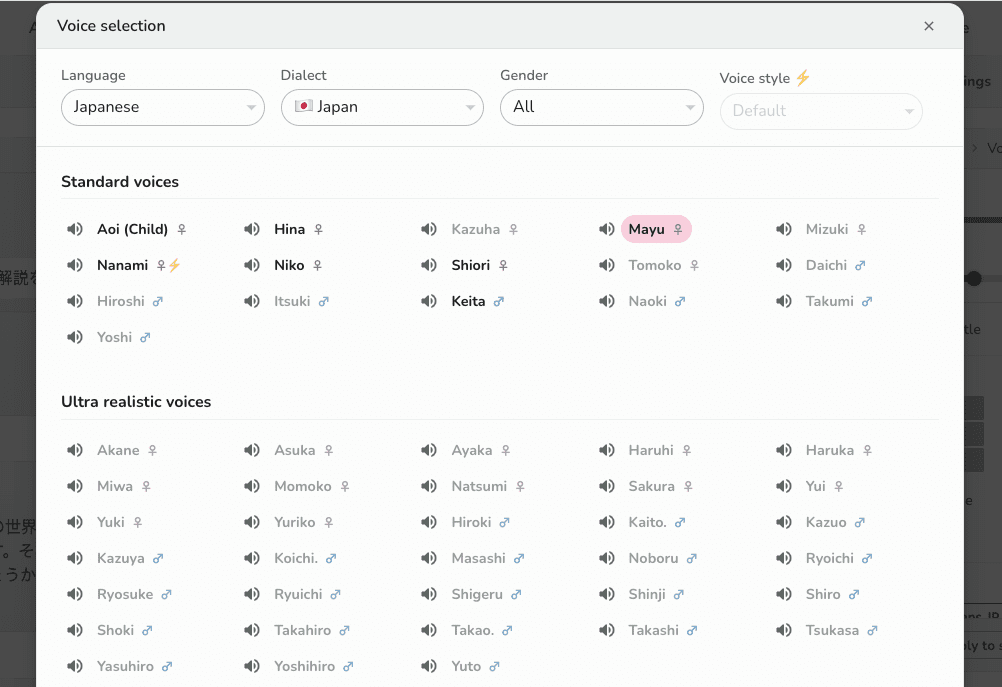
内容を変更する
話の内容部分をクリックすることで変更することが出来ます。
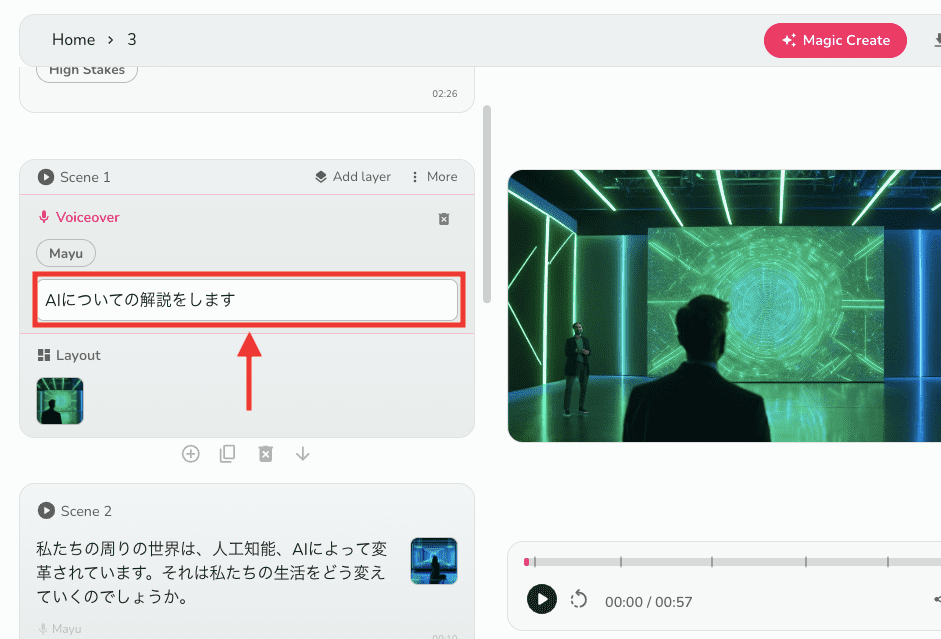
レイアウト項目について
「Layout」の下にある画像をクリックすると、画像・動画を変更することが出来ます。
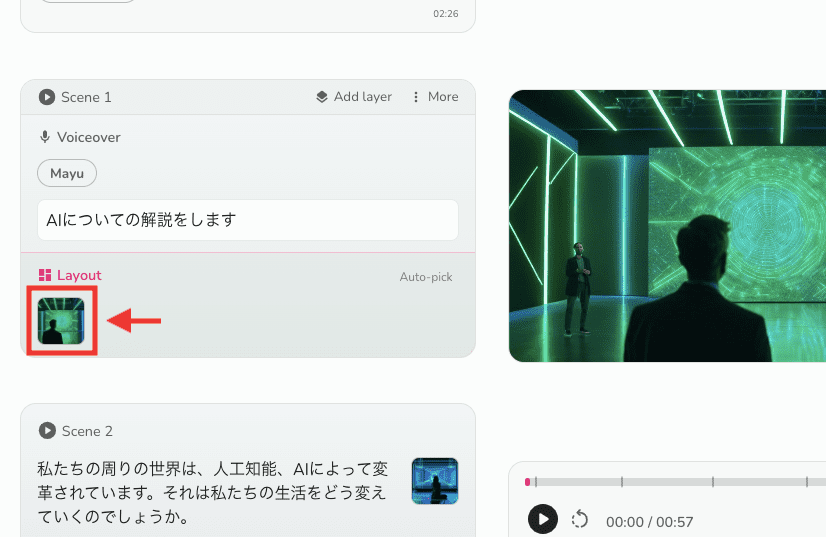
「Stock library」をクリックすると、Flikiで用意されている動画・画像・GIFを使用することが出来ます。
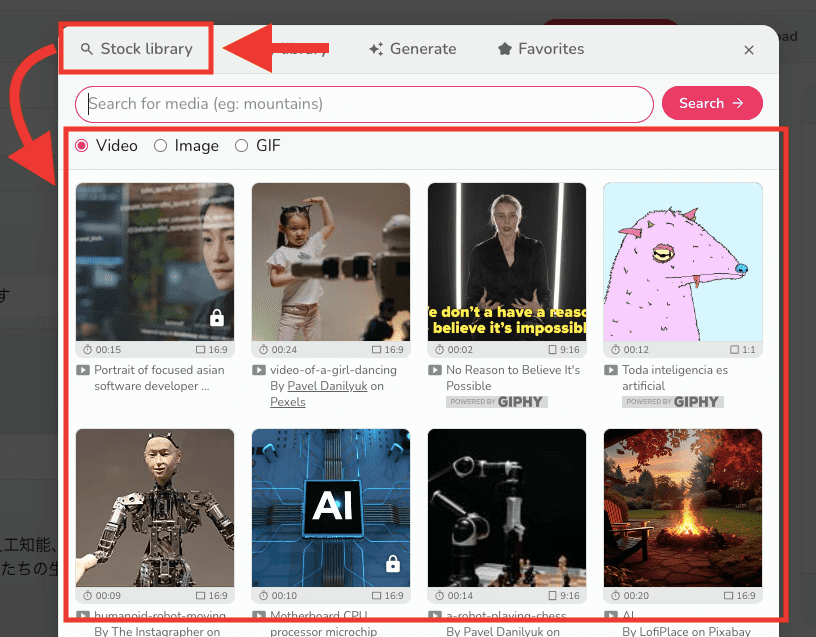
別の画像や動画を使用したい場合は、「My library」を選択して「ファイルを選択」をクリックするとファイルをアップロードすることが出来ます。
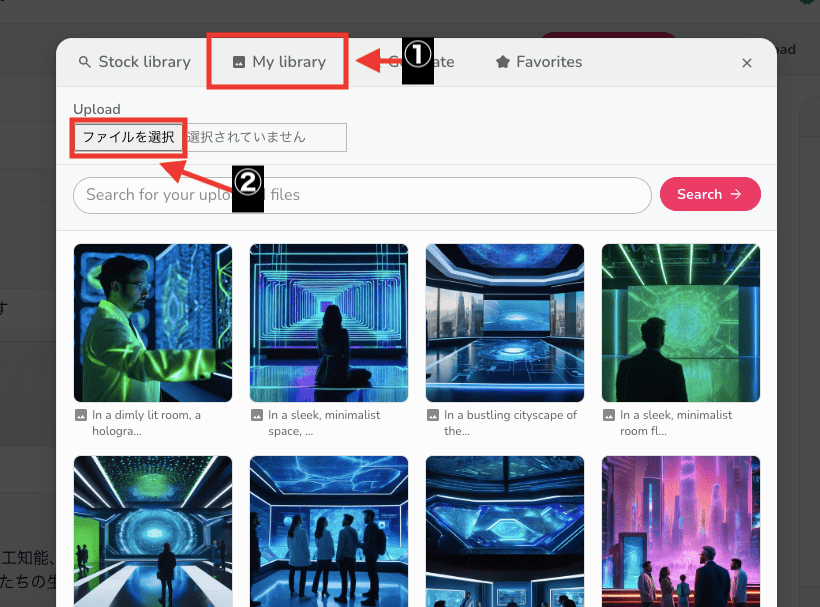
「Generate」項目では画像や動画を生成することが出来ます。
「Style」から生成したい画風を選択してから、「Instructions」で生成したい内容を入力して「Auto generate」をクリックすると生成することが出来ます。
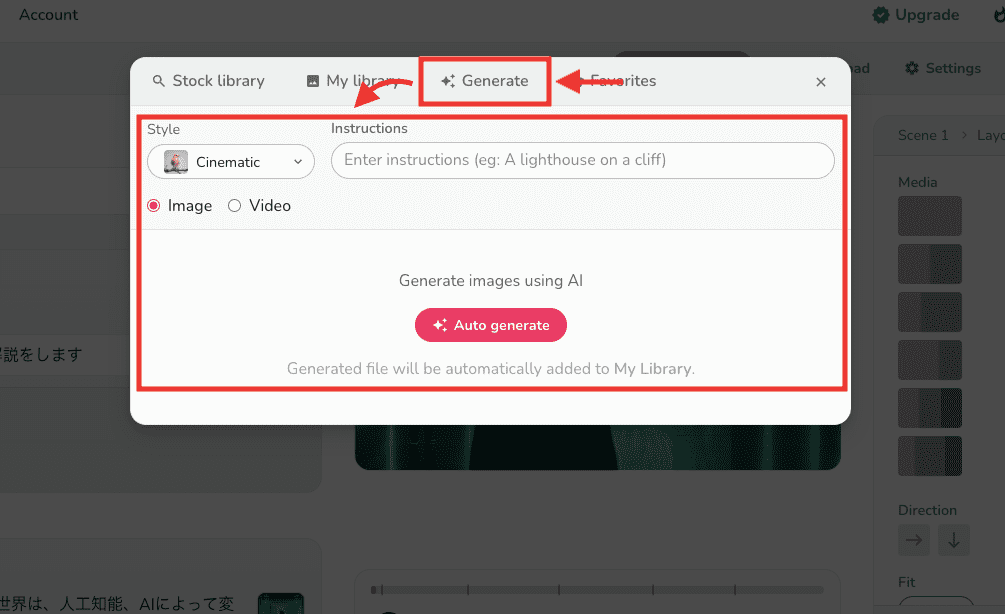
シーンの時間やシーン名を変更する
「More」をクリックして「Custom duration」を選択することで、シーンの時間を設定することが出来ます。
「Rename」ではシーン名を変更できます。
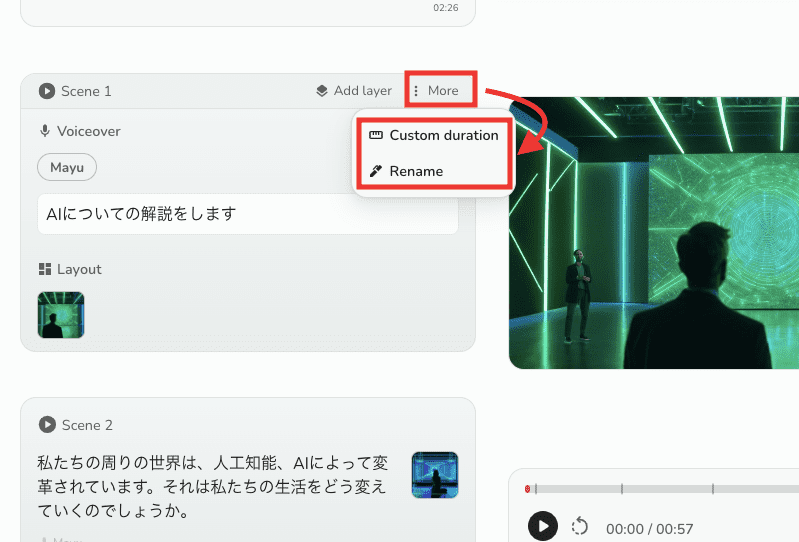
動画内にテキスト・画像・AIアバター・BGMを配置する
「Add layer」をクリックしてから「Text」を選択すると動画内にテキストを配置することが出来ます。
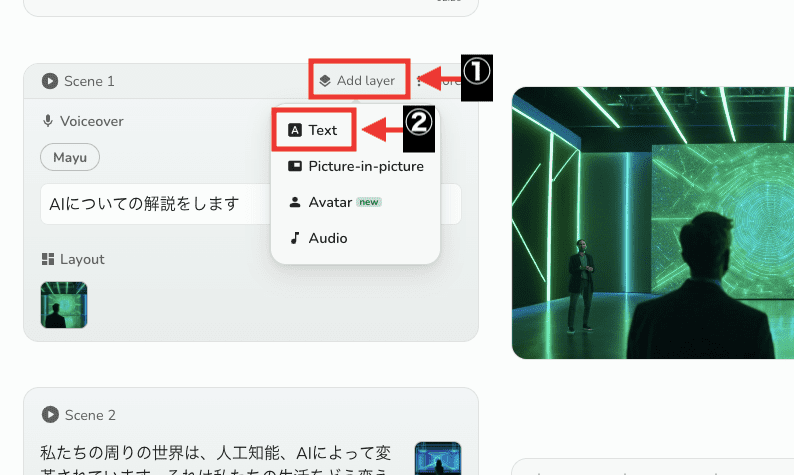
作成した「Text」に内容を入力することで動画内に反映されます。
右側にある項目では、テキストの配置場所・色・フォントなどを変更することが出来ます。
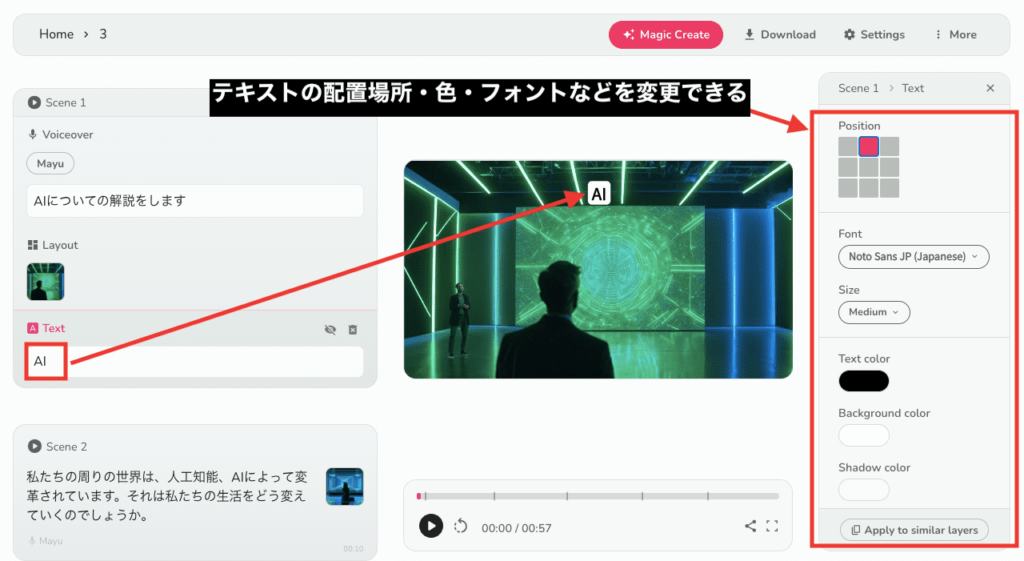
「Add layer」をクリックしてから「Picture-in-picture」を選択することで動画内に画像を表示することが出来ます。
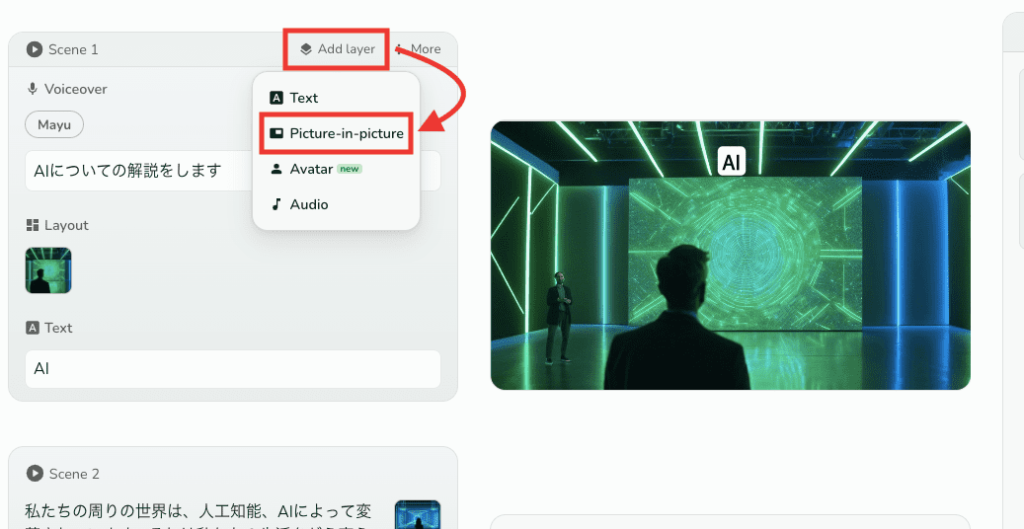
右側にある項目では、画像の配置場所・サイズの変更やアニメーションをさせることが出来ます。
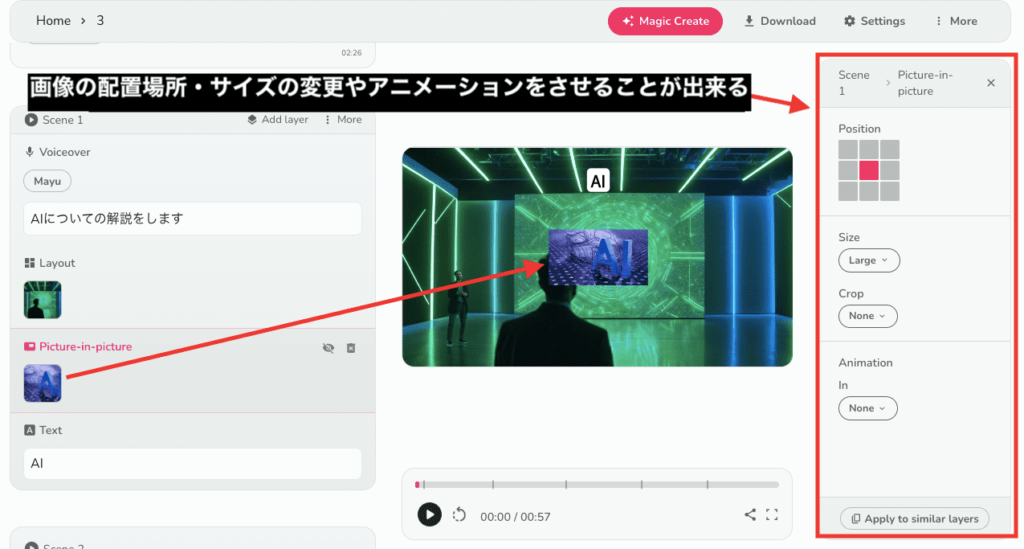
「Add layer」をクリックしてから「Avatar」を選択すると動画内にAIアバターを配置することが出来ます。
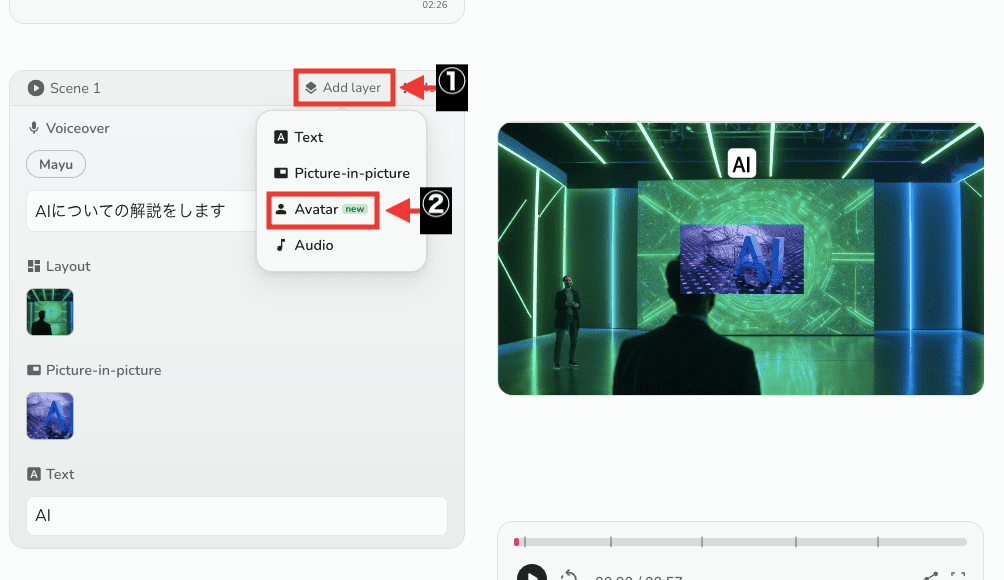
右側にある項目では、アバターの配置場所・サイズ・背景色などを変更すことが出来ます。
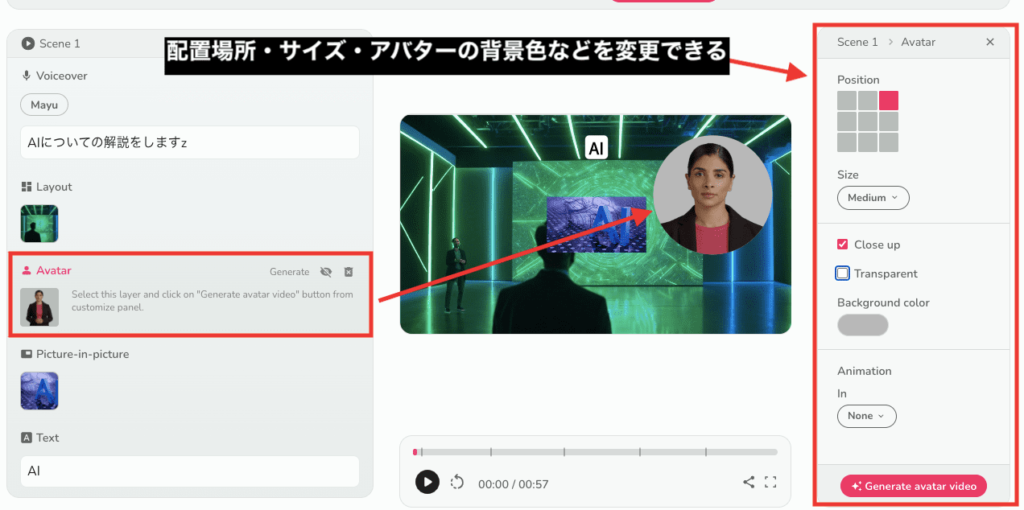
「Add layer」をクリックしてから「Audio」を選択するとシーン内にBGMを設定することが出来ます。
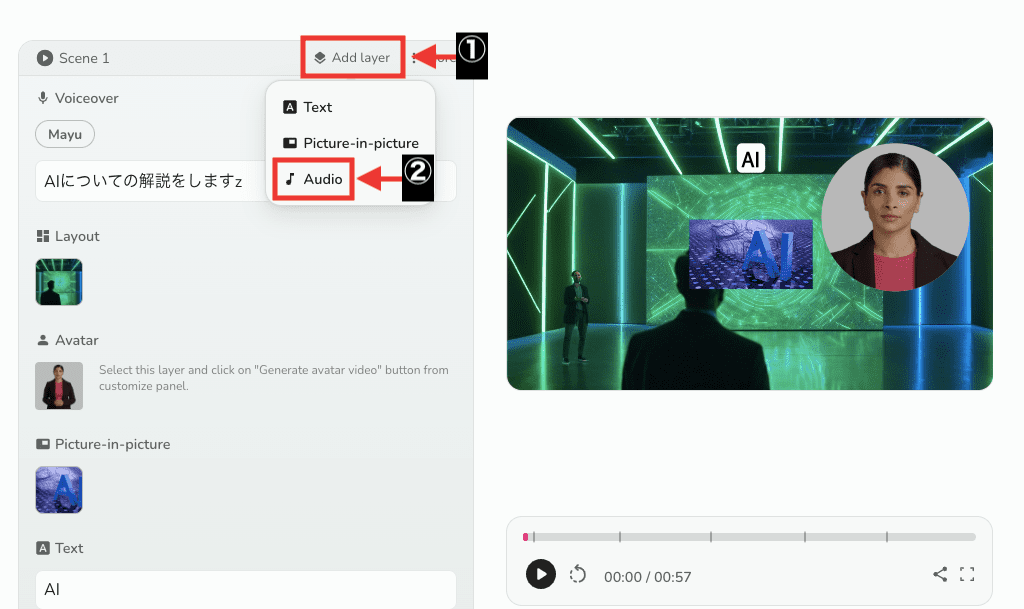
1シーン毎にBGMを変えたい場合は、「Common scene」内にあるBGMを削除することで可能になります。
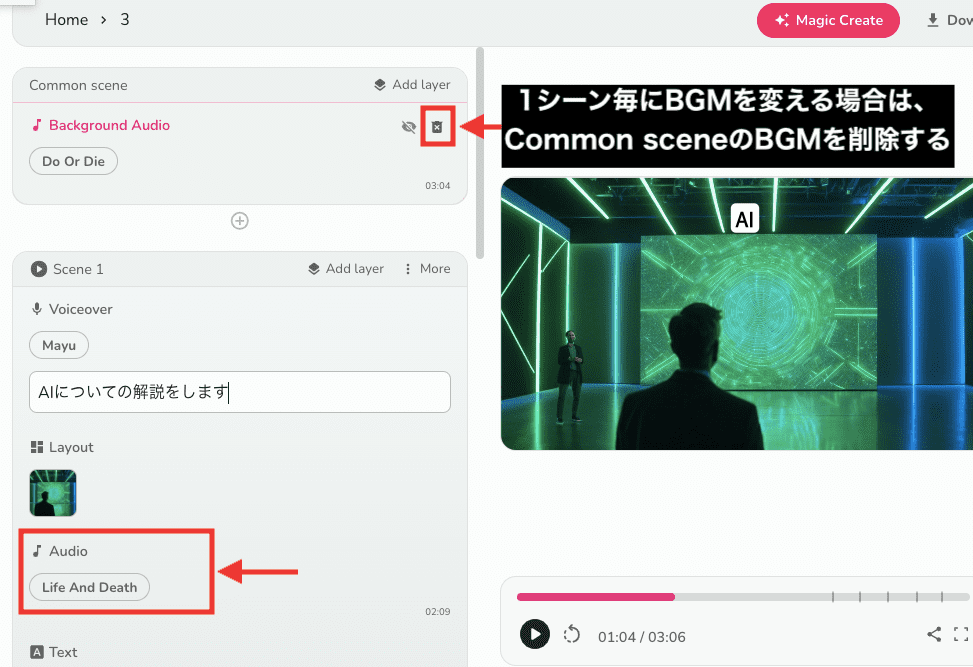
シーンの新規作成・複製・削除・入れ替え方法
各シーンの下部にあるアイコンでは、シーンを新規作成・複製・削除・入れ替えたりすることが出来ます。
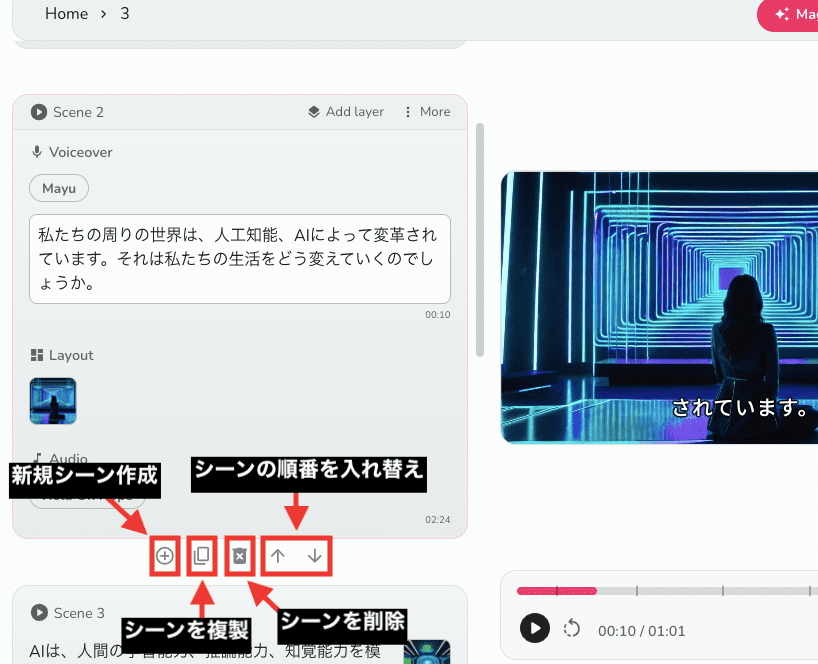
シーンの一番下にあるキラキラアイコンをクリックすることで、新しくシーンを生成させることが出来ます。
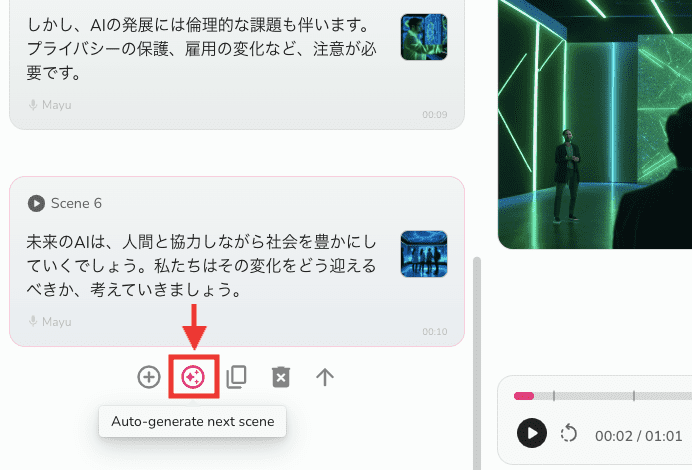
有料プラン加入方法
Flikiでは有料プランがあり、加入するとフリープランよりも多くの動画を作成したりすることが出来ます。
有料プランに加入する場合は右上にある「Upgrade」をクリックします。
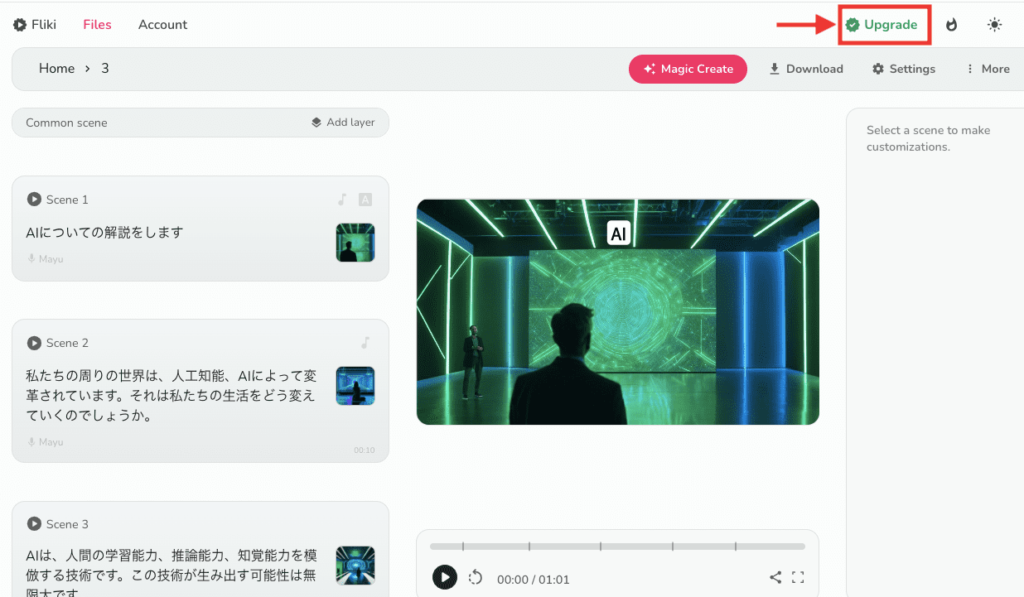
現在「Standard」と「Premium」プランの2つがあります。
年額料金と月額料金があり、年額料金で加入すると安くなります。
・さらに多くの動画作成ができる
・多くの音声が使用できる
・動画時間を長くして生成することが出来る
・フルHDでダウンロードできる
・動画内の透かし(ロゴ)を削除できる
その他にも多くの特典があります。
プランの料金や内容は変わる可能性がありますから、サイト内を確認してみてください。
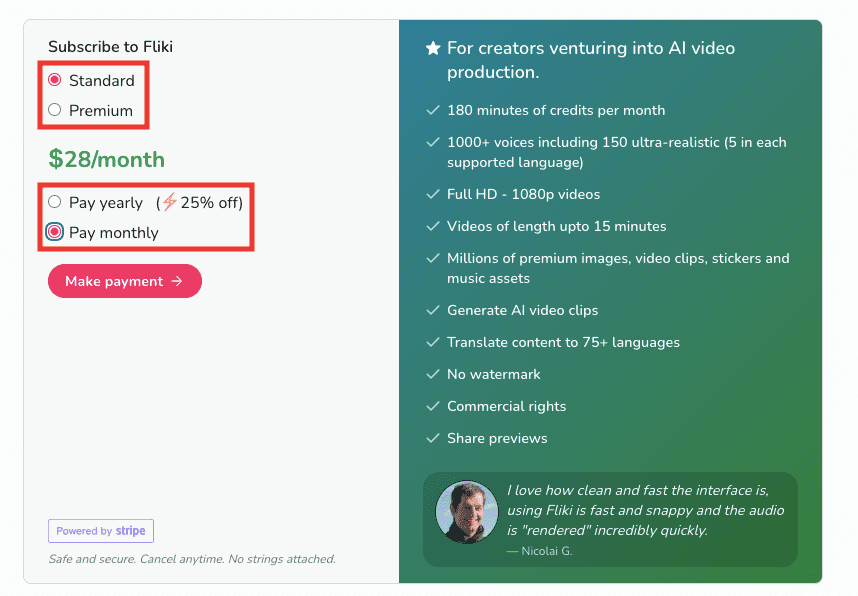
まとめ

Flikiの使い方について解説しました。
・タイトルを入力するだけでシーン毎に動画作成できる
・ブログ、パワーポイント、ツイッター用などの動画作成もできる
是非参考にして動画作成してください。
他に動画生成する方法として、「PixVerse」があります。
こちらの記事で解説しているので興味ある方は読んでみてください。




