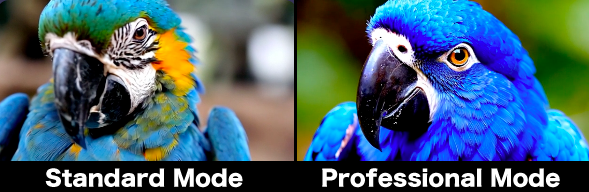中国企業の快手から高品質の動画生成ができる「KLING AI」ですが
現在は日本でも利用できるようになりました!
「KLING AI」では、次のことができます。
・テキストや画像から動画生成できる
・テキストや画像から画像生成できる
以下のように高品質の動画を生成できます。
現在は毎日無料で動画生成できるので
今の内にどんな動画が生成できるのか試しておきましょう!
ぜひ記事を参考にしてKLING AIで動画生成してみてください!
KLING AIとは?

KLING AIは、中国企業の快手から公開されたAIツールです。
2024年7月24日に一般公開され、日本でも利用できるようになりました。
一般公開される前までは、中国の電話番号でしか登録できなかったのですが
現在はEメールアドレスを登録すると利用できます!
KLING AIの特徴
KLING AIでは、テキストを入力すると約5秒間の高品質な動画を生成できます。
また、アップロードした画像を元に動画を生成することも可能です。
動画生成できるだけでなく、画像生成することも出来ます。
画像生成した後に、その画像をアップロードして動画作成することが出来るので
非常に便利なAIツールです。
・テキストや画像から動画生成できる
・テキストや画像から画像生成も可能!
商用利用はできるの?

現在は商用利用できるのかよく分かっていません。
無料プランや有料プランでは、商用利用可能を示す「commercial use」の記載がないので
商用利用しない方がいいと思います。
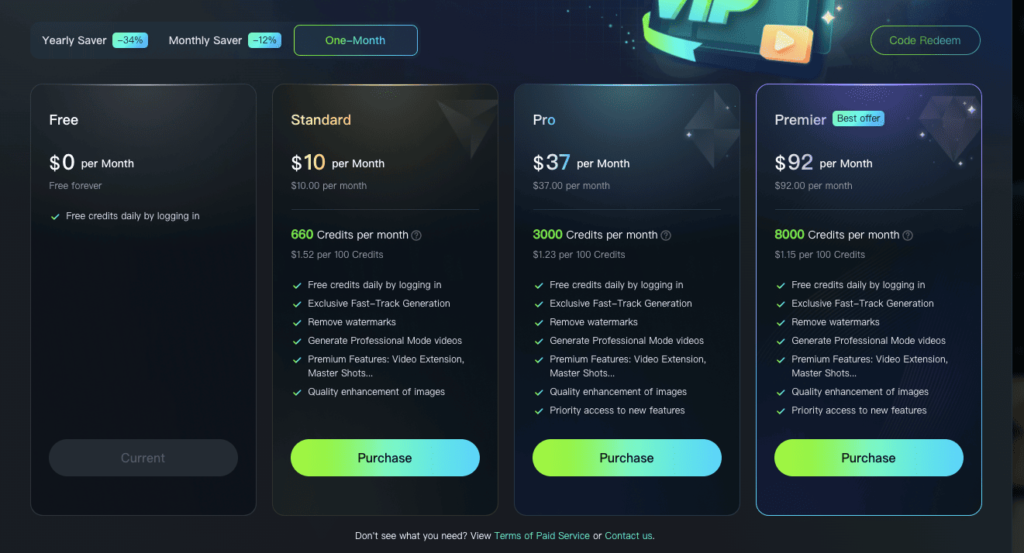
登録・ログイン方法

「KLING AI」にアクセスしてください。
右上にある「Sign in for free credits」をクリックしてください。
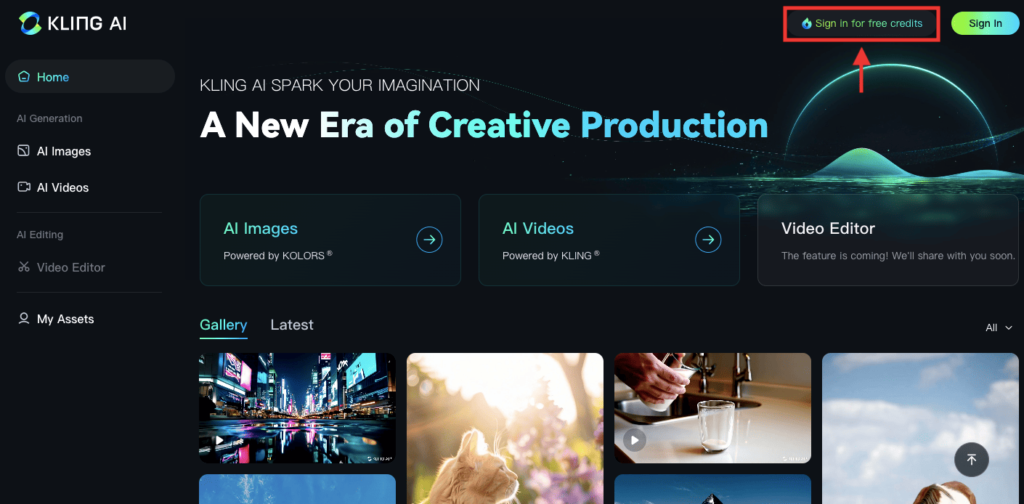
「Sign up for free」をクリックしてください。
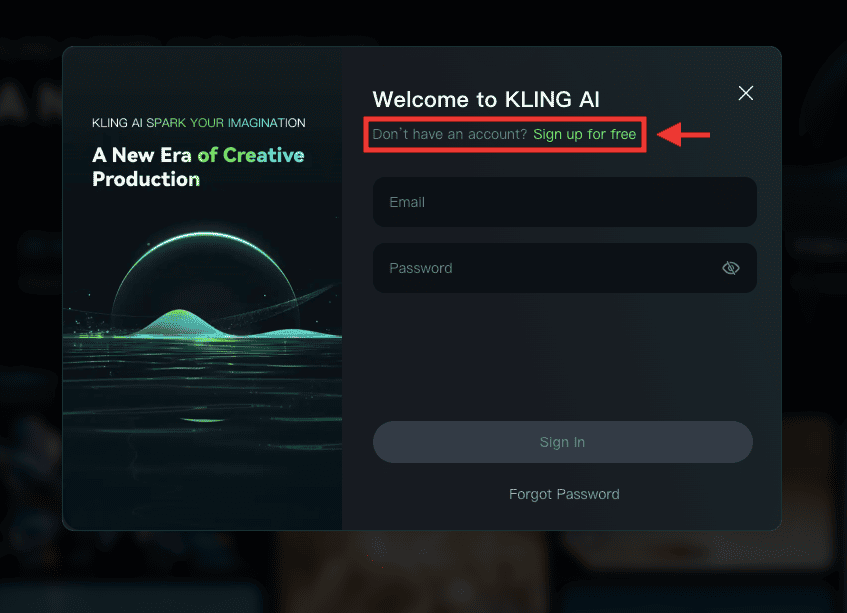
Eメールアドレスを登録してログインしてください。
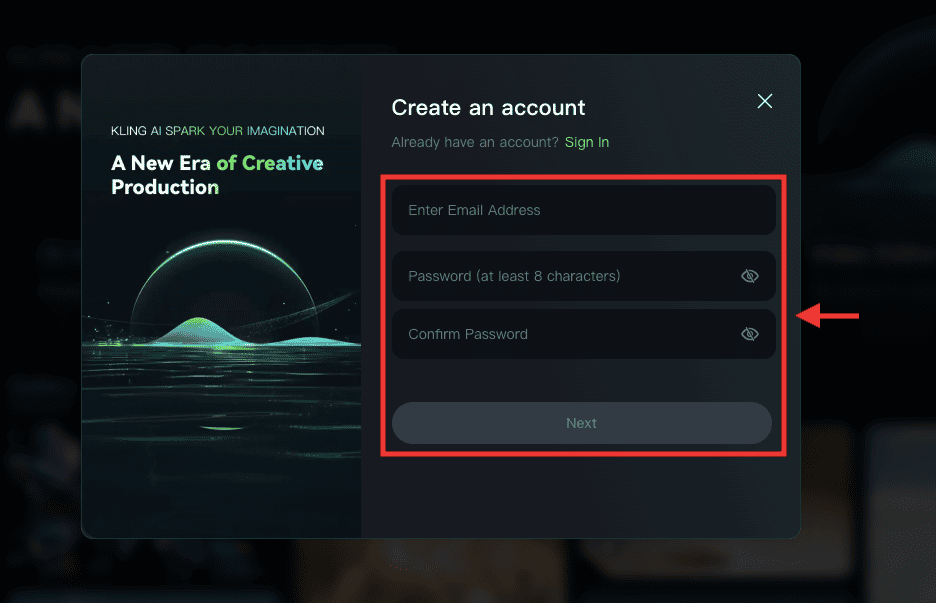
クレジットについて

動画生成に必要なクレジットは現在
24時間毎に「66クレジット」にリセットされるので、毎日無料で動画生成できます。
有料プランに加入すると、クレジットを追加できるので
1日でより多くの動画生成をすることが可能になります。
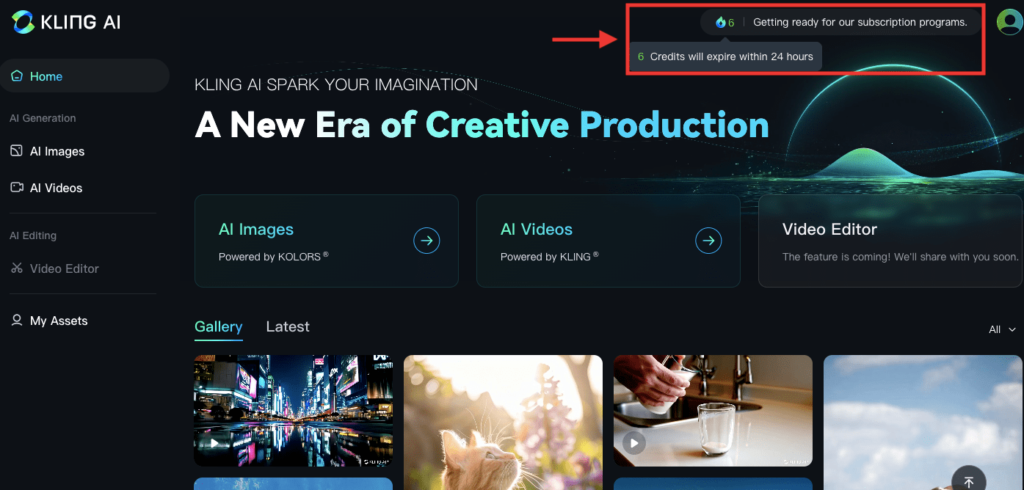
テキストから動画生成する方法

左側にある「AI Videos」をクリックしてください。
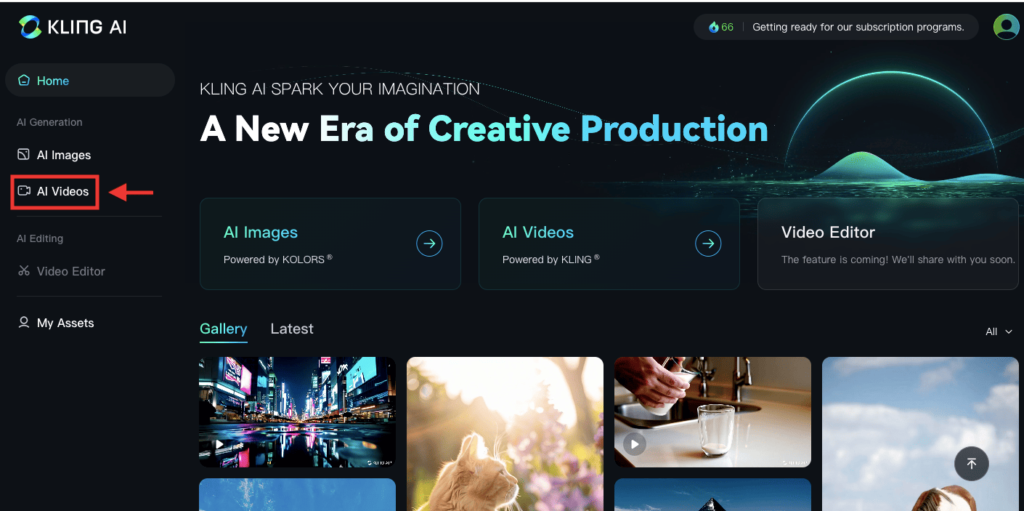
上部にある項目では、KLINGのモデルを変更できます。
初期設定では最新のモデルになっているのでそのままでいいと思います。
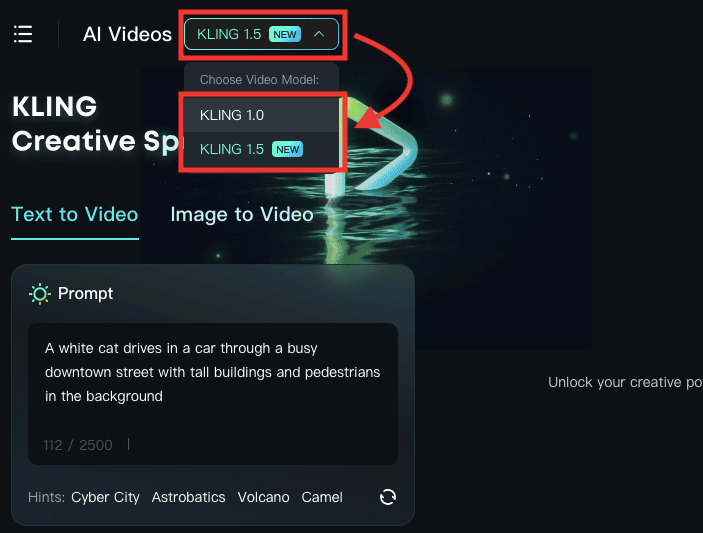
「Text to Video」を選択してください。
「Text to Video」では、テキストから動画生成できます。
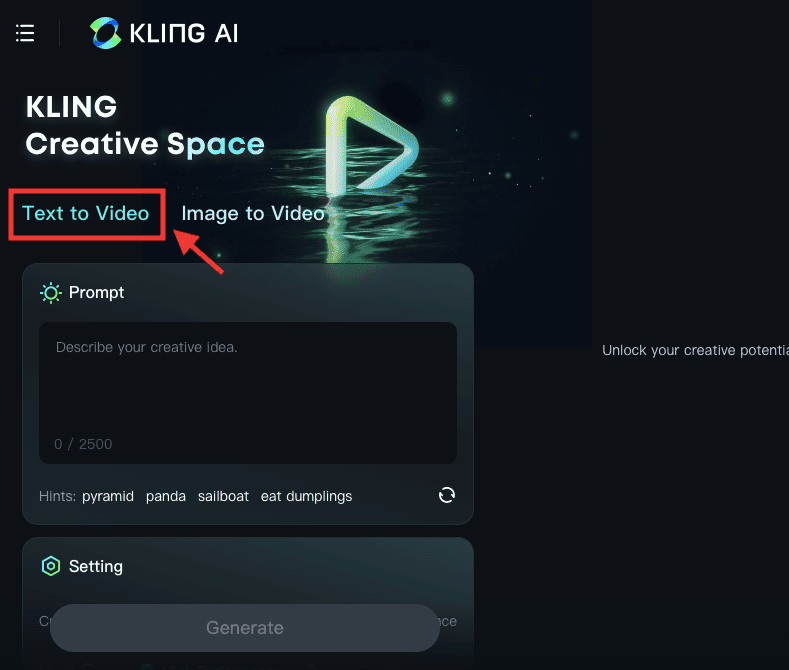
プロンプトについて
「Prompt」では、動画生成したい内容を入力してください。
英語入力だけでなく、日本語入力にも対応しています!
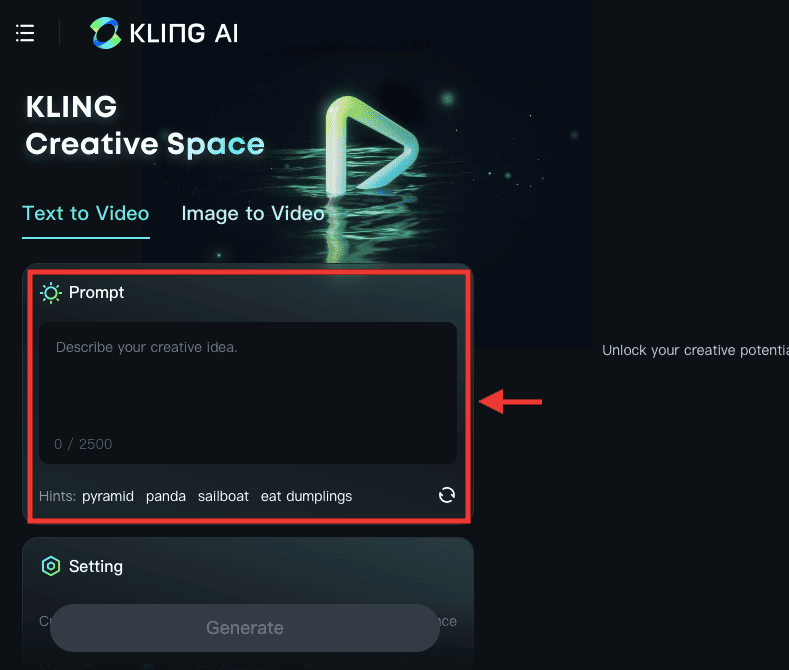
例として、街中で男性が歩いている動画を生成したい場合は、次のように記載します。
man , walking , town
単語だけでなく、言語入力でも生成できます。
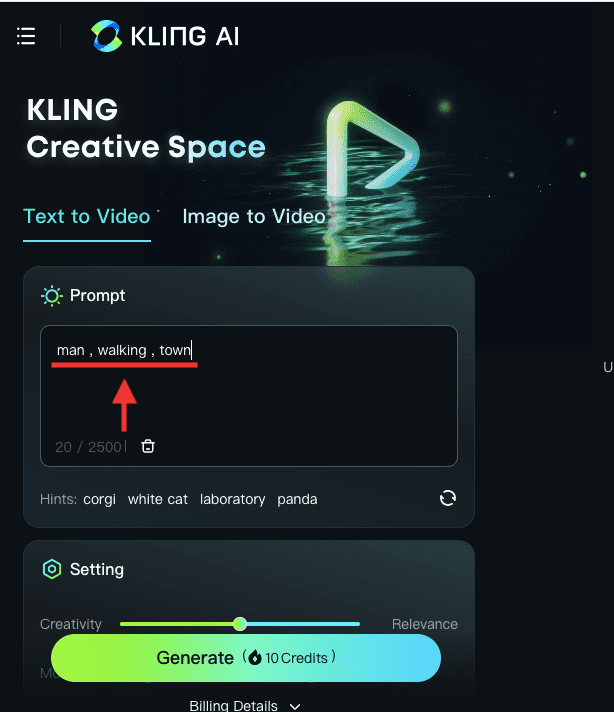
以下の動画では、日本語入力で「青い空、街、人々が歩いている」と入力して生成した結果になります。
このように、日本語入力でも上手くプロンプトに沿った動画を生成できます。
「Creativity」と「Relevance」について
「Setting」内には「Creativity」と「Relevance」のスライダーがあります。
「Creativity」にするほど、おそらくプロンプトから、より創造性の高い動画になると思われます。
「Relevance」にするほど、プロンプトの関連性が強くなる(イメージに近い動画生成結果になる)と思われます。
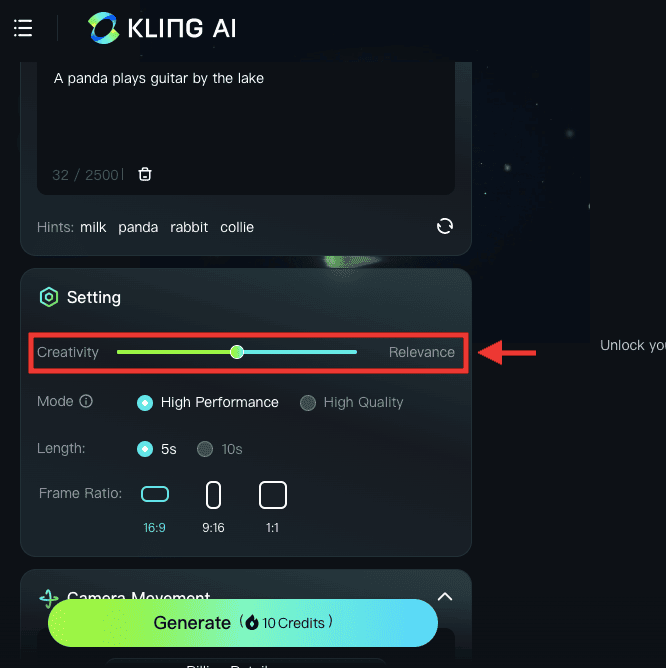
次の3つの動画では、一番左側の「Creativity(数値:0)」、バランスタイプにした真ん中の「0.5」、一番右側の「Relevance(数値:1)」で生成した結果になります。
生成内容は「街中で車を運転している白い猫」になります。
以下の動画は、一番左側の「Creativity(数値:0)」の結果です。
思っていたよりも意外性(創造性)のある生成結果になっています。
以下の動画は、バランスタイプにした真ん中の「0.5」の結果です。
こちらは、イメージした内容と近い結果になっています。
以下の動画は、一番右側の「Relevance(数値:1)」の結果です。
イメージと近い生成結果になりやすいと思いましたが、予想外の運転方法なのでそうでもないように感じました。
「Relevance(数値:1)」は、数値を最大にしてもイメージと違った意外性のある生成結果になる場合があるので
「Creative」と「Relevance」の真ん中くらいに設定するといいかなと思います。
品質設定について
「Mode」項目にある
「Standard Mode」では、スピード重視で動画生成できます。
「Professional Mode」では、高品質で動画生成できます。(有料会員のみ)
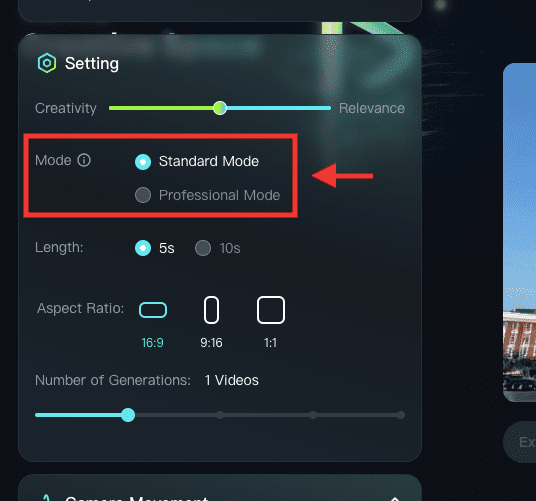
以下の画像では、「Standard Mode」と「Professional Mode」を比較した結果です。
このように、「Professional Mode」は「Standard Mode」よりも高品質の動画を生成できます。
引用:KLING
動画の長さを変更する
「Length」では、生成する動画の長さを変更できます。
現在は「5秒」か「10秒(有料会員のみ)」の選択が可能です。
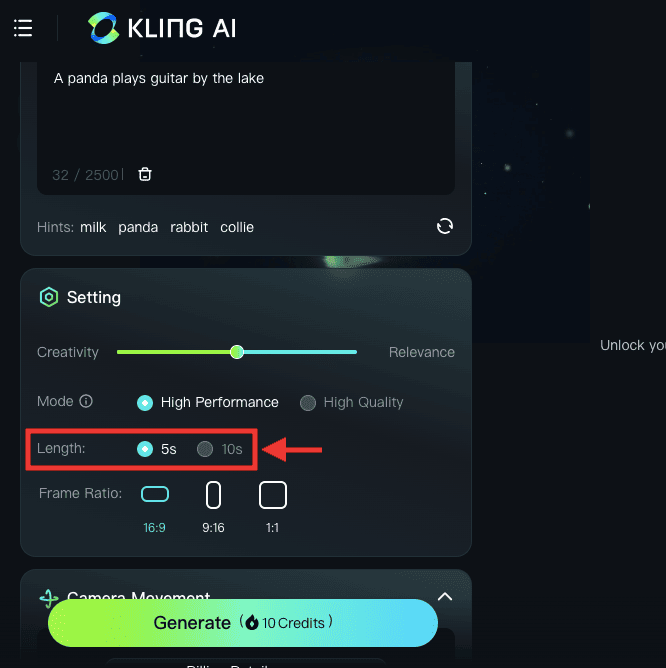
アスペクト比率を変更する
「Aspect Ratio」では、生成するアスペクト比率を変更できます。
・16:9(横長)
・9:16(縦長)
・1:1(正方形)
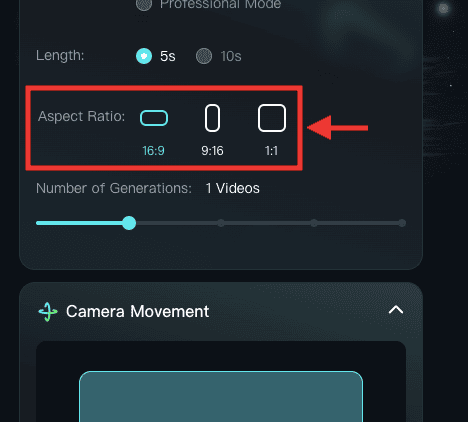
連続で動画生成する回数の変更
「Generating Counts」では、1度に連続で動画生成する回数を変更できます。
現在は1度に最大4回まで生成させることが可能です。
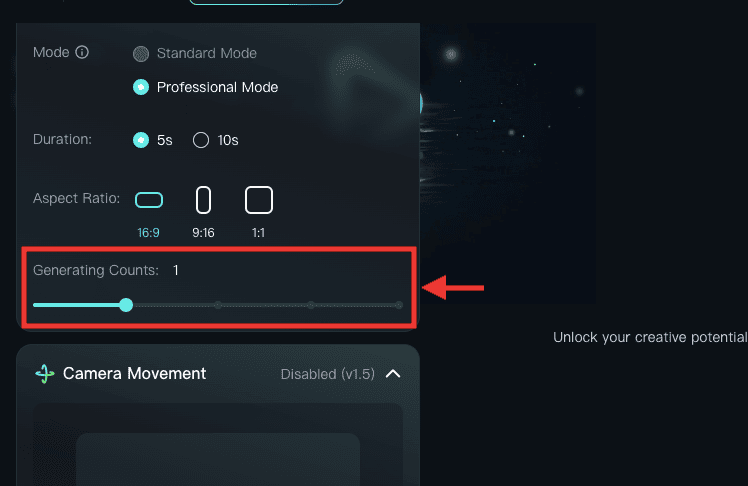
カメラアクションを設定できる
「Camera Movement」項目の「Camera Control」では、カメラのアクションを設定できます。
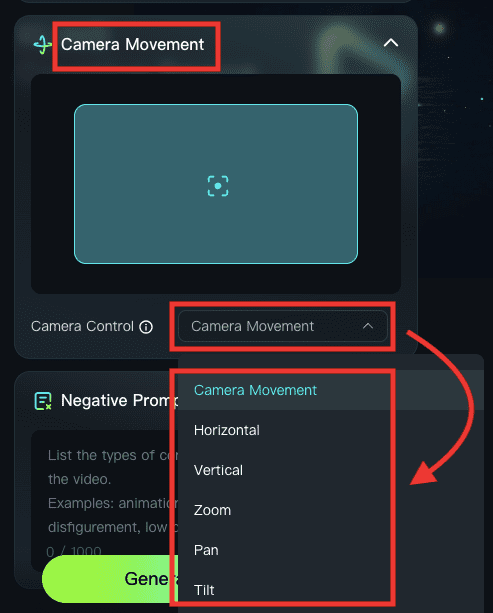
| Horizontal | 水平に左か右に移動する |
| Vertical | 水平に上か下に移動する |
| Zoom | ズームイン・ズームアウトする |
| Pan | 人物を固定して上か下に移動する |
| Tilt | 人物を固定して左か右に移動する |
| Roll | 時計回り・反時計回りに回転する |
| Master Shot:Move Down and Zoom Out | |
| Master Shot:Move Forward and Zoom Up | |
| Master Shot:Move Right and Zoom In | |
| Master Shot:Move Left and Zoom In |
Text to Video項目の場合は、KLINGのモデル1.0バージョンのみ利用できます。(1.5利用不可)
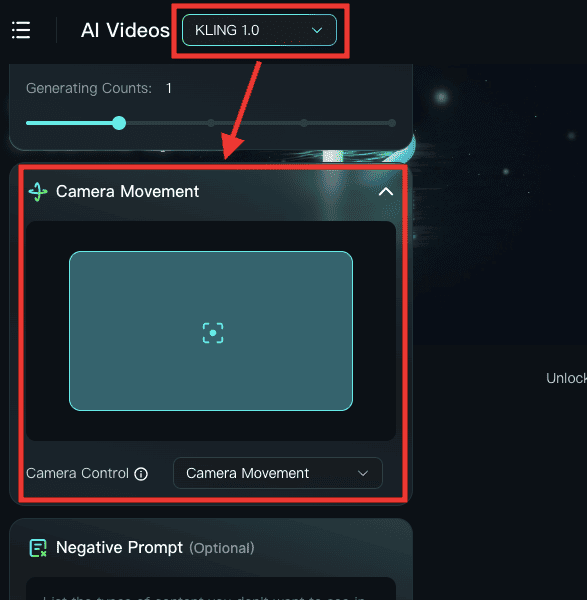
ネガティブプロンプトについて
「Negative Prompt」では、動画生成したくない内容を入力する場所になります。
必ず入力する必要はありません。
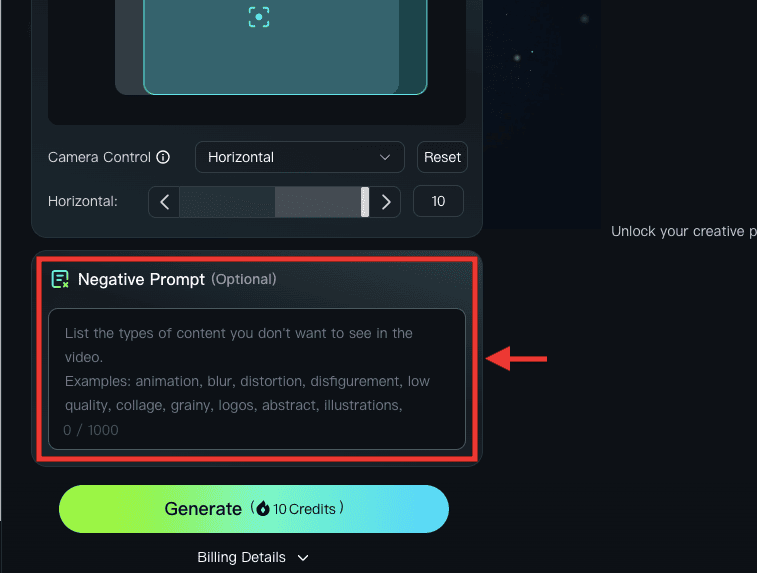
動画生成してダウンロードする
「Generate」をクリックすると、クレジットを消費して動画生成できます。
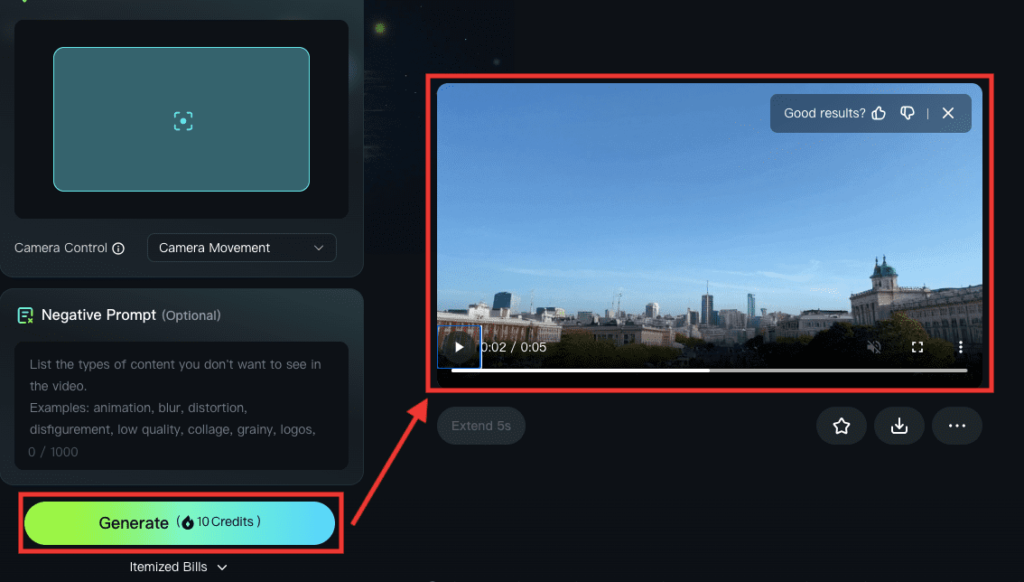
「ダウンロードアイコン」をクリックすると動画を保存できます。
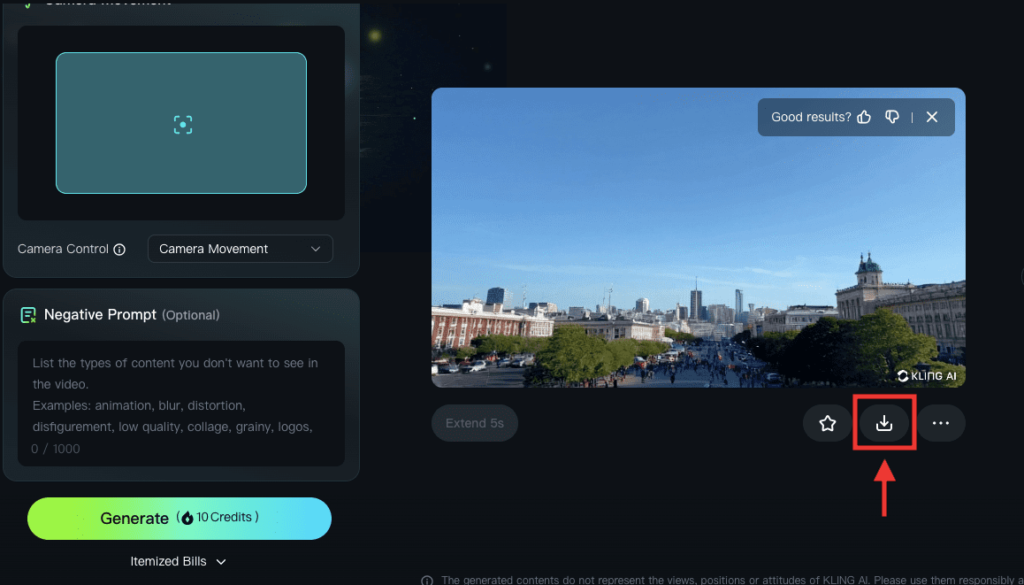
シーンの追加方法
有料会員に加入している方は、「Extend」をクリックすると
5秒シーンを追加して生成できます。(V1.0のみ利用可能)
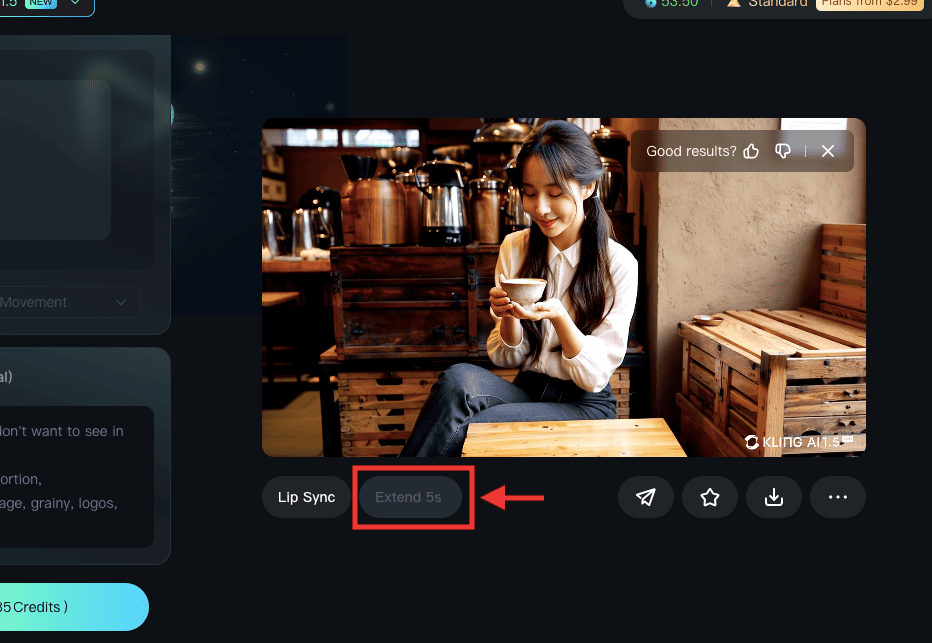
音声に沿って口を動かせるリップシンク機能
「Lip Sync」では、入力したテキストか、
アップロードしたオーディオの音声に合わせて口を動かせます。
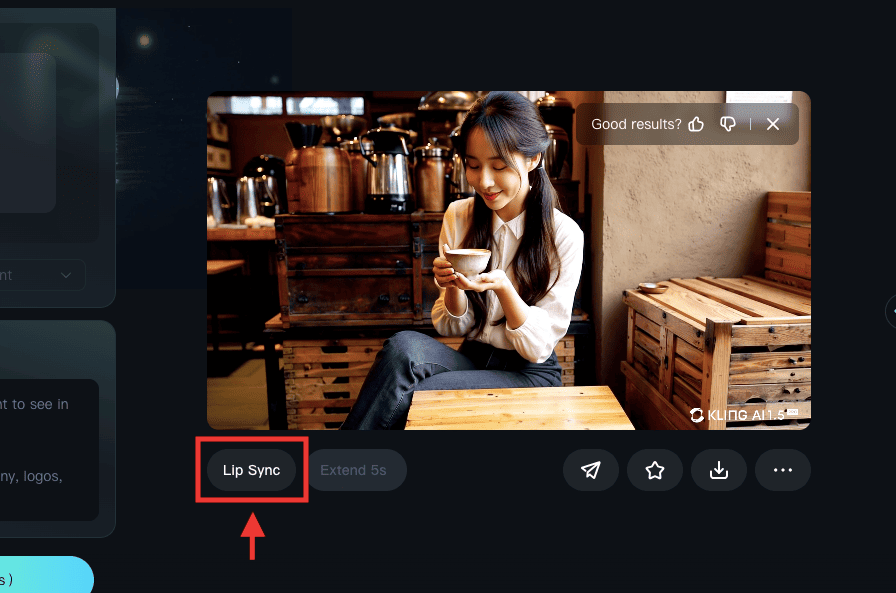
①Text to Speechでは、テキストから音声を作成して口を動かせます。
②喋らせる内容をテキスト入力します。(執筆現在は英語か中国語のみ可能)
③声を選択します。
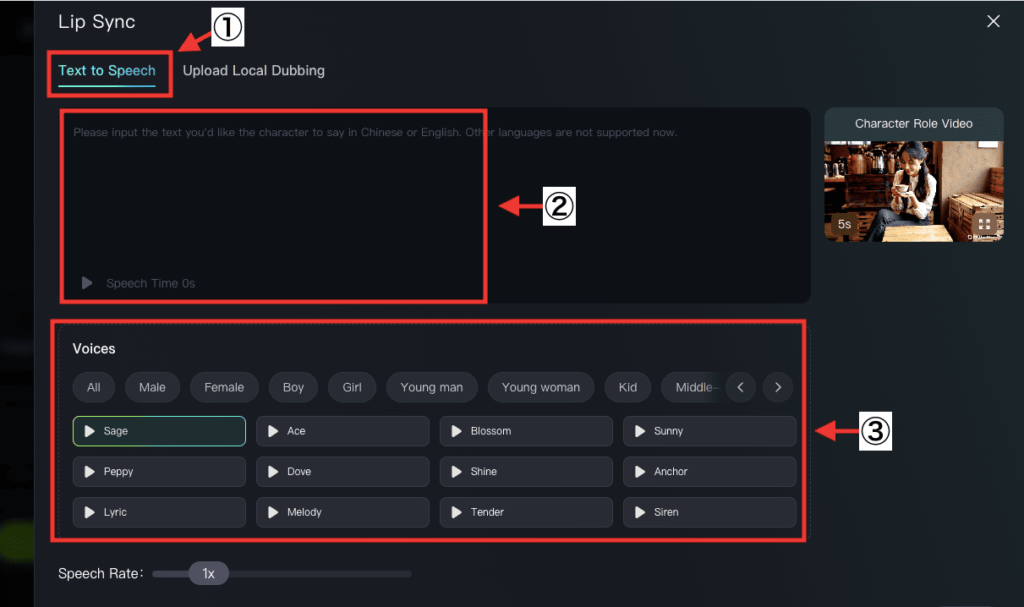
「Upload Local Dubbing」では、アップロードしたオーディオを元に口を動かせます。
日本語のオーディオでも可能ですが、音声によってはエラーが出る場合があります。
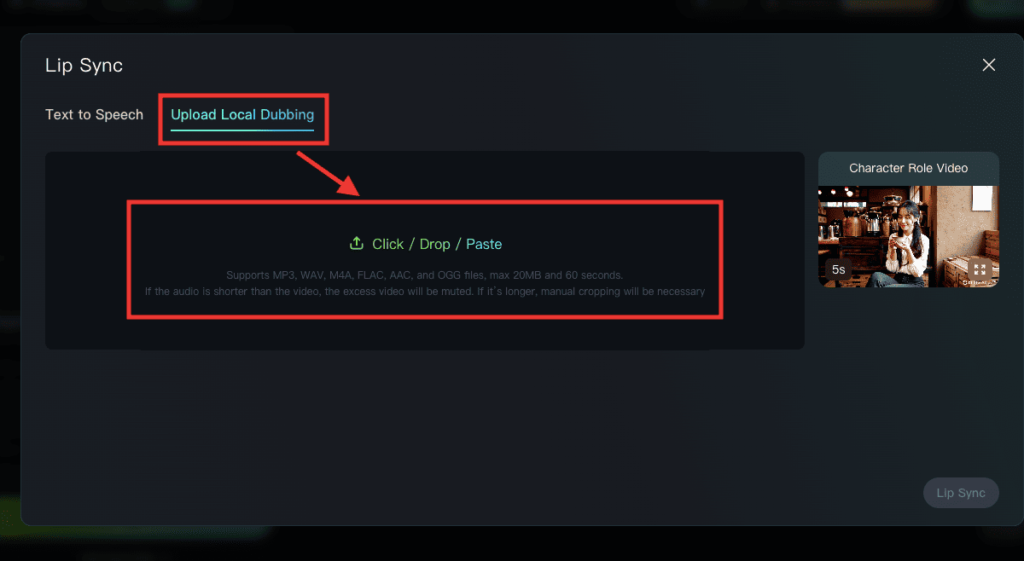
以下の動画はリップシンク無しと有りの比較結果になります。
リップシンク無し↓
リップシンク有り↓
画像から動画生成もできる!

「Image to Video」の項目では、アップロードした画像を元にして動画を生成できる機能です。
「Image and Prompt」内をクリックして画像をアップロードします。
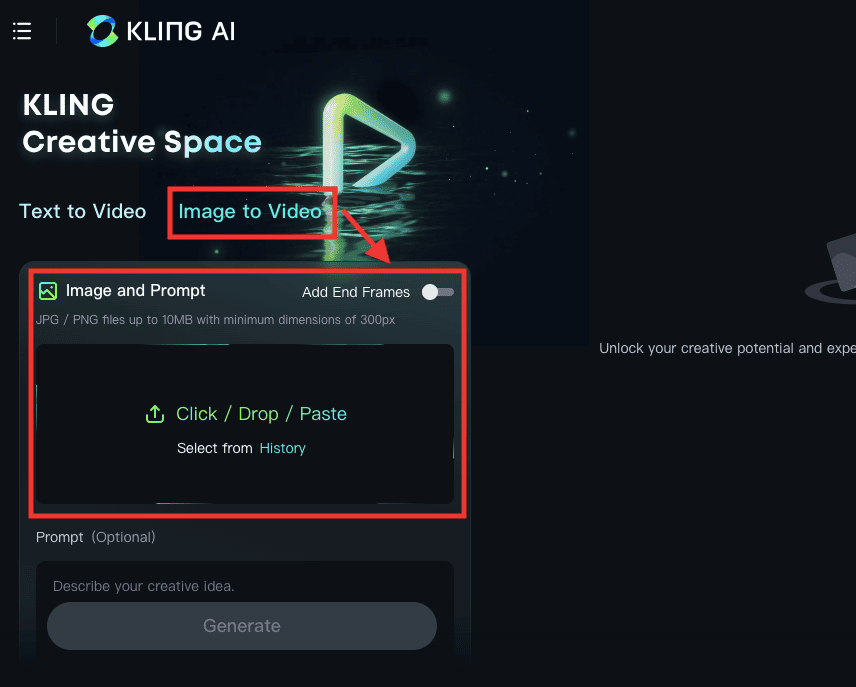
「Prompt」では、記載する必要はありませんが、生成したい内容があったら入力します。
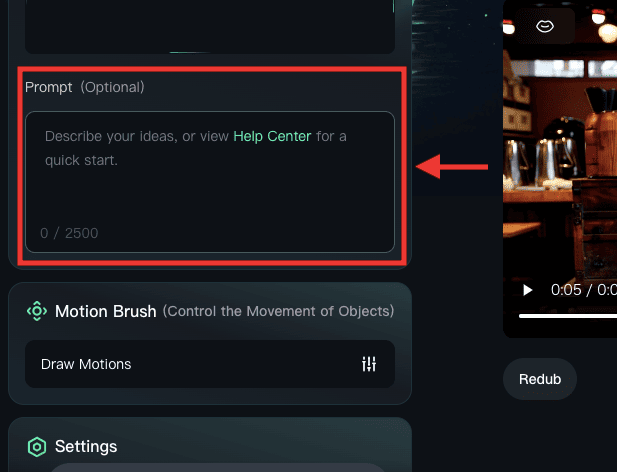
「Motion Brush」では、一部か複数を指定して動かせます。
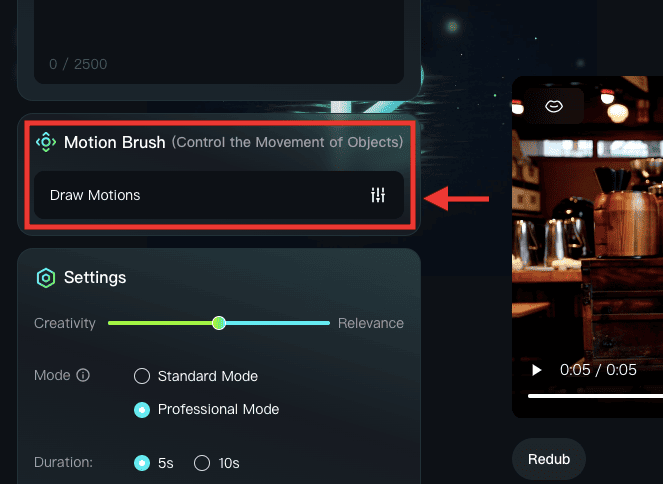
「Auto-Segmentation」のトグルをオンにすると、領域を自動で認識できます。
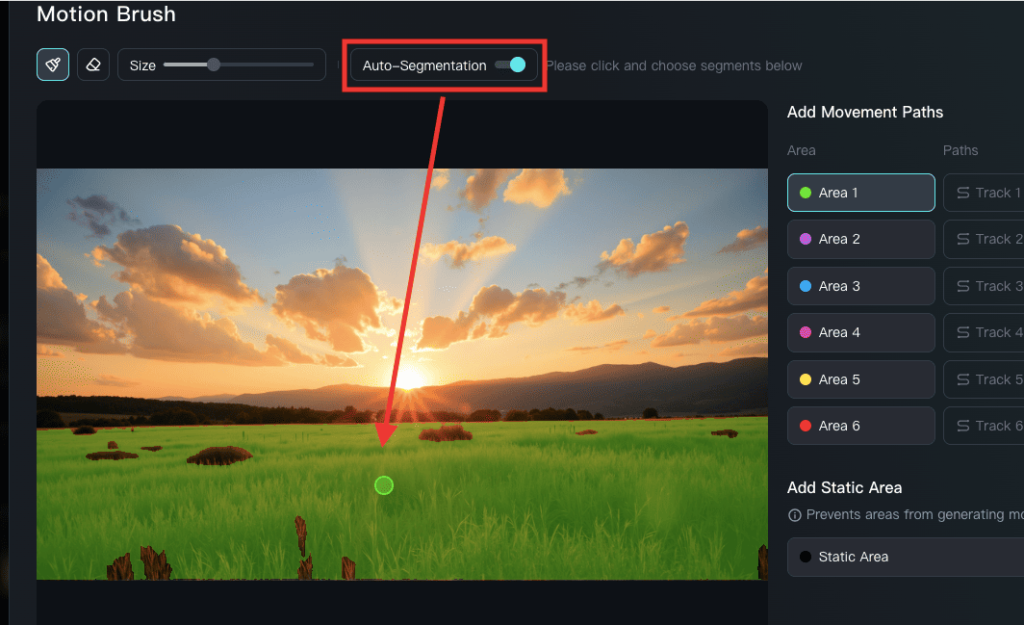
「Area 1」では、エリアを選択します。
「Track 1」では、「Area 1」で指定した所の動かす方向を指定します。
最大で「Area 6」まであるので、6つまでの部分を動かせます。
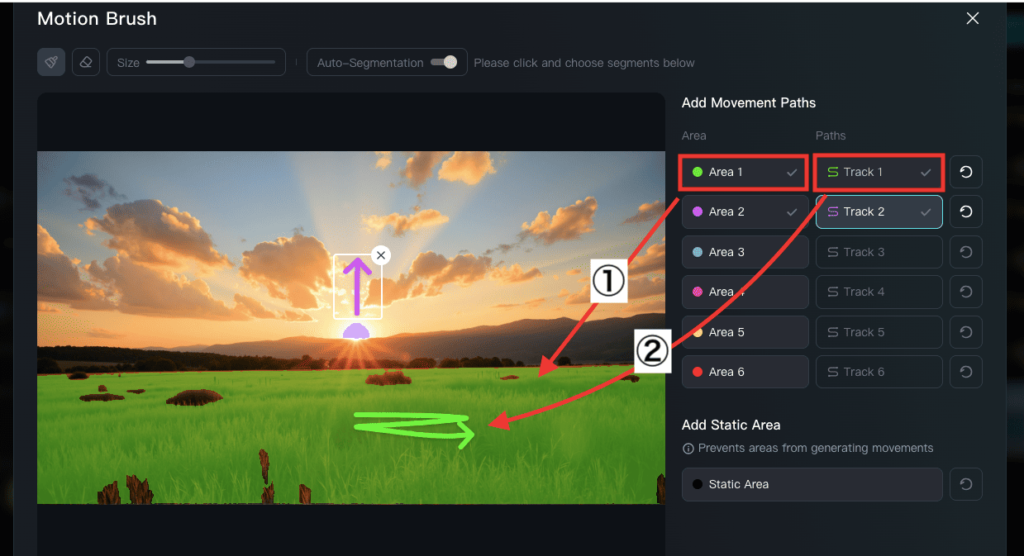
「Add Static Area」では、選択した範囲を動かさないようにできます。
この例では、太陽の部分の周りを黒く塗っています。
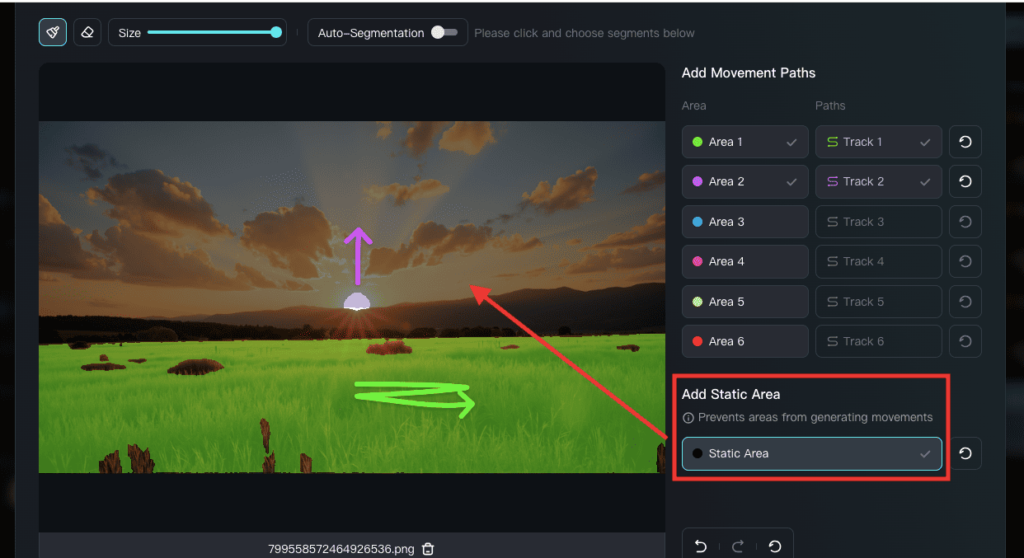
以下の動画は生成した結果になります。
太陽が昇るように指定して、草の部分は左右に動くように指定しました。
Add Static Areaで太陽の周りを動かさないように指定したからか、太陽は動いていませんが
草の部分は指定した通り左右に少し動いています。
このように、Motion Brushでは一部を指定して動かせます。
Motion Brush内にある左下では、モーションブラシの使い方を分かりやすく解説しているので読んでみてください。
(英語なので日本語訳にする必要があります)
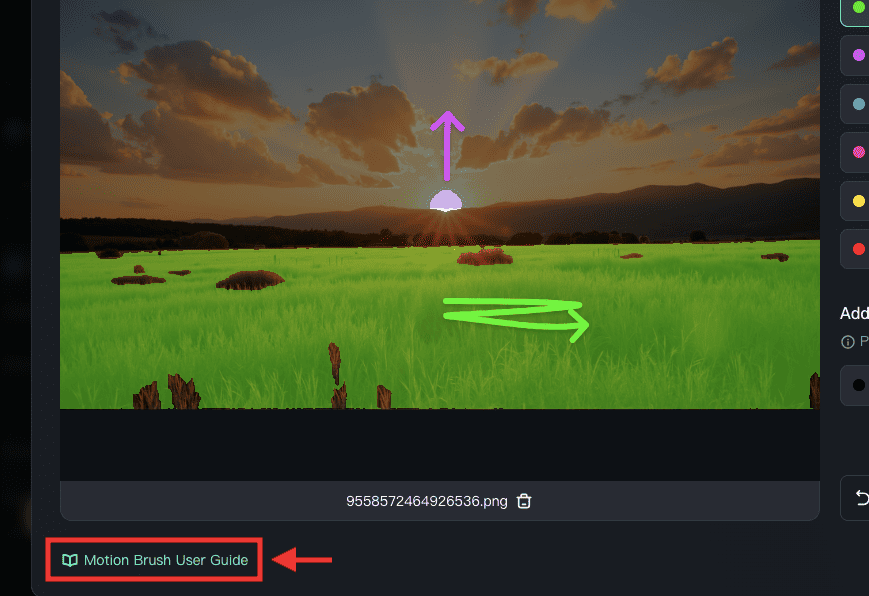
キーフレーム間を補完した動画生成
「Add End Frame」のトグルをオンにすると
アップロードした2枚の画像のフレーム間を補完した動画を生成できます。
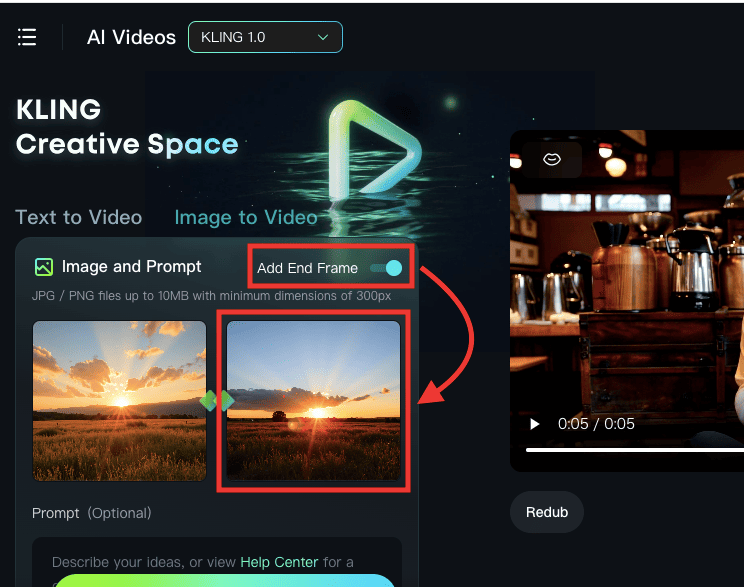
画像生成も可能!

トップ画面の左側にある「AI Images」では
テキストから画像生成できたり、アップロードした画像から画像を生成できます。
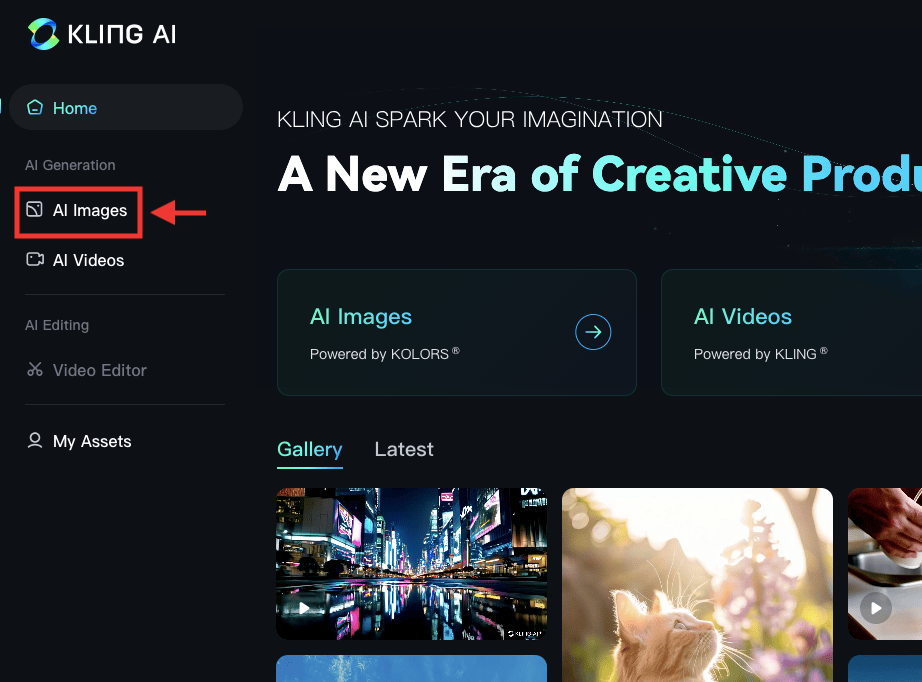
高品質な画像を生成できるので、是非試してみてください!
動画生成する時よりも、クレジットの消費量は少ないです。
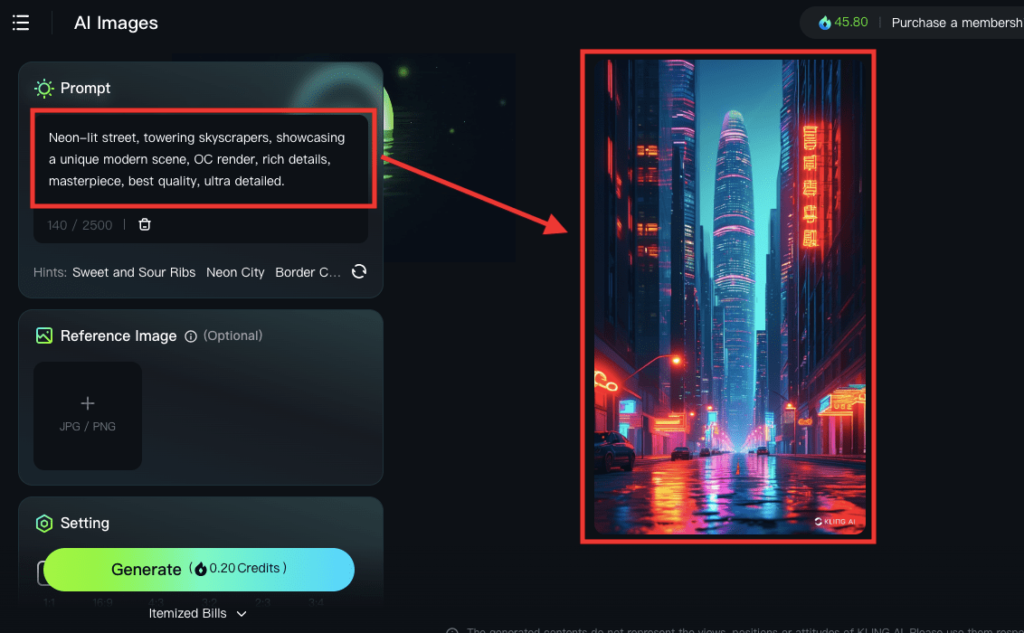
画像を元にして画像生成できる
「Reference Image」では、アップロードした画像から類似した画像を生成できます。
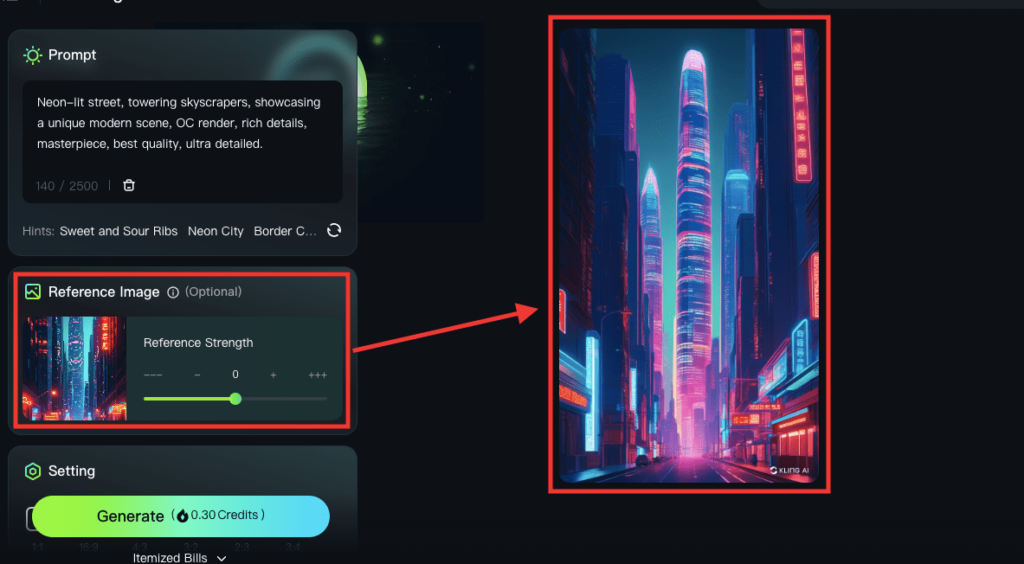
「Reference Strength」では
スライダーを左側にするほど、アップロードした画像から乖離した画像が生成されます。
スライダーを右側にするほど、アップロードした画像と近い画像生成がされます。
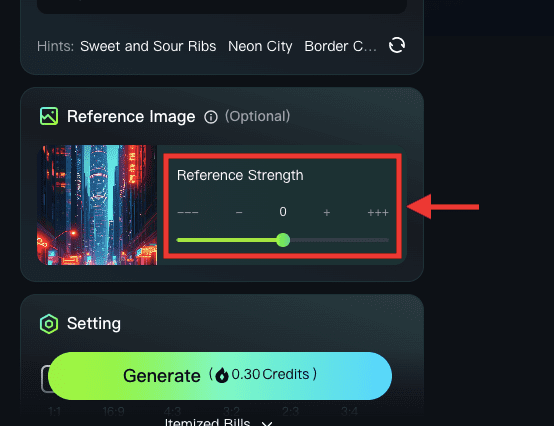
以下の画像は、「元画像」と、「Reference Image」で
「—(一番左側)」「0(中央)」「+++(一番右側)」で生成した比較結果になります。
「+++」では、元画像と近い画像がされており
「—」では、元画像から乖離した画像になっています。
ぜひ参考にして生成してください。

無料プラン・有料プランの料金
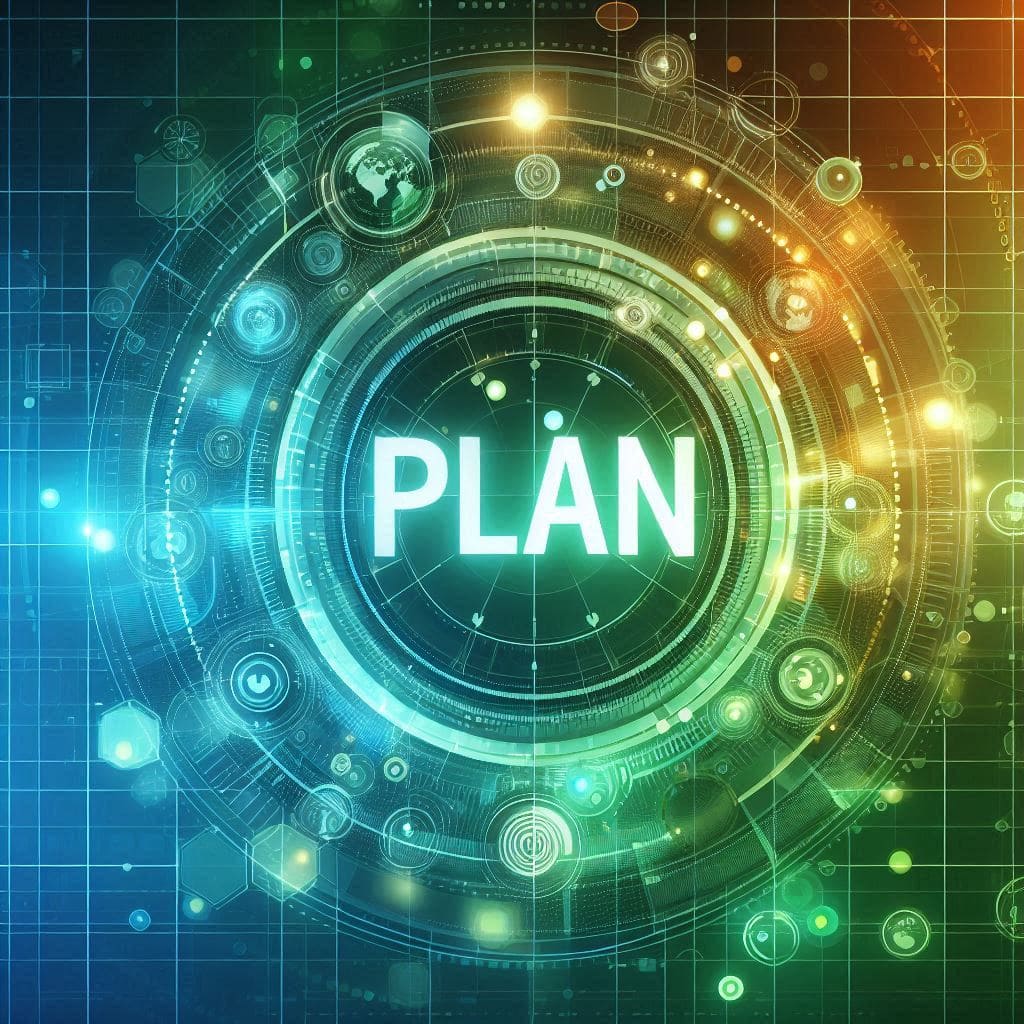
有料プランに加入すると、クレジットを追加できるので
無料プランよりも1日で多くの動画を生成できるようになります。
プラン内容は以下になります。
| プラン | Free | Standard | Pro | Premier |
| 料金 | 0ドル | 【One-Month】 10ドル 【Monthly Saver】 初月は3.88ドル 2ヶ月目は8.80ドル 【Yearly Saver】 79.2ドル | 【One-Month】 37ドル 【Monthly Saver】 初月は12.88ドル 2ヶ月目は32.56ドル 【Yearly Saver】 293.04ドル | 【One-Month】 92ドル 【Monthly Saver】 初月は28.88ドル 2ヶ月目は80.96ドル 【Yearly Saver】 728.64ドル |
| クレジット | 日 / 66クレジット | 月 / 660クレジット | 月 / 3,000クレジット | 月 / 8,000クレジット |
「One-Month」は、1ヶ月のみの買い切り型となっています。
「Monthly Savaer」は、毎月のサブスクリプションなので、加入している間は毎月課金されます。
「Yearly Saver」は、年毎のサブスクリプションなので、加入している間は毎年課金されます。
Standardプラン以上に加入すると、次の特典があります。
・透かし無し
・高速生成
・高品質の動画生成
・10秒の長さで動画生成
・5秒のシーンを追加
Proプラン以上に加入すると、新機能を早期アクセスできる特典があります。
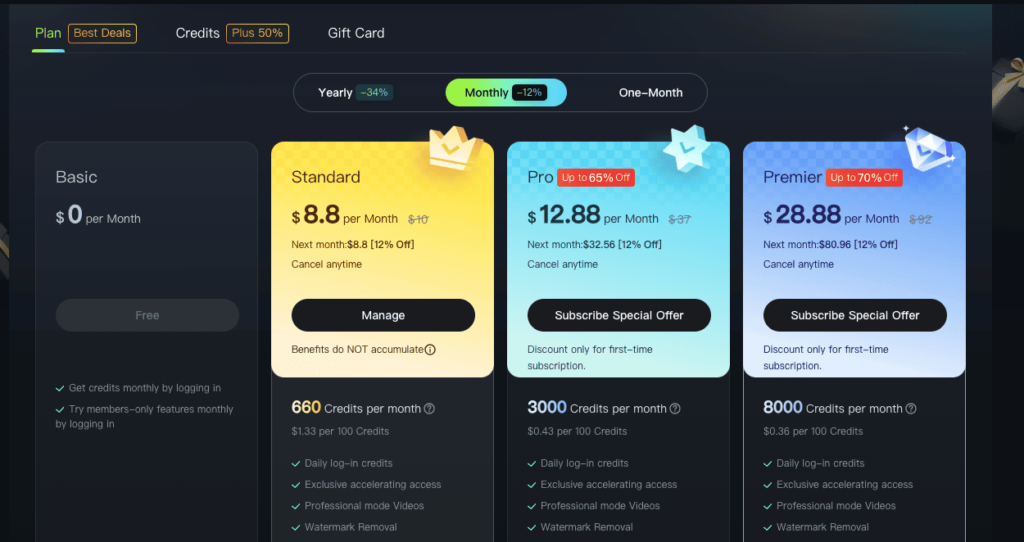
有料プランの加入方法
有料プランに加入する場合は
トップ画面の右上にある「Purchase a membership plan to get credits」をクリックしてください。
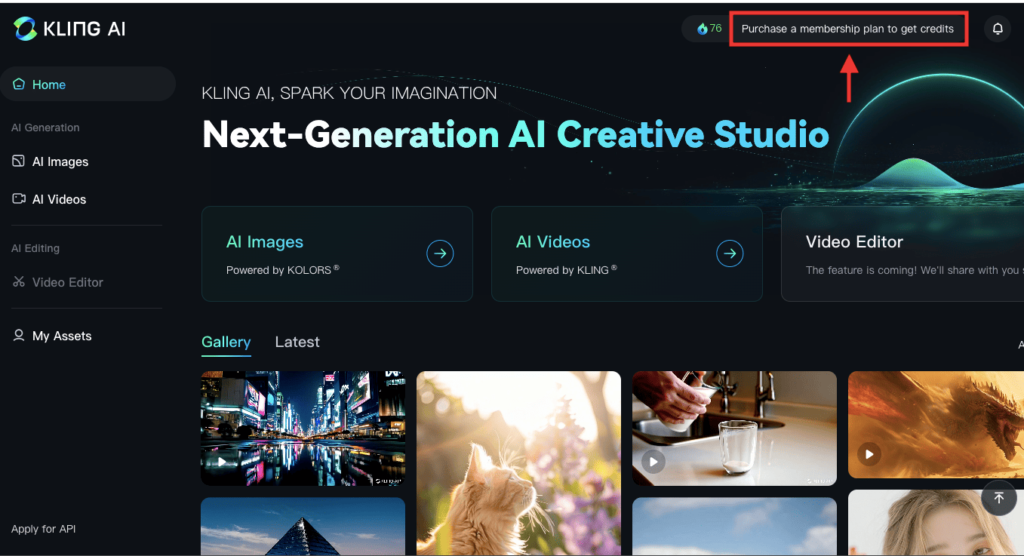
右上にある「Code Redeem」をクリックすると、ギフトコードを入力できます。
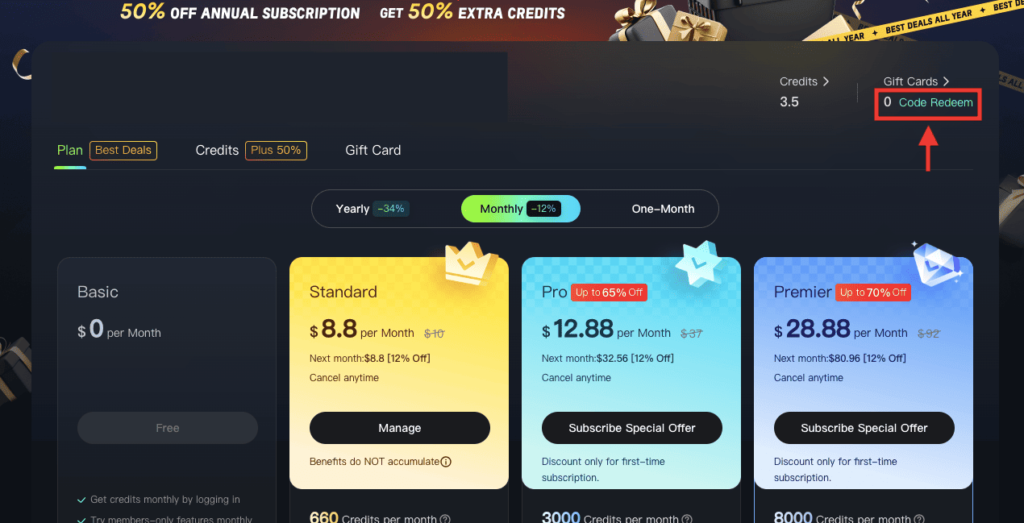
「Plan」をクリックします。
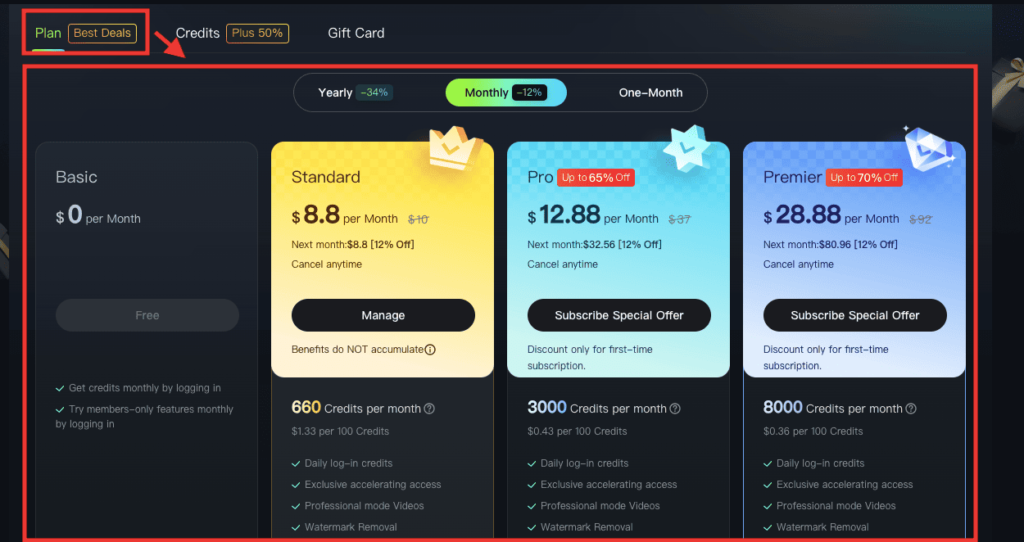
上部にある「Yearly(年額サブスク)」「Monthly(月額サブスク)」「One-Month(買い切り型)」のどちらかを選択してください。
各プラン内にあるボタンをクリックしてください。
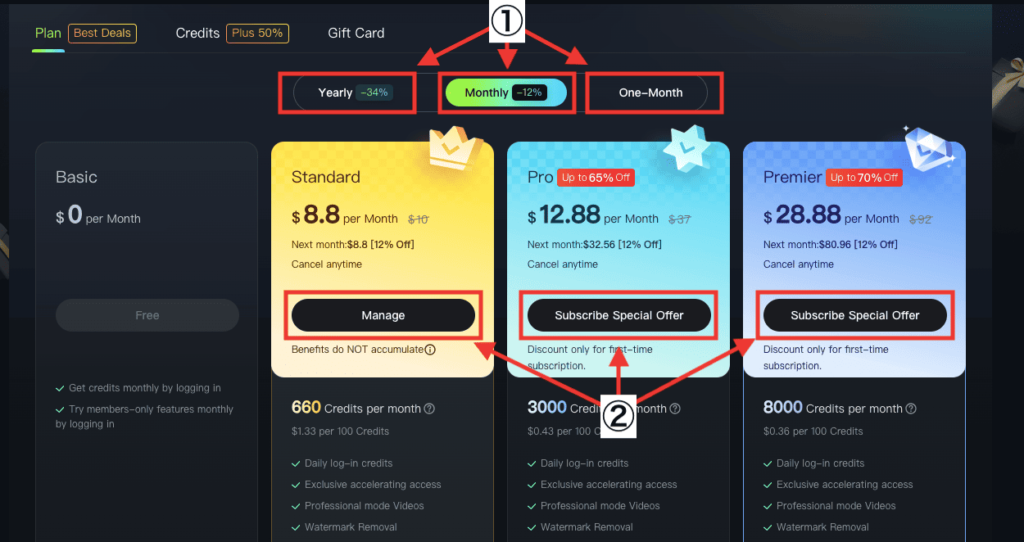
支払い方法は、「クレジットカード」か「Paypal」が可能です。
必要事項を入力後、「Pay」をクリックすると有料プランに加入できます。
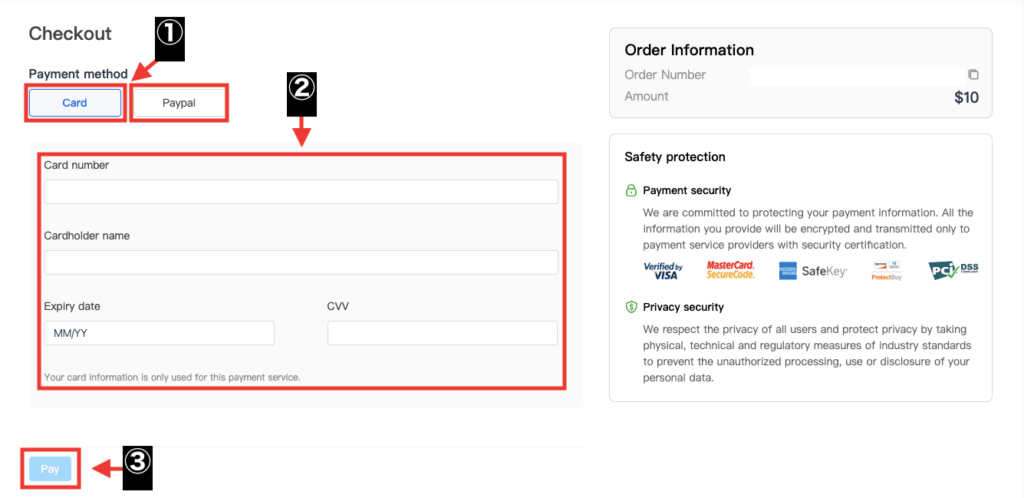
まとめ

「KLING AI」の使い方について解説しました。
「KLING AI」は、現在毎日66クレジットにリセットされるので、無料で動画生成できます。
有料プランに加入すると、1日で多くの動画生成ができたり、透かしを無くしたり、10秒の動画生成が出来るようになります。
・テキストや画像から動画生成
・カメラアクションの設定
・音声に合わせて口を動かせる
・キーフレーム間を補完した動画生成
・テキストや画像から画像生成
高品質の動画生成ができるのでおすすめです!
ぜひ記事を参考にして「KLING AI」で動画生成してみてください!