
画像から3Dモデルを生成したい!
CSM AIの使い方を知りたい!
CSM AIでは、AIイラストや画像から3Dモデルを自動生成することができます。
それだけでなく、リアルタイム生成機能があり、すぐに画像生成することが出来たり、画像生成した作品を3Dモデルにさせることが出来ます。
この記事では、CSM AIの使い方について解説します。
ログインする

CSM AIにアクセスしてください。
右上にある「Get Started」をクリックしてください。
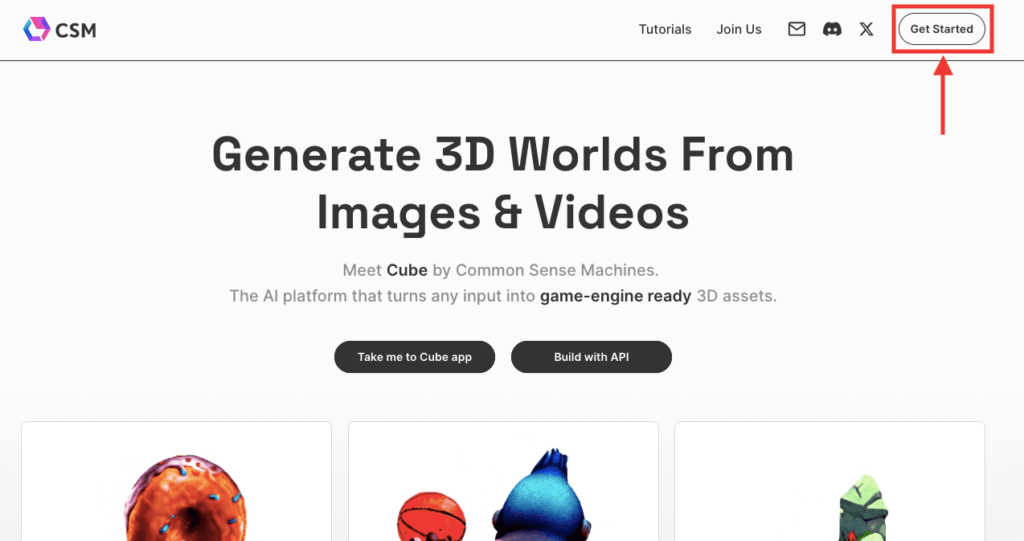
右上にある「Login」をクリックしてください。
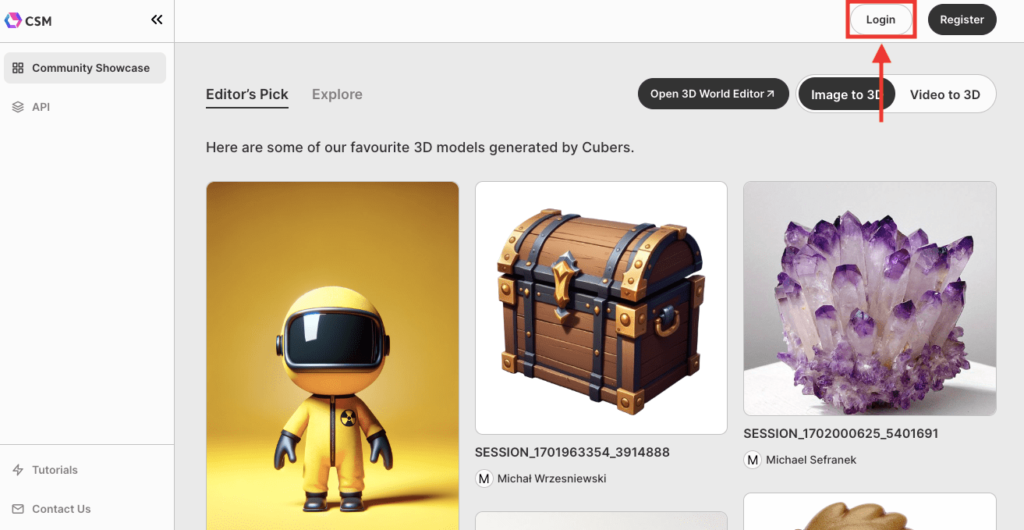
4つのログイン方法があります。
1.Appleのアカウントからログインする
2.Googleのアカウントからログインする
3.Discordのアカウントからログインする
4.Eメールアドレスを入力してからパスワードを入力して「Log In」を押してください。
どれか1つ選択してログインしてください。
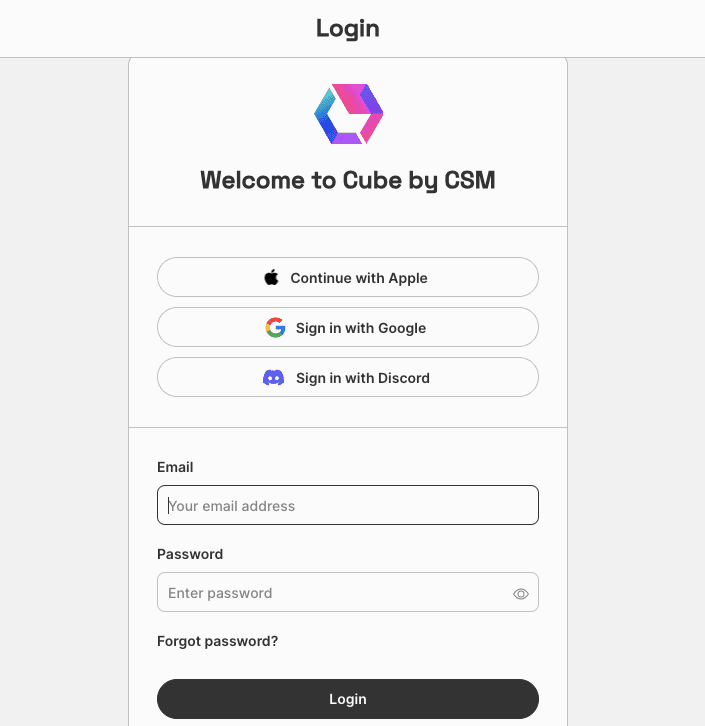
画像の背景を透過させる

CSM AIでは、3Dにさせたい画像をアップロードする必要があるのですが、その前にアップロードする画像の背景を透過させます。
背景を透過させておかないと3Dモデルを生成した時に崩れやすくなるので、綺麗な3Dモデルを生成したい場合は透過させましょう。
AIイラストを使用して3Dモデルを生成するので、用意しているAIイラストの背景を透過させます。
今回の例では、Kreado AIを使用して背景を綺麗に透過させます。
詳しい使い方は以下の記事で解説しているので、興味があれば読んでみてください。
「Kreado AI」のサイトにアクセスしてから、右上にある「Login/Register」からログインしてください。
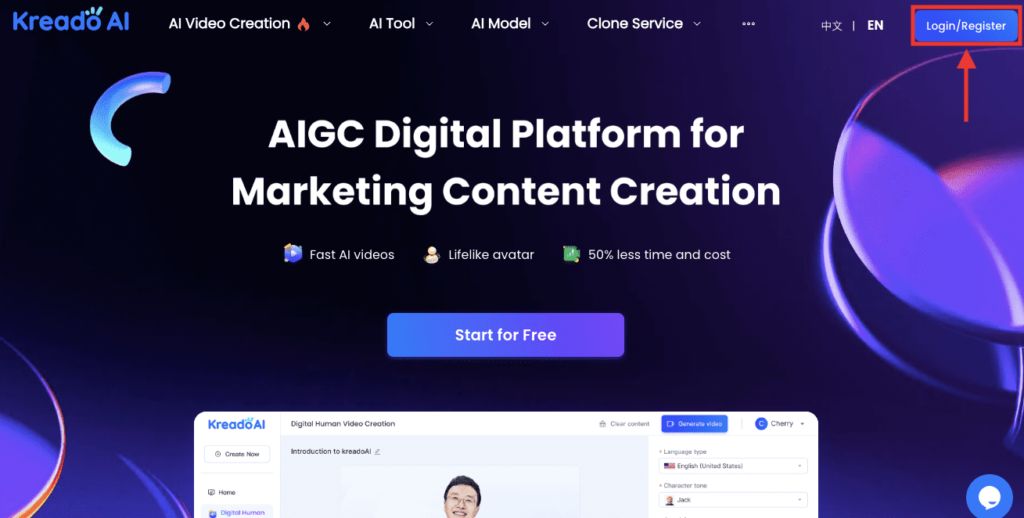
「AI Smart Cutout」をクリックします。
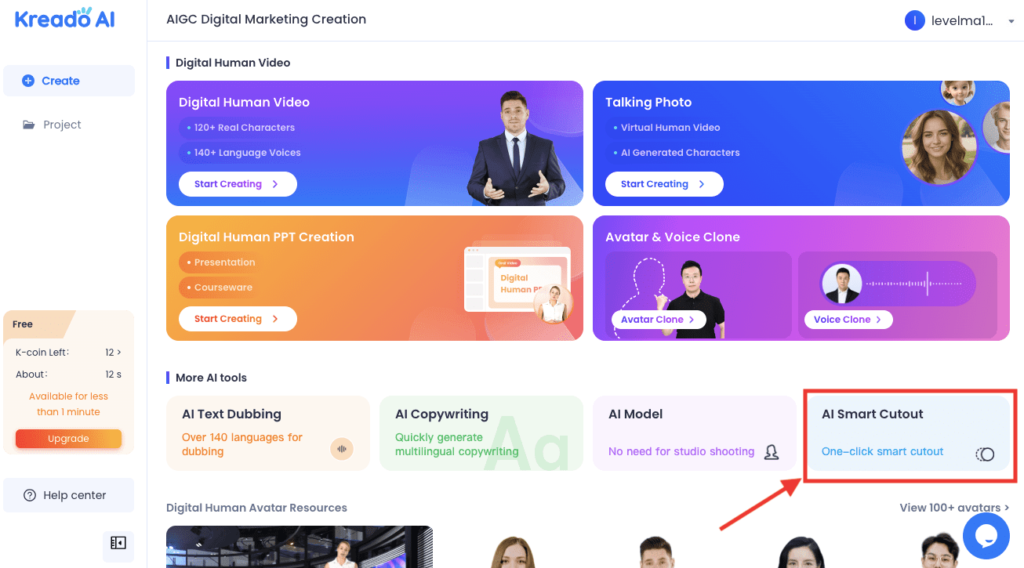
アップロード画面内をクリックして、背景を透過させる画像をアップロードしてください。
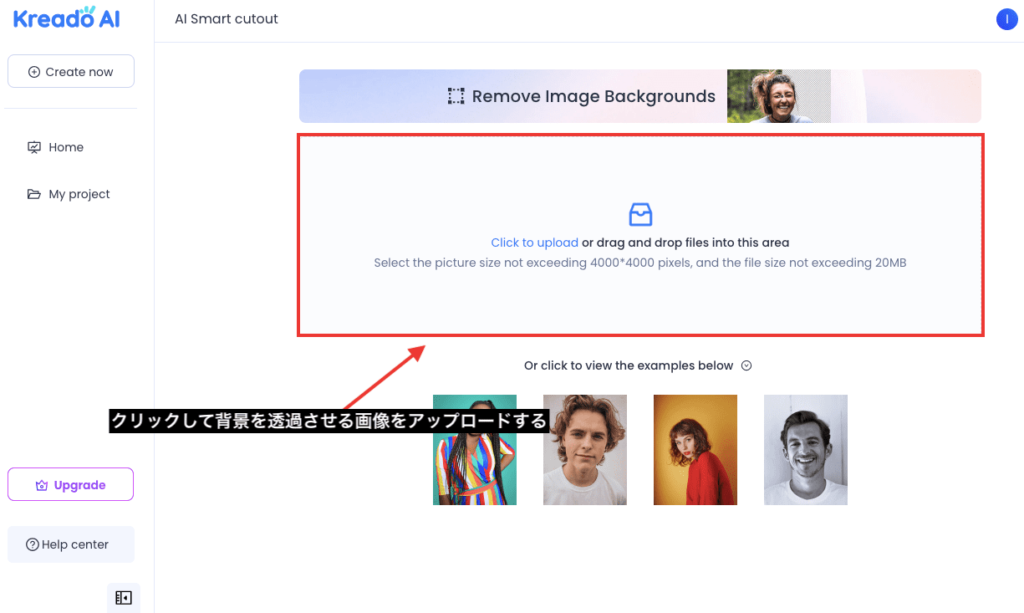
アップロードするとすぐに人物・キャラクターのみにして綺麗に背景を透過させることができます。
「Download pictures」をクリックすると、透過した画像をダウンロードできます。
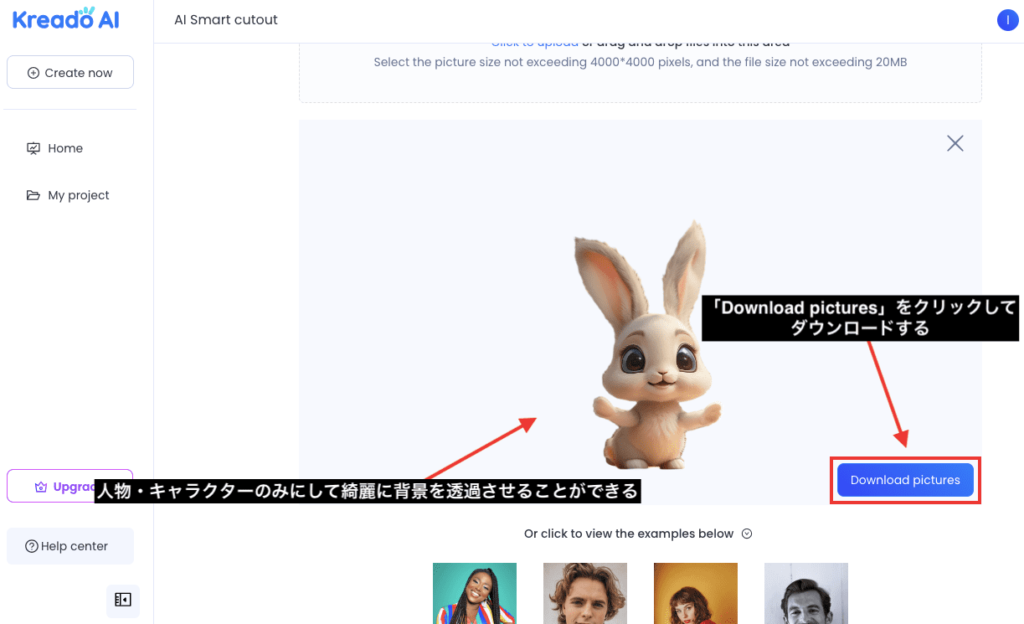
画像をアップロードする

「Generate 3D Model」をクリックしてください。
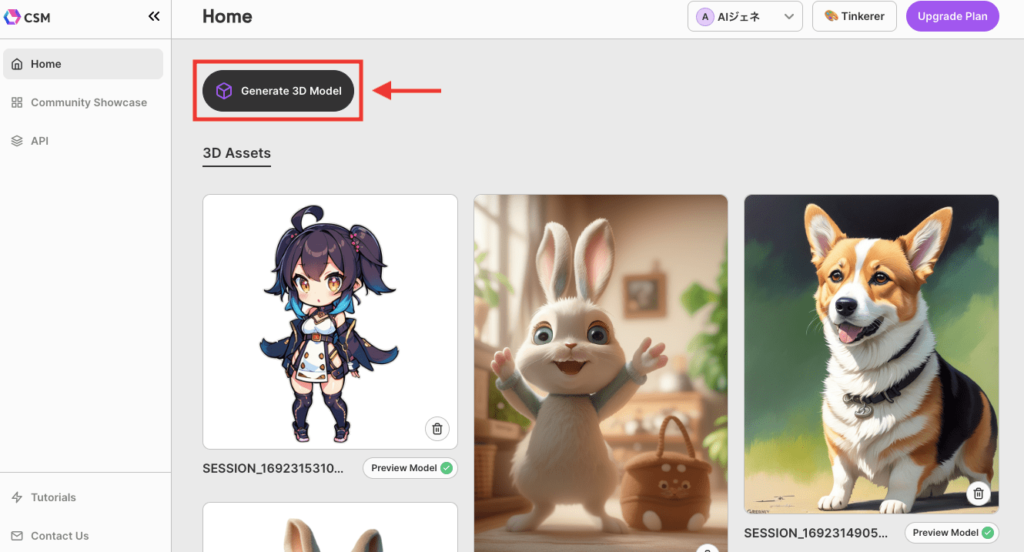
「Upload」をクリックしてから、3Dにさせる画像をアップロードしてください。
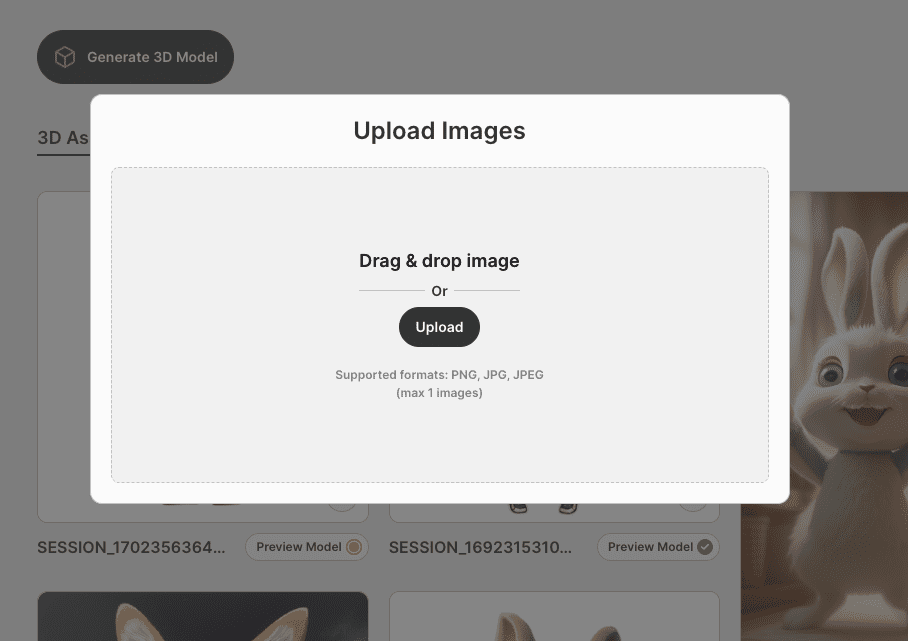
トレーニング(3D生成)させる

画像をアップロードしたらクリックしてください。
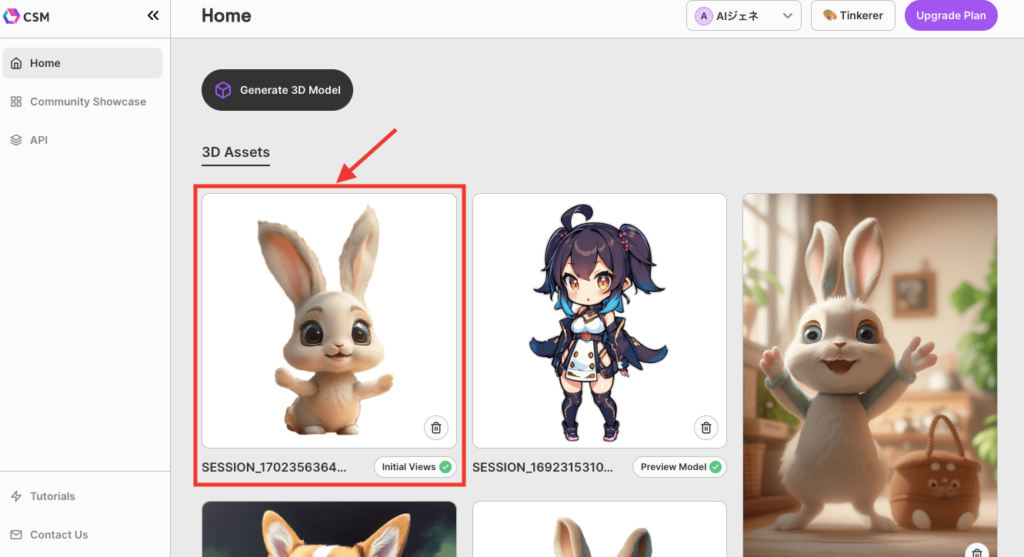
右上にある「Generate」ボタンをクリックしてから、左上にある「Back」をクリックしてください。
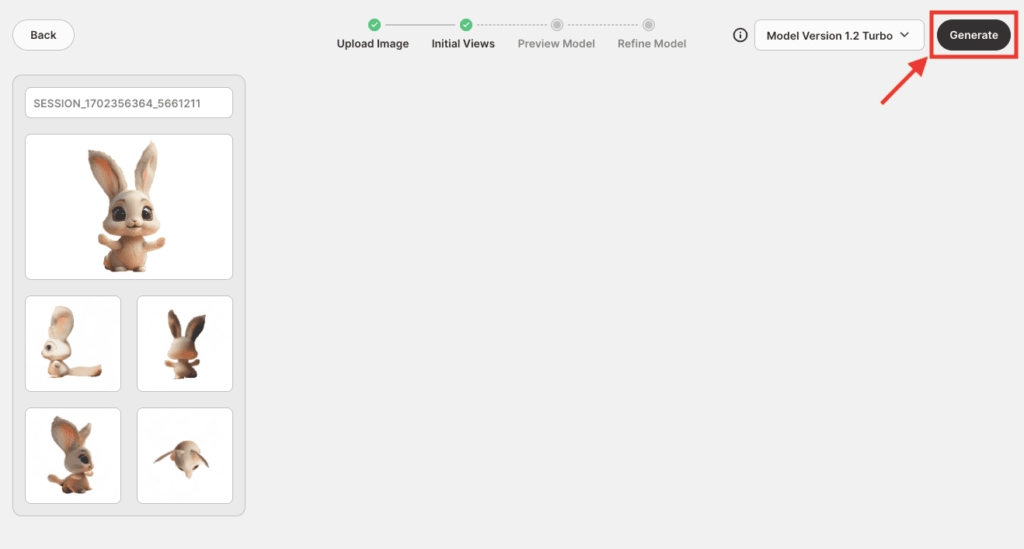
「Preview Model」の右側に黄色の丸があると3Dモデルを生成中です。
3Dモデルの複雑さによるかもしれませんが、生成完了まで時間がかかります。
3日くらいかかる可能性があるので気長に待ちましょう。
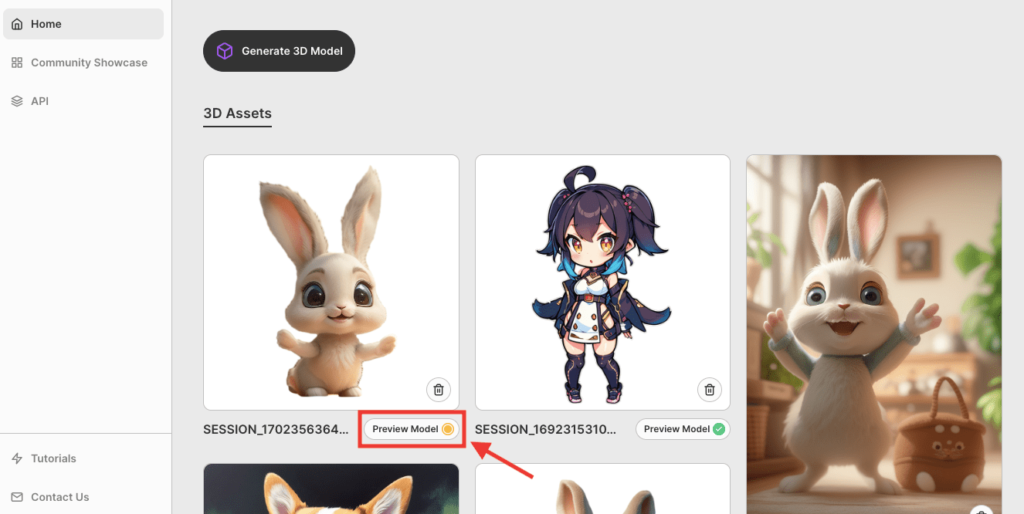
生成結果とダウンロード

3Dモデルが生成完了すると「Preview Model」に緑色のチェックマークがつきます。
完成したら画像をクリックしてください。
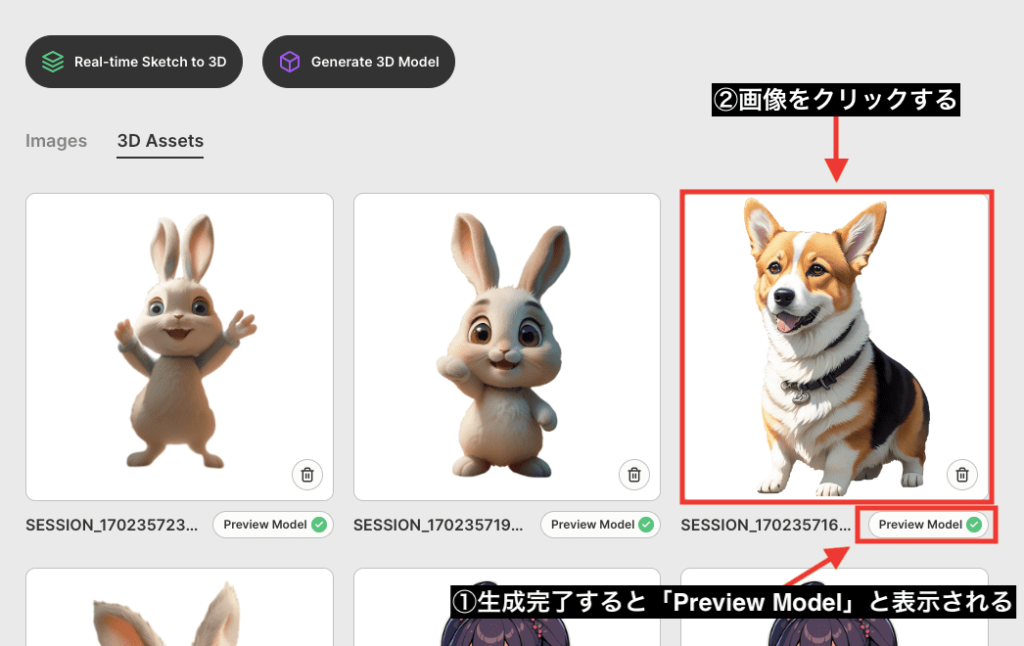
画面内でマウスホイールを動かすと拡大・縮小します。
左クリックしながらマウスを移動させると人物を回転させます。
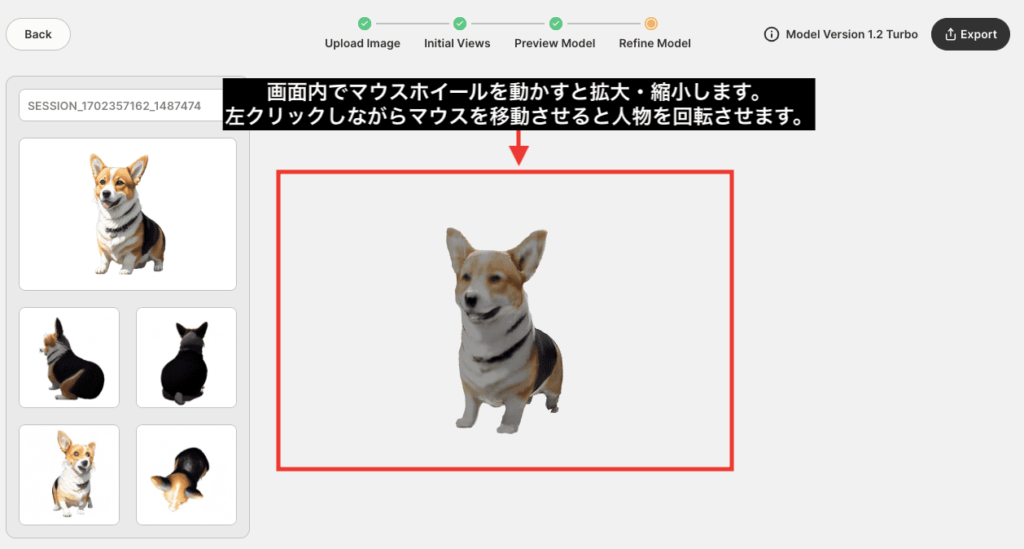
右上にある「Export」から以下のファイルでモデルをダウンロードすることができます。
| OBJ形式 |
| GLB形式 |
| USDZ形式 |
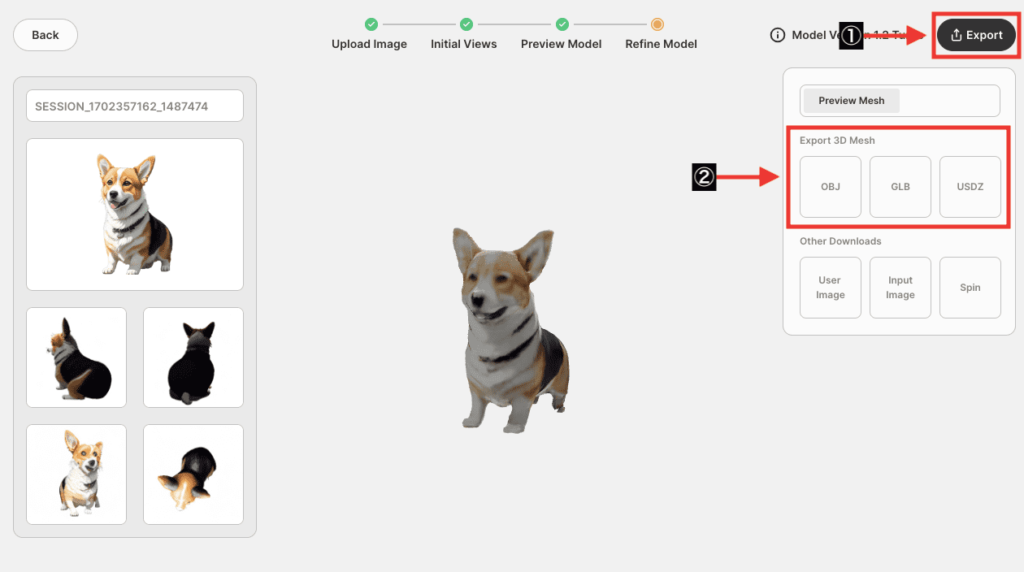
こちらはコーギーのAIイラストを使用して3Dモデルを生成した結果になります。
クオリティの高いコーギーを作成することができました。
次はウサギの3Dモデルを生成してみました。
こちらも可愛く綺麗に生成することができています。
こちらのウサギは、後ろも顔が生成されている結果になりました。
上手く生成できる画像とできない画像があるようです。
最後はアニメ風のキャラクターを生成してみました。
リアルタイム生成を使って画像生成や3D生成をする

「Real-time Sketch to 3D」ではリアルタイムで画像生成することが出来ます。
画像生成した作品は3Dモデルにすることも可能です。
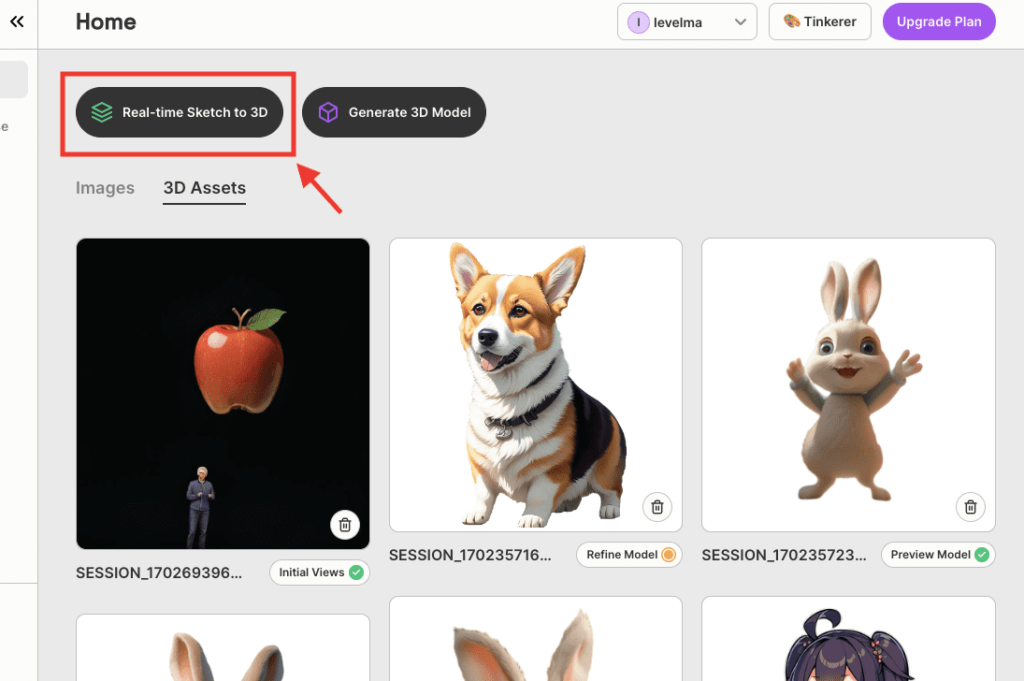
左側にあるブラシをクリックしてから、ブラシサイズを変更します。
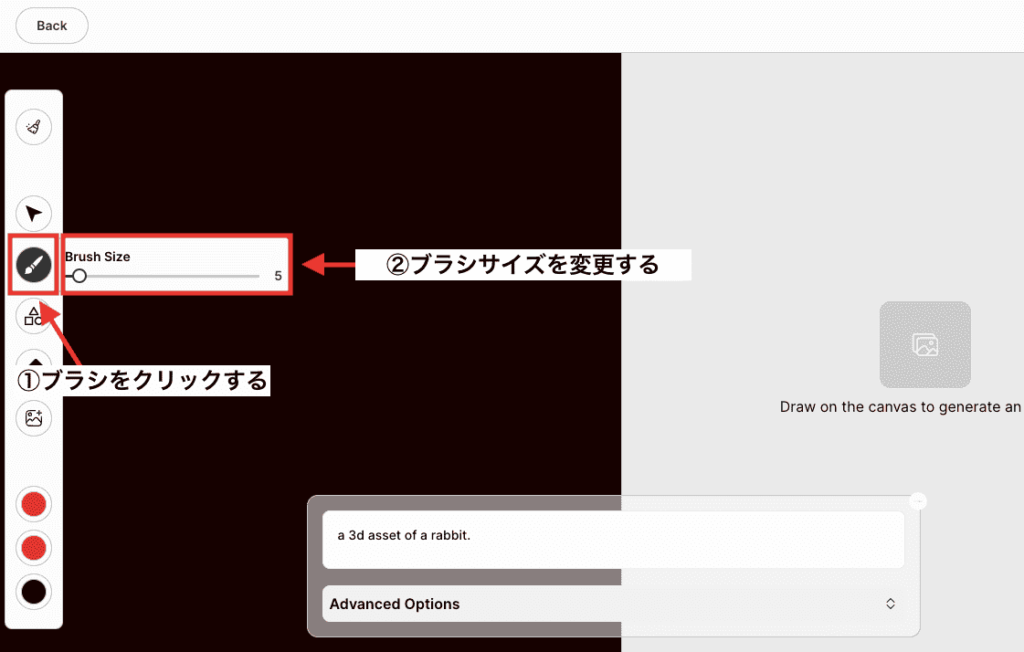
左側にあるキャンバス内に絵を描いてください。
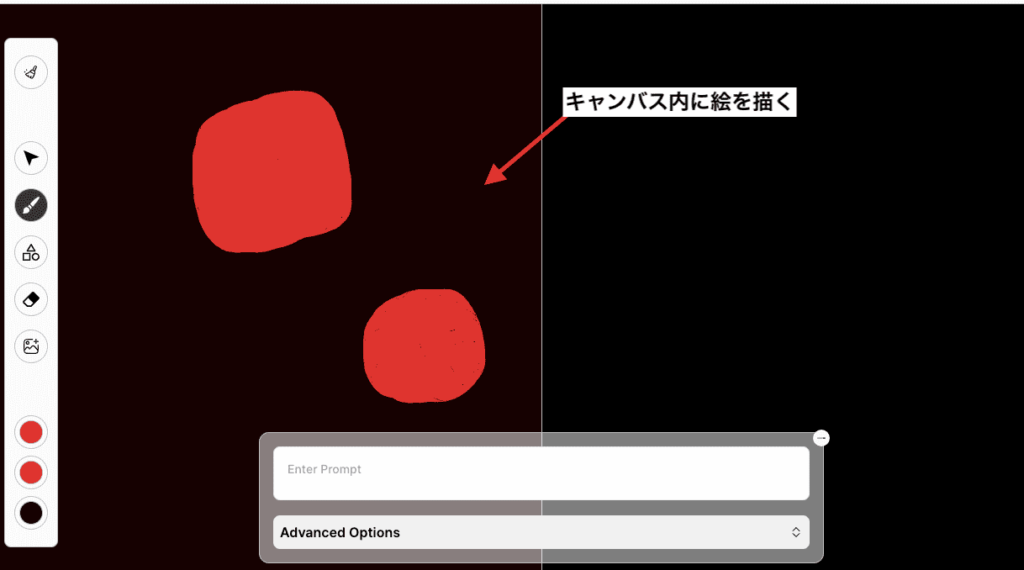
例として、下部にあるプロンプト内に「apple」の呪文を入れることによって、左側に描いた絵と組み合わせてリンゴの絵の画像生成をすることが出来ます。
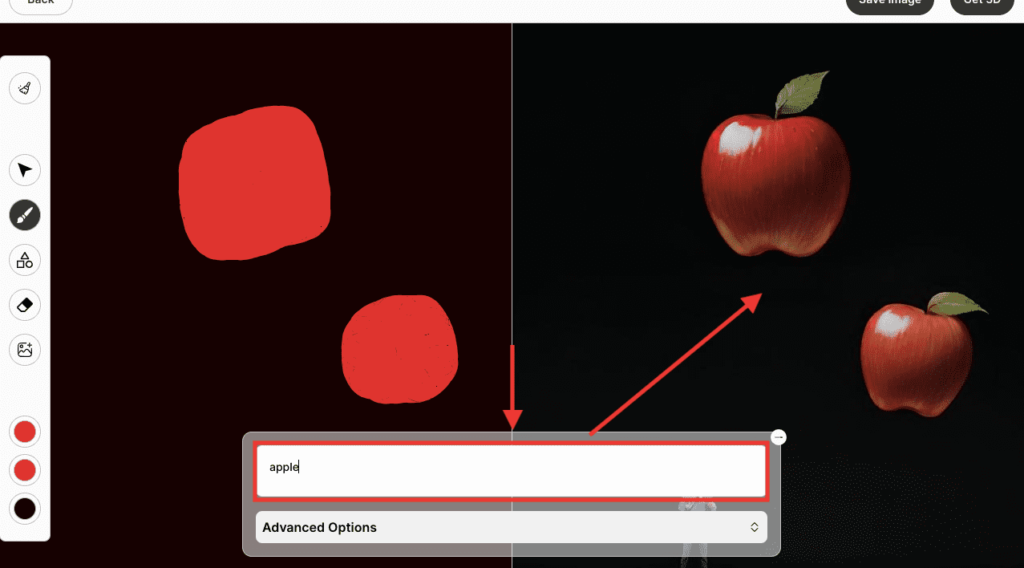
「選択ツール」では、描いた絵のオブジェクトを移動させることが出来ます。
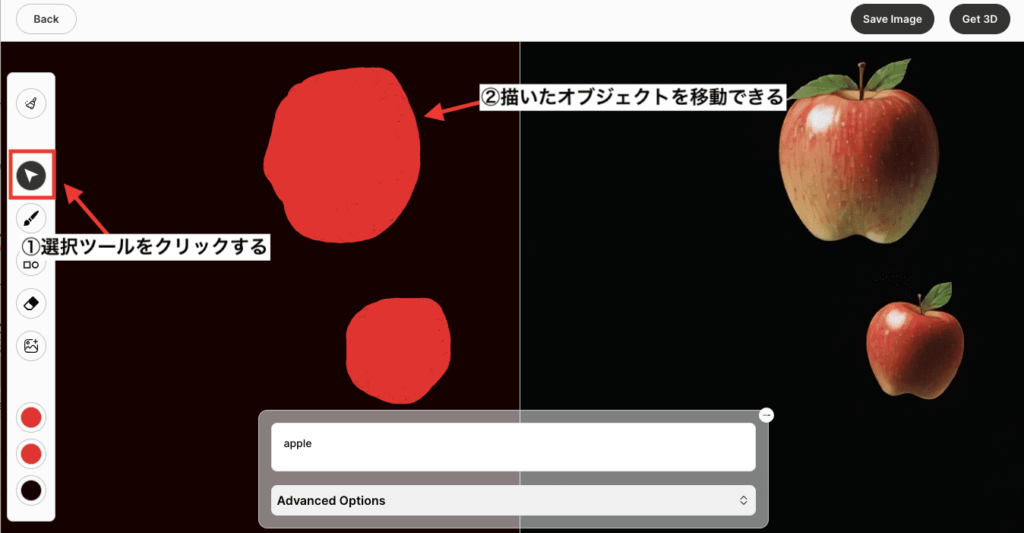
「図形」アイコンでは、四角・丸・三角のどれかを選択することで、キャンバス内に図形を描くことが出来ます。
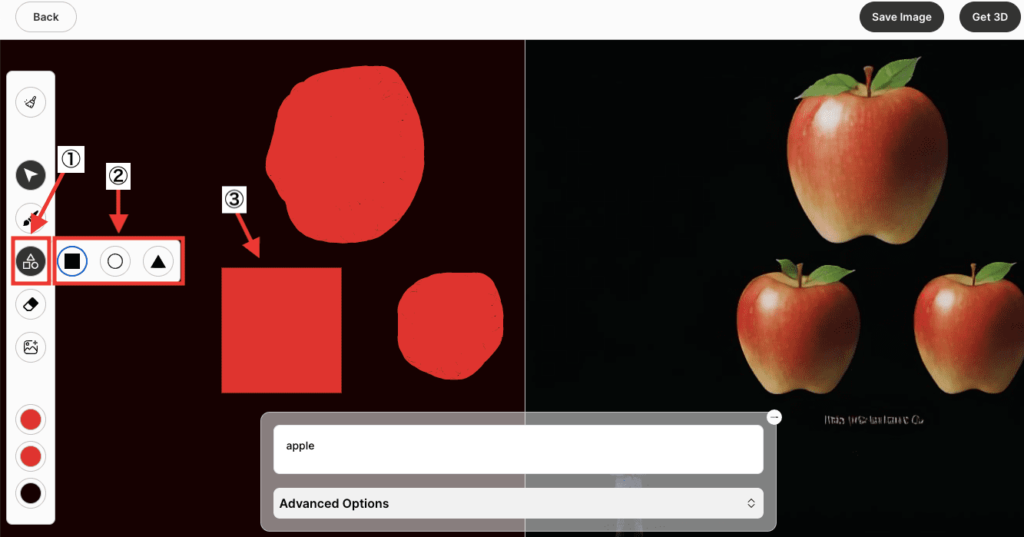
消しゴムツールでは、描いた絵の一部や全てを削除することが出来ます。
スライダーでは消しゴムの大きさを変更できます。
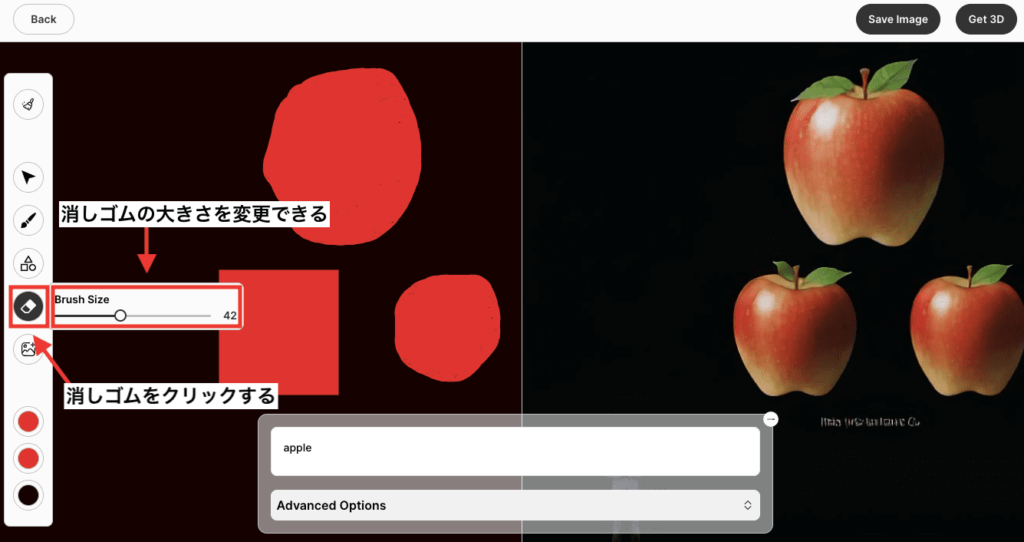
画像アイコンでは、画像をアップロードすることができます。
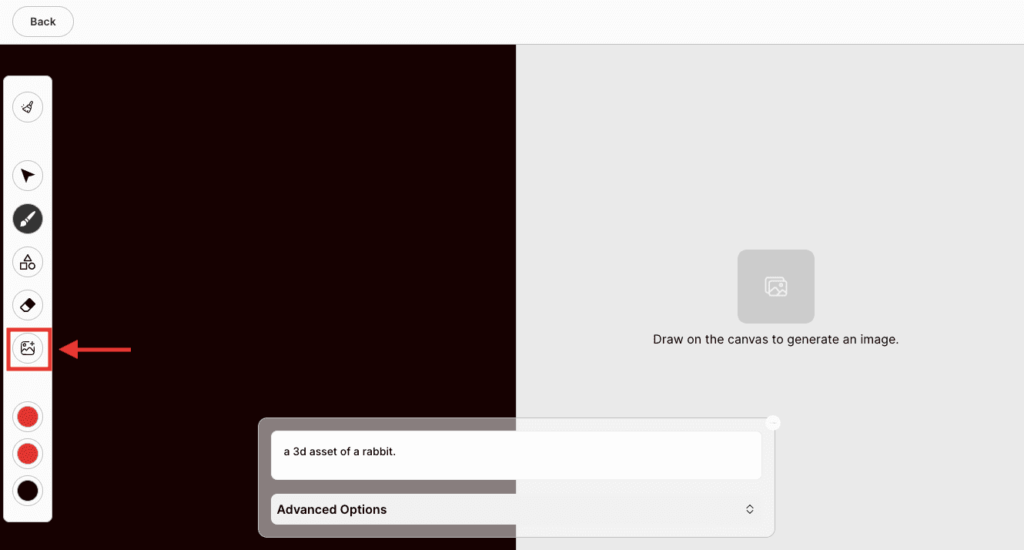
左下の真ん中にある色は、描く絵の色を変更することが出来ます。
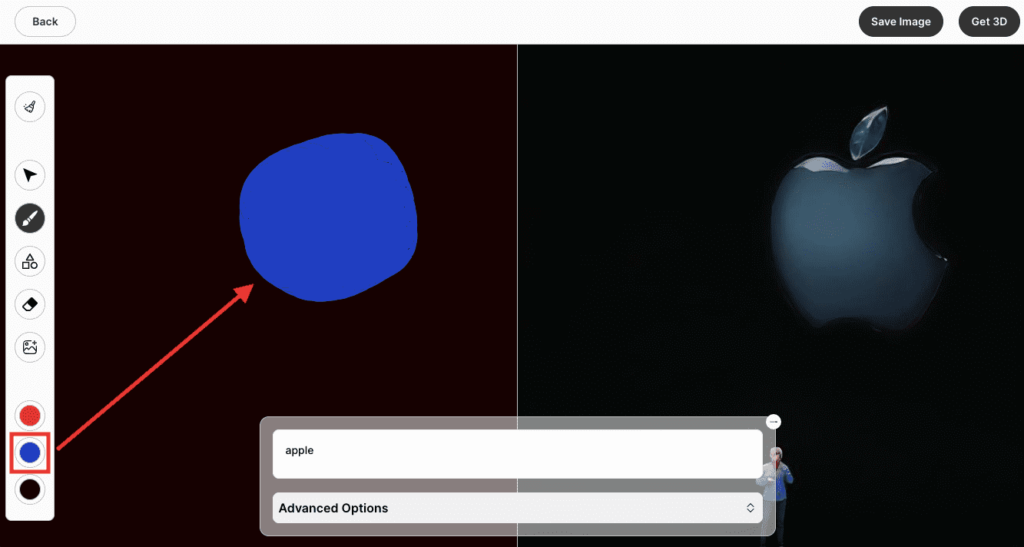
左下の一番下の色は、背景の色を変更することが出来ます。
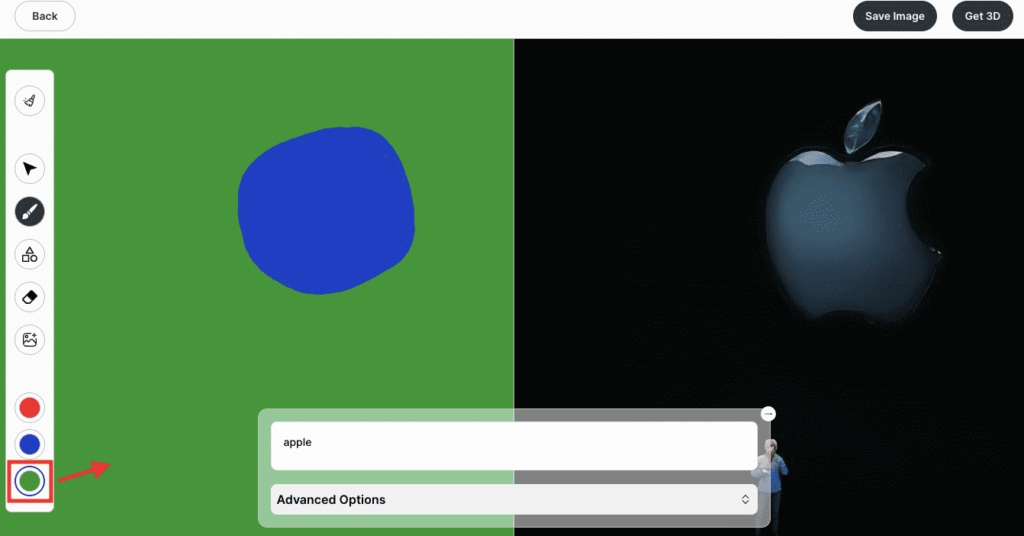
左上の「箒アイコン」は、描いた全ての絵を削除します。
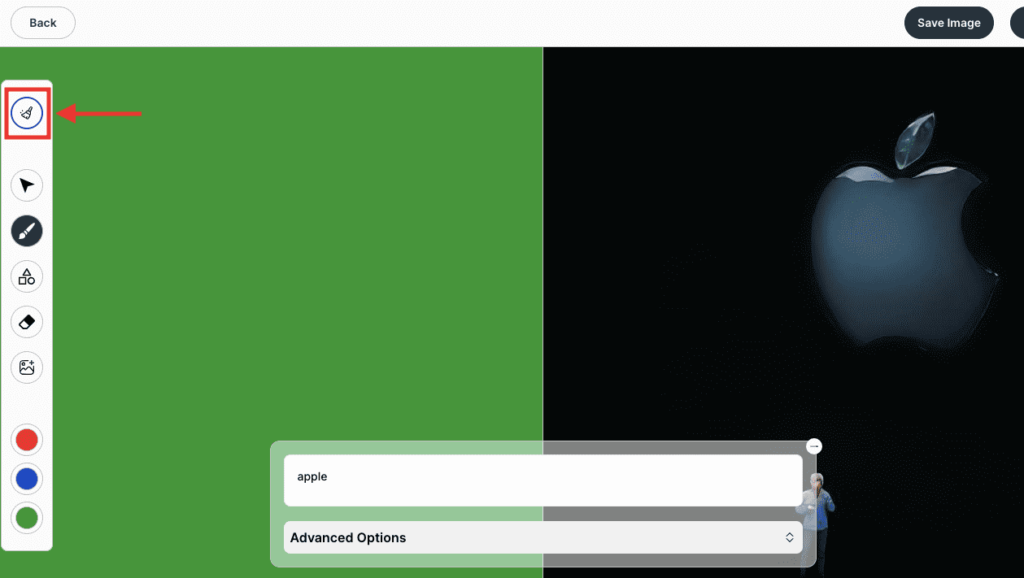
「Advanced Options」をクリックすると、各種設定項目を表示させることが出来ます。
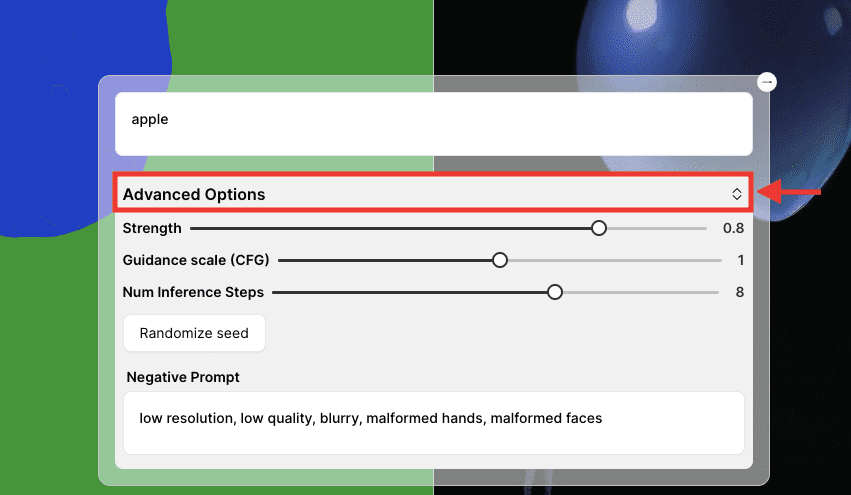
「Strength」項目では、数値を低くすると描いた絵の影響が強くなり、数値を大きくするとプロンプト内に入力した影響が強くなります。
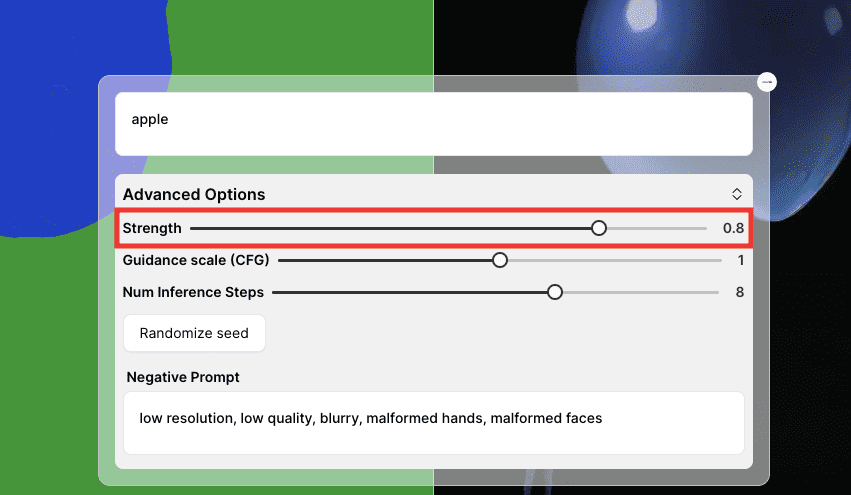
以下の画像では、描いた絵と「Strength」数値を「0.4」「0.7」「1」で生成した比較結果になります。
プロンプト内には、「apple」と入力してリンゴを生成するようにしています。
「0.4」では、描いた絵と同じような感じになっています。
「0.7」では、アップルのマークが出ており描いた絵とプロンプト内容が丁度良く混ざっています。
「1」では、描いた絵が反映されず、プロンプト内容の影響が強くなっています。
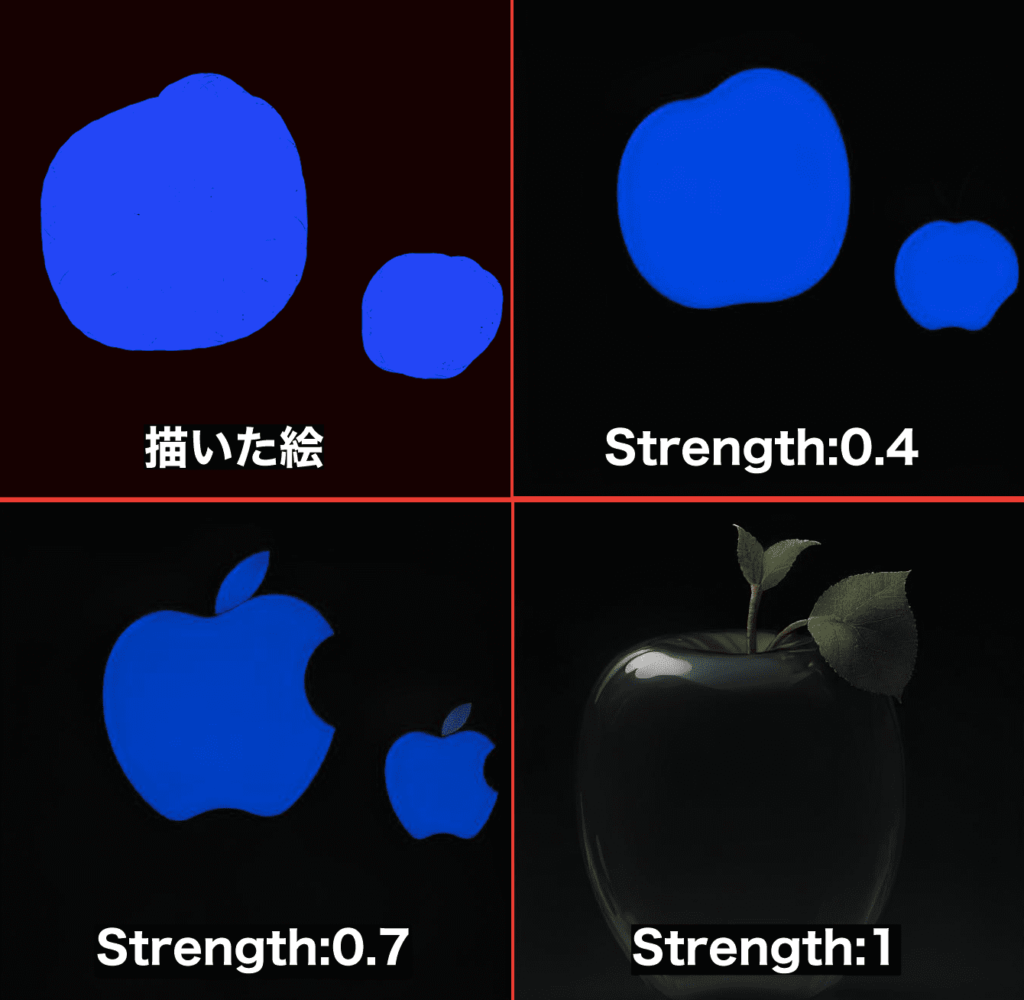
「Guidance scale」では、基本的には数値が低いほどプロンプト内容に従いにくいですがクオリティが向上しやすい傾向にあり、数値が大きいほどプロンプト内容に従いやすいですが、クオリティが劣化する場合があります。
ですが、CSM AIでは数値設定してみると違った画像になるのですが違いがよく分かりにくいので、試行錯誤して調整してみてください。
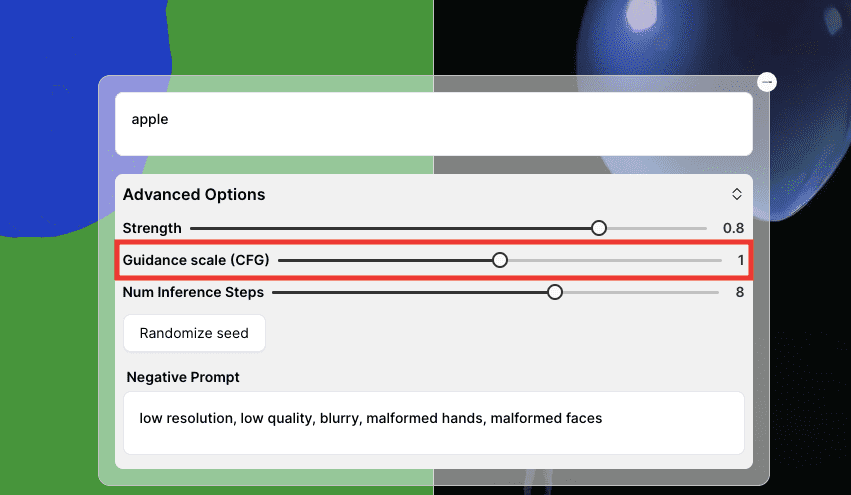
「Num Inference Steps」ではノイズ除去回数になっています。
数値を上げるほどクオリティが向上します。
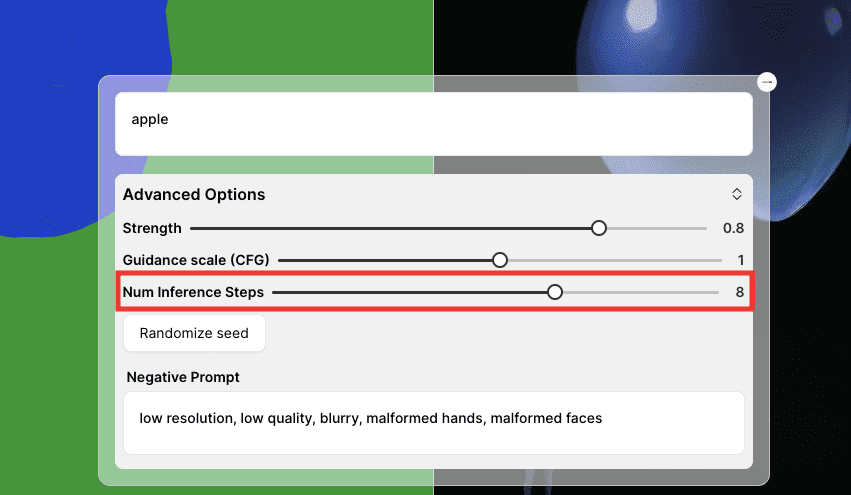
以下の画像では、「Num Inference Steps」の数値を「3」「6」「12」で生成した比較結果になります。
「3」ではノイズ除去がしっかり出来ていないので、ぼやけている感じになっています。
「12」ではノイズ除去がしっかりされており、クオリティが向上しています。

「Randomize seed」をクリックすることで、Seed値をランダムに変えるので別の画像生成をすることが出来ます。
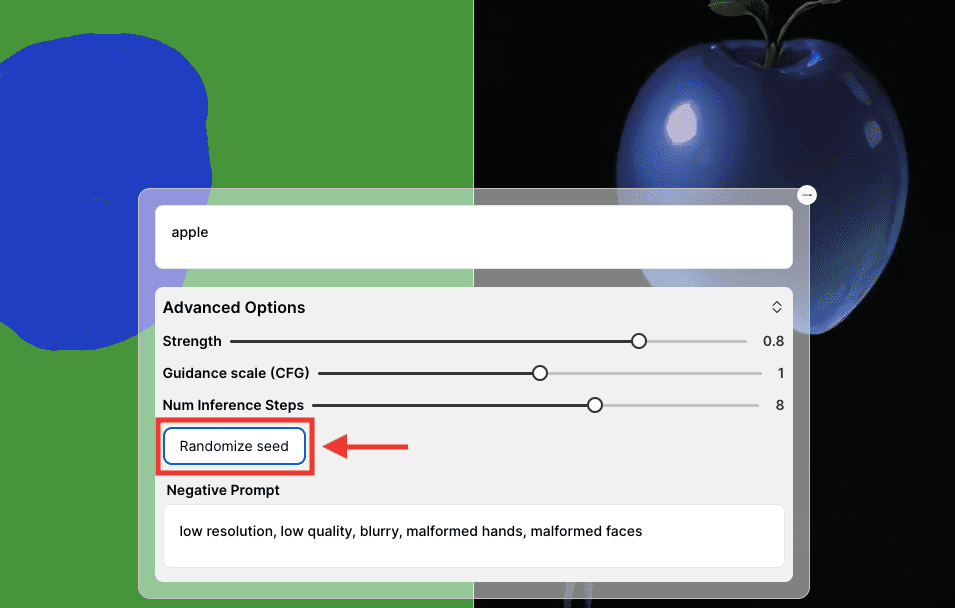
「Negative Prompt」では、画像生成して欲しくない呪文(単語・言語)を入力することで、画像生成からその要素を省くことが出来ます。
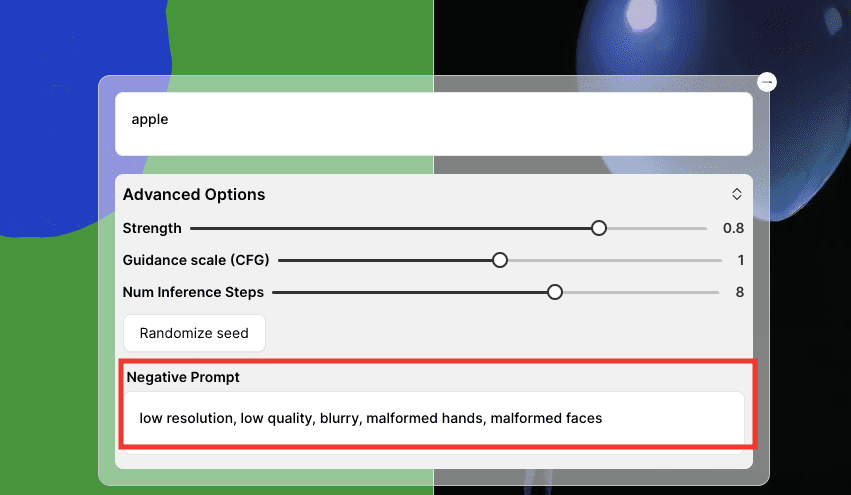
右上にある「Save Image」をクリックすることで、画像のプロンプト情報などを保存したり、画像をダウンロードすることが出来ます。
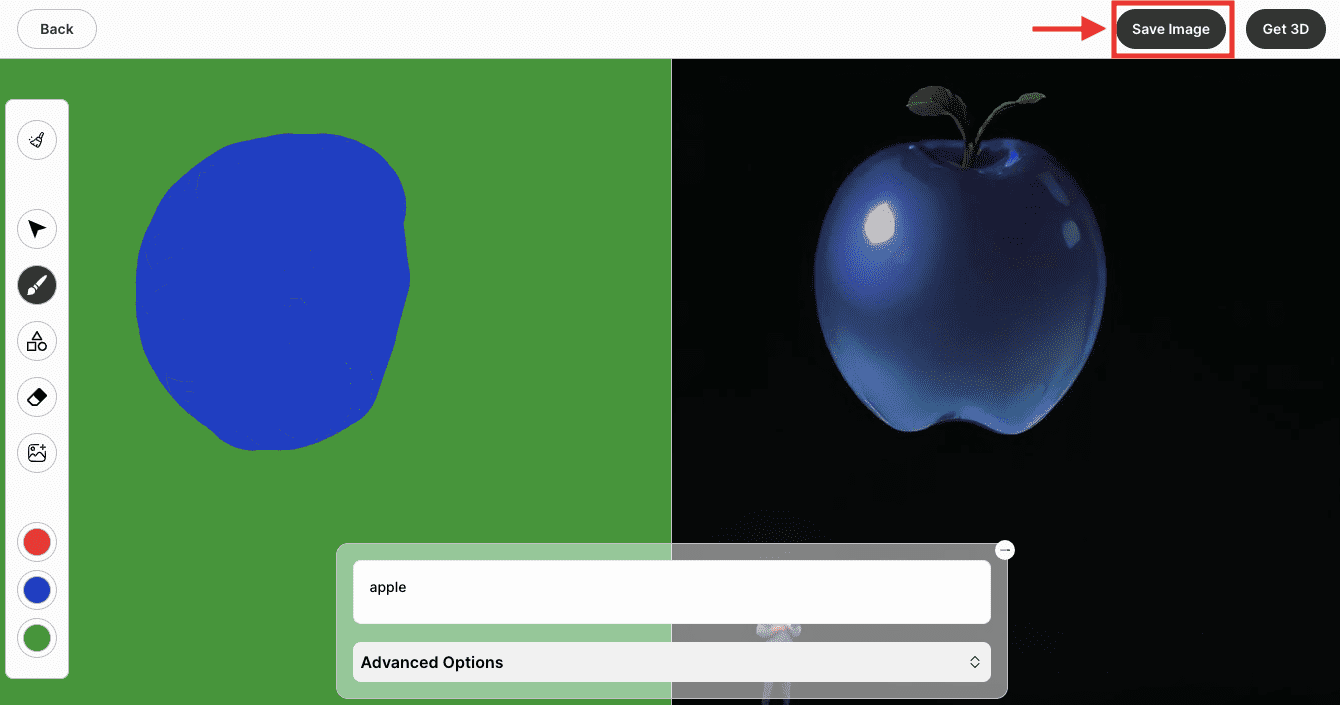
「Images」をクリックすることで、セーブした画像が表示されます。
右下にある「ダウンロードアイコン」をクリックすると、画像をダウンロード出来ます。
画像をクリックするとプロンプト情報を確認することが出来ます。
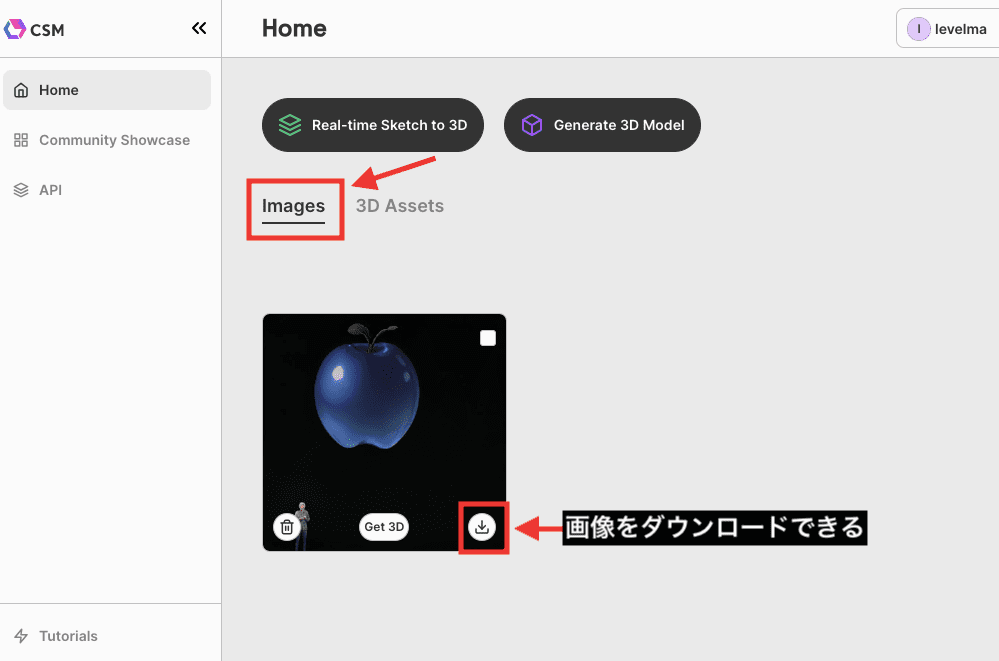
右上にある「Get 3D」をクリックすることで、3Dモデルを生成するために画像を保存することが出来ます。
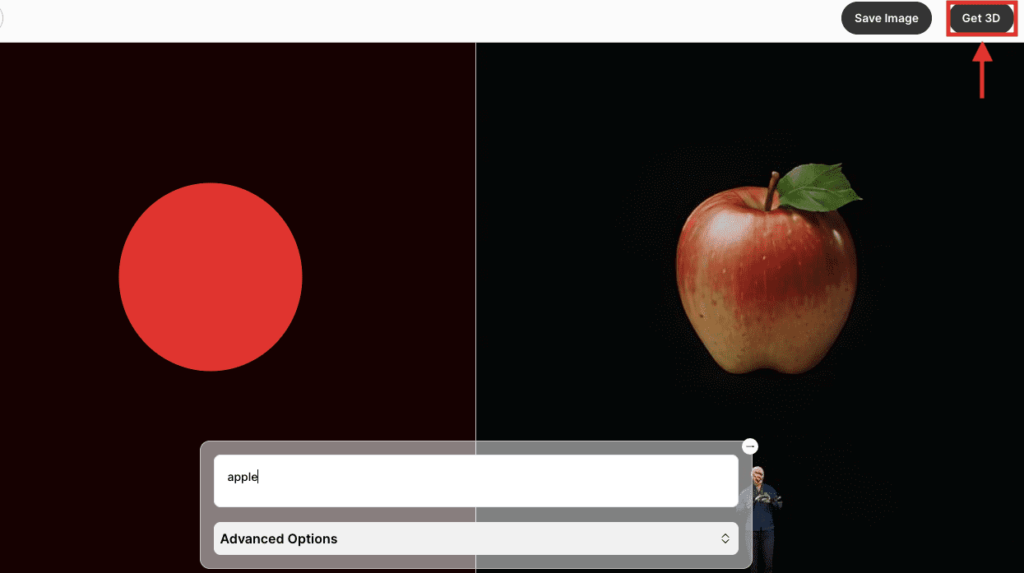
「3D Assets」をクリックすると保存した画像が表示されるので、そこから3Dモデルを生成する設定を行うことが出来ます。
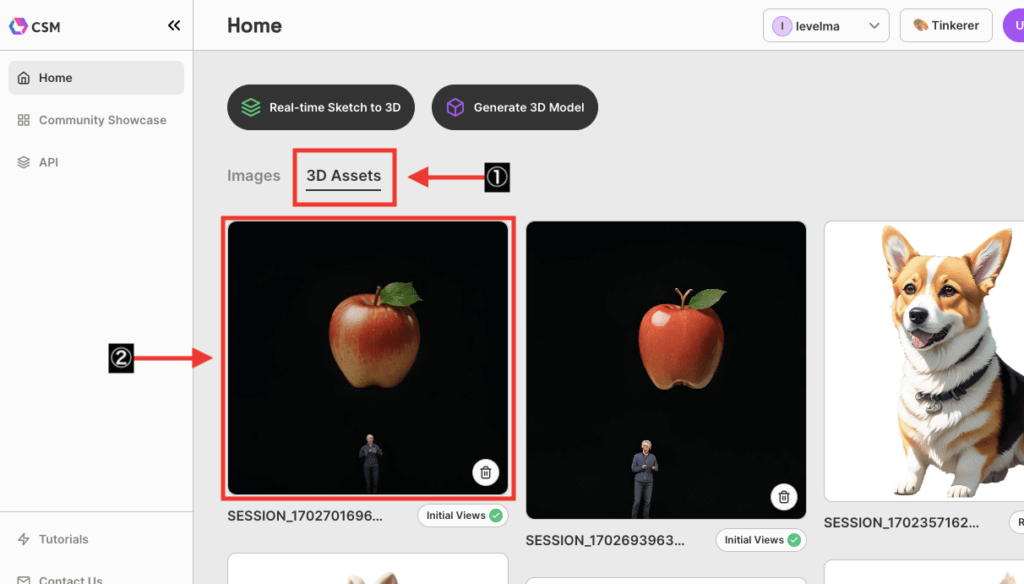
まとめ

以上でCMS AIの使い方について解説しました。
アップデートして技術が向上するとクオリティの高い3Dモデルを生成することが今後は出来そうですね。
3Dモデルを使ったゲームを簡単に個人が作成できてしまうかもしれません。
AIイラストからすぐにVtuber用の3Dモデルを作成できるクオリティまで到達すると需要が高くなって面白くなりそうです。
テキストから3Dモデルを生成したい人は、「Shap-E」と呼ばれる3Dモデル生成サービスを使うことで可能です。
Shap-Eの使い方について以下の記事で解説しているので良ければ読んでみてください。





