
Seedって何の時に使うの?
Seedは全く同じ画像生成をしたい時や、画像生成した作品の人物や背景などの特徴を引き継いで新しく画像生成したい場合などに使用します。
また、Variation strengthと呼ばれる数値を調整することで、生成した画像を微調整してバリエーションを変えることもできます。
この記事では、Seedの確認方法や使い方について解説します。
Seedとは

Seedは画像生成した時に付与される番号になっており、Seedを使用することで同じ画像生成をしたり、画像の一部の特徴を引き継いで似たような別の画像生成をしたりすることができます。
また、ポーズはそのままで目の色を変えたり髪型を変えたりすることができます。
画像生成した後に良いポーズが出来たけど後から「やっぱり服装を変えたい」となった時に、Seed値を固定してから服装を指定する呪文を追加で入れることによって画像生成することができます。
Seed値は「-1」の設定ですとランダムで数値が決定されるようになっており、「Generate」ボタンを押した時にランダムでSeed値が付与されて画像生成されます。
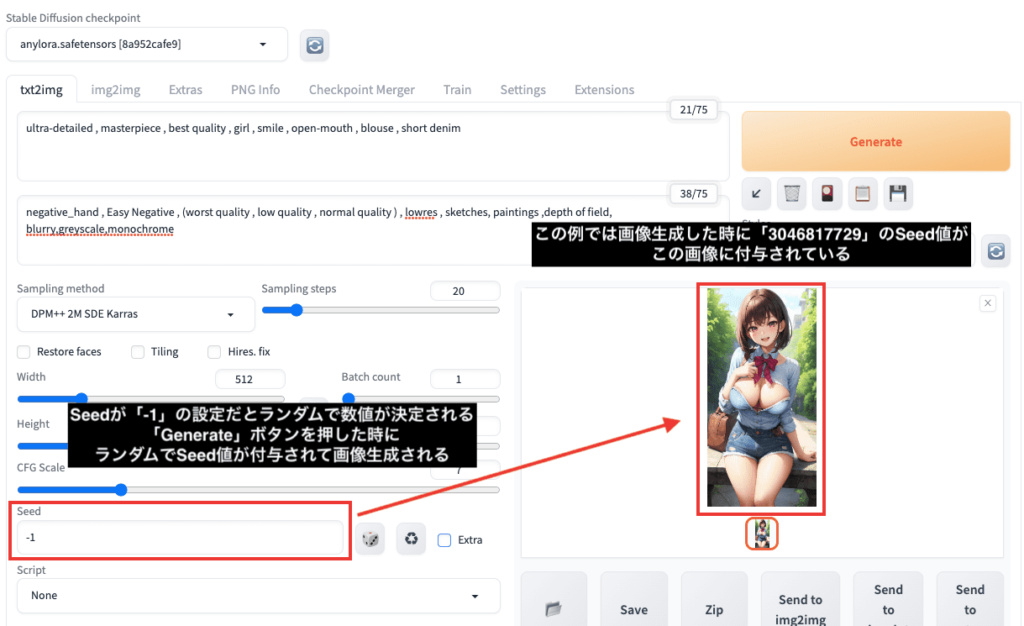
Seedの確認方法

Seed値を確認する場合は、画像生成した後の下部にあるパラメーター情報内に表示されています。
パラメーターではSeed値以外にもプロンプトやネガティブプロンプト、使用したモデルの情報などが確認できます。
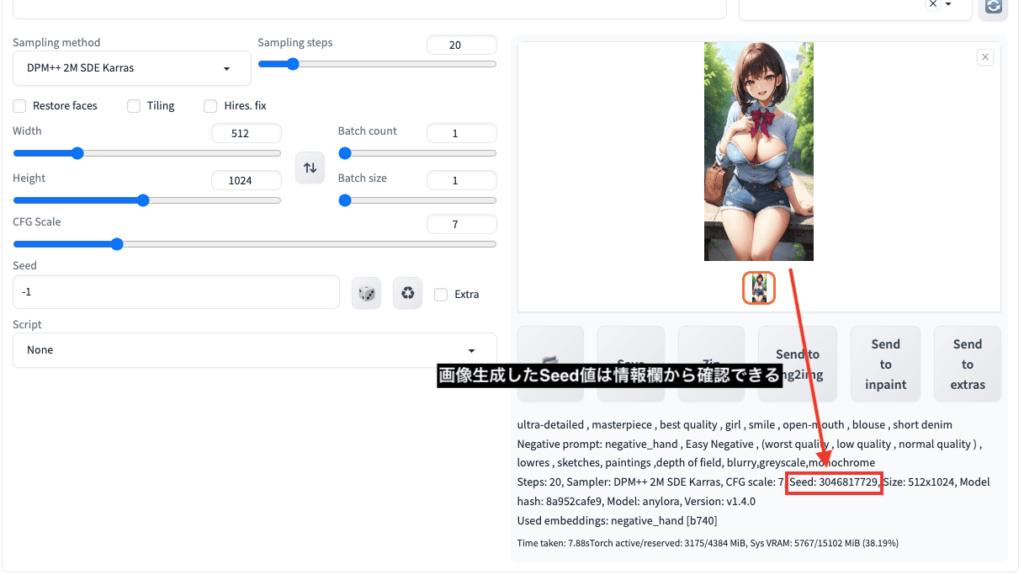
過去に画像生成したSeed値を確認する

「PNG Info」を使用することで画像生成した作品のモデル・プロンプト・ネガティブプロンプト・Seed値などの情報が確認できます。
「PNG Info」タブをクリックしてください。
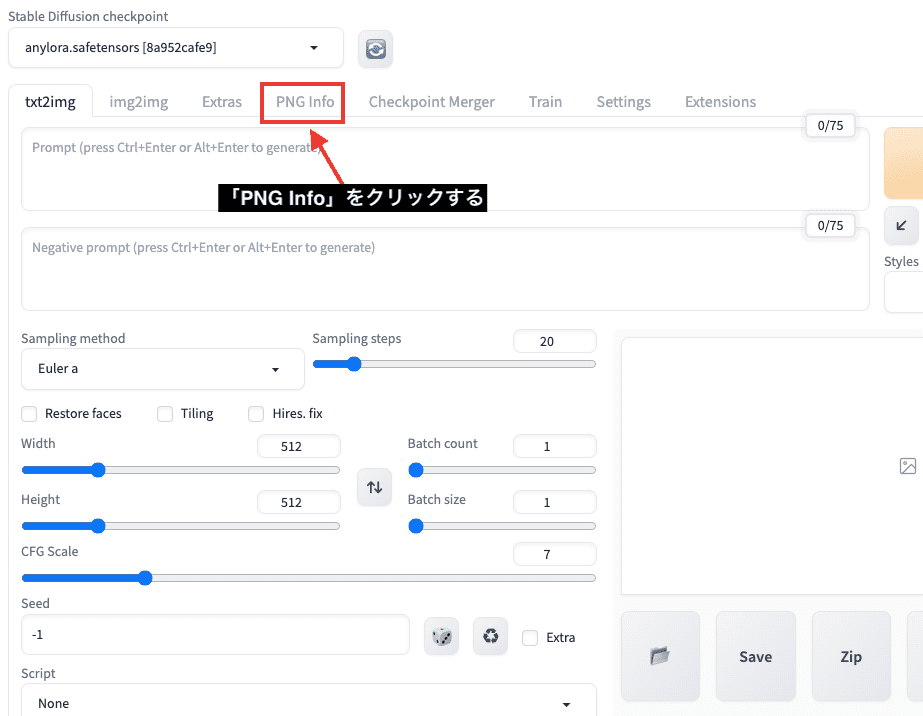
Seed値を確認したい画像をアップロードしてください。
注意点として、画像生成した作品を加工してしまうと情報が確認できなくなる場合がありますから、プロンプトやSeed値などのパラメータ情報を再利用したい場合は加工しないようにしましょう。
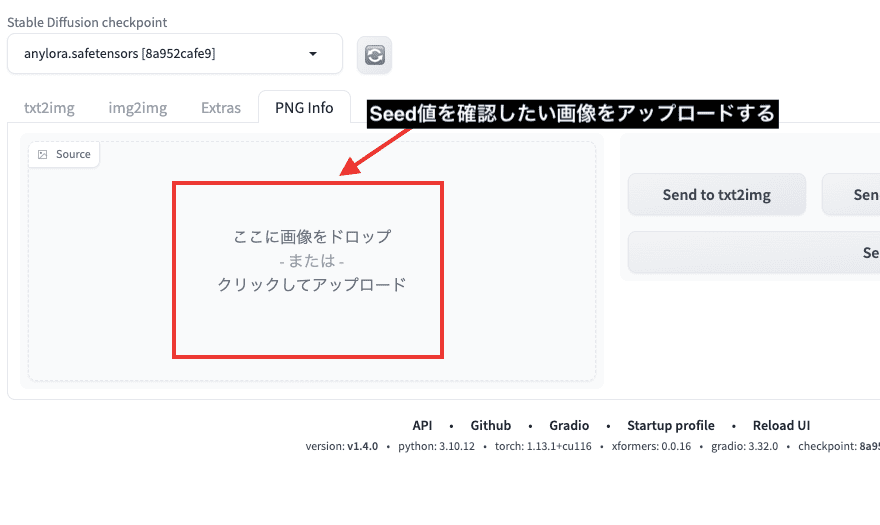
アップロードすると右側にパラメーターの情報が表示されてSeed値を確認することができます。
「Send to txt2img」を押すとプロンプト・ネガティブプロンプト・Seed値などの情報が全て自動でペーストされます。
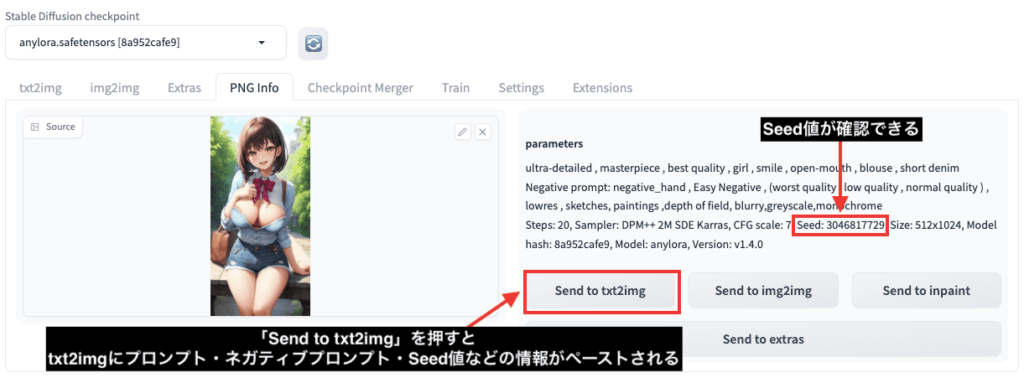
先ほどもお伝えしましたが、一度画像生成した元のpngファイルを再度同じpngで書き出したり、jpegなどにして加工してしまうと右側にあるパラメーター情報が確認できません。
ですが、「Send to txt2img」を押すことでプロンプトとネガティブプロンプトが反映される場合があるので試してみてください。
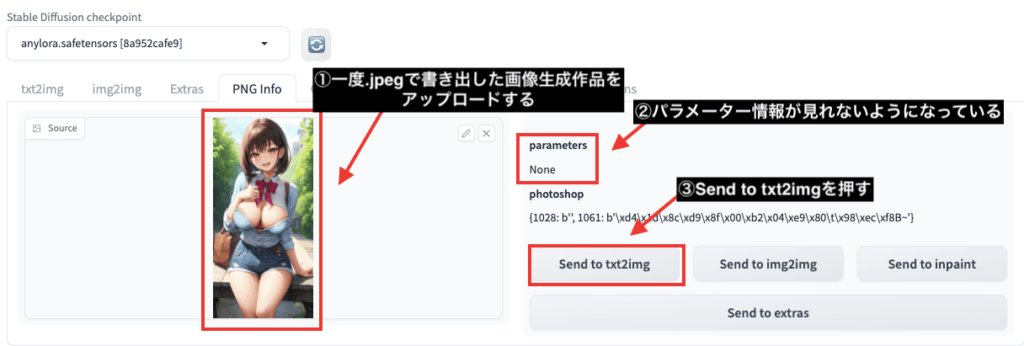
以下ではパラメーターがNoneであったにもかかわらず、プロンプトやネガティブプロンプトなどの情報が反映されている例になります。
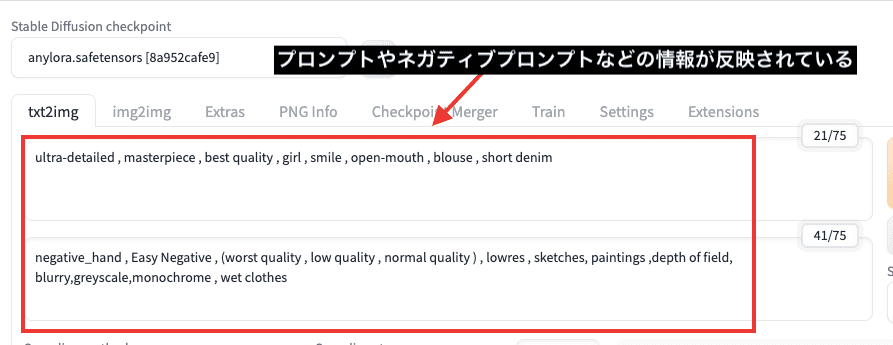
全く同じ画像生成をする方法

Seedを使用して画像生成した作品と全く同じ生成をしてみます。
以下の画像にあるように、画像生成した後にSeed値が下部のパラメータ表示内に記載されているのでコピーしてください。
左側にあるSeed項目内にコピーしたSeed値をペーストしてください。
そして右上にある「Generate」ボタンを押すことで全く同じ画像生成をすることができます。
ですが、画像生成した作品のモデル、プロンプト、ネガティブプロンプトなどを少しでも変更してしまうと、全く同じ画像生成をすることはできませんからSeed値のみをコピペするようにしましょう。
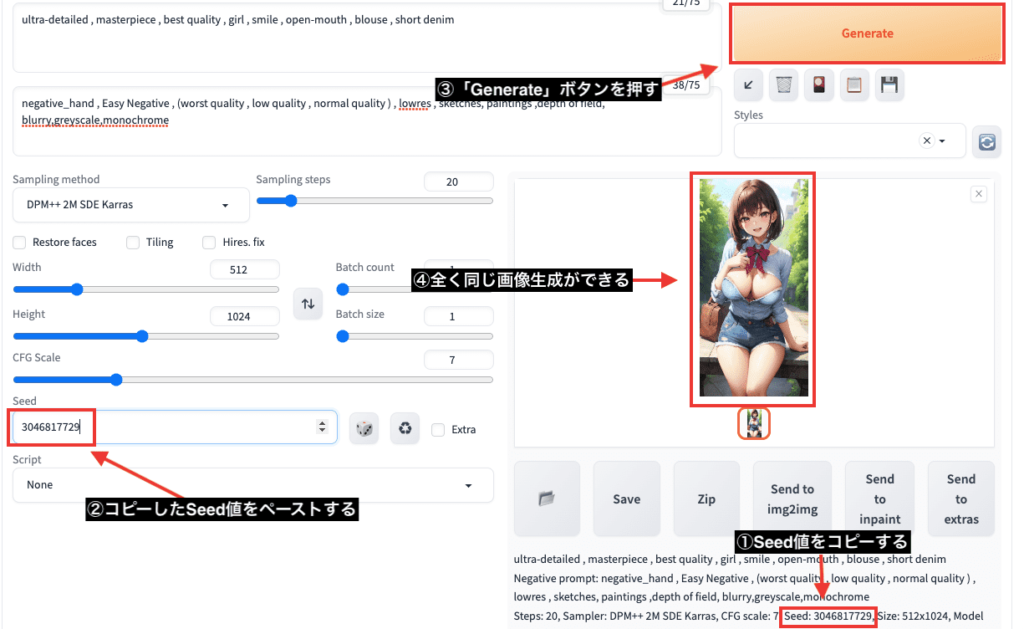
ポーズを維持して別の部位を修正する方法

例えば、ポーズは維持したままショートデニムからスカートに変更したい場合は、「short denim」の呪文を削除してから「skirt」の呪文に変更してください。
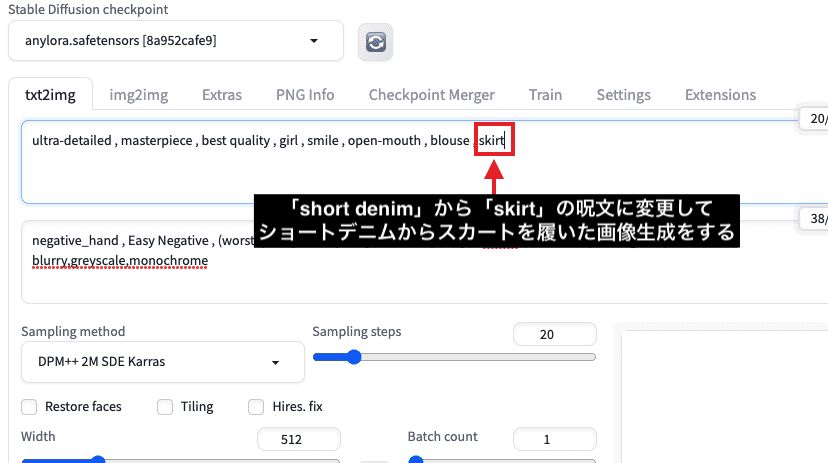
画像生成して比較した画像が以下になります。
元画像と同じポーズを維持したままスカートに変更した画像生成ができました。

次は目の色を変更してみます。
呪文内には「yellow eyes」「blue eyes」「red eyes」に変えて生成してみます。
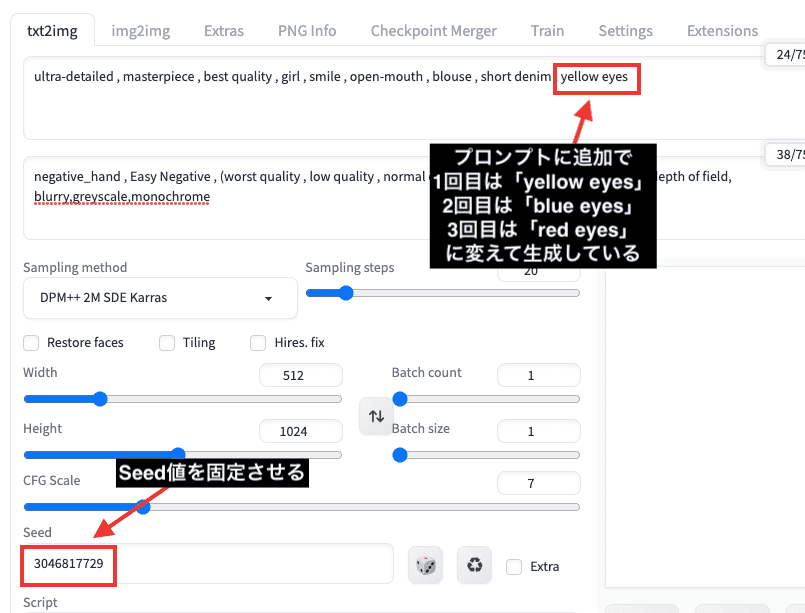
画像生成した結果が以下になります。
こちらもポーズや背景の特徴を維持したまま目の色を変えることができました。

次は髪型を変更する方法になります。
「short hair」「medium hair」「long hair」の3つの呪文に変えて生成します。
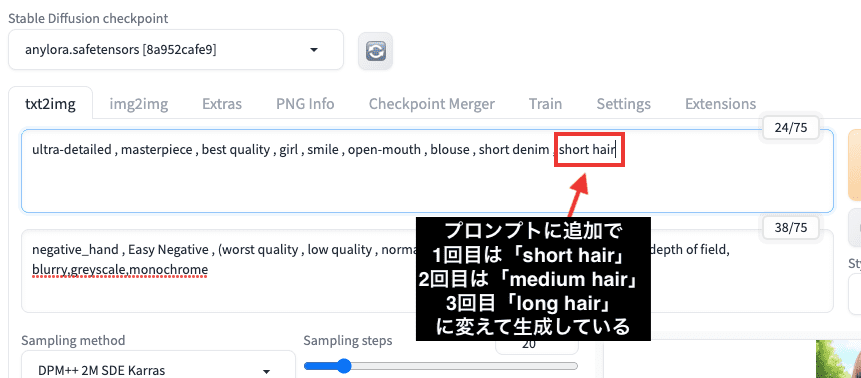
画像生成した結果が以下になります。
ポーズはそのままで髪型を変えることができました。
このように別の部位を修正して再度生成したい時にSeed値を使うといいでしょう。

サイコロとサイクルボタン

サイコロアイコンを押すとSeed値を「-1」に設定します。
右にあるサイクルアイコンを押すと、画像生成したSeed値に設定することができます。
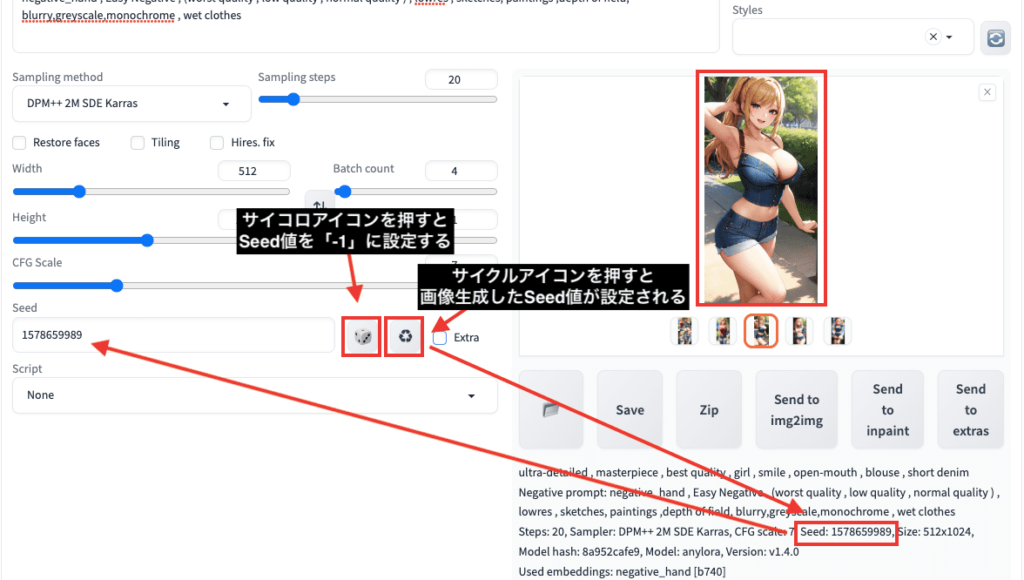
Variation strength

「Variation strength」は数値を調整することで、少しだけ特徴を変化させることができます。
使い方ですが、Seed値を入れてからExtra項目にチェックを入れると、Variation strengthの項目が表示されるので数値を入力してください。
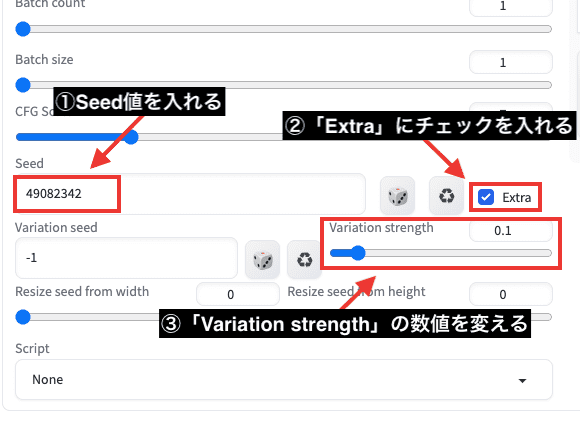
以下ではVariation strengthを「0」「0.1」「0.5」「1」の4つを設定して比較した結果になります。
「0」に設定すると元画像とほぼ同じ画像生成になりました。
「0.1」では髪型や服装、背景などの特徴を引き継いで少しだけ変化しています。
「0.5」では「0.1」の設定よりも元画像から離れた結果になっています。
「1」の設定になるとランダム性が強くなりポーズまで維持しなくなりました。

別のモデルでSeedを使用した場合

Seed値を固定して、モデルを「Any Lora」「AnythingV5」「Little Step Mix」の3つに変えて画像生成した結果が以下になります。
「全く別の画像生成がされるのでは?」と思うはずですが…
モデルを変更してもどれもポーズや背景など、画像全体の特徴を引き継いで画像生成することができます。
是非試してみてください。

まとめ

以上でSeedの使い方について解説しました。
Seedを使うことによって全く同じ画像生成をしたり、ポーズを維持したまま別の部位を変更したりすることができます。
また、モデルを変えてもSeed値を固定することによって似た特徴で生成することもできます。
一部だけを変更して周りの部分を変えたくない場合はinpaintを使用しましょう。
以下の記事では、手や脚、目の色など一部だけを変更して画像生成させることができるinpaintの使い方について解説しているので良ければ読んでみてください。




