
Depthって何?
使い方を教えて!
DepthはControlNetを導入することで使用することが出来ます。
Depthは被写体深度のことであり、画像から深度情報を読み取って再度画像生成させる方法になっています。
元画像と同じ構図で、別の人物や背景にして画像生成したい時に使用するといいでしょう。
この記事では、Depthの使い方と比較検証について解説します。
Depthの設定方法

Depthを使用するには、ControlNetの右側にある逆三角形の部分をクリックして開いてください。
「Single Image」内をクリックしてから画像をアップロードしてください。
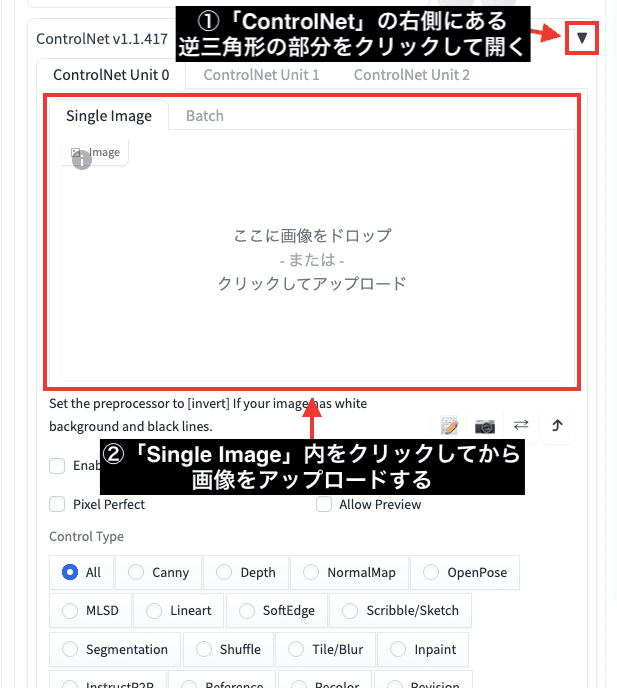
「Enable」にチェックを入れて有効にしてください。
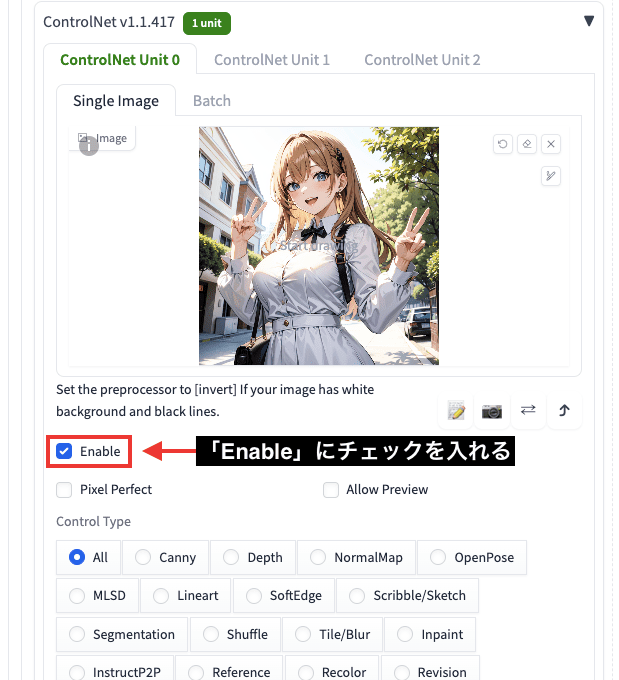
Preprocessorの項目をクリックすると、4つのDepthがあるのでどれか1つ選択してください。
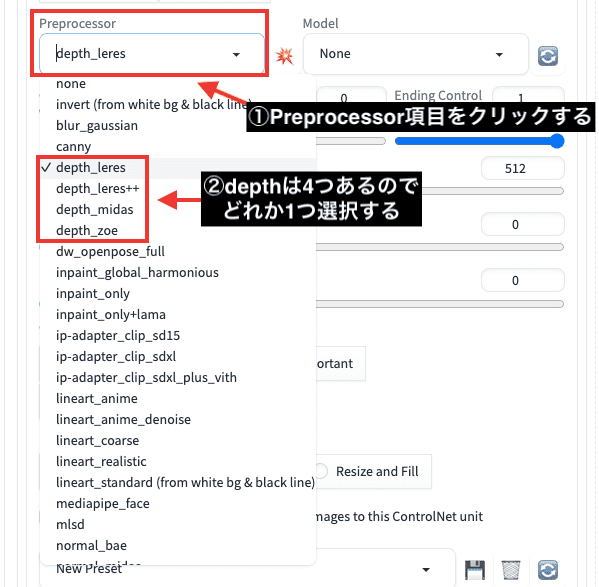
Model項目をクリックしてからDepthを選択してください。
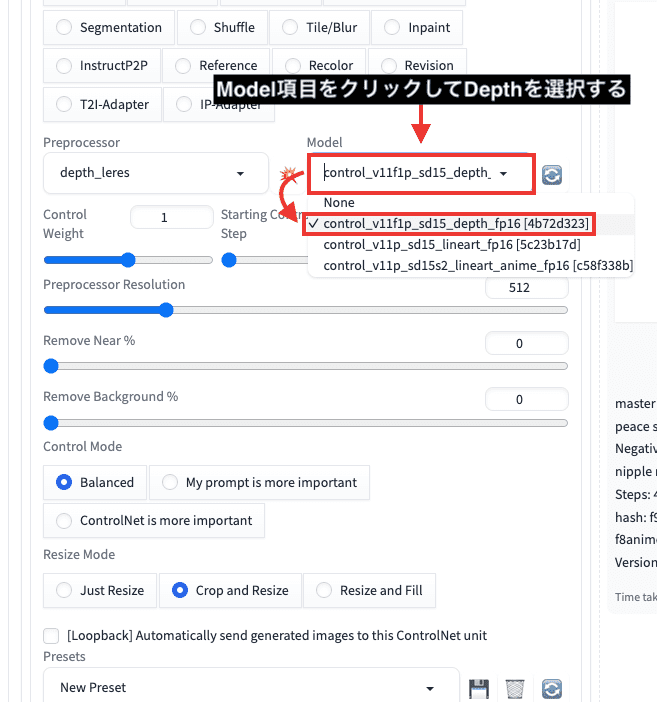
設定が完了したら「Generate」ボタンをクリックして画像生成します。
以下の画像のように、Depthを使用した画像とPreprocessorの画像が生成されます。
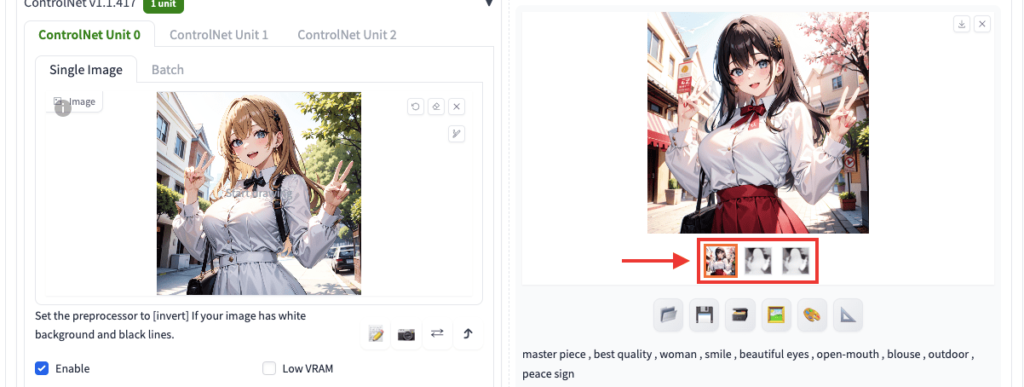
以下の画像は、アップロードした元画像と「preprocessor」「depth leres」を比較した結果になります。
左側にある元画像から被写体深度情報を抽出すると、真ん中にある白黒のpreprocessor画像になります。
それを元にして、右側にあるdepth lelesの方法で新しく画像生成しています。
Depthでは白黒にした輪郭部分以外は全体が変化します。
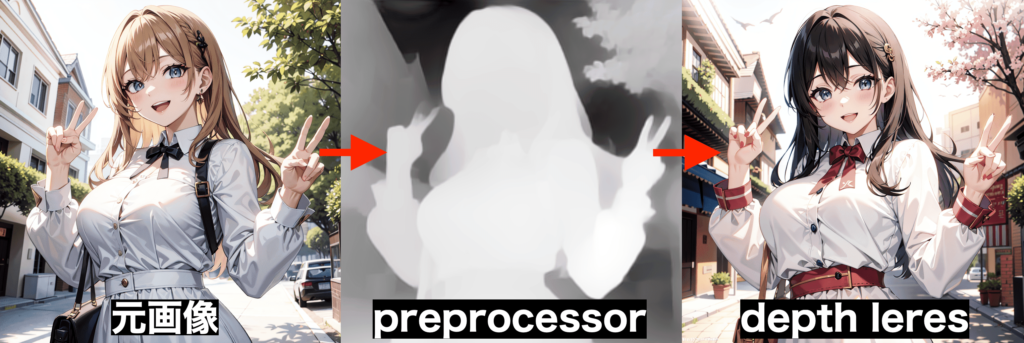
Depthの比較検証

Preprocessor項目にある、4つのDepthをそれぞれ比較してみます。
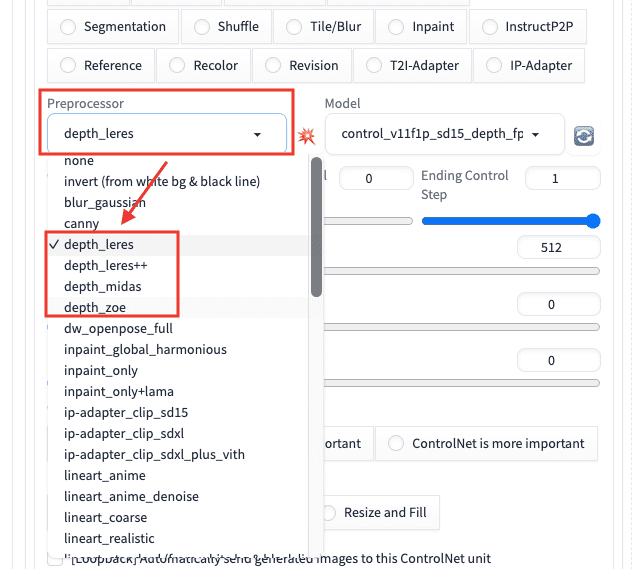
以下の画像は、Depthで生成して比較した結果になります。
どれもアップロードした元画像と似たような画像生成をすることが出来ています。

以下の画像は、Proprecessorを比較した結果になります。
次に「depth leres」「depth zoe」「depth midas」といったところでしょうか。
depth midasでは、ほとんど背景の輪郭が薄くなって消えている感じなので変わりやすい傾向にあります。
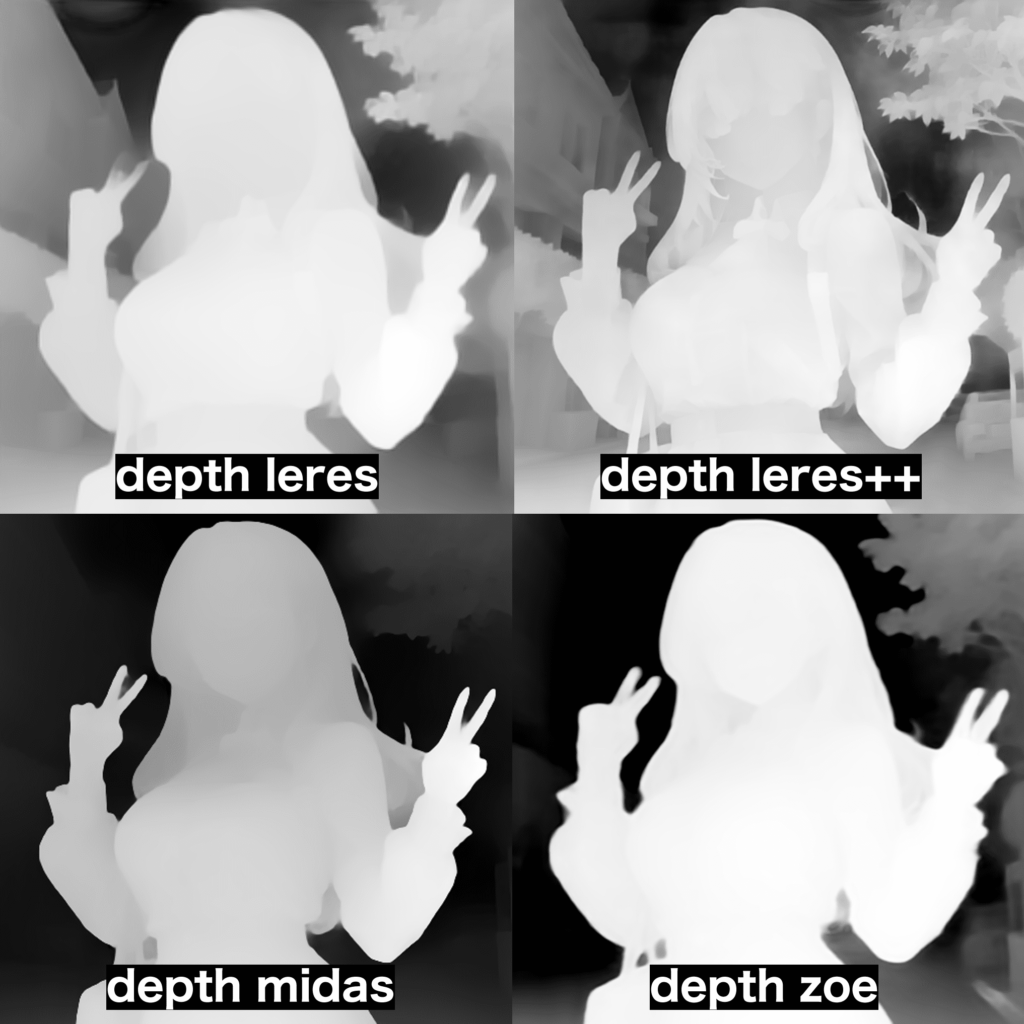
Control Weightについて
Depthの影響度を変更したい場合は「Control Weight」を使用しましょう。
小さくするほど影響が弱くなり、高くするほど影響が強くなります。
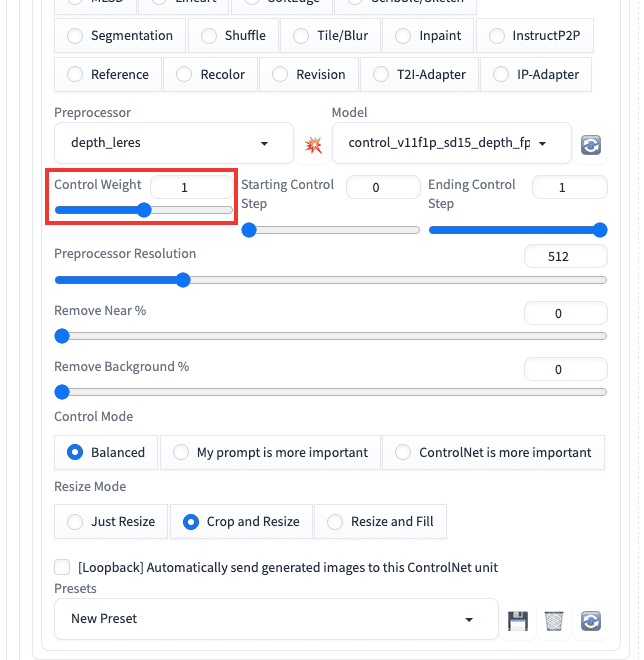
以下の画像は、Control Weightの数値を「0」「1」「2」にして比較した結果になります。
「0」ではDepthの被写体深度が全く反映されている様子はなく、別の画像生成がされています。
「1」では元画像の被写体深度と同じような結果になっていました。
「2」では影響が強すぎるのかクオリティが劣化しています。
これらの結果から、Control Weightの数値は「1」くらいに設定するといいでしょう。

Remove Near %について
「Remove Near %」の設定項目は比較画像を見せないと分かりづらいので、次にある画像と一緒に解説します。
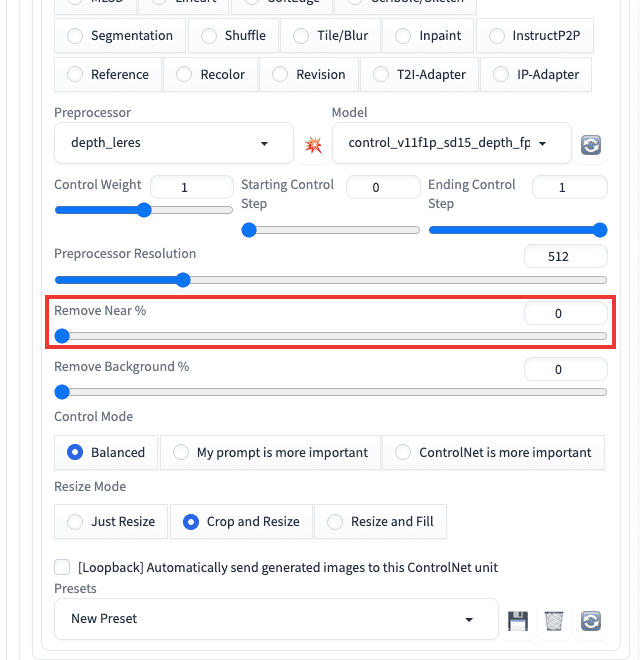
以下の画像は、preprocessorでRemove Near %の数値を「0」「50」「100」で生成した結果になります。
「Remove Near %」の数値が高くなるほど、カメラ位置から近い部分の輪郭が真っ白に強調されていきます。
画像によって少し変わると思いますが、以下の例では「50」と「100」では全く同じ結果になっていました。
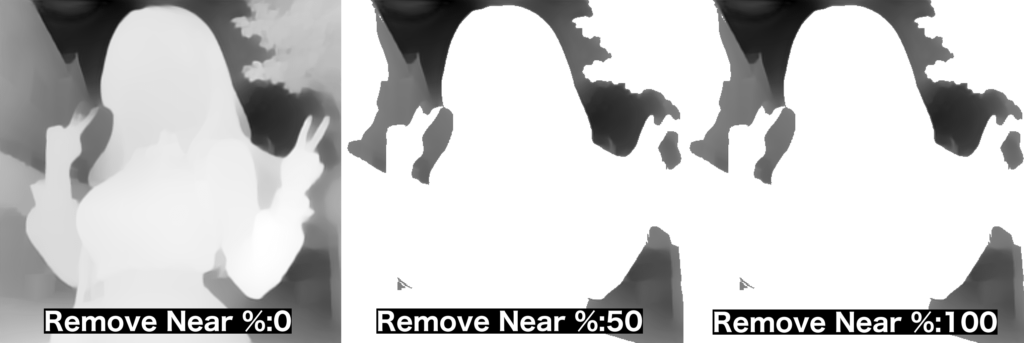
Remove Background %について
「Remove Background %」の項目では、背景の輪郭部分を削除することが出来ます。
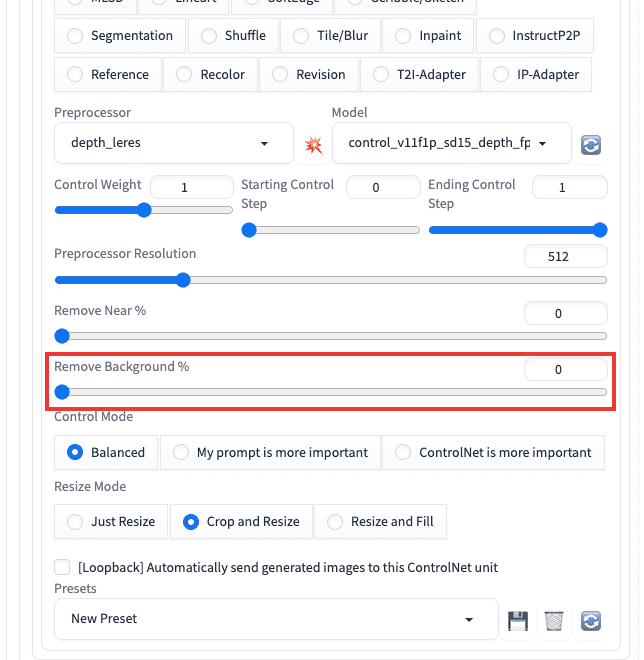
以下の画像はpreprocessorで「Remove Background %」の数値を「0」「50」「100」で比較した結果になります。
「Remove Background %」の数値が高いほど、背景の輪郭部分を削除する強さが増しています。
「50」「100」では全く変わらない結果となっていました。
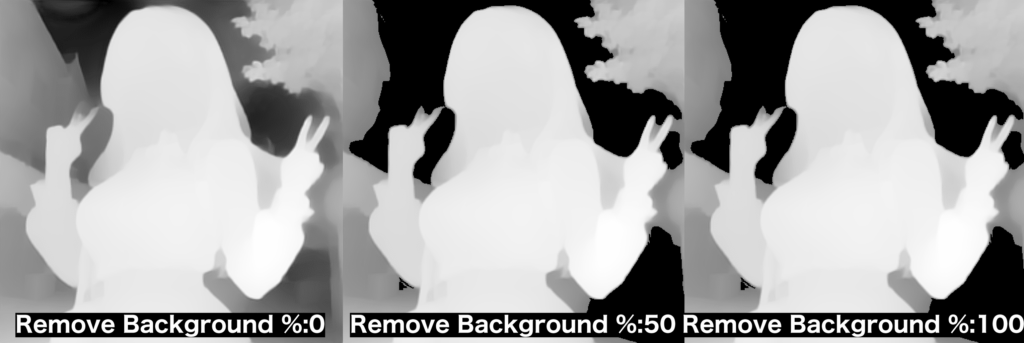
以下の画像は、preprocessorではなくDepthで生成した結果です。
Remove Backgroundの数値が50以上からは、左側にある建物の背景の一部が削除されています。
このように数値を変えることで、背景の生成結果が変わるので参考にして画像生成してみてください。

まとめ

Depthの使い方と比較検証について解説しました。
Depthではアップロードした画像の被写体深度を抽出して別の画像生成をすることが出来ます。
元画像と似たような構図を維持したまま、別の人物や背景にしたい時は活用してみるといいでしょう。
Depthの効果を上手く使って手の指を綺麗に修正させる方法として、Depth Libraryがあります。
Depth Libraryの使い方について、以下の記事で解説しているので是非読んでみてください。





