「Civitai」のサイトで画像生成したいけど使い方が分からない…」
と困っていませんか?
「Civitai」は有名なモデル配布サイトであり
主に「Stable Diffusion Web UI」でモデルを使用するためにダウンロードするような場所となっていますが
「Civitai」のサイトでは画像生成をすることが出来ます。
ぜひ記事を参考にしてCivitaiを使用してみてください。
この記事では、Civitaiの使い方について解説します。
ログインする

Civitaiにアクセスしてください。
以下の「Civitai」の招待リンクからアクセスしてログインすると
画像生成時などに必要な「BUZZ」を貰うことが出来ます。
アクセスしたら右上にある「Sign In」をクリックしてください。
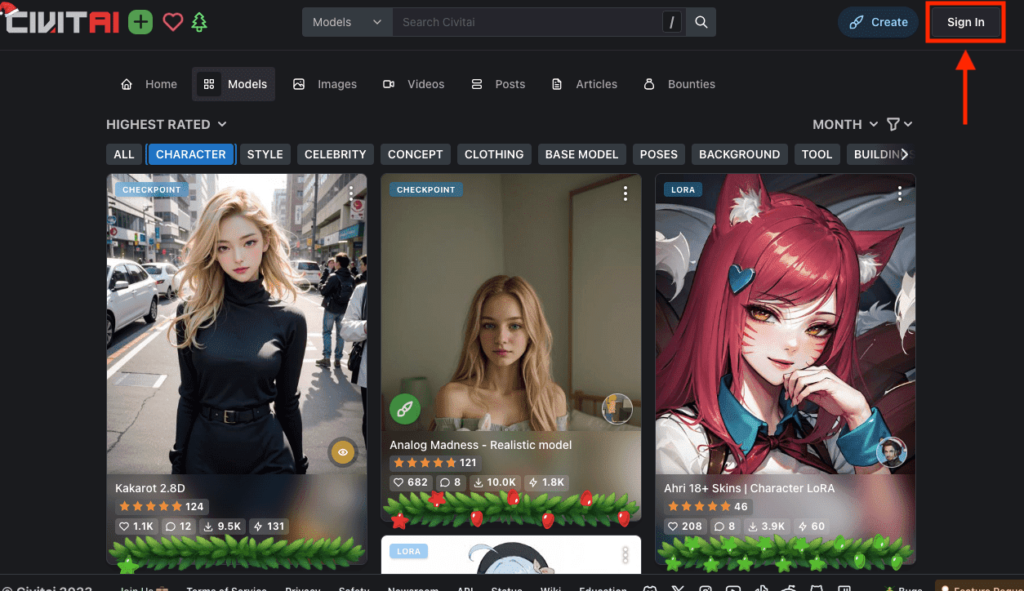
5つの方法でログインすることが出来ます。
①Discordのアカウント
②GitHubのアカウント
③Googleのアカウント
④Redditのアカウント
⑤Emailアドレス
上記の中から1つ選択してログインしてください。
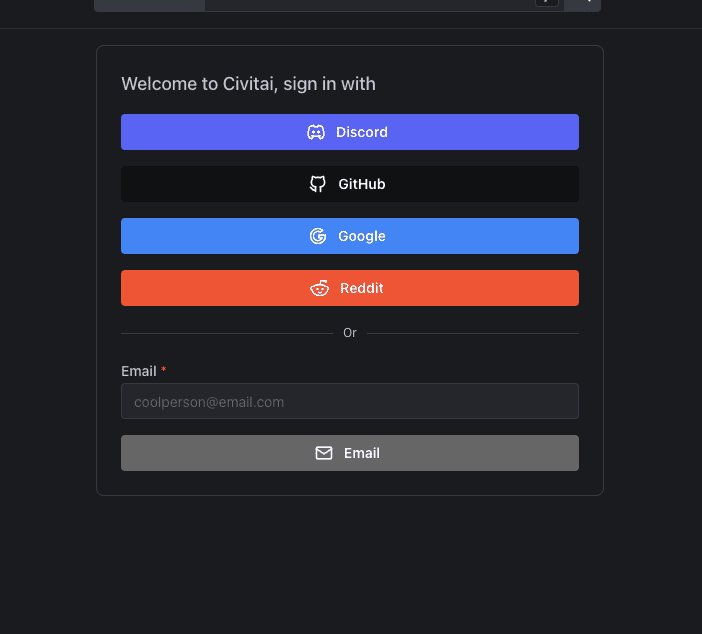
Create画面を表示する
上部にある「Create」をクリックしてください。
左側に画像生成させるための各設定項目が表示されます。
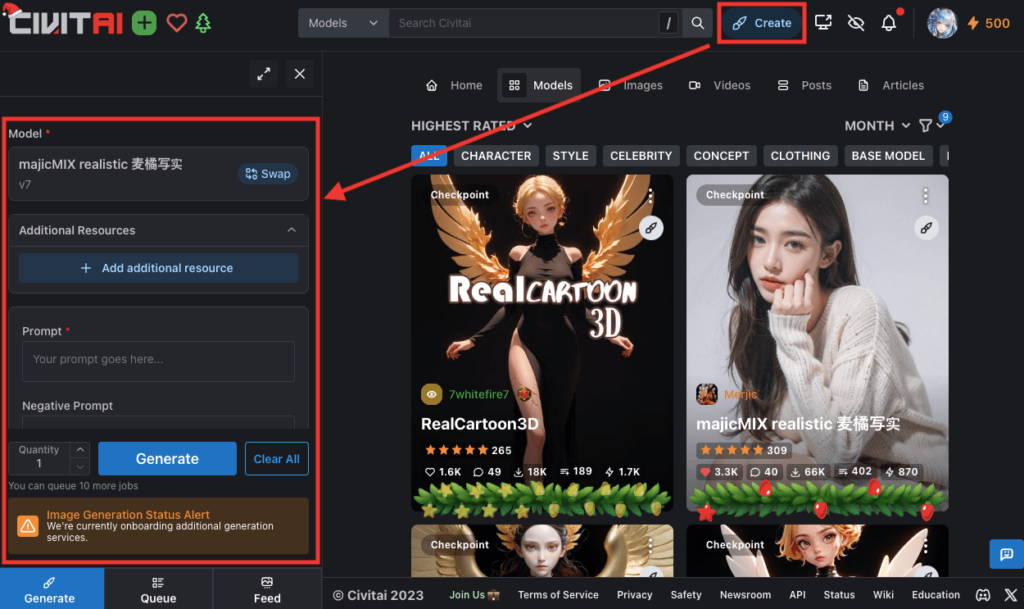
Checkpointモデルを変更する
「Model」項目では、リアル風・アニメ風・ピクセルアート風など画風を変更することが出来ます。
モデルを変更するには、右側にある「Swap」をクリックしてください。
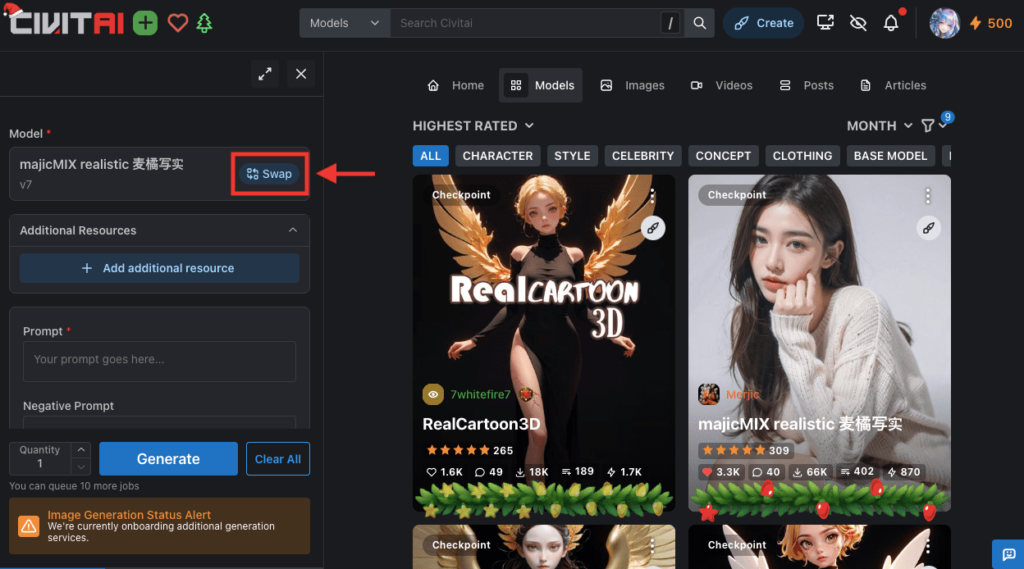
「Model」項目では、Checkpointモデルのみ一覧で表示されます。
各モデルの画像内にある「Select」をクリックするとモデルを設定することができます。
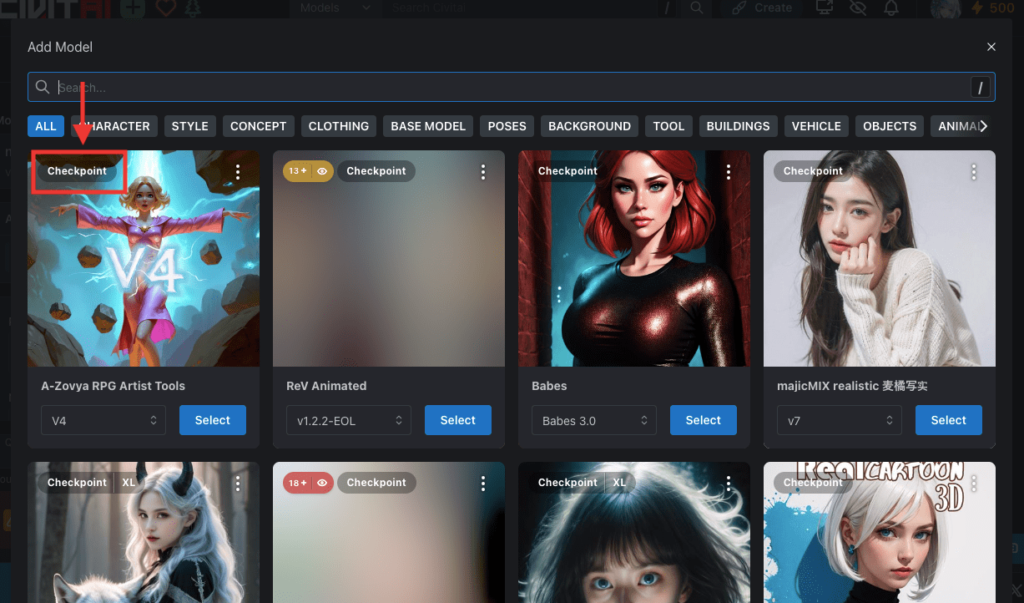
LoRAやEmbeddingを追加する
「Additional Resources」では、「LoRA」や「Embedding」を追加することが出来ます。
LoRAは、アニメキャラを生成するために利用したり
LoRAの画風を組み合わせてクオリティを向上させる目的などで使用します。
Embeddingは主に、手を綺麗に生成するために利用したり
全体の画風を変えてクオリティを向上させたい時に利用する場合が多いです。
追加する場合は、「+Add」をクリックしてください。
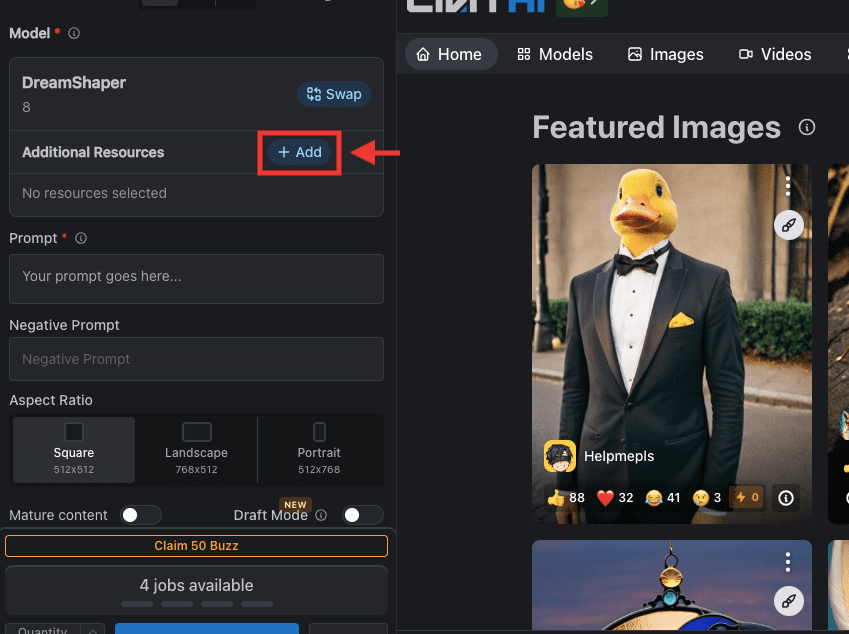
以下の画像のように、「LoRA」と「Embedding」は一緒になって一覧で表示されます。
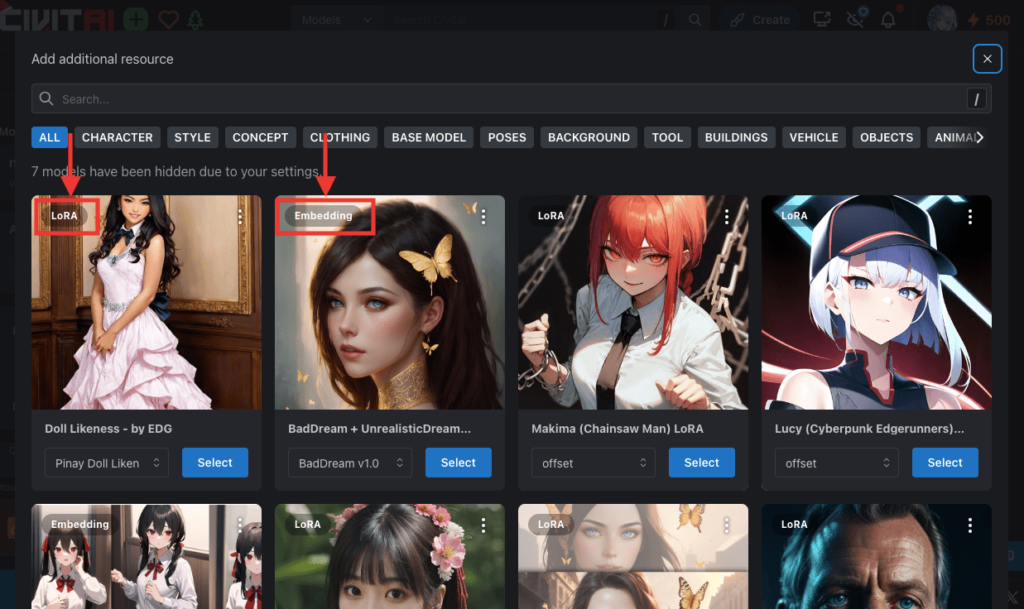
LoRAの使用方法
LoRAを使用する場合は、モデルの左上に「LoRA」と記載されていることを確認してから
右下の「Select」をクリックしてください。
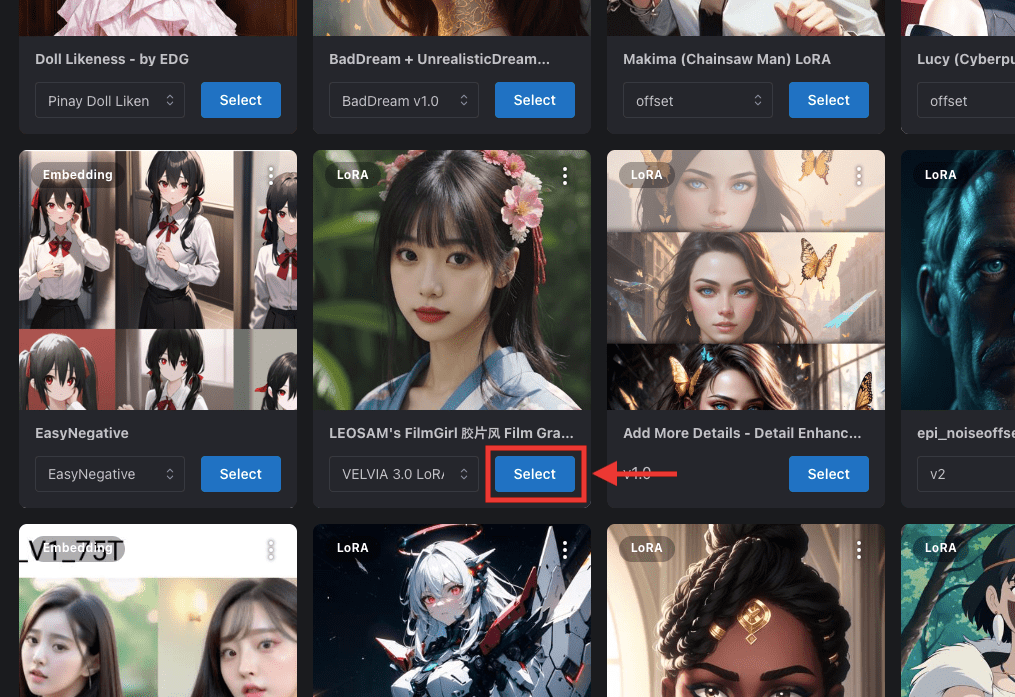
これでLoRAが設定されるので使用することが出来ます。
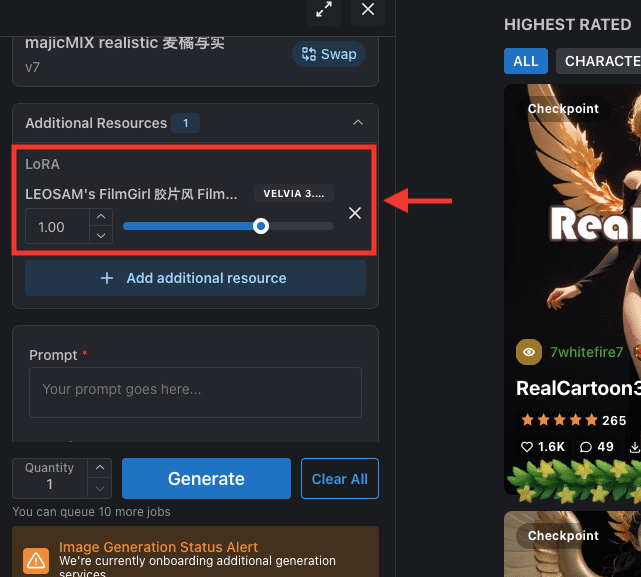
「Trigger words」があった場合は
それらの中から1つのワード、または全てのワードを「Prompt」内に追加することによって
LoRAを使用することが出来ます。
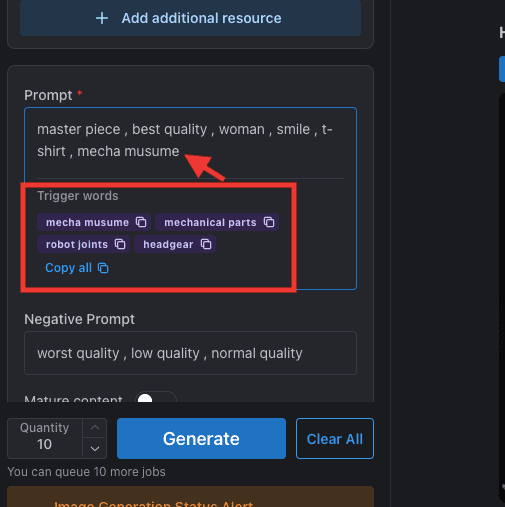
Embeddingの使用方法
Embeddingを使用する場合は
画像の左上に「Embedding」と記載されていることを確認してから
右下にある「Select」をクリックしてください。
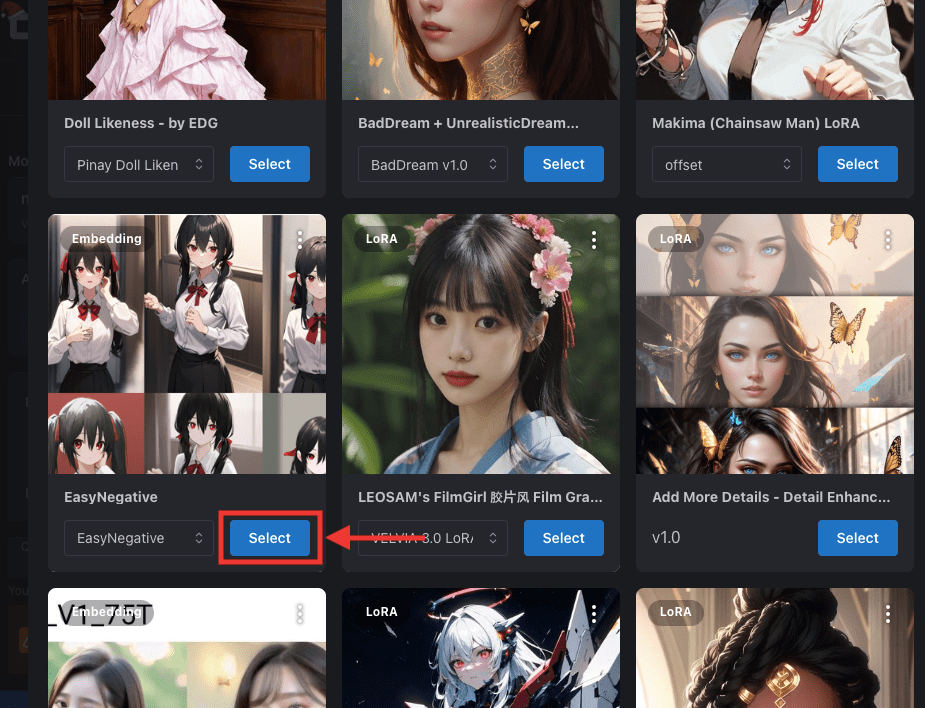
「Embedding」が設定されて、「Trigger words」内にワードが表示されます。
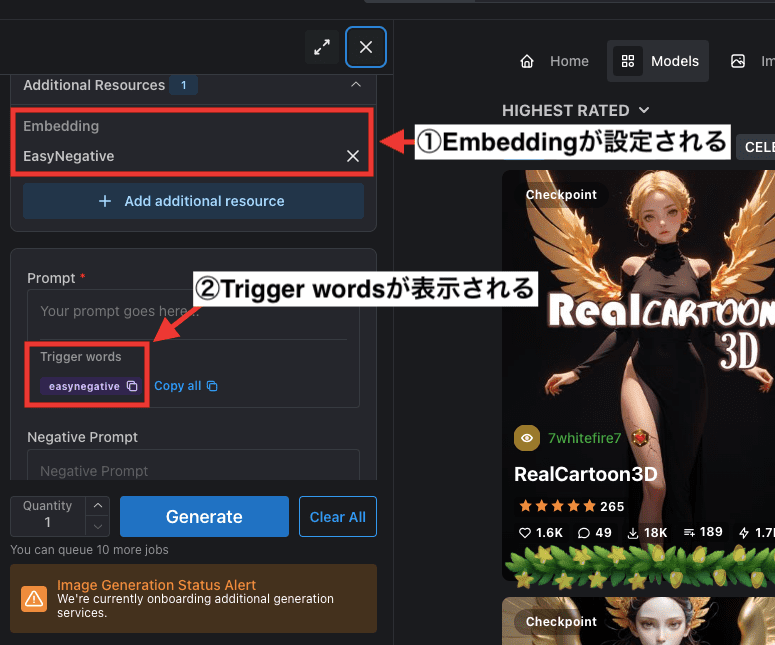
使用する場合は、「Negative Prompt」内にワードを追加することで使用することが出来ます。
Embeddingは「Prompt」内に入れないようにしましょう。
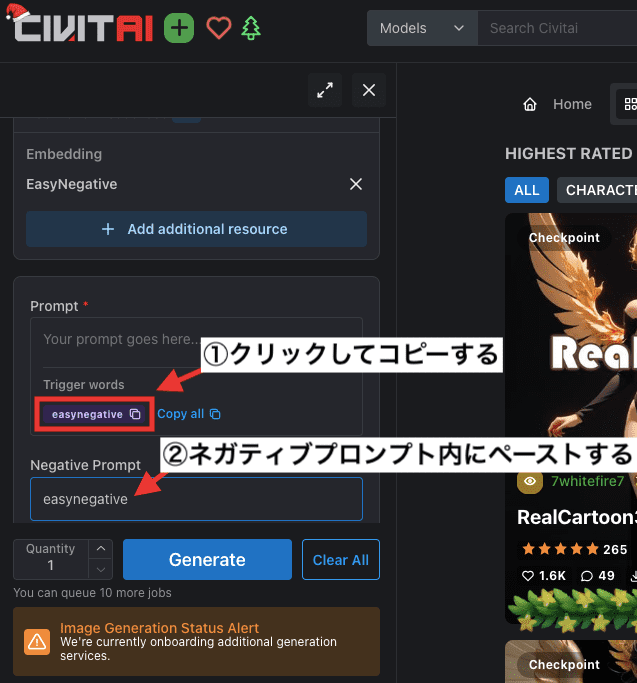
プロンプトについて
「Prompt」項目では、画像生成したい内容を入力してください。
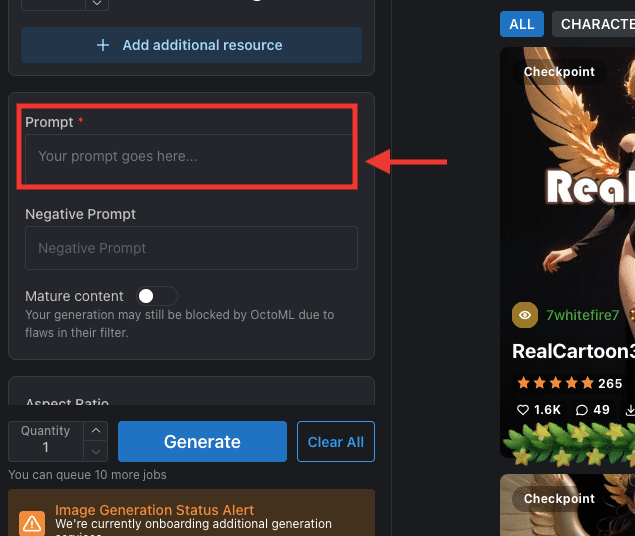
以下の画像のように、「Prompt」項目には
品質を向上させるためのプロンプトを入れることで
クオリティを上げることが出来ます。
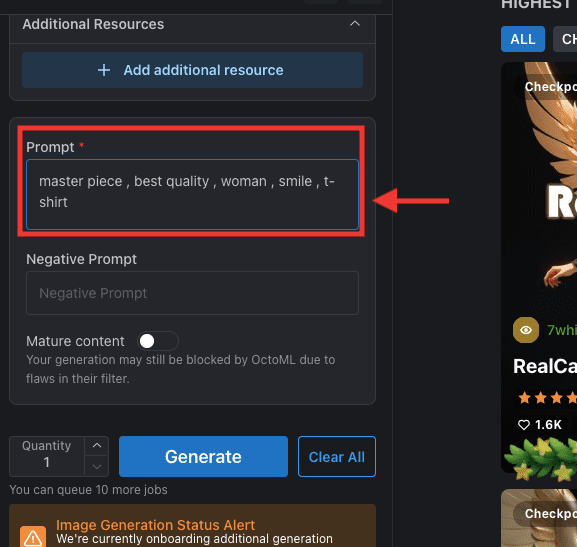
ネガティブプロンプトについて
「Negative Prompt」項目では、画像生成したくない内容を入力してください。
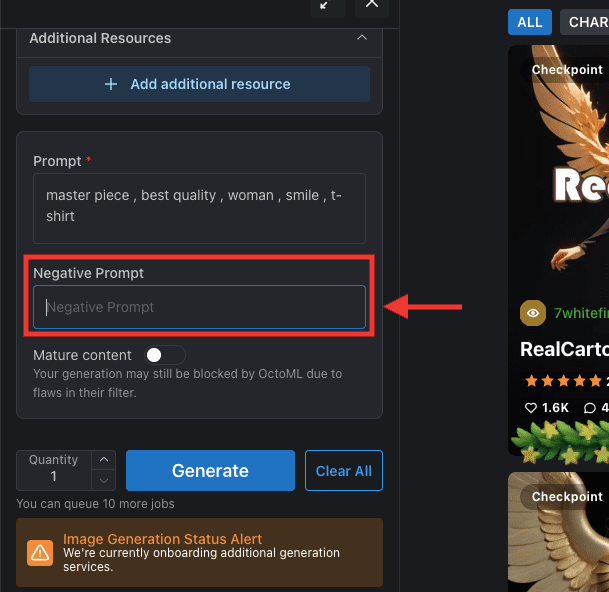
以下の画像のように、Negative Prompt項目には
低品質の画像生成を省く呪文を入れることで
クオリティの高い画像生成だけをすることが出来るのでおすすめです。
worst quality , low quality , normal quality
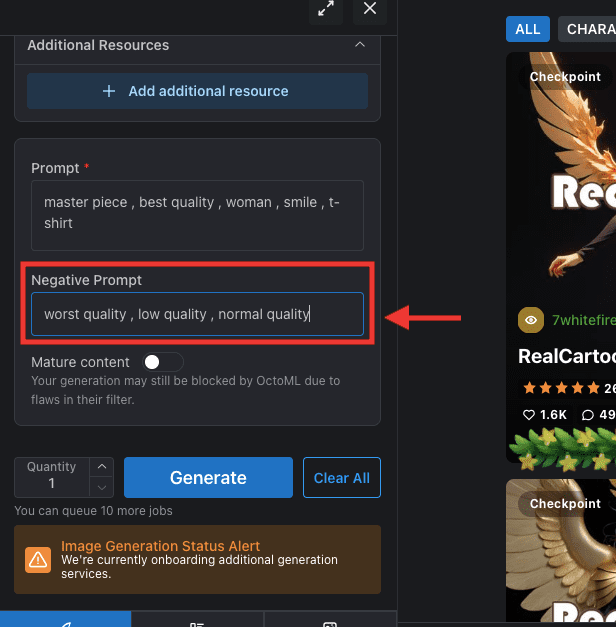
画像サイズ(アスペクト比率)の変更
「Aspect Ratio」では、アスペクト比率の変更をすることが出来ます。
アスペクト比率を変更すると
生成できなかったポーズが生成できるようになったり
腕や脚などが崩れにくくなったりする場合があります。
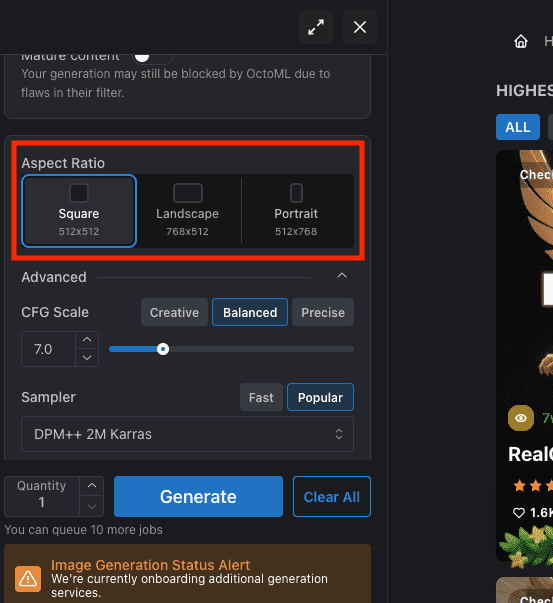
成人向けコンテンツの表示・非表示
「Mature content」では
成人向けコンテンツを表示させたくない場合はオフにしましょう。
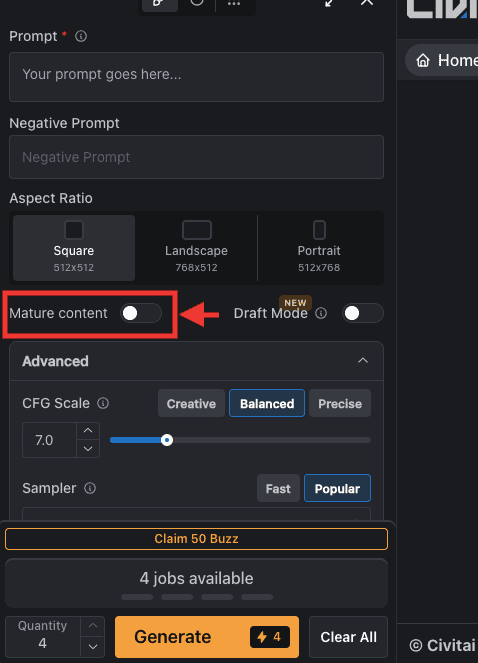
プロンプトの影響度を変更する
「CFG Scale」では
数値を大きくするほど、プロンプトに従いやすくなりますが、上げ過ぎるとクオリティが劣化する場合があります。
数値を小さくするほど、プロンプトに従いにくくなりますが、クオリティが向上する場合があります。
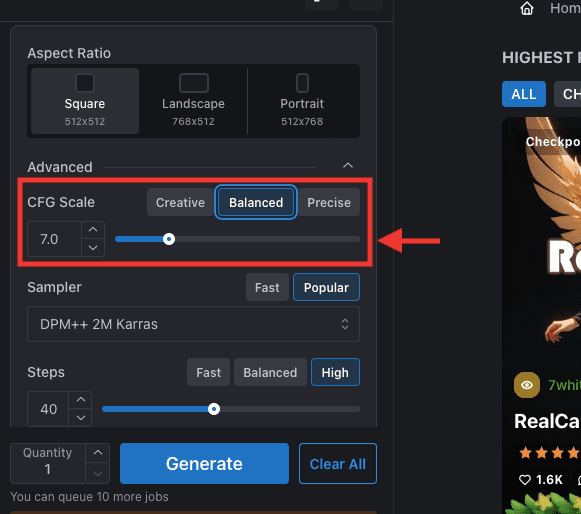
サンプラーを変更する
「Sampler」では、ノイズ除去の方法を変更します。
変更すると違った画像生成結果にすることができます。
最適な設定にすると、体が崩れにくくなったり
生成できなかったポーズができるようになったりと、クオリティが向上する場合があります。
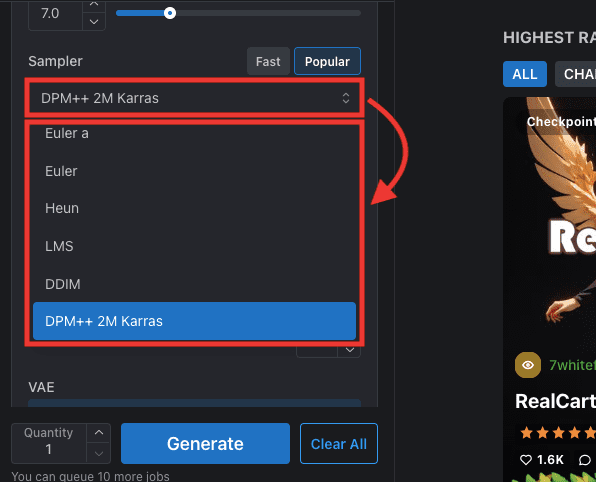
Stepsについて
「Steps」項目では、ノイズを除去する回数になります。
数値を大きくすることで、クオリティが向上しやすい傾向にあります。
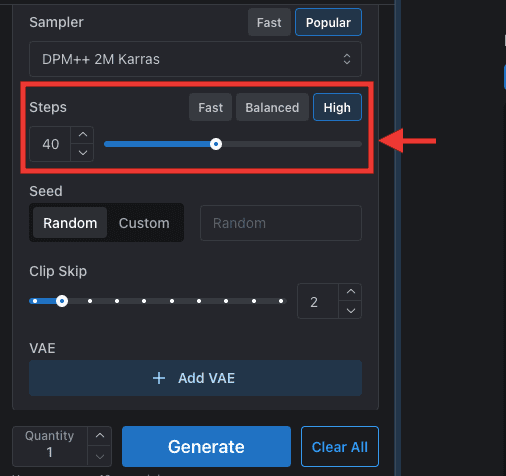
Seedについて
「Seed」項目では、「Random」をクリックすると、画像生成する度にランダムな数値にできます。
ランダムな数値にすると、画像生成する度に毎回違った生成結果にできます。
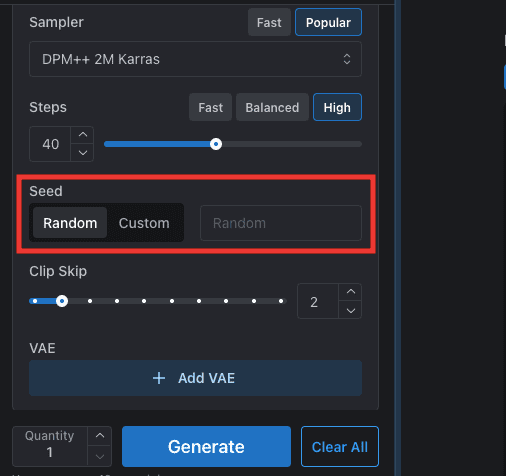
生成した画像には、Seed数値があります。
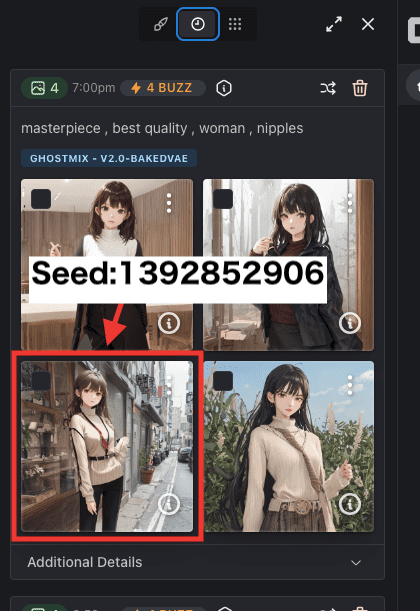
「Custom」をクリックすると、Seed数値を入力することができます。
生成した画像と同じSeedを入力してから画像生成することで、全く同じ画像生成結果になります。(生成した画像のパラメータ情報と同じの場合に限ります。)
プロンプト内容などを少しでも変更すると、違った生成結果になります。
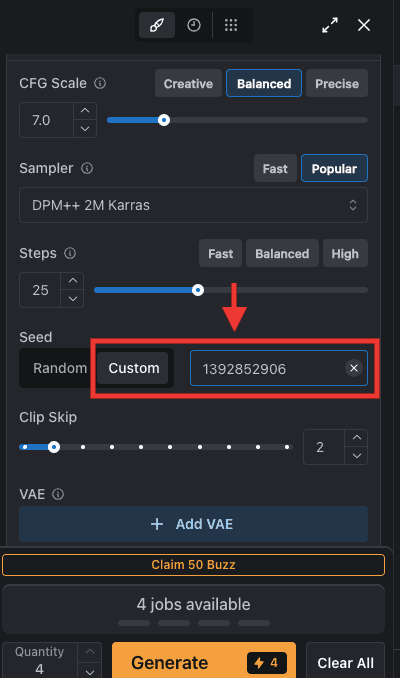
生成した画像の「Seed」の確認や再利用する場合は
上部にある「時計アイコン」をクリックしてから
生成した画像の右上にある「三点アイコン」をクリックして
「Remix(with seed)」を選択すると可能です。
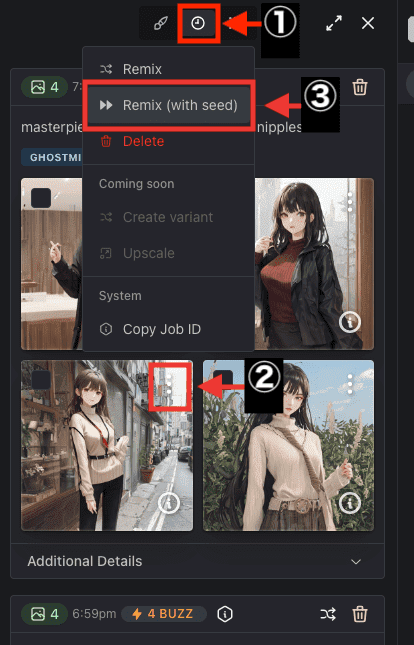
Clip Skipについて
「Clip Skip」項目では
数値を「1〜2」にすると、プロンプトに沿った画像生成がされやすくなります。
数値を「3」以上にすると、プロンプトから離れて創造性のある結果になりやすいです。
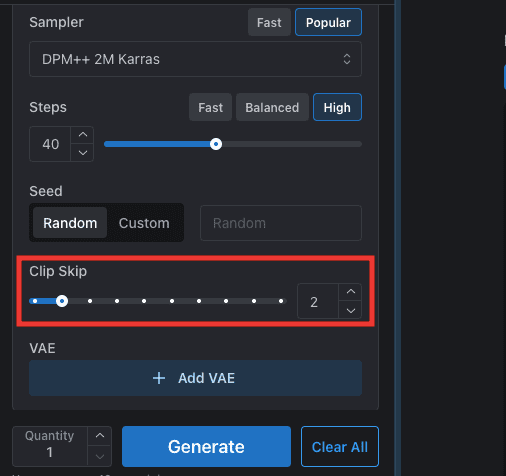
VAEについて
「VAE」を使用することで
色褪せた感じ・ぼやけた感じを解消して
全体の色を明るくさせることが出来るので必須で入れた方がいいです。
使用する場合は「+ Add VAE」をクリックします。
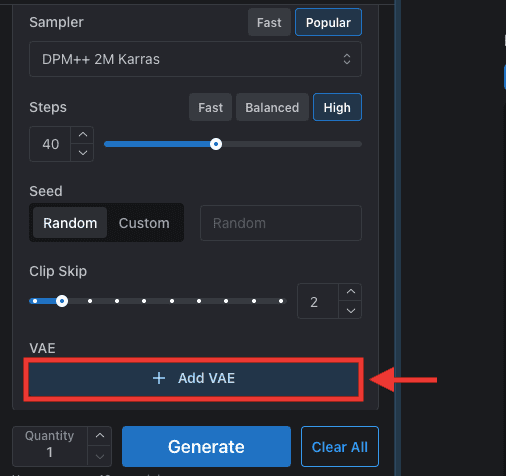
「VAE」が一覧で表示されるので
使用したいVAEを選択することで適用されます。
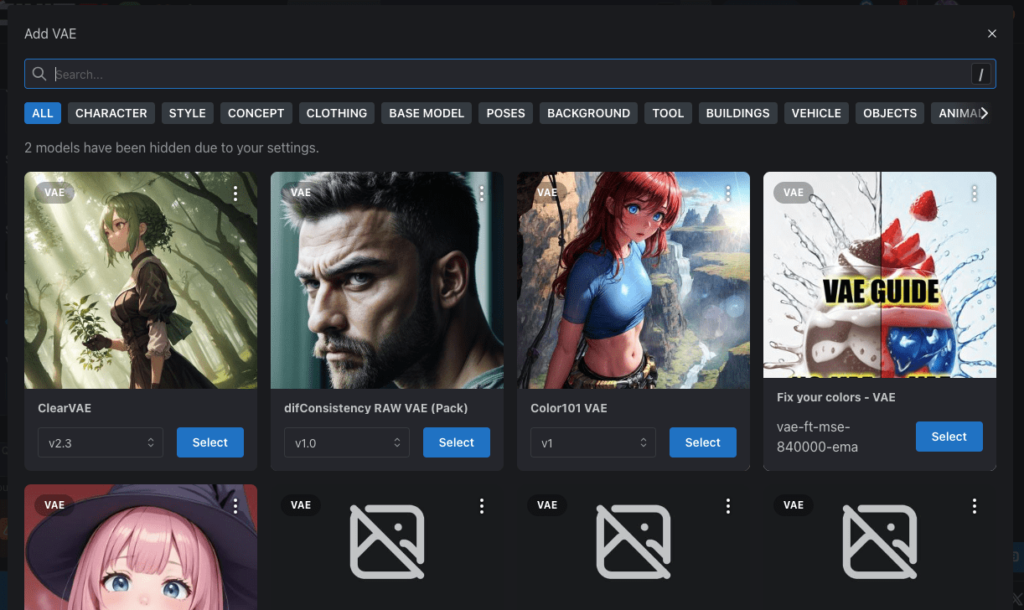
画像枚数を変更する
「Quantity」では、1度に連続で画像生成する枚数を変更することが出来ます。
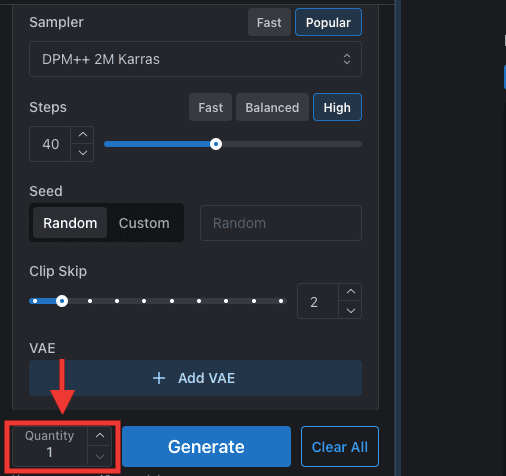
画像生成する方法
「Generate」ボタンをクリックすると
画像生成に必要な「Buzz」を使用して
生成することが出来ます。
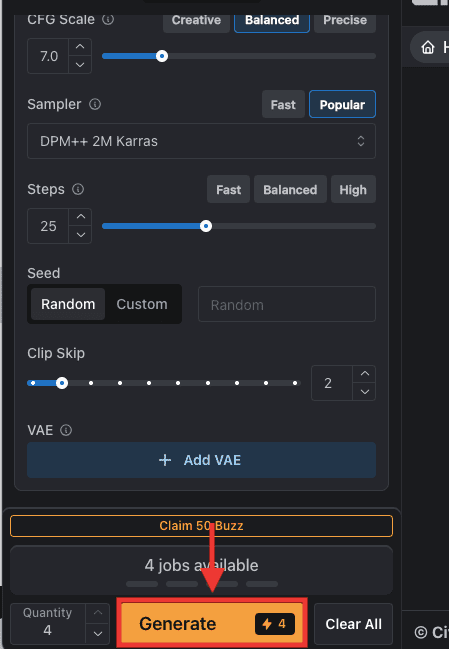
右上にある「アカウントアイコン」をクリックすると
Buzz(雷アイコン)の数を確認することができます。
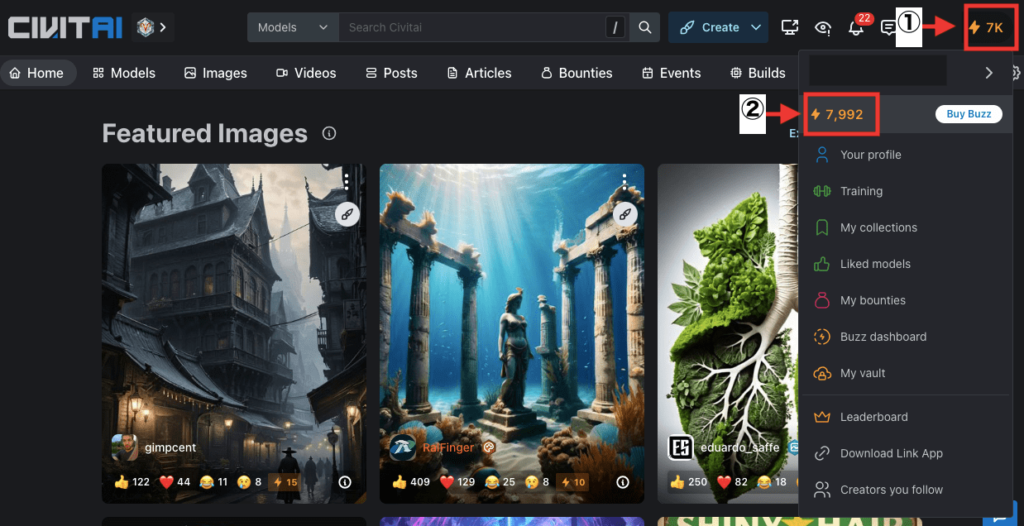
上部にある「時計アイコン」をクリックすると
生成した画像を確認することができます。
各画像をクリックすると、画像を保存できます。
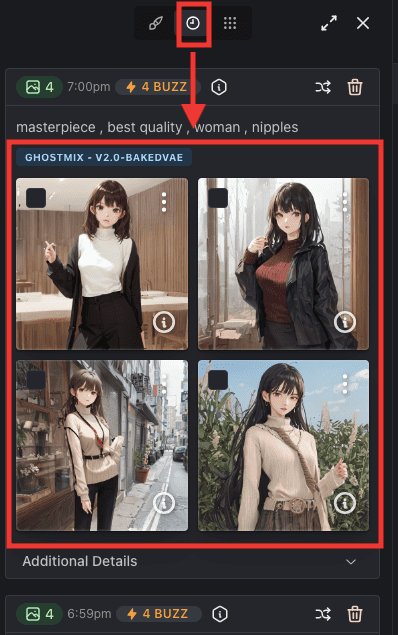
右下にある「i」アイコンをクリックすると
生成した時のパラメータ情報を確認することができます。
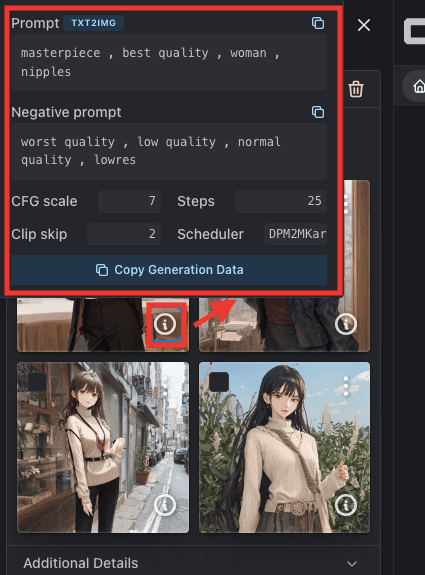
Queue項目について
「Additional Details」をクリックすると
画像生成したパラメータ情報を確認することが出来ます。
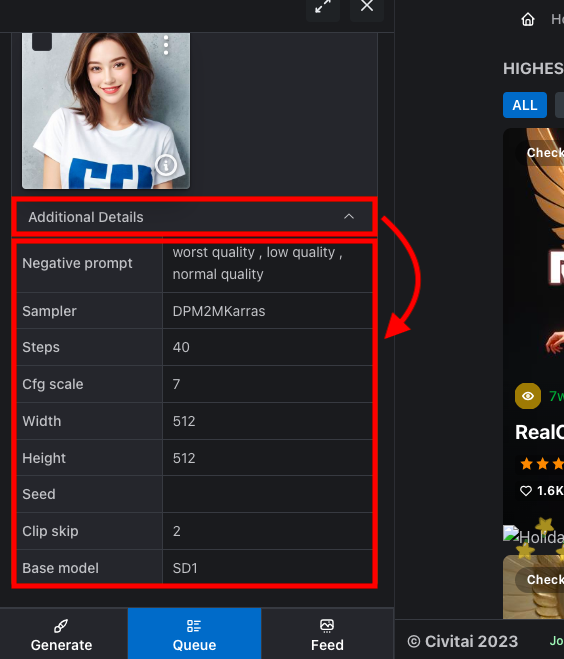
パラメータ情報を再利用する
画像生成した作品内にある「三点マーク」から
パラメータ情報を再利用することが出来ます。
| Generate | パラメータ情報を再利用します |
| Generate(with seed) | seedの情報も同じにしてパラメータ情報を再利用します |
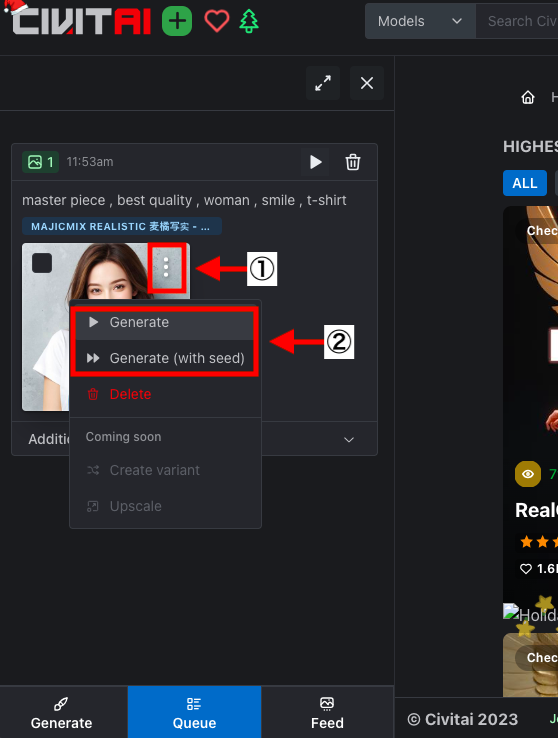
まとめ

「Civitai」の使い方について解説しました。
「Civitai」では、モデルをダウンロードする場所だけでなく、サイト内で画像生成することも出来ます。
Civitaiにあるモデルを使用して画像生成できるので、多くの画風に対応することができます。
・テキストから画像生成
・LoRAを使用する
・Embeddingを使用する
無料で画像生成を試すことが出来るので、是非試してみてください!



