
PCスペックが低いけど、「Stable Diffusion Web UI」って使えるの?
ローカル環境でStable Diffusion Web UIを使用する場合
GPU(グラフィックボード)を搭載されているPCがないと快適に画像生成することが出来ません。
低スペックPCでも快適に画像生成できるおすすめの方法として
「Google Colab」か「Paperspace」のサイトを使ったやり方があります。
どちらか1つを利用することで快適に画像生成することが出来るので、記事を参考にして是非利用してみてください!
この記事では、低スペックPCやMacbookでStable Diffusion Web UI(AUTOMATIC1111)を使う方法について解説します。
Google Colabを利用する

低スペックPCでもStable Diffusion Web UIを使える1つ目の方法として
「Google Colab」のサイトを使用したやり方があります。
Google Colabでは、pythonコードを記載したり実行することが出来るクラウドサービスです。
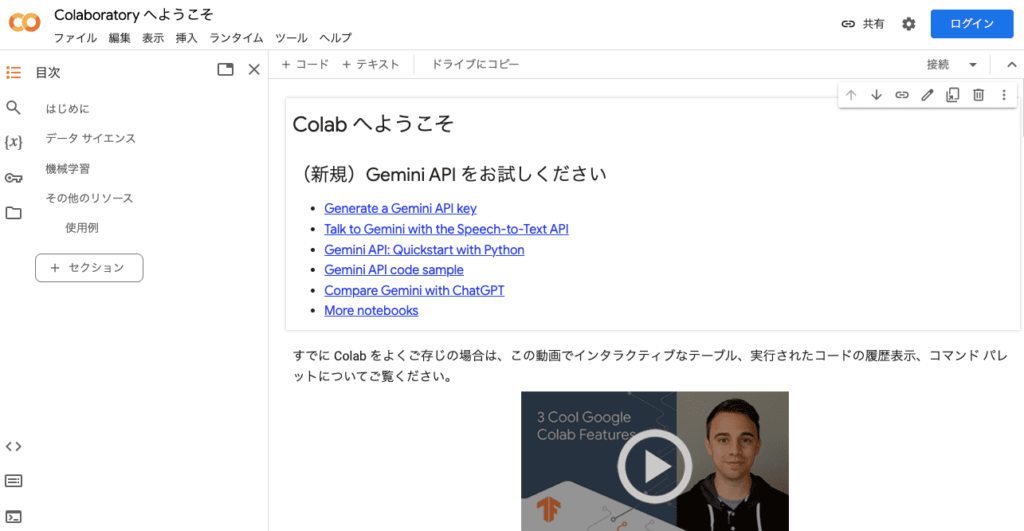
以下のリンクからGoogle Colabのサイトにアクセスできます。
Stable Diffusion Web UIは、GPUがないと画像生成までに非常に時間がかかります。
Google Colabのサイトでは有料プランがあり加入することでGPUを使用することが出来ます。
ですから、低スペックPCでもGoogle Colab上でStable Diffusion Web UIを使用することが出来ます。
プランは次の3つになります。
| Pay As You Go | ・1,179円で100コンピューティング ・5,767円で500コンピューティング | ・買い切り型なので月額料金が発生しない。 ・コンピューティング全て消費すると再度購入する必要がある。 |
| Colab Pro | ・月額1,179円で100コンピューティング | ・月に100コンピューティング使用することが出来る。 ・全て消費した後はGPU制限がかかるようになり、 少しだけStable Diffusion Web UIを使用できる場合がある。 (時間帯などによって違うかもしれませんが10分程度) |
| Colab Pro+ | ・月額5,767円で500コンピューティング | ・月に500コンピューティング使用できる ・Colab Proと同様に、全て消費した後はGPU制限がかかる |
Google Colabは低価格でGPUを使用することが出来るのでおすすめです!

GPUは以下の3つを使用することができます。
使用する「GPU」によってコンピューティングの消費量が異なります。
| A100 GPU + ハイメモリ | 11.77 / 時間 |
| L4 GPU + ハイメモリ | 4.82 / 時間 |
| T4 GPU T4 GPU + ハイメモリ | 1.76 / 時間 1.84 / 時間 |
1時間毎の消費量はGoogle Colabのアップデートで変わる場合があります。
「T4 GPU」では、100コンピューティングで約50時間GPUを使用することが出来るのでおすすめです!
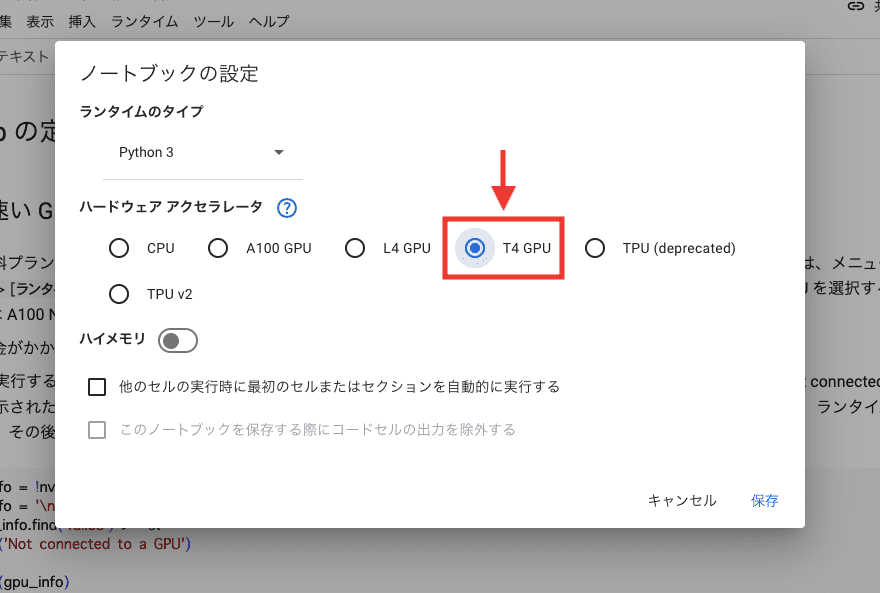
Google Colabを使用してStable Diffusion Web UIを導入する方法についてはこちら↓
Paperspaceを利用する

「Paperspace」のサイトでも、Google Colabと同様にGPUを使用することが出来るクラウドサービスとなっています。
こちらも低スペックPCでStable Diffusion Web UIを使用することができます。
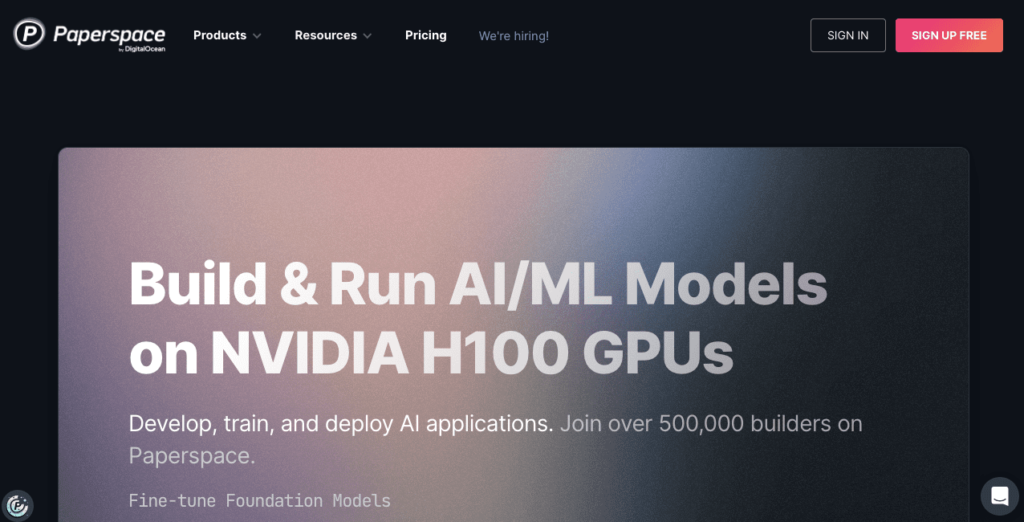
以下のリンクからPaperspaceにアクセスできます。
現在は無料でGPUを使用することが出来ますが、GPUの空きが出るまで待つ必要があり、ほとんど使用できることはありません。
ですから、有料プランに加入することを推奨します。
有料プランに加入することで、無料版よりも使用できるGPUの種類が増えるので、
すぐにGPUを使用することが出来ます!
以下は有料プランの料金と内容になります。
| Free / 無料 | ・「FREE-GPU」を使用できるがほとんど空いていない |
| Pro / 月8ドル | ・「FREE-P5000」 ・「FREE-RTX4000」 ・「FREE-RTX5000」 ・「FREE-A4000」 ・ストレージは15GBまで(超えると1GB/0.29ドルの従量課金になる) |
| Growth / 月39ドル | Proにある4つのGPU以外に上乗せで追加↓ ・「FREE-A5000」 ・「FREE-A6000」 ・「FREE-A100-80G」 ・ストレージは50GBまで(超えると1GB/0.29ドルの従量課金になる) |
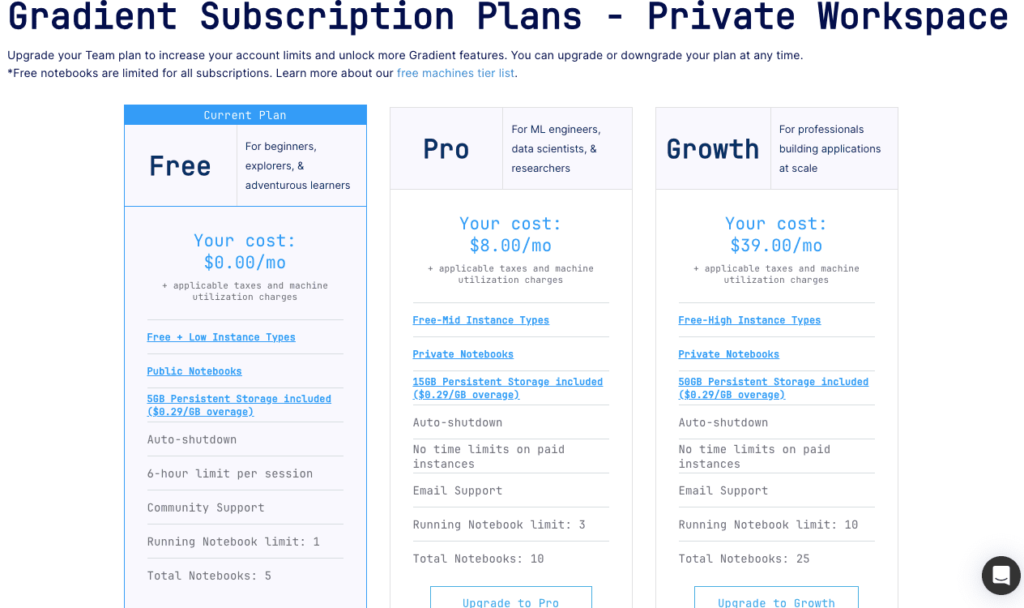
GPUの空きがあると何時間でも使用することが出来るので
Google Colabよりも低価格で多くの時間「Stable Diffusion Web UI」を使用することが出来る場合があります!
デメリットとして、例えば「Pro」プランにあるストレージの15GBを超えると、自動で「1GB/0.29ドル」の従量課金が発生してしまうことです。
ストレージの容量はモデルをダウンロードしたり画像生成していくと少しずつ溜まっていくので
気づかない内にストレージを超えて従量料金分が発生する場合があります。
モデルなどのファイルをダウンロードする時に、定期的に従量課金が発生しないストレージ以下になっているのか確認したり、ファイルを削除する必要があります。
GPUが使用できる時は、以下の画像のように「Free-〇〇」と表示されているのですが、空きがない場合は暗転して使用することが出来ません。
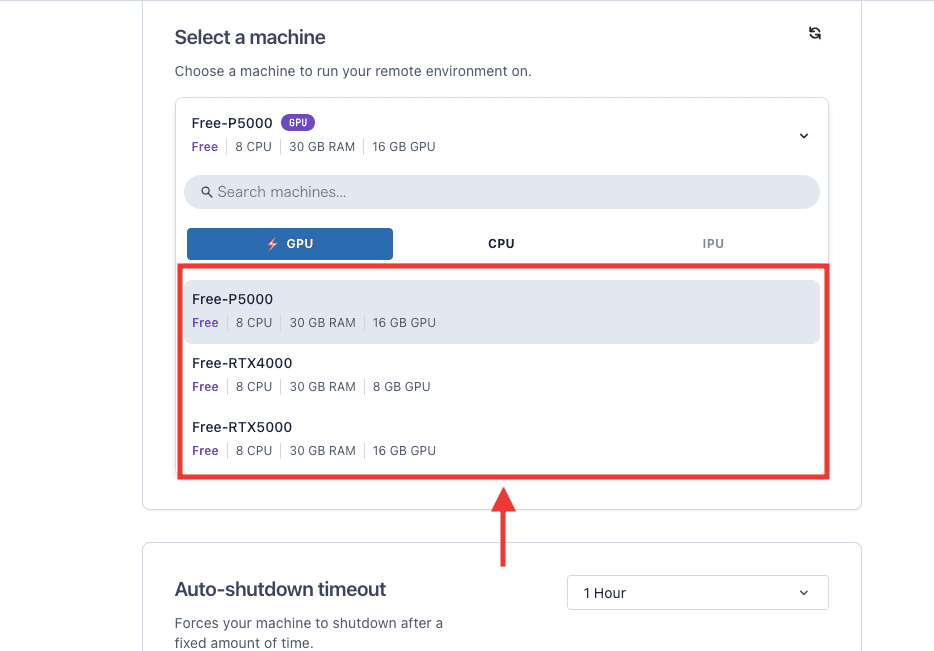
「Free-〇〇」以外にもGPUは用意されていますが、
「Free-〇〇」と記載されていないGPUを使用すると、1時間単位で表示されている価格分の従量料金が発生します。
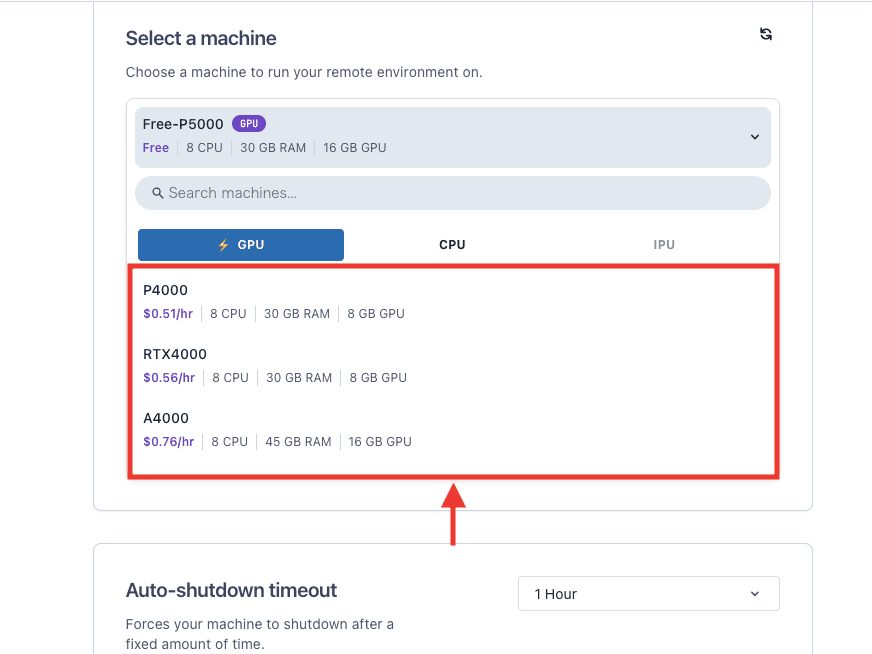
ストレージを超えて従量課金が発生しないようにファイルを削除できる方なら
Google Colabよりも低価格でStable Diffusion Web UIを長い時間使用することが出来ます!
Paperspaceを使ってStable Diffusion Web UIを導入する方法については↓
Macbook本体のみで使用する方法

MacbookでStable Diffusion Web UIをローカルで利用する場合は
「M1〜M3」のチップが内蔵されていると使用することが出来ます。
確認方法ですが、左上の「アップルアイコン」をクリックしてから
「このMacについて」をクリックして
「M1」「M2」「M3」の1つが表示されていたら使用することができます。
導入するには、Homebrewのサイトにある手順に従って「ターミナル」からコードを入力すると利用できます。
以下のリンクからHomebrewのサイトにアクセスできます。
「M1〜M3」のチップが内蔵されていないMacbookの場合は
「Google Colab」か「Paperspace」を利用してStable Diffusion Web UIを使用しましょう。
まとめ

低スペックPCやMacbookでStable Diffusion Web UIを使用する方法について解説しました。
・Google Colabを利用する
・Paperspaceを利用する
・MacbookはM1〜M3チップがあるならローカルで使用可能
是非参考にしてStable Diffusion Web UIを利用してみてください。
以下の記事では、Stable Diffusion Web UIの使い方について解説しているので良ければ読んでみてください。








