
AIを使って漫画を作成したい!
Dashtoonの使い方を教えて!
Dashtoonでは、テキストから画像生成して、コマの中に生成した画像をペーストして漫画を作成することができます。
コマの中にラフ絵を描いてからAIに画像を生成させることもできるので
是非記事を参考にして利用してみてください。
この記事では、Dashtoonの使い方について解説します。
ログインする

以下のリンクからDashtoonにアクセスしてください。
「Login」をクリックしてください。
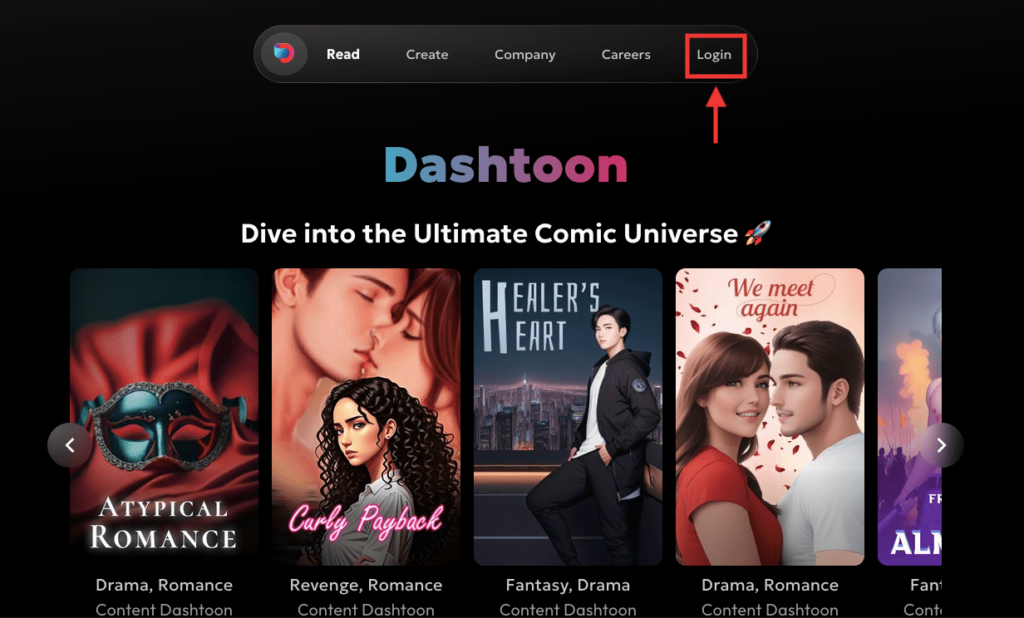
「Googleアカウント」か「Eメールアドレスとパスワード」を入力してからログインしてください。
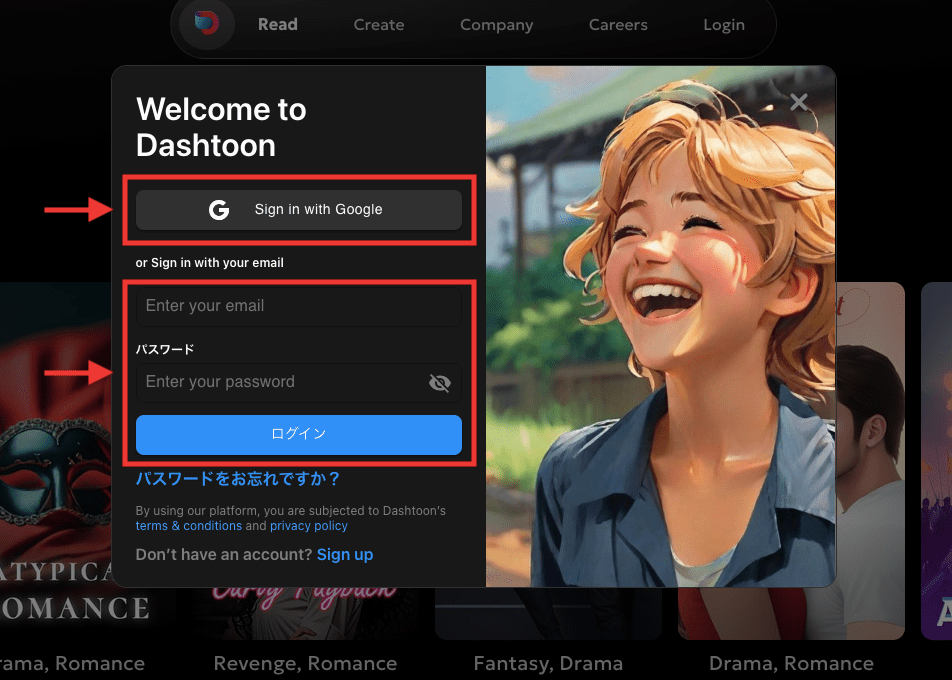
プロジェクトを新規作成する

「Create」をクリックしてから、「Go to Studio」ボタンをクリックしてください。
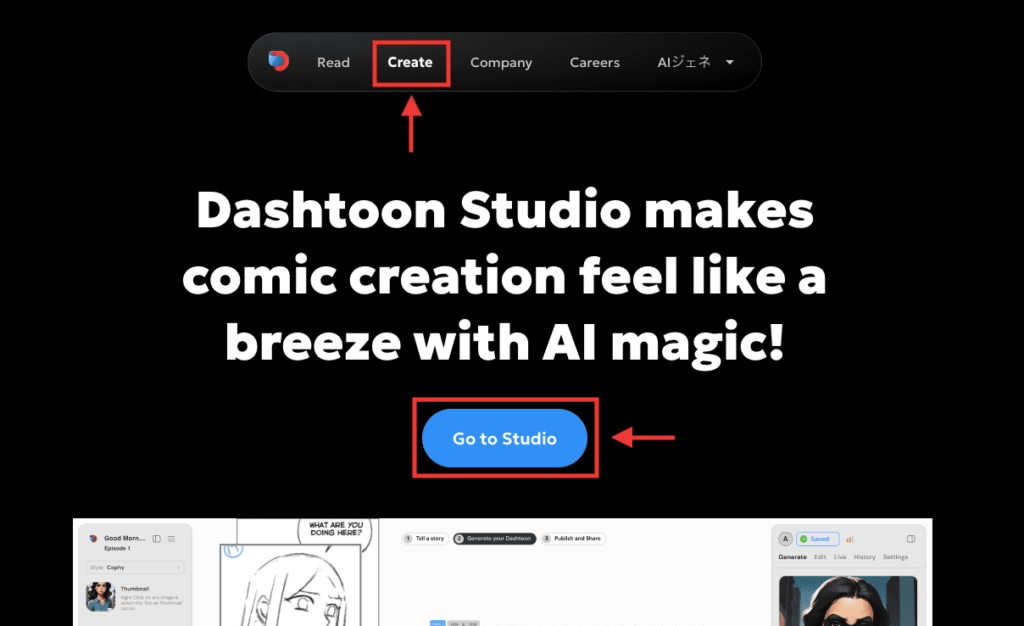
「Create new Dashtoon」をクリックしてください。
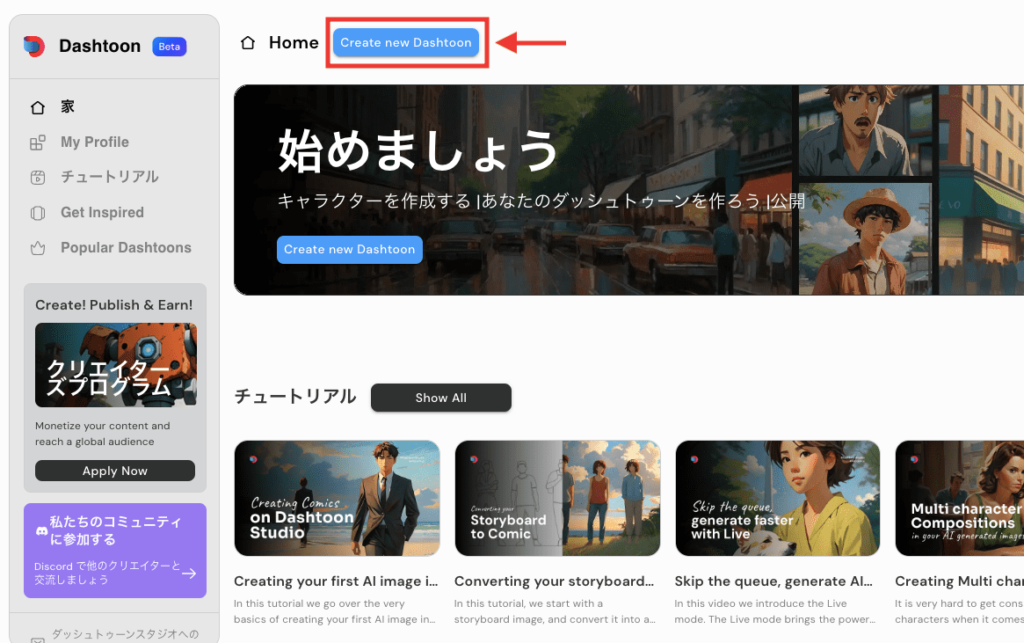
ストーリーのタイトルや内容を書く部分が表示されますが、
後から記載することも可能なので、「ストーリーモードをスキップする」をクリックしてください。
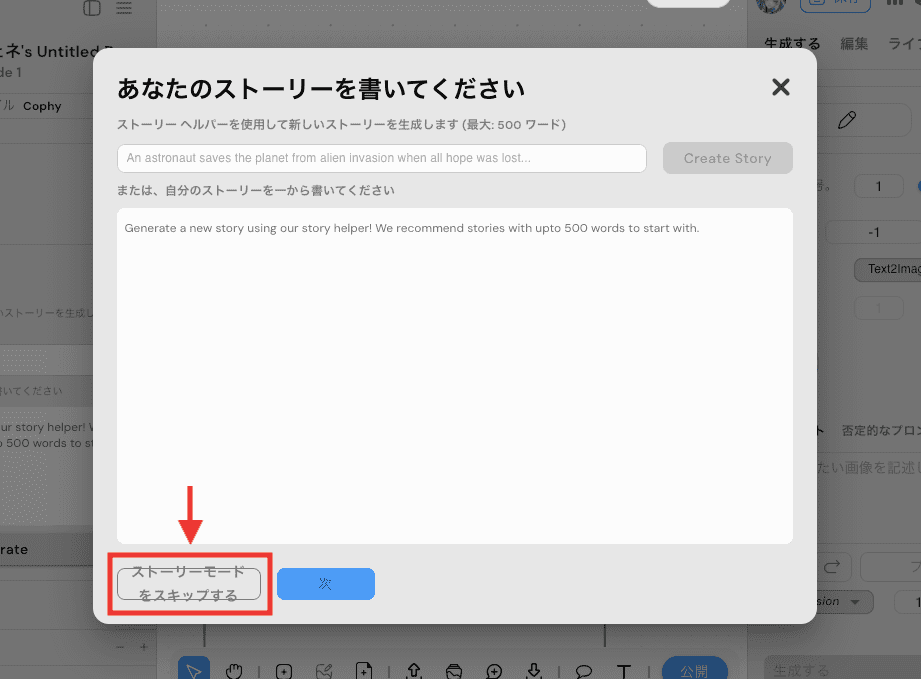
「スタイル」では、画像生成するときの絵柄を選択してください。
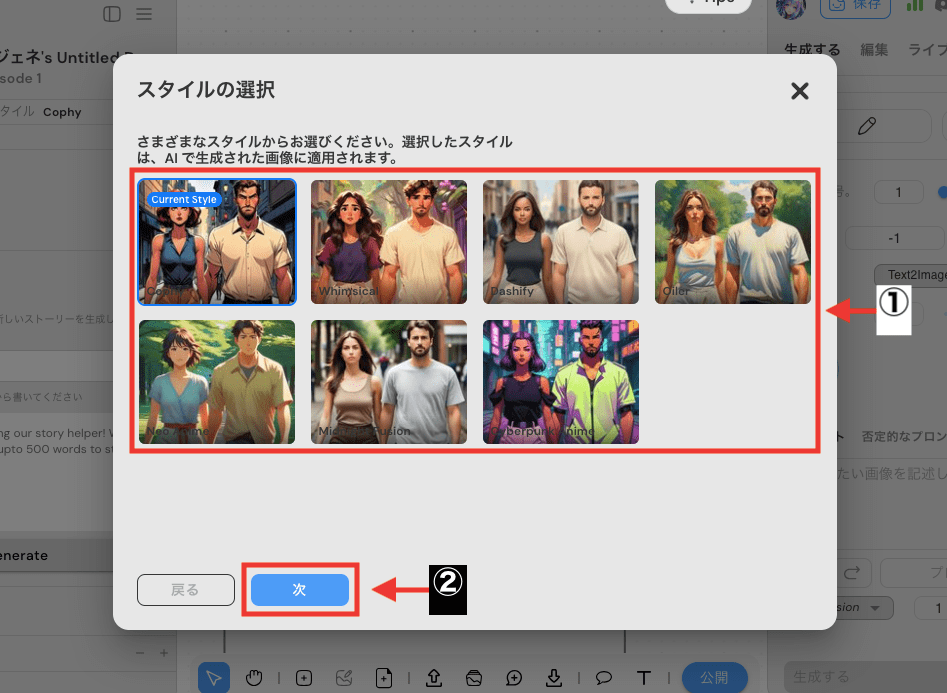
「キャラクターの追加」では、複数選択することができます。
選択したキャラクターは同じ顔の特徴で生成することができます。
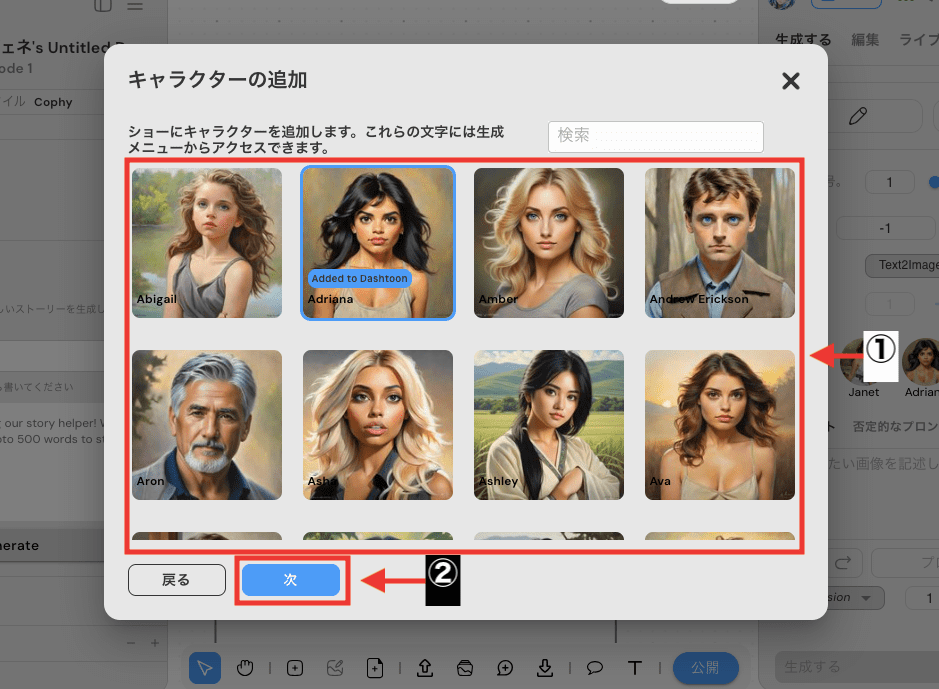
「ダッシュトゥーンのタイトル」でプロジェクト名を入力してください。
「Genres」では、作成する漫画のジャンルを選択します。
設定が完了して「終わり」をクリックすると、新規でプロジェクトが作成されます。
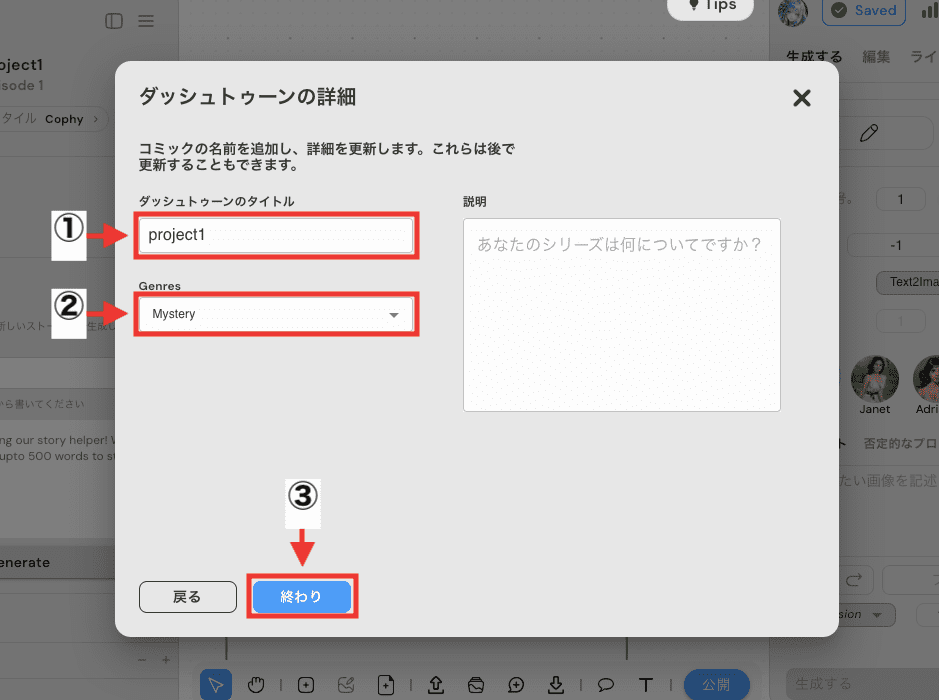
テキストから漫画を作成する

プロジェクトを新規作成すると、真ん中に予めフレーム(コマ)が作成されています。
フレーム(コマ)の上部にある数値を変更すると、サイズを変更することができます。
角部分をクリックしながら移動してもサイズの変更をすることができます。
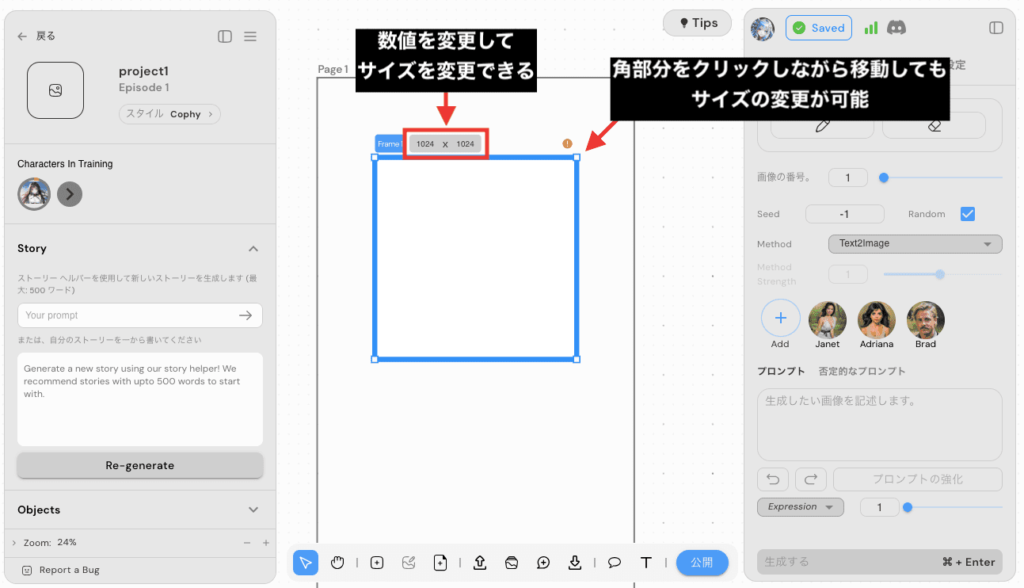
「生成する」項目では、テキストから画像生成することができます。
「プロンプト」をクリックしてから、下部にあるテキスト入力場所で画像生成したい内容を記載してください。(日本語可能)
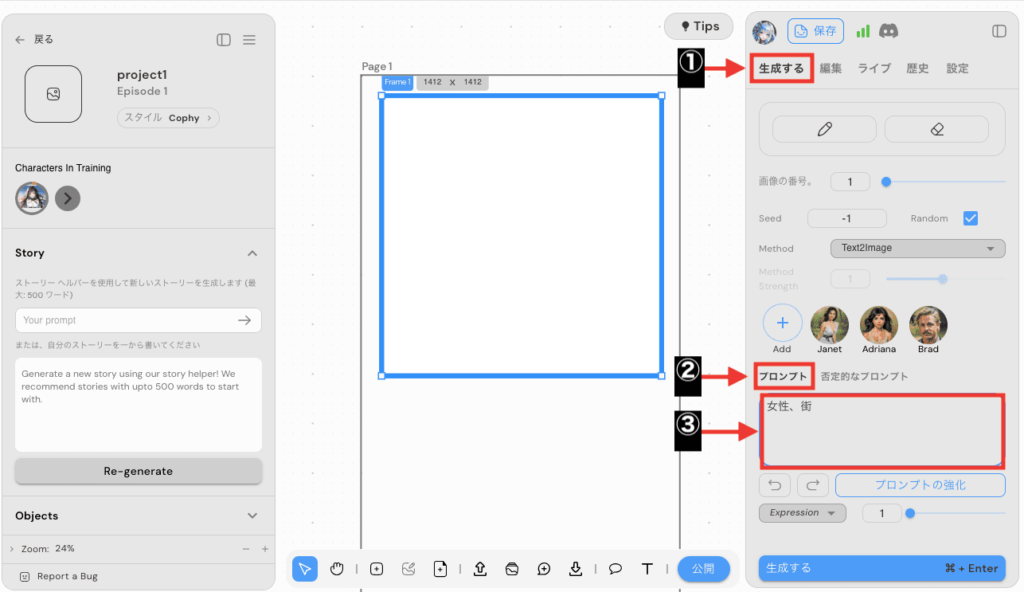
「プロンプトの強化」をクリックすることで、プロンプト内に入力した内容を参考にしてAIが内容を作成します。
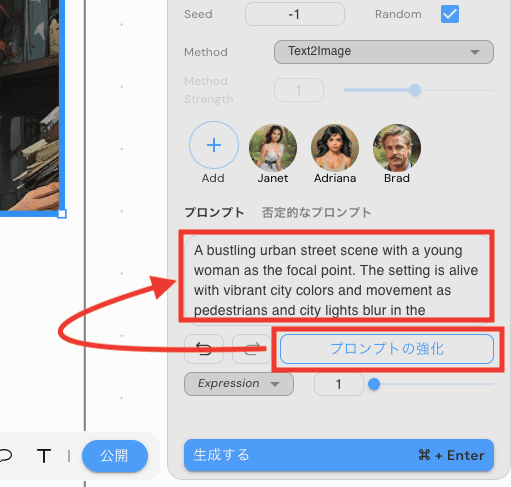
「否定的なプロンプト(ネガティブプロンプト)」では、画像生成したくない内容を入力することができます。
必ず入力する必要はありません。
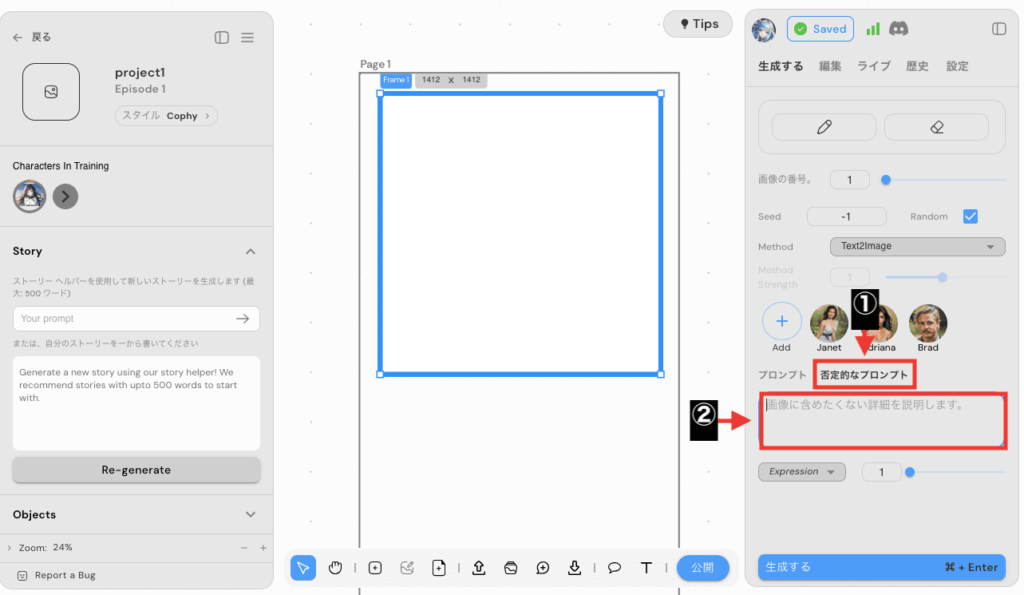
「生成する」をクリックすると画像生成することができます。
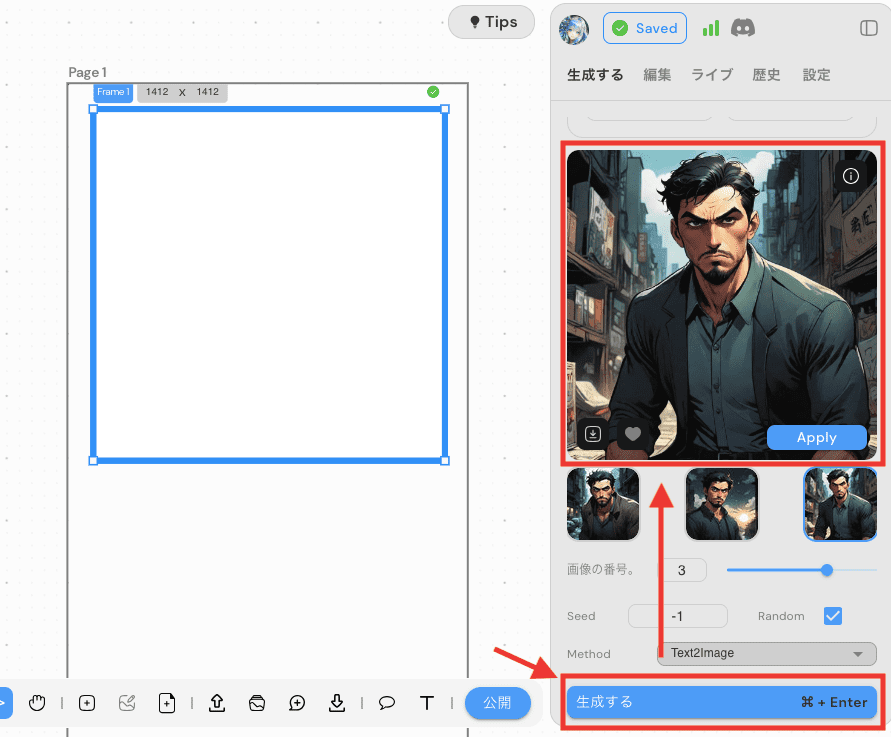
「Apply」をクリックすると、コマ内に画像を配置することができます。
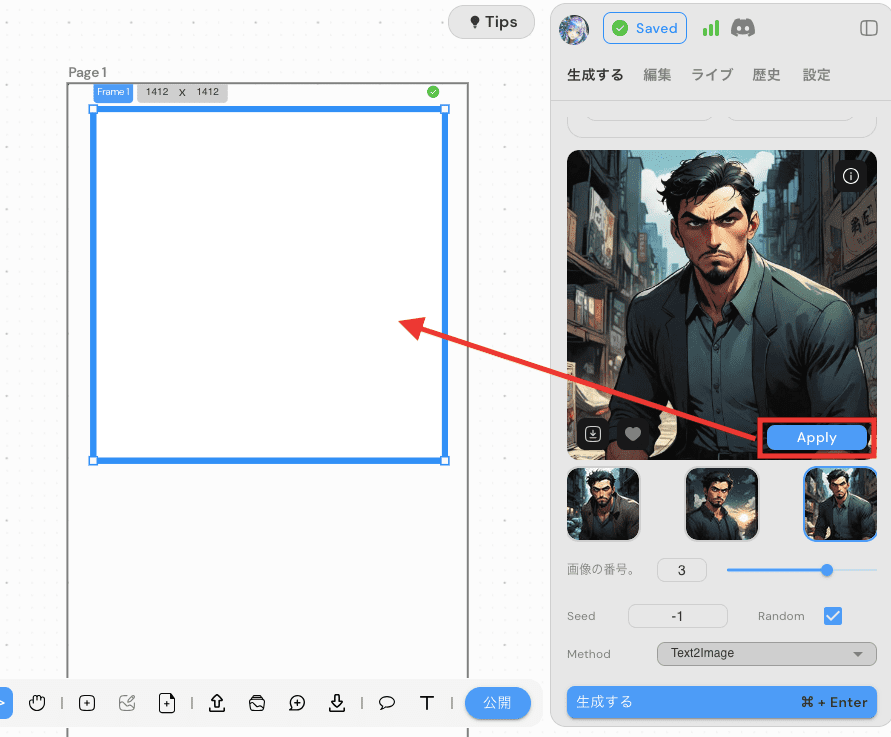
「画像の番号」では、1度に画像生成する枚数を変更できます。
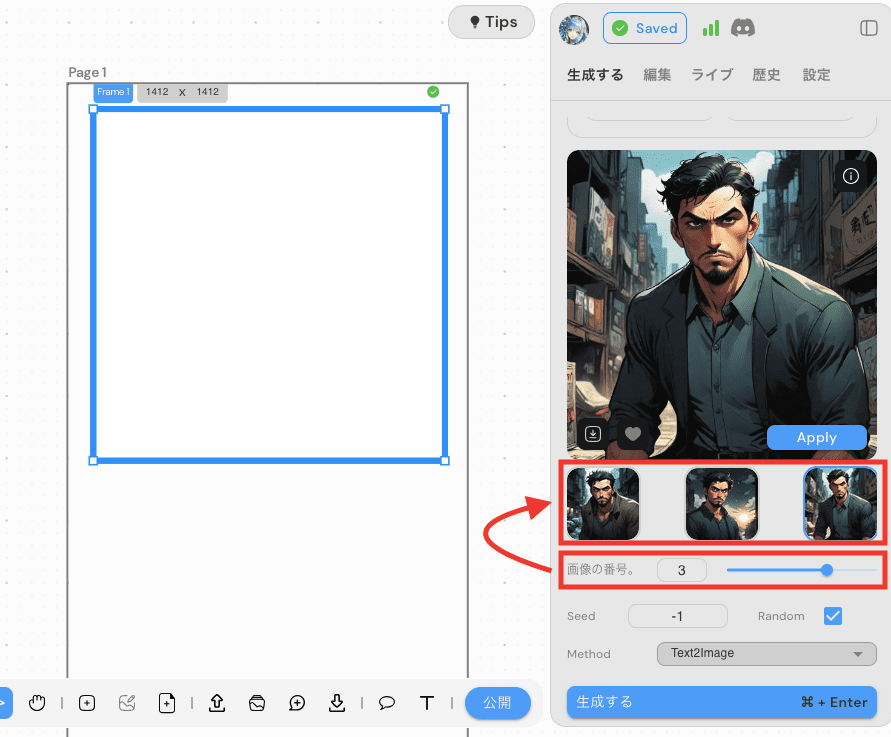
「Expression」をクリックすると、画像生成する人物の表情を指定することができます。
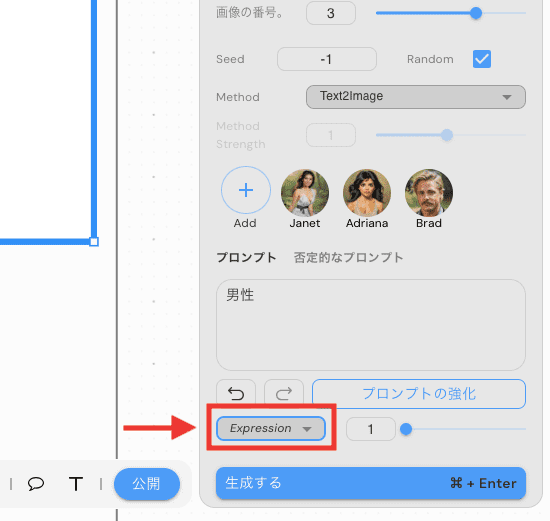
「Add」をクリックすると、キャラクターを追加することができます。
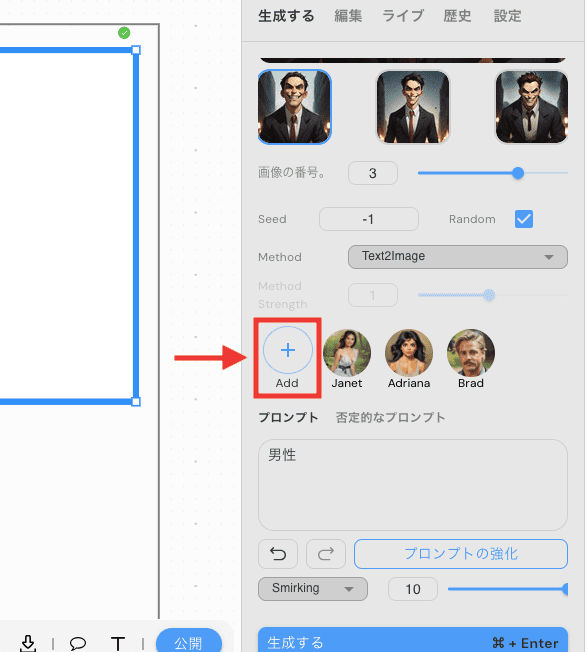
キャラクターが一覧で表示されるので、選択すると追加することができます。
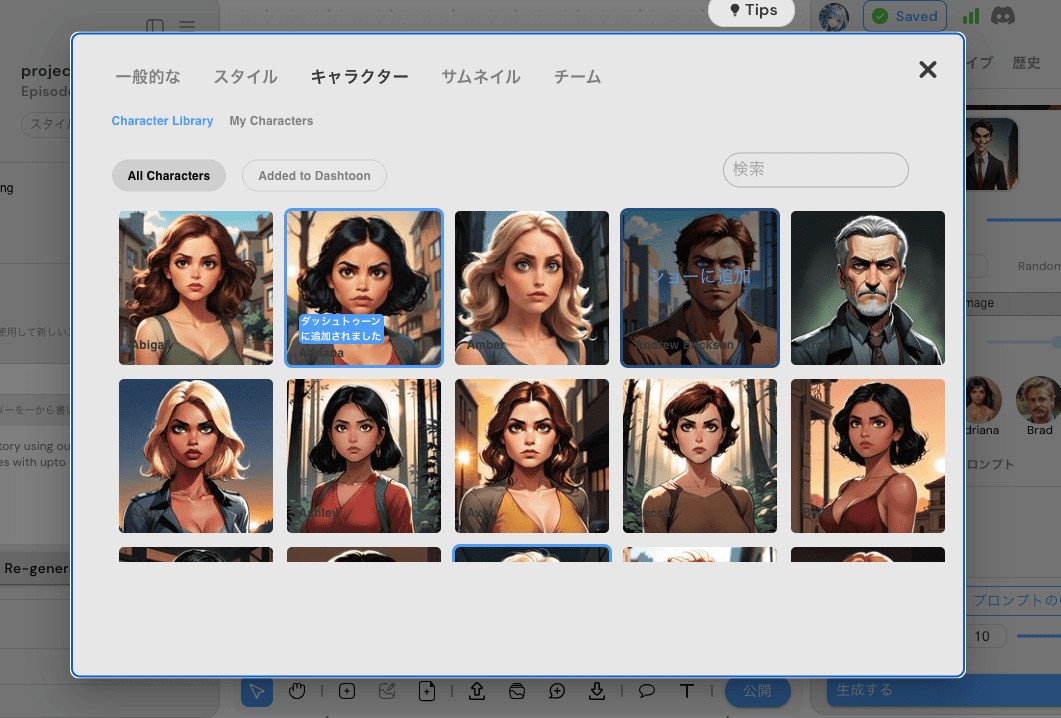
キャラクターをクリックすることで、プロンプト内にキャラクターに関する内容が自動で入力されます。
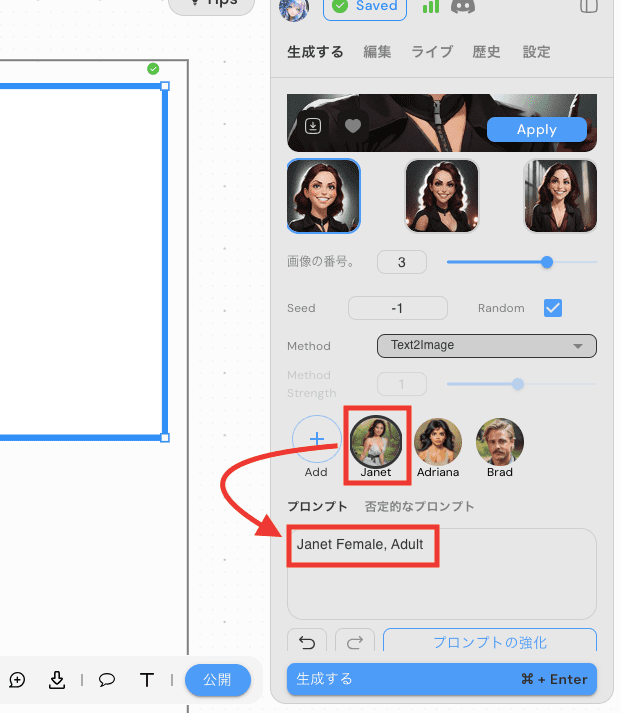
画像生成するとキャラクターを生成することができます。
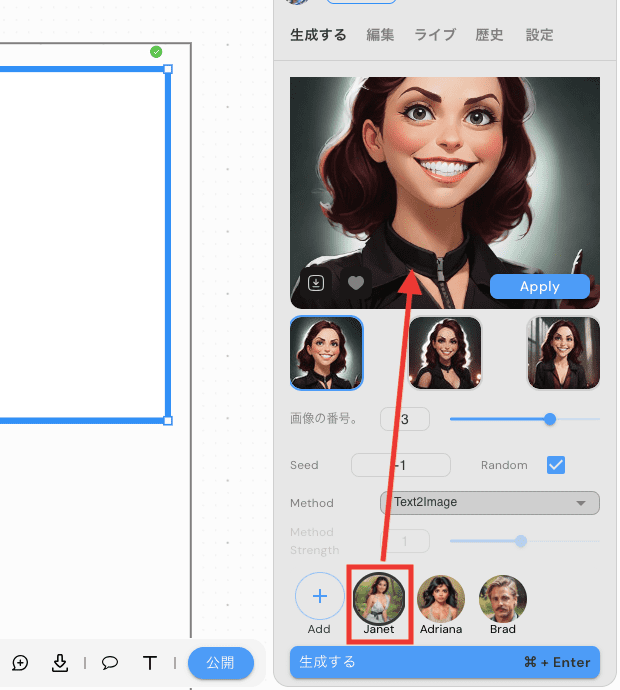
「Method」では3つの項目があり、それぞれ少しだけ絵柄が変わります。
「Method Strengh」では強度を調整することができます。
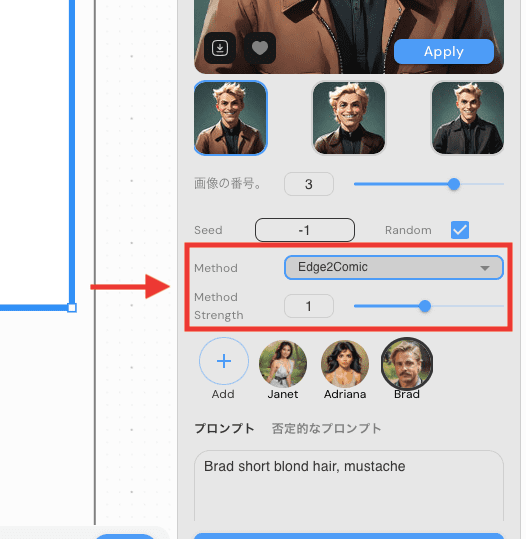
以下の画像は、「Method」内にある「text2image」「edge2comic」「storyboard2comic」でそれぞれ生成した結果になります。
このように人物や背景が少し変わったり、全体の塗り方が変わるので試してみてください!
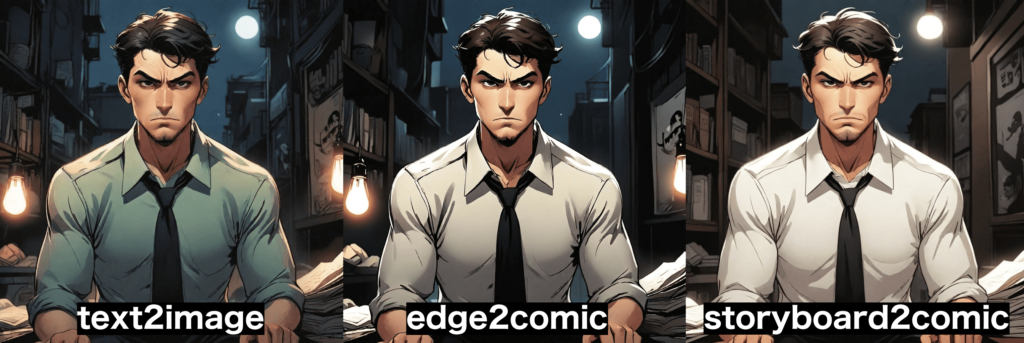
以下の画像では、「Method Strength」の数値を「1」「2」で生成した結果になります。
強度が強すぎると色が変になったりするので、「1」くらいに設定するといいでしょう。
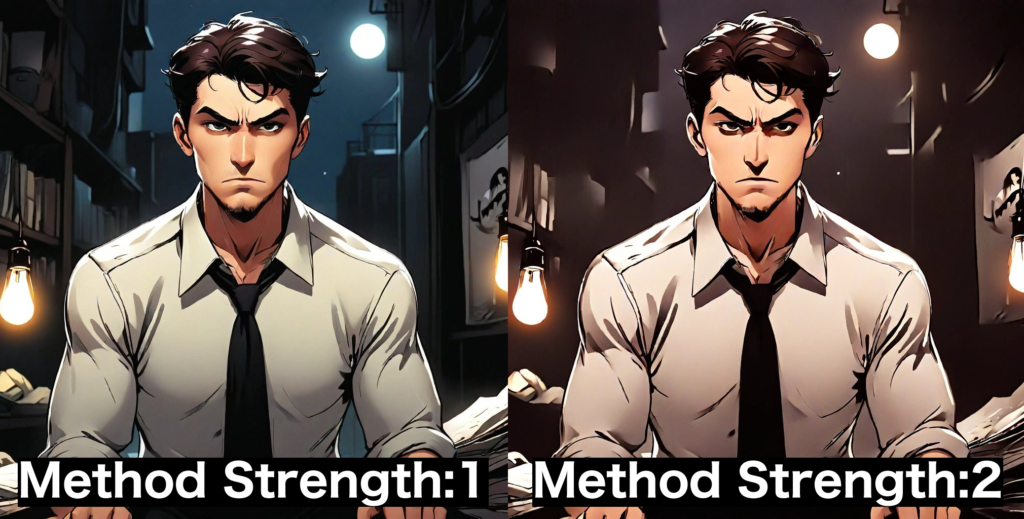
絵を描いて画像生成する

「編集」項目では、コマ内に絵を描いて画像生成をすることができます。
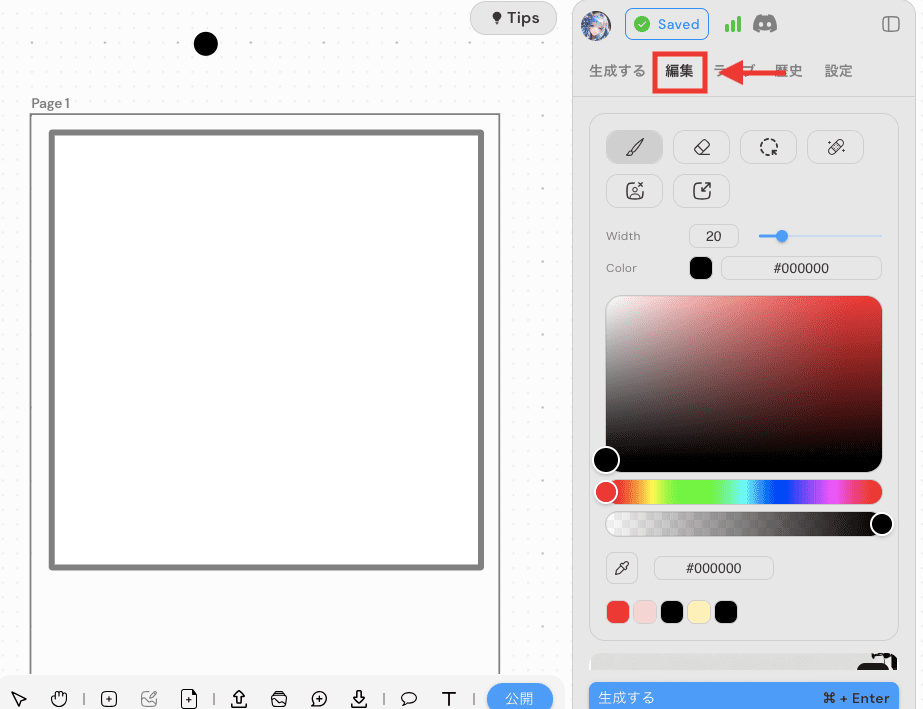
「ブラシ」アイコンをクリックしてから、「Width」でブラシサイズを設定してください。
色を選択してから、左側にあるコマ内に絵を描いてください。

プロンプト内に画像生成したい内容を入力してください。
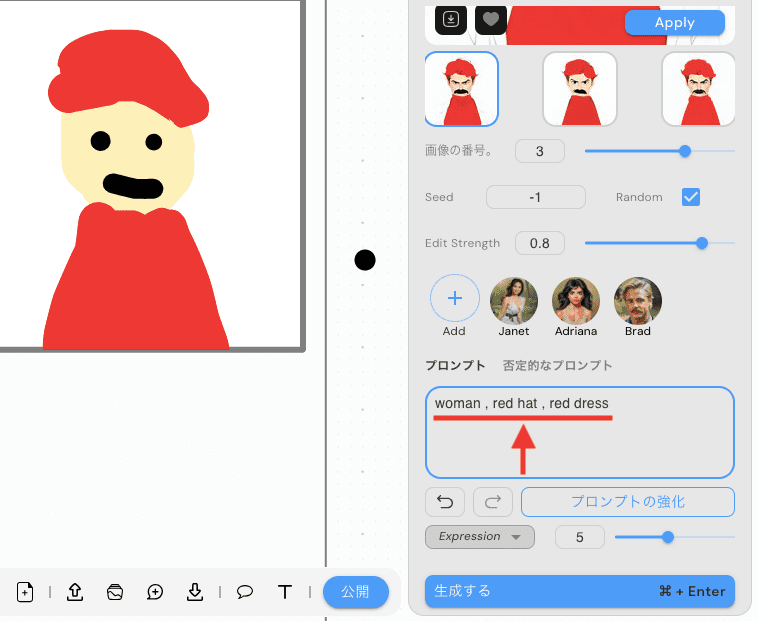
画像生成すると、絵に描いた内容と似た生成をすることができます。
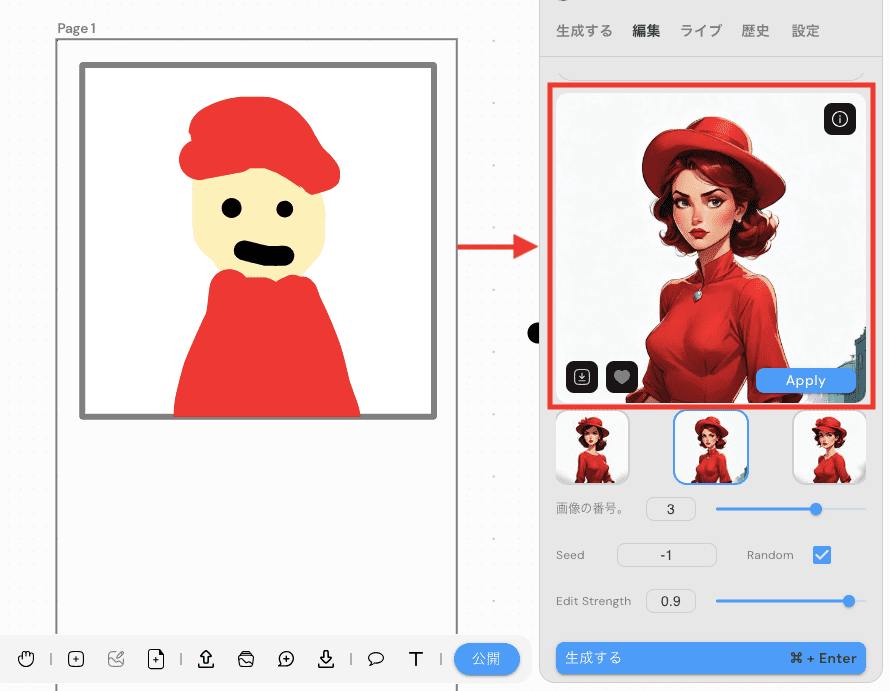
Edit StrengthでAIの影響を調整
「Edit Strength」では、AIの生成による影響度を調整することができます。
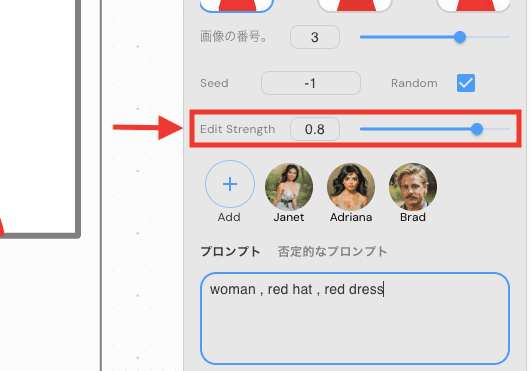
説明では少し分かりづらいので、画像生成して比較しました。
以下の画像では、描いた絵と「Edit Strength」の数値を「0.4」「0.7」「1」で生成した結果になります。
・数値が小さいほど、描いた絵と近い画像生成がされています。
・数値が大きいほど、AIの影響が強い画像生成になっています。
Edit Strengthは「0.8〜1」に設定すると良い結果になりやすいので参考にしてください。
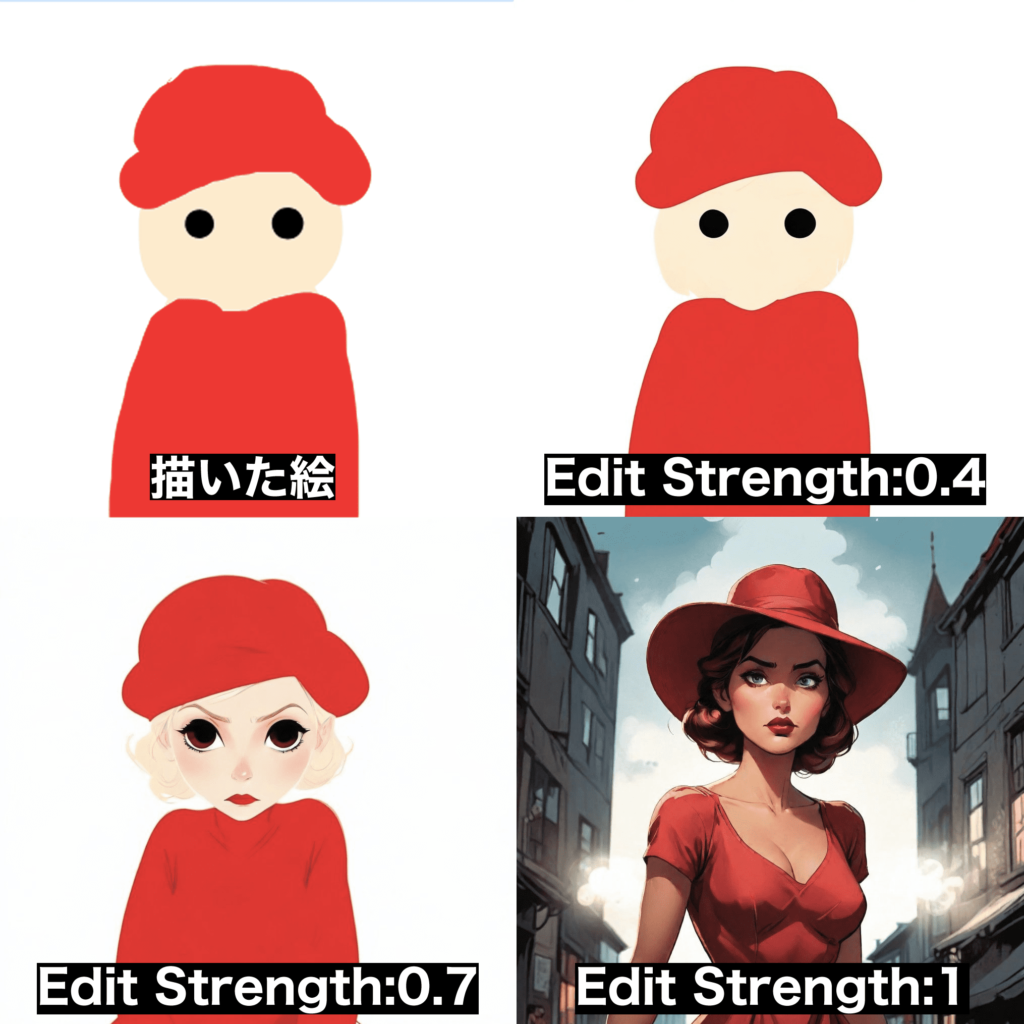
背景を削除する方法
コマ内に設定した画像の背景を削除したい場合は、以下の手順を行うと可能です。
①コマ内の画像を選択する
②「人物」アイコンをクリックする
③「背景を削除」する
④右側で背景を削除した画像が生成される
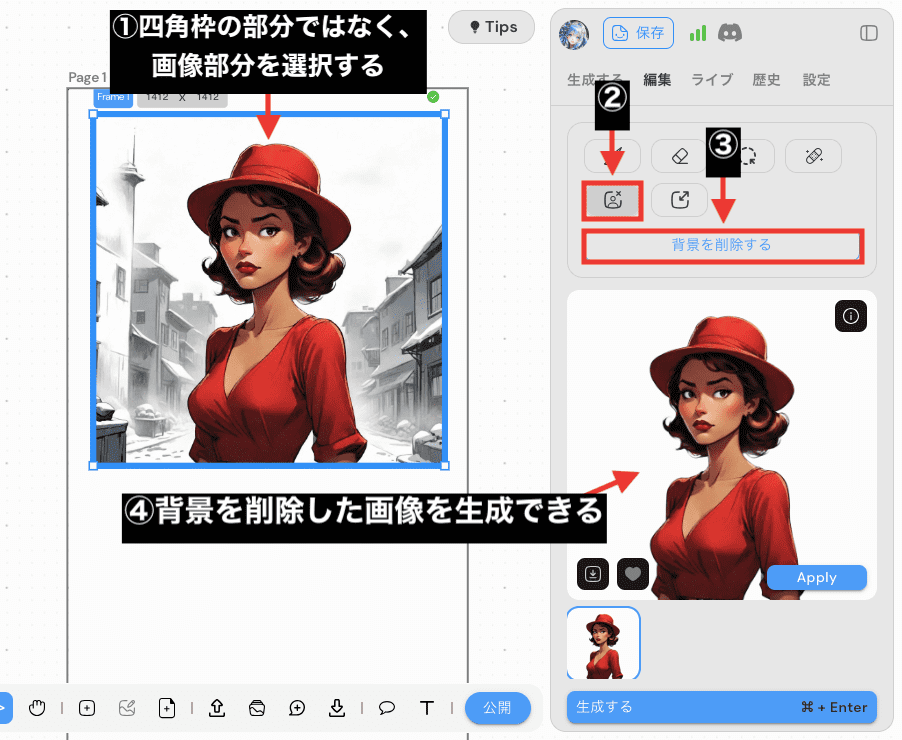
アップスケール(高画質)する方法
コマ内にある画像を高画質にさせたい場合は、以下の手順を行うと可能です。
①コマ内にある画像を選択する
②「アップスケール」アイコンをクリックする
③「Scale By」で倍数を入力します
④「高級感のある」をクリックする
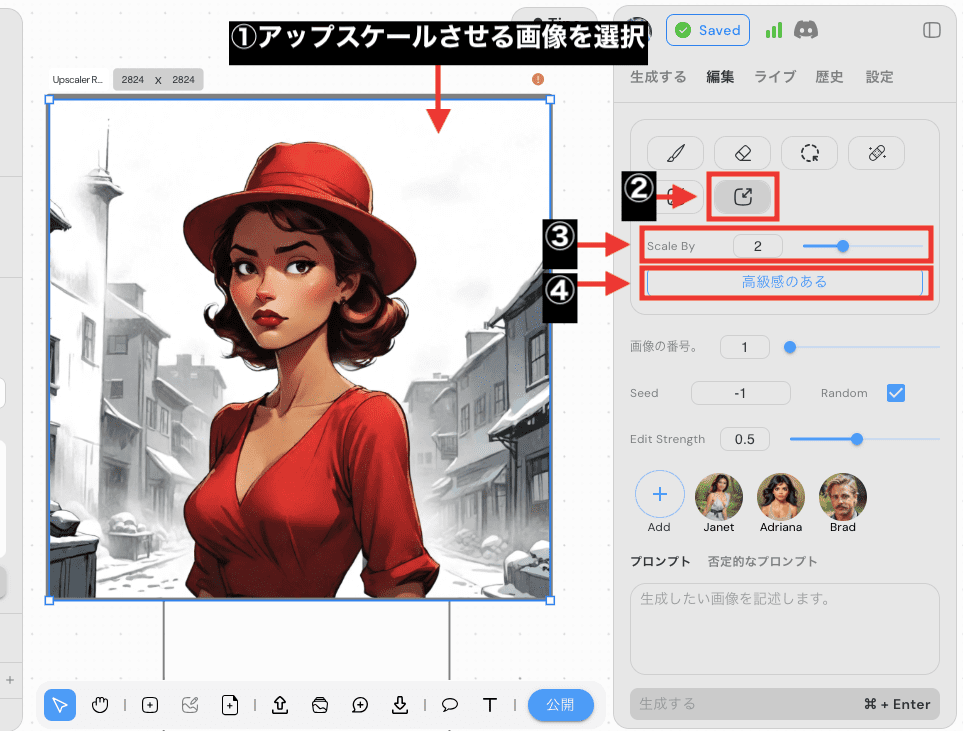
一部の部位を変更する方法
一部の部位を変更したい場合は、「Mask」アイコンをクリックしてから、「Draw」を選択してください。
コマ内で変更したい部分を塗ってください。
「Erase」を選択すると、マスクした部分を削除することができます。
使用例として、顔の部分を塗ってから笑顔の表情に変更してみます。
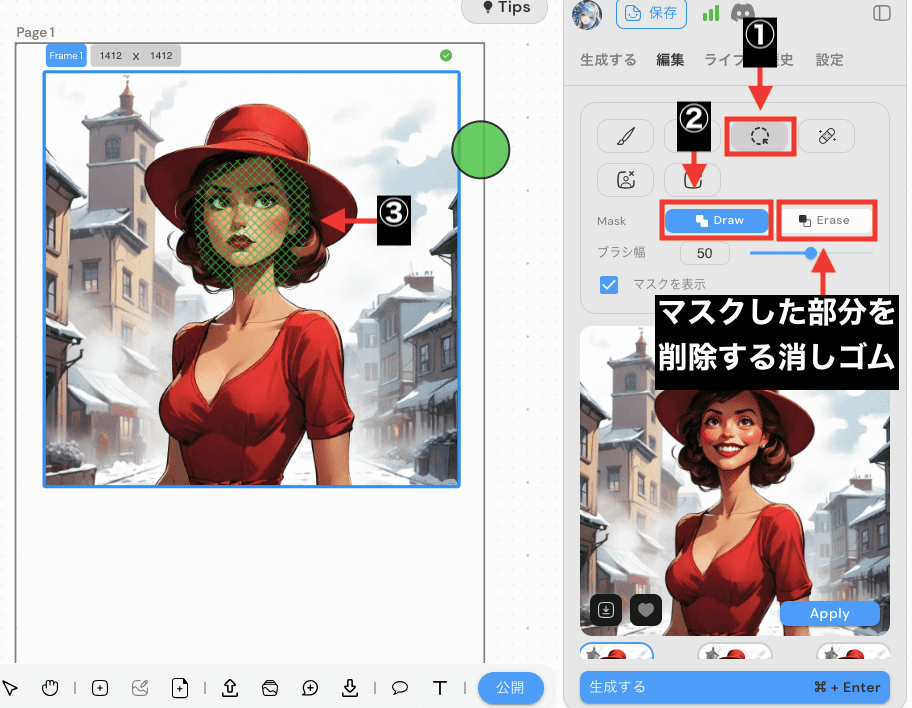
プロンプト入力内に変更したい内容を入力します。
ここでは笑顔の表情にしたいので、プロンプト入力内に「smile」を追加します。
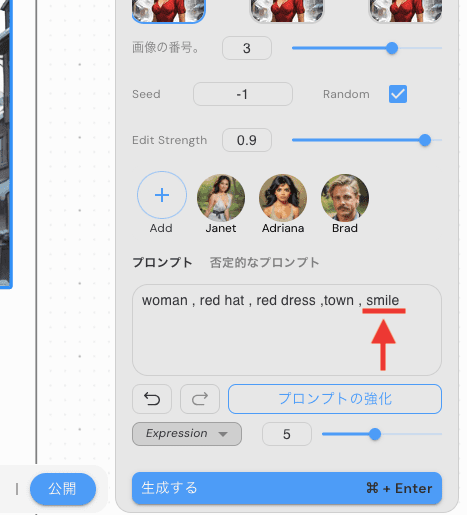
画像生成すると笑顔の表情に変更することが出来ています
このように、マスクした部分だけ変更することができます。
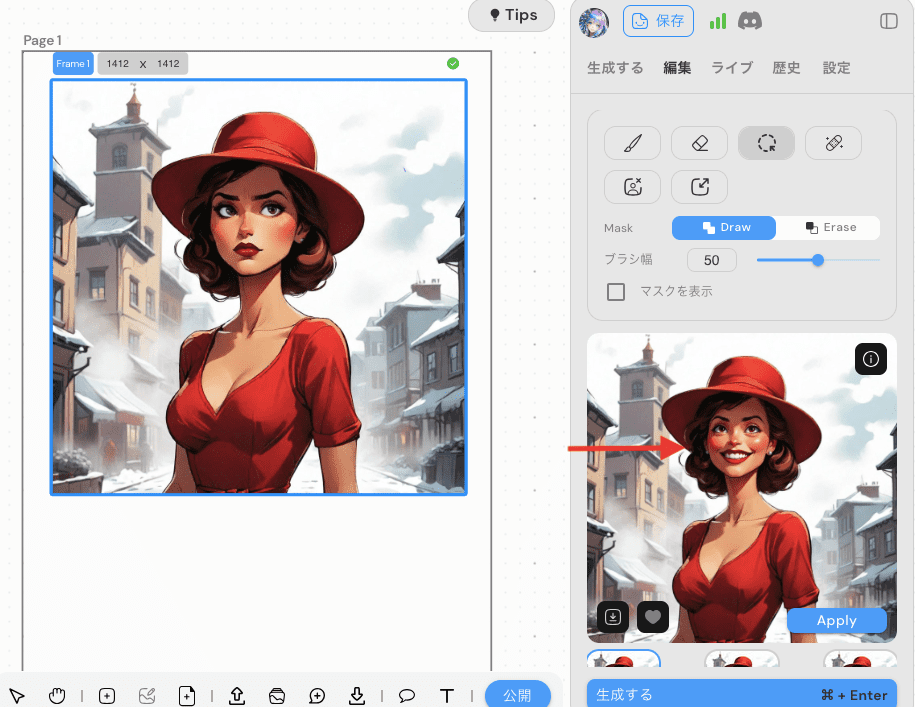
一部を削除する方法
「マジックイレース」アイコンでは以下の手順を行うと、一部の部分を削除することが出来ます。
①「マジックイレース」アイコンをクリックする
②「Width」でブラシサイズを設定する
③コマ内にある画像で削除したい部分を塗る
④「マジックイレース」をクリックすると削除できる
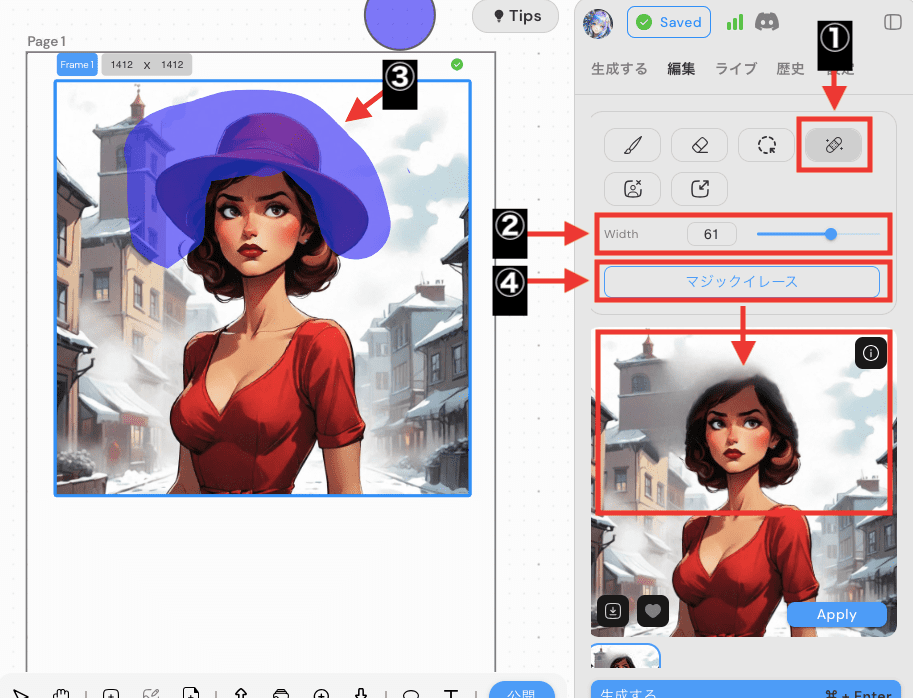
ライブから絵を描いて画像生成する
「ライブ」をクリックすると、「編集」と同じように絵を描いて画像生成することが出来ます。
違うところは、コマ内に絵を描いただけで「生成する」ボタンをクリックしなくても、自動で画像生成することが出来ます。
他にはプロンプトを入力しなくても生成することが出来ます。
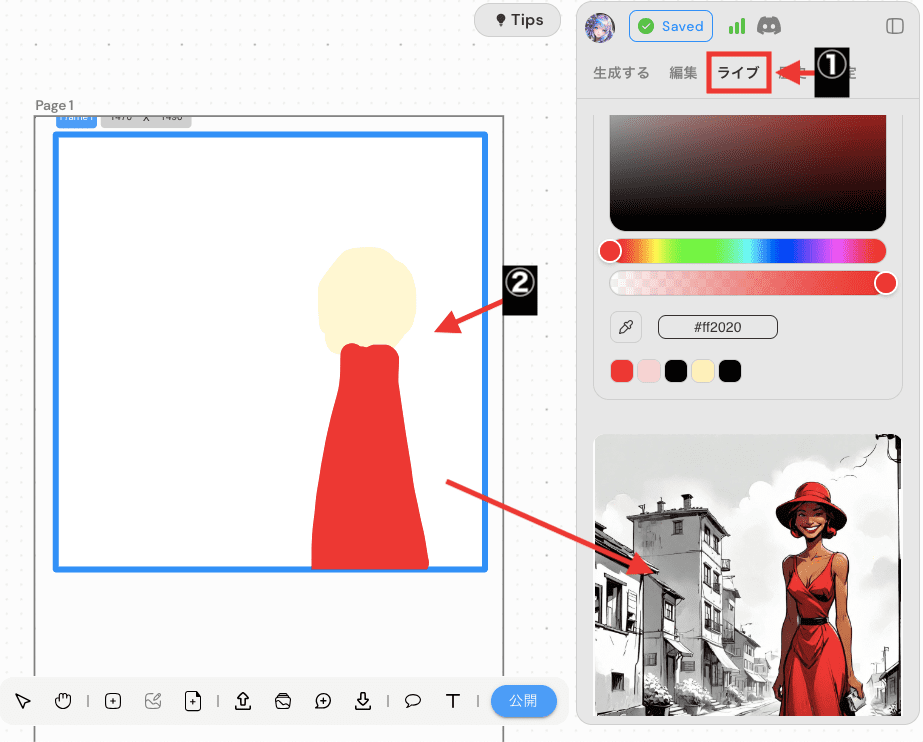
過去に生成した画像の確認方法
「歴史」をクリックすると、過去に生成した画像を一覧で表示させることが出来ます。
パラメータ情報を確認できたり、コマ内に画像を配置したり、ダウンロードすることが出来ます。
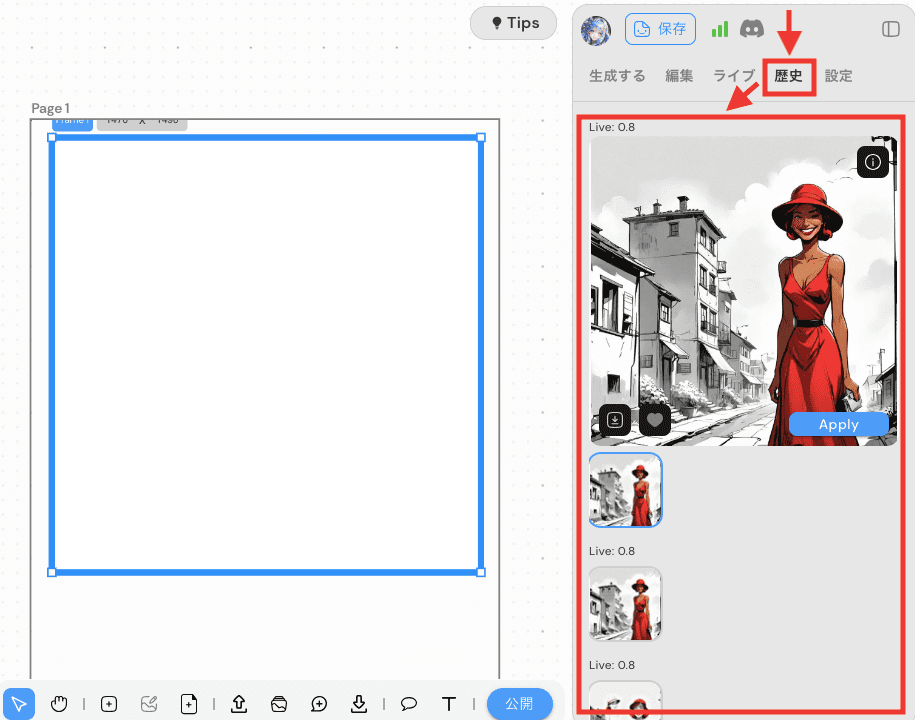
各設定項目について

下部にあるアイコンでは、新規でフレーム(コマ)を作成したり、ページ内の画像をダウンロードしたりすることが出来るます。
ここからは各アイコンの項目について解説します。
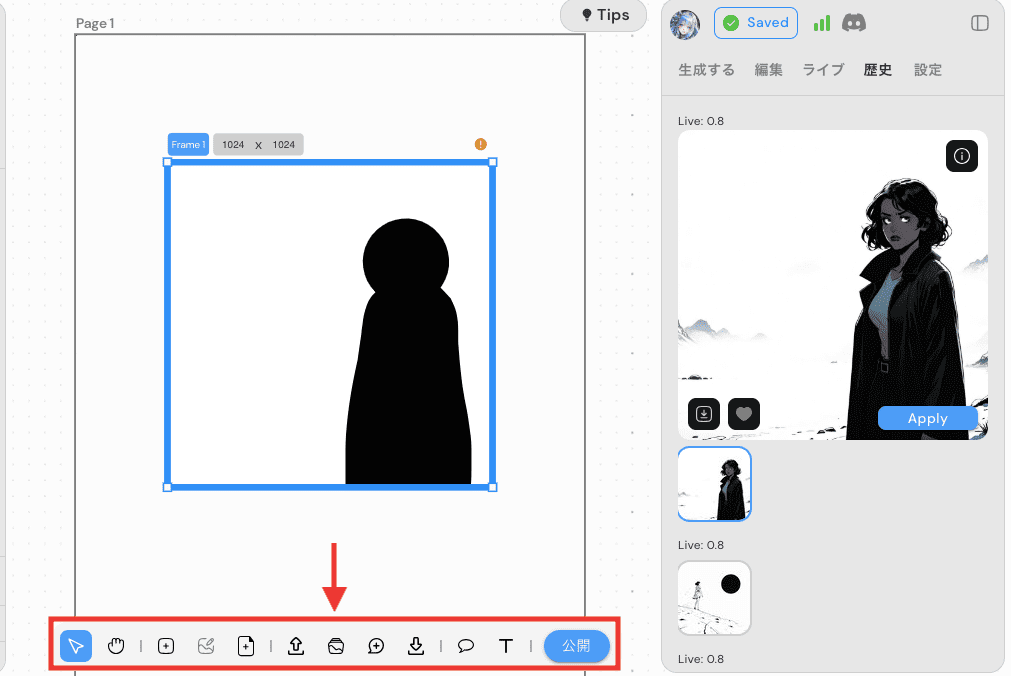
フレーム(コマ)を作成する
下部にある「生成フレーム」アイコンをクリックしてから、
ページ内の範囲をクリックすると、新規でフレーム(コマ)を作成することができます。
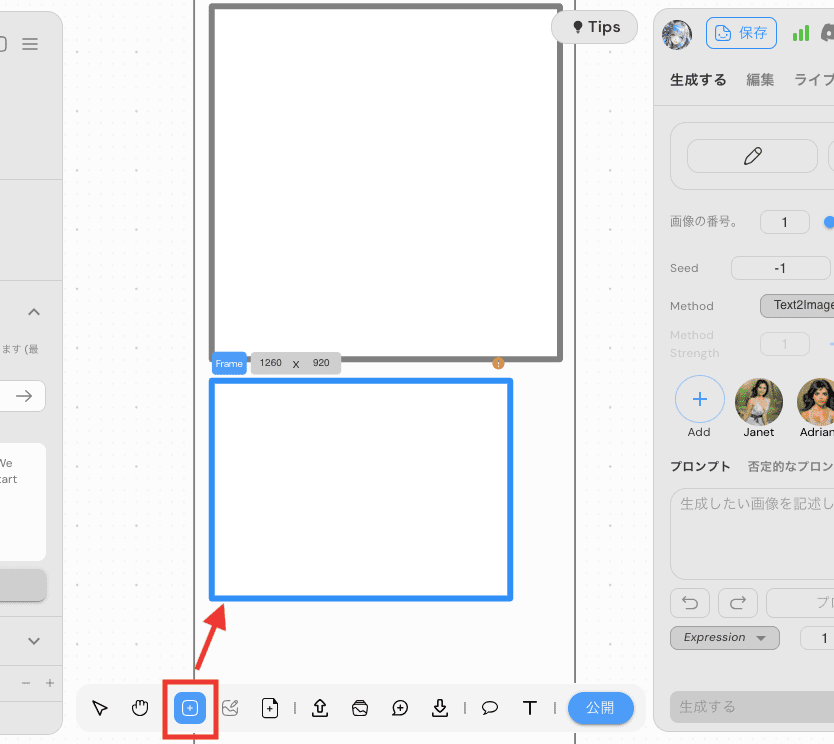
ページを新規作成する
「ページ」アイコンでは、新規でページを追加することが出来ます。
「Select a Template」から作成したいページを選択してから、「Add to Canvas」をクリックすることで作成できます。
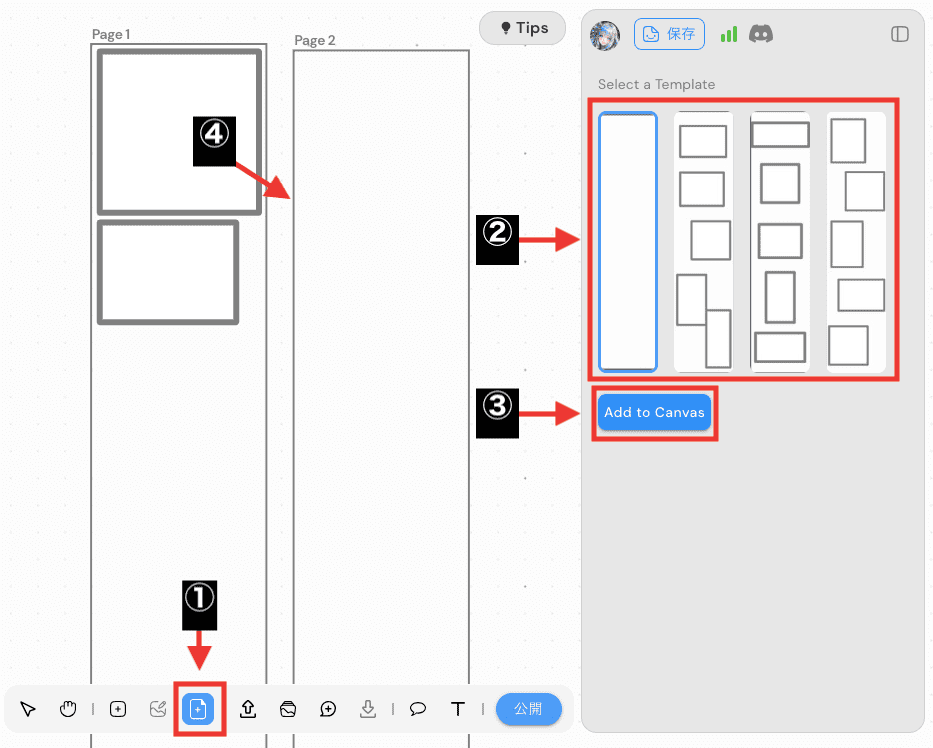
画像をアップロードする
「アップロード」アイコンでは、画像をアップロードしてコマ内に配置することができます。
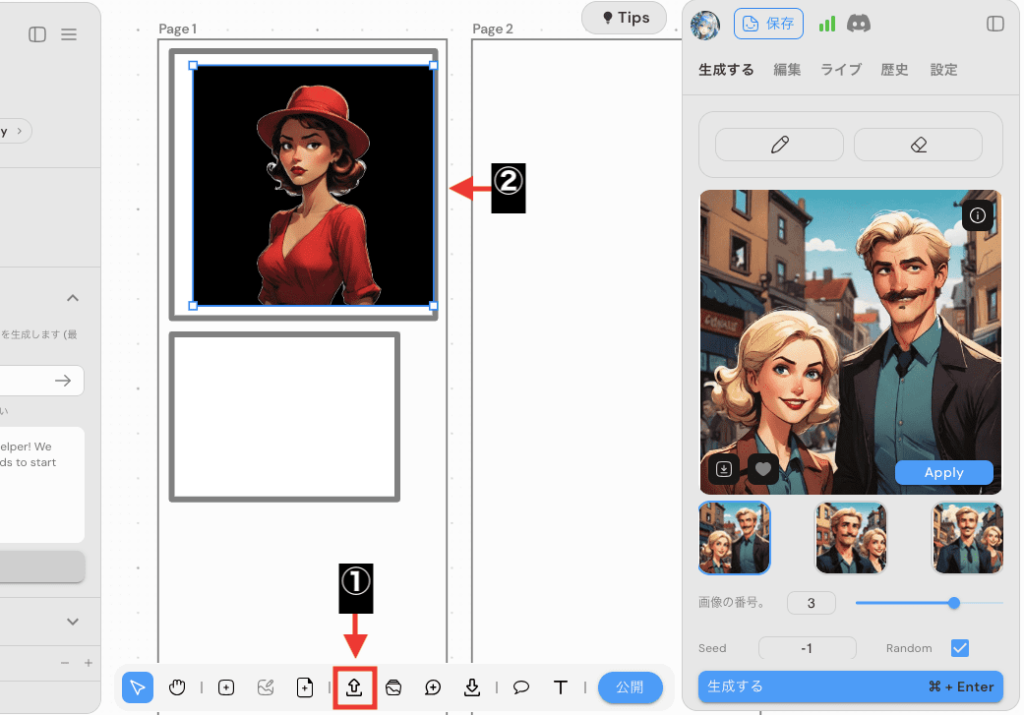
吹き出しを作成する
「吹き出し」アイコンでは、吹き出しを作成することができます。
吹き出しの中をダブルクリックすることで、テキストを入力することができます。(日本語可能)
現在は縦書きに設定することができません。
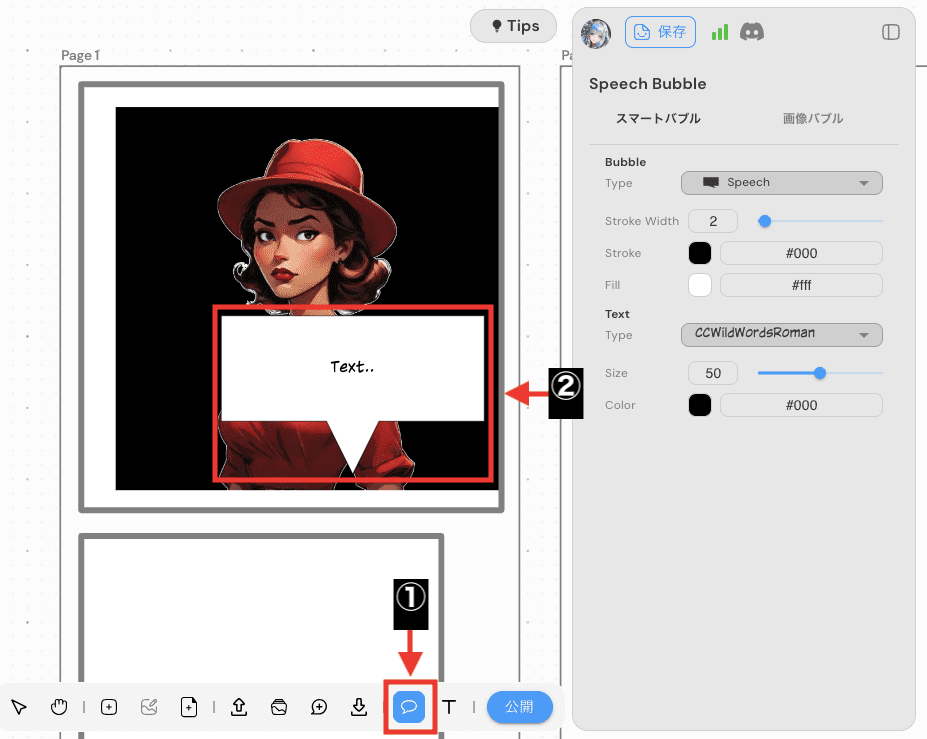
「Speech Bubble」項目にある「Type」では、吹き出しの形を変えることができます。
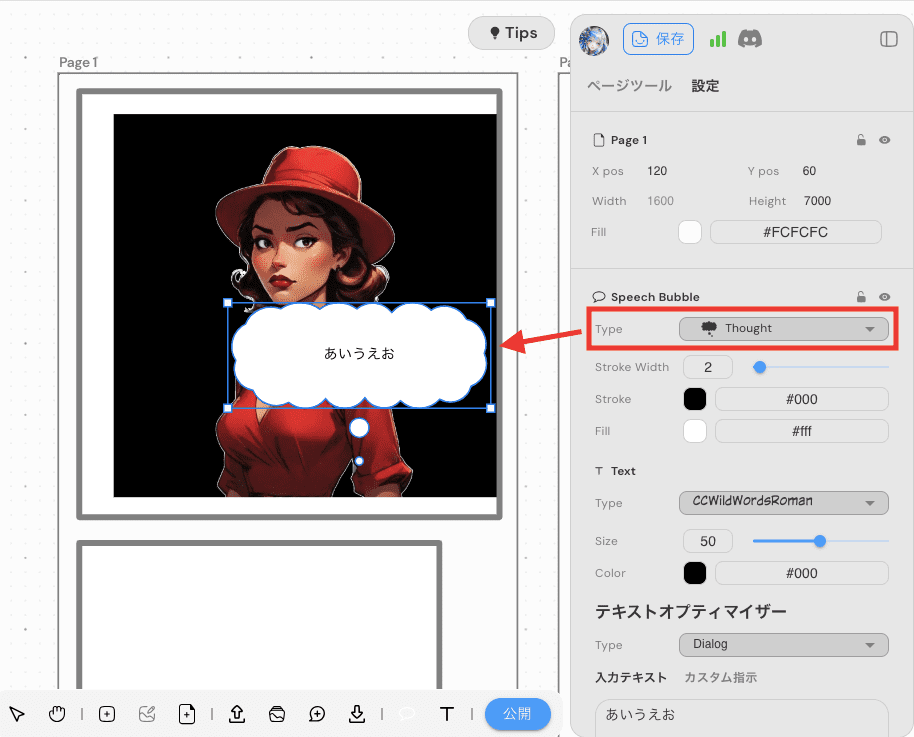
テキストを作成する
「文章」アイコンでは、キャンバス内にテキストを作成することが出来ます。
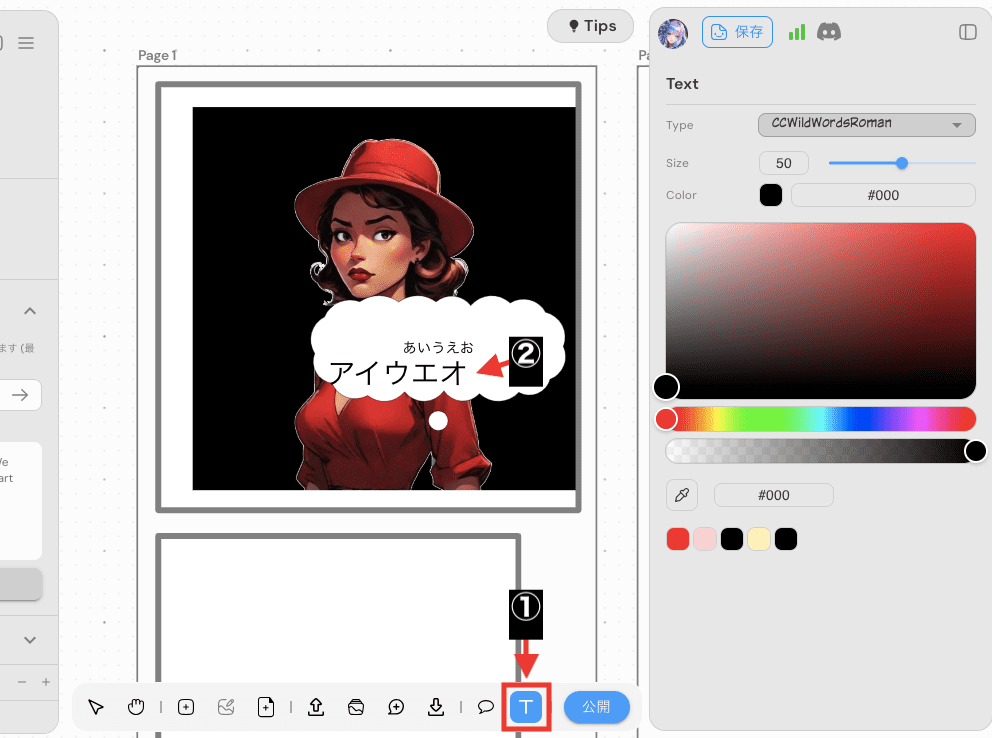
まとめ

Dashtoonの使い方について解説しました。
・テキストから画像生成して漫画を作成できる
・絵を描いて画像生成してから漫画を作成できる
現在は無料で漫画を作成することが出来るので
是非参考にしてDashtoonを利用してみてください!
他に漫画生成できる方法として「Comicai」があります。
以下の記事では、「Comicai」を使って4コマ漫画を作成する方法について解説しているので読んでみてください。





