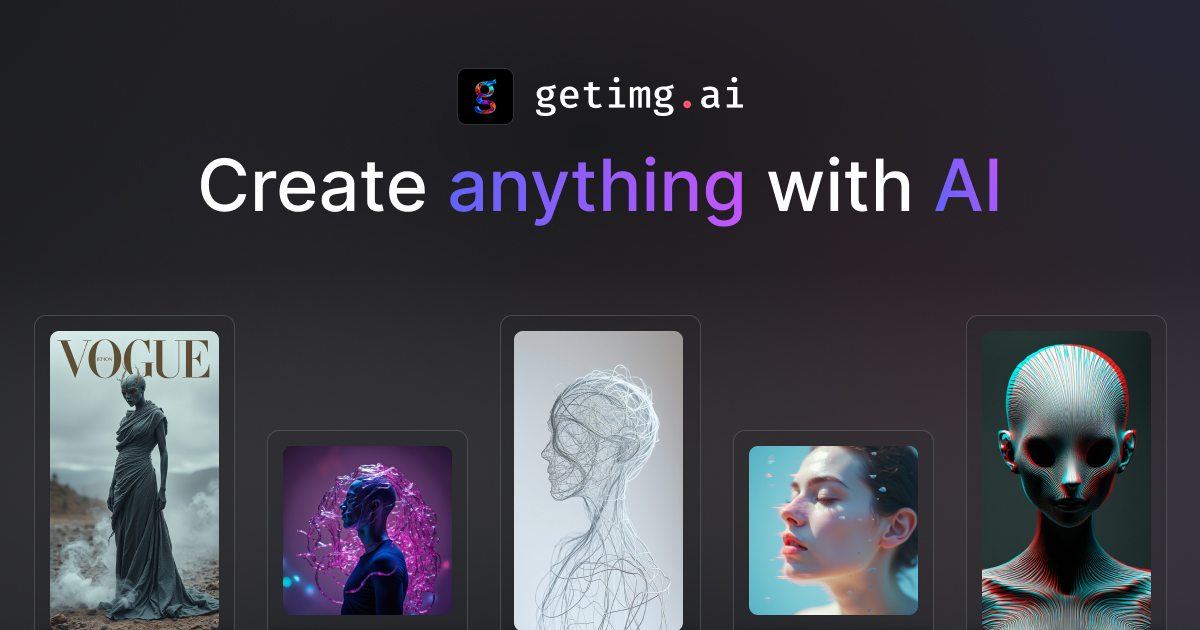画像生成したい!
getimg.aiの使い方を教えて!
getimg.aiでは以下のことができます。
・テキストから画像生成できる
・リアルタイムで画像生成できる
・画像編集できる
・画像から動画生成できる
・AIモデルを作成する
無料で毎月最大100枚まで画像生成することが出来るので是非試してみてください!
この記事では、getimg.aiの使い方について解説します。
ログインする

以下のリンクから「getimg.ai」にアクセスしてください。
右上にある「Get started for free」をクリックしてください。
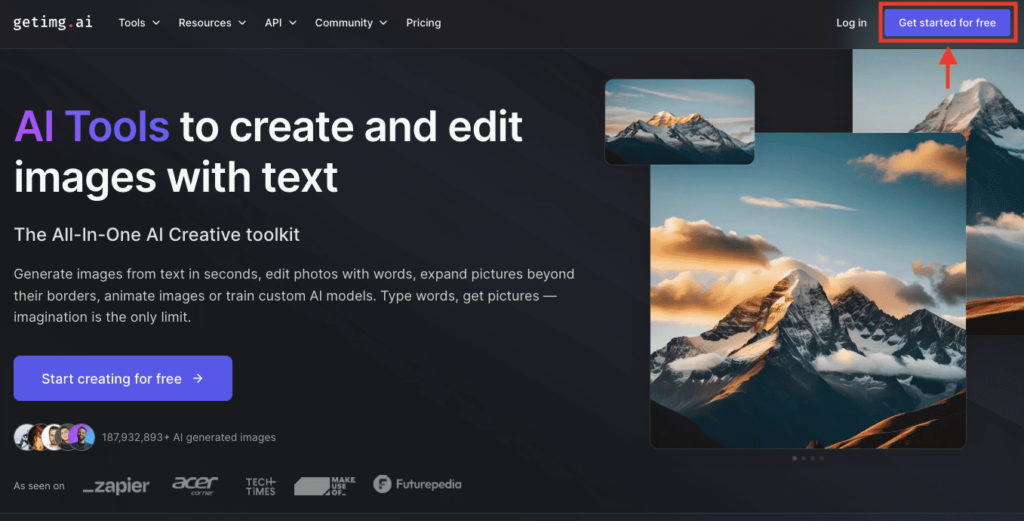
Googleアカウントからログインしてください。
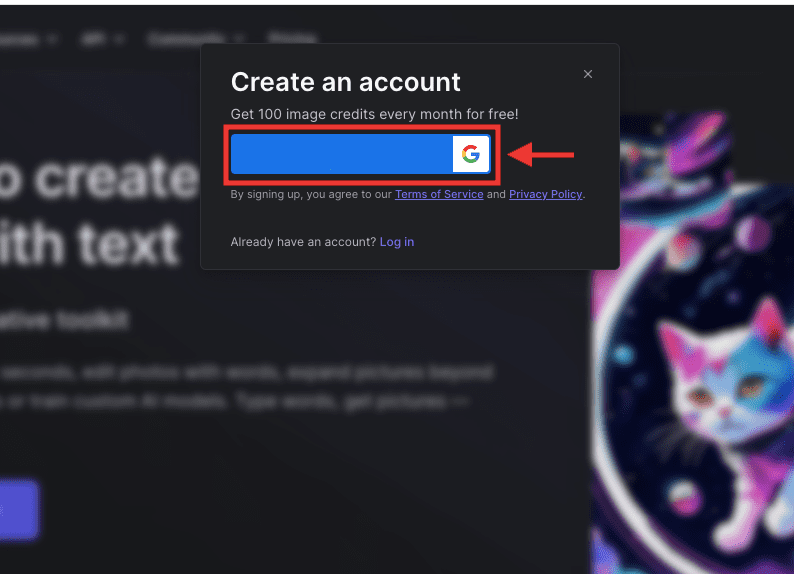
テキストから画像生成する

「Tools」をクリックしてから、「AI Generator」を選択してください。
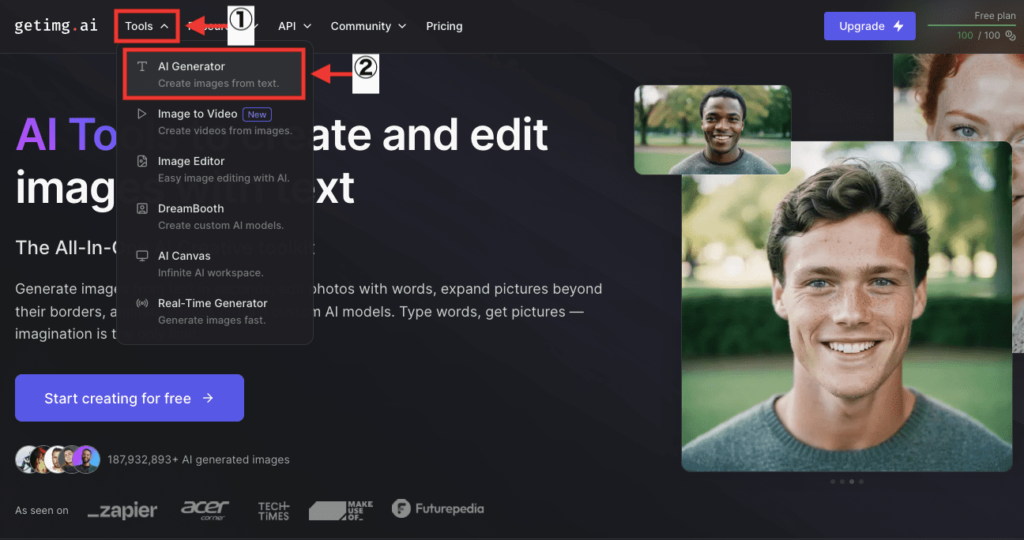
「Advanced」をクリックしてください。
左側にある「Essential」では、「Advanced」より複雑な設定項目が少なく初心者向きとなっています。
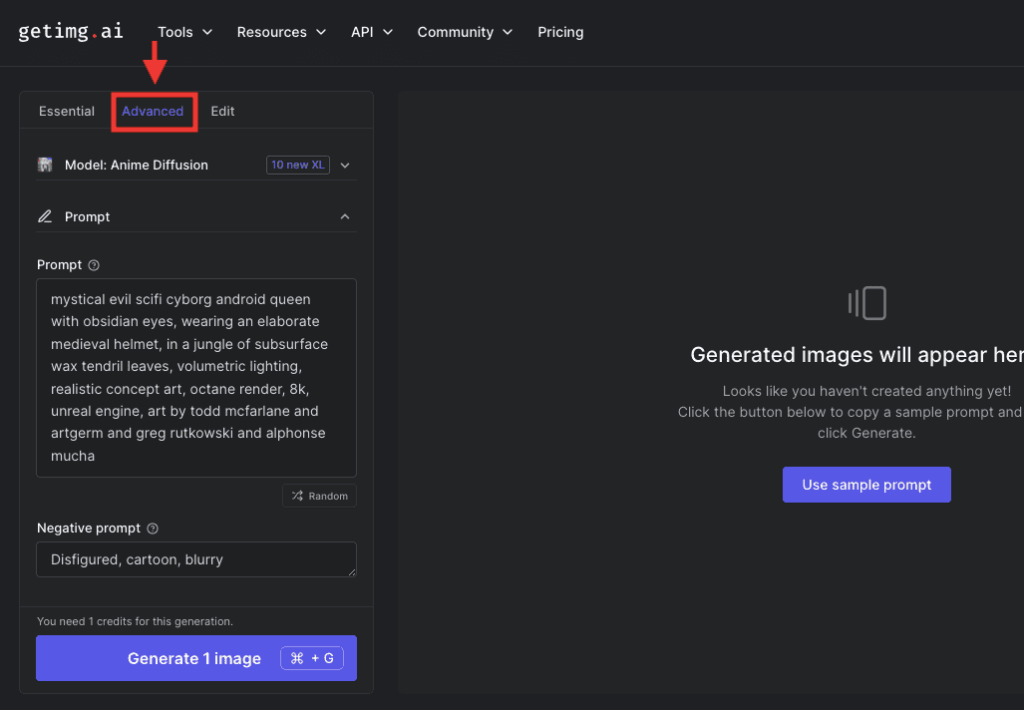
絵柄を選択する
「Model」をクリックすると、絵柄を変更することができます。
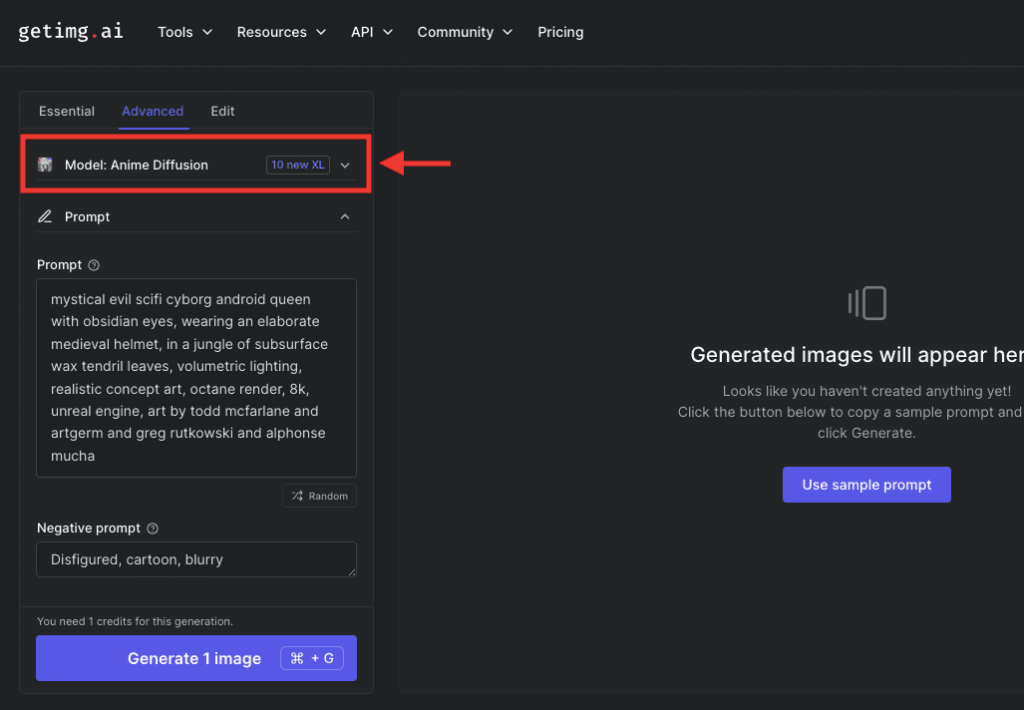
モデルはリアル風の画像生成に向いていたり、アニメ風の画像生成に向いているモデルがあります。
生成したい絵柄に合わせてモデルを選択してください。
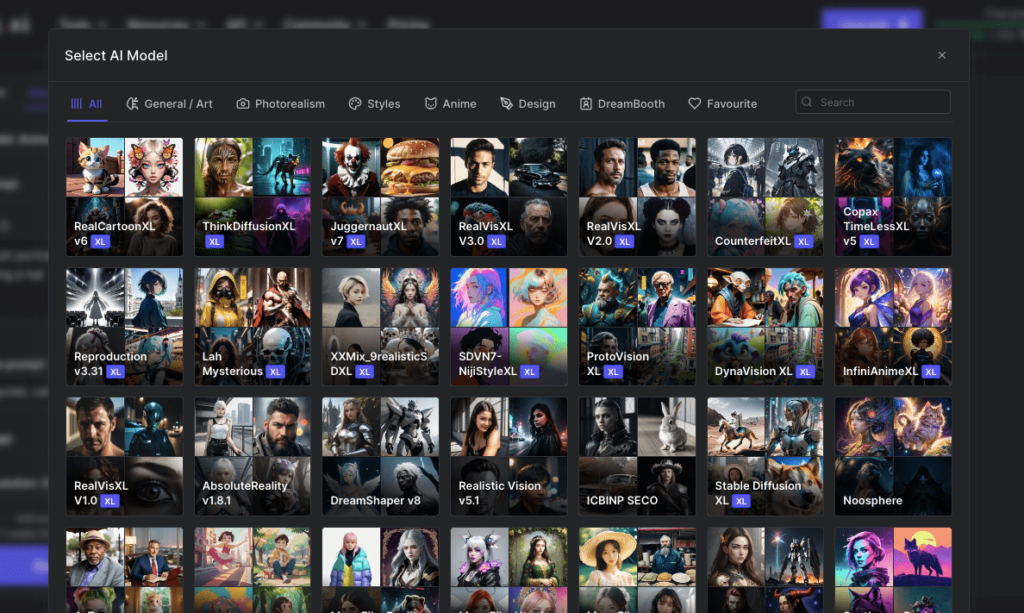
プロンプトについて
「Prompt」項目では、画像生成したい内容を入力してください。
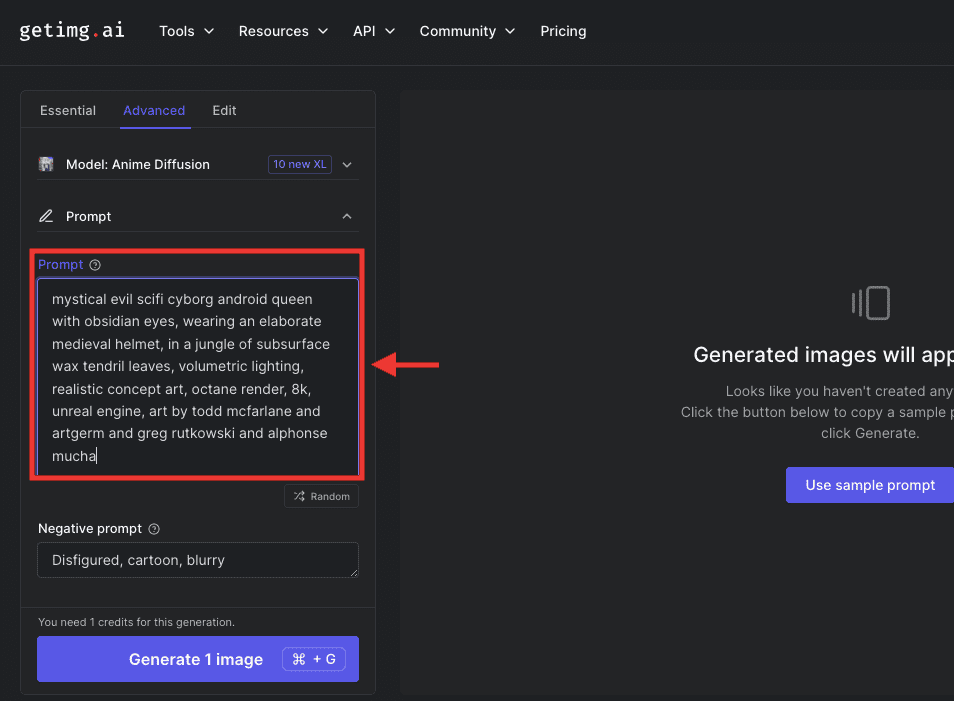
「Random」をクリックするとAIがプロンプト内容を決めてくれるので、迷った時は使用してみてください。
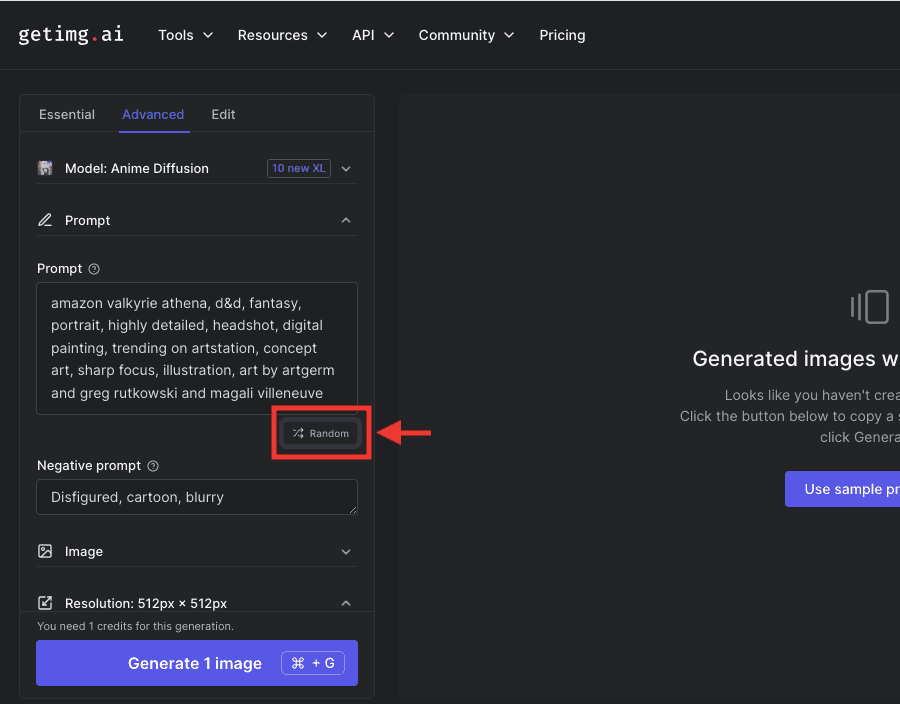
ネガティブプロンプトについて
「Negative prompt」項目では、画像生成したくない内容を入力してください。
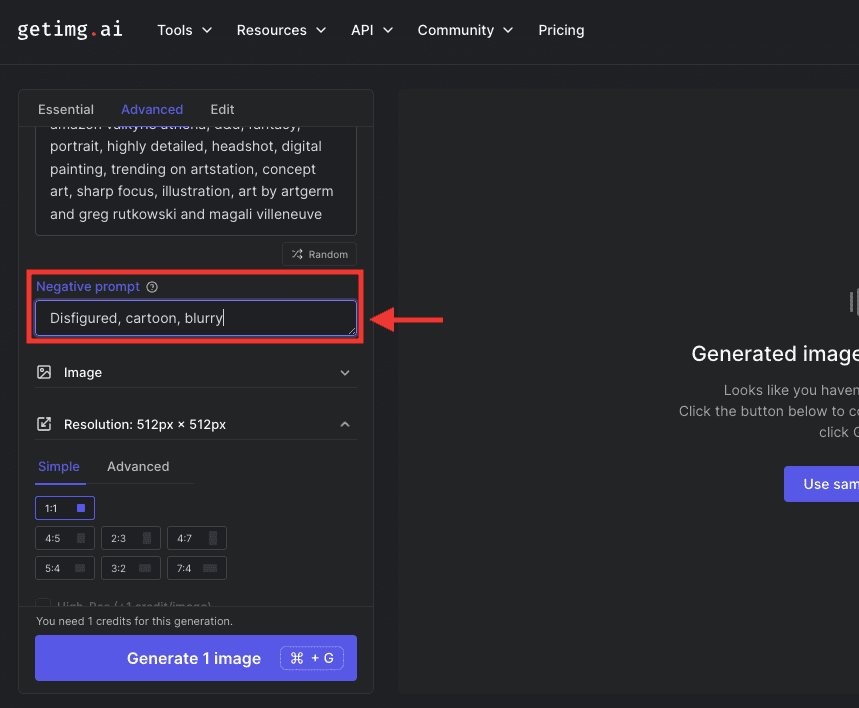
画像サイズを変更する
「Resolution」項目では、画像サイズを変更できます。
「Simple」をクリックすると、画像のアスペクト比率を変更できます。
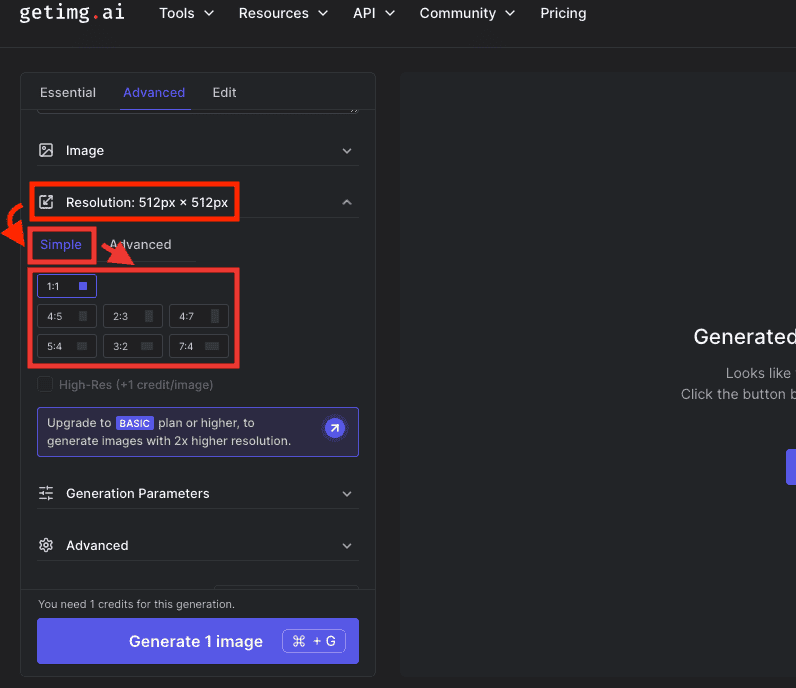
「Advanced」では、数値を入力して画像サイズを変更することができます。
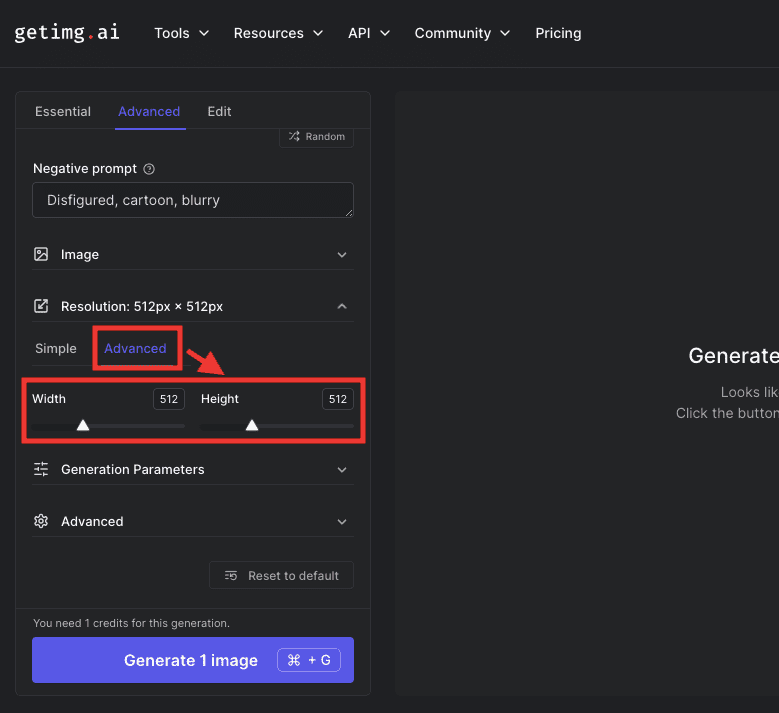
1度に生成する枚数を変更する
「Number of images」では、1度に画像生成する枚数を変更することができます。
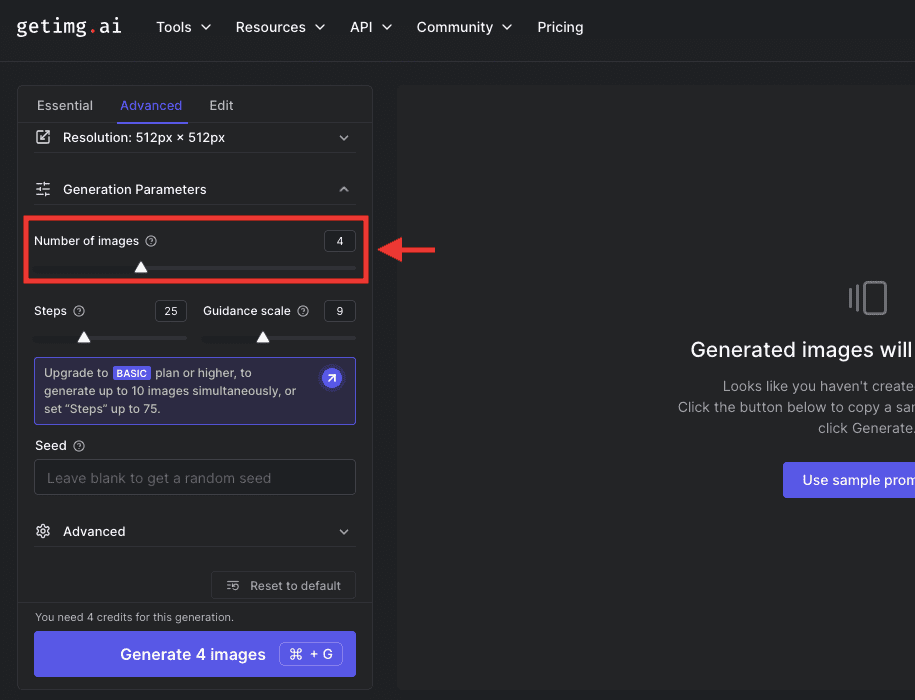
Stepsについて
「Steps」では、数値を上げるほど高品質で画像生成することができます。
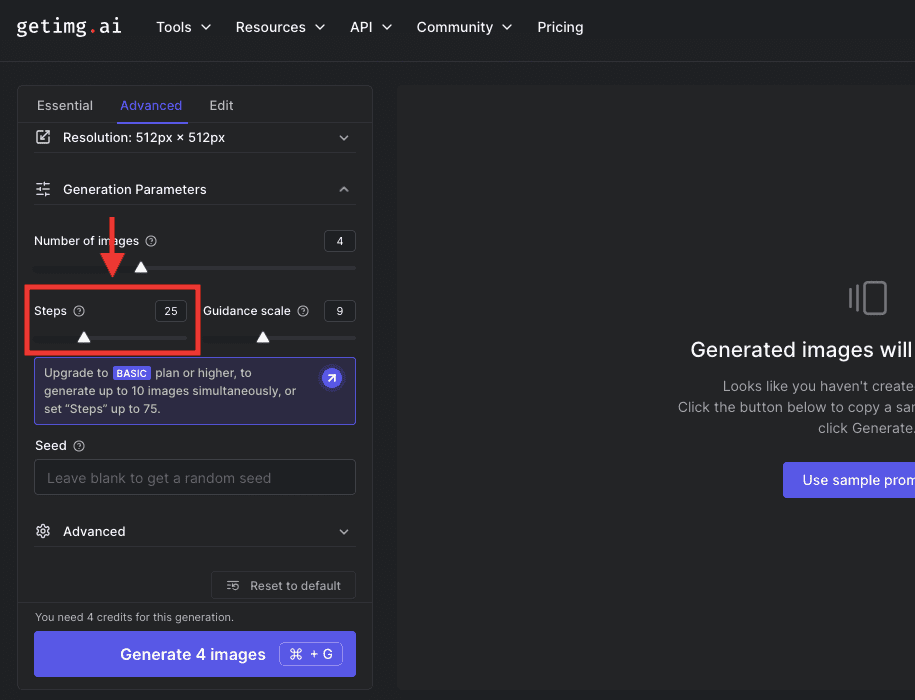
Guidance scaleについて
「Guidance scale」では以下の結果になる傾向があります。
・プロンプト内容に従いにくい
・柔らかい印象になりやすい
・プロンプト内容に従いやすい
・シャープな印象になりやすい
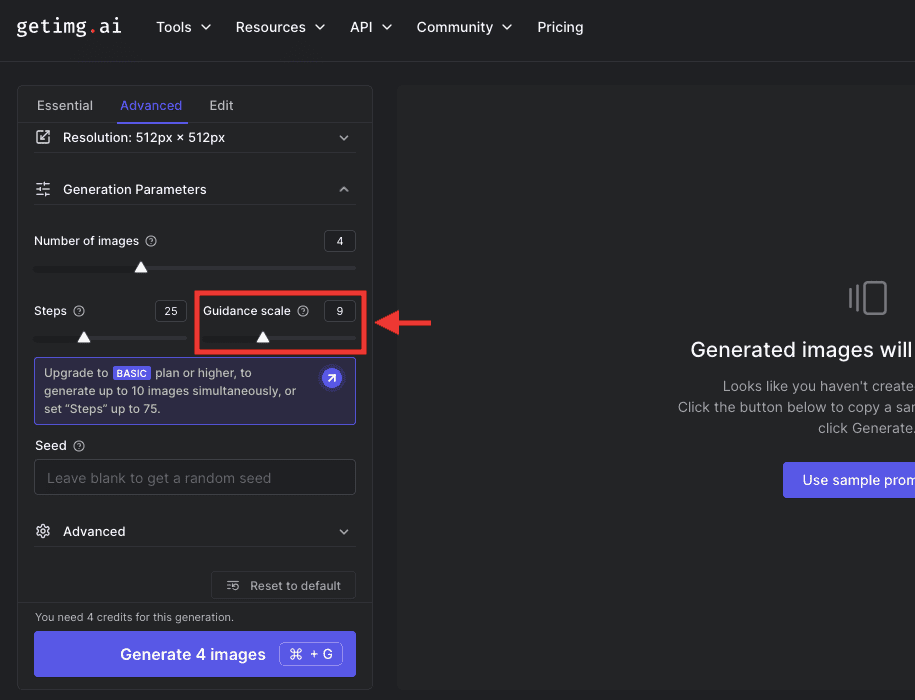
Seedについて
「Seed」では、何も数値を入力していない場合、生成する度にランダムで数値を決めます。
再度同じ数値がたまたま出ない限りは違った画像生成をすることができます。
Seedは数値を入力して指定することができます。
生成した画像のSeedと同じ数値を入力して生成した場合、プロンプトなどのパラメータ情報が全て同じ内容なら同じ画像生成をすることができます。
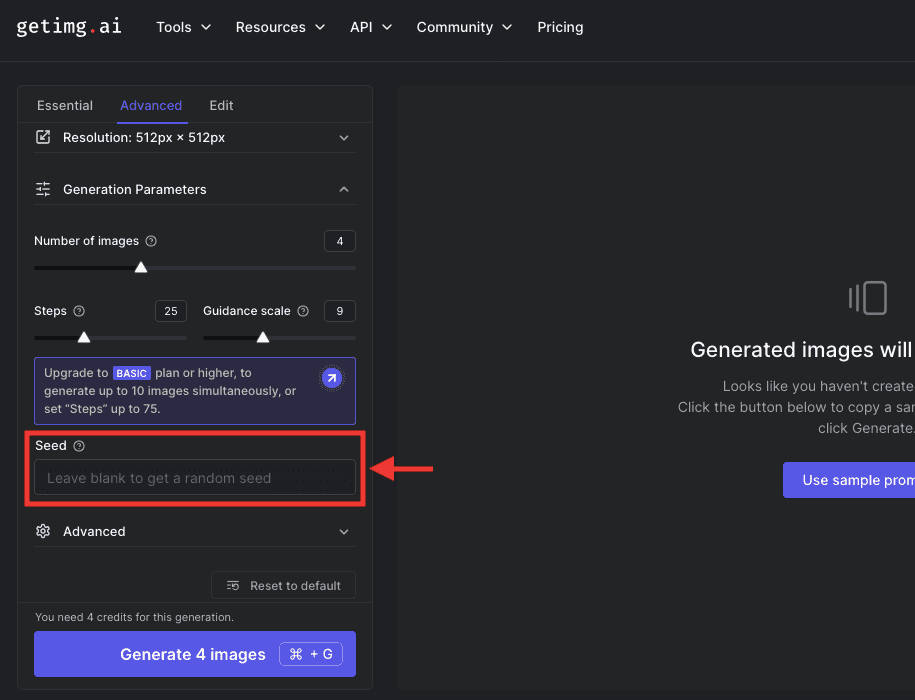
Samplerについて
「Sampler」では、ノイズ除去する方法を変更します。
変更すると、体が崩れにくくなったり、生成できなかったポーズが出来るようになったり、クオリティが変わったりする場合があります。
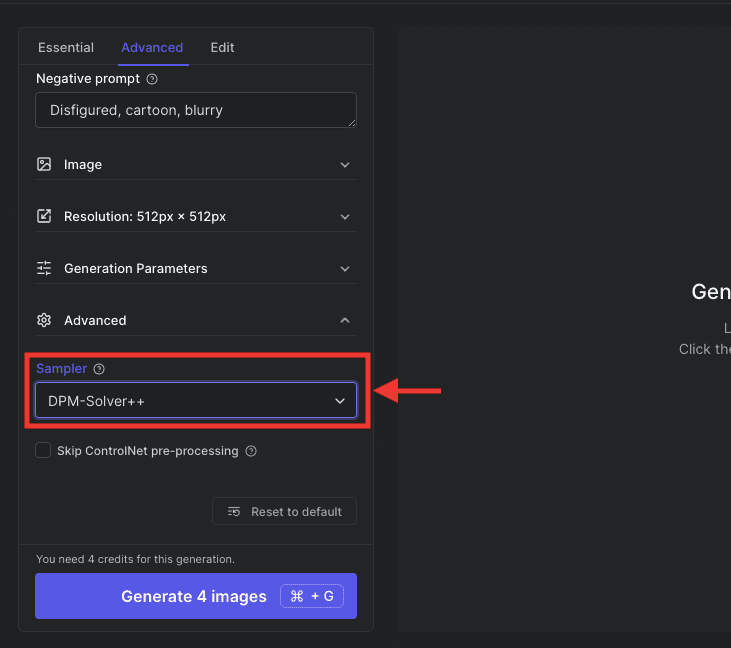
画像生成する
「Generate」をクリックすると画像生成できます。
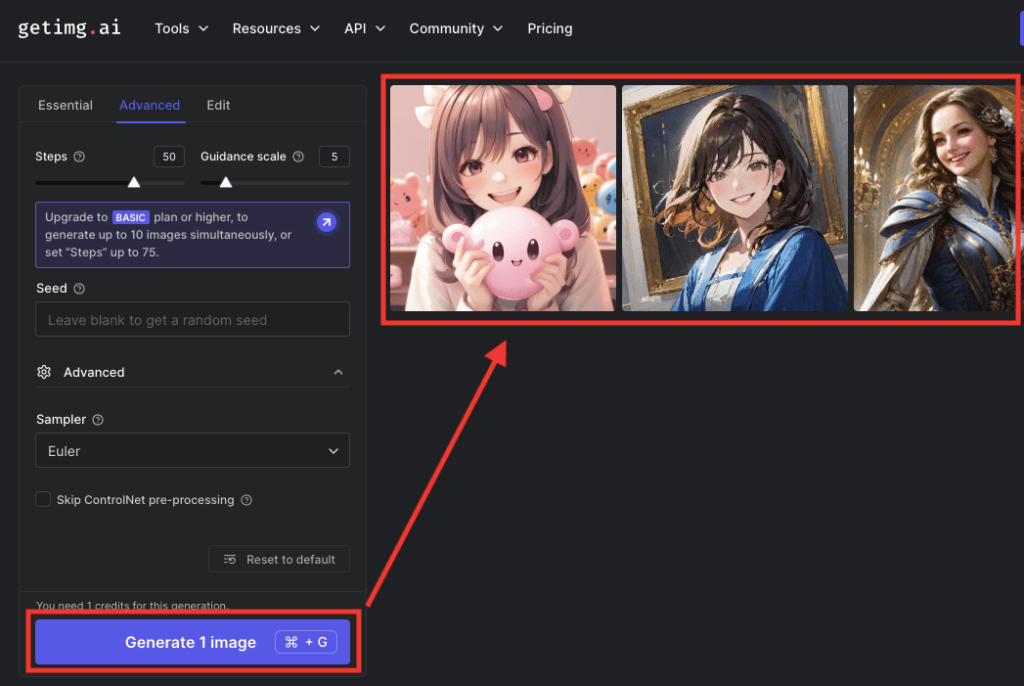
ダウンロードする方法
生成した画像をクリックした後に、「Download」を選択すると画像を保存できます。
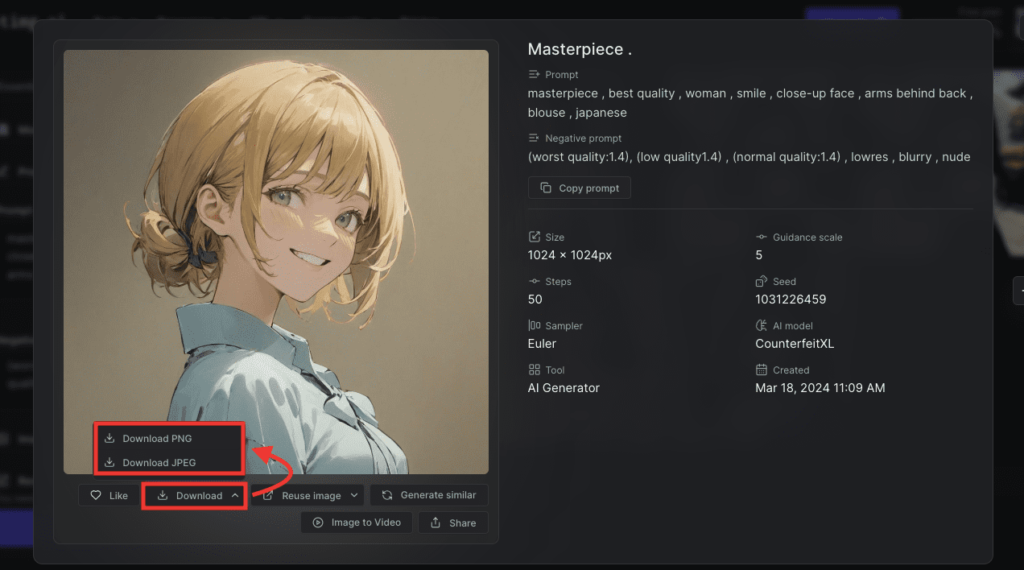
高画質にする方法
生成した画像の右上にある「三点アイコン」をクリックしてください。
「Upscale x4」を選択すると、4倍の画像サイズで生成することができます。

img2imgとControlNetの使い方
「Image」項目では、アップロードした画像から似た画像生成ができる「img2img」を使用したり、
「ControlNet」を使用することができます。
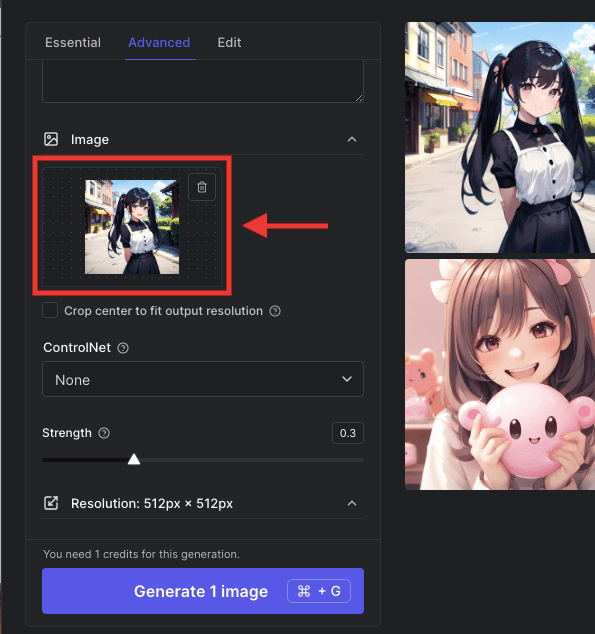
「Strength」では「img2img」の場合、数値を小さくするほど元画像と近くなり、数値を大きくするほど元画像から離れた生成がされるようになります。
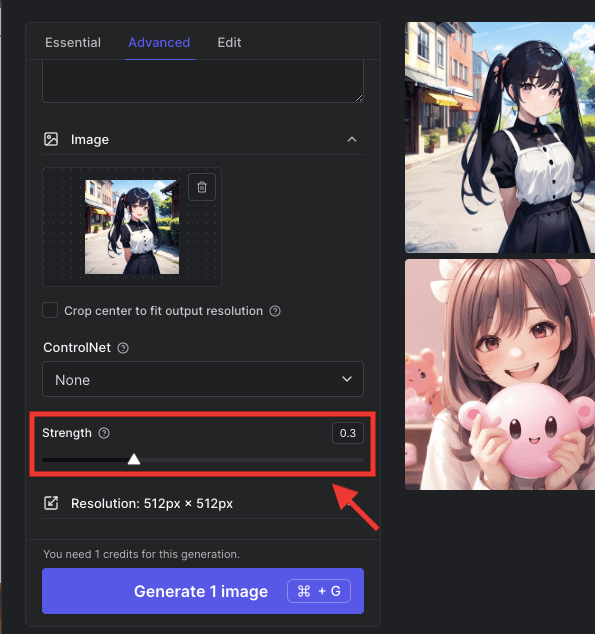
「Crop center to fit output resolution」では、チェックを外して画像生成すると縦縮みや横縮みする場合があるので、チェックは入れるようにした方がいいです。
なるべくアップロードした画像のアスペクト比率と合わせるようにしましょう。
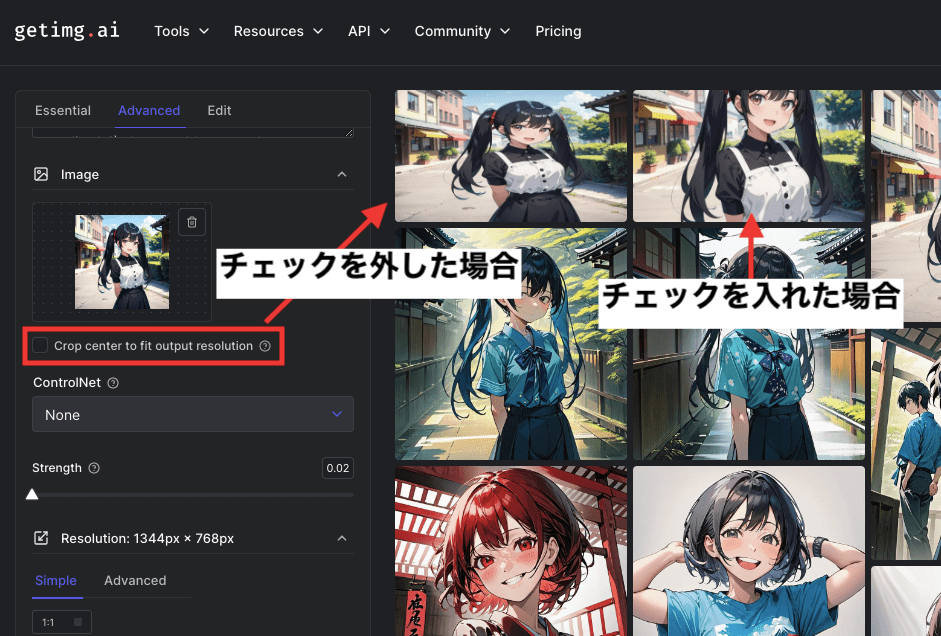
「ControlNet」では、「None」を選択すると「img2img」を使用することができます。
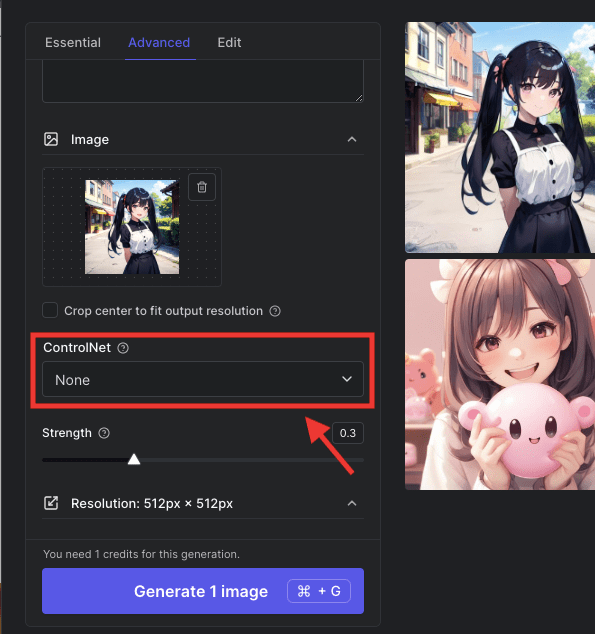
「ControlNet」では多くの機能を使用することができます。
主に以下のようなことが可能です。
・アップロードした画像から線のみを抽出してから、似た画像生成をすることができる
・アップロードした画像のポーズのみを抽出してから、似たポーズで画像生成できる
・アップロードした画像と同じ顔の特徴で別の画像生成ができる
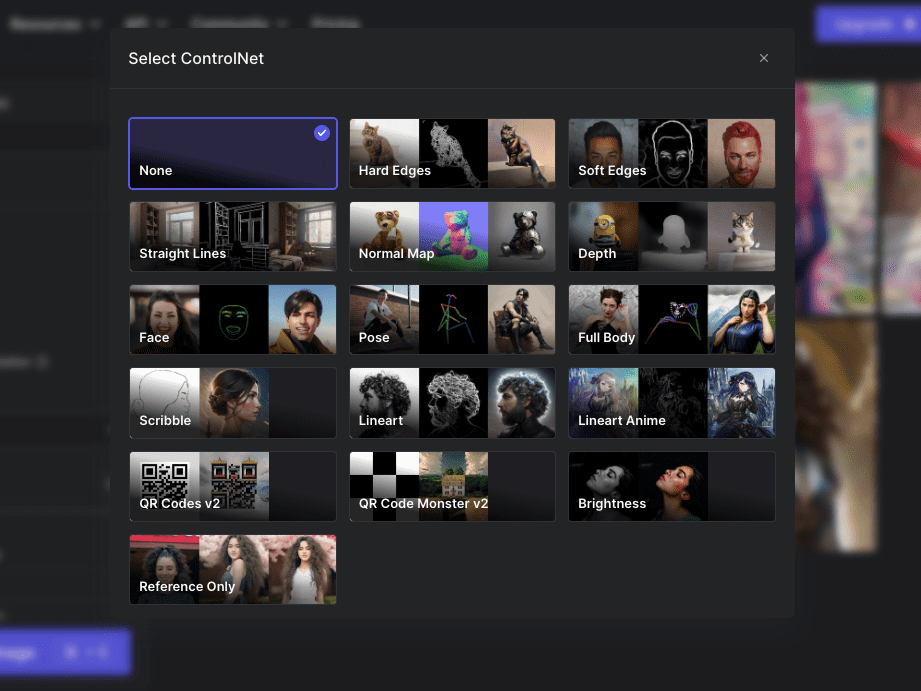
「Skip ControlNet pre-processing」ではチェックを入れると、コントロールネットの前処理をスキップすることができます。
チェックと入れた場合と入れなかった場合で生成すると結果が異なります。
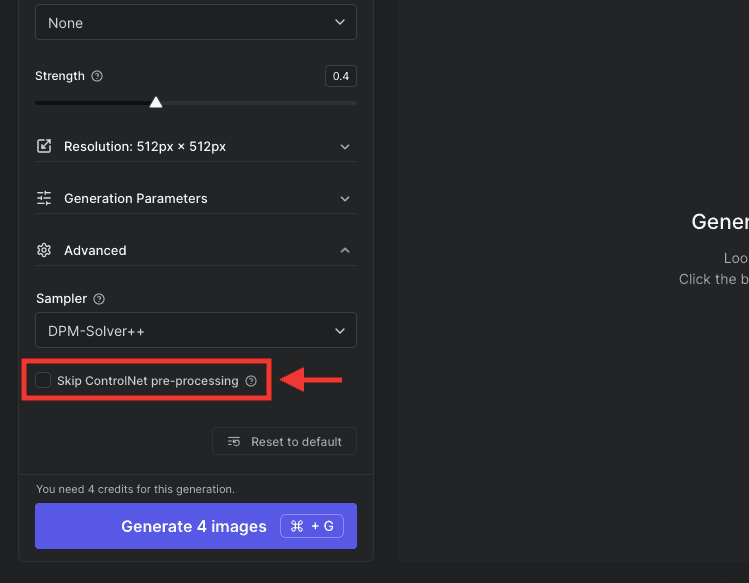
過去に生成した画像を確認する方法
右上にあるアカウントアイコンをクリックしてから、「Gallery」を選択すると過去に生成した画像が一覧で表示されます。
パラメータ情報を確認したり、再利用したり、ダウンロードすることが可能です。
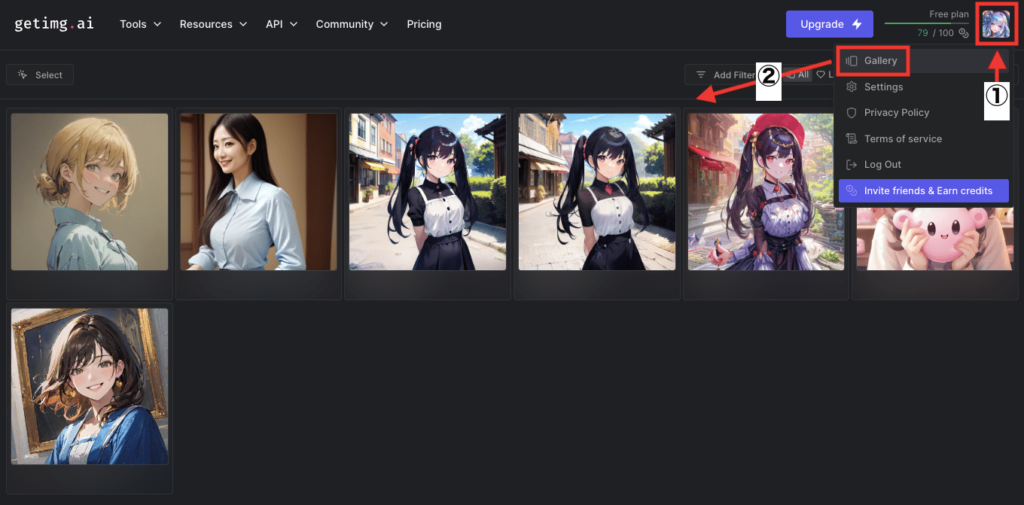
リアルタイムで画像生成する

「Tools」から「Real-Time Generator」を選択すると、リアルタイムで画像生成することができます。
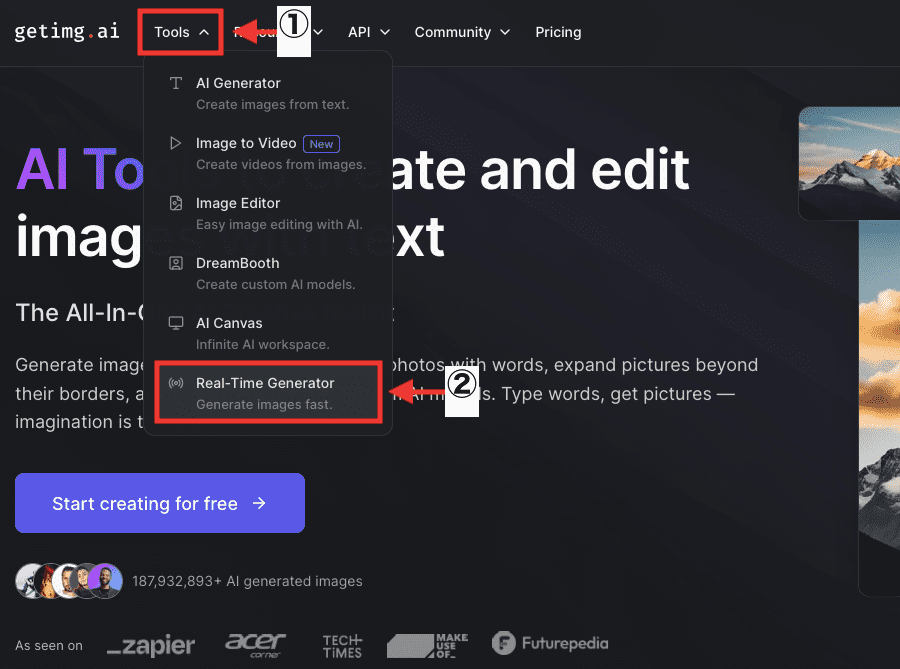
プロンプト入力内に画像生成したい内容を入力すると、1秒くらいですぐに生成できます。
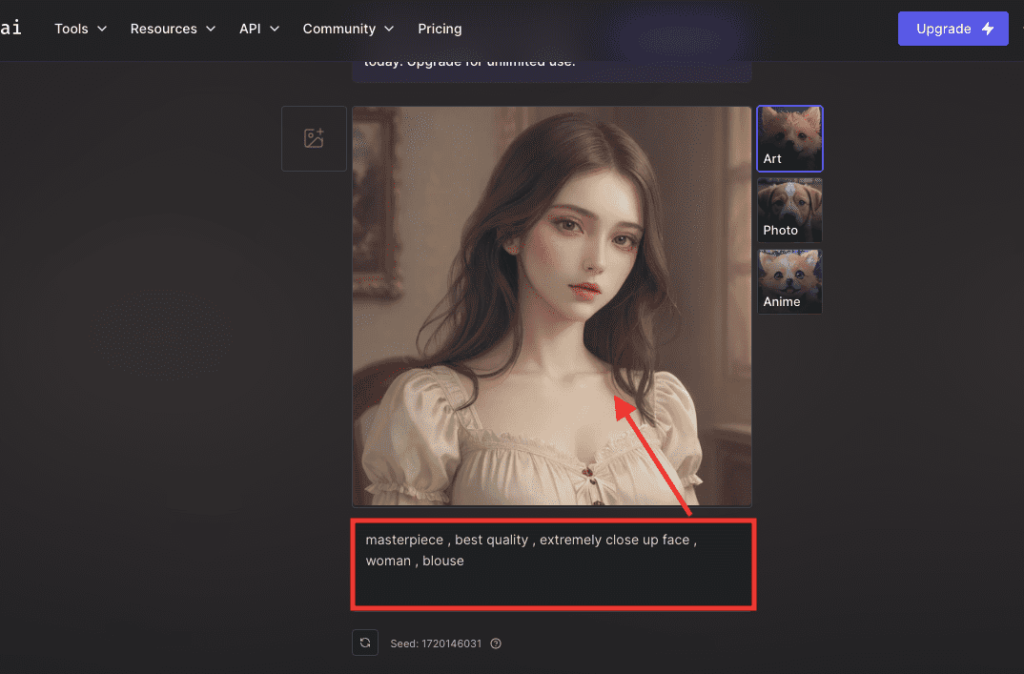
画像をアップロードすることで、画像を元にしてすぐに生成することもできます。
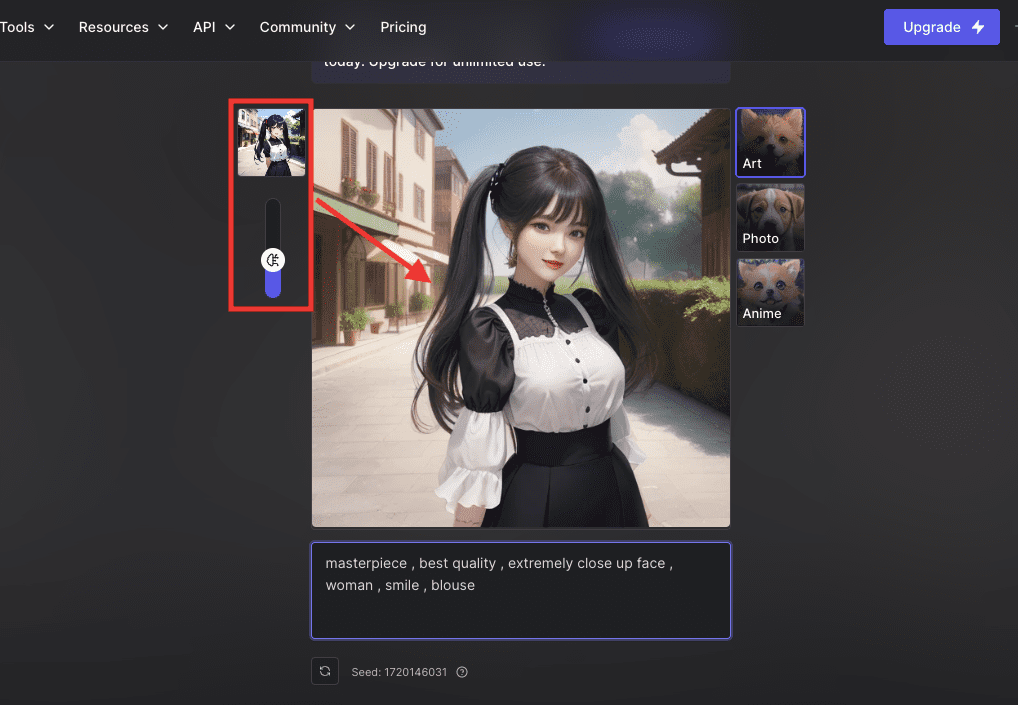
画像編集する方法
「Tools」をクリックしてから、「Image Editor」を選択すると画像編集することができます。
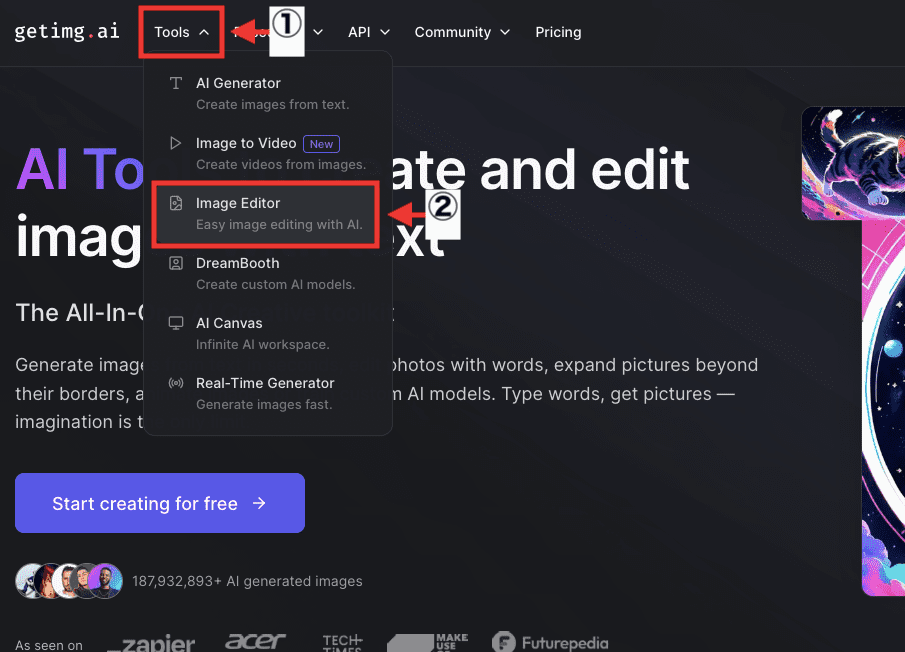
「Upload」から画像をアップロードするか、または「Go to gallery」から画像生成した作品を編集できます。
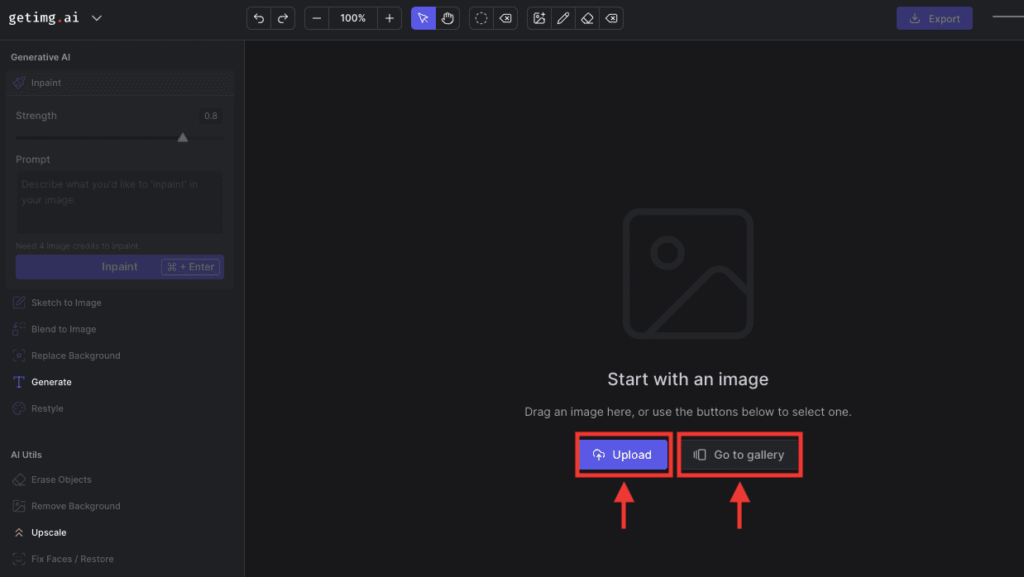
画像編集では「Inpaint」機能があり、一部の部位を修正することができます。
他には、高画質にできる「Upscale」があったり、顔を修復することができる「Fix Faces / Restore」など多くの編集機能が備わっています。
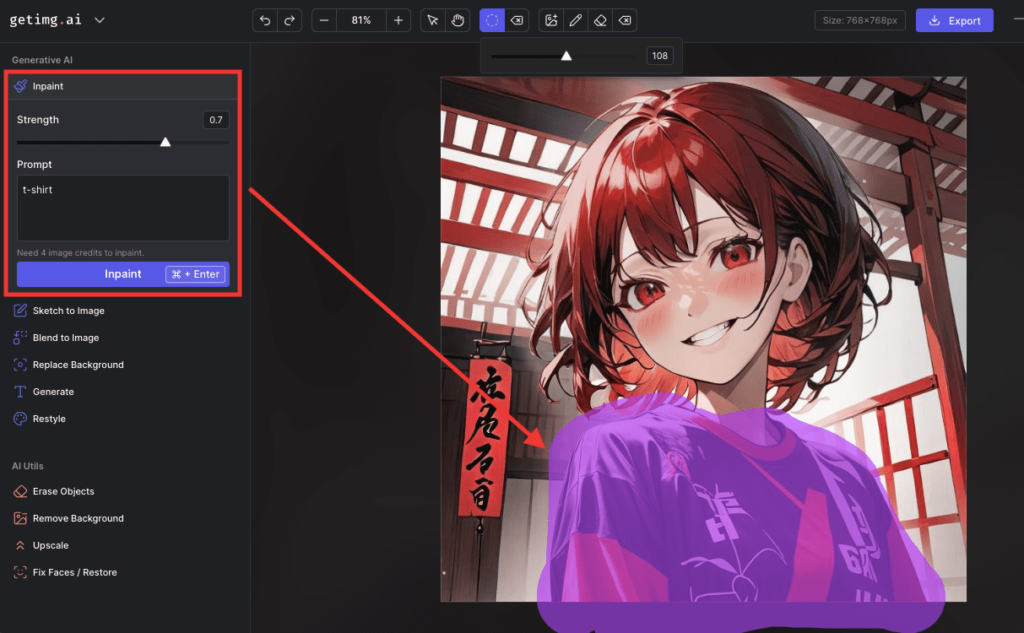
画像から動画生成もできる
「Tools」をクリックしてから「Image to Video」をクリックすることで、画像から動画生成することができます。
有料会員のみなので、動画生成したい方は加入を検討してみてください。
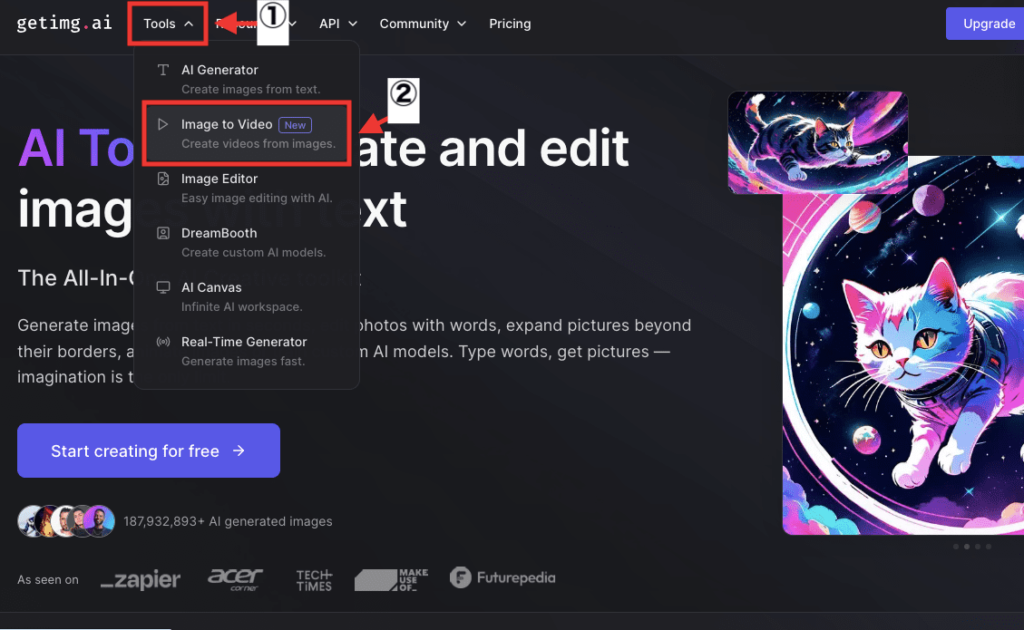
有料プランの料金や加入方法について

右上にある「Upgrade」をクリックすると、有料プランを確認することができます。
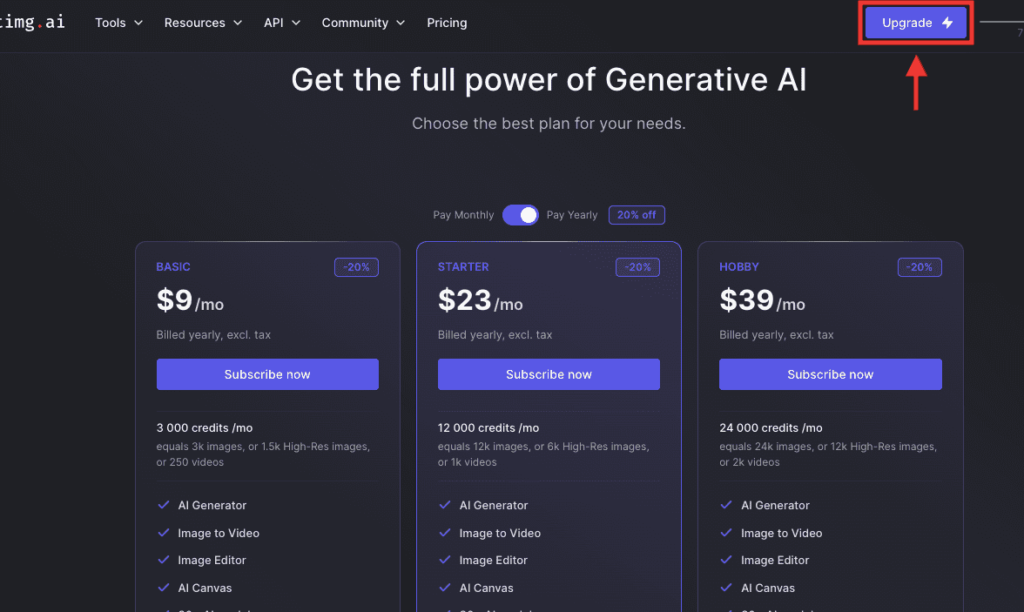
「月額料金」か「年額料金」を選択してから、プラン内容にある「Subscribe now」をクリックすると加入することができます。
「年額料金」では「月額料金」よりもお得になります。
有料プランに加入することで、クレジット量を増やすことができたり、画像から動画生成できたり、高速生成することが出来るようになります!
上記は一部であり、他にも多くの特典があります。
詳しくはサイト内をご確認ください。
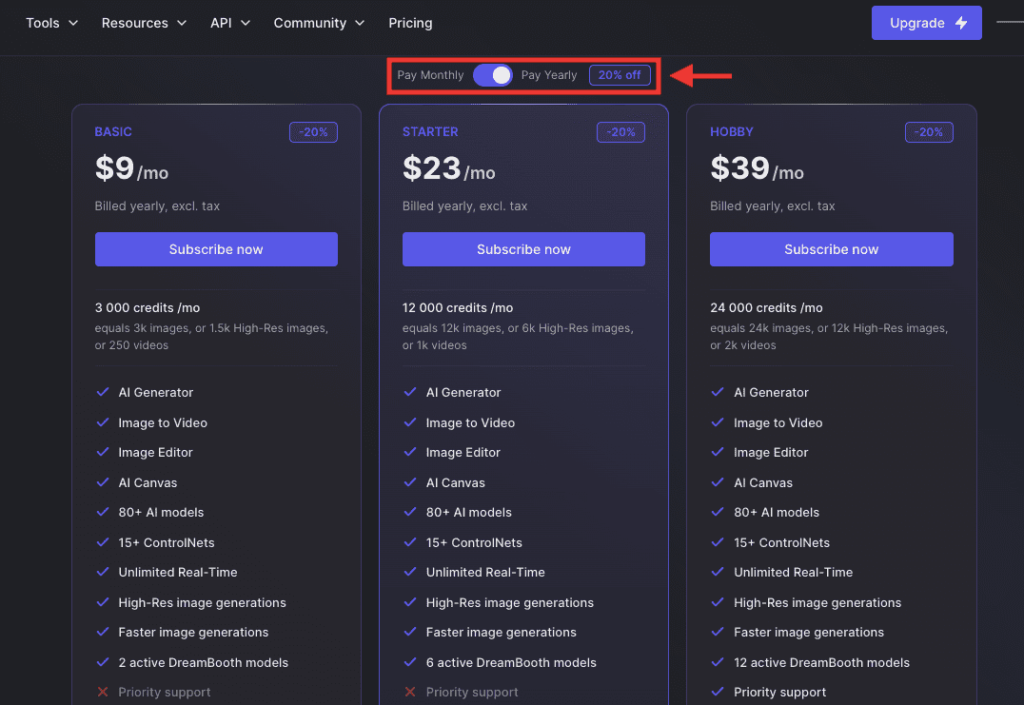
まとめ

「getimg.ai」の使い方について解説しました。
・テキストから画像生成できる
・リアルタイムで画像生成できる
・画像編集できる
・画像から動画生成できる
・AIモデルを作成できる
無料で毎月最大100枚まで画像生成することが出来るので
記事を参考にして「getimg.ai」を使用してみてください!