
動画生成したい!
artflow AIの使い方を教えて!
artflow AIでは、テキストから画像生成して、生成した画像やアップロードした画像の人物を喋らせた動画を生成することができます。
是非記事を参考にして試してみてください!
この記事では、artflow AIの使い方について解説します。
ログインする

「artflow AI」にアクセスしてください。
「Sign up」をクリックしてください。
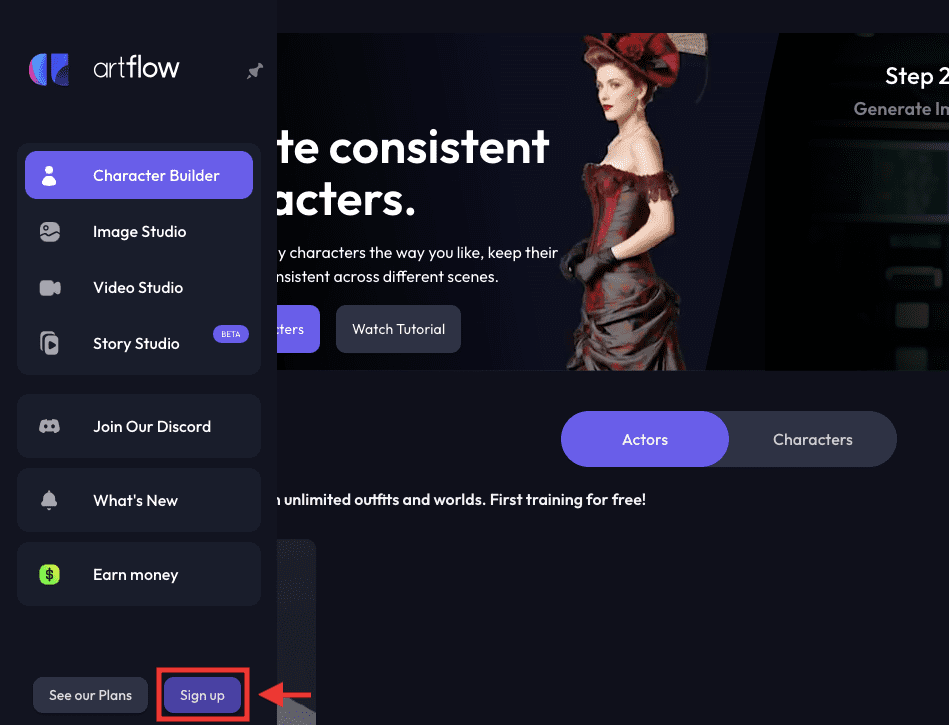
「Eメールアドレス」か「Googleアカウント」からログインしてください。
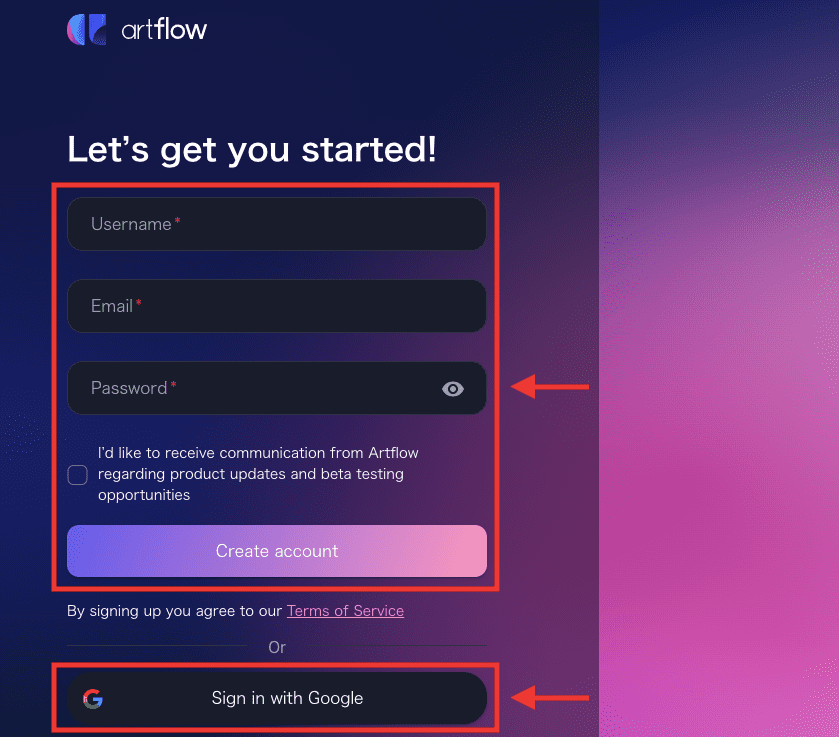
キャラクターを生成する

左側にある「人型アイコン」をクリックしてから、「Create Characters」をクリックしてください。
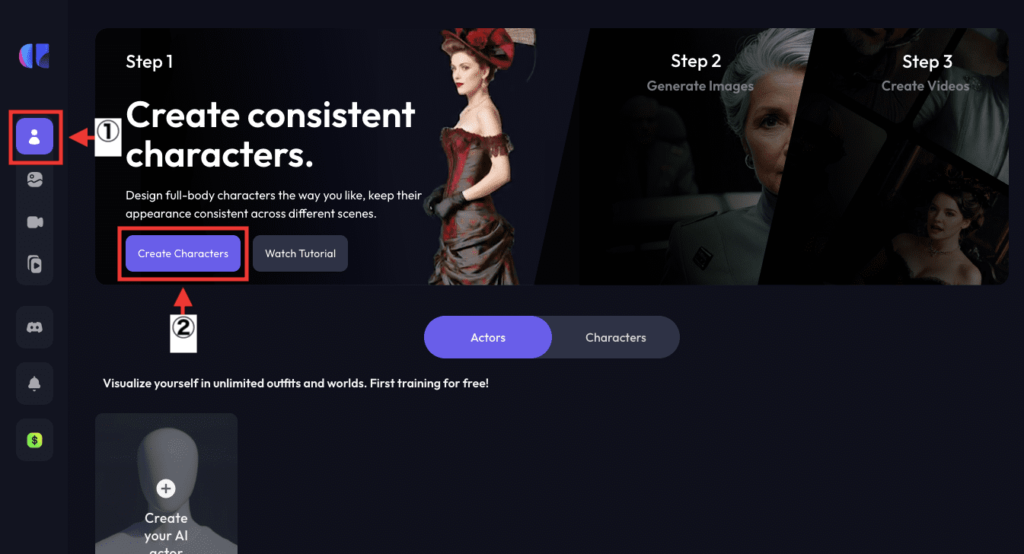
「Define your character」で、生成したいキャラクターの特徴を入力してください。
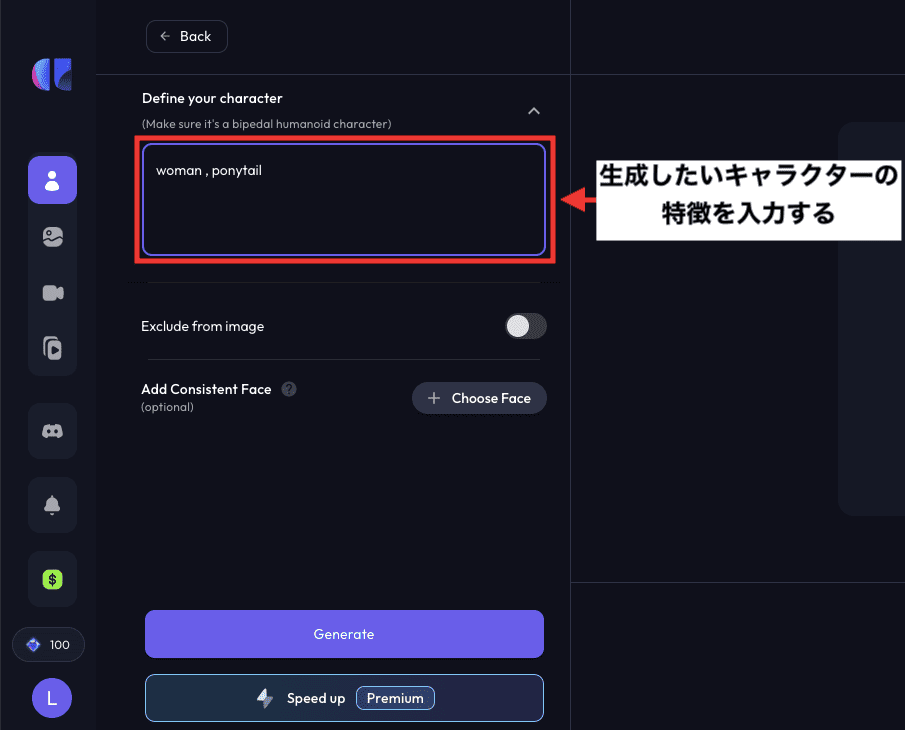
「Exclude from image」のトグルをオンにすると、ネガティブプロンプトの入力場所を表示することが出来ます。
そこには画像生成から省きたい内容を入力してください。(glasses(眼鏡)など)
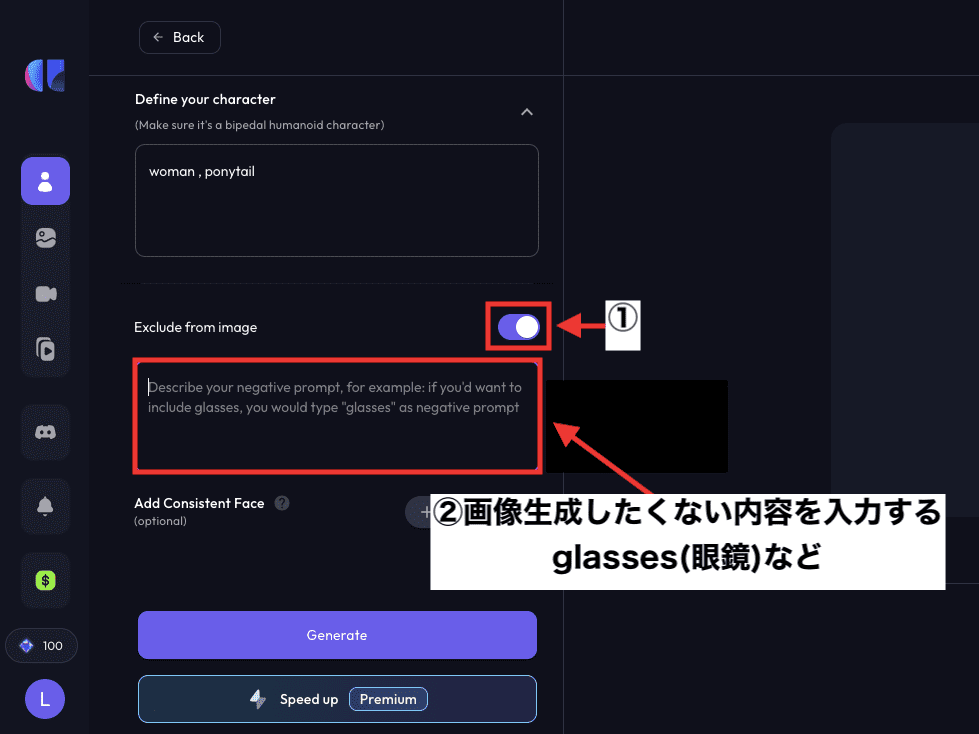
「Choose Face」をクリックすると、サンプルの人物が表示されます。
クリックして追加することで、画像を元にして画像生成できます。
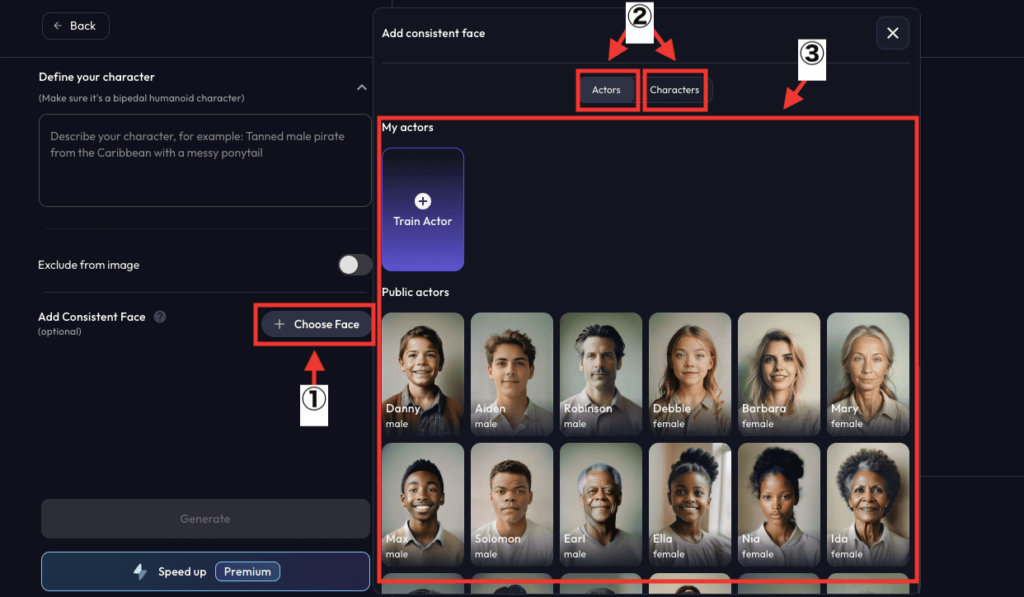
「Generate」をクリックすると画像生成することができます。
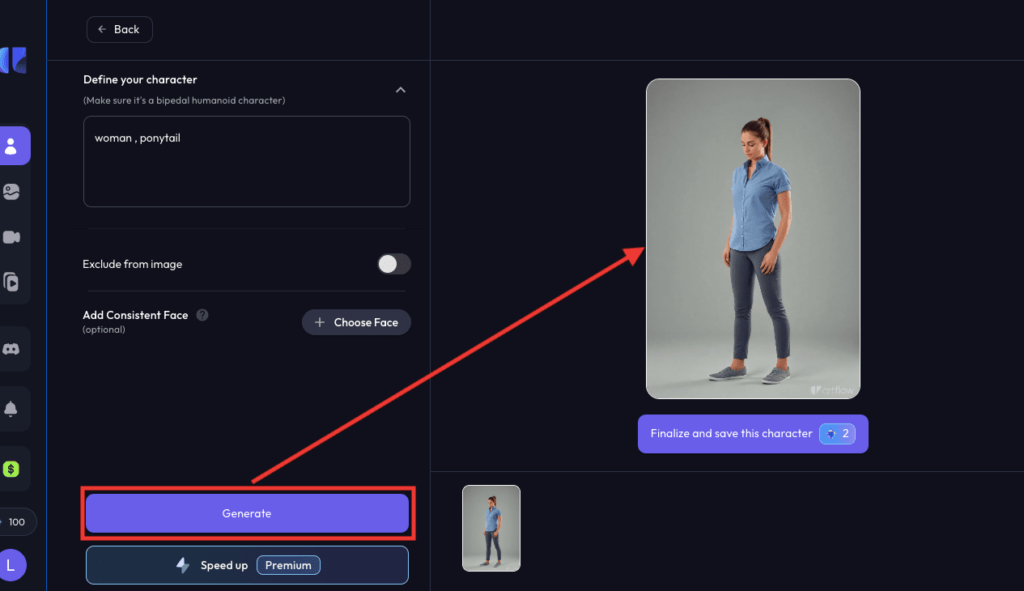
キャラクターを決定する場合は、「Finalize and save this character」をクリックしてください。
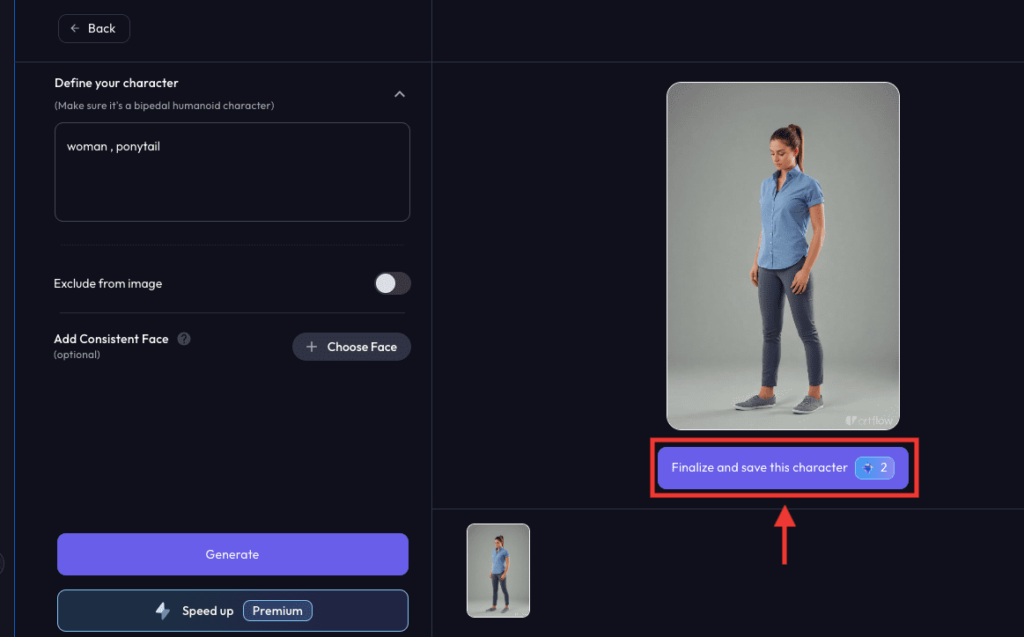
「キャラクター等の名前」を入力してから、「Save Character」をクリックしてください。
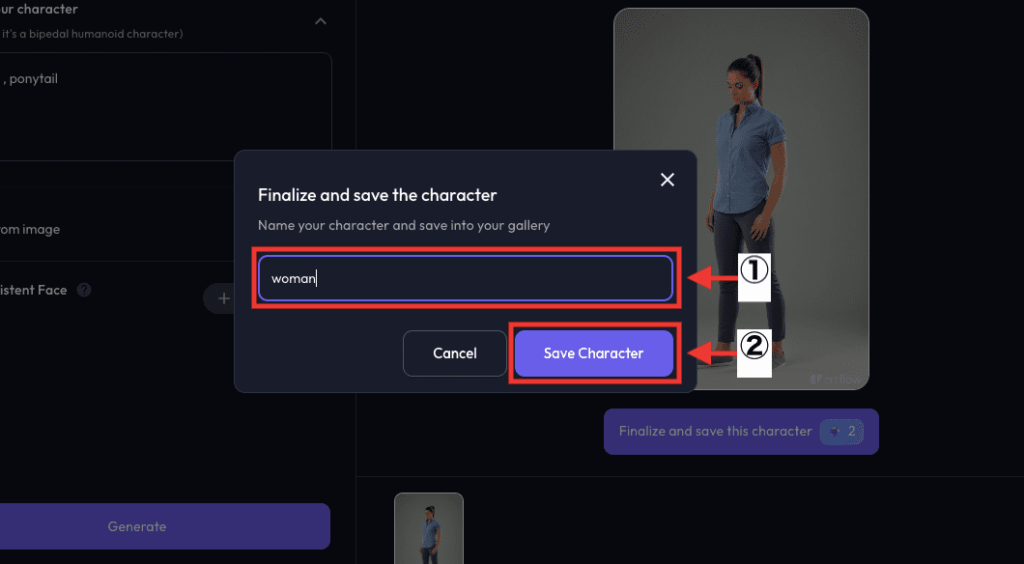
トップ画面に戻って、「Characters」をクリックすると生成したキャラクターが表示されるので、「create image」をクリックしてください。
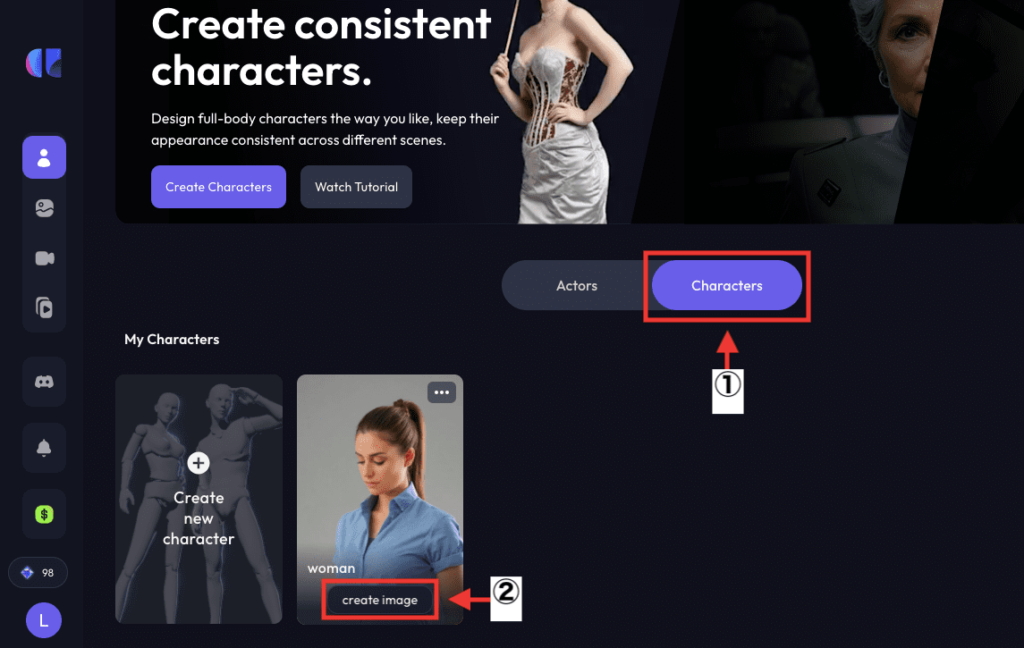
画像生成画面に自動で移動してから、「Your prompt 」内にキャラクター画像を元にしてプロンプトが入力されます。
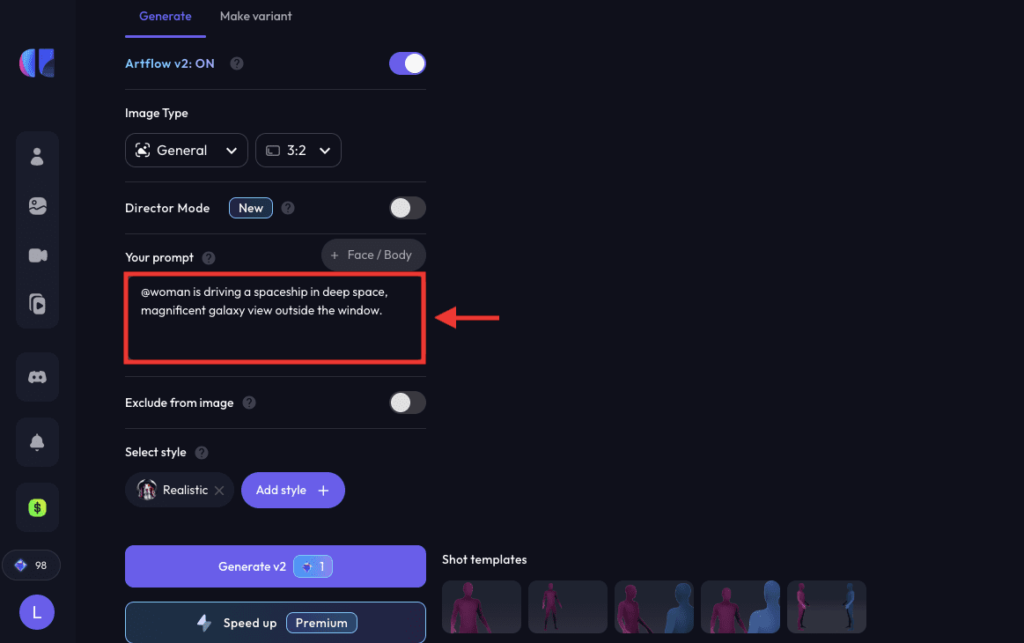
「Generate」をクリックすると、生成したキャラクターを元にして画像生成することができます。
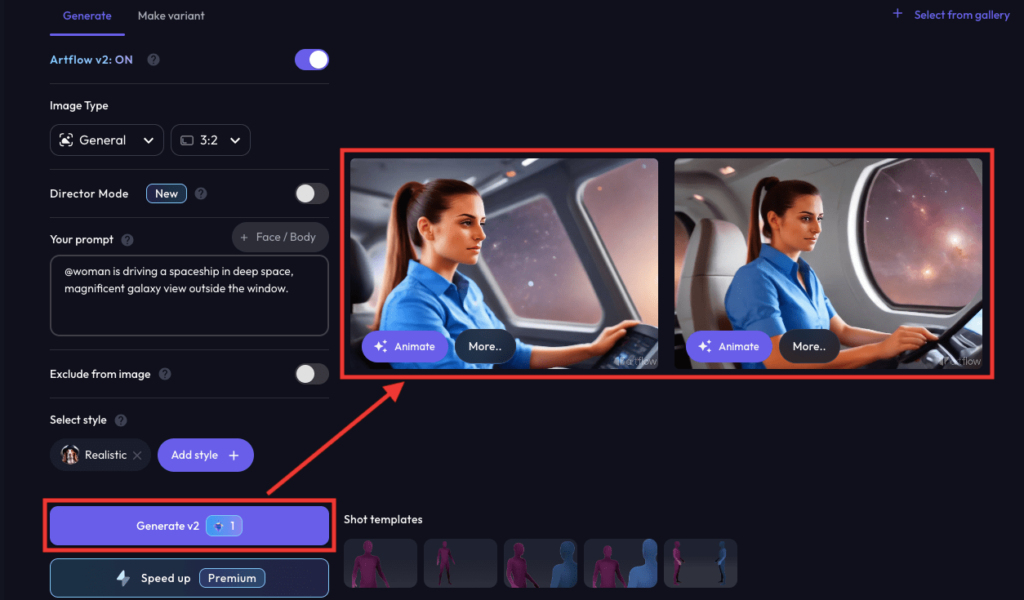
テキストから画像生成する

「Create Images」をクリックしてください。
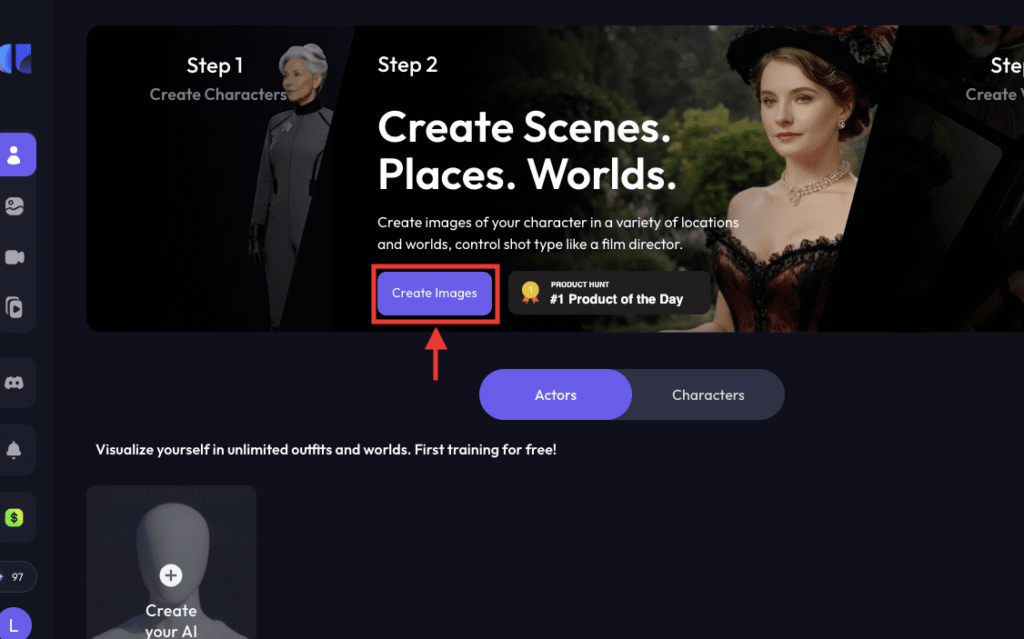
「Image Type」項目では
「Portrait」を選択すると、首付近から上の画像を生成することができます。
「General」を選択すると、全体の画像まで生成することができます。
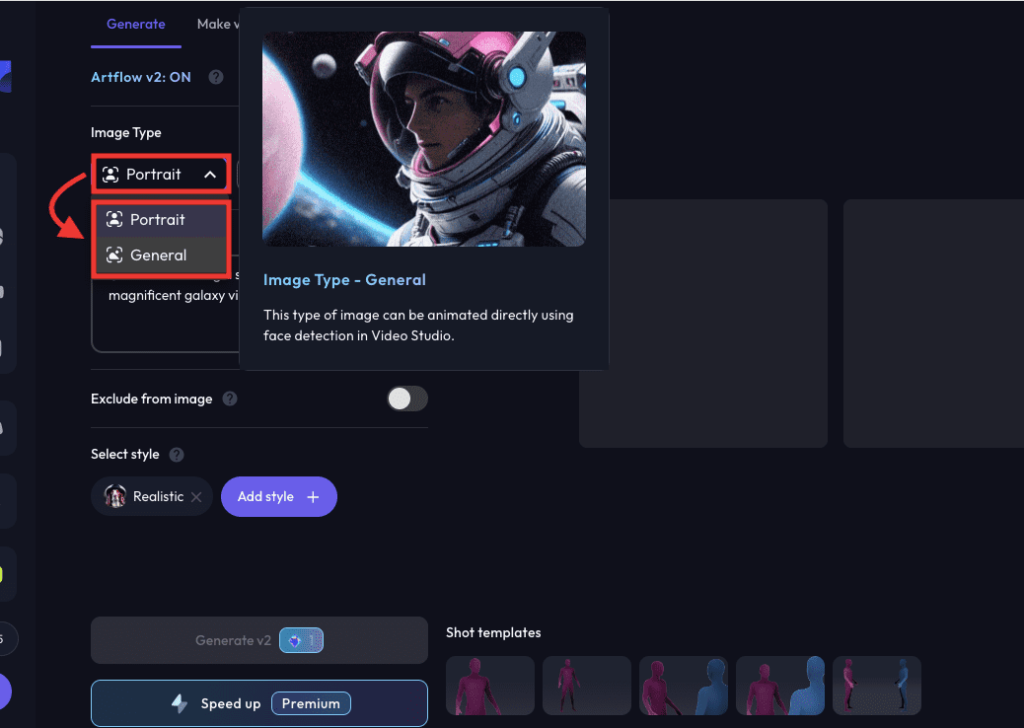
「Image Type」内にある右側では、画像のアスペクト比率を変更することができます。
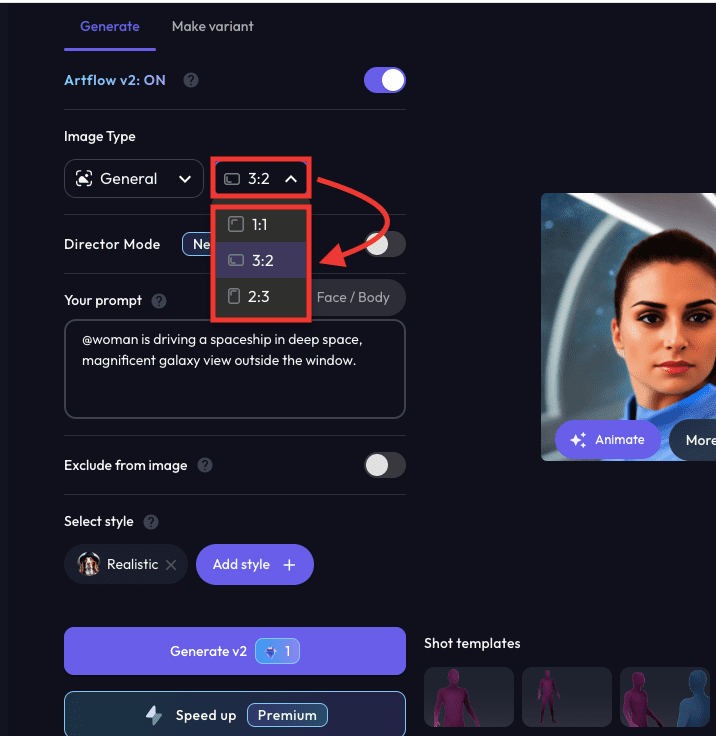
「Your prompt」では、画像生成したい内容を入力してください。
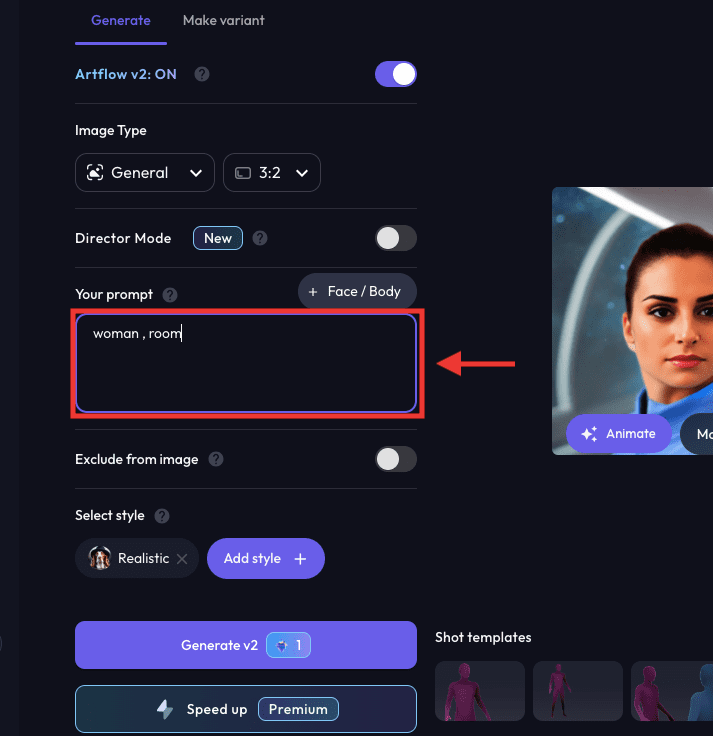
「Face / Body」をクリックすると、人物が一覧で表示されます。
選択してYour prompt項目に追加することで、人物画像を元にして画像生成することができます。
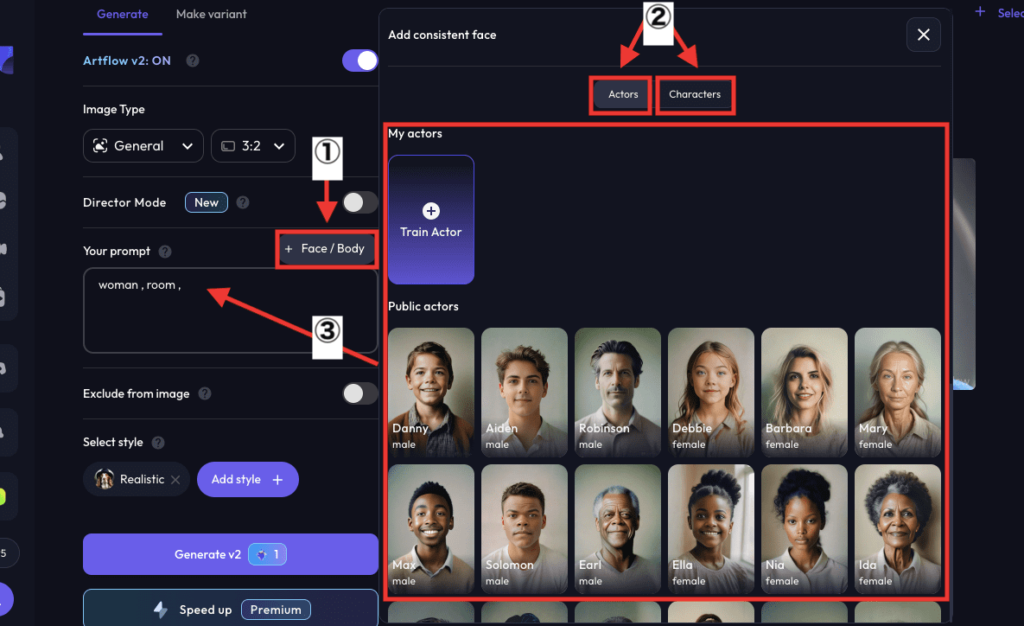
「Exclude from image」にあるトグルをオンにすることで、ネガティブプロンプトが表示されます。
ネガティブプロンプト入力内には、画像生成したくない内容を入力してください。
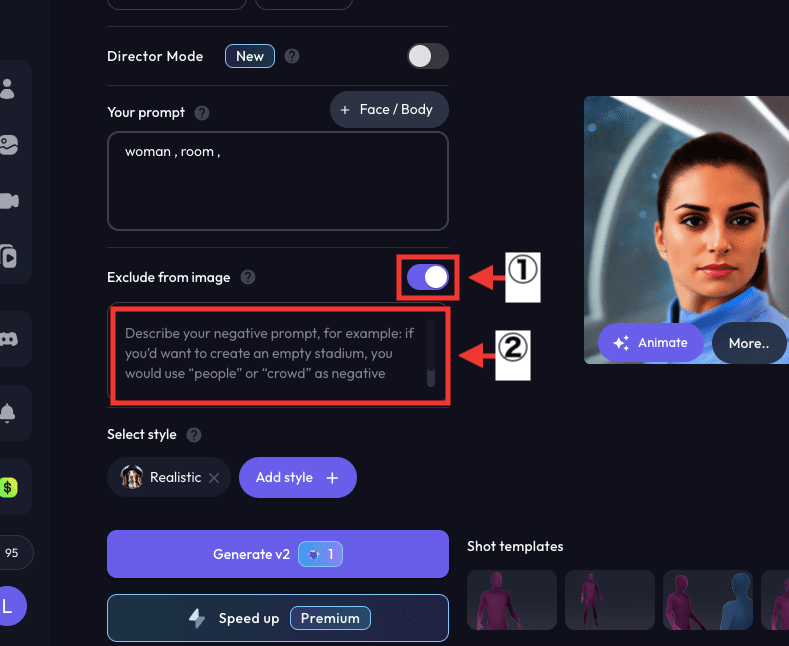
「Add style」をクリックすると、画風を変更したり追加することができます。
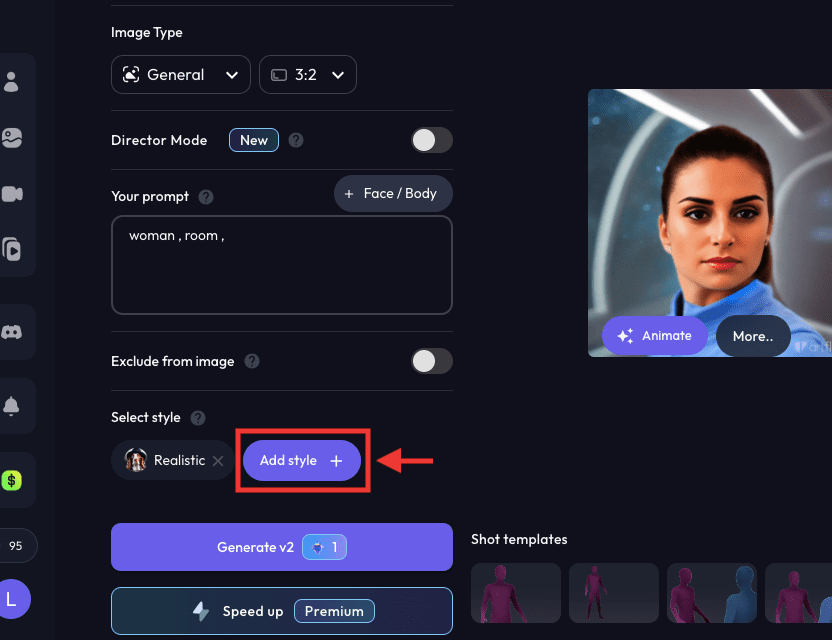
デジタルアート・ファンタジー・アニメ・カートゥーンなど多くの画風が用意されています。
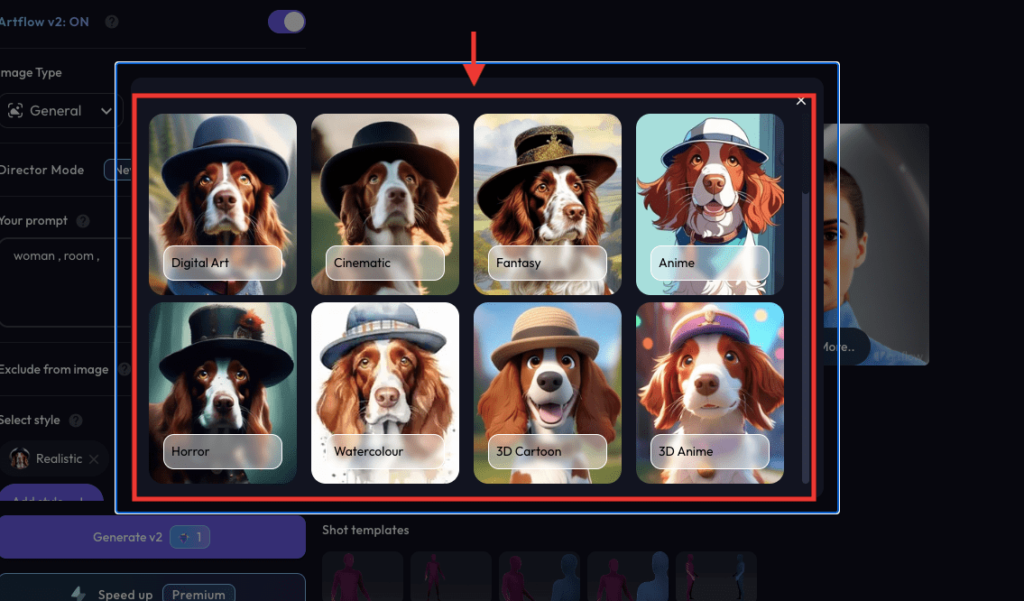
「Generate」をクリックすると画像生成することができます。
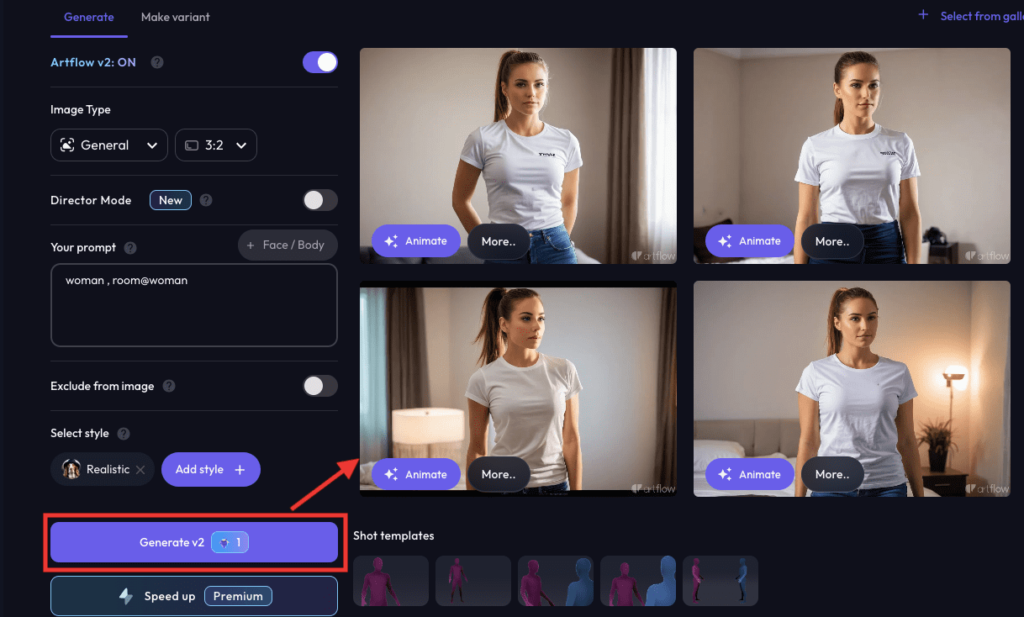
「More」をクリックしてから、「Download with Watermark」をクリックすると画像を保存できます。
「Download Watermark-less」では、画像の右下に透かし(ロゴ)が入っていない画像を保存できます。(有料会員のみ)
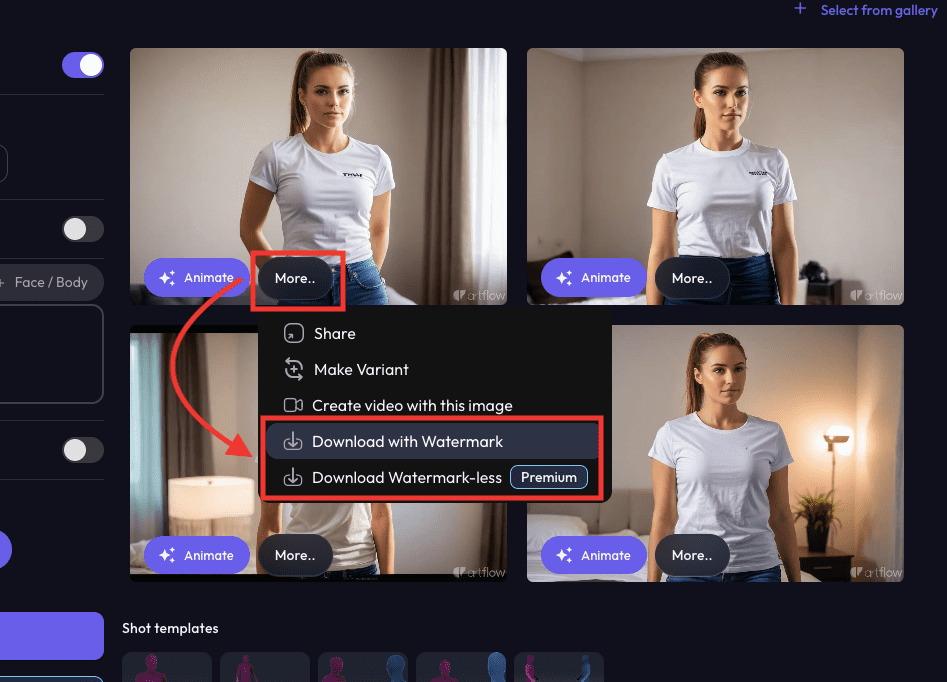
人物の構図を指定して生成する
「Director Mode」のトグルをオンにすることで、人物の構図を指定することができます。
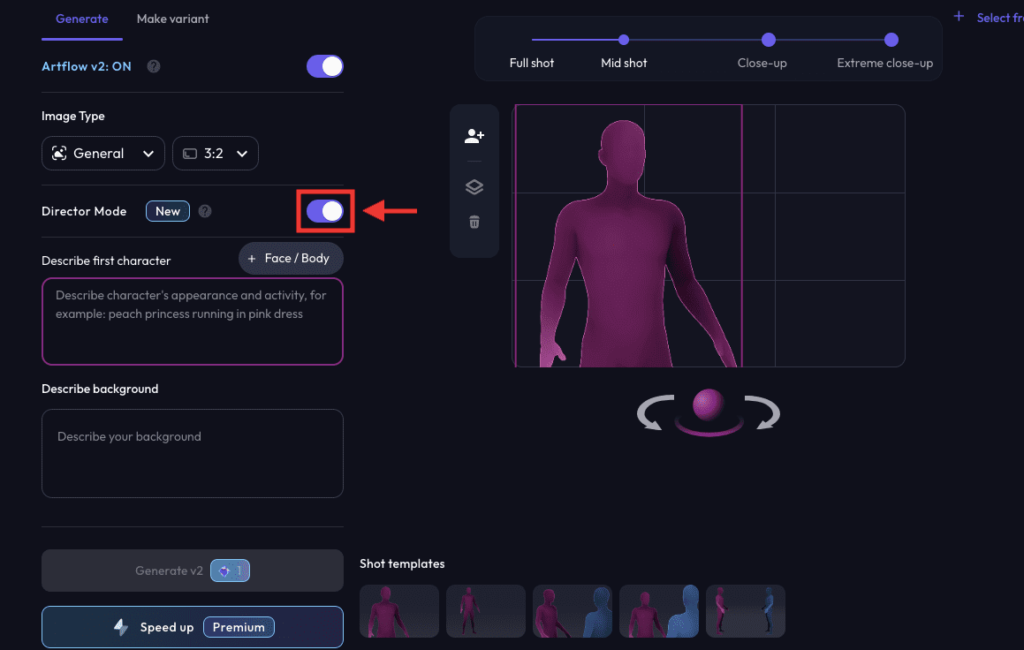
「Describe first character」では、人物の特徴を入力してください。
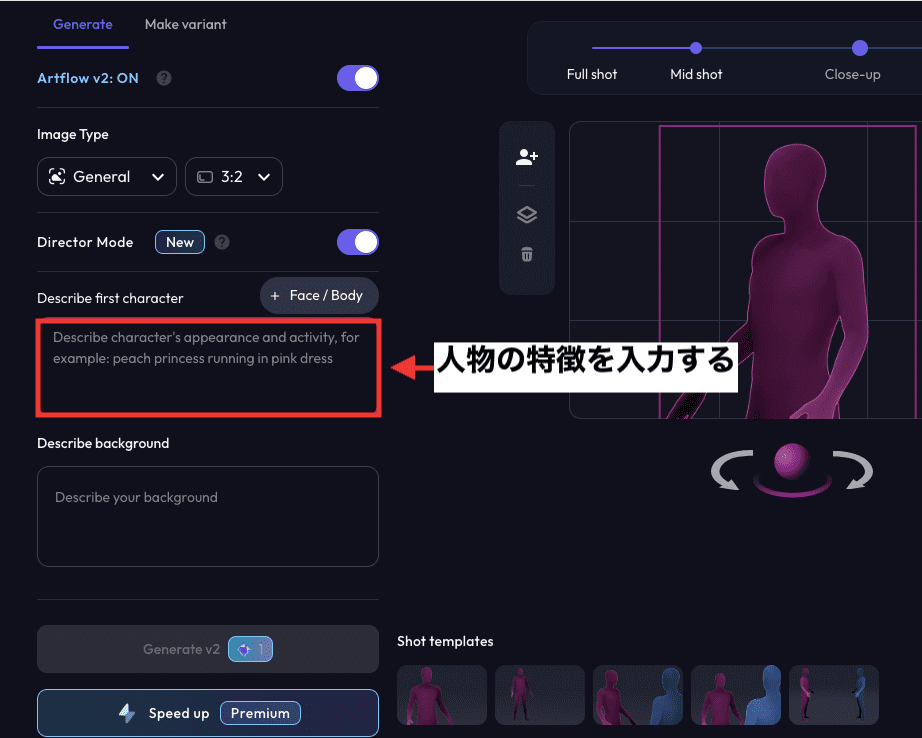
「Describe background」では、生成したい背景を入力してください。
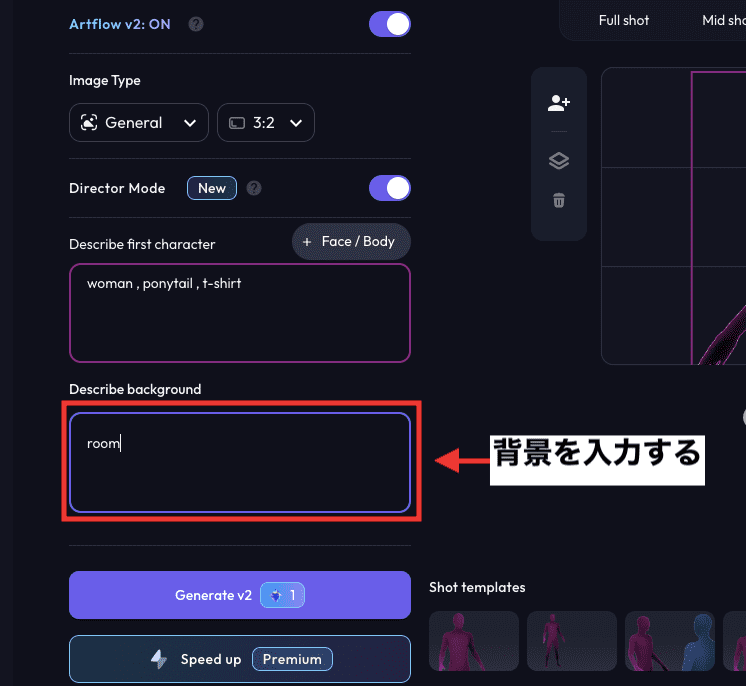
人物が写っている画面の上部にあるスライダーでは、人物を写す範囲を設定することができます。
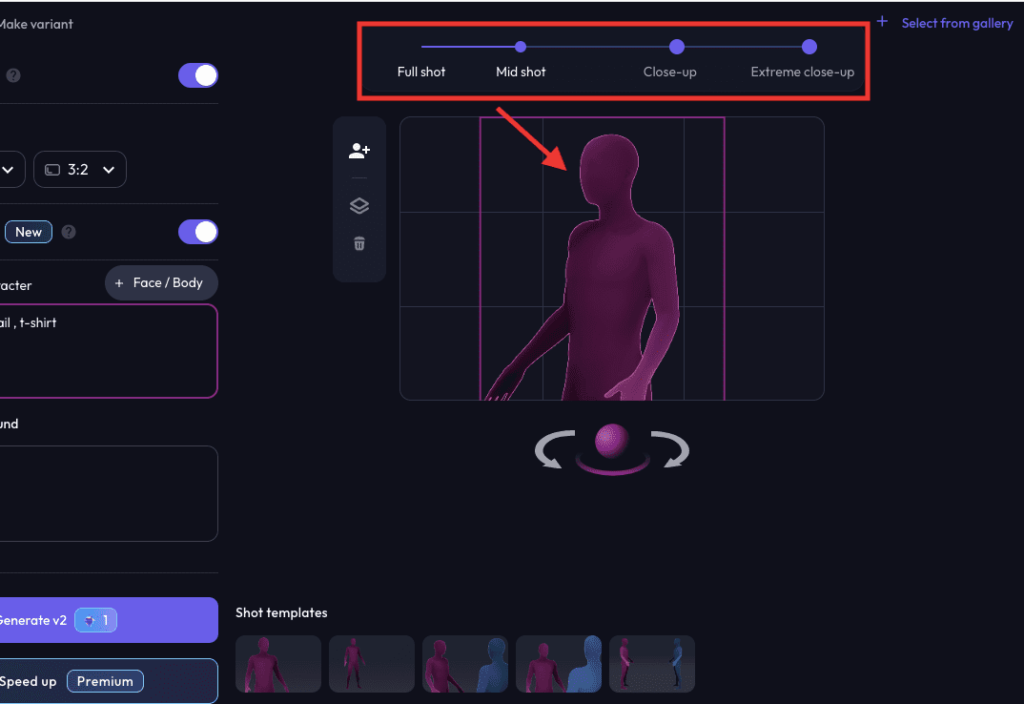
人物に合わせて左クリックしながら移動することで、人物の位置を変更することができます。
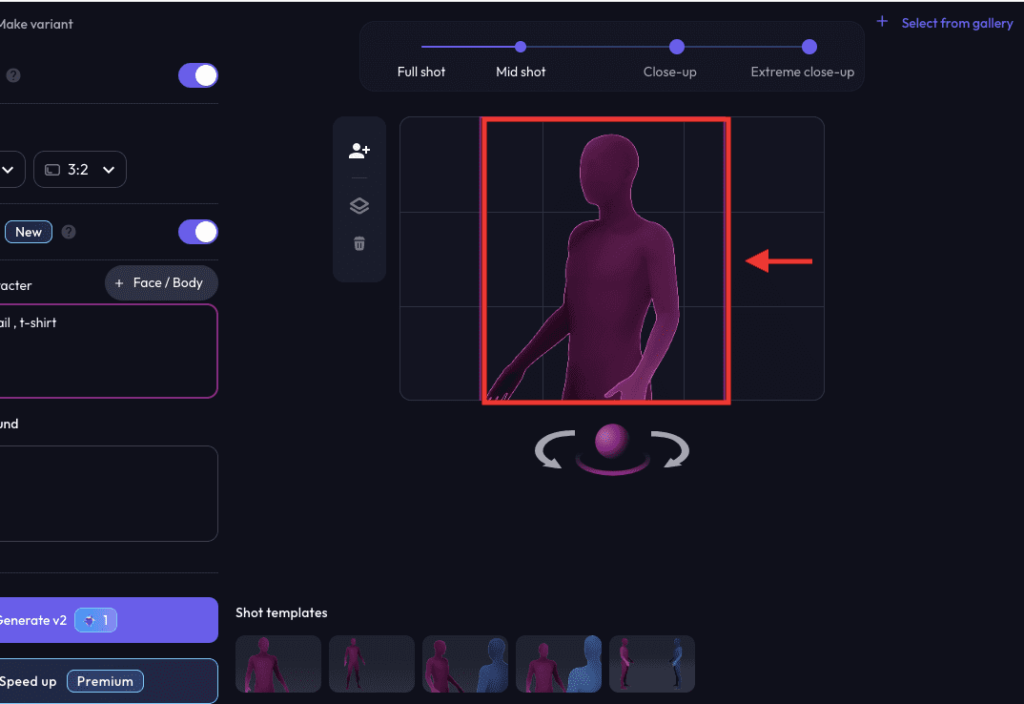
人物の下部にある球体のようなアイコンでは、人物の向きを変えることができます。
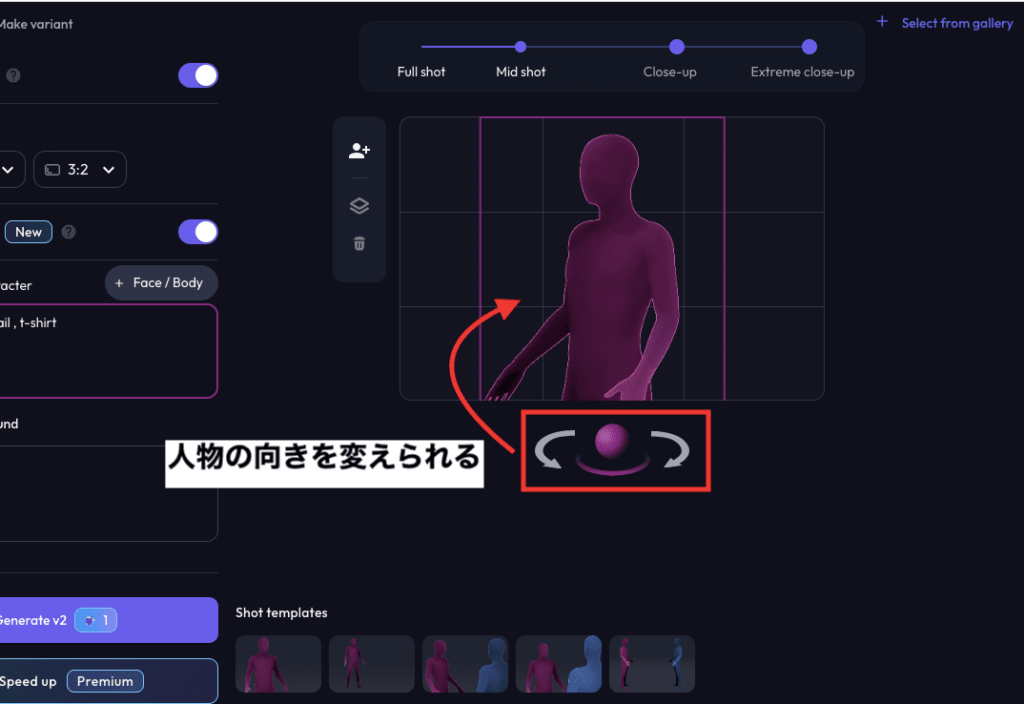
「Add character」アイコンをクリックすると、人物を追加することができます。
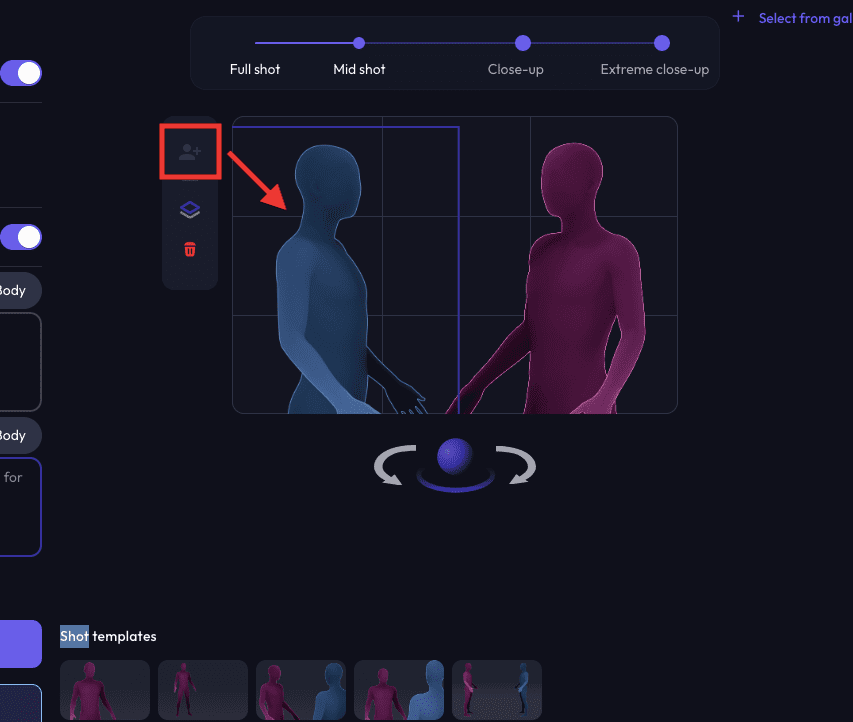
下部にある「Shot templates」では、構図のテンプレートを画面内にペーストすることができます。
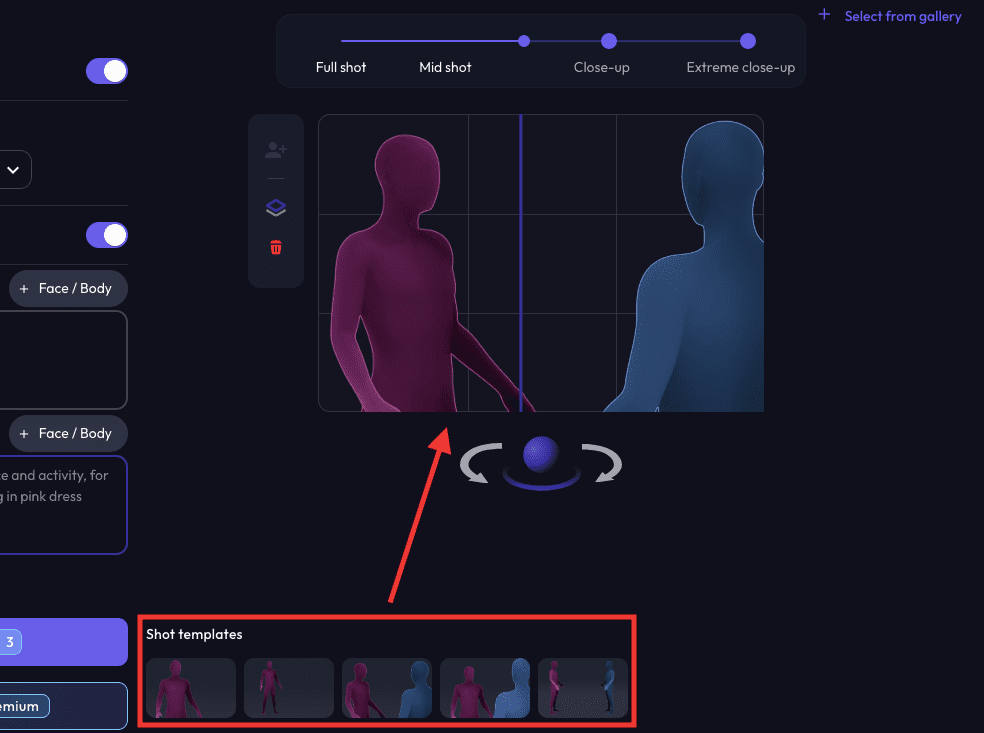
青色の人物を1人増やすと「Describe second character」の項目が追加されているので、生成したい人物の特徴を入力してください。
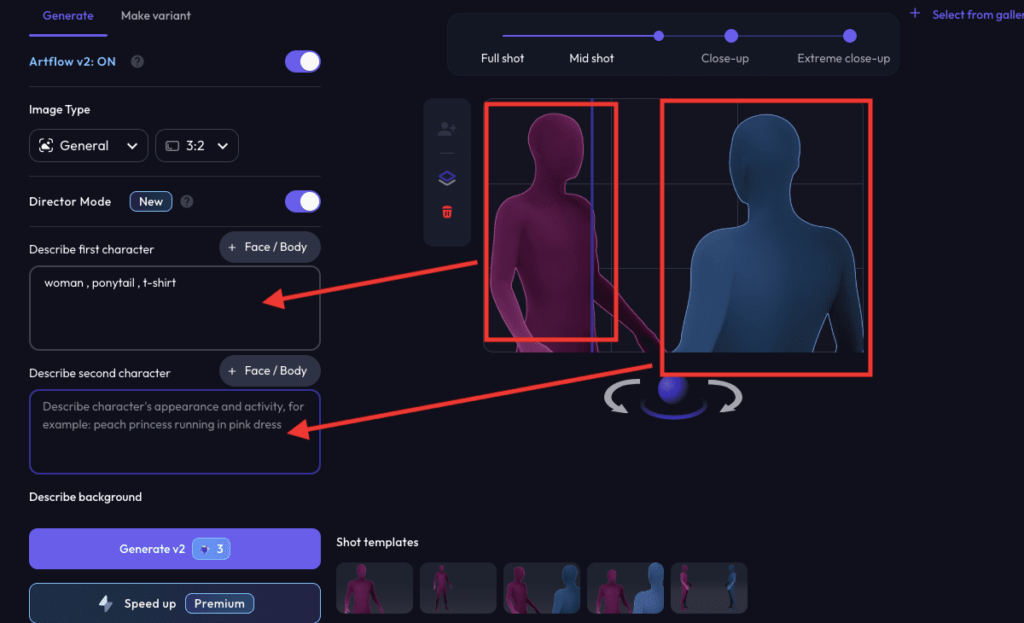
過去に画像生成した作品を確認する方法
右上にある「Select from gallery」では、過去に画像生成した作品を確認することができます。
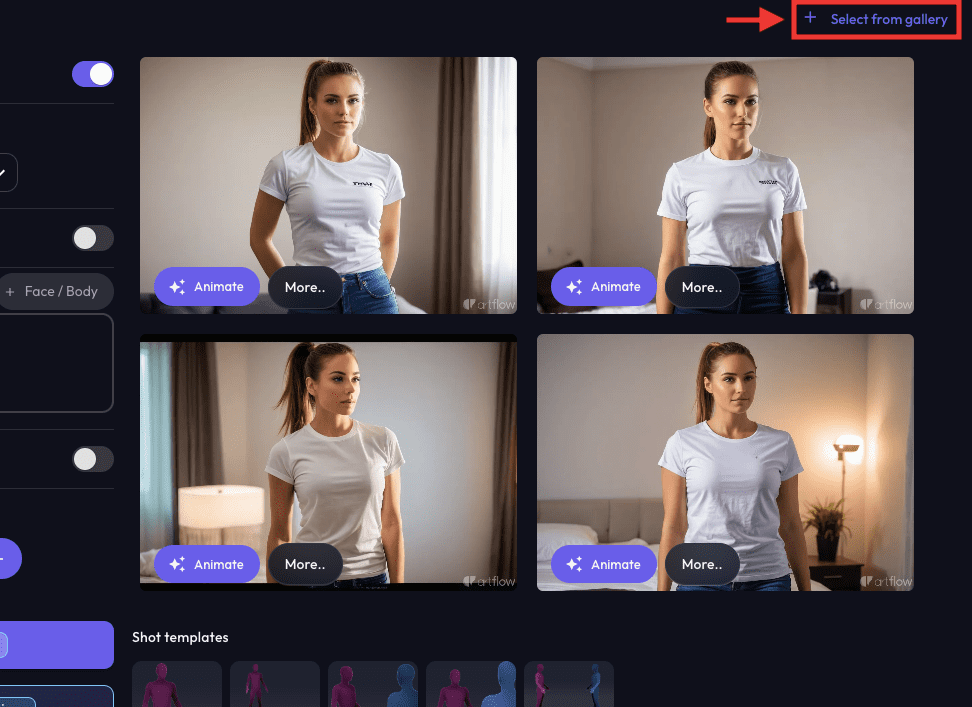
生成した画像から似た画像を再度生成する方法
「More」をクリックしたところにある「Make Variant」では、画像を元にして再度画像生成することができます。
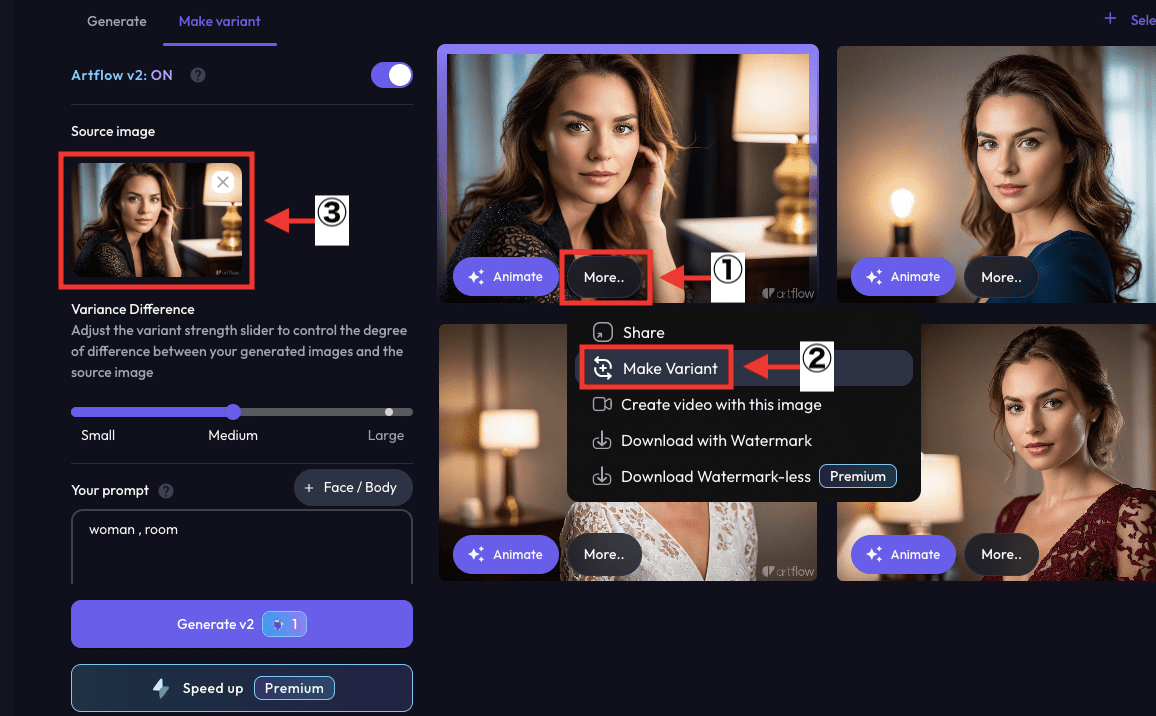
「Variance Difference」では、「Small」に近いほど元画像と近くなり、「Large」に近いほど元画像から離れた画像生成をすることができます。
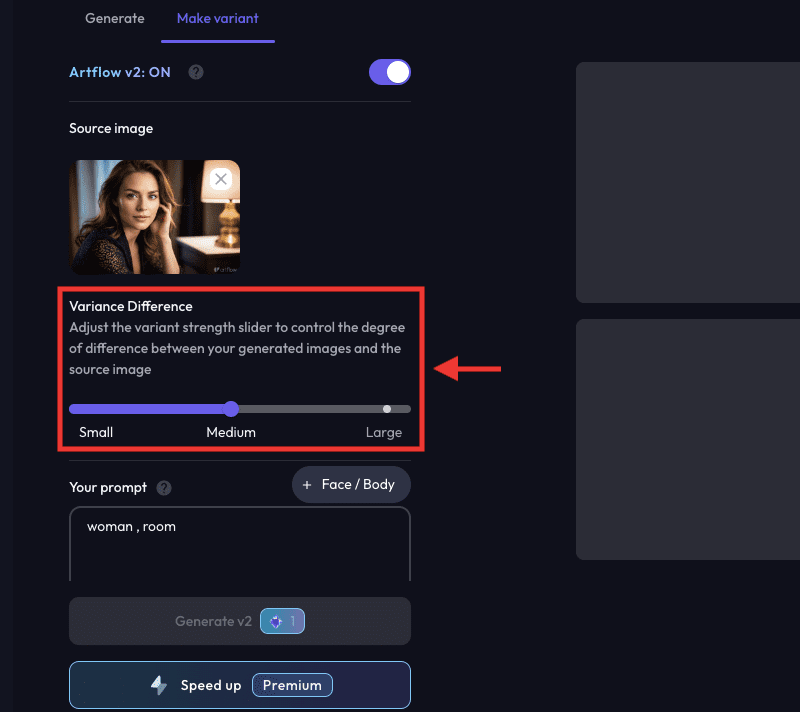
画像から喋っている動画を生成する

「Create Videos」をクリックしてください。
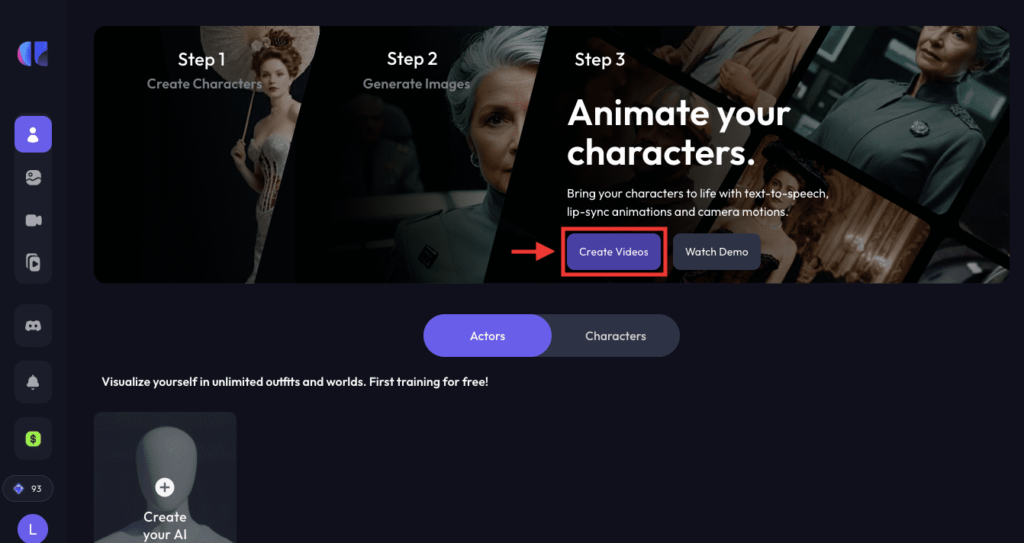
「My Library」をクリックすると画像生成した作品が一覧で表示されるので、画像を選択してください。
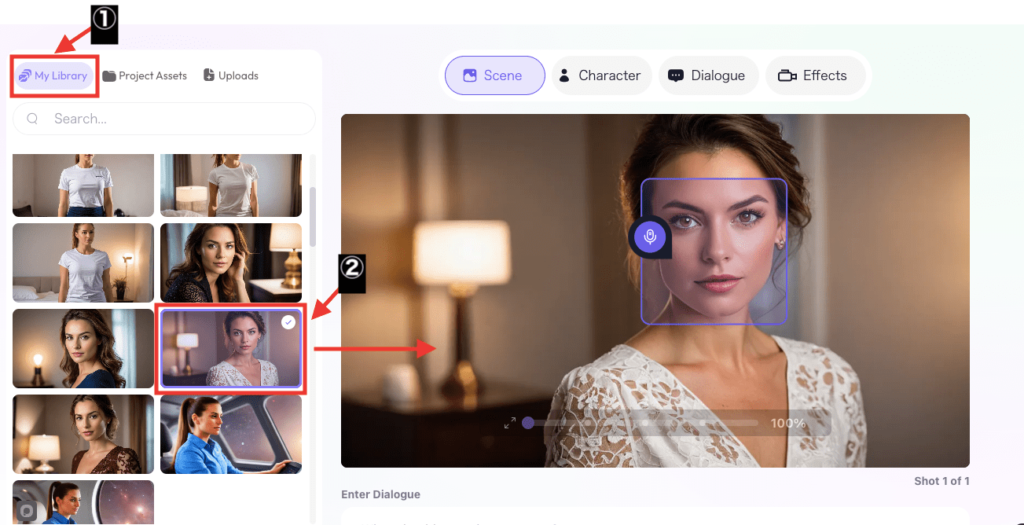
「Dialogue」をクリックしてから、左側にある言語設定で「Japanese」を選択してください。
人物が表示されるので、音声を選択してください。
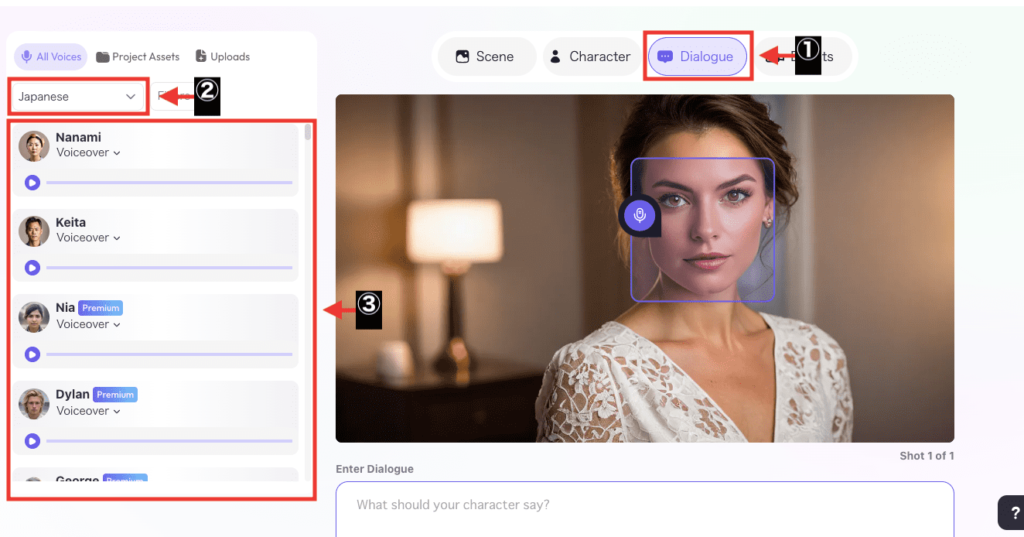
「Effects」にある「Camera」項目では、カメラのアクションを設定することができます。
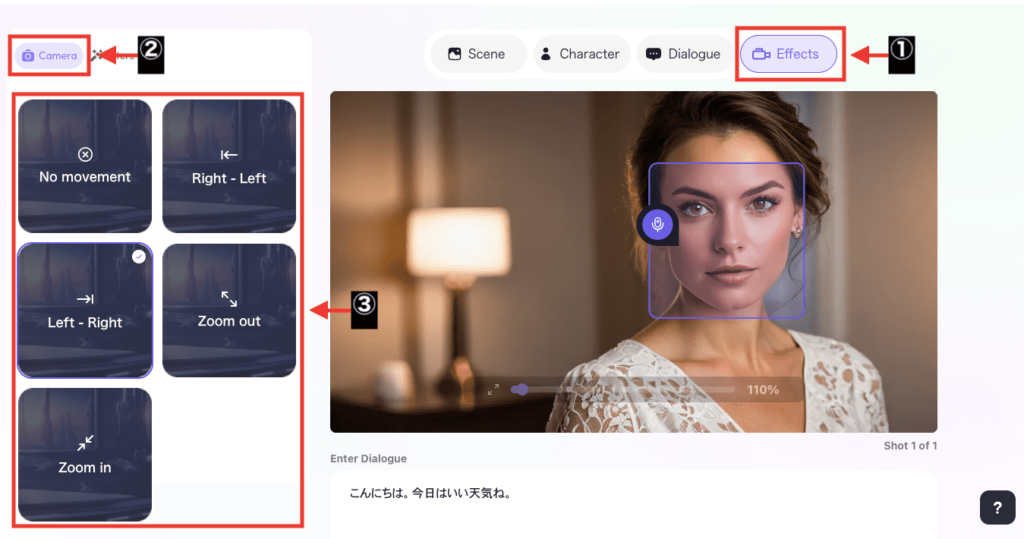
「Filters」では、グローを入れたり、セピア調にさせることができます。
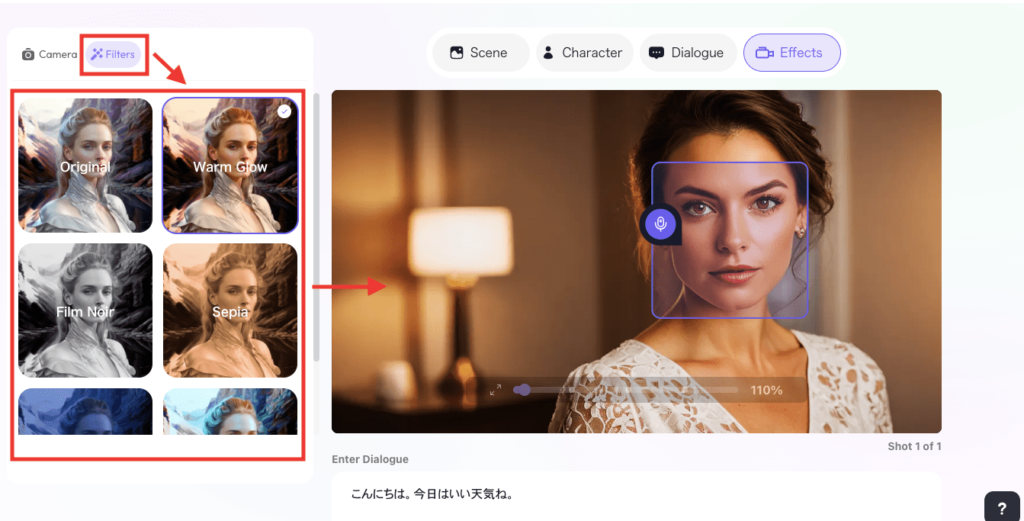
「Enter Dialogue」では、喋らせる内容を入力してください。
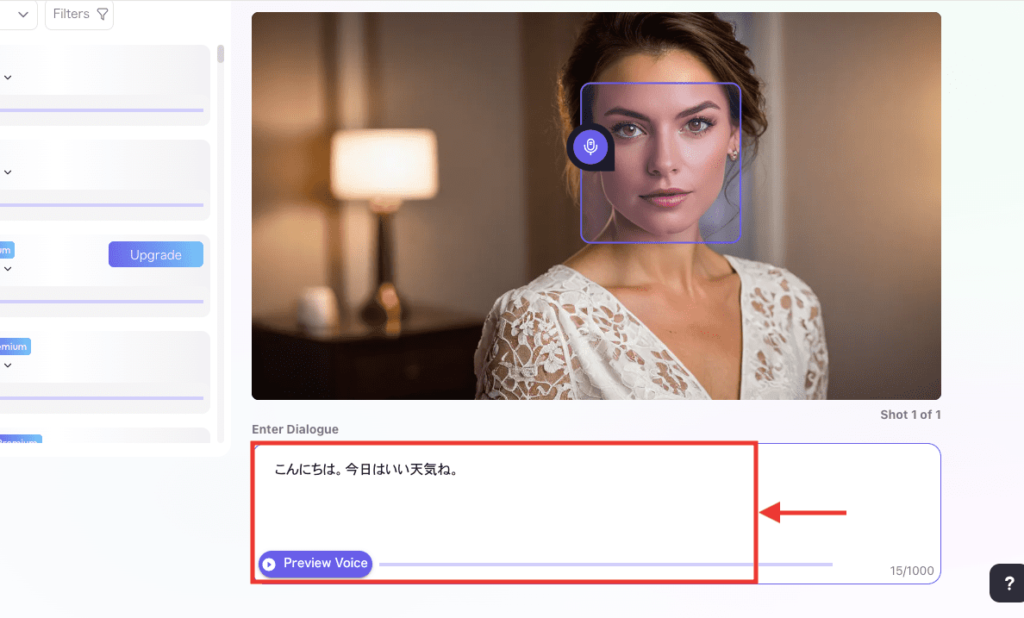
設定が完了して「Export & Animate」をクリックすると動画生成します。
消費するクレジットは「Enter Dialogue」で入力したテキスト量によって変わります。
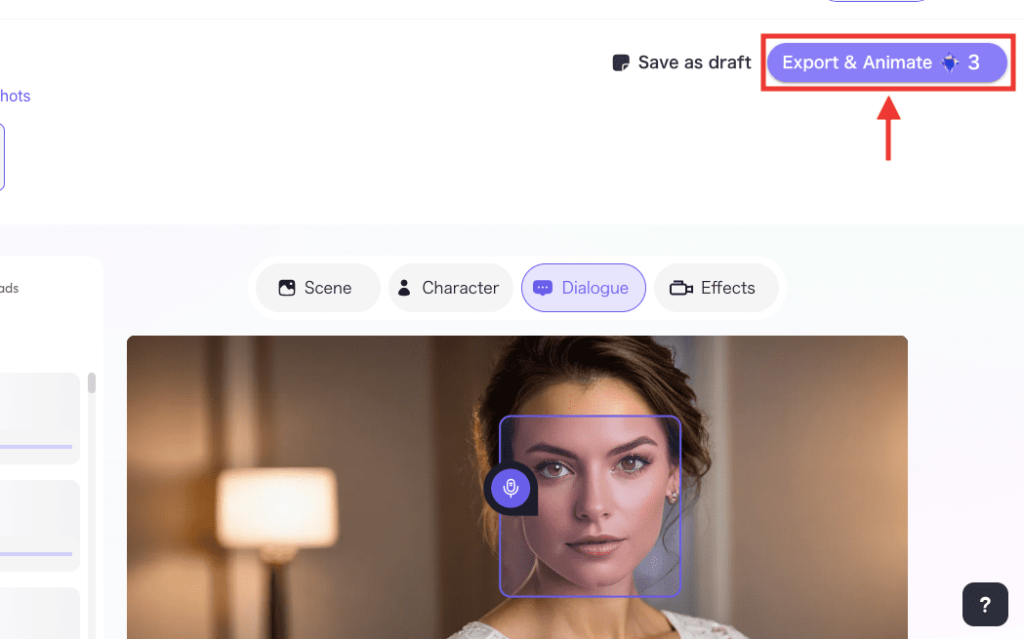
「Title」で動画のファイル名を入力してから、「Export Video」をクリックしてください。
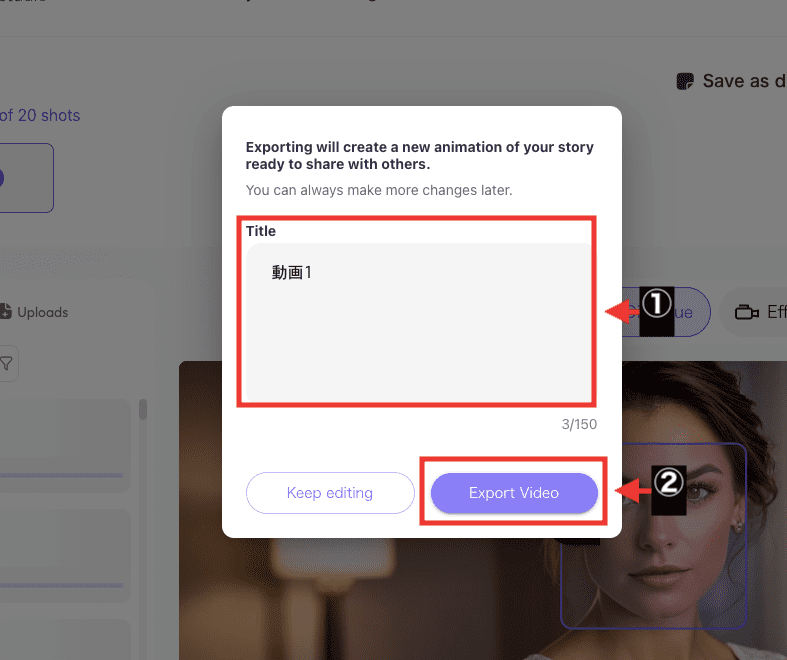
トップ画面にある「My videos」内で動画生成されているので、クリックして内容を確認してください。
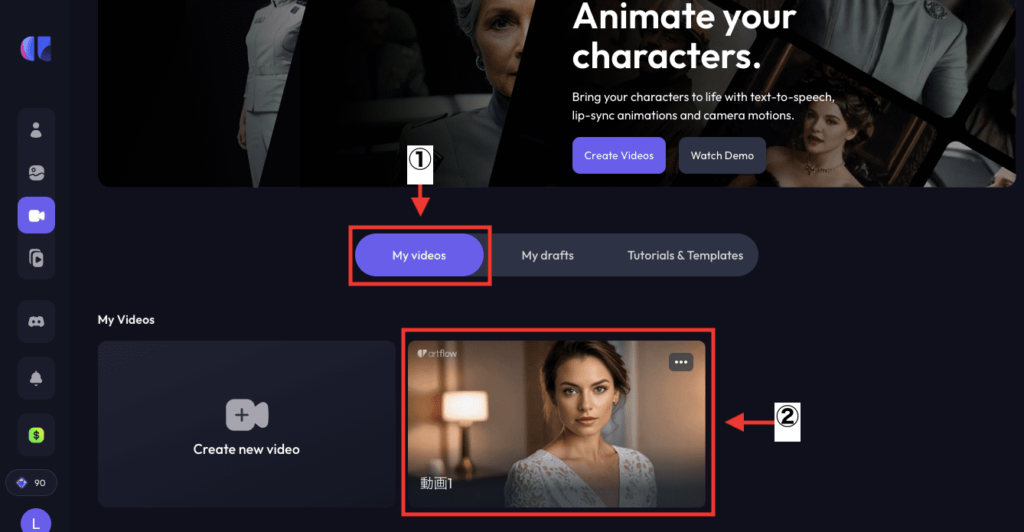
「Download」をクリックすると、動画を保存することができます。
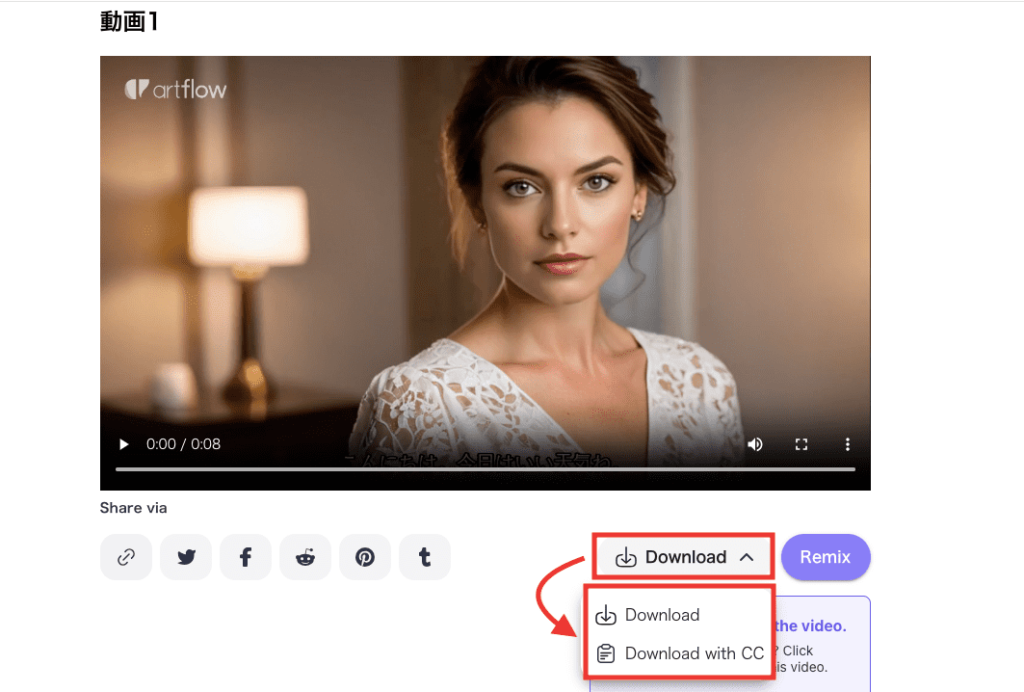
以下は動画生成した結果になります。
このように「artflow AI」では、画像の人物を喋らせることが出来るので試してみてください。
まとめ

「artflow AI」の使い方について解説しました。
・キャラクターを作成できる
・テキストから画像生成できる
・画像の人物を喋らせる動画を生成できる
記事を参考にして「artflow AI」で動画生成してみてください。



