「AIイラストや写真からAI動画を作成したいけど
どうやって出来るのか分からない…」
と困っていませんか?
結論から言いますと
動画生成AIサービスの「Pika」か「Morph Studio」のサイトを利用することで解決できます!
AIイラストや写真の雰囲気を崩さずに動画作成できやすいので、非常におすすめです!
この記事では
「Pika」と「Morph Studio」を使った方法で
AIイラストや写真からAI動画を作成する方法について解説します。
10分程度で動画生成できて簡単なので、是非参考にしてください!
Pikaを使って動画作成する

以下のリンクから「Pika」にアクセスしてください。
右上にある「Try Pika」をクリックしてください。
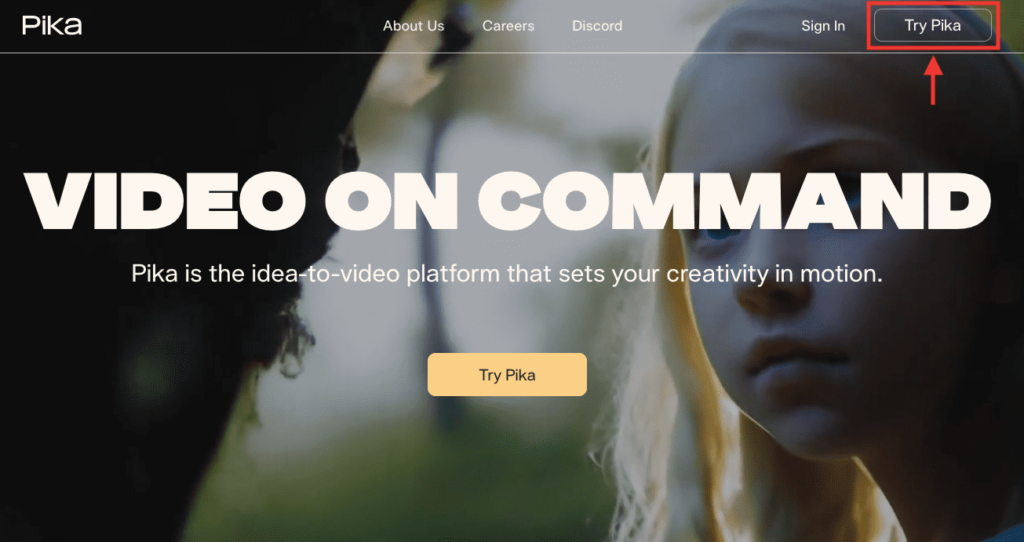
次の3つの中から1つ選択してログインしてください。
①Googleアカウント
②Discordアカウント
③Eメールアドレス
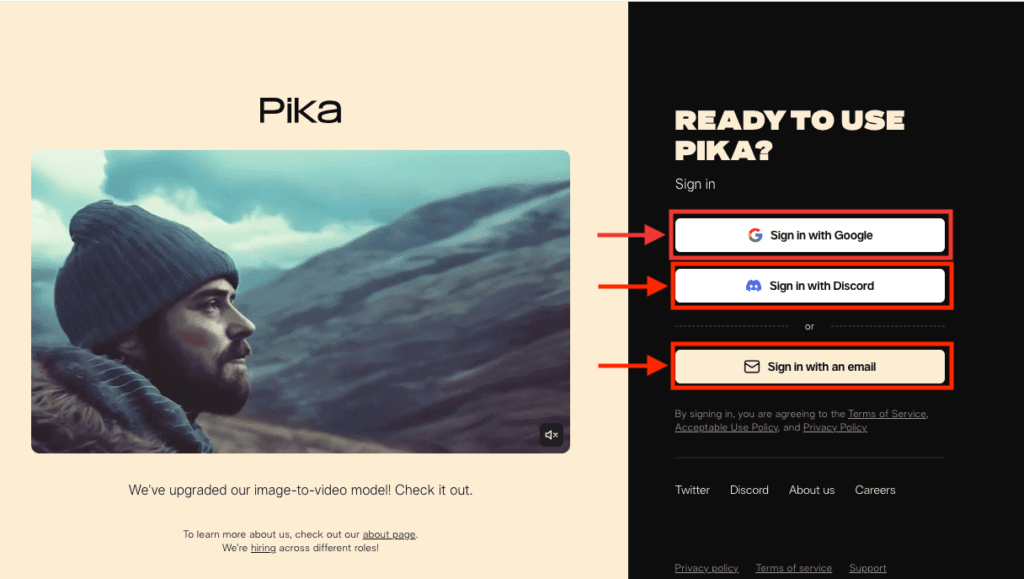
画像をアップロード
下部にある「image or video」をクリックしてから
画像をアップロードしてください。
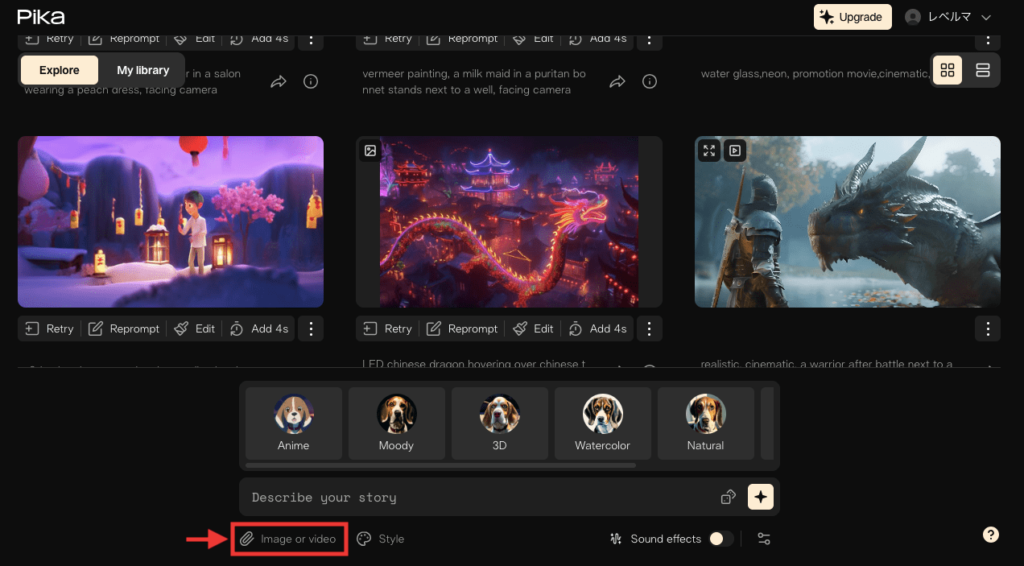
動画の動きを調整する
以下の画像にあるとおり、右下にある「設定アイコン」をクリックした所にある
「Strength of motion」では、動画の動きを調整することが出来ます。
数値が小さいと、全体の動きは小さくなりますが
アップロードした画像の雰囲気を保ちやすくクオリティが高くなりやすいです。
数値が大きくなるほど、動きは大きくなりますが、全体の雰囲気が崩れやすくなります。
推奨値として「1」くらいにすると良い結果になりやすいです。
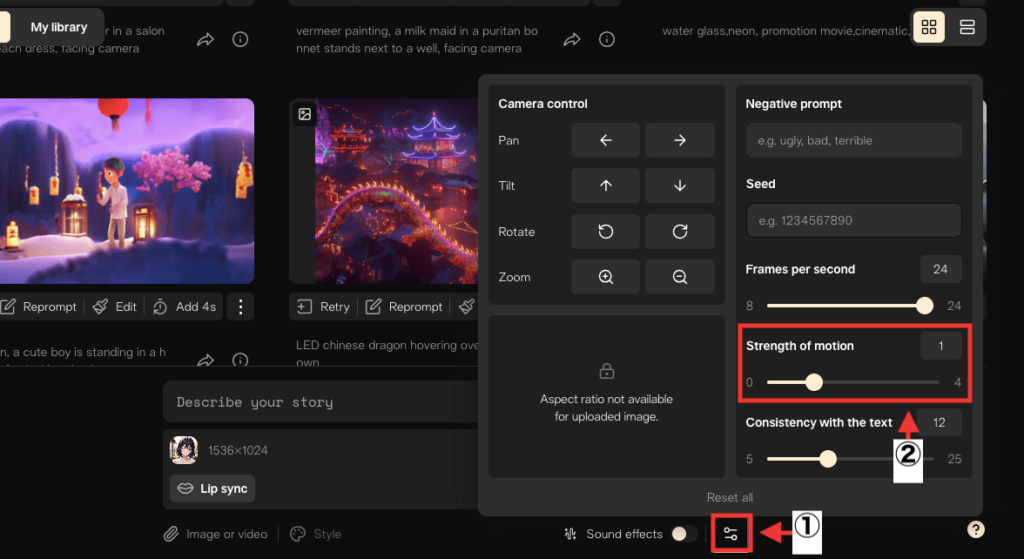
カメラの動きを指定できる
「Camera control」では、カメラのアクションを指定することができます。
| Pan | カメラを左か右に移動させます |
| Tilt | カメラを上か下に移動させます |
| Rotate | カメラを反時計回りか時計回りに動かします |
| Zoom | ズームイン、ズームアウトすることができます |
ここでは、何も選択しないで生成します。
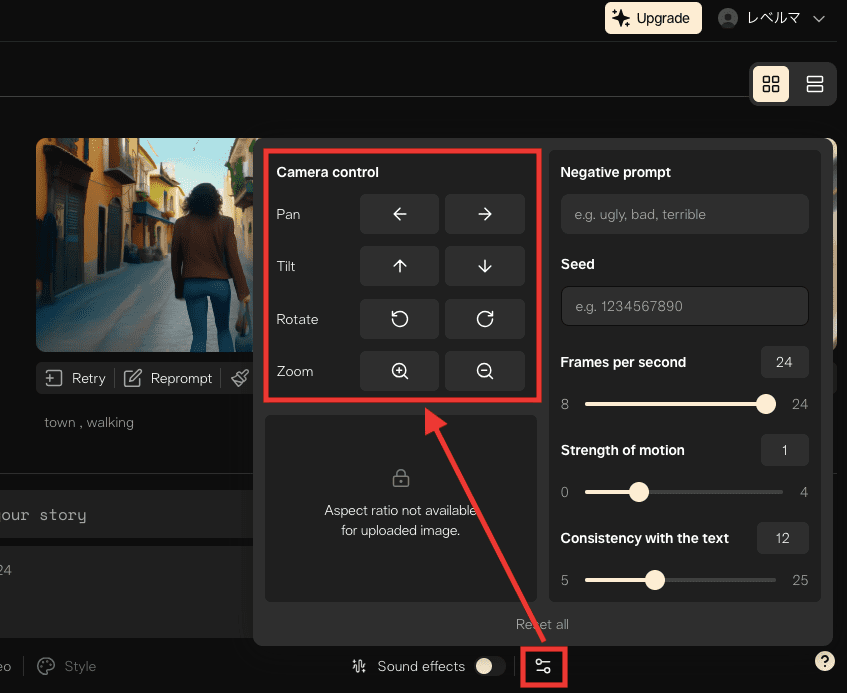
フレーム数を設定する
「Frames per second」では
数値を小さくするほど、カクカクした動きになります。
数値を大きくするほど、滑らかな動きになるので「24」設定を推奨します。
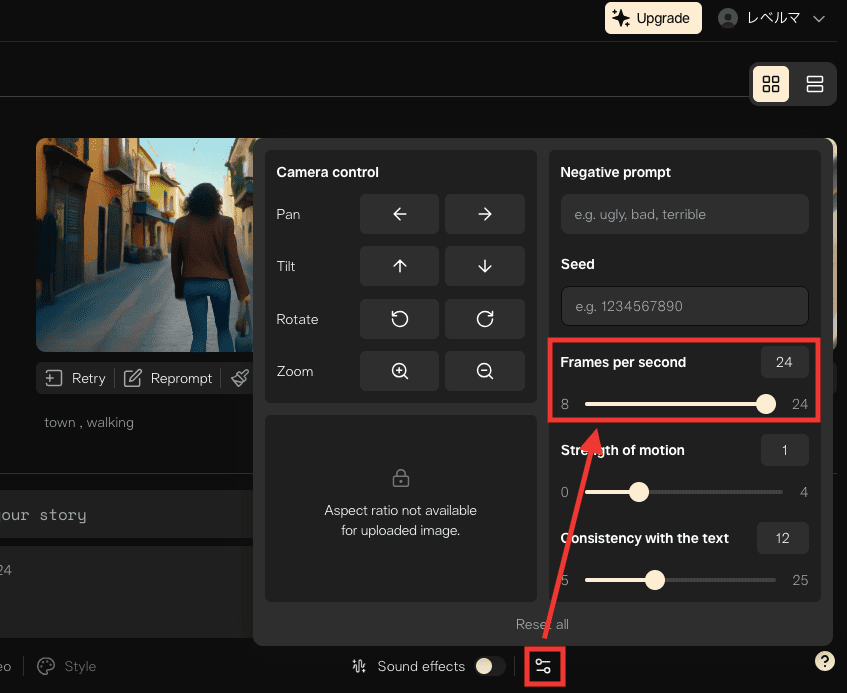
動画生成する
設定が完了したら、「星のようなアイコン」をクリックして動画生成してください。
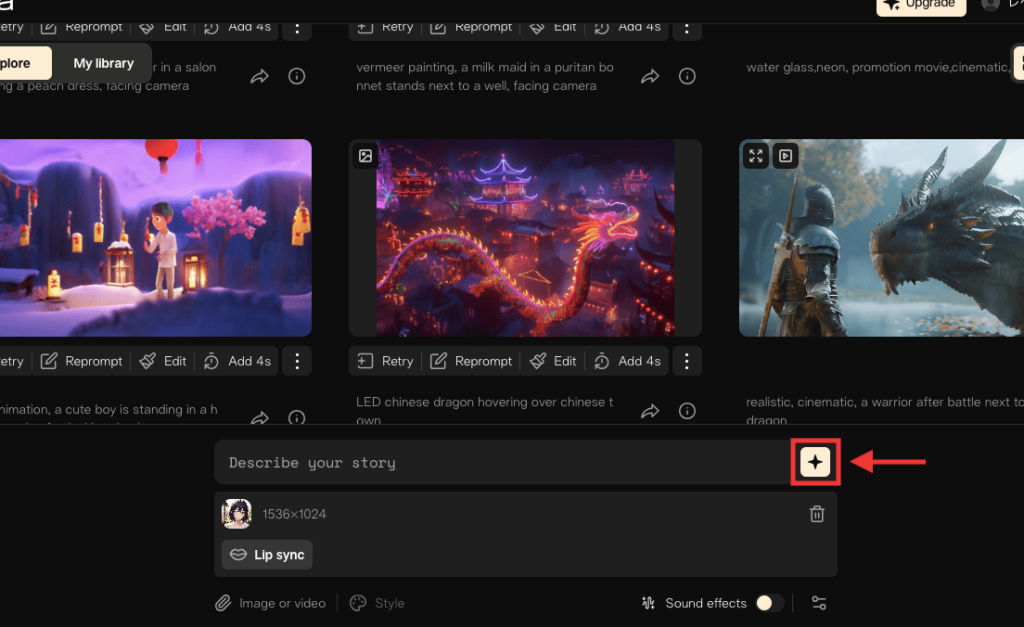
「My library」をクリックすると、生成した動画を表示することが出来ます。
動画にマウスカーソルを合わせると、自動で再生されます。
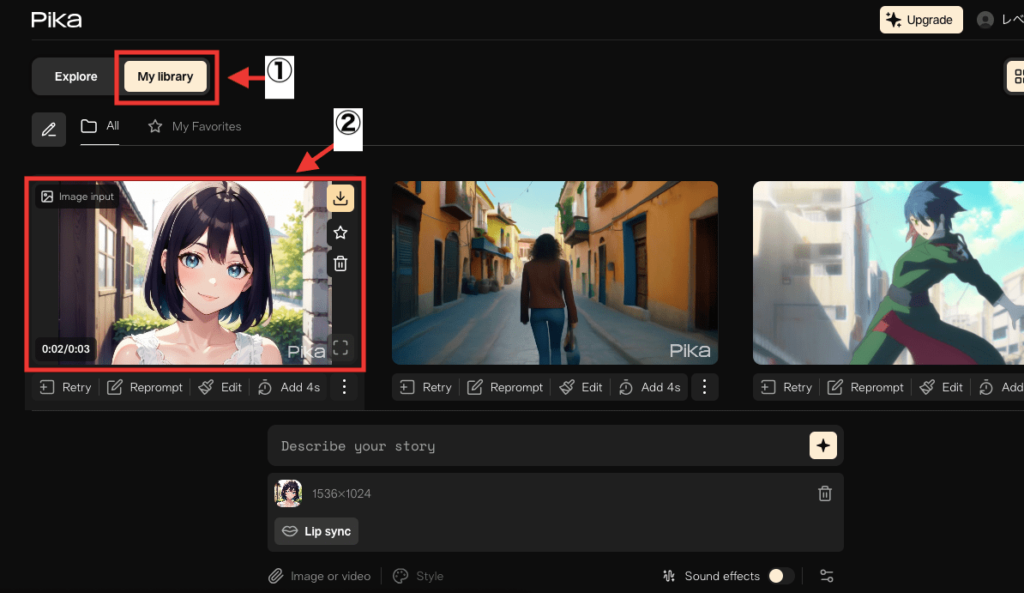
以下は動画生成した結果になります。
このように、AIイラストからAI動画を作成することができます。
動画の保存方法
右上にある「ダウンロードアイコン」をクリックすると
動画を保存することができます。
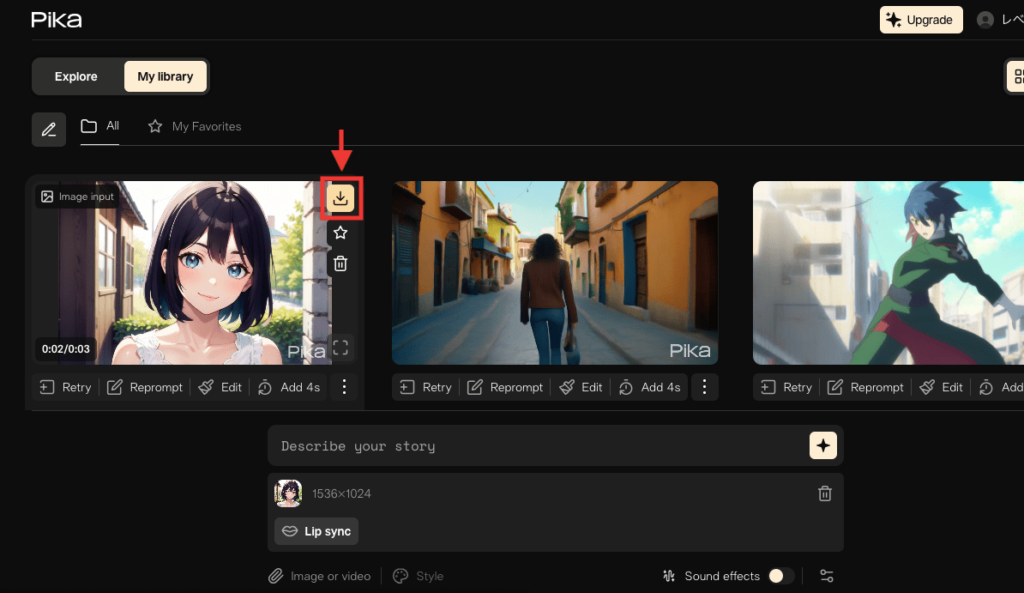
動画の秒数を追加できる
「Add 4s」をクリックすると、動画を4秒追加して長くすることが出来るので、是非活用してみてください。
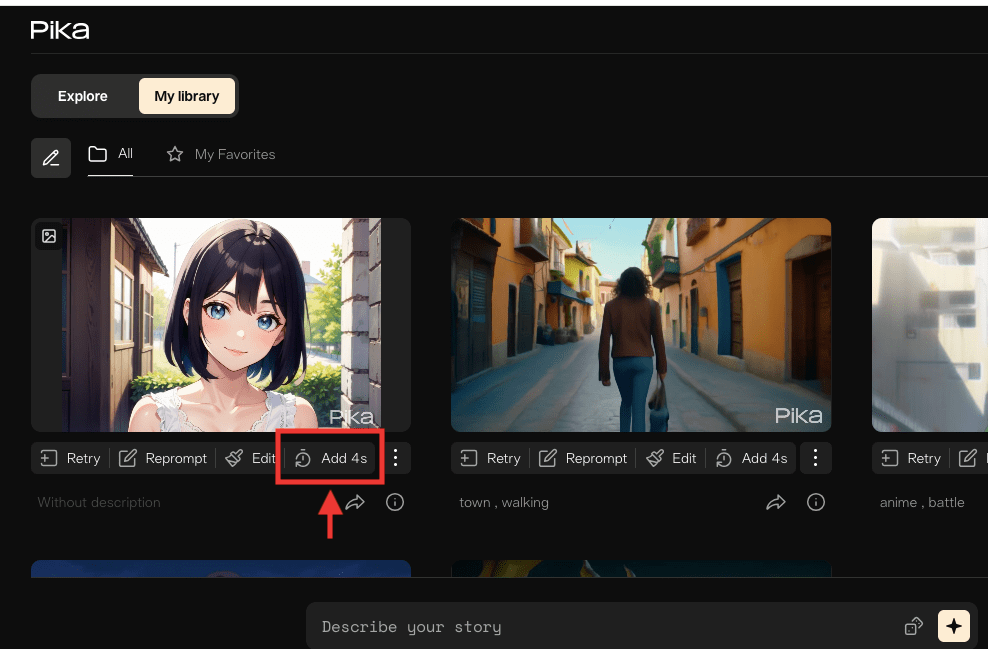
Morph Studioを使って動画作成する

以下のリンクから「Morph Studio」にアクセスしてください。
左下にある「Sign up/Log in」をクリックしてください。
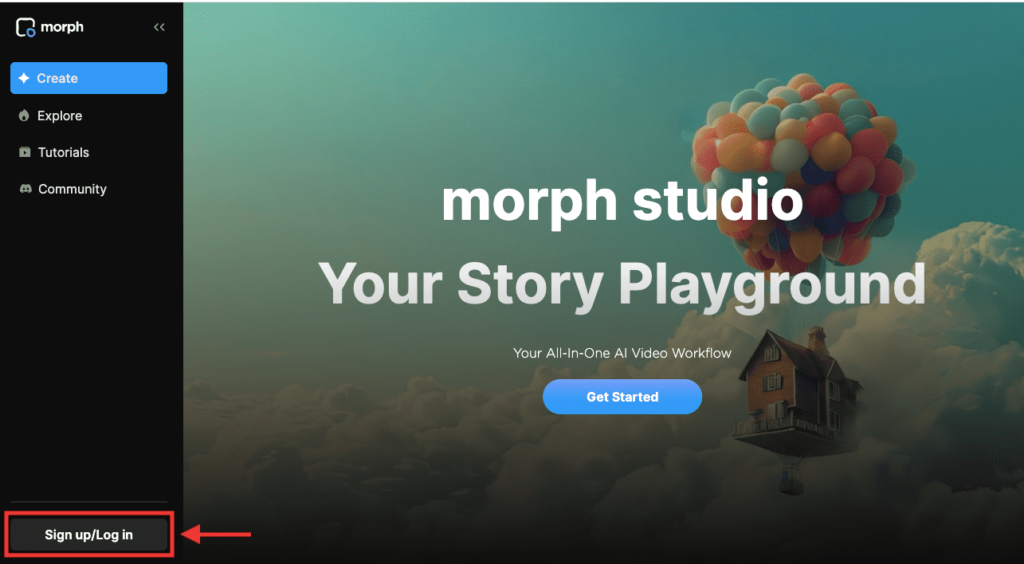
次の3つの中から1つ選択してログインしてください。
①Googleアカウント
②Discordアカウント
③Eメールアドレス
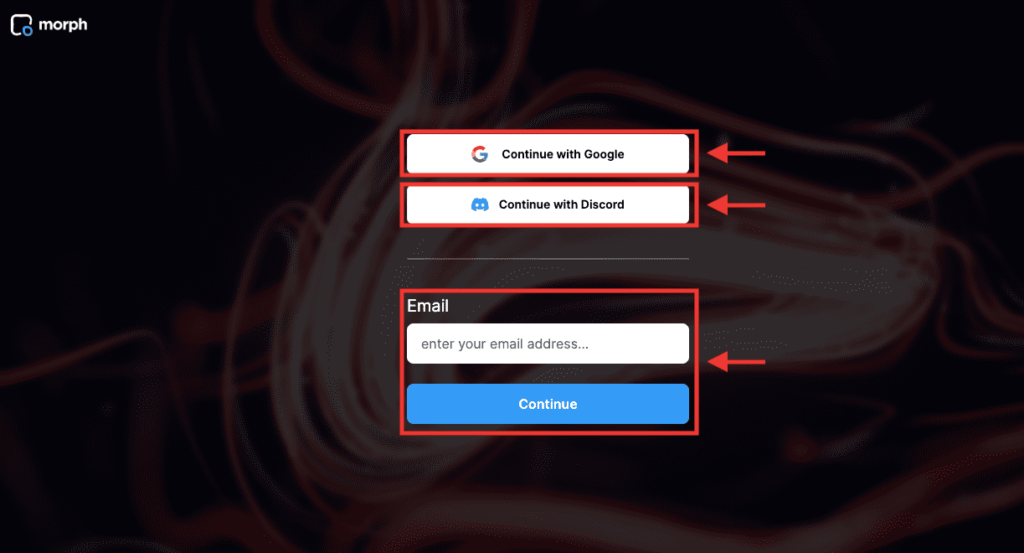
新規プロジェクトを作成する
「Create New」をクリックしてください。
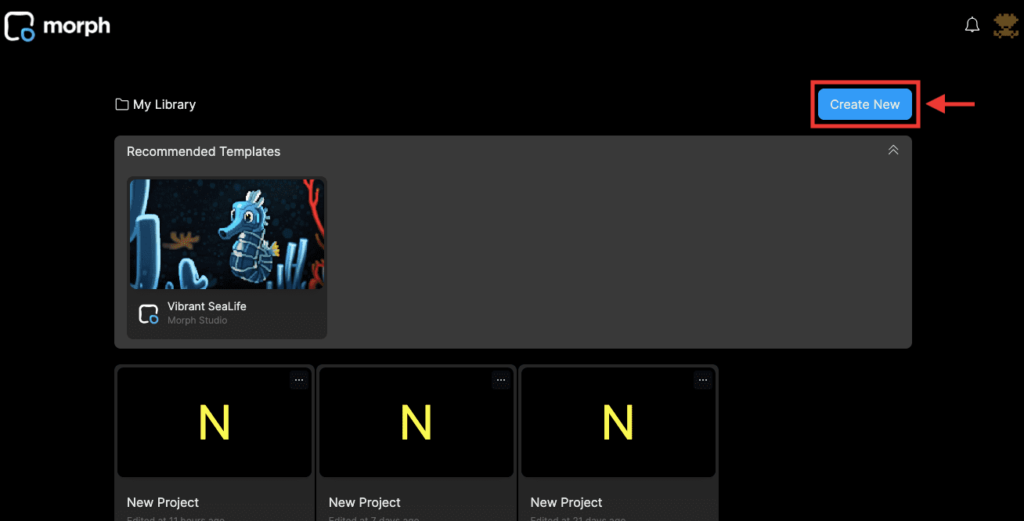
「Name」「Aspect Ratio」を設定してから
「Create」をクリックしてください。
「Aspect Ratio」では、アップロードする画像の比率に合わせて設定することを推奨します。
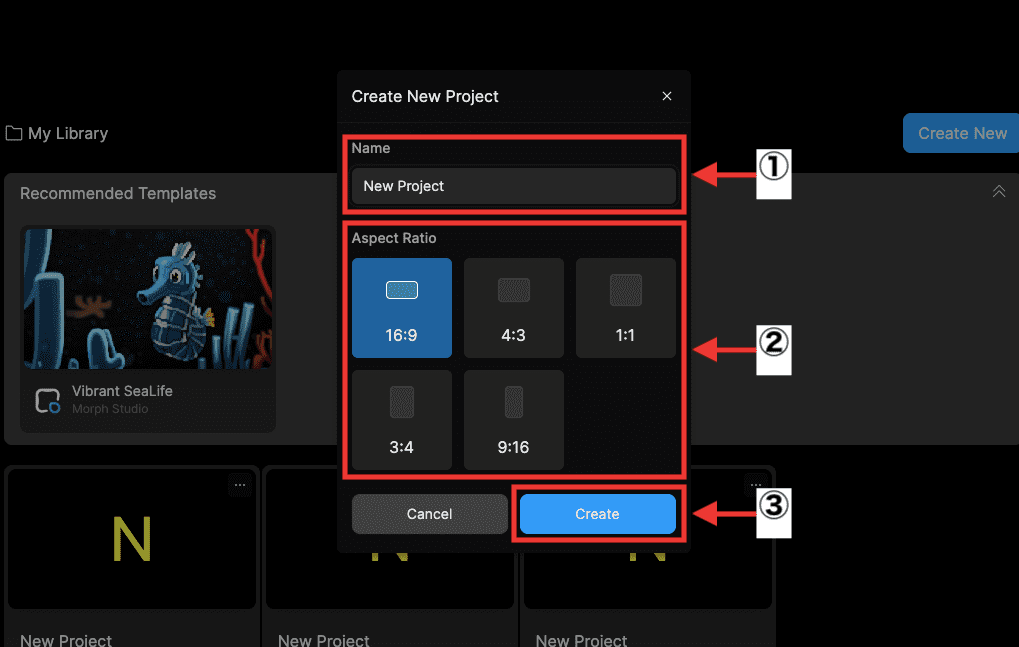
画像をアップロードする
「クリップアイコン」をクリックしてから
画像をアップロードしてください。
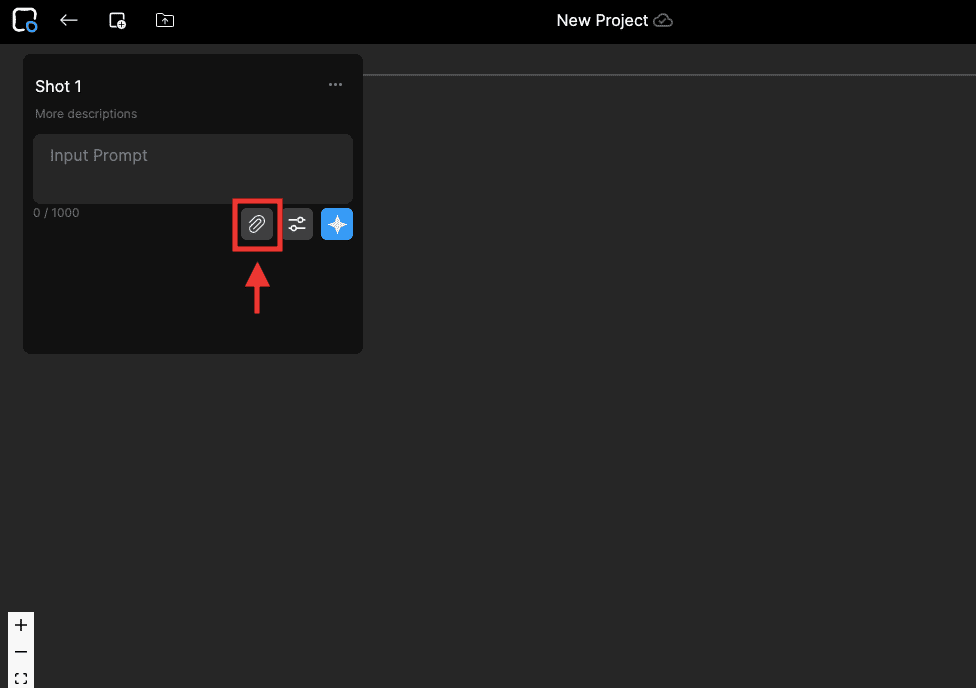
全体の動きを調整する
「Setting」アイコンをクリックしてから
「Motion」の数値を設定してください。
数値を小さくするほど、全体の動きが小さくなり、
数値を大きくするほど、全体の動きが大きくなります。
「6」以下に設定すると、全体の雰囲気が崩れにくいので参考にしてください!
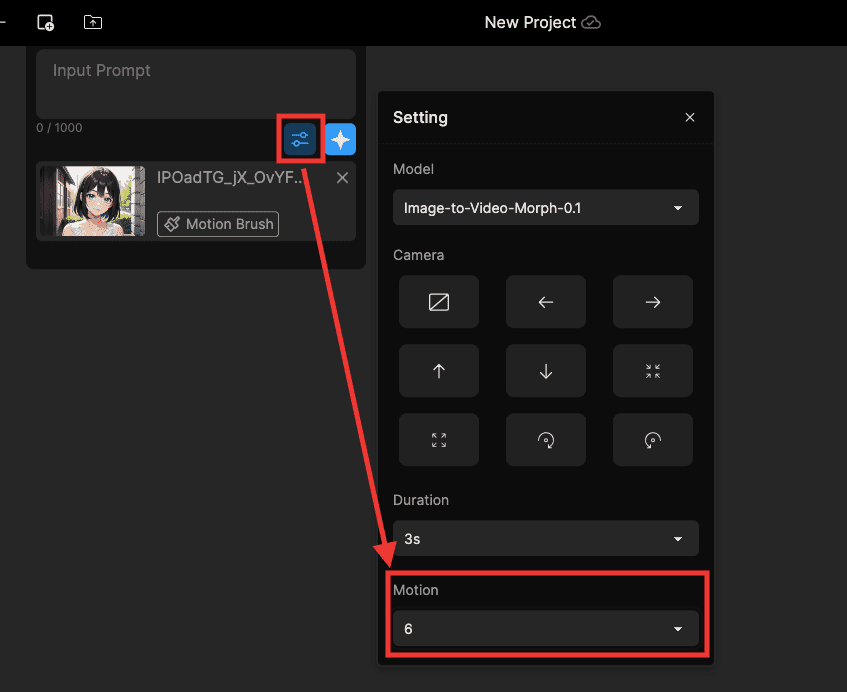
カメラの動きを指定できる
「Camera」では、カメラのアクションを設定できます。
・カメラを上下左右に移動できる
・カメラを時計回り、反時計回りに回転できる
・ズームイン、ズームアウトできる
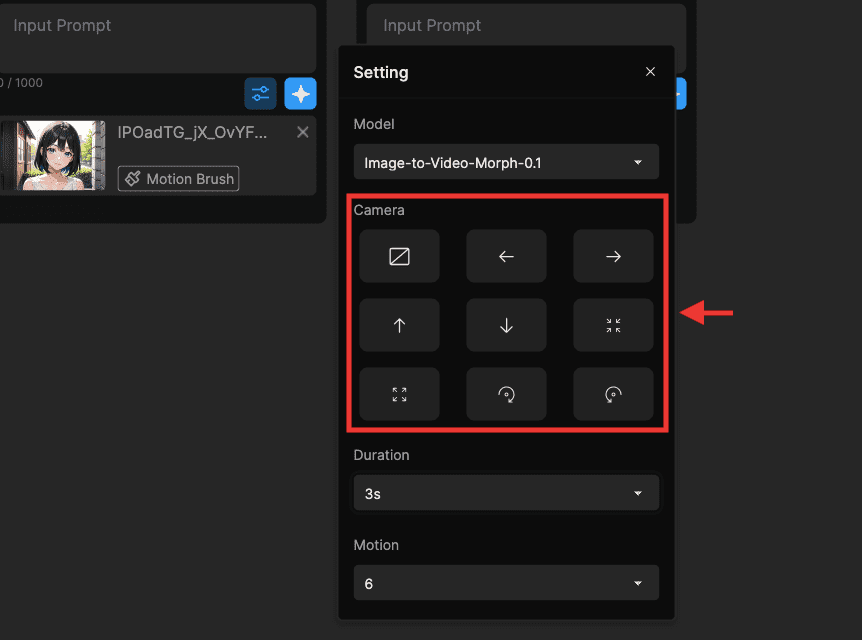
動画の長さを設定する
「Duration」では、動画の長さを設定できます。
現在は最大10秒まで設定可能です。
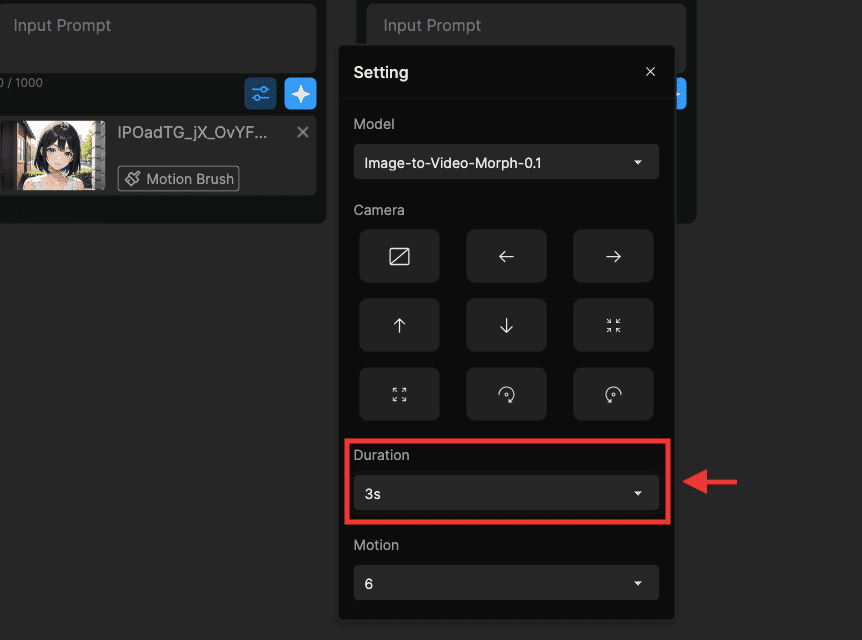
動画生成する
「星のようなアイコン」をクリックして動画生成してください。
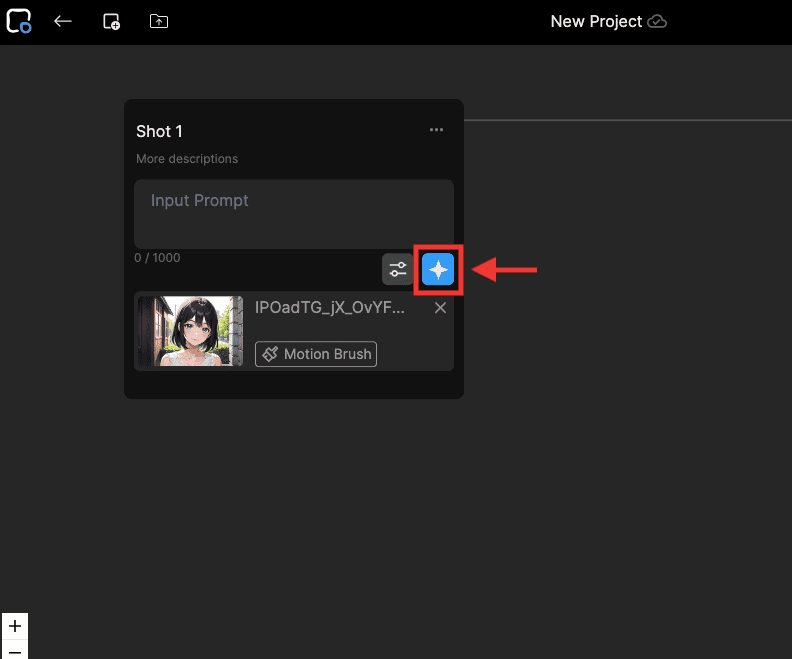
動画生成したら、動画にマウスカーソルを合わせると再生できます。
見えにくい場合は、動画の右下にある「拡大アイコン」をクリックすると、画面を大きくして確認できます。
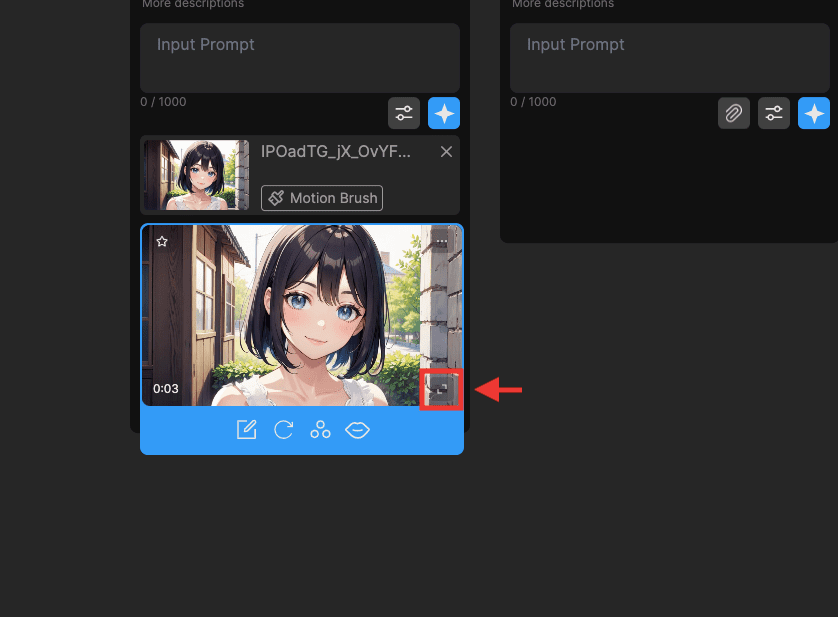
動画を保存する
動画内の右上にある「三点アイコン」をクリックしてから
「Download」を選択すると動画を保存できます。
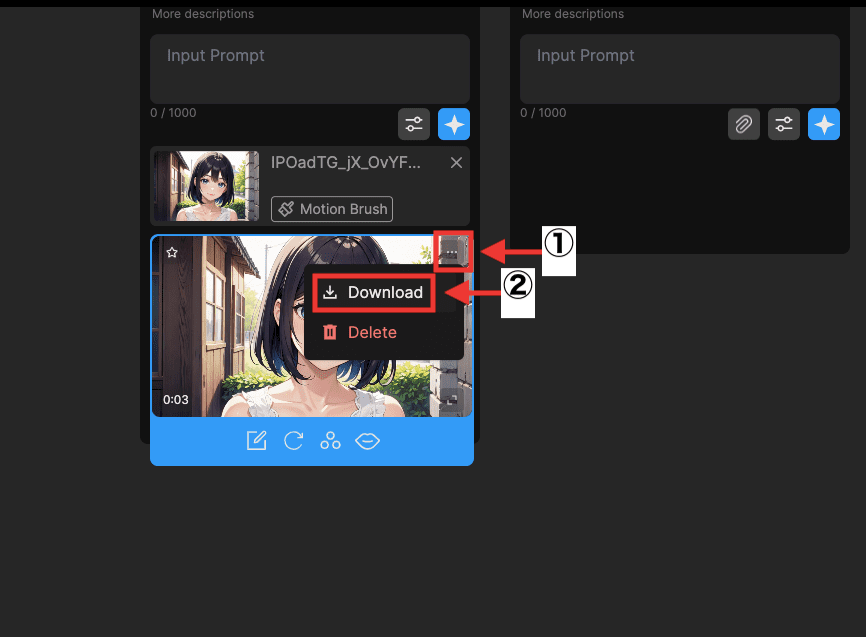
特定の部分だけ動かす方法
特定の部分だけ動かせたい場合は
「Motion Brush」を使用してみましょう。
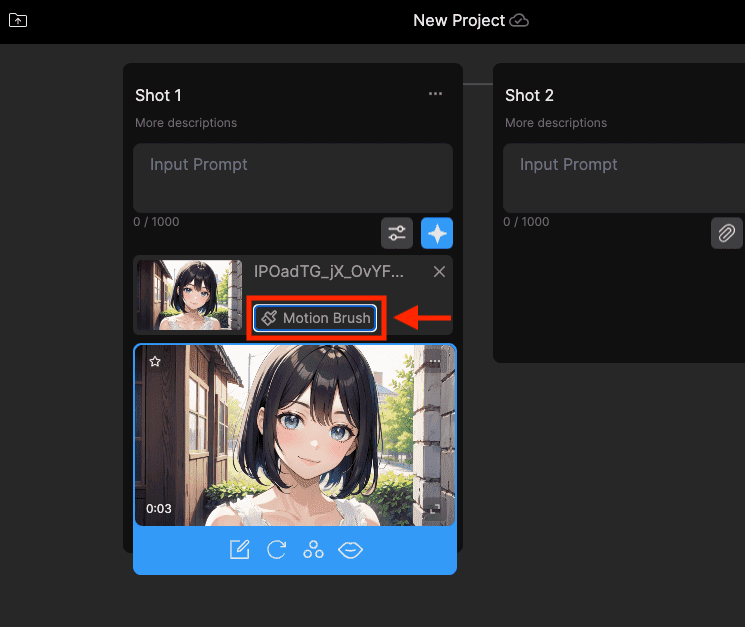
「Motion Brush」では、例えば
ブラシを使用して髪の部分だけ塗りつぶすことで、髪のみを動かせやすく出来るので
上手く活用してみてください。
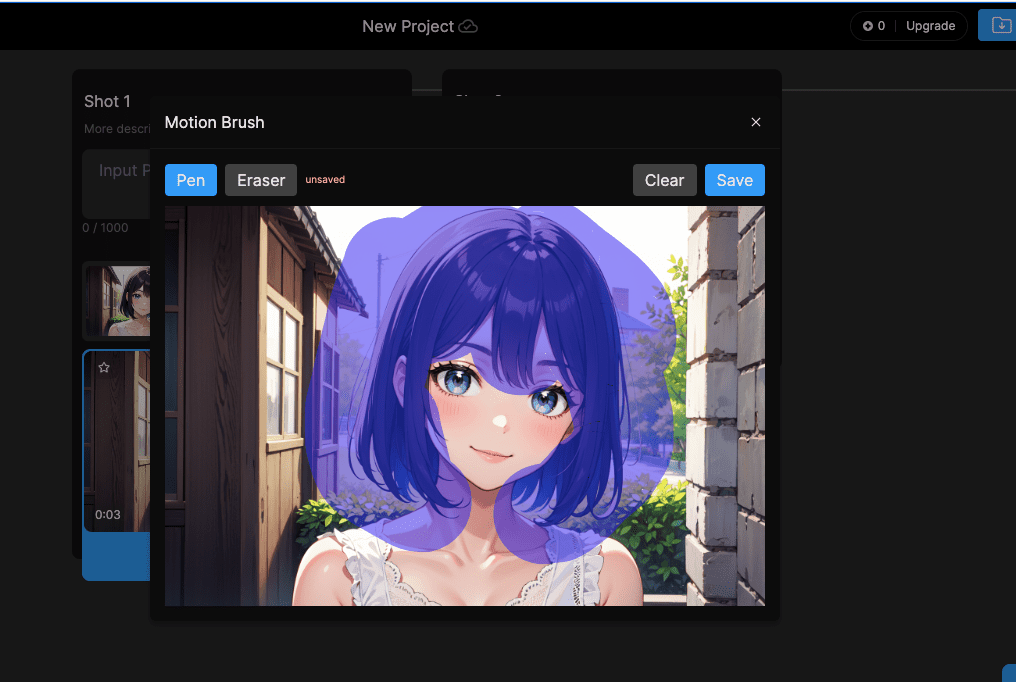
まとめ

AIイラストや写真からAI動画を作成する方法について解説しました。
「Pika」か「Morph Studio」の動画生成AIサービスを利用することで
AIイラストや写真からAI動画を作成することができます。
全体の雰囲気を保ったまま、動画作成できるのでおすすめのサイトです。
是非記事を参考にして動画作成してみてください!




