
無料でテキストから動画生成AIを使いたい!
AIイラストや写真から動画作成をしたい!
Pikaの使い方を教えて!
テキストから動画作成・AIアニメーションを生成したい人は「Pika」を使いましょう。
画像から動画を生成することもできますし、テキストと画像を組み合わせて生成することも可能です。
無料でパソコンからだけでなくスマホからでも生成できるのでおすすめです。
この記事では、「Pika」を使って動画生成する方法について解説します。
ログインする

Pikaのサイトにアクセスしてください。
「Googleアカウント」か「Discordアカウント」のどちらかをクリックしてからログインしてください。
Discordとはチャットサービスであり、そこからチャットをするだけでなくAI画像生成をしたり、AI動画を生成することができます。
チャットするというよりは、主に画像生成したり動画生成する目的で使う用途が多いイメージです。
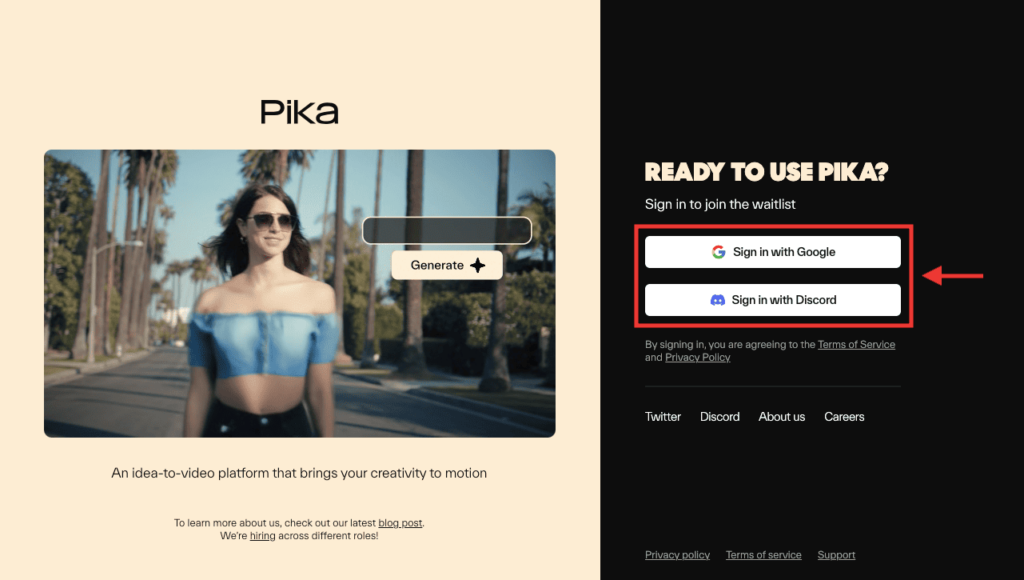
以下の画像のように、ウエイトリストに入って順次メールが届くようになっているようです。
メールが届くまではWebブラウザ上からログインして使用できないので待ちましょう。
ここではメールが届いた方と、まだメールが届いてない方に分けてPikaの使い方を解説するので、それぞれに合った方法を参考にしてください。
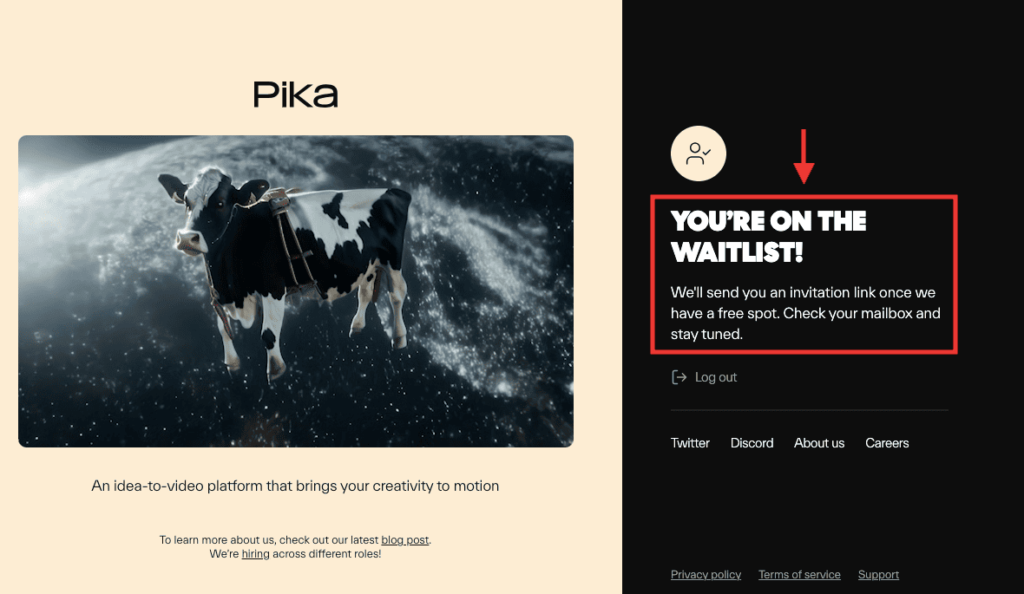
メールが届いている方(Webブラウザ)

ここでは、Pikaからメールが届いてウェブブラウザ版が使用できる方に向けて解説します。
テキストから動画生成する方法
ウェブブラウザのPikaにログインしたら、下部にあるプロンプト内に画像生成して欲しい単語・言語を入力してください。
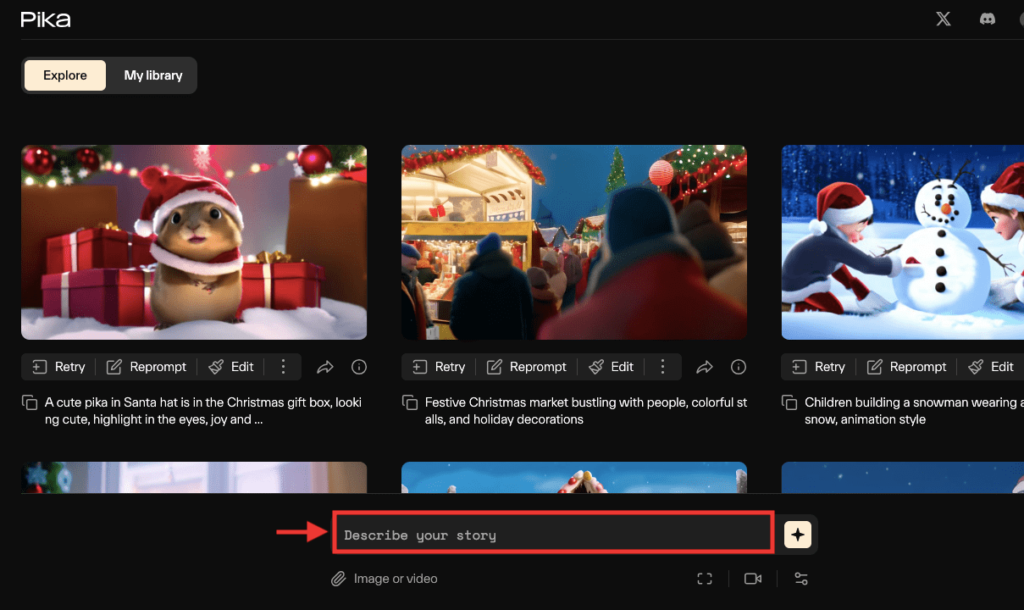
今回の例では、アニメ風で以下の画像のような内容で入力しています。
woman , smile , town , anime
入力したら右側にある「+」アイコンをクリックして動画生成してください。
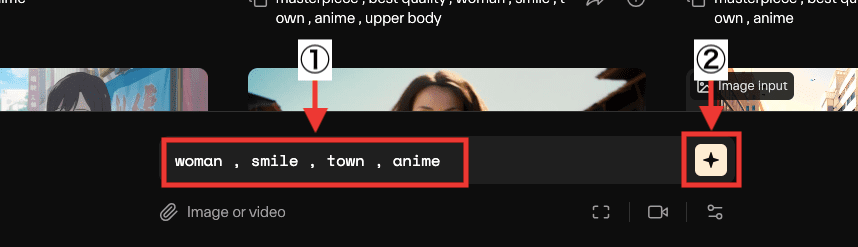
以下の動画は生成した結果になります。
このようにテキストから動画生成することが出来ます。
画像から動画生成する方法
下部にある「Image or video」では、画像をアップロードしてから動画生成をすることが出来ます。
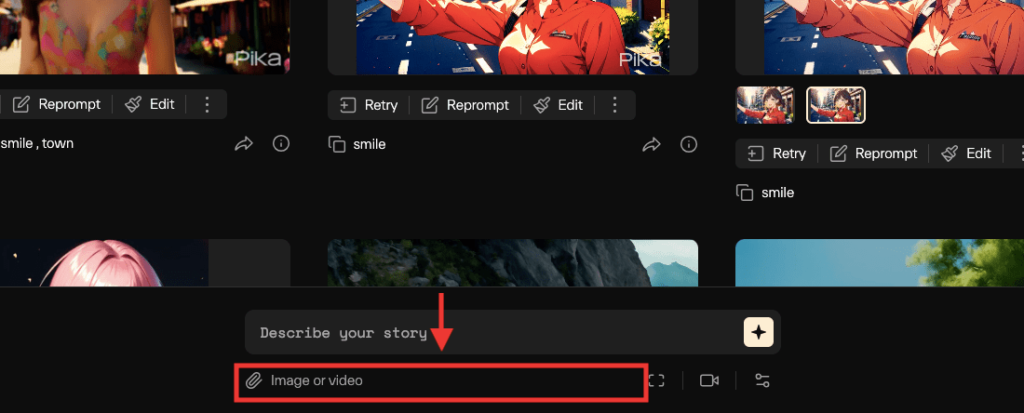
画像をアップロードしたら、右側にある「+」をクリックすることで動画生成することが出来ます。
プロンプトに内容を追加して動画生成することも出来ます。
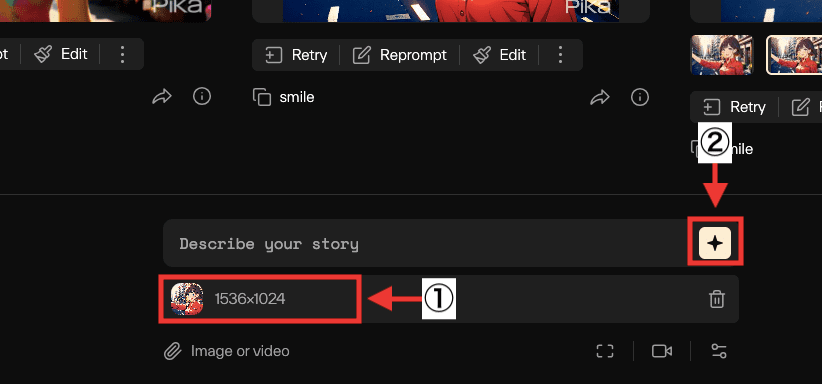
以下の動画は生成した結果になります。
このように良い感じに動画生成することが出来ます。
各種設定項目について
「Aspect ratio」では、「横長」「縦長」「正方形」のアスペクト比率を変更することが出来ます。
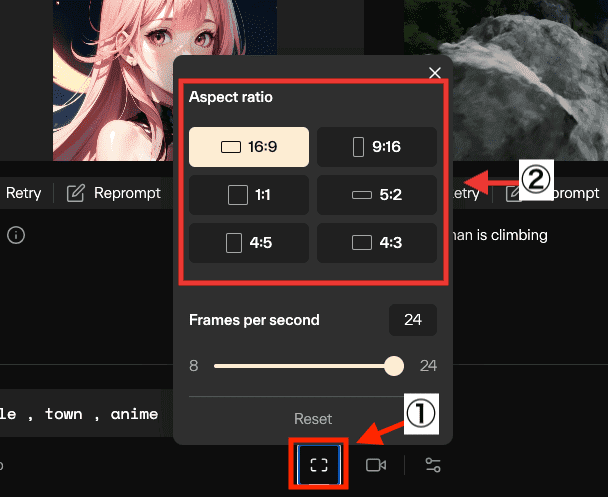
「Frames per second」では、数値を小さくするほどカクカクした動きになり、数値を大きくするほど滑らかに動きます。
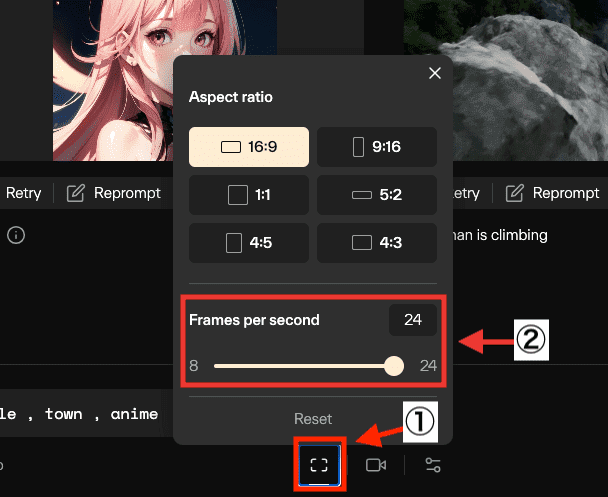
「Camera control」項目では、カメラの動きを設定することが出来ます。
| Pan | 左右の水平移動 |
| Tilt | 上下の水平移動 |
| Rotate | 回転 |
| Zoom | ズームイン・ズームアウト |
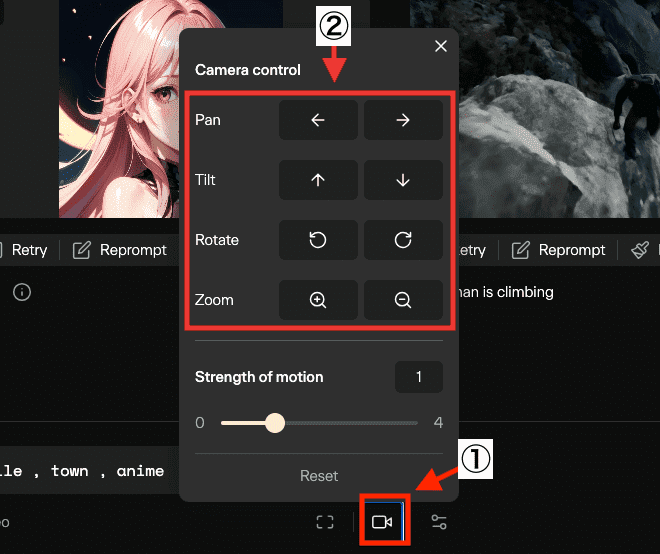
「Strength of motion」では、数値が小さいほど動きが小さくなり、数値が大きいほど動きが大きくなります。
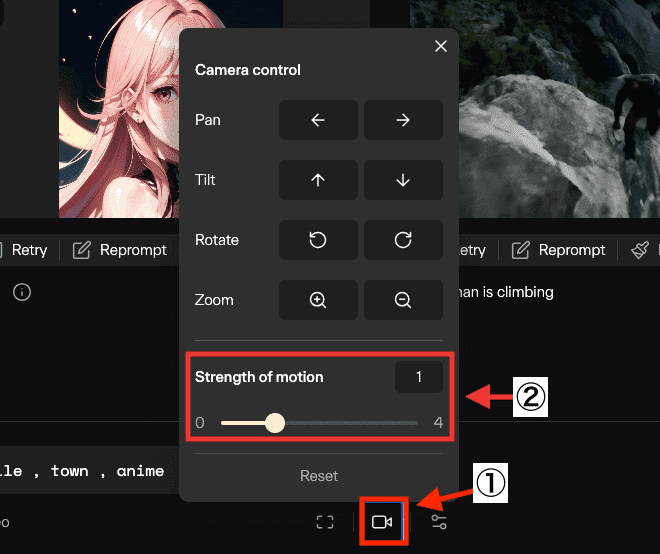
「Negative prompt」では、動画生成して欲しくない単語・言語を入力してください。
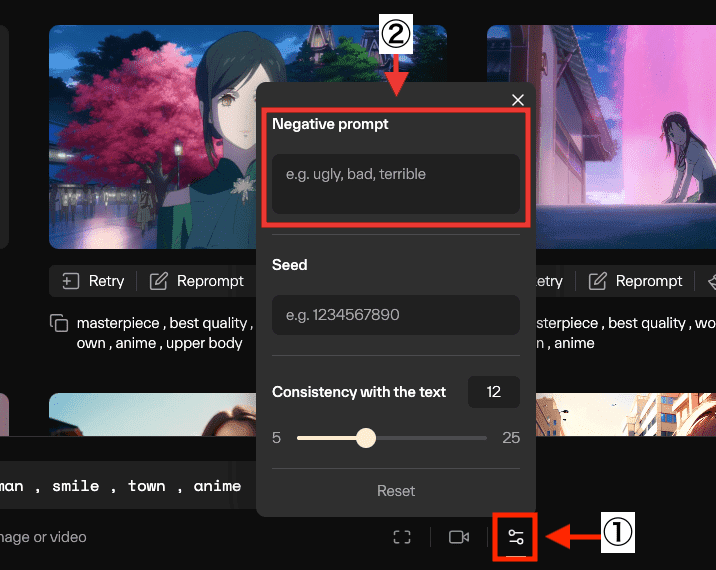
「Seed」はよく分かりません。
画像生成AIサービスなどでは、基本的に画像生成した作品のSeed値に合わせることで、同じ画像生成をすることが出来たりしますが、Pikaの場合はSeed値などを全て同じ設定にしても違う動画生成がされます。
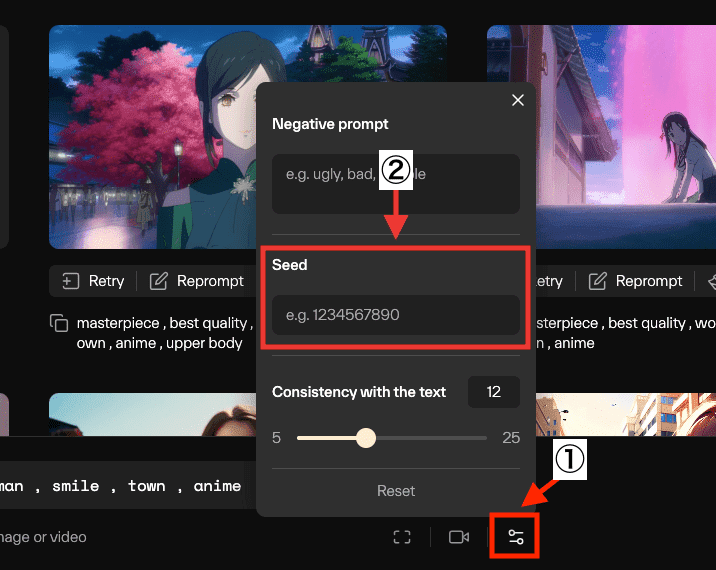
「Consistency with the text」項目では、テキスト内容に従う影響度を調整します。
・数値が小さいほどテキスト内容に従いにくくなり自由度が高くなります。
・数値が大きいほどテキスト内容に従いやすくなりますが、低い数値よりもクオリティが劣化する可能性があります。
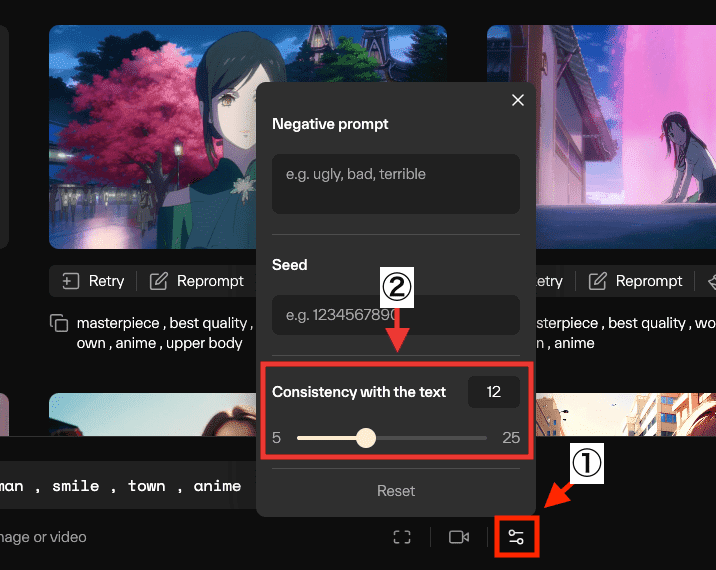
「Retry」では、生成した動画作品と同じ内容で違った動画生成をすることが出来ます。
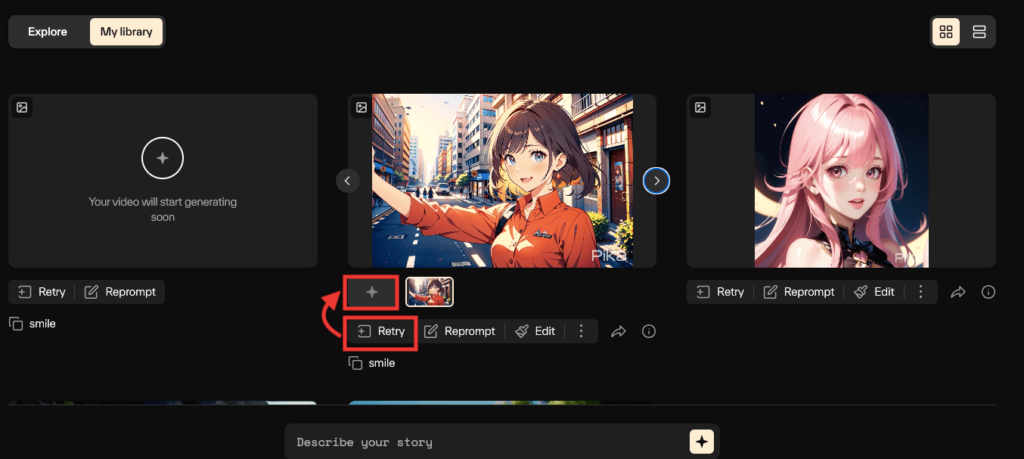
「Reprompt」では、プロンプト内容などのパラメータ情報を全て設定します。
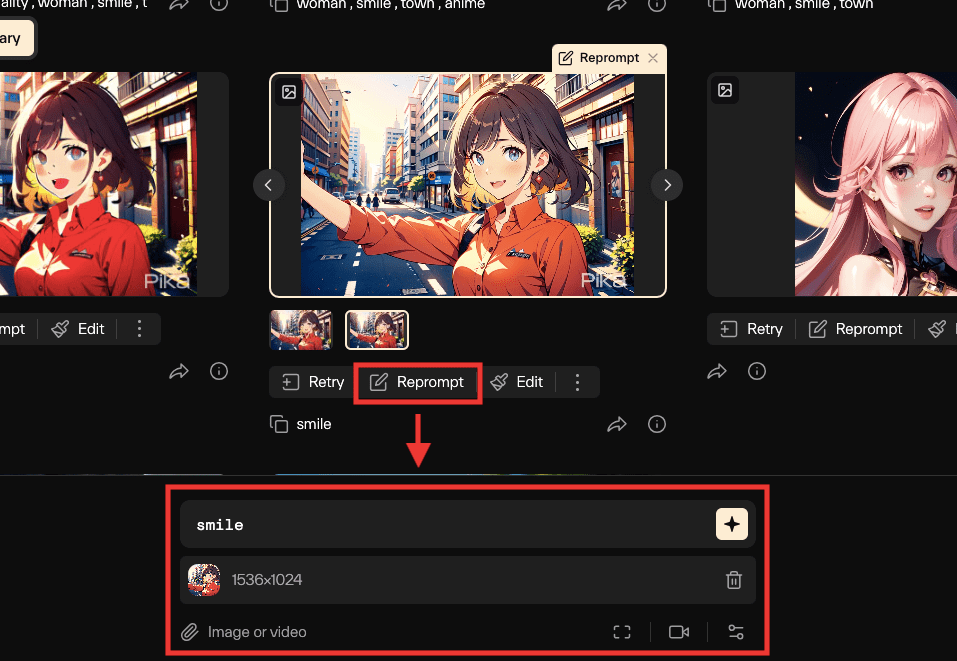
「Edit」では、似たような構図で違った動画生成をすることが出来ます。
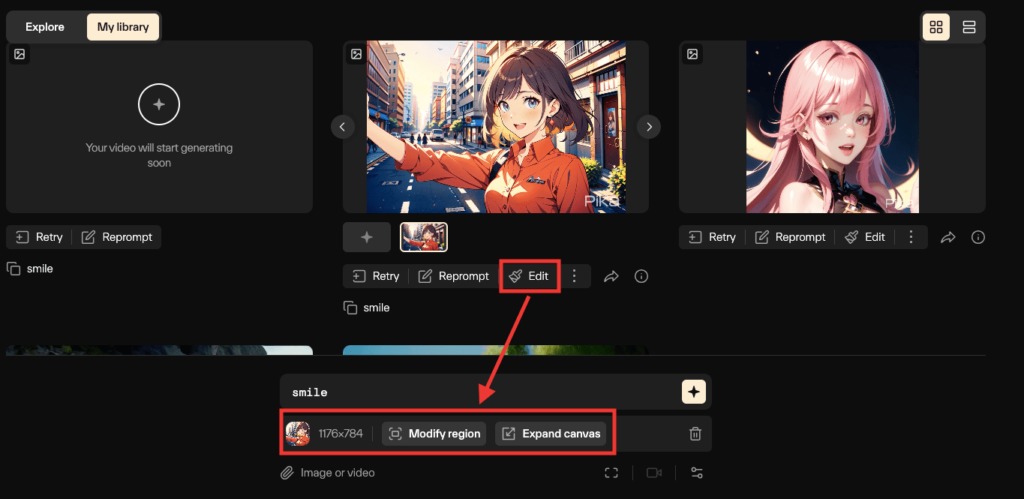
「Add 4s」では動画を4秒追加します。
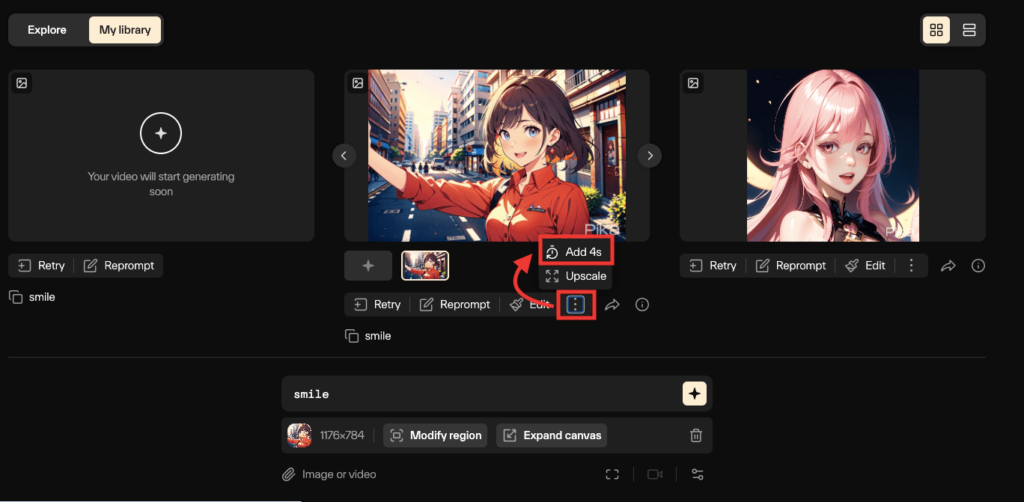
「Upscale」では、動画生成作品の2倍サイズにするので高画質・高解像にさせることが出来ます。
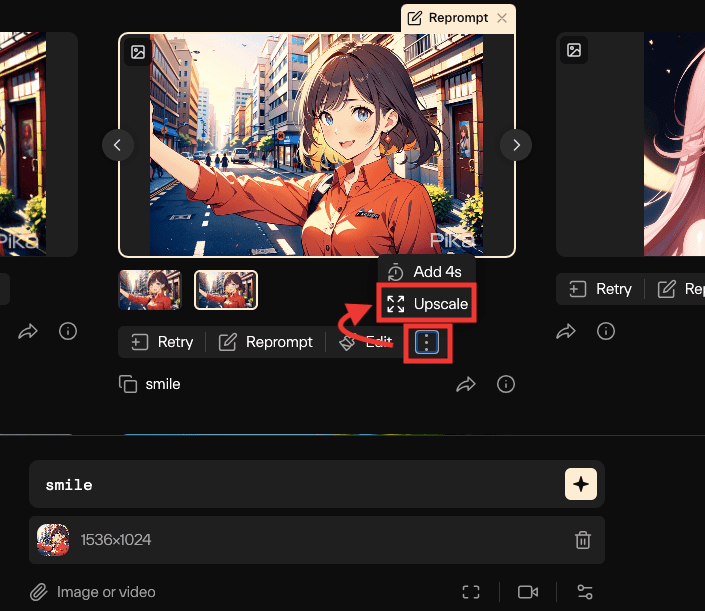
「i」をクリックすることで、動画生成した作品のパラメータ情報を確認することが出来ます。
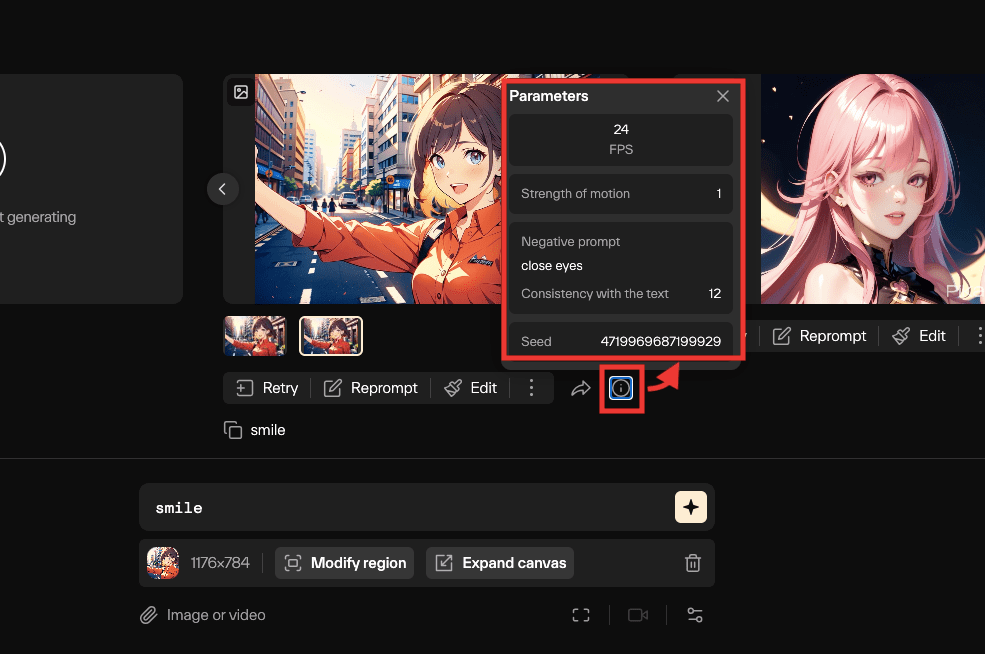
メールが届いていない方(Discord)

ウエイトリスト待ちで、まだメールが届いていない方は以下の画像にあるように「Discord」をクリックしてからDiscordアカウントでログインしてください。
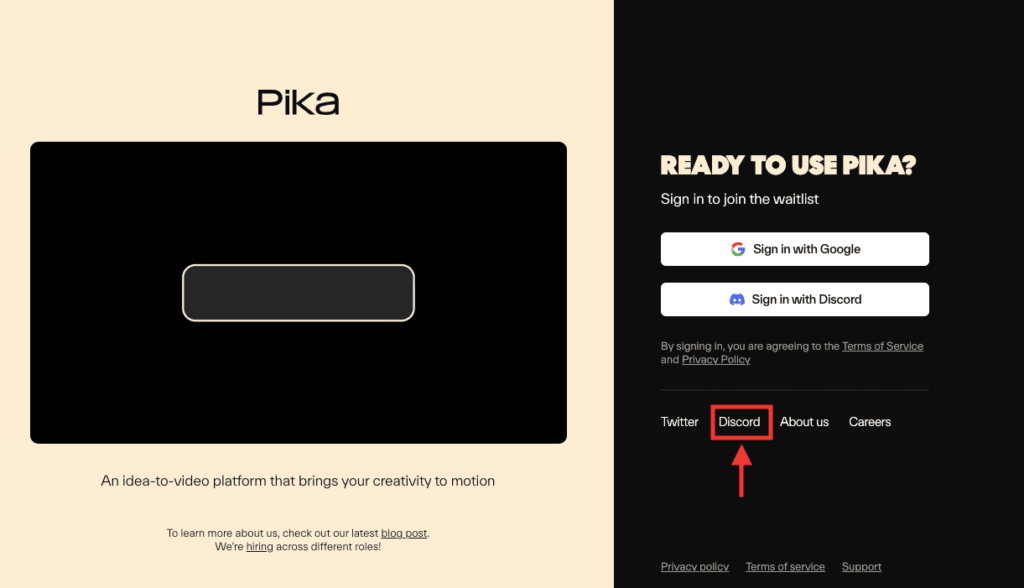
「招待を受ける」をクリックします。
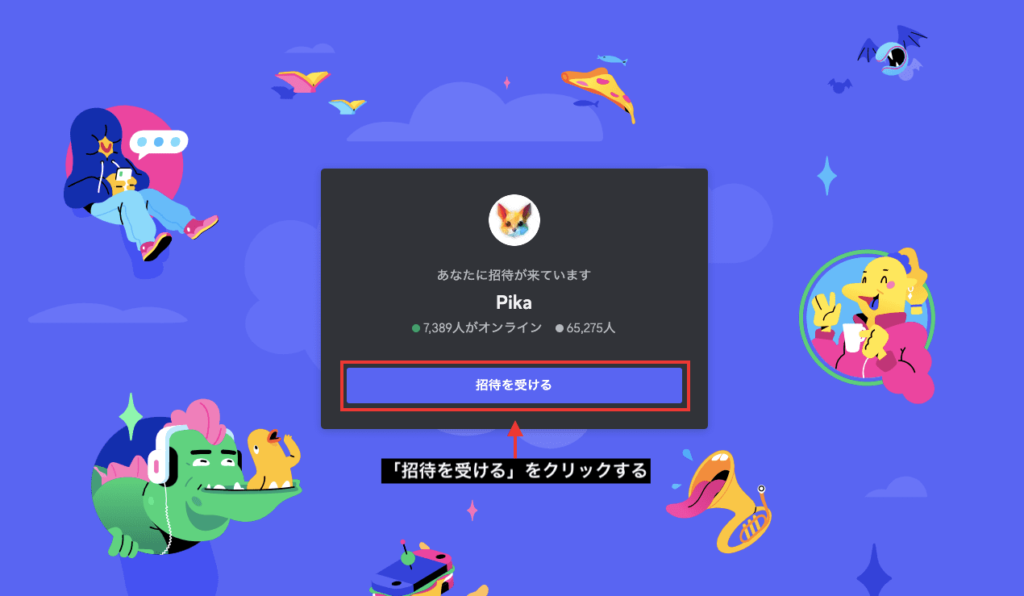
「Discordで開く」をクリックしてDiscordにログインしてください。
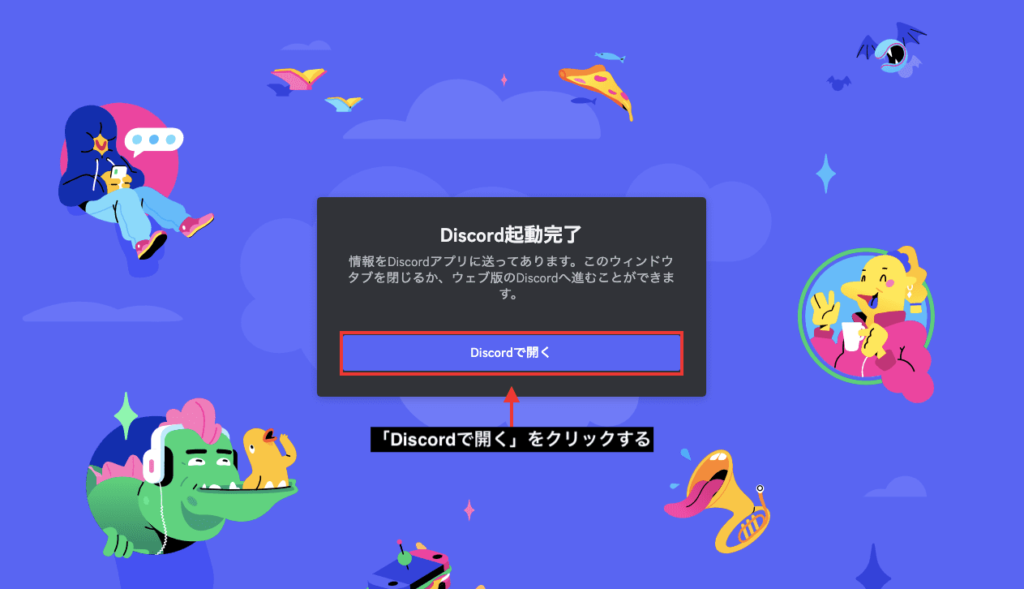
テキストから動画生成する方法
「Pika」のアカウントに入ったら、左側にある「generate-◯」をクリックしてください。(どれでもいいです)
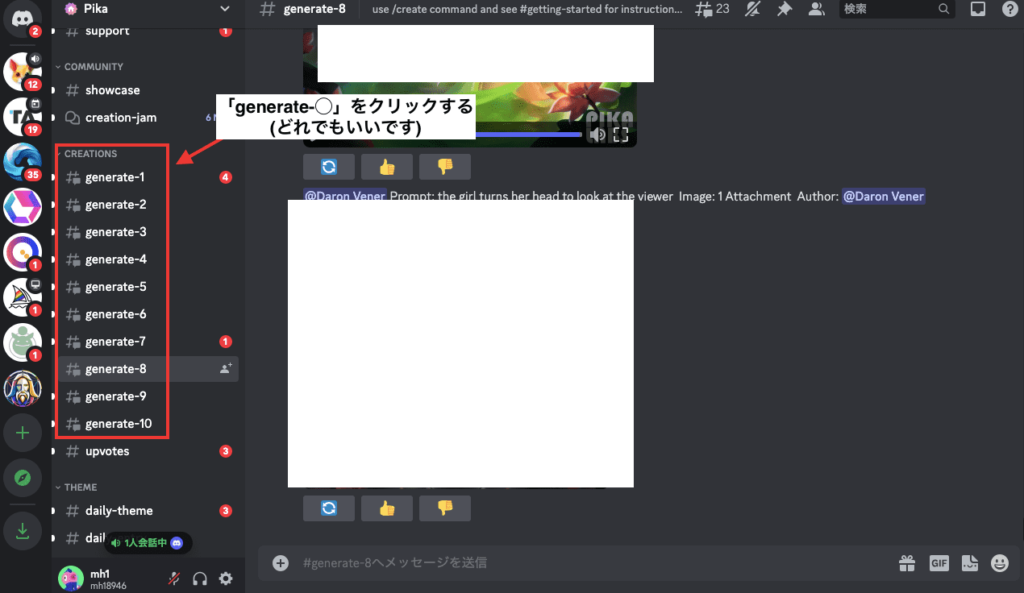
下部にテキストを入力する場所があるので、「/create」と入力してエンターキーを押してください。
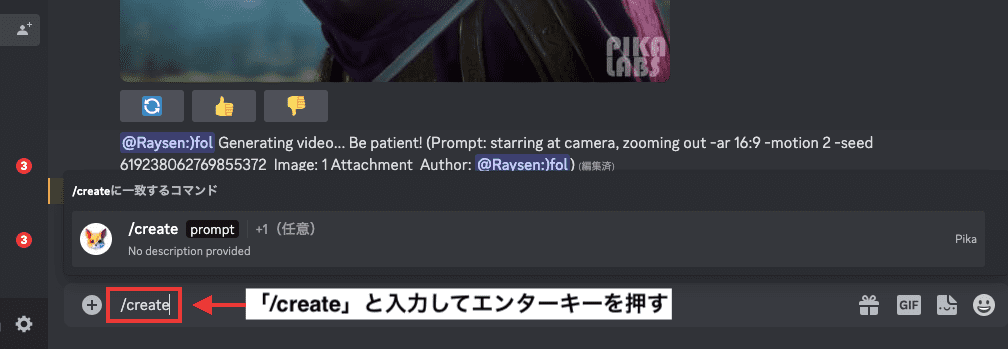
「prompt」内には画像生成して欲しい呪文(単語・言語)を入力してください。
この例では、「cat , running」と入力して猫が走っている動画を生成します。
複数の呪文を入れる場合は「,」で区切って入れてください。
入力したらエンターキーを押すことで動画生成が始まります。
動画生成まで少し時間がかかるので待ちましょう。
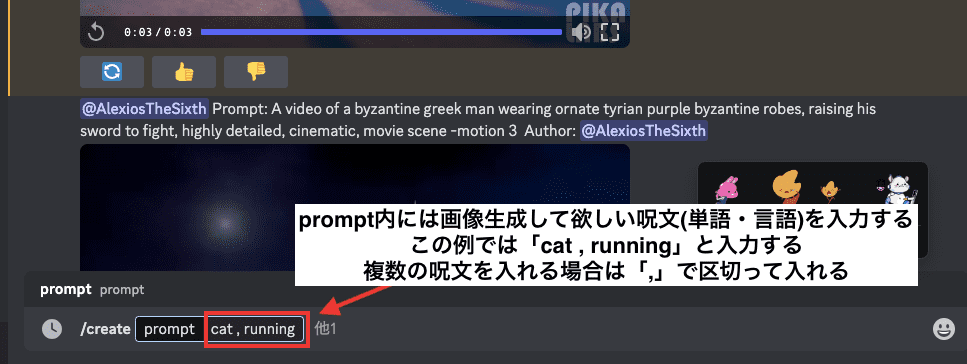
動画が生成できると3秒の動画がチャット上に表示されます。
画面の真ん中を押すか、左下にある再生ボタンを押すことで動画を再生できます。
右上にあるダウンロードアイコンをクリックすると、MP4形式で動画をダウンロードします。
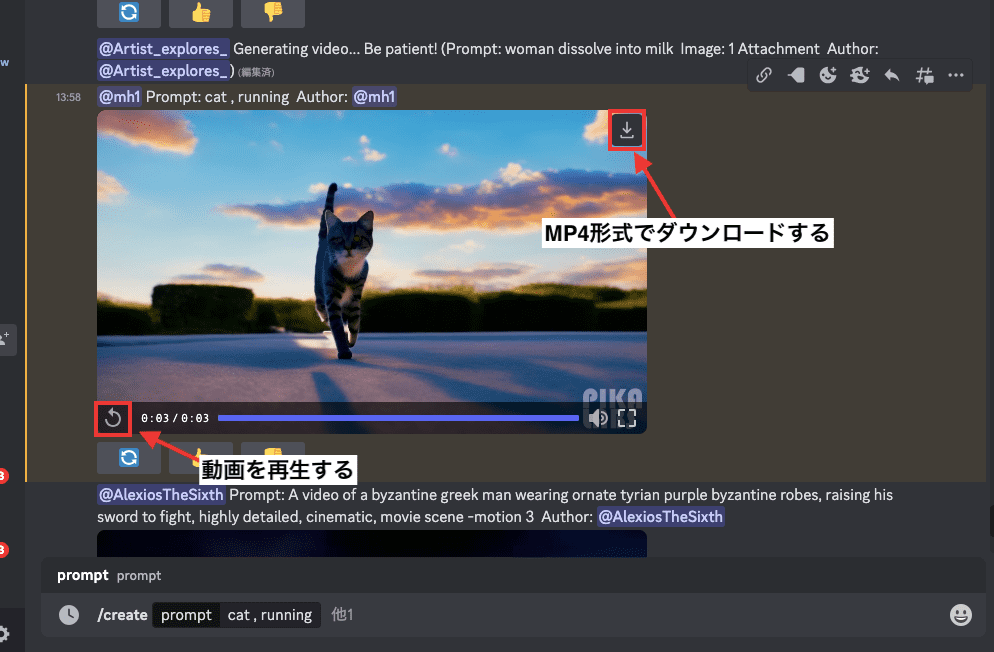
以下の動画は生成した結果になります。
しっかり猫が走っている動画を生成することが出来ました。
左下にあるサイクルアイコンをクリックすることで、再度同じプロンプト内容で動画生成することができます。
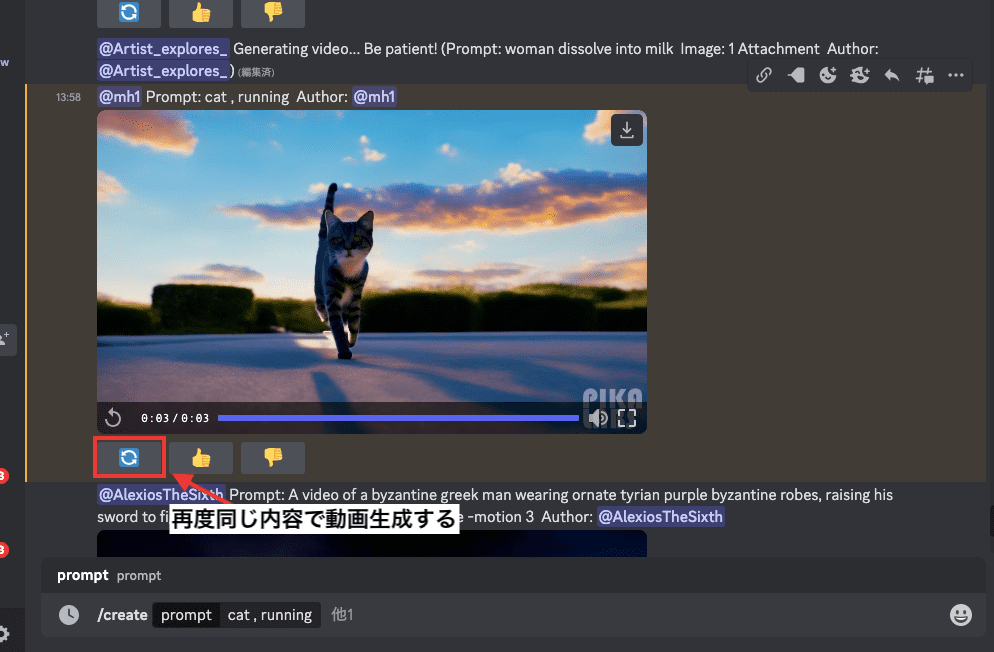
2回目に生成した結果がこちらです。
走る瞬間の動画を生成することができました。
このようにテキストからクオリティの高い動画生成をすることができます。
画像から動画生成をする方法
次は、作成しているAIイラストや写真の画像などを使ってAI動画を生成する方法になります。
この例では、アニメ風の女性が歌っている動画を生成します。
先ほどと同じようにテキストに「/create」を入力してから「prompt」内にsingを入れます。
そして右側にある「他1」をクリックすると上部の候補部分に「image」が表示されるのでクリックしてください。
または、テキストに直接「image」と入力してエンターキーを押してもいいです。
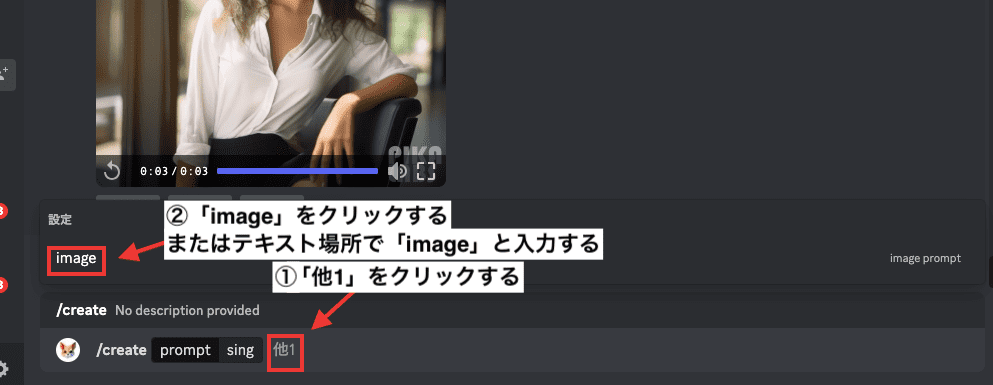
「image」の部分をクリックして画像をアップロードしてください。
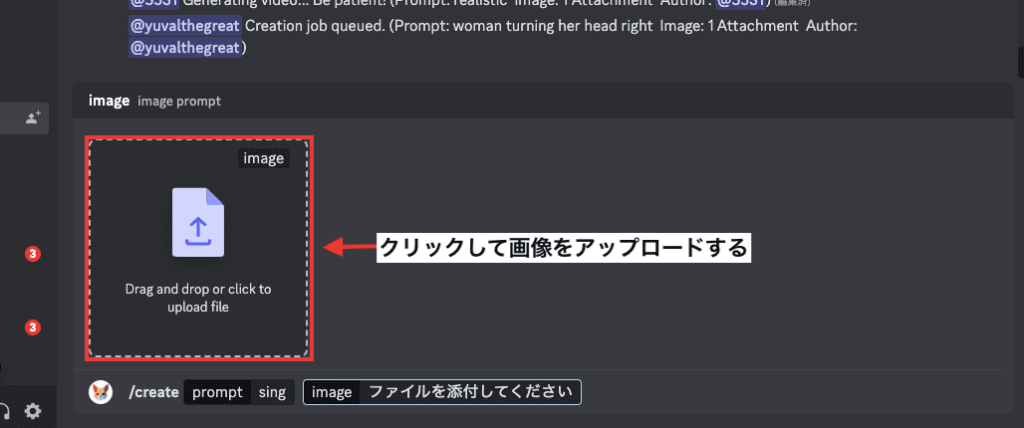
アップロードできたらエンターキーを押して動画生成します。
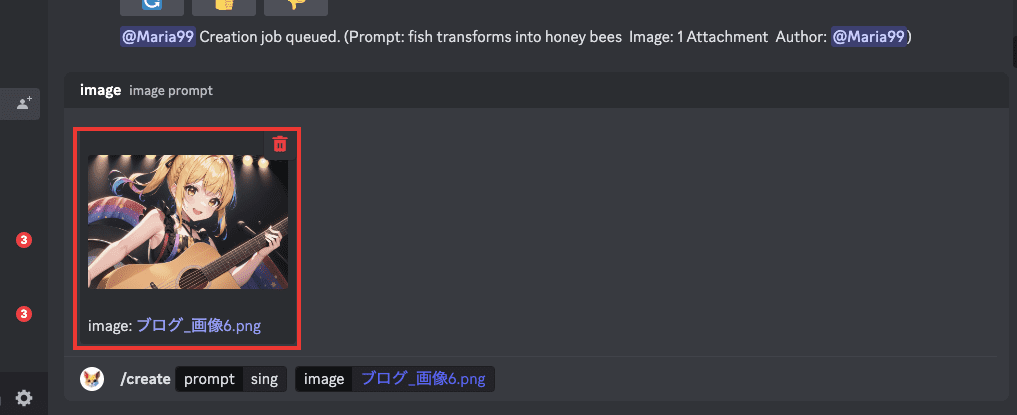
以下の動画は生成した結果になります。
ホラーかな?
「Gen-2」のサイトもAIイラストからAI動画生成をすることができるので、以下の動画で「Pika」と比べてみました。
どちらも最後にはアゴがシャクレているのですが、右側の「Gen-2」の方では、よりシャクレてしまうという結果になりました。
「Pika」ではあまり大きな動きはなく、「Gen-2」の方では全体的に大きく動きやすい傾向にあるかなと感じます。
次はプロンプト内に「robot」と入力して、ロボットのAIイラストをアップロードして動画を生成してみます。
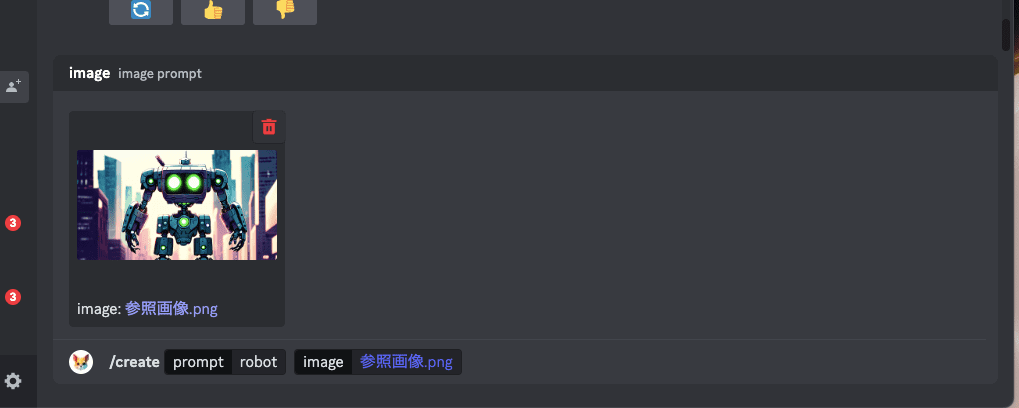
以下の動画は生成した結果になります。
良い感じに動画生成することができました。
以下の動画では、「Gen-2」と比較した結果になります。
こちらも先ほどの比較動画と同じような感じなのですが、「Pika」ではあまり動きがなく、「Gen-2」の方ではAIイラストの画面外まで描写して大きく動いている結果になりました。
「Pika」の方では動きは少ないのですが、「Gen-2」よりも大きく崩れることが少ないのかなと生成していて思いました。
・動きが少ない
・Gen-2より崩れにくい
・動きが大きい
・Pika Labsより崩れやすい
これらの特徴を把握して「Pika」と「Gen-2」を使い分けてAI動画生成をしてみるといいでしょう。
「Gen-2」の使い方については以下の記事で解説しているので読んでみてください。
まとめ

以上でPikaの使い方について解説しました。
PikaはテキストからAI動画生成をすることもできますし、画像から動画生成をすることも出来ます。
無料でスマホからでも生成を楽しめるので、是非活用してみてください。
他に高品質な動画生成をする方法として「Morph Studio」があります。
フルHDで綺麗に動画生成することが出来る「Morph Studio」の使い方について以下の記事で解説しているので読んでみてください。





