
動画生成したい!
Haiper AIの使い方を教えて!
Haiper AIでは
テキストから動画生成したり
アップロードした画像から動画生成することができます。
以下のような動画を生成できます。
クオリティが高い動画を生成することができるので
ぜひHaiper AIを試してみてください!
この記事では、Haiper AIの使い方について解説します。
Haiper AIとは
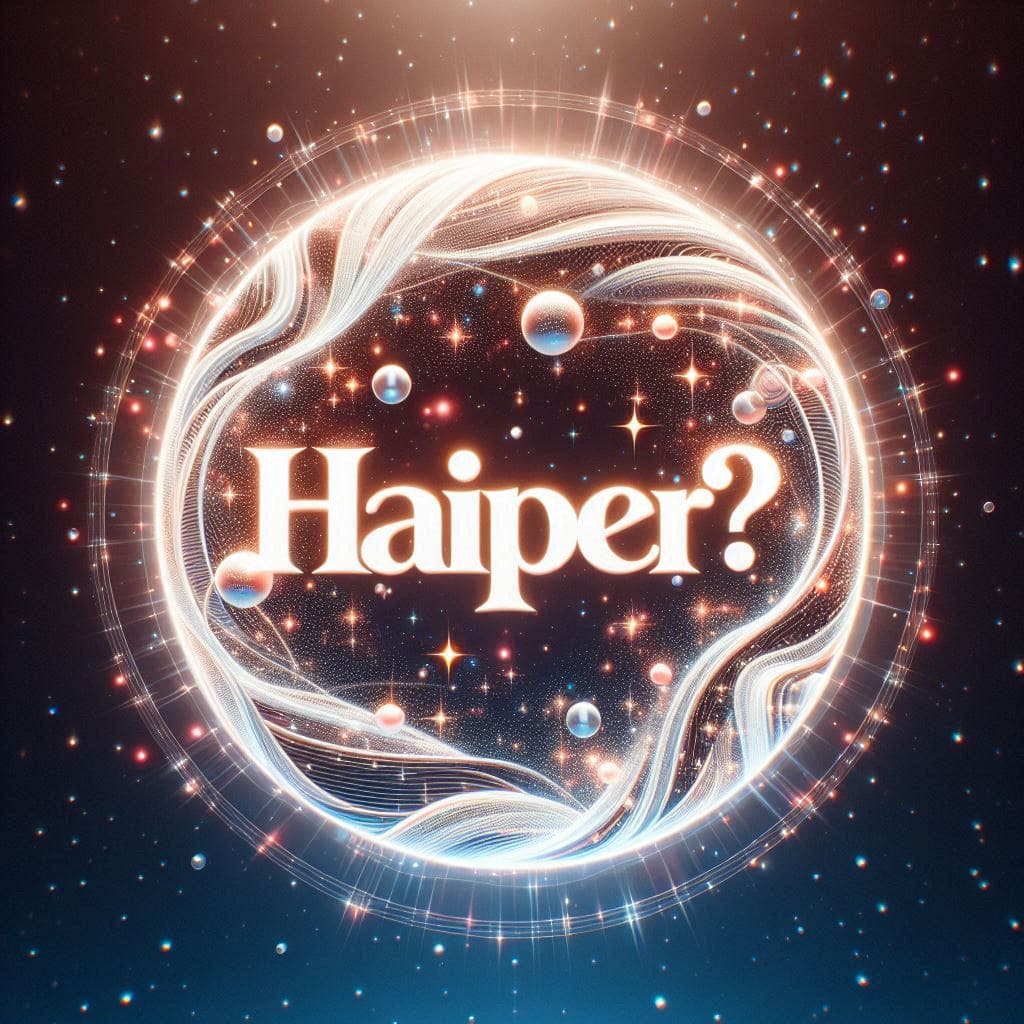
Haiper AIは、誰でも簡単に使える動画制作AIツールです。
難しい技術や特別な知識がなくても、テキストや画像から高品質な動画を作成できます。
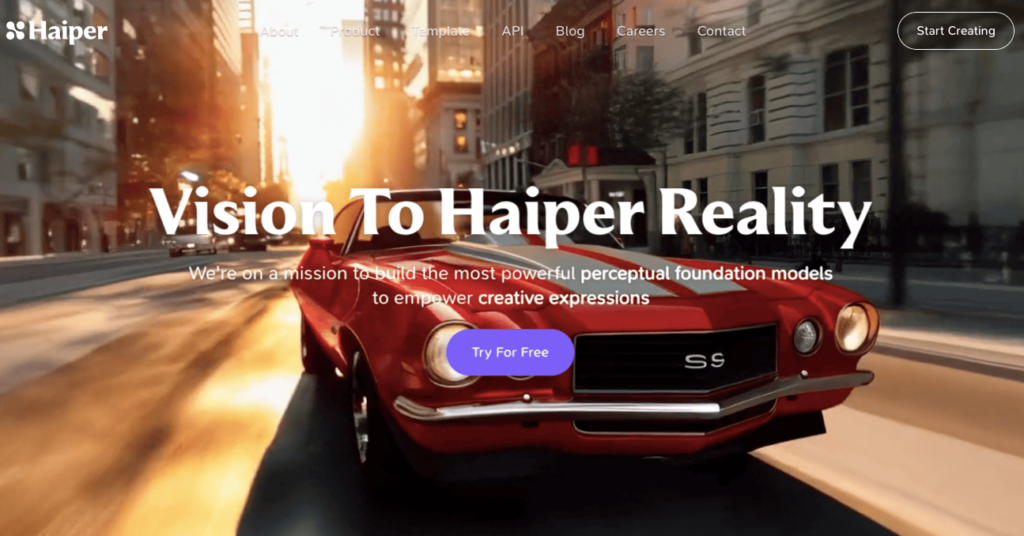
たとえば、文章を入力するだけで、その内容に合った映像が自動的に生成されます。
また、写真をアニメーションにしたり、既存の動画に新しい効果を加えることも可能です。
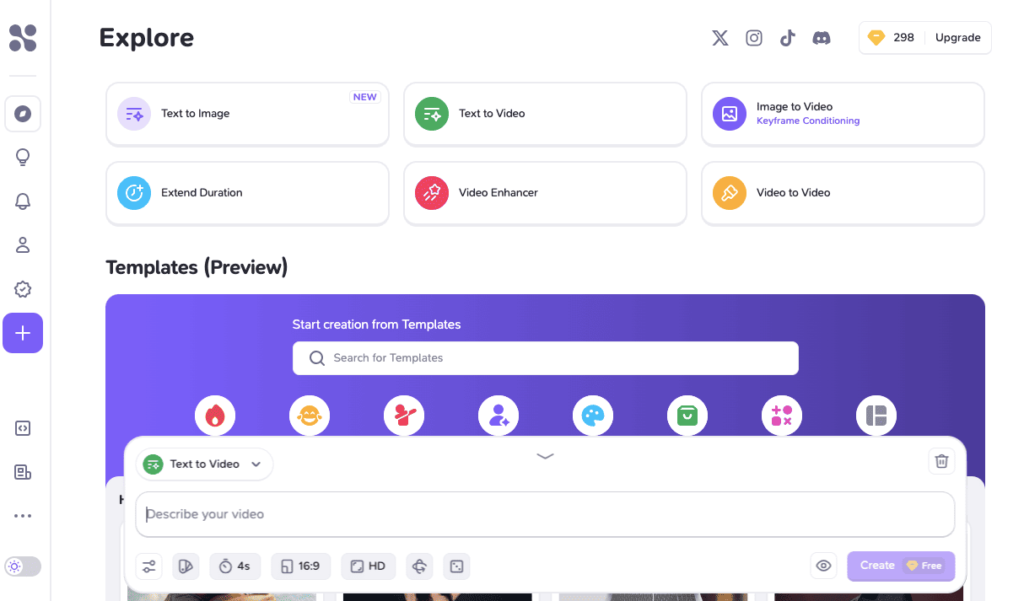
このツールは、YouTubeやTikTokのような動画プラットフォームにコンテンツを投稿するクリエイターだけでなく、
SNSで目を引く動画を作りたい人にも最適です。
直感的で使いやすいため、初心者でも簡単にHaiper AIを使いこなすことができます。
Haiper AIの特徴
Haiper AIでは次のことができます。
・テキストから画像生成
・テキスト、画像、動画から動画生成
・秒数を追加して動画生成
・1080pの高画質動画生成
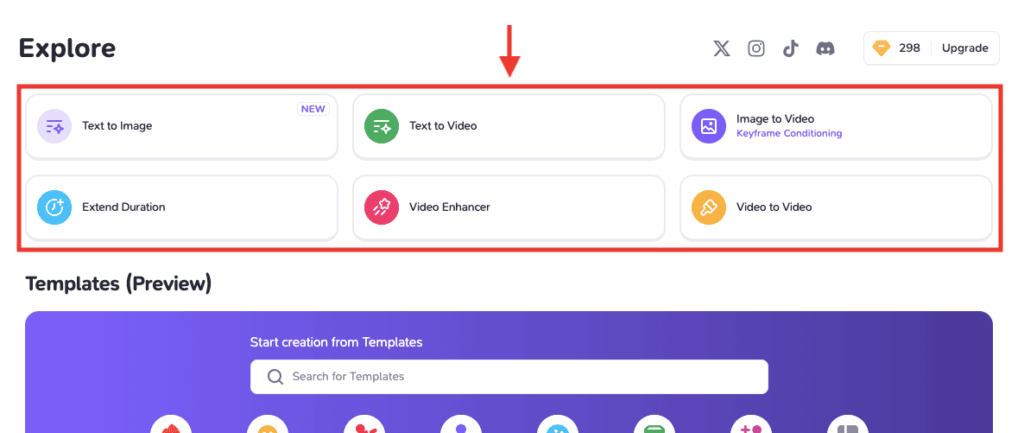
他には、カメラアクションを設定できたり、特定のスタイル(画風)にすることができたり
最大8秒までの動画生成をすることができます。
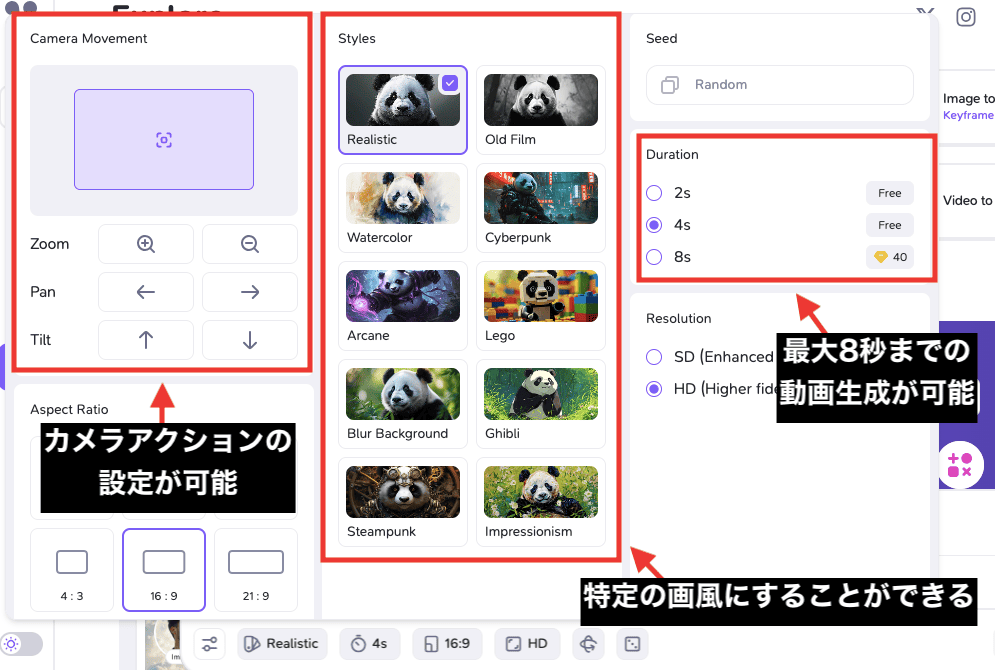
商用利用可能!

Haiper AIでは、無料プランでは商用利用することはできませんが
有料プランのPro(月30ドル)に加入することで、生成した画像や動画を商用利用できます。
ビジネスやマーケティング目的で作成した動画を
そのまま商品プロモーションや広告に使うことができます。
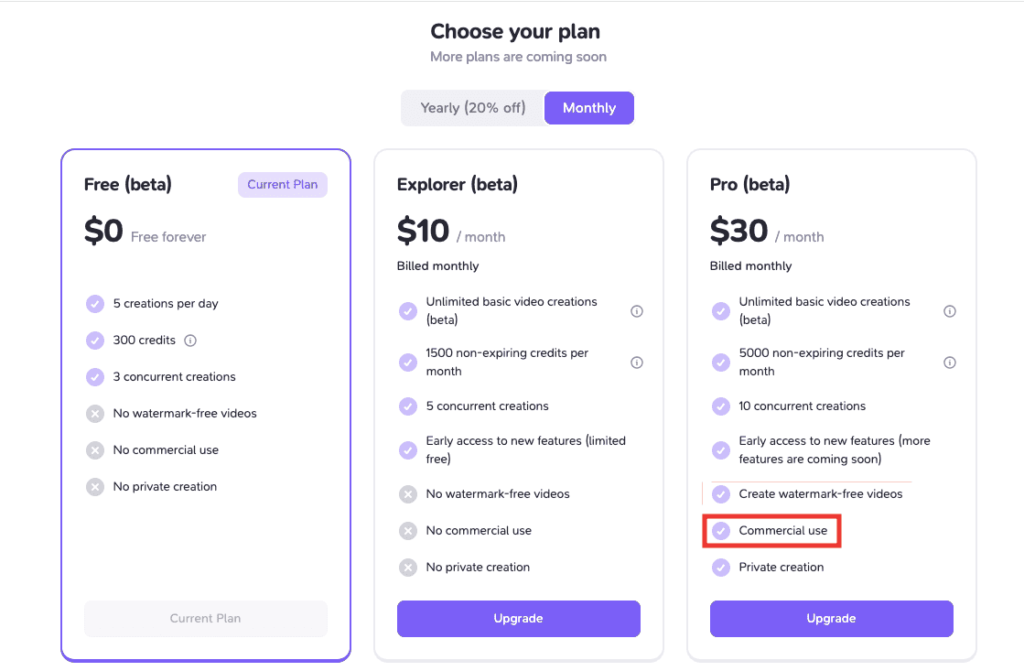
登録・ログイン方法

以下のリンクから「Haiper AI」にアクセスします。
右上にある「Start Creating」をクリックしてください。
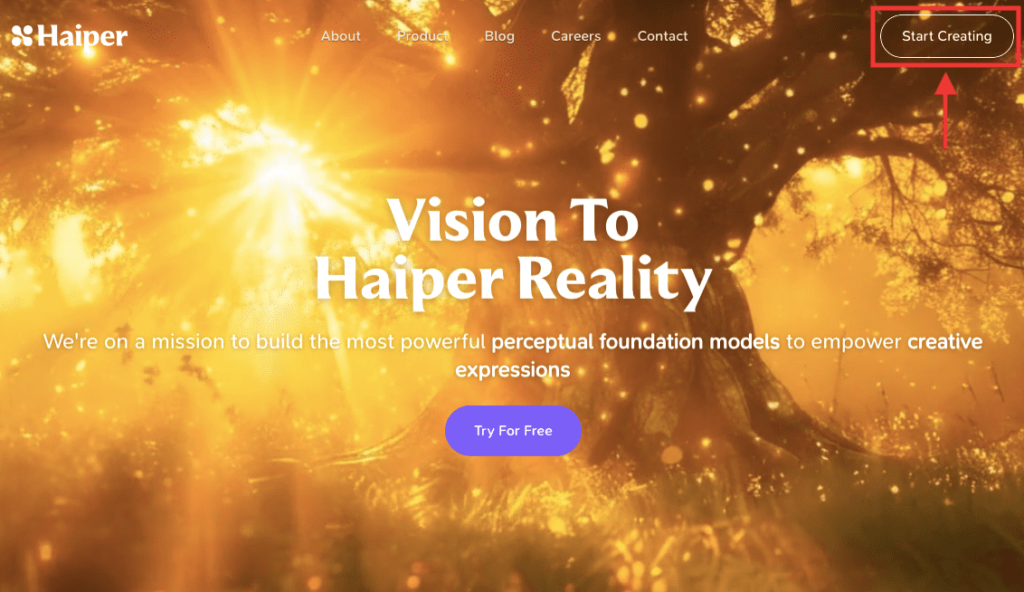
下部にある「Login」をクリックします。
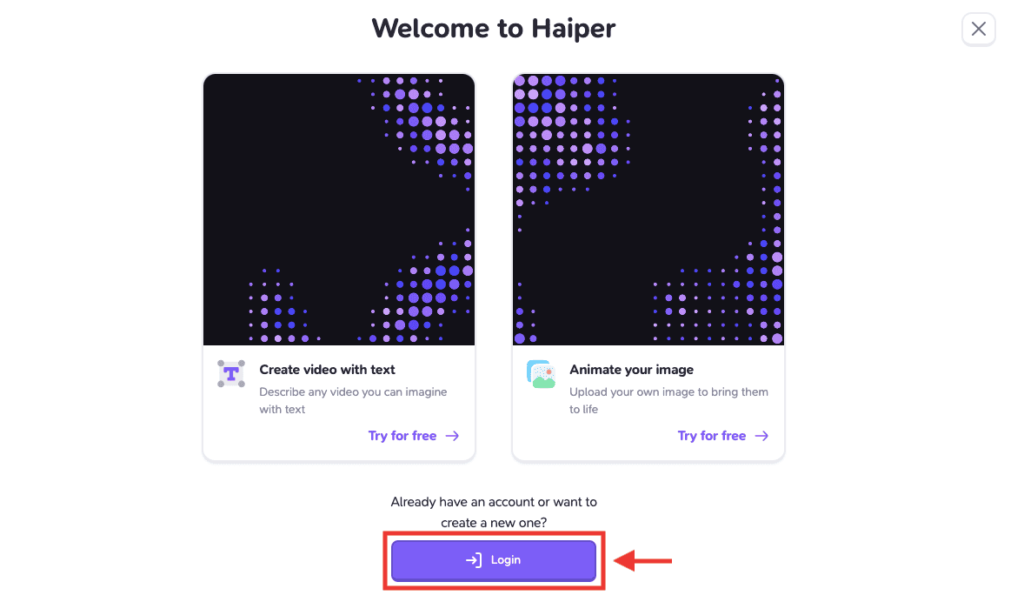
「Googleアカウント」「Discordアカウント」「Appleアカウント」
または、Eメールアドレスからログインしてください。
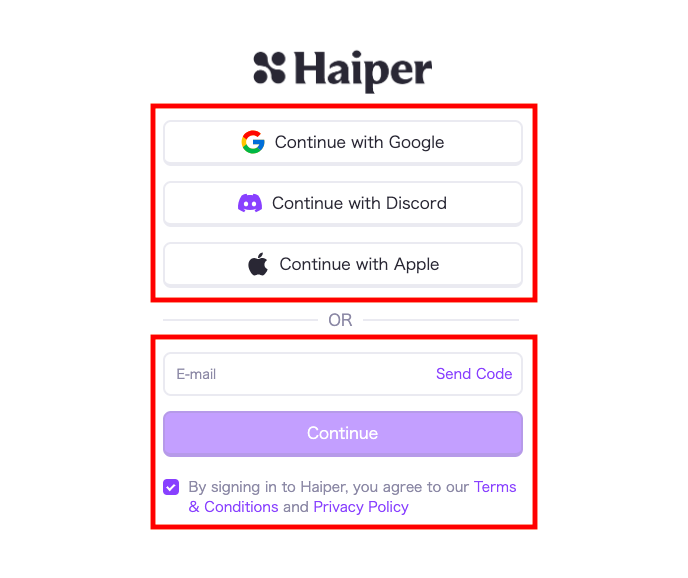
テキストから動画生成する方法

左側にある「Explore」アイコンをクリックしてから
「Text to Video」を選択してください。
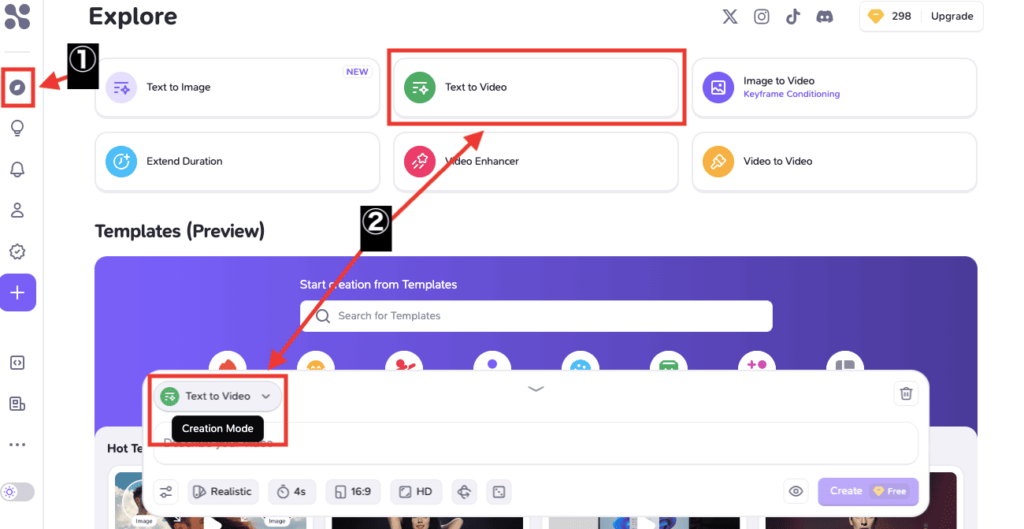
プロンプトを入力する
下部にあるテキスト入力場所で
動画生成したい内容(プロンプト)を英語で入力してください。
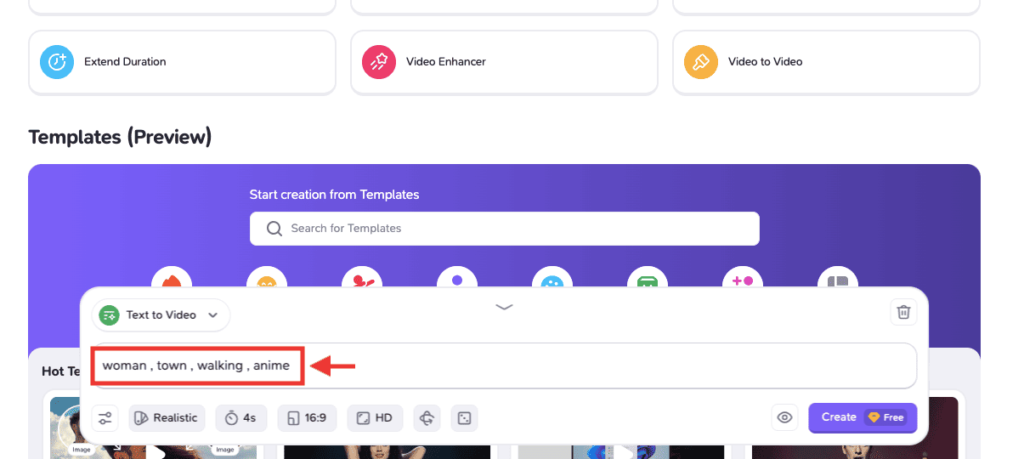
下にスクロールすると、コミュニティが生成した動画が表示されており、
クリックすることでプロンプトを参考にすることができます。
何のプロンプトを入れるか迷った時は参照しましょう。
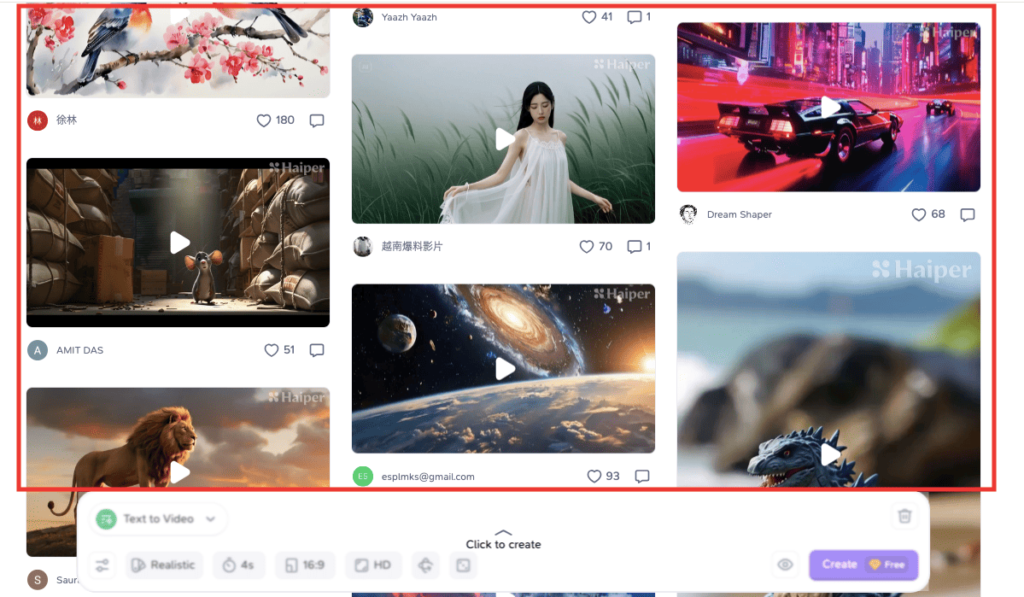
Settingsについて
プロンプト入力場所の左下にある「Settingsアイコン」をクリックすると、次の設定が可能です。
・Camera Movement
・Aspect Ratio
・Styles
・Seed
・Duration
・Resolution
ここからは、各項目について解説します。
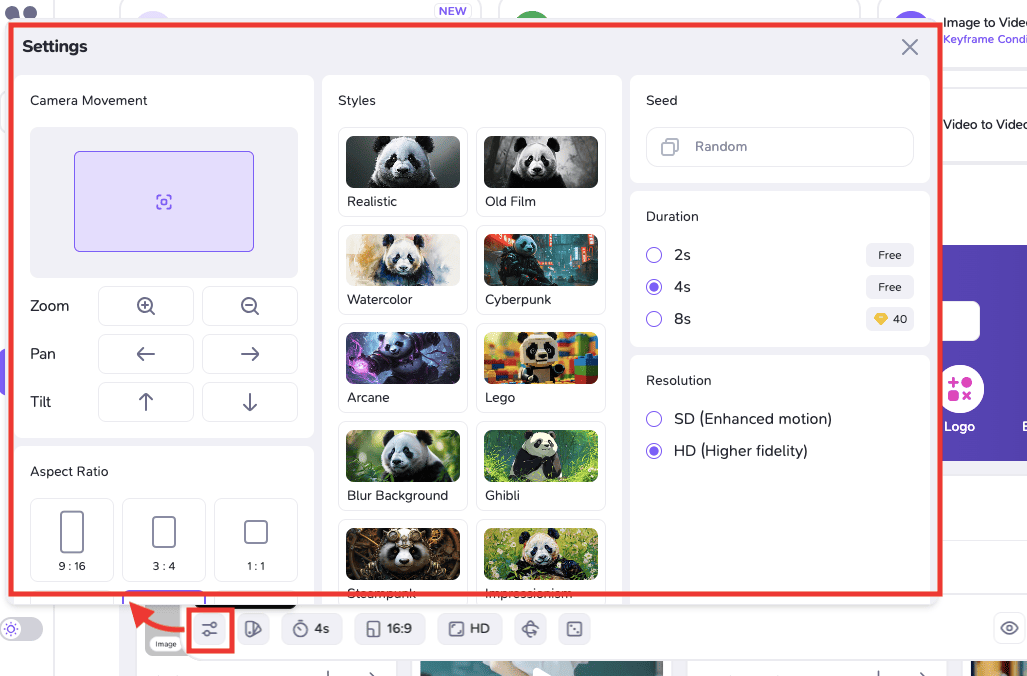
カメラアクションを設定
「Camera Movement」では、次のカメラアクションを設定することができます。
| Zoom | ズームイン・ズームアウト |
| Pan | 左か右方向にカメラ移動 |
| Tilt | 上か下方向にカメラ移動 |
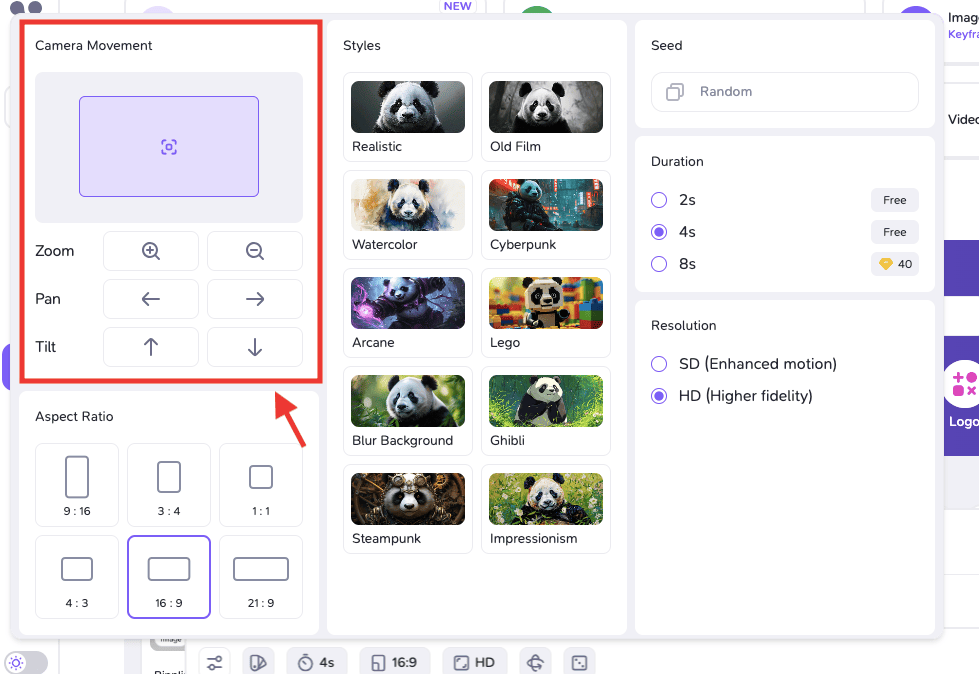
アスペクト比率の変更
「Aspect Ratio」では、画面比率を変更できます。
・9:16(縦長)
・3:4(縦長)
・1:1(正方形)
・4:3(横長)
・16:9(横長)
・21:9(超横長)
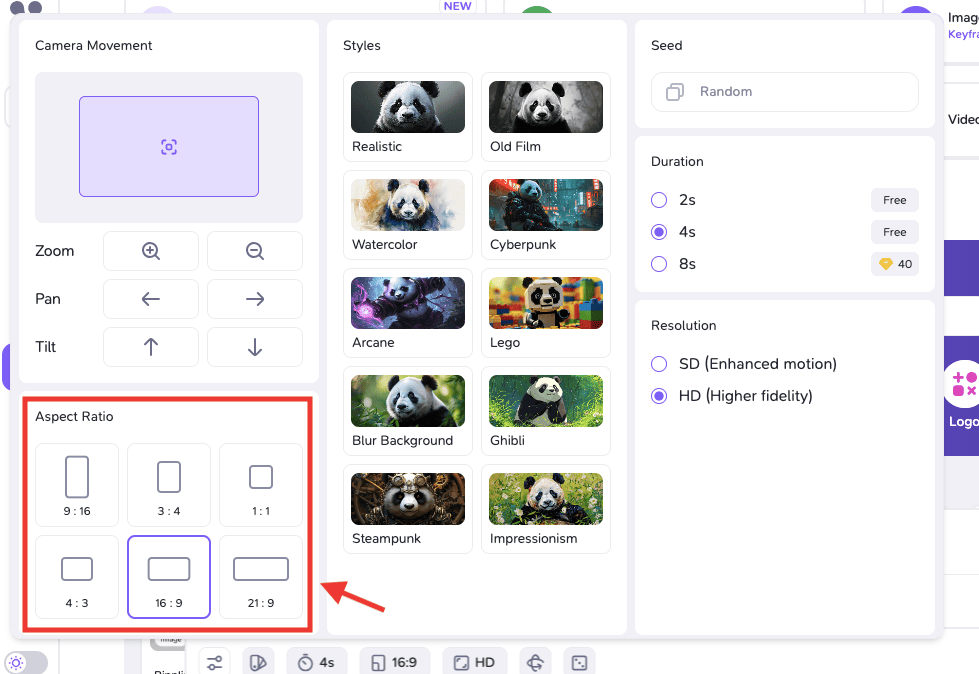
スタイル(画風)を変更
「Styles」では、画風を変更することができます。
| Realistic | リアル |
| Old Film | 古い写真 |
| Watercolor | 水彩 |
| Cyberpunk | サイバーパンク |
| Arcane | アーケイン |
| Lego | レゴ |
| Blur Background | ぼやけた背景 |
| Ghibli | ジブリ |
| Steampunk | スチームパンク |
| Impressionism | 印象派 |
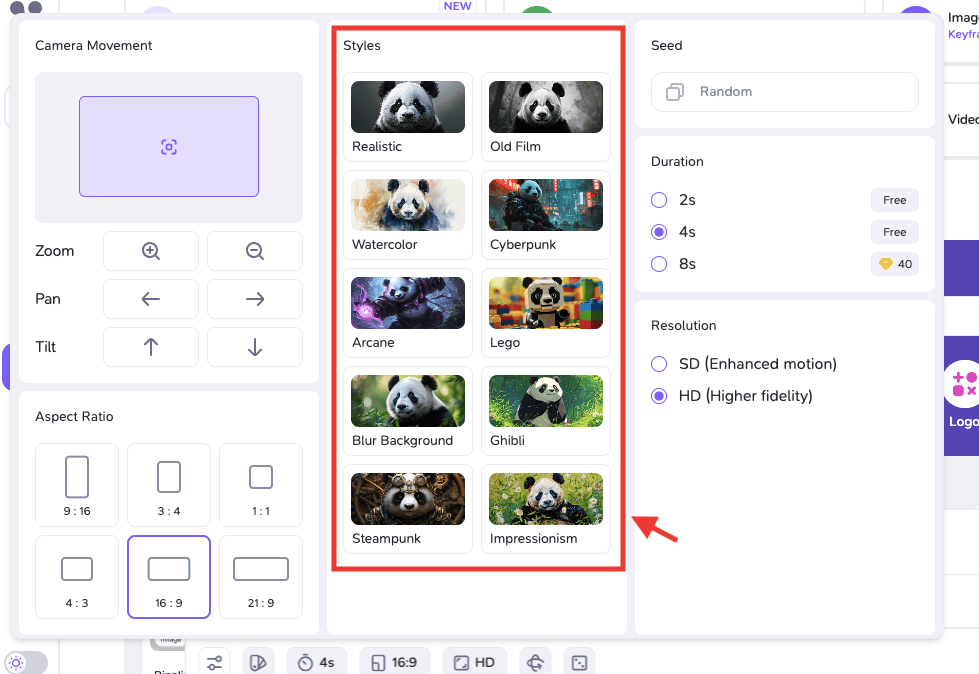
Seedについて
Seedでは、数値を何も入力しない場合、生成する度にランダムの数値にすることができます。
ランダム数値にすることによって、毎回違った動画生成結果にすることができます。
基本的には何も入力しないでいい場所です。
全く同じ動画を生成したい時にSeedを指定する場合があります。
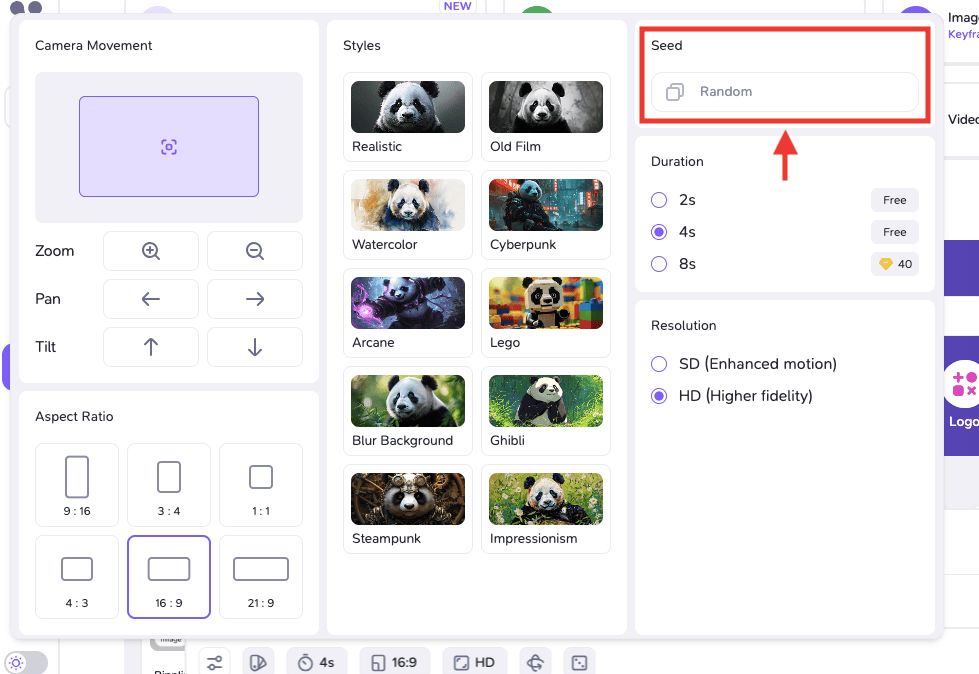
以下の画像は、全く同じ設定で2回連続で生成した結果になります。
このように、全く同じ設定内容でもseedの数値が違うことで、異なった動画生成結果にさせることができます。
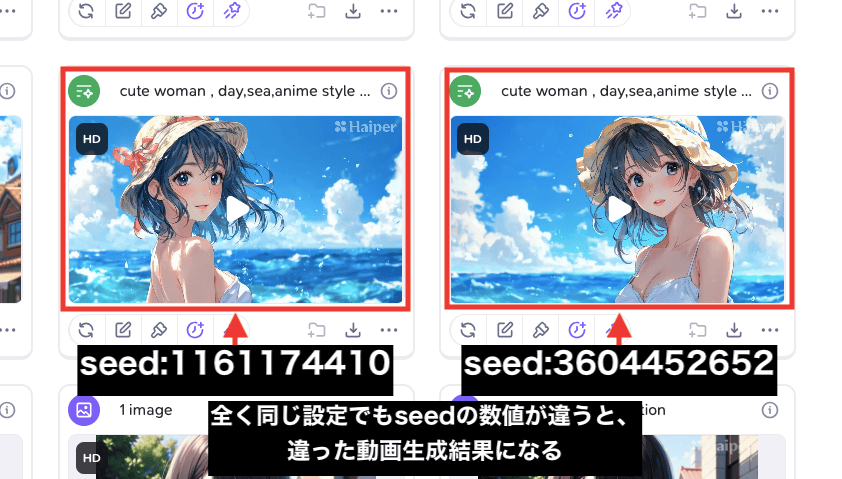
以下の画像では、同じ設定でSeed数値も同じにして2回連続生成した結果になります。
このように、seedを指定することで全く同じ生成結果にすることができます。
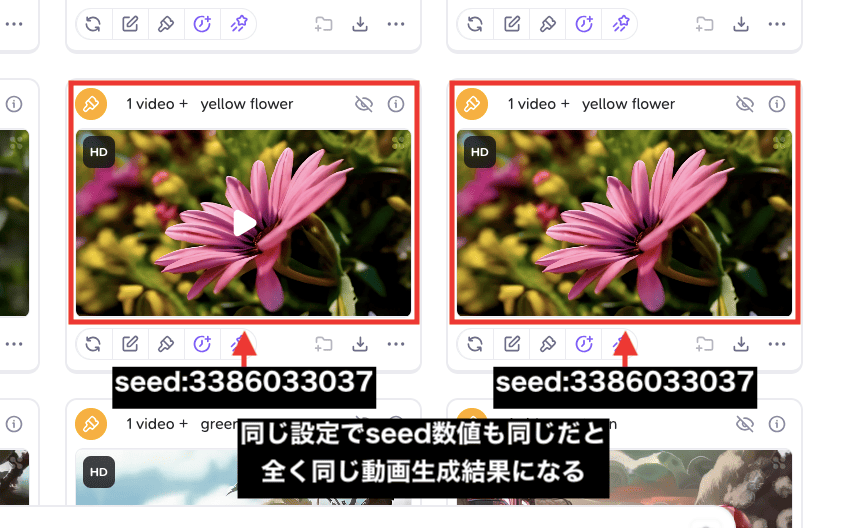
動画秒数の変更
「Duration」では、生成する動画の秒数を変更することができます。
執筆現在では、最大8秒までの設定が可能です。
8秒に設定する場合は、1回で40クレジット消費します。
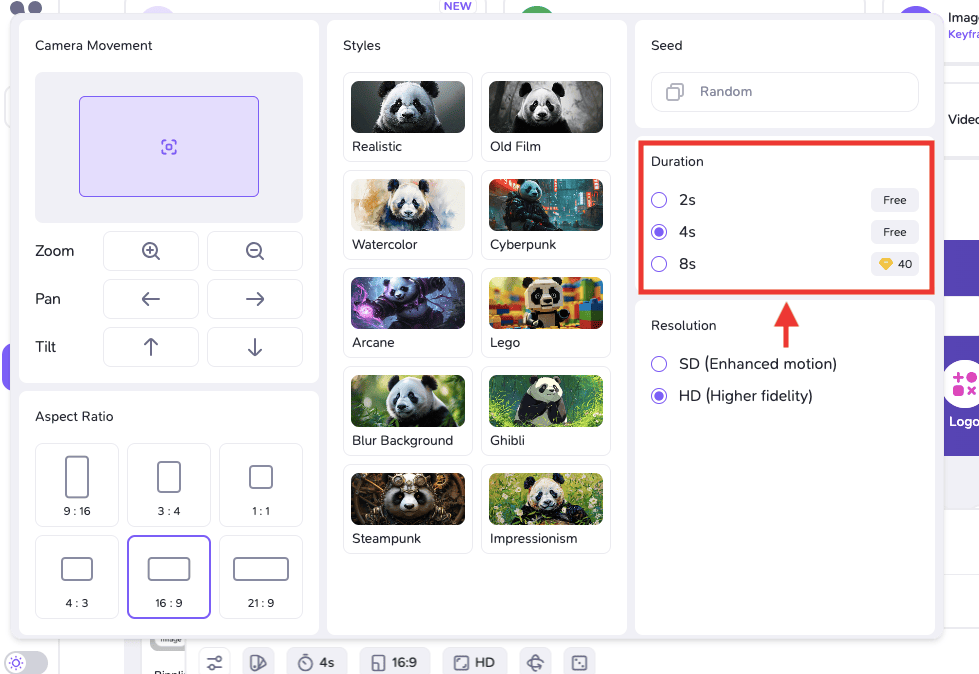
解像度の変更
「Resolution」では、解像度を変更することができます。
・SD(通常画質)
・HD(高画質)
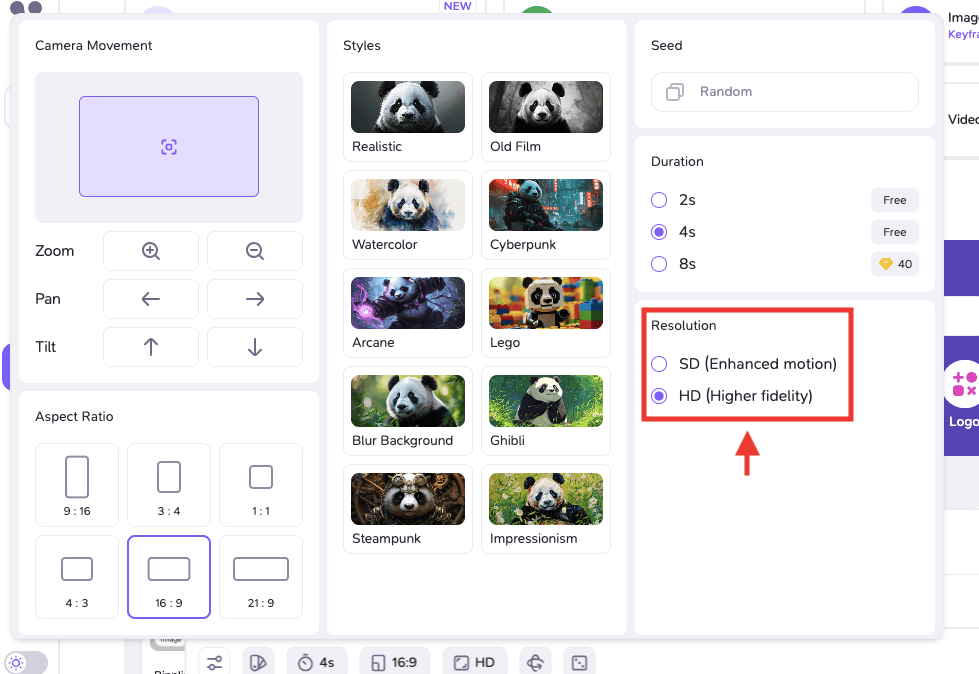
作品の公開・非公開設定
「目」のアイコンをクリックしてから
「Create in Public」のトグルをオフにすると
生成した動画をExplore内で表示させないようにすることが出来ます。(Proプラン会員からオフが可能)
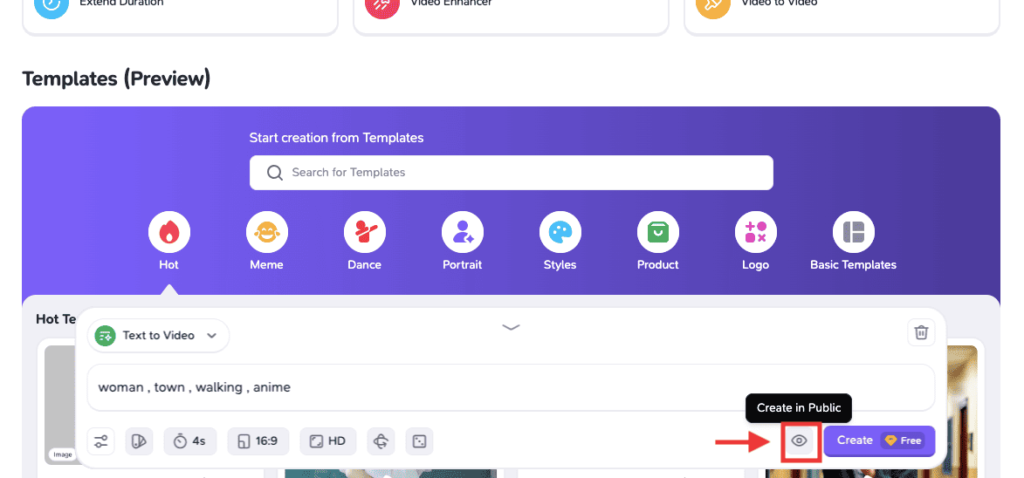
生成する
「Create」をクリックすると動画生成できます。
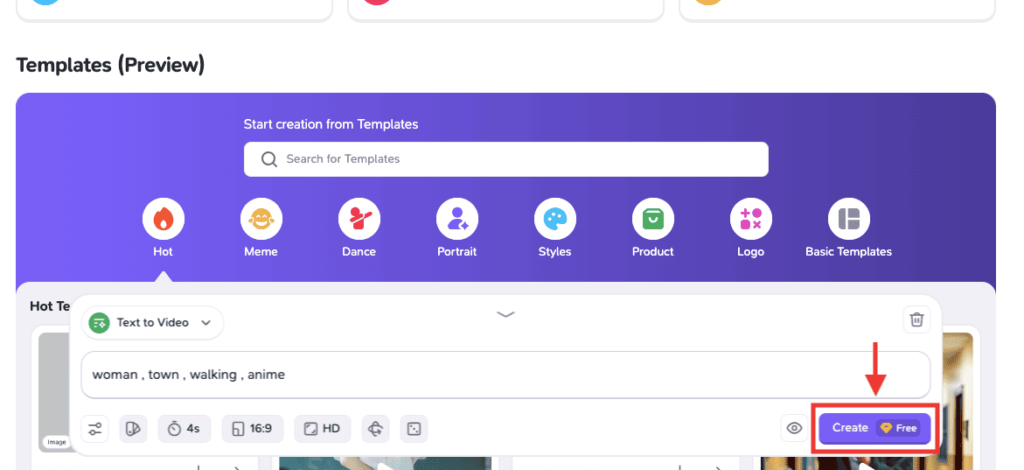
生成した動画は、左側にある「+アイコン」をクリックすると確認できます。
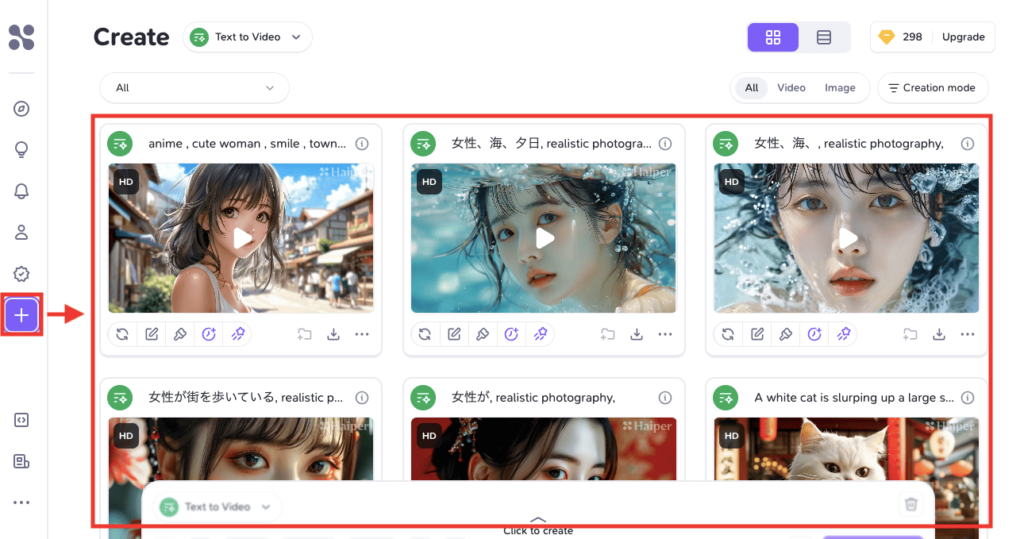
動画をダウンロード
生成した動画の下部にある「ダウンロードアイコン」をクリックすると、動画を保存できます。
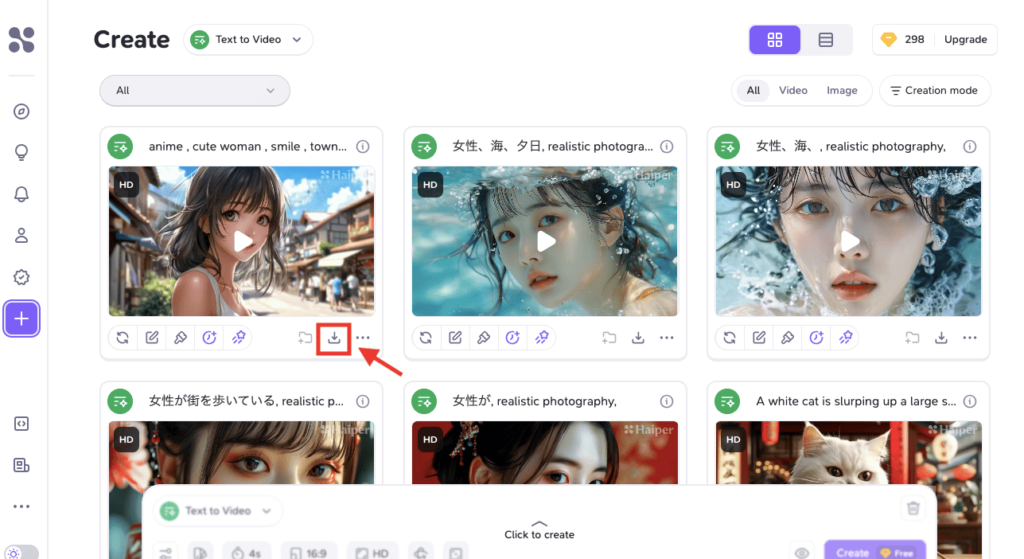
パラメータ情報の確認
上部にある「i」アイコンをクリックすると
プロンプトやSeedなどのパラメータ情報を確認することができます。
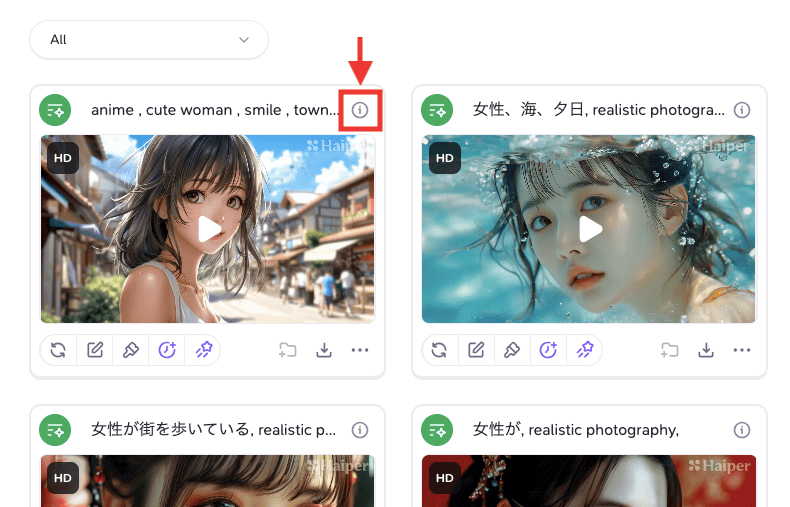
再生成する
「Regenerate」アイコンをクリックすると、再度同じプロンプト内容で動画生成できます。
Seedは変わります。
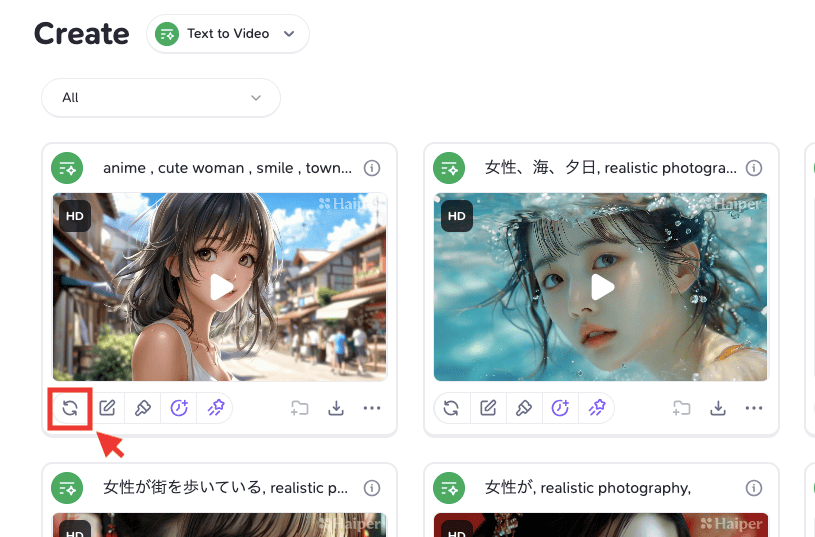
プロンプトを変更して再生成
「Vary prompt」アイコンをクリックすると
プロンプトを変更してから動画生成することが出来ます。
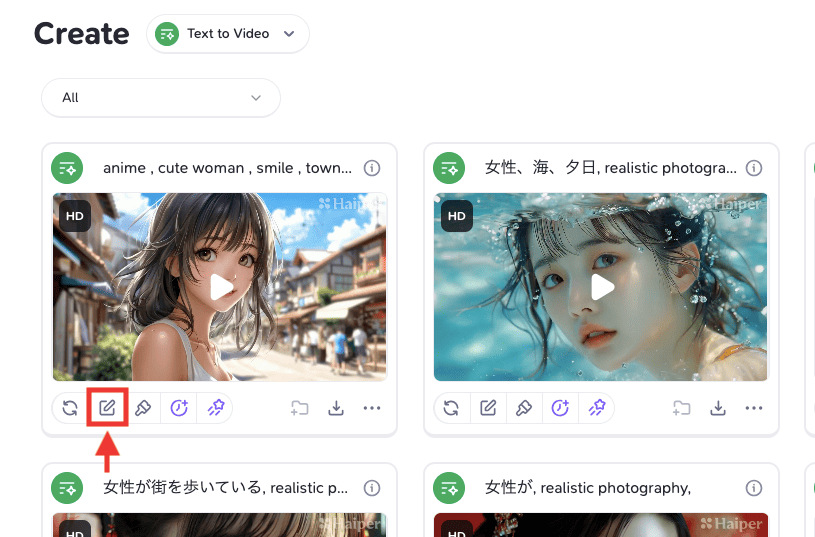
「New Prompt」に動画生成したい内容を入力してから
「Create」をクリックすると動画生成できます。
Seedは変わりません。
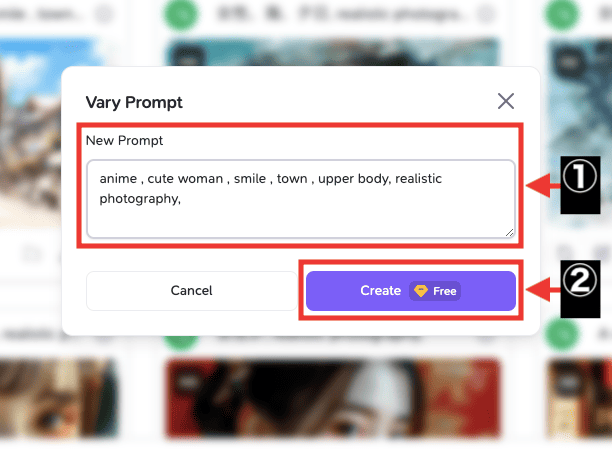
指定した部分を修正
「Repaint」をクリックすると、指定した部分を修正することができます。
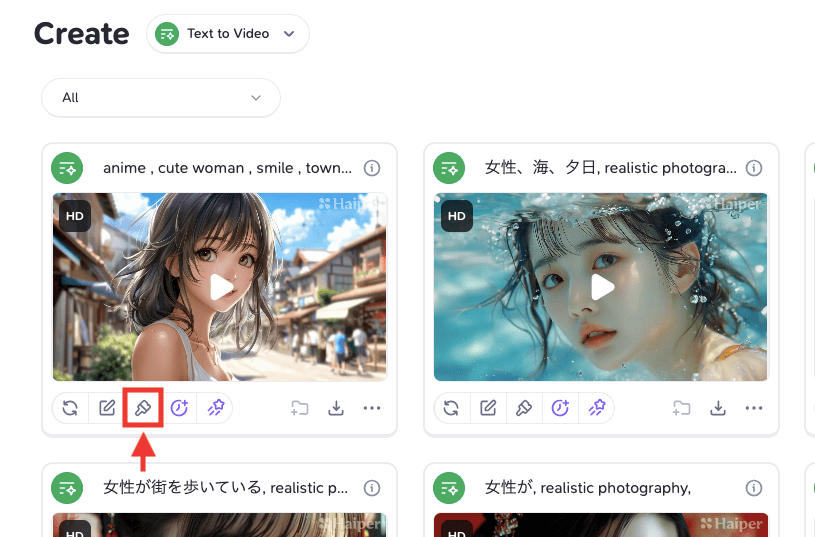
秒数を追加する
「Extend」をクリックすると、4秒追加して生成することができます。
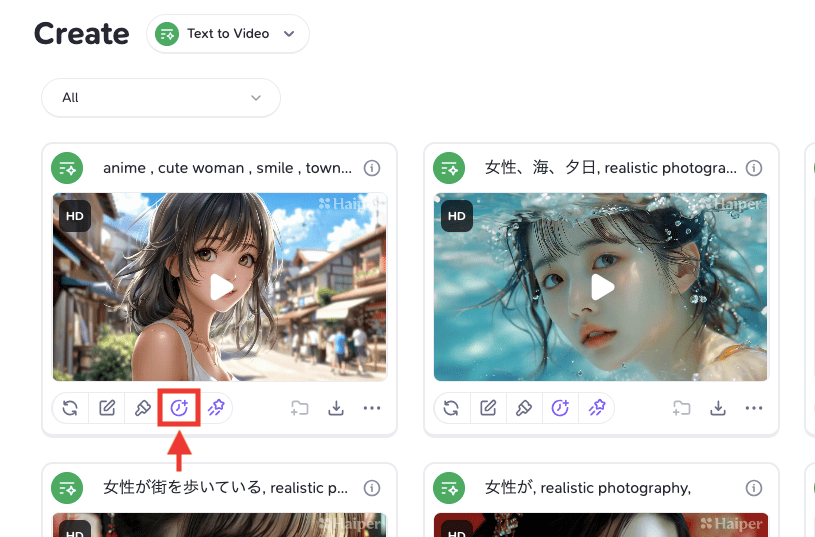
1080pにする
「Enhance」をクリックすると、1080pにして詳細にします。
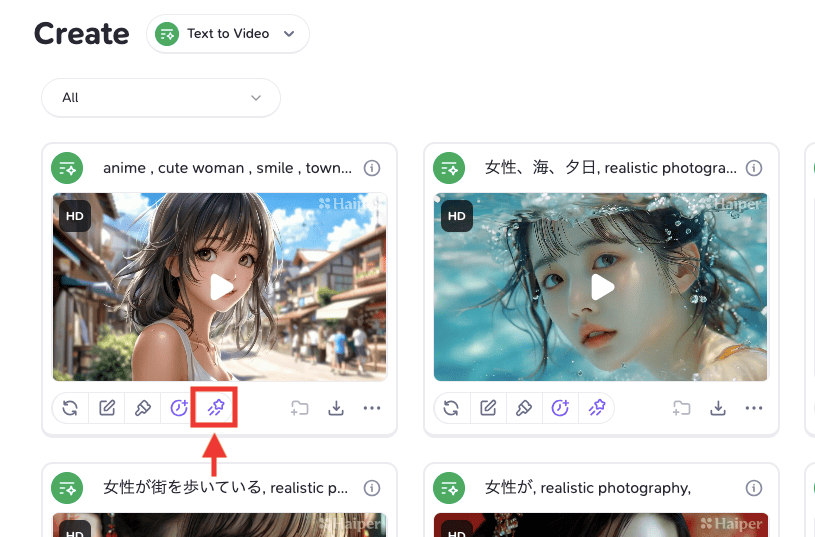
画像から動画生成する

「Image to Video」をクリックすると、アップロードした画像を元に動画を生成することができます。
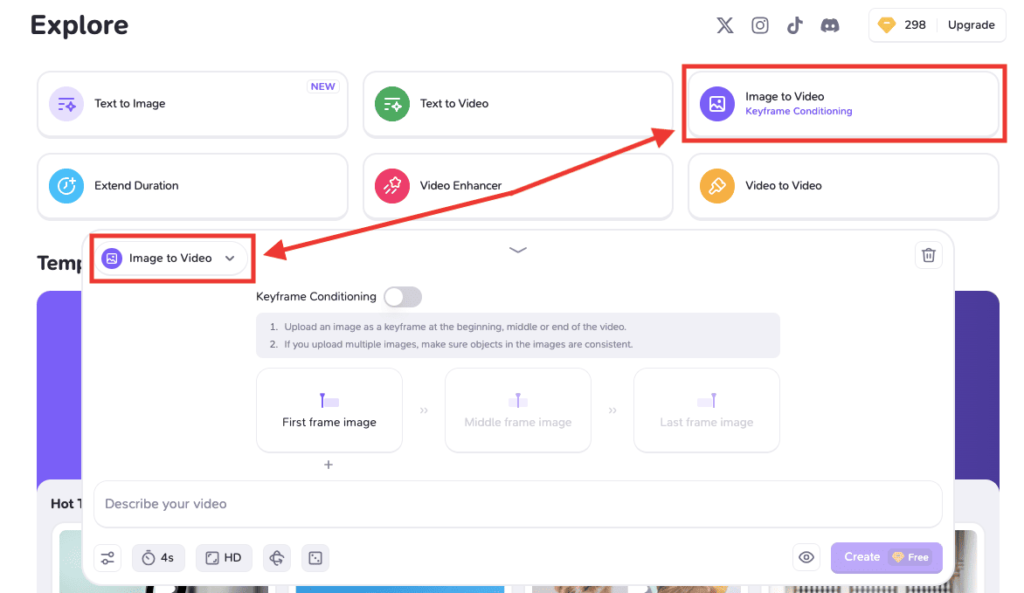
「First frame image」をクリックしてから画像をアップロードします。
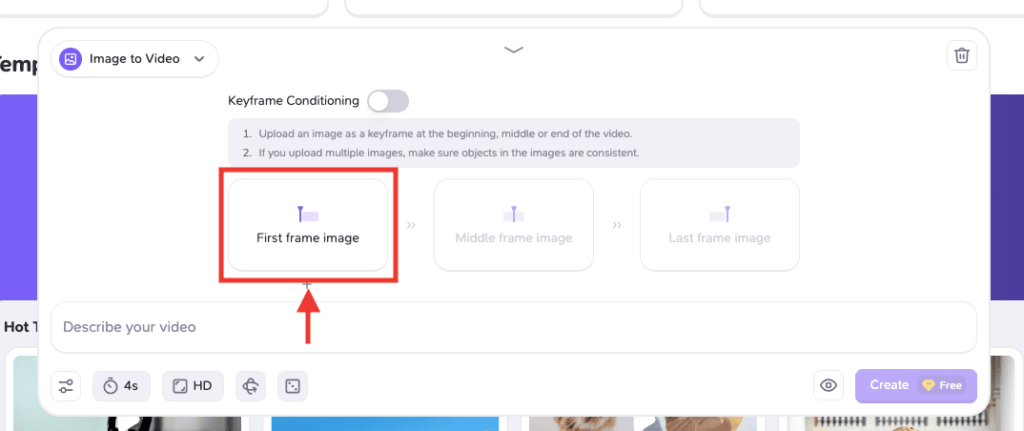
「Create」をクリックすると、画像に合わせた動画を生成することができます。
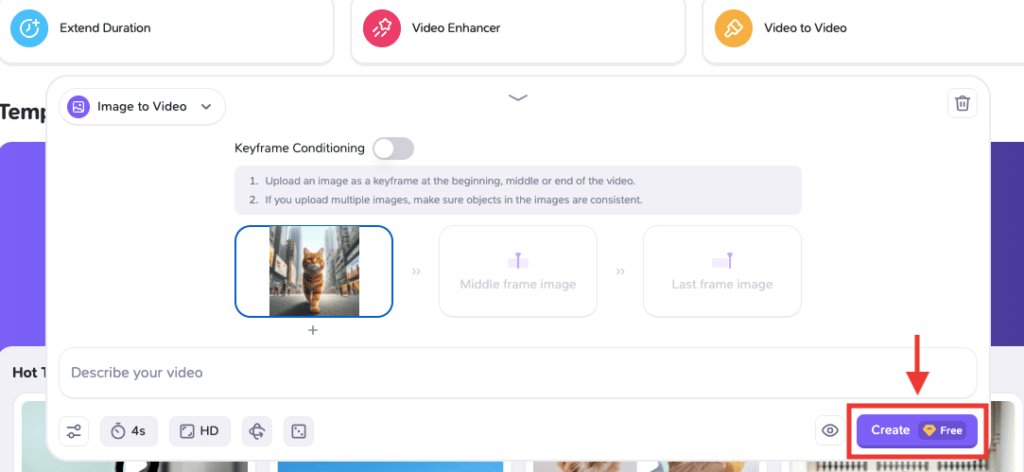
キーフレームを追加する
「Keyframe Conditioning」のトグルをオンにすることで
ミドルフレームとラストフレームを追加できます。
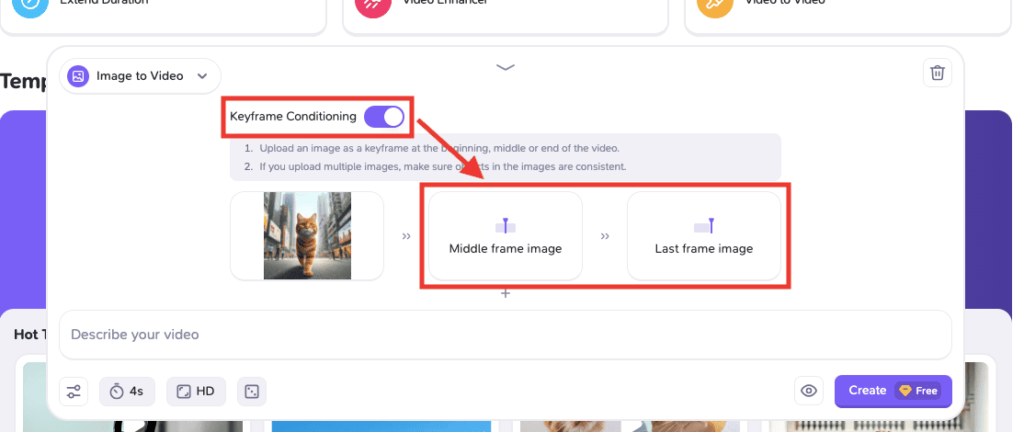
ミドルフレーム、ラストフレームを追加することで
フレーム間を補正して動画を生成できます。
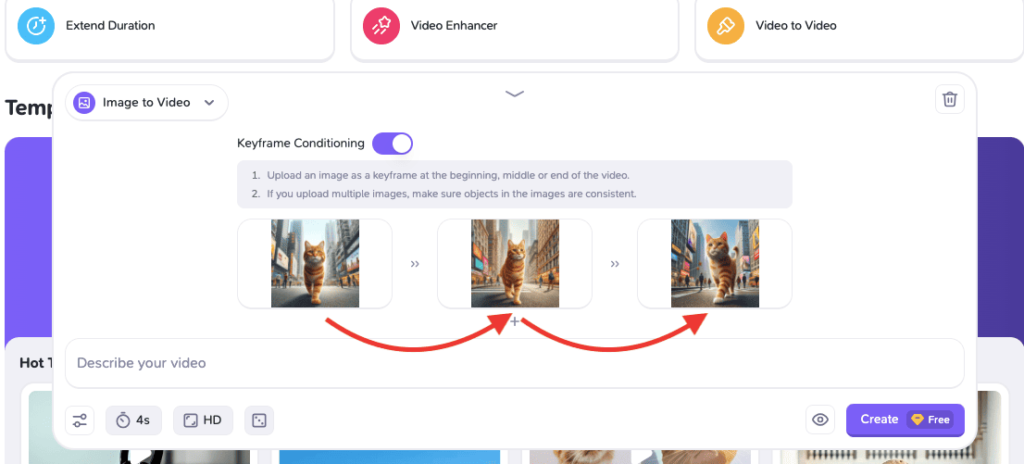
秒数を追加して動画生成する

「Extend Duration」では、 アップロードした動画の秒数を追加して動画生成することができます。
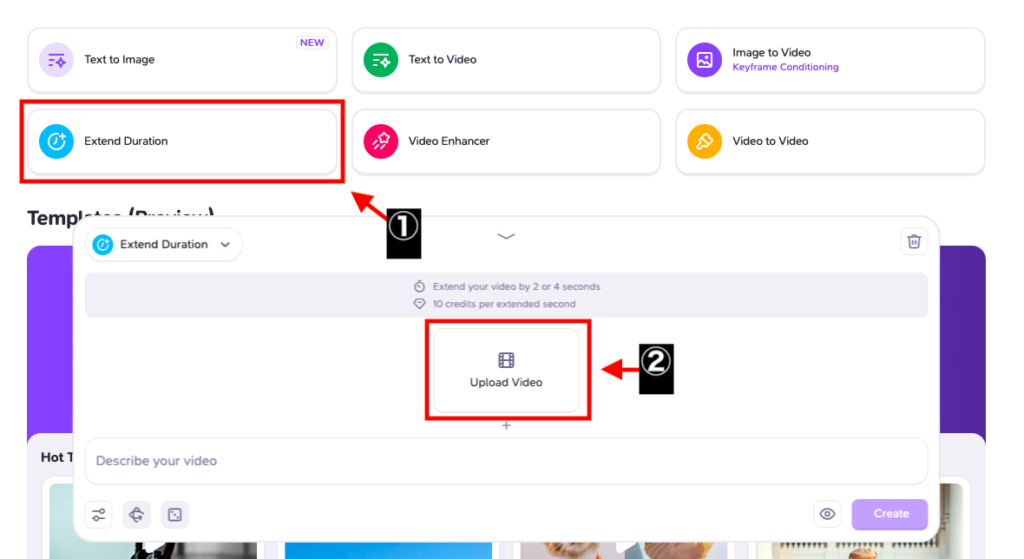
以下の動画では、Haiper AIで生成した動画に4秒追加した動画になります。
このように、繋ぎ目部分に違和感のない動画を生成することができます。
1080pの高画質で生成できる
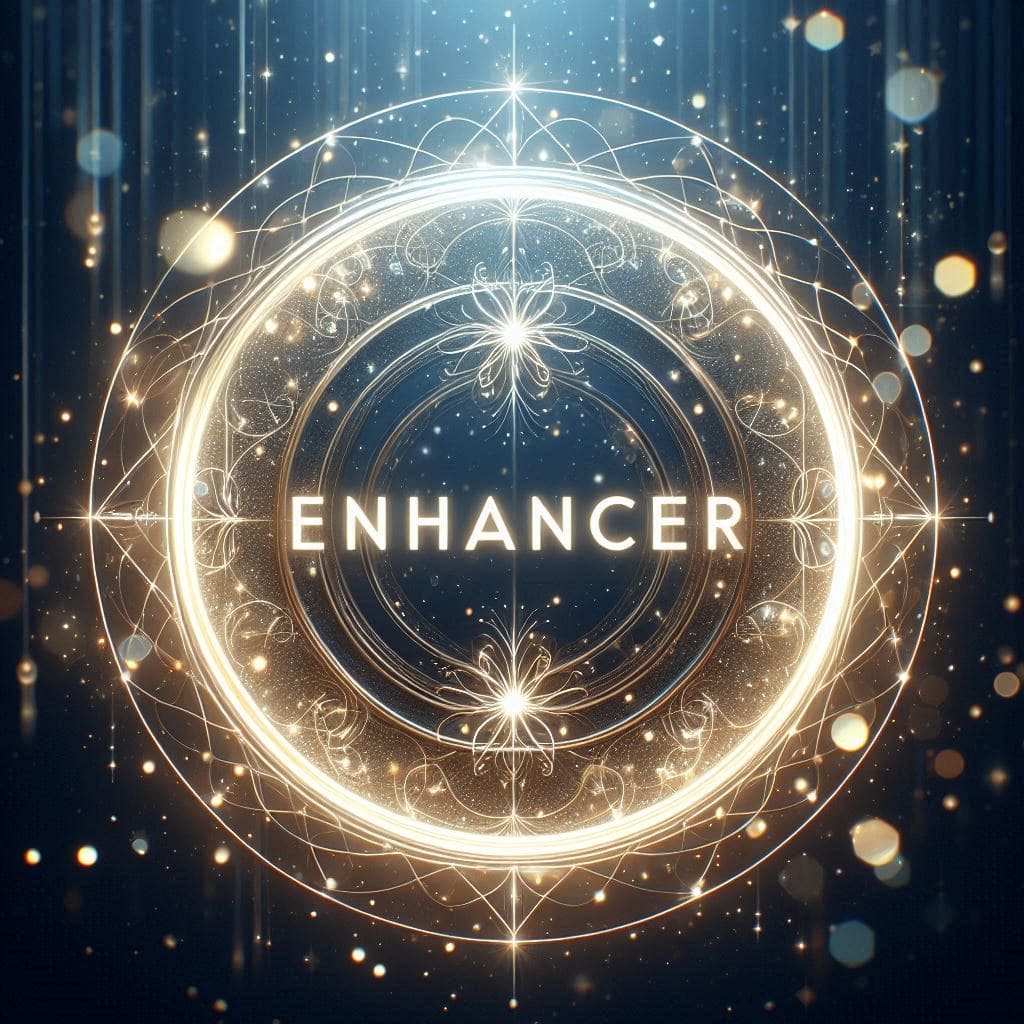
「Video Enhancer」では、1080pで高画質化させることができます。
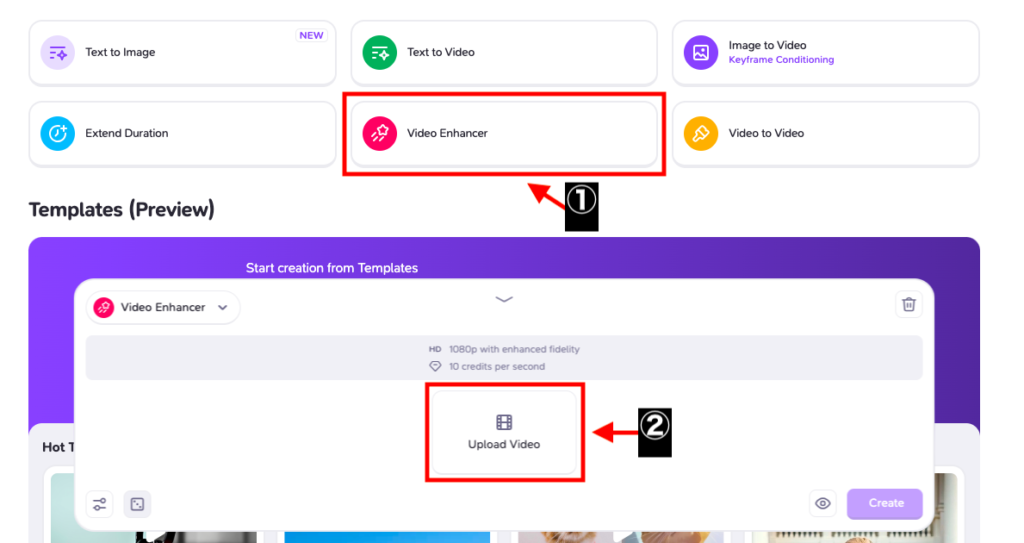
以下の動画では、720pと1080pを生成した比較結果になります。
右側の動画では高画質になっており、より詳細に生成することができています。
特定部分を修正して再生成する

「Video to Video」では、アップロードした動画を再度修正して生成することができます。
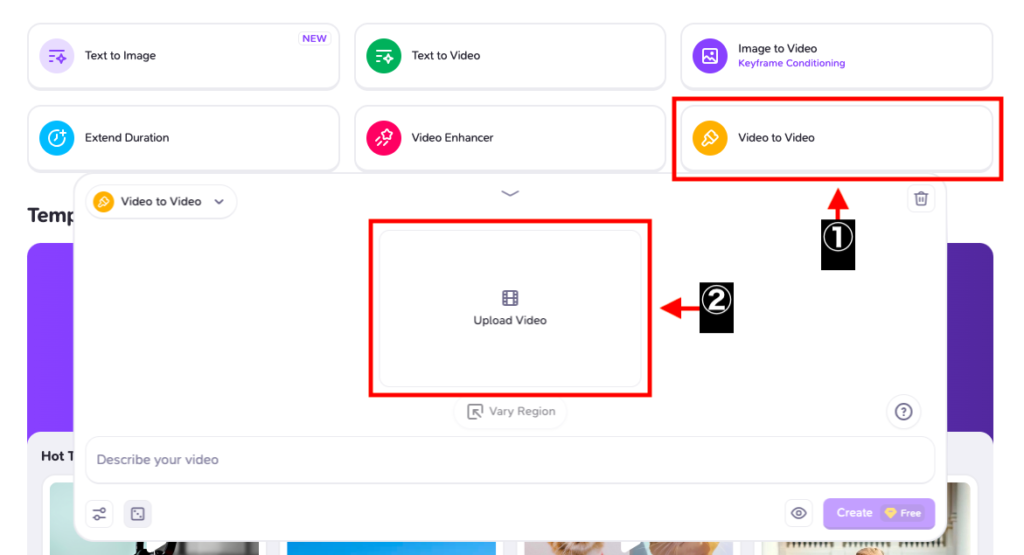
「Vary Region」では、特定部分を修正できます。
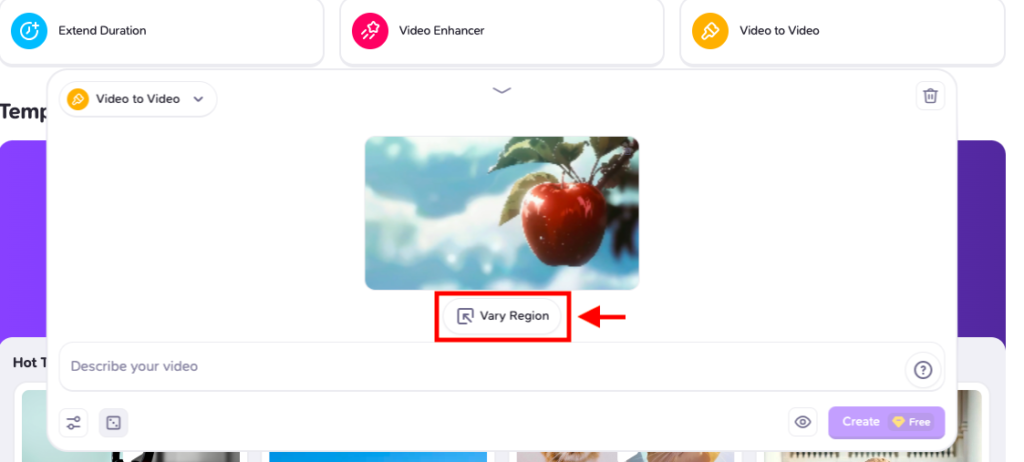
特定部分をマスクして修正
「Add Mask」を選択してから、特定部分をクリックすると、その範囲内をマスクすることができます。
マスクした場所では、テキスト場所(プロンプト)に入力した内容に修正して生成できます。
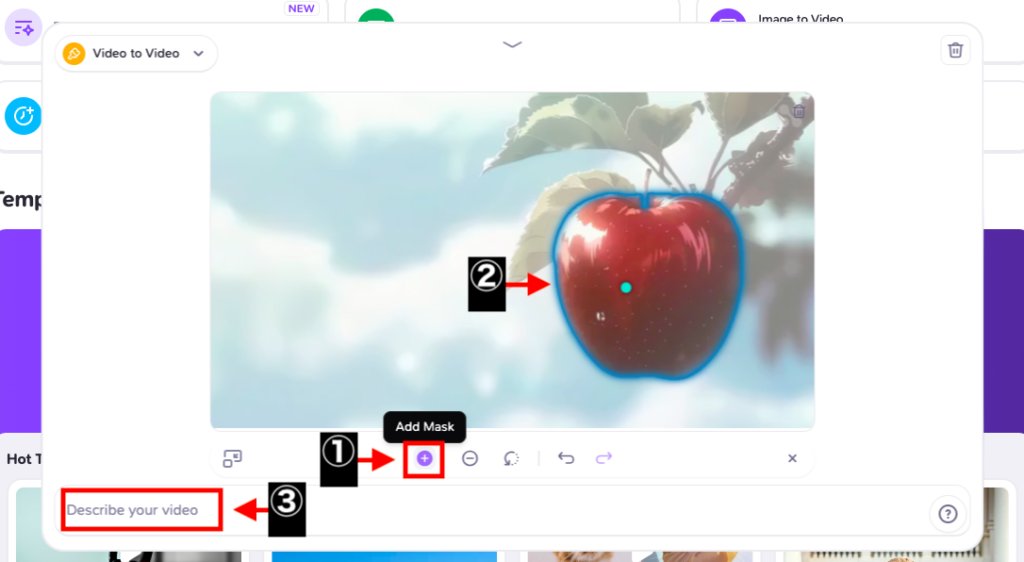
例として、りんごの部分のみをマスクしてから
テキスト入力場所で、マスク内で「黄色のりんご」を生成するように指定して動画生成します。
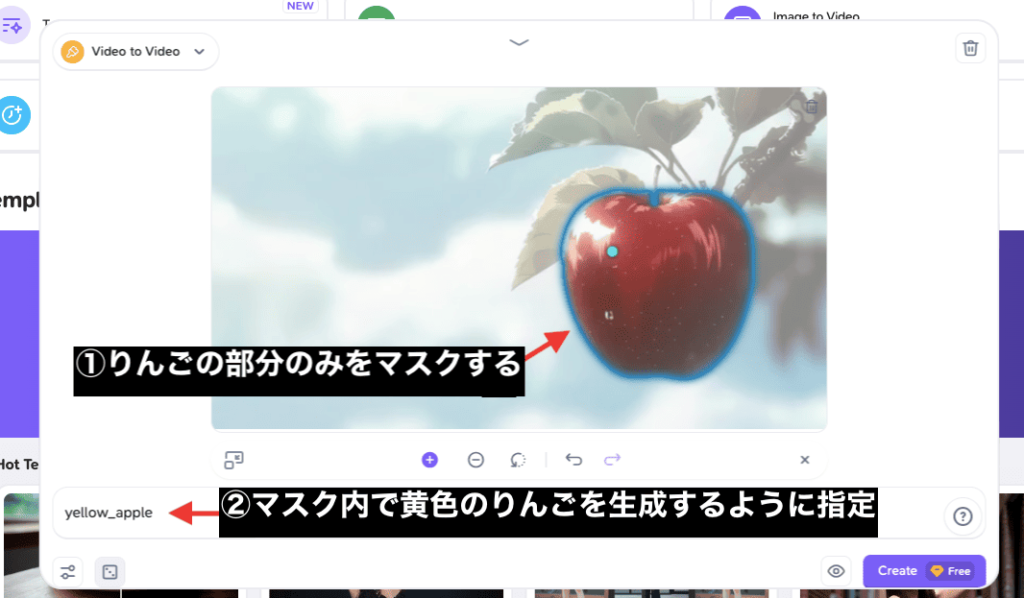
以下の動画は生成した結果です。
マスク内に黄色のりんごが生成されていますね。(少しイメージと違いますが…)
このように「add mask」では、指定した場所をマスクして内部を修正することができます。
特定部分を削除して修正
「-」アイコン(Remove Area)をクリックすると、指定した部分を削除することができます。
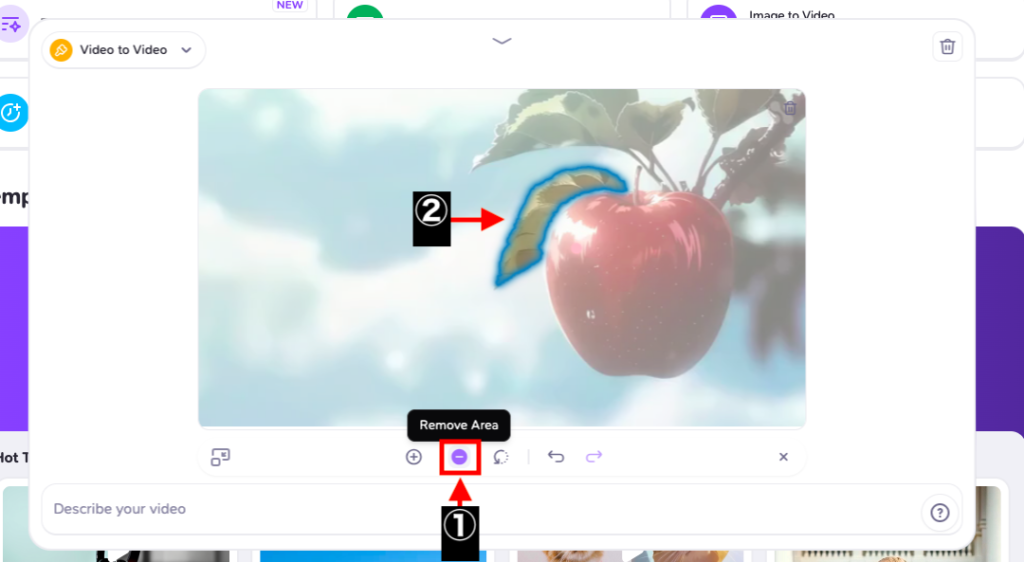
この例では、葉っぱ部分のみを指定してから
テキスト入力場所(入力必須です)で、「青空」になるように指定して生成します。

以下の動画は生成した結果になります。
こちらも少しイメージとは違った結果ですが
このように、葉っぱの部分を削除して別のものに修正することができます。
テキストから画像生成もできる
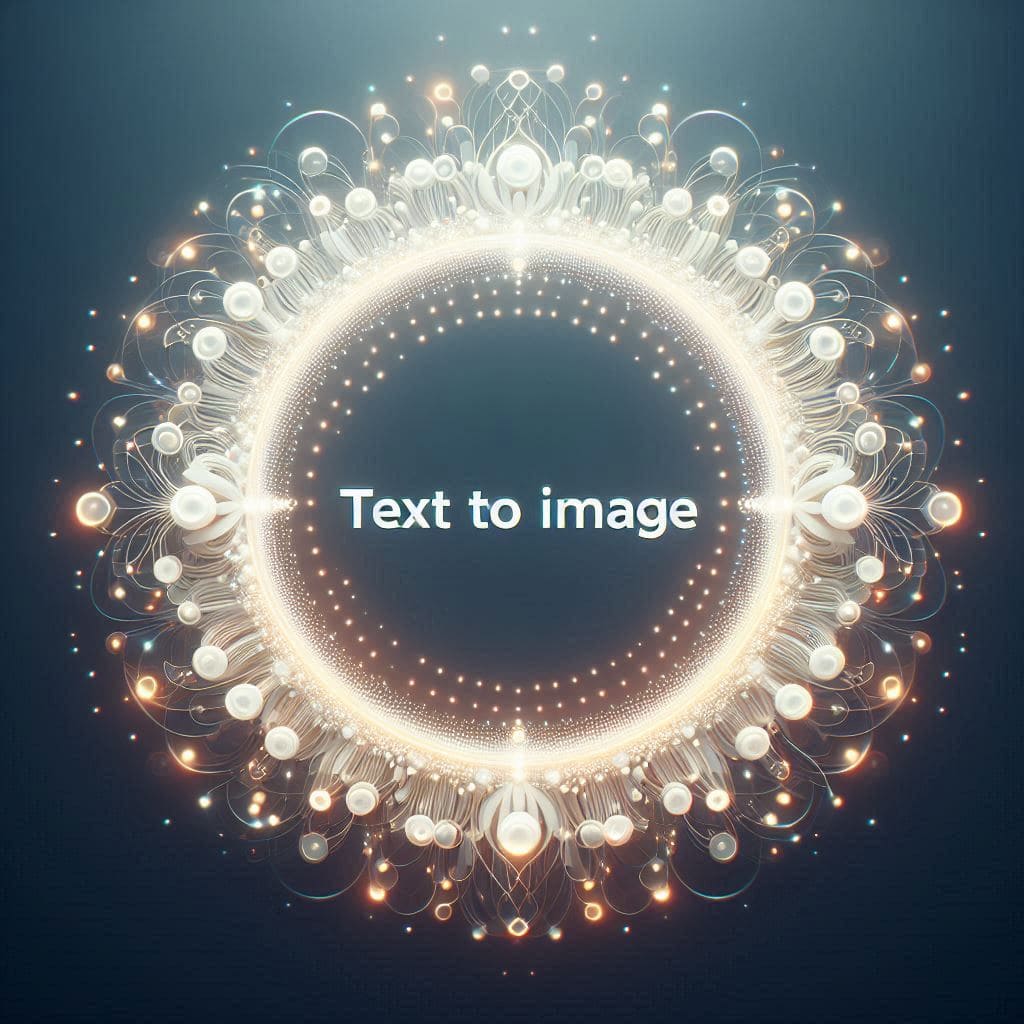
Haiper AIでは、動画生成以外に画像生成も可能です。
「Text to Image」をクリックすると、テキストから画像生成することができます。
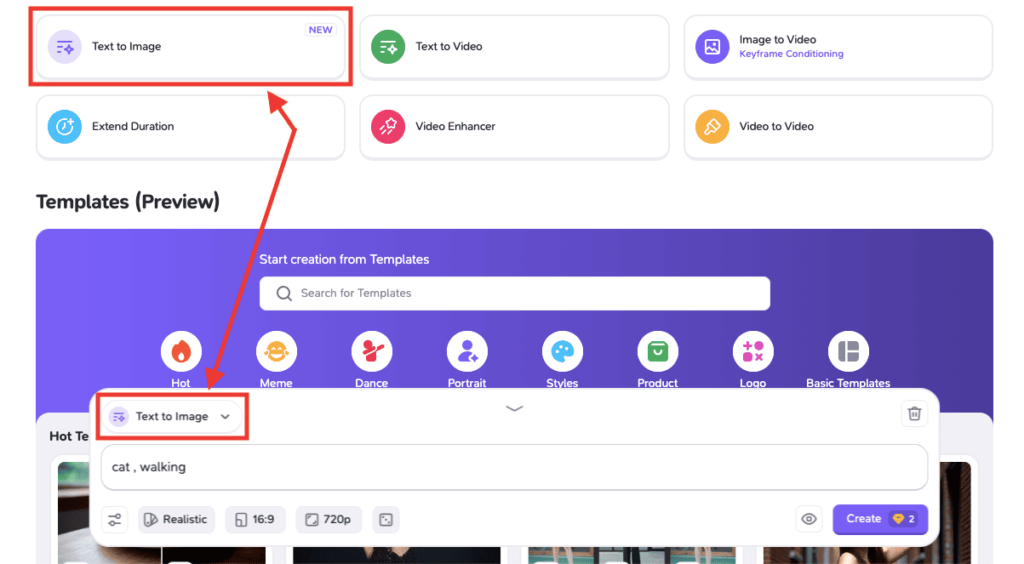
無料プランと有料プラン

無料プランと有料プランは以下になります。
| プラン名 | Free | Explorer | Pro |
| 料金 | 0ドル | 月額 / 10ドル 年額 / 8ドル | 月額 / 30ドル 年額 / 24ドル |
| 生成回数 | 日 / 5回 | 月 / 無制限 | 月 / 無制限 |
| クレジット | 登録時 / 300 | 月 / 1,500 | 月 / 5,000 |
| 同時作成数 | 3 | 5 | 10 |
| 新機能の早期アクセス | × | ◯ | ◯ |
| 透かし無し | × | × | ◯ |
| 商用利用可能 | × | × | ◯ |
| プライベート生成 | × | × | ◯ |
Proプランに加入すると、商用利用可能・透かし無し・プライベート生成することができます!
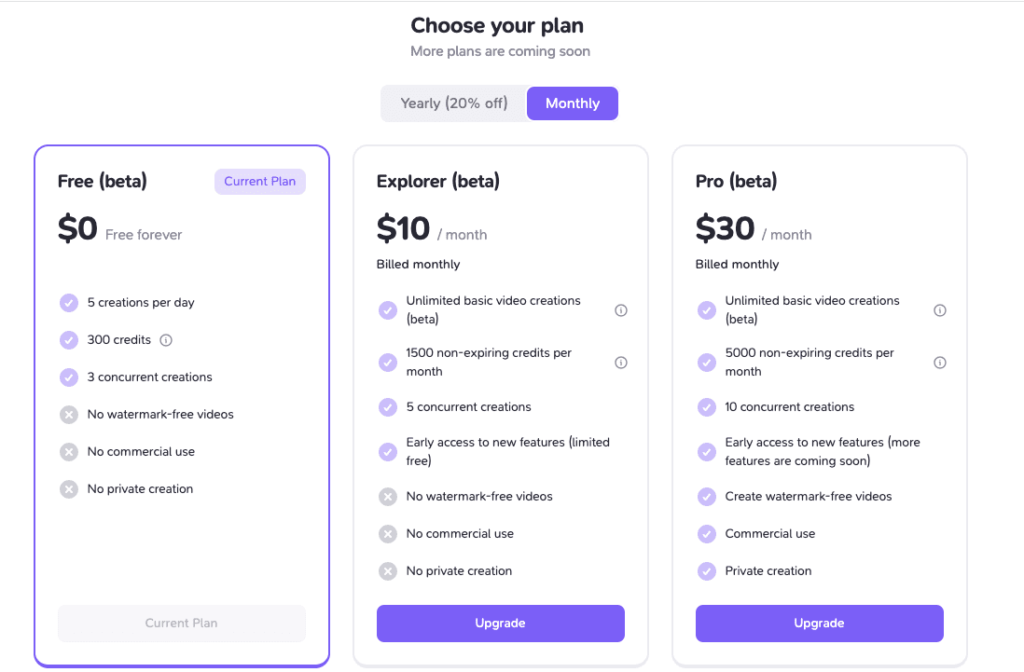
有料プランの加入方法
左側にある「チェックマークアイコン」をクリックするか
または、右上にある「Upgrade」をクリックします。

「Yealy(年額)」か「Monthly(月額)」のどちらかを選択します。
プラン内にある「Upgrade」をクリックしてから、必要事項を入力することで有料プランに加入できます。
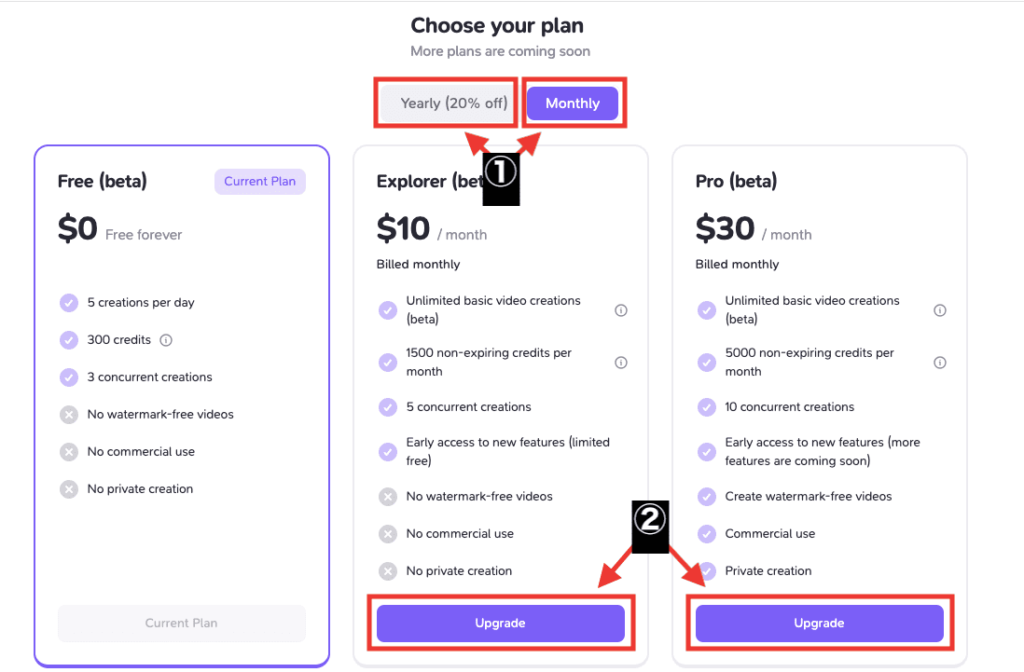
まとめ

「Haiper AI」の使い方について解説しました。
・テキスト、画像、動画から動画生成
・テキストから画像生成
・秒数を追加して動画生成
・1080pの高画質で生成
・特定部分を修正して生成
有料プランのProに加入することで、商用利用することが可能になります。
ぜひ記事を参考にして「Haiper AI」を利用してみてください。



