
AIピカソの使い方を教えて!
テキストから画像生成をしたいなら、AIピカソのアプリはおすすめです。
無料で実写やアニメ風の画像生成をすることができますよ!
この記事では、AIピカソの使い方について詳しく解説します。
AIピカソとは

AIピカソは、ユーザーがテキストから指示した内容に沿って画像生成することができるアプリです。
リアル・アニメ・ファンタジー・サイバーパンク・油絵など
多彩な表現で画像生成することができます。
画像生成以外にも、AIアバターを生成できたり、AI動画を生成することもできます。
スマホのみ対応(PC非対応)

AIピカソは、iPhoneとAndroidに対応しています。
PC環境が不要なため、パソコンを立ち上げる手間も省け、よりスムーズな操作が可能です。
日本語入力で生成できる

英語だけでなく、日本語での入力に完全対応しており、難しい設定を必要とせず、手軽に画像を生成できます。
英語が分からない方でも使い始められるのが特徴です。
登録不要!無料で無制限に生成できる

AIピカソは、面倒な会員登録や個人情報の入力は一切不要で、誰でもすぐに利用を開始できます。
さらに、無料で無制限に画像を生成できるので
時間や回数を気にすることなく思いのままに活用可能です。
商用利用について

AIピカソで生成した画像は、商用利用することができます。(いらすとやの画像は禁止)
個人利用はもちろん、ビジネスシーンでも安心してお使いいただけます。
例えば、ウェブサイトや広告・商品パッケージ・SNSコンテンツなど、さまざまな商業目的にご活用できます。
「AIピカソ」は、クリエイティブなプロジェクトにおいて
コストを抑えながら独自性のあるデザインを手軽に実現できる強力なツールです。
著作権について

AIピカソで生成された画像の著作権は、Stable Diffusionの規約に従うものとしており、ユーザーに帰属します。
ですが、他の著作物や商標と類似した画像が生成される可能性があります。
他の著作物や商標と似た内容が生成された場合には
第三者の権利に配慮する必要があるため、その点にはご注意ください。
いらすとやの画像生成もできる!

AIピカソでは以下のように、いらすとやの画像を生成することができます。

注意点として
AIピカソで生成したいらすとやの画像は、素材として利用するのは禁止しており
著作権はAI Pikassoが保有しています。
商用利用したい方は、AIいらすとやを利用ようにしましょう!
アプリのインストール

以下のリンクから端末に合わせてインストールできます。
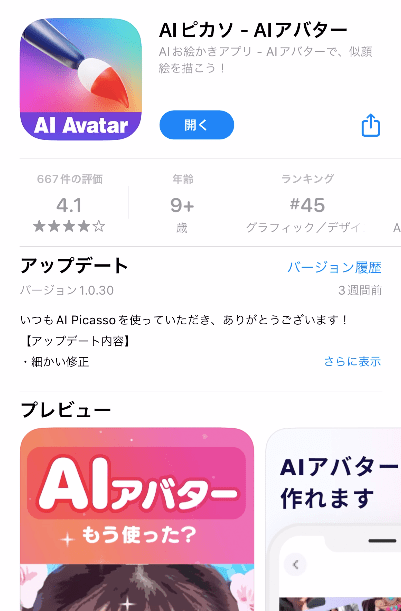
AIピカソの使い方

ここでは、AIピカソの使い方について詳しく解説します。
テキストから画像生成
左下にある「ホーム」を押してから
「生成を開始する」の場所をタップしてください。
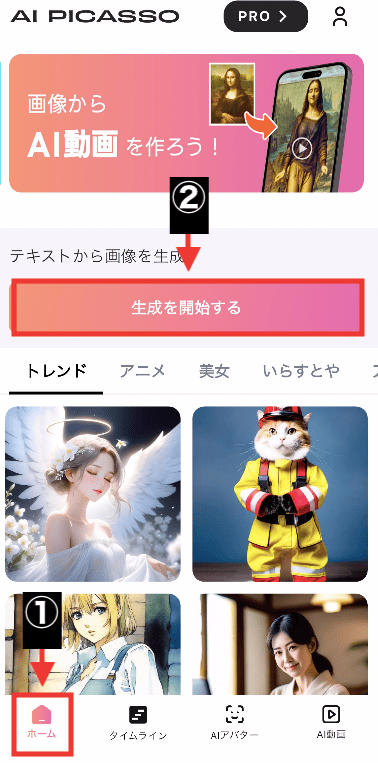
プロンプトを入力する
一番上にプロンプトを入力する場所があるので、画像生成したい内容を日本語で入力してください。
(英語入力も対応しています)
この例では、「女の子、笑顔、部屋」と入力しています。
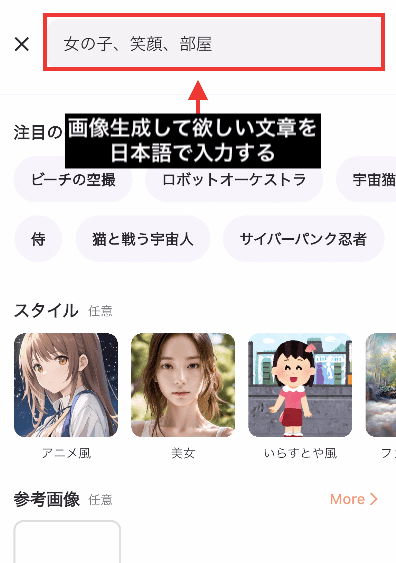
スタイル(画風)を選択する
次にスタイルを選択しましょう。
スタイル項目では、リアル風・アニメ風や美女にさせたり、
いらすとや風など画風を変えることができます。
今回はアニメ風の画像生成をしたいので「アニメ風」を選択しています。
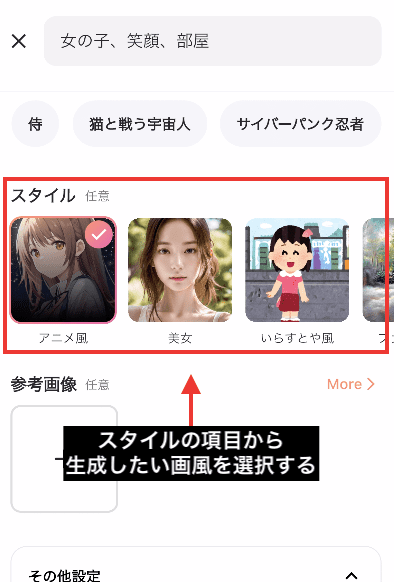
アスペクト比率を選択する
縦横比で、「横長(4:3)」「正方形(1:1)」「縦長(3:4)」の3つの中から1つ選択します。
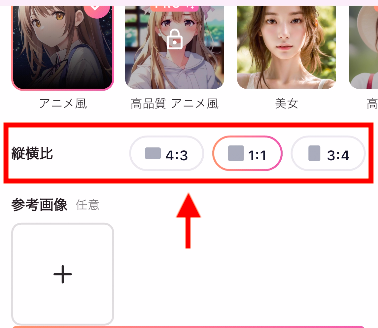
品質を上げる設定をする
「その他設定」をクリックしてからタブを開いてください。
「AIで指示を補完する」をオンにした方が、クオリティーの高い良い画像生成結果になりやすい傾向にあるのでおすすめです。
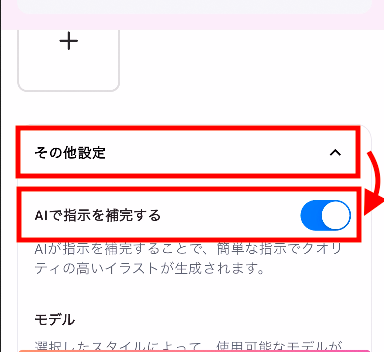
モデルを選択する
最後にモデルを選択しましょう。
アニメ風で高クオリティーの画像生成をしたいなら
「Unlimited Replicant」のモデルを選択することを推奨します。
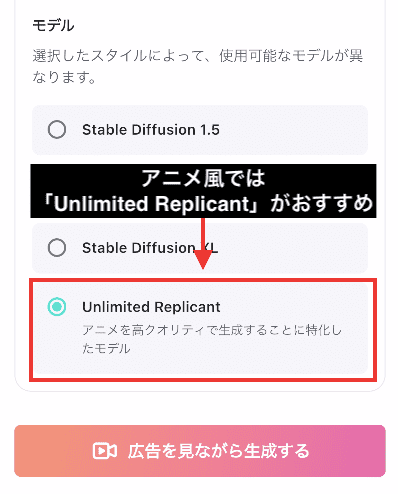
画像生成して保存する
設定が完了したら「生成する」ボタンを押してください。
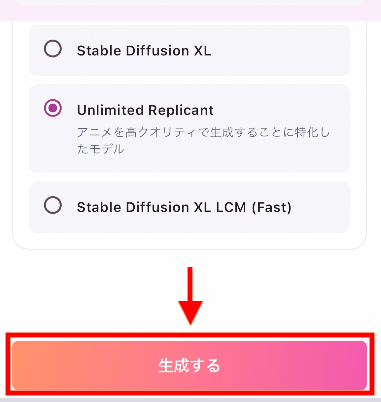
右上にある「三点アイコン」をタップしてから
「保存」を選択すると画像をダウンロードできます。
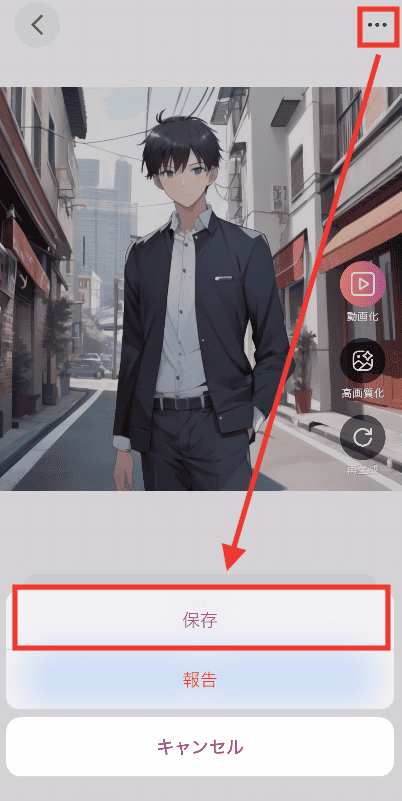
アニメ風の可愛い画像生成をすることが出来ました。
「サイクルアイコン」を押すことで、再度同じ内容で画像生成することが出来ます。
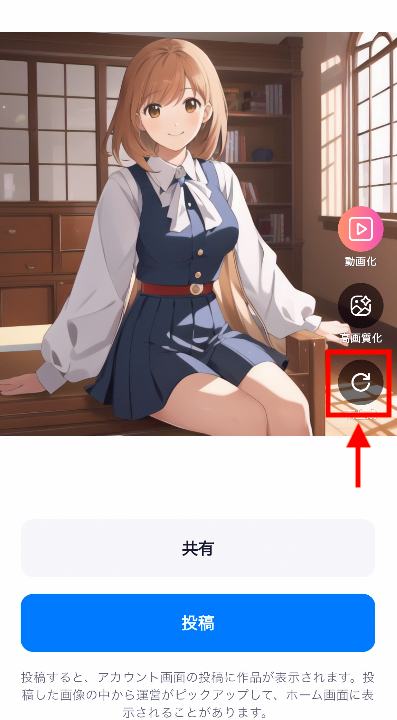
リアル風で生成する
次は、実写風で画像生成してみましょう。
スタイル項目から「美女」を選択してください。
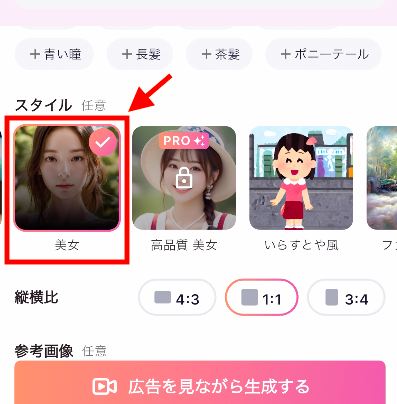
モデル選択で「Picasso Beautiful Japanese」を選択してください。
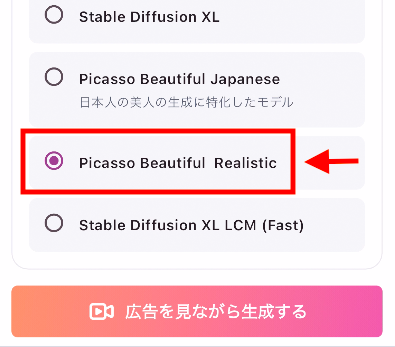
可愛いリアル風の画像生成をすることが出来ました。
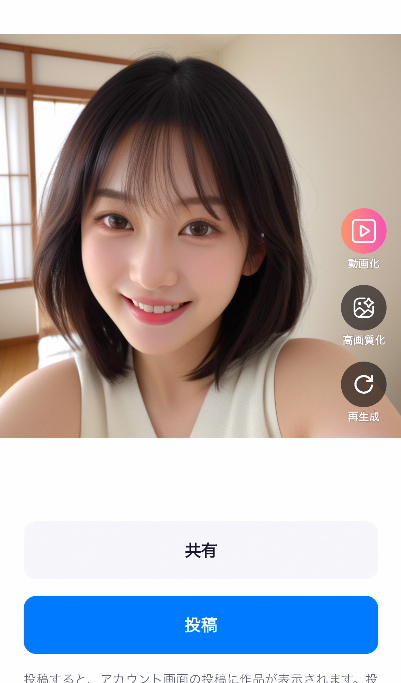
Stable Diffusion XLを使う
AIピカソではStable Diffusion XLのモデルを使うことが出来ます。
一度試しに設定して画像生成してみました。
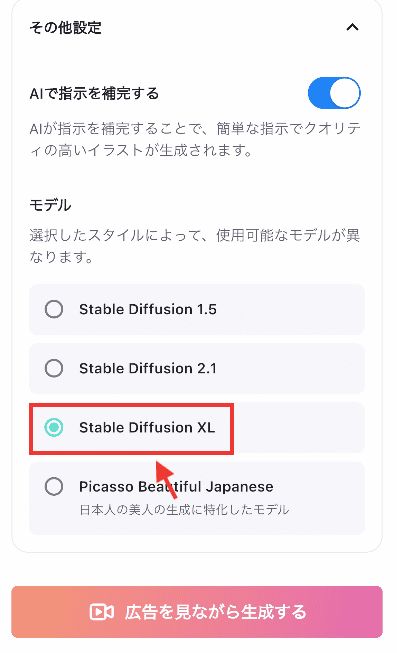
以下の画像は生成した結果になります。
良い感じに生成できました。

似た画像で生成する方法
参考画像から似た特徴の画像生成をすることも出来ます。
「参考画像」の項目にある、「+」部分を押してから参照したい画像をアップロードします。
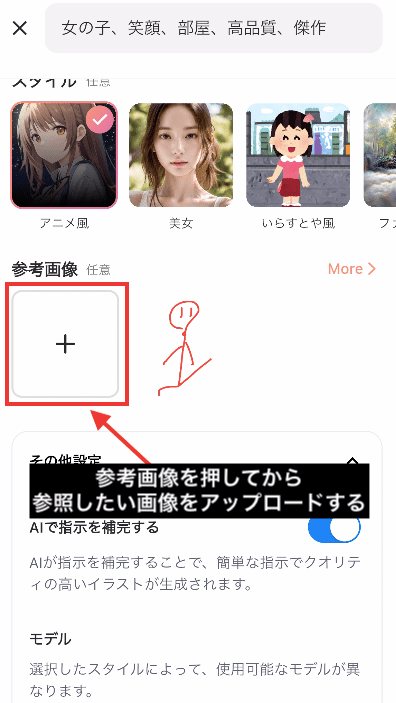
アップロードしたらチェックを入れて使用します。
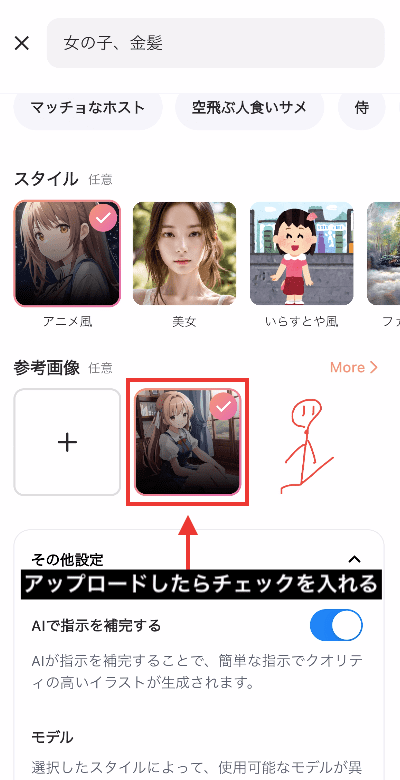
生成すると、以下の画像のように
左側の「参照画像」と似た特徴で画像生成することができます。

サンプル画像から生成する
AIピカソでは、サンプル画像を元にすぐに画像生成させることが出来ます。
トップ画面にあるカテゴリーの中から1つ選択します。
今回の例では「美女」を押してから、参照したい画像を選択しています。
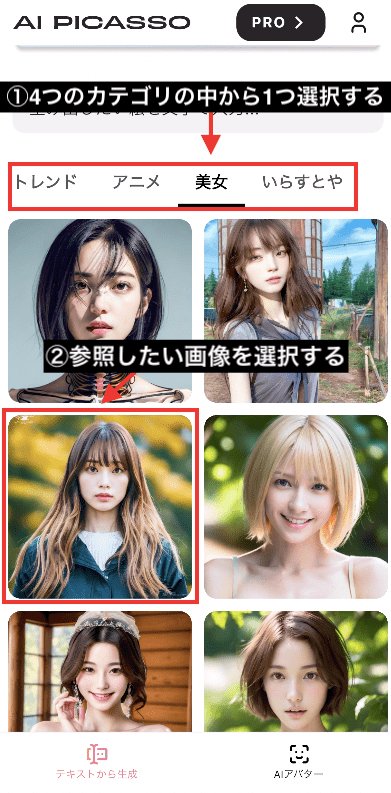
「この呪文を試す」を押してください。
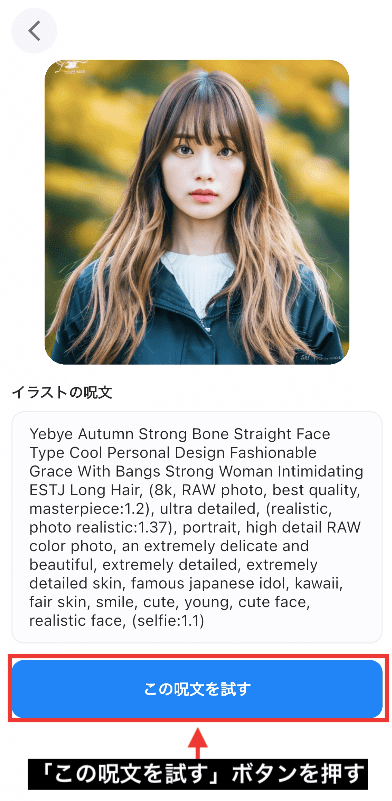
画像生成して欲しいテキストの入力場所に自動で呪文が設定されます。
下部にある「生成する」ボタンを押すことで
サンプル画像と同じような特徴で画像生成すること出来ます。
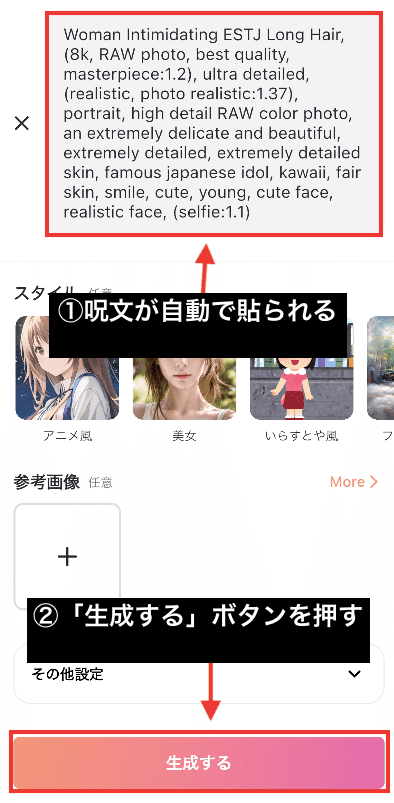
AIアバターを生成できる
下部にある「AIアバター」では
有料プランに加入することで、アップロードした画像からAIアバターを作成することができます。
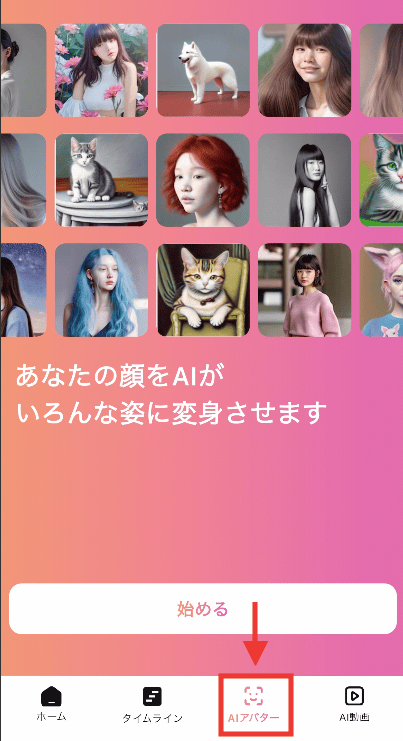
以下のように、似顔絵を生成できるようです。
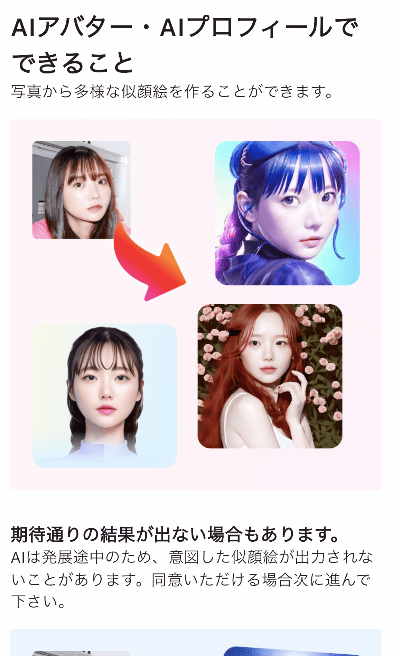
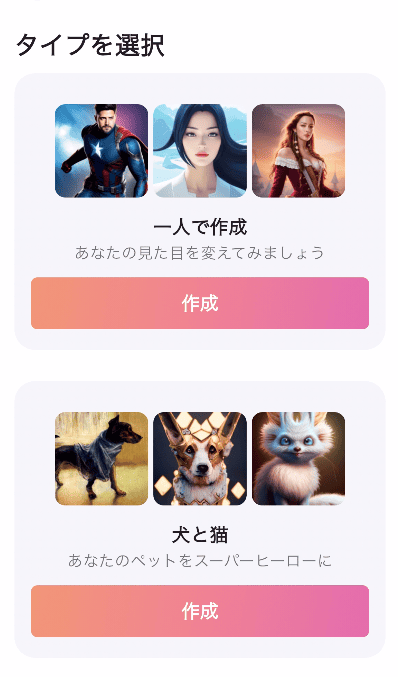
AI動画を生成できる
「AI動画」では、アップロードした画像から動画を生成できます。
有料プランに加入することで利用可能です。
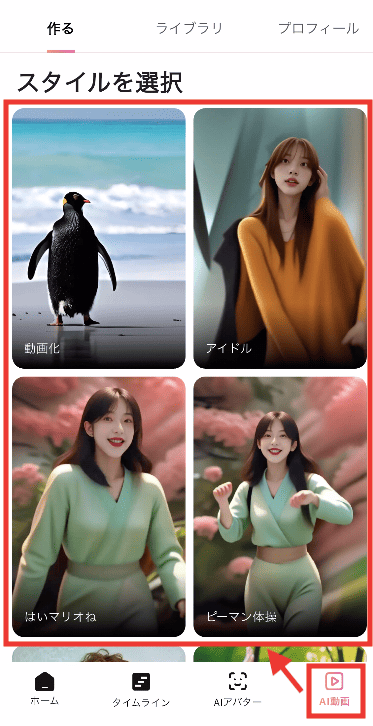

タイムラインから生成する
下部にある「タイムライン」では
コミュニティの人たちが画像投稿したプロンプトを参照して生成することができます。
何を生成しようか迷った方は利用してみてください。
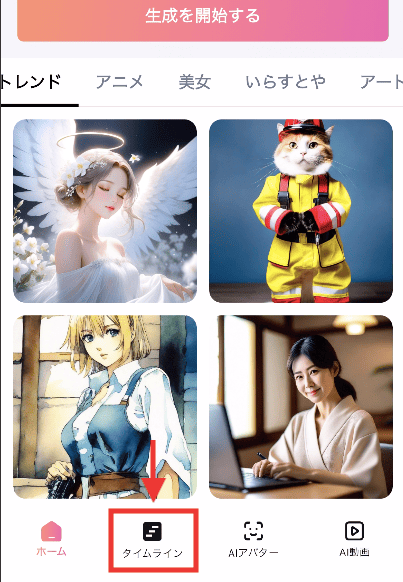
過去の画像作品を確認する方法
画像生成した過去の作品を確認したい場合は
右上にある「アカウントアイコン」を押してください。
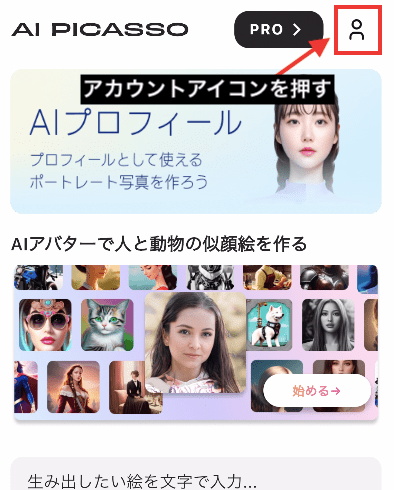
「履歴」から過去に画像生成した作品が表示されます。
再度同じ内容で画像生成できたり、画像をダウンロードすることが出来ます。
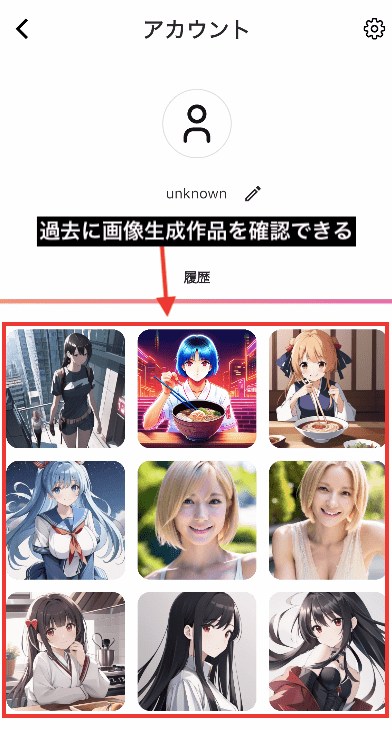
有料プランについて
有料プランの料金と内容は以下になります。
| 1年間 | 1ヶ月 | 1週間 |
| 7,400円 | 1,980円 | 740円 |
| AIアバター生成・AI動画生成ができる | ||
| 広告の非表示 | ||
| 画像を高速生成 | ||
| 高画質化 | ||
| 無料プランよりも多くの画風(スタイル)で生成できる | ||
1年間プランでは、68%オフとなっておりお得です!
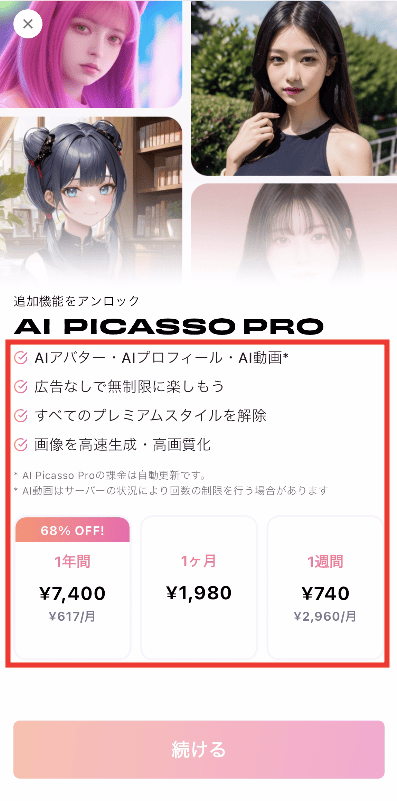
有料プランの加入方法は、上部にある「PRO」をタップします。
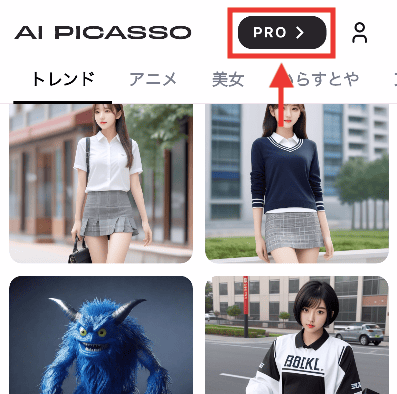
プランを選択してから、「続ける」をタップすると有料プランに加入できます。
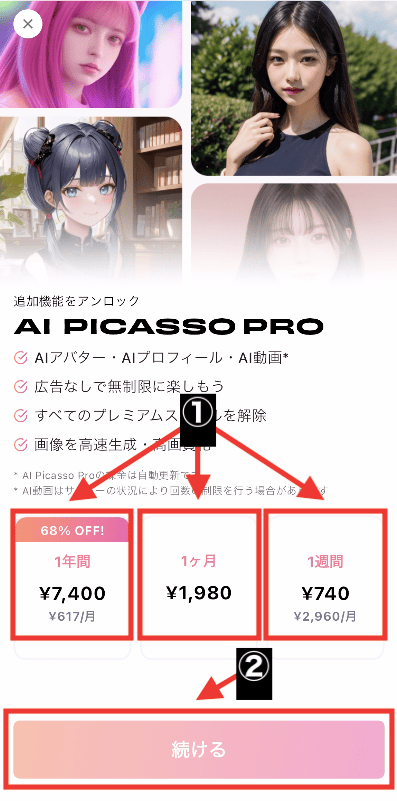
まとめ

AIピカソの使い方について解説しました。
簡易的な方法で誰でも簡単に画像生成することができるので
初心者の方におすすめのアプリです。
無料で無制限に画像生成することができ、商用利用可能です。
・テキストから画像生成
・AIアバター生成
・AI動画生成
ぜひAIピカソを利用してみてください!



