画像生成している時に、「1度に別パターンの呪文まで生成したいな」と思ったことはありませんか?
画像生成した後に、再度別の呪文を入力してから画像生成するのは面倒ですよね。
そこで、「StylePile」の拡張機能を使用すると解決できます。
「StylePile」は、1度の画像生成で別パターンの呪文まで連続生成することが出来るので、
再度プロンプト内に別パターンの呪文を入れて画像生成する手間を省くことができます!
それだけでなく、複数の呪文を生成する度にランダムで画像生成させることもできます。
例えば、1度に10枚の連続生成で「赤髪・黄髪・青髪」の内のどれか1つを生成する度にランダムで選ばせて生成させることも可能です。
手間を省けるので是非参考にして利用してみてください。
この記事では、StylePileの使い方について解説します。
StylePileの導入方法

「StylePile」は、元からStable Diffusion Web UI内に入っていないので導入する必要があります。
「Extensions」をクリックしてから、「Install from URL」を選択してください。
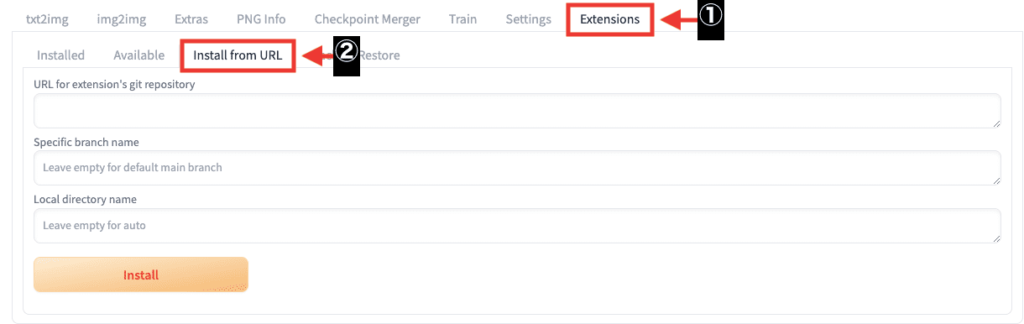
「StylePile」を配布している以下のリンクにアクセスしてください。
「Code」をクリックしてから、「HTTPS」選択してください。
表示されているURLの右側にあるコピーアイコンをクリックしてURLをコピーしてください。
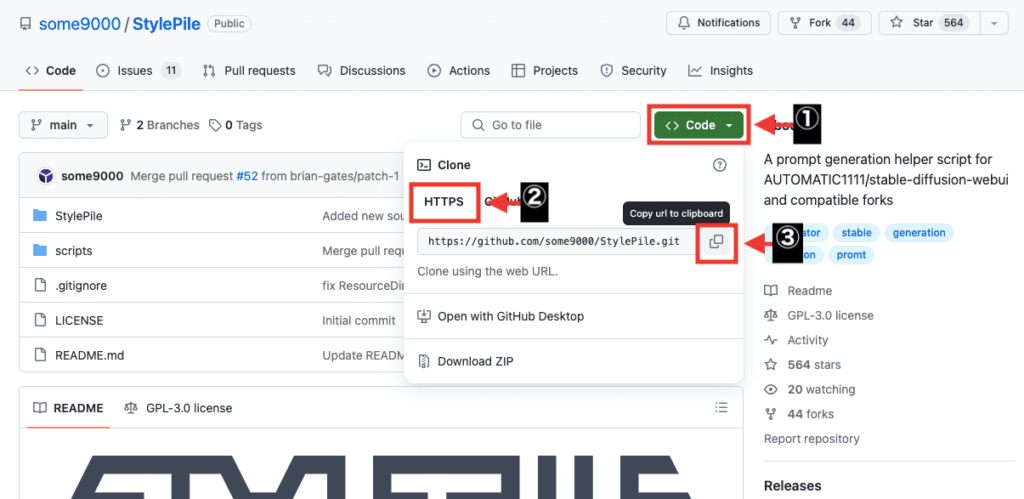
「URL for extension’s git repository」内に、コピーした「https://github.com/some9000/StylePile.git」のURLをペーストしてから、
「Install」ボタンをクリックしてください。
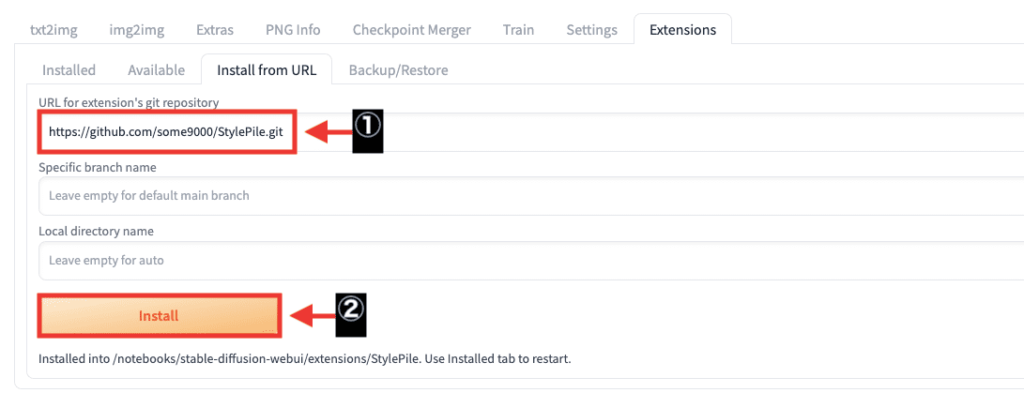
「Installed」をクリックしてから、「StylePile」がインストールされているか確認してください。
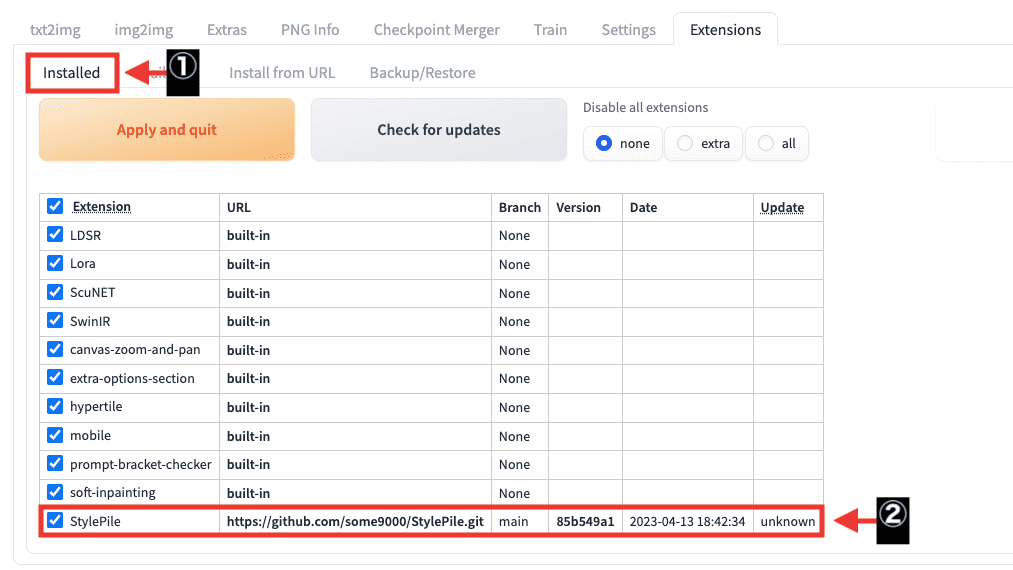
「Settings」をクリックしてから、「Reload UI」ボタンをクリックしてStable Diffusion Web UIを再起動すると導入完了です。
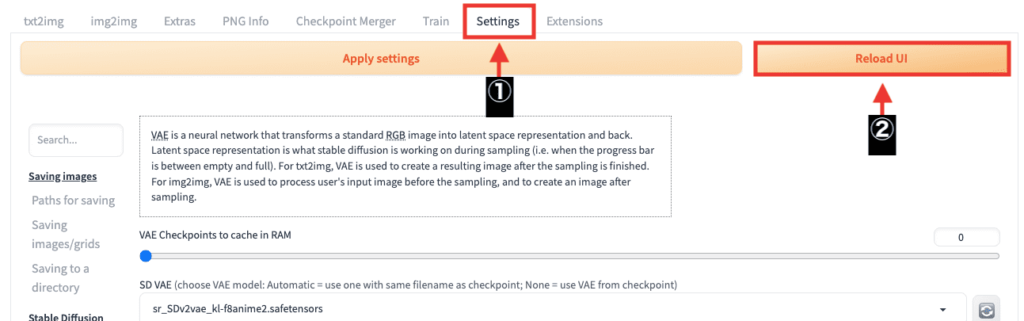
StylePileの使い方

Stable Diffusion Web UIを起動したら、下にスクロールして「Script」項目内をクリックしてください。
「StylePile」が追加されているので選択してください。
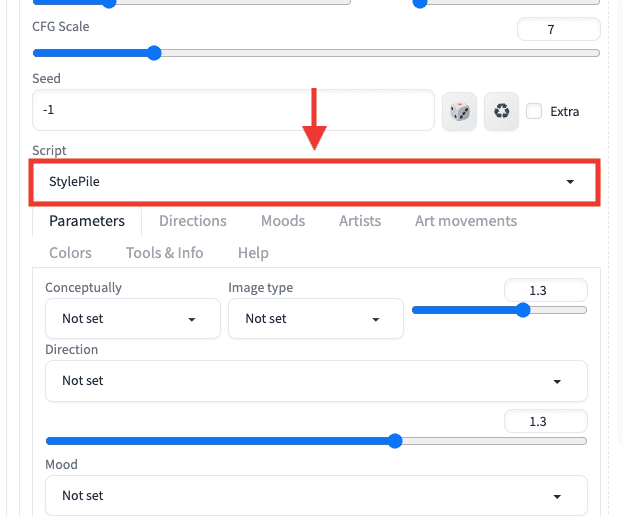
記載した呪文の順番で連続生成する
「Sequential prompts[X]」の中に、順番に画像生成したい呪文の内容を入力してください。
この例では、「blouse(ブラウス)」「t-shirt(Tシャツ)」「dress(ドレス)」と入力して、順番よく連続生成していきます。
1行毎に改行を入れるようにしてください。
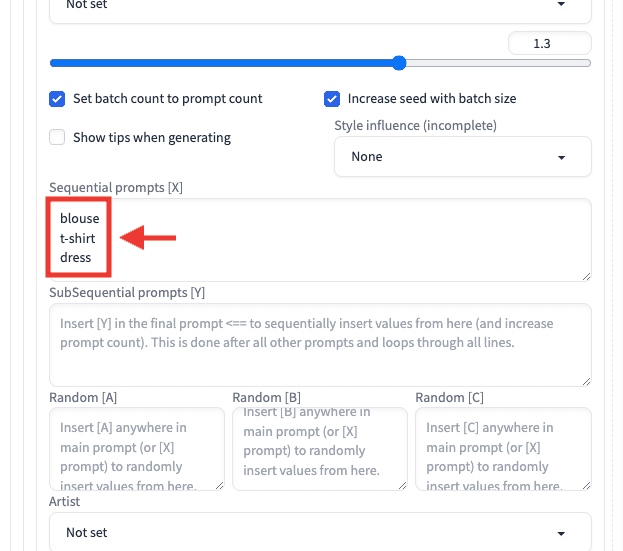
入力したら、プロンプト入力内に「[X]」を記載することによって生成することができます。
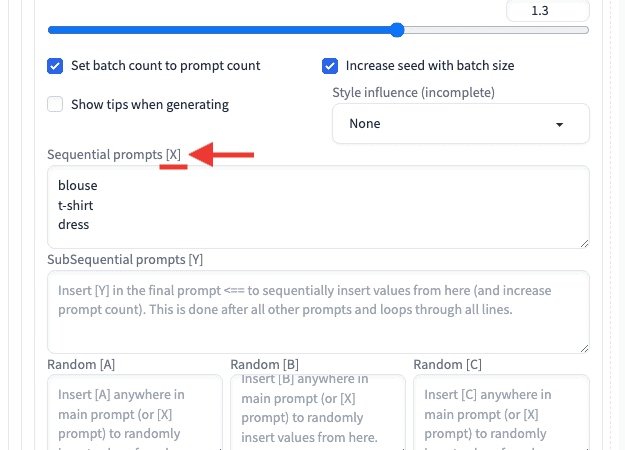
以下の画像のように、プロンプト入力内に[X]と入力してください。
[X]の中には入力した呪文がまとめて入っています。
[X]は箱のような物であり、その中に呪文が入っていると捉えた方がいいかもしれません

画像生成することで、入力した呪文を上から順に連続で生成することができます。
以下の例では、左から「blouse(ブラウス)」「t-shirt(Tシャツ)」「dress(ドレス)」の順で生成することが出来ています。
通常では、プロンプト入力内に「blouse」と入力してから1度画像生成した後に、「t-shirt」と書き換えてから再度画像生成する必要があり手間がかかるのですが、
「StylePile」では、予めプロンプトをまとめて入力してから連続生成することが出来るので、手間を省くことが出来ます。
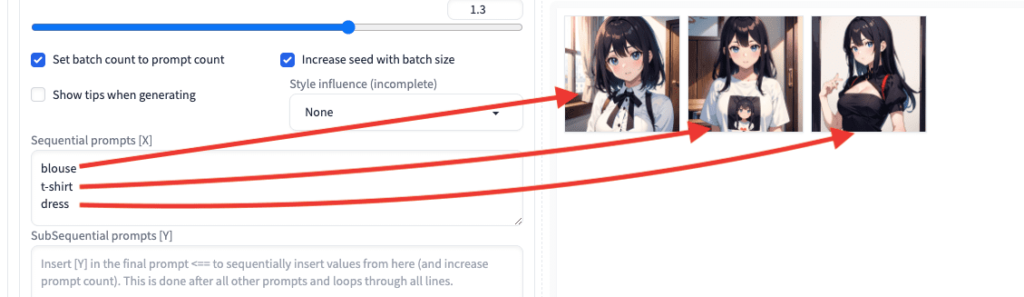
「Sequential prompts[X]」内で、1行に「,(カンマ)」で区切ってから別のプロンプトも入力して生成することも可能です。
例えば、1行目に「blouse , short hair」と入力すると、1枚目の画像生成で「ブラウス、ショートヘア」を生成できます。
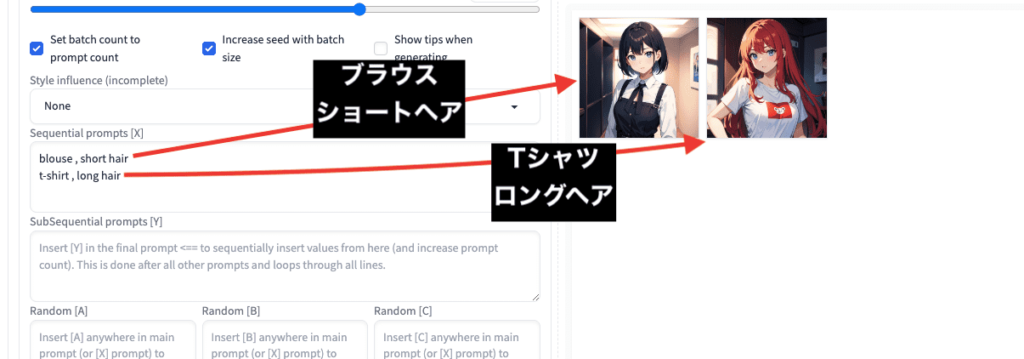
複数の呪文を組み合わせて連続生成する
「SubSequential prompts[Y]」では、「Sequential prompt[X]」で記載したプロンプト以外に、さらに別パターンのプロンプトも使って画像生成したい時に使用します。
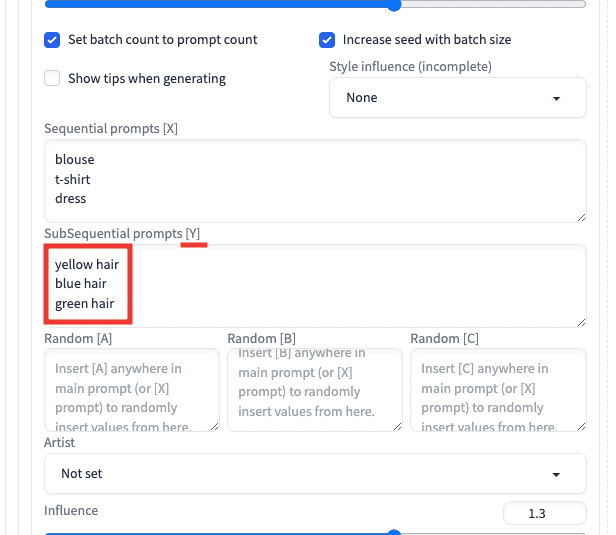
プロンプト入力内に[Y]と入力することで使用できます。

以下は画像生成した結果になります。
以下の画像にある「Sequential prompt[X]」と「SubSequential prompts[Y]」で入力したプロンプトのとおり、
「ブラウスで黄髪・青髪・緑髪」、「Tシャツで黄髪・青髪・緑髪」、「ドレスで黄髪・青髪・緑髪」を生成することが出来ています。
「Sequential prompt[X]」で3つの呪文、「SubSequential prompts[Y]」で3つのプロンプトなので、
「3×3」で9通りの画像が連続生成されています。
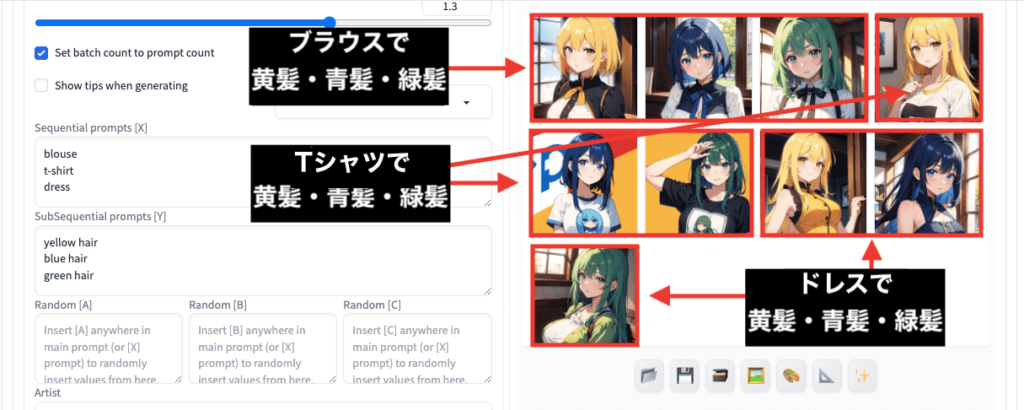
ランダムに呪文を選んで生成させる方法
「Random[A]」内では、入力したプロンプトの中からランダムに選ばせて生成させることが出来ます。
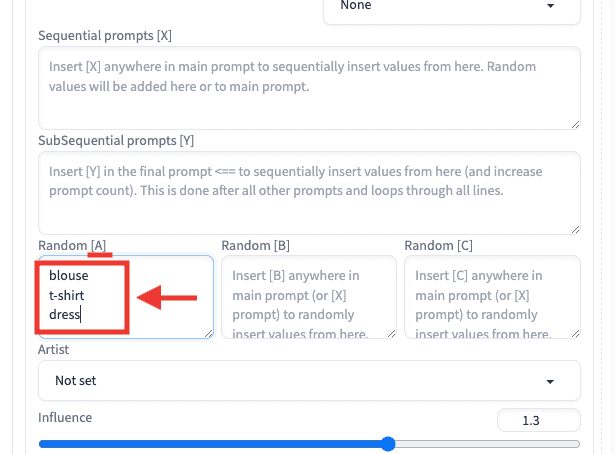
使用する場合は、プロンプト入力内に「[A]」を入力することで適用できます。

以下の画像のように、「Random[A]」内に入力した服装のプロンプトをランダムで生成することが出来ています。
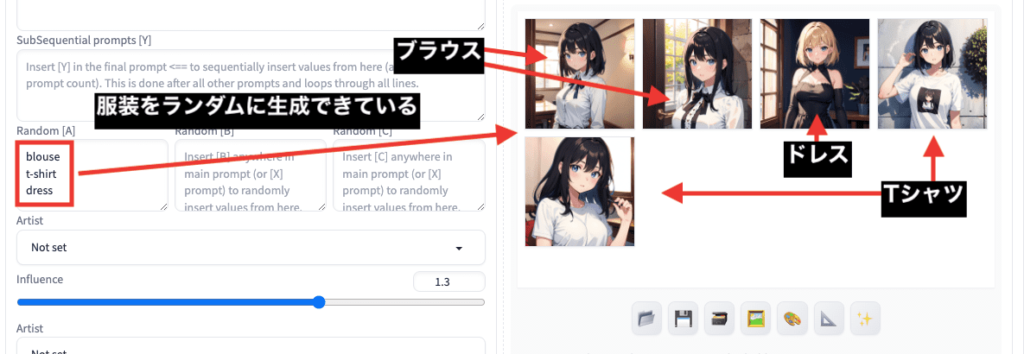
「Random[B]」と「Random[C]」でも同様にランダムで生成させることができます。
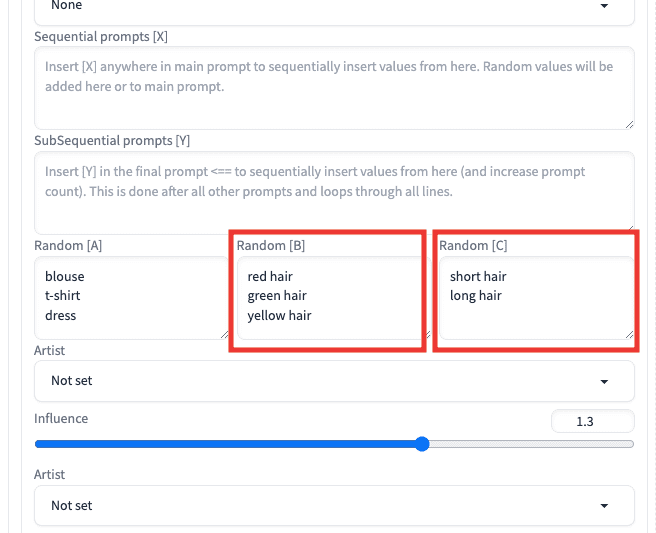
Batch countの数値設定で枚数を設定する
「Set batch count to prompt count」のチェックを外すと、入力した呪文の数に合わせて画像生成するのではなく、
「Batch count」の項目で設定した数値に合わせて画像生成するようになります。
以下の画像の例では、「Batch count」を「2」にして生成した結果、画像が2枚生成されています。
「Sequential promps[X]」で入力した「blouse」「t-shirt」までの画像生成になっています。
「Batch count」を「5」にして画像生成した場合は、
「blouse」→「t-shirt」→「dress」の後に再度ループして「blouse」→「t-shirt」の5枚で画像生成されます。
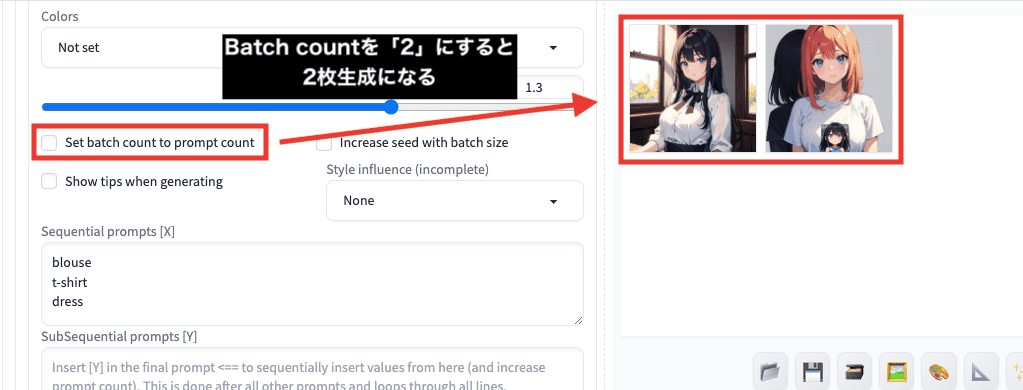
まとめ

「StylePile」の使い方について解説しました。
・入力した複数パターンの呪文を順番よく連続生成することができる
・入力した複数パターンの呪文をランダムに生成させることもできる
呪文を何度も書き換える手間を省くことが出来るので
是非記事を参考にして利用してみてください。
他にランダムで連続生成させる方法として、「Dynamic Prompts」や「Umi AI」の拡張機能を使用した方法があります。
以下の記事では、それぞれ導入方法と使い方について解説しているので読んでみてください。





