
ポーズを作成して思い通りの画像生成をしたい!
Openpose Editorの使い方を教えて!
「イメージしているポーズにさせたいけど、何度画像生成しても上手くいかない…」
「Openposeを使う時に理想としているポーズの参照画像を探すまでが面倒…」という悩みを持ったことはないでしょうか。
そういった時に、Openpose Editorを使用しましょう!
Openpose Editorは、棒人間を使ってポーズを作成することができ、同じようなポーズで画像生成することができます。
イメージしているポーズの参照画像を探す必要がないので便利な機能です。
この記事では、Openpose Editorの使い方について分かりやすく解説していきます。
Openpose Editorを使用するにはControlNetが必要になります。
ControlNetの導入方法が分からない人は
以下の記事で解説しているので合わせて読んでみてください。
Openpose Editorを導入する

Openpose Editorの拡張機能を導入する方法は簡単です。
「Extensions」をクリックしてから、「Install from URL」を選択してください。
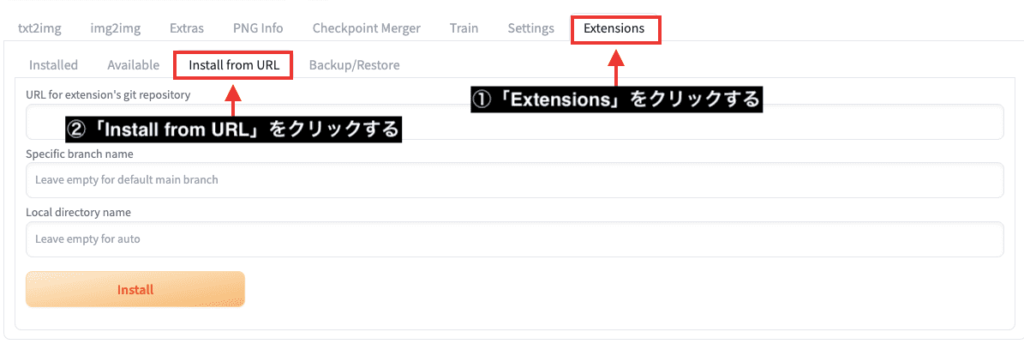
URL for extension’s git repositoryの項目で
「https://github.com/fkunn1326/openpose-editor.git」をコピペしてください。
「Install」ボタンをクリックして、Openpose Editorをインストールしてください。
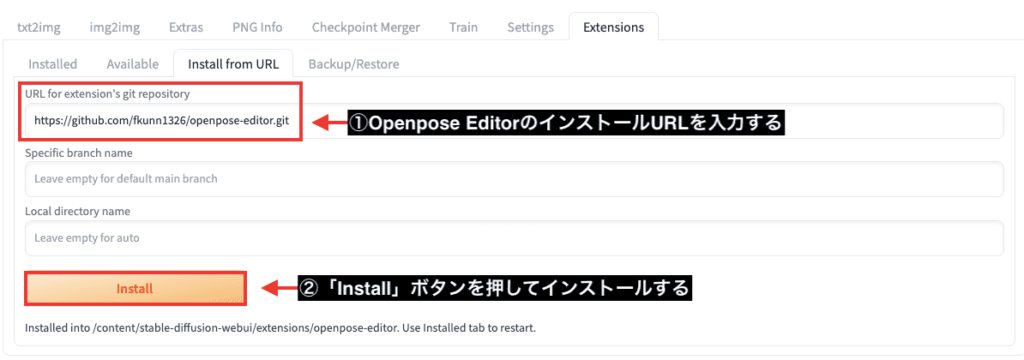
「Installed」をクリックしてください。
「openpose-editor」がインストールされているか確認してください。
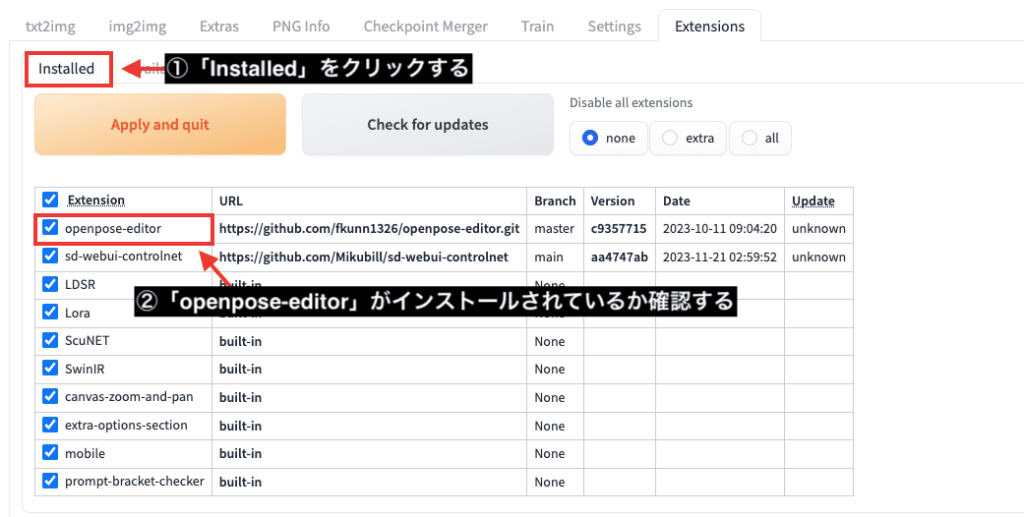
「Settings」をクリックしてから、「Reload UI」ボタンを押して
Stable Diffusion Web UIを再起動してください。
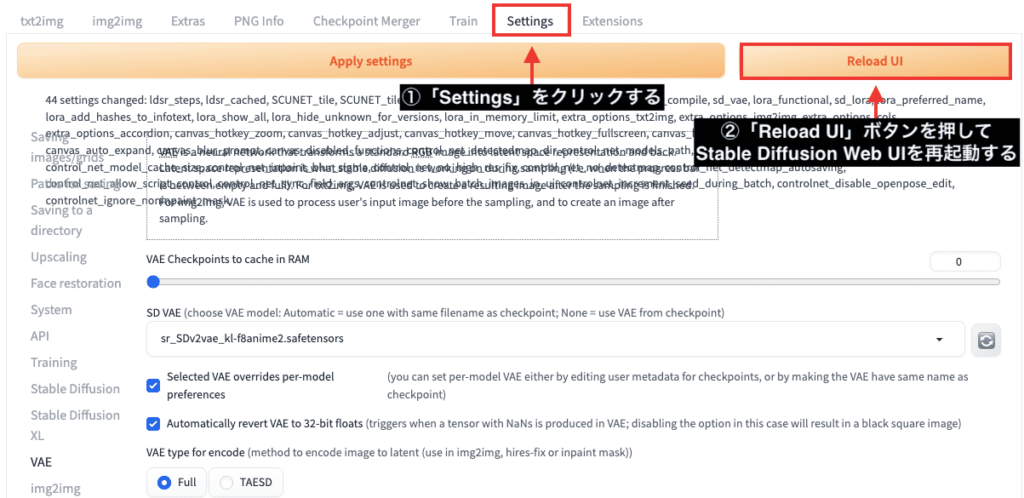
再起動後に、「Openpose Editor」のタブが追加されていたら導入は完了です。
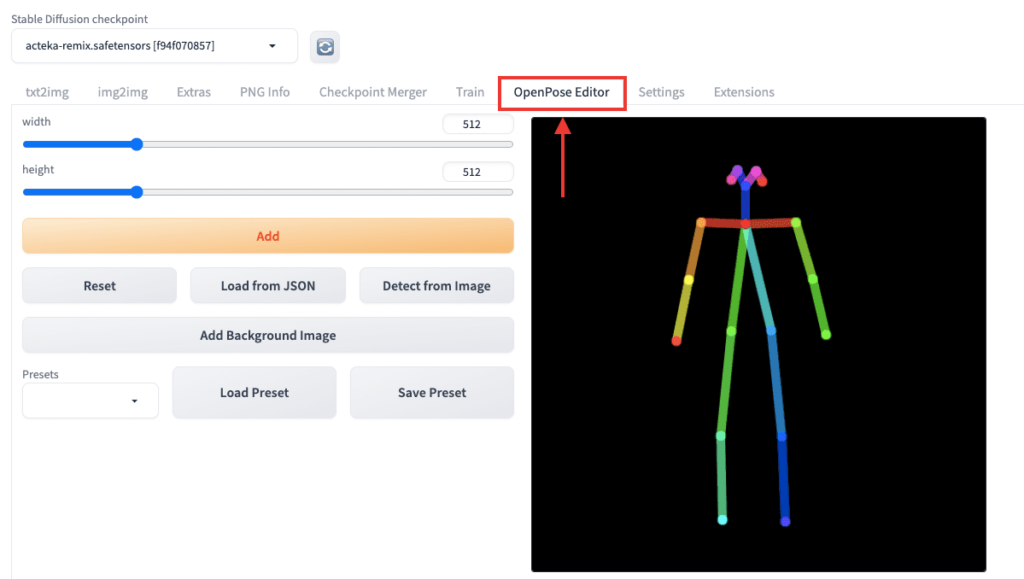
Openpose Editorの使い方

「OpenPose Editor」タブをクリックしてください。
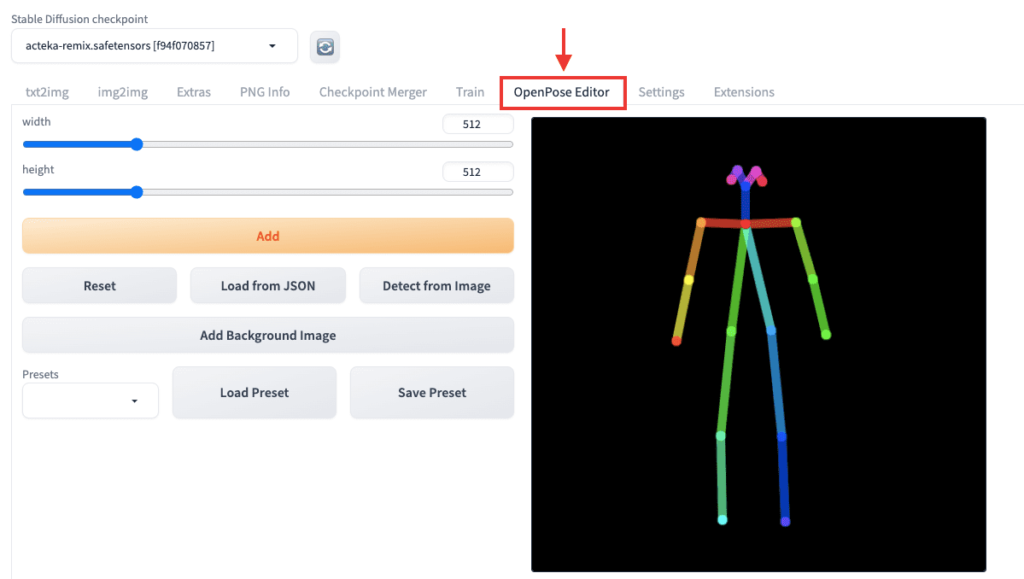
以下の画像のように、txt2imgのwidthとheightと、
OpenPose Editorにあるwidthとheightをどちらも同じ数値で合わせるようにしてください。
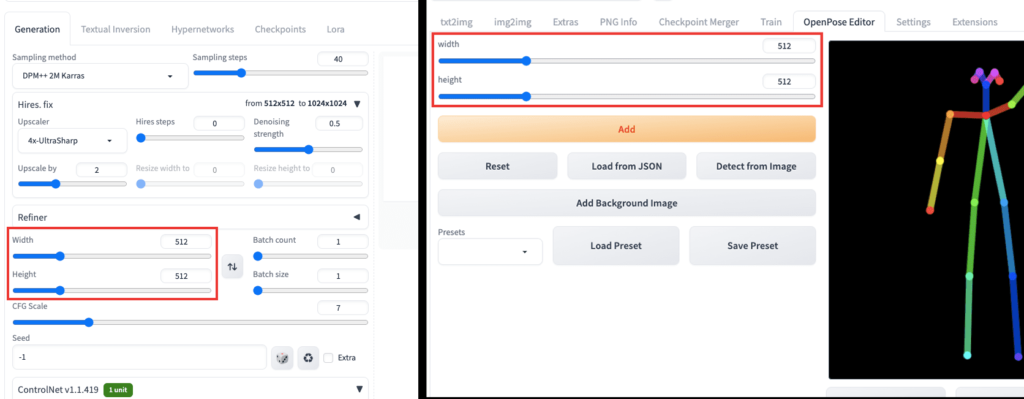
右側にある棒人間の点部分を移動させて理想のポーズを作成してください。
今回の例では、手を上げているポーズにしました。
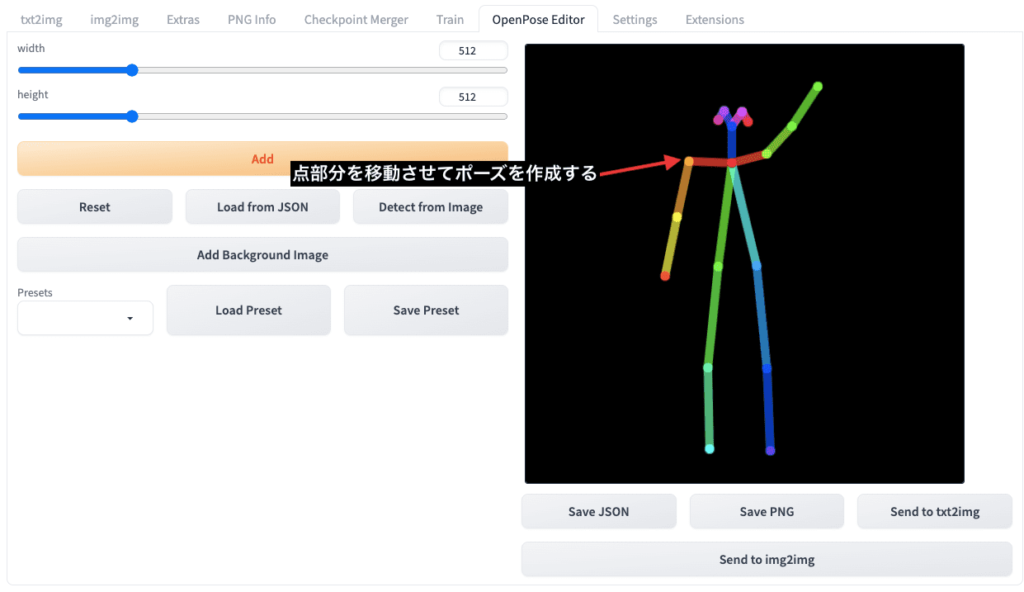
ポーズを作成したら「Send to txt2img」のボタンを押してください。
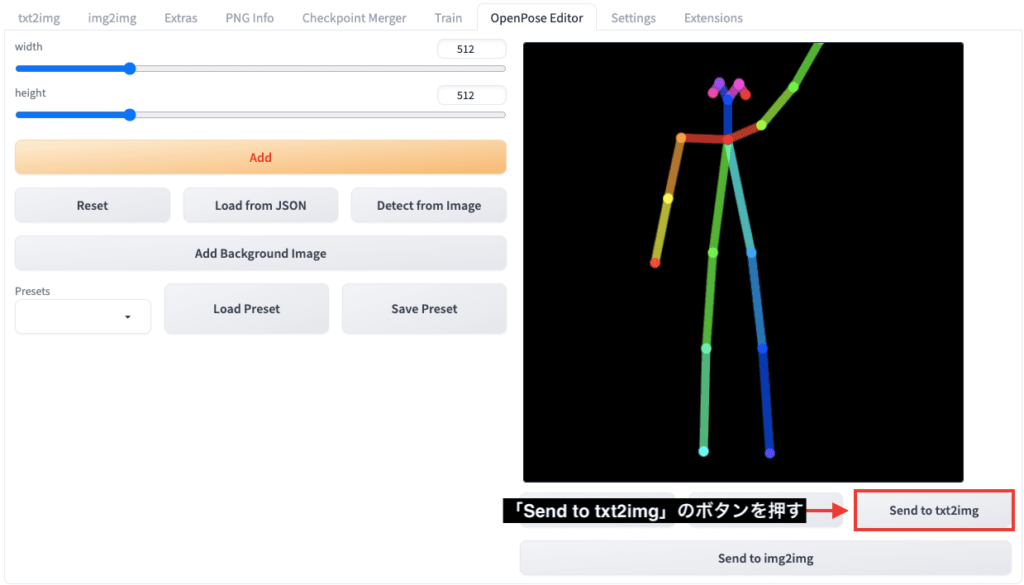
txt2imgに戻ってControlNet内を確認すると、
画像が自動でアップロードされていることが確認できます。
ControlNet内にある「Enable」にチェックを入れて有効にしてください。
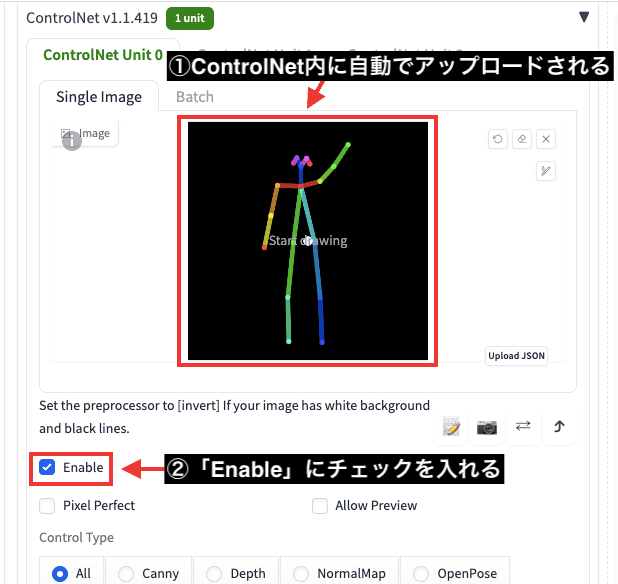
Preprocessor画像(棒人間)をアップロードしているので「none」にしてください。
Modelの項目で「openpose」を選択してください。
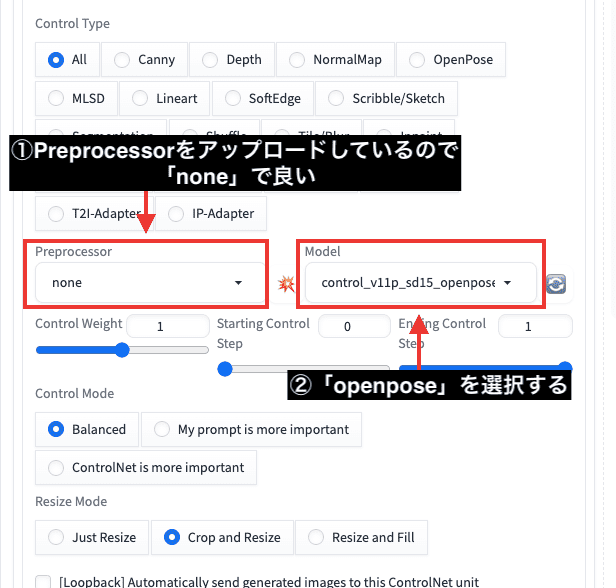
以下は画像生成した比較結果になります。
左側はOpenpose Editorで作成したPreprocessor画像になります。
右側はOpenposeを使って生成した結果になります。
上手く作成したポーズで画像生成できています。

全身で画像生成すると目が崩れやすい傾向にあります。
目が崩れる場合は、綺麗にさせるプロンプトを入れたり
画像サイズを大きくしたり、Hires.fixを使って高解像度にすると良くなります。
顔全体、目だけが崩れてしまう時の対処法を以下の記事で解説しているので読んでみてください。
「Control Weight」項目では、ポーズの影響度を調整できます。
小さくすると作成したポーズから離れていき
高くすると作成したポーズに従いやすくなります。
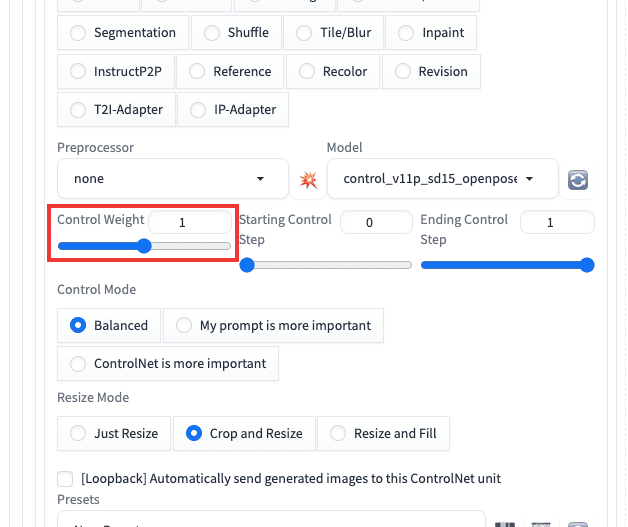
以下の画像は、Control Weightの数値を「0」「1」「2」で生成した比較結果になります。
「0」では、作成したポーズから離れた生成になっています。
「1」では、作成したポーズと同じ結果になっています。
「2」では、ポーズを維持していますが逆に質が悪くなりやすいので、
初期設定である「1」にすることを推奨します。

まとめ

Openpose Editorの使い方を解説しました。
Openpose Editorを使うと
画像生成を何度も行わずに少ない回数でイメージしたポーズの画像を生成できます。
通常のOpenposeでは、参照するポーズ画像を探さないといけないので
時間がかかったり面倒なのですが、
Openpose Editorを使うことによって、ポーズを作成できてしまうので便利な機能となっています。
必ずといっていいほど必須のツールなので、参考にして使い方をマスターしておきましょう!
参照画像と似たような特徴で画像生成したい人はimg2img(画像から画像)を使用しましょう↓






