「画像生成したけど、何か目が整わずに変になってしまう…」
「顔全体を綺麗に画像生成したい…」
と困っていませんか?
目を崩れにくくしたい場合は
プロンプトで目に関する呪文を入れたり
画像サイズを適切なサイズで大きく設定することで
目の崩れを防いで綺麗に画像生成することができます。
それだけでなく、他にも対処法はいくつかありますから、記事を参考にして試してみてください。
この記事では、顔・目が崩れる時の対処法について解説します。
・顔全体を綺麗に生成できるようになる
顔全体が綺麗になるプロンプト

目・顔を綺麗にしたい方は、以下の呪文から1つ入れてみると解決する場合があります。
・beautiful eyes
・detailed eyes
・detailed face
他に綺麗に生成する方法として
品質・解像度に関した呪文(言語・単語)を入力するといいでしょう。
以下にある呪文を入れることで
全体のクオリティを上げることができるので参考にしてください。
| master piece | 傑作 |
| best quality | 最高品質 |
| high resolution | 高解像度 |
上記にある品質・解像度に関する呪文以外にも
プロンプトの一番先頭に「ultra-detailed」を追加すると
描き込みが細かくなってクオリティが高くなるので追加した方がいいです。
以下の画像では、「ultra-detailed」の呪文無しと有りを比較した結果になります。
このように、右側の方が、目のハイライト(白い光部分)などが良くなり、クオリティが上がります。
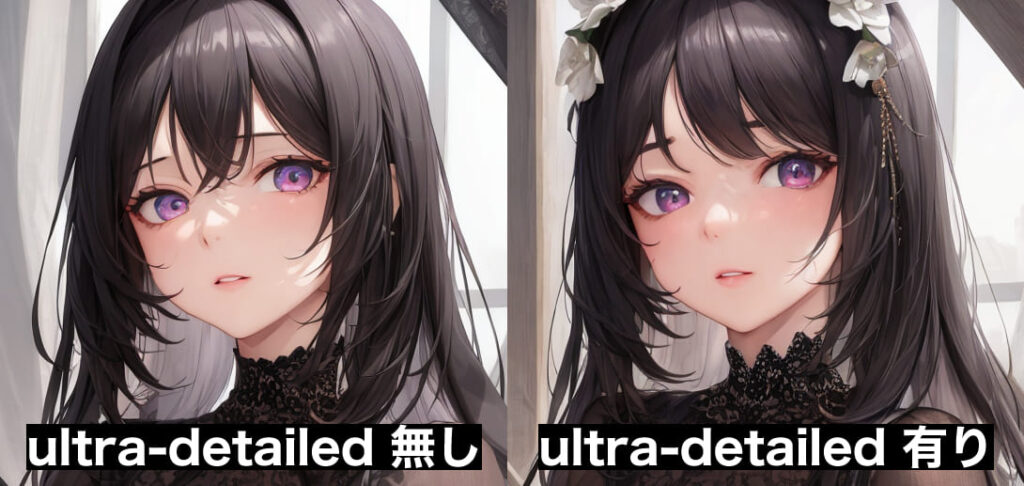
品質に関するネガティブプロンプトを入れる

ネガティブプロンプトに、低品質・低解像を省く呪文を入れることで
顔・目などが綺麗になるのでおすすめです。
以下の呪文を入れると良くなります。
| worst quality | 最低品質 |
| low quality | 低品質 |
| normal quality | 普通品質 |
| lowers | 低解像度 |
「(worst quality:1.3)」など
コロンの後に数値を「2」以内までに設定すると
さらにクオリティが良くなる場合があるので試してみてください。
括弧で囲まれている呪文は「強調構文」と呼ばれます。
「強調構文」の詳しい使い方については、以下の記事で解説しています。
クオリティが上がる必須で入れた方がいいネガティブプロンプトについては
以下の記事で解説しているので合わせて読んでみてください。
ネガティブプロンプト内には「Easy Negative」の呪文を入れるのも良い方法です。

「EasyNegative」の使い方について、詳しく以下の記事で解説しているので読んでみてください。
画像サイズを大きくする

目を綺麗に整える方法として効果的なのが
画像サイズを大きくすることです。
ですが、片方の画像サイズが「1025」以上になってくると
逆にクオリティが悪くなりやすいので、大きくしすぎるのも良くありません。
全身画像で画像サイズ「800」以下くらいの正方形で生成した場合は、ほとんど目が崩れやすいです。
目を綺麗にさせたいなら、推奨値として「1024」くらいに設定することをお勧めします。
以下の画像では、「横:512」「縦:512」と「横:1024」「縦:1024」の正方形で生成した結果になります。
右側の「1024」の方が、目が綺麗に整っていることが分かります。

Hires.fixでさらに目が整う
通常の画像サイズから大きくするのもいいのですが
一番目を綺麗にしやすいのが「Hires.fix」を使用した時になります。
以下のような設定を行うと綺麗に生成できます。
①「Hires.fix」の左側にあるチェック項目にチェックを入れる
②画像サイズ項目で「横:512」「縦:512」にする
③「Upscale by」を「2」に設定すると、「512」の2倍で「1024」の画像生成をすることができる
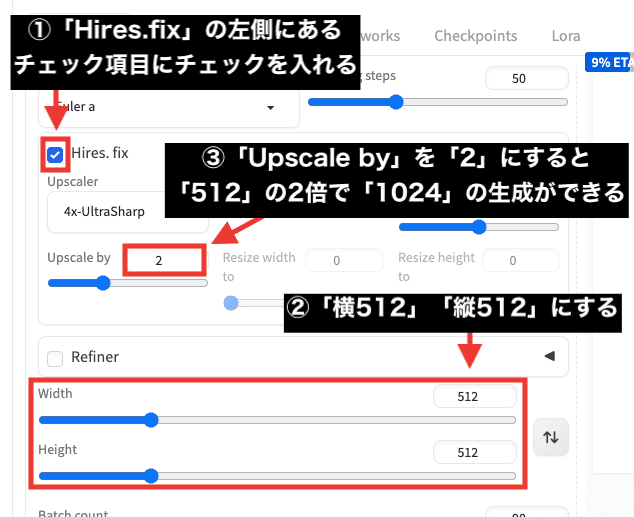
「Hires.fix」内にある
「Denoising strength」では、「0」数値の近くだと ぼやけて生成されるので
「0.5〜0.7」くらいに設定した方がいいです。
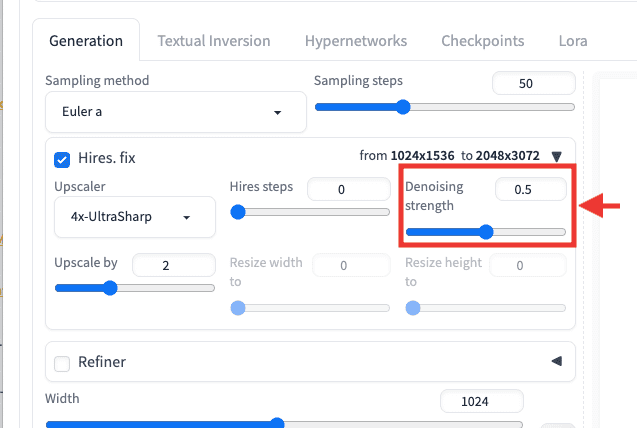
以下の画像では、左側「Hires.fix」なしの「512」と
右側「Hires.fix」ありの「1024」の正方形を比較した画像結果になります。
左側の「512」よりも、右側の「Hires.fix」を使用した「1024」の方が
高品質になって綺麗な目に仕上がっています。

以下の画像では、どちらも「1024」の正方形で「Hires.fix」無しと有りを比較した結果になります。
通常の画像サイズで「1024」を指定するよりも
右側にあるように、「Hires.fix」を使用して「1024」で画像生成した方が綺麗な目になっています。
このように、目・顔全体のクオリティを上げたいなら
「Hires.fix」で「1024」くらいに設定することをおすすめします。

Sampling step数を上げる

「Sampling step」数を上げることで
ノイズ除去回数を増やすことができ、品質を上げることができます。
一定数値以上到達するとあまり変わらなくなるので
step数は「50」くらいでいいと思います。
以下の画像では、step「20」と「50」の比較結果になります。
左側の「20」よりも、右側の「50」の方では目が綺麗になっています。
「Sampling step」数を上げることも、目を綺麗にさせる1つのコツです。

Restore face

「Restore face」では、顔を綺麗にさせることが出来ますが
アニメ風で使用することはおすすめしません。
以下の動画では、リアル風で「Restore face」無しと有りを比較した結果になります。
「Restore face」有りでは、使用無しと比較すると
少しリアルな質感が薄くなりましたが
無しと同じように顔を綺麗に修正することが出来ています。
顔を綺麗に修正できる「Restore face」の使い方について
以下の記事で解説しているので読んでみてください。
まとめ

目の崩れを修正する方法や、顔を綺麗にする方法について解説しました。
全身画像でも目を崩さず綺麗に画像生成させたい時は
片方の画像サイズを「1024」くらいに設定しましょう。
「Hires.fix」を使用する方法でも、目を綺麗に生成することができます。
「Sampling step」数を上げることで、品質が上がるので目を綺麗にすることができます。
「Restore face」を使用すると、顔を綺麗に生成することができますが
リアル風の画像生成のみ有効な方法です。
ぜひ記事を参考にして画像生成してみてください。
目や手を修正させる方法として「inpaint」があります。
「inpaint」では、塗った部分を修正することが出来るので、使い方を覚えておいた方がいいです。
以下の記事では、「inpaint」の使い方について解説しているので読んでみてください。










