
AI動画を生成したい!
Kaiberの使い方を教えて!
Kaiberでは、画像と楽曲をアップロードしてミュージックビデオを生成することができます。
テキストや画像から動画生成することができたり、元の動画から別の動画を生成することもできます!
この記事では、Kaiberの使い方について解説します。
ログインする

Kaiberにアクセスしてください。
右上にある「Start free trial」をクリックしてください。
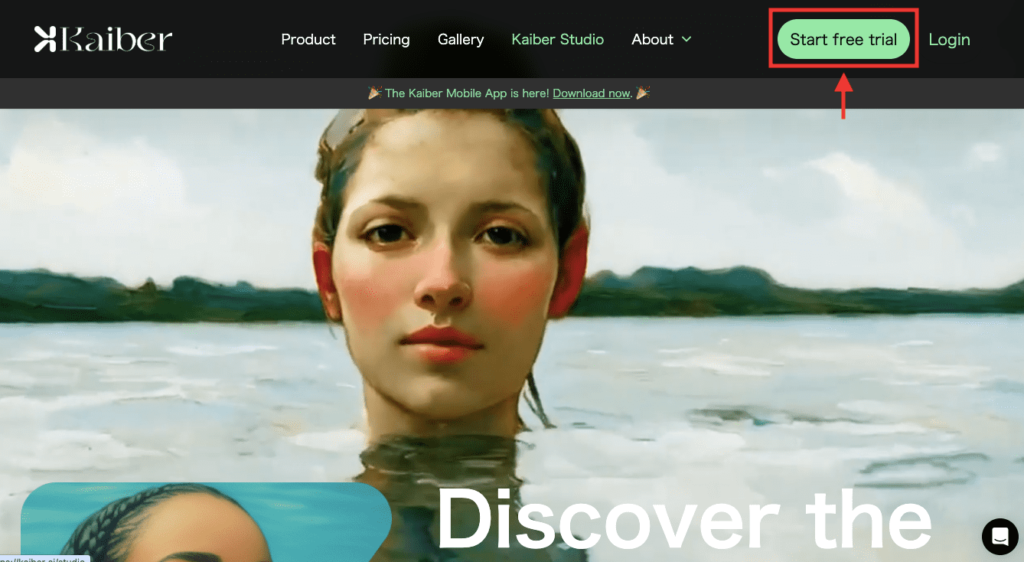
「Eメールアドレス」か「Googleアカウント」からログインしてください。
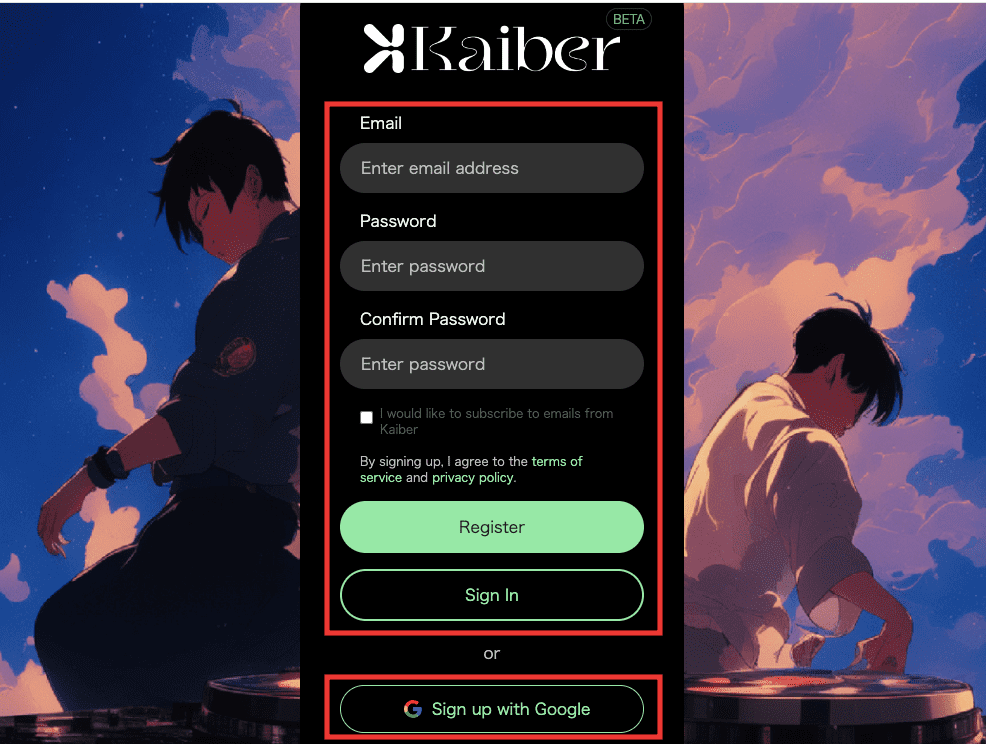
7日間無料トライアルに加入する

右上にある「+Create Video」をクリックしてください。
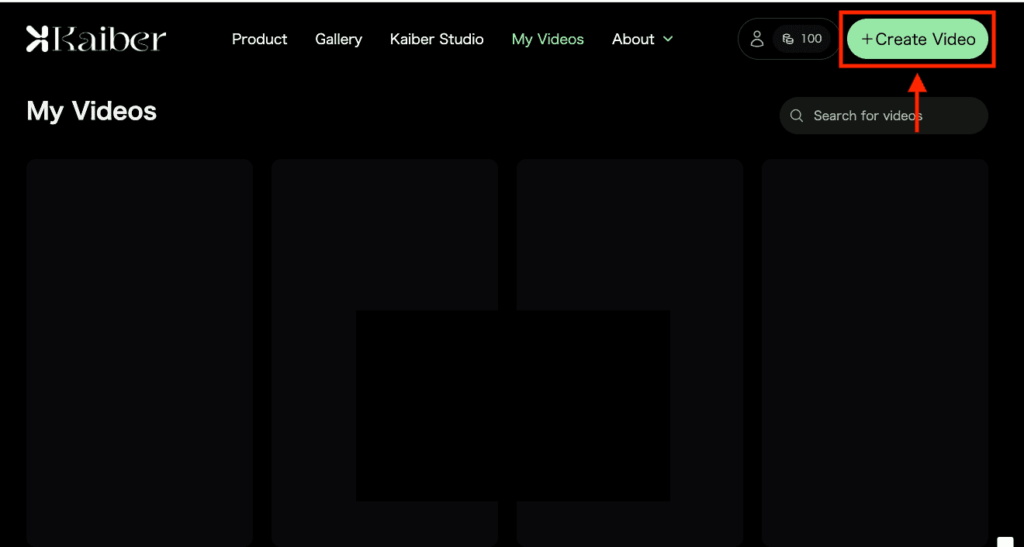
Kaiberでは7日間の無料トライアルができます。
「START FREE TRIAL」をクリックしてから、クレジットカードなどの情報を登録することでトライアルを開始できます。
トライアル期間中にキャンセルすると料金の発生はありません。(キャンセルしてもトライアル期間中まで利用可能です)
有料プランにすぐに加入する方は、「Subscribe to Kaiber today」をクリックしてください。
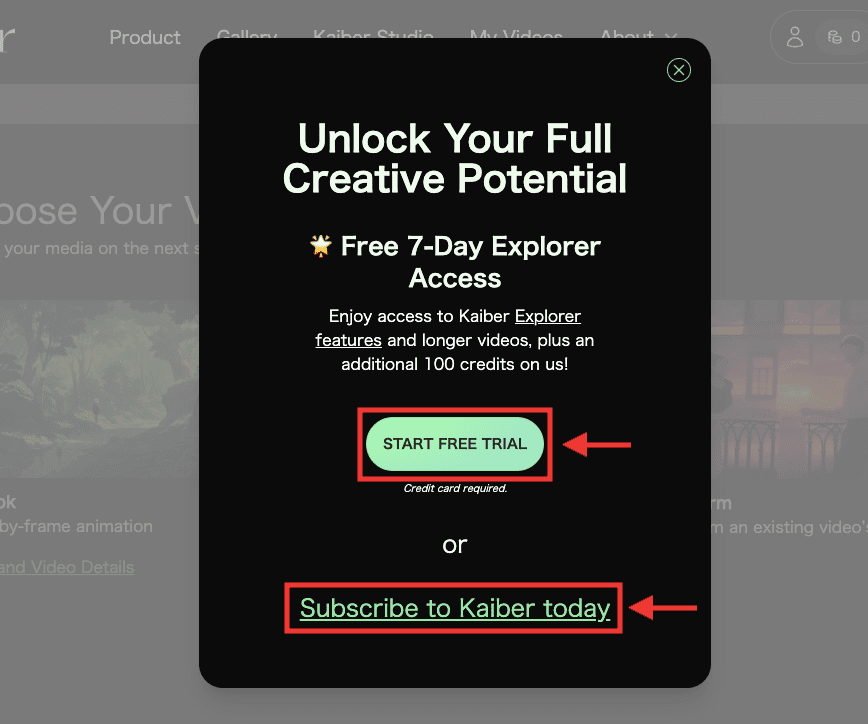
Kaiberでは、3つのビデオタイプで生成することができます。
| Flipbook | 画像と音楽をアップロードしてミュージックビデオを生成することができます。 どちらもアップロードせずにテキストだけで生成することもできます。 |
| Motion | 画像をアップロードして動画生成することができます。 アップロードしなくてもテキストだけで生成可能です。 |
| Transform | 動画をアップロードしてから画風を変えて動画生成することができます。 |
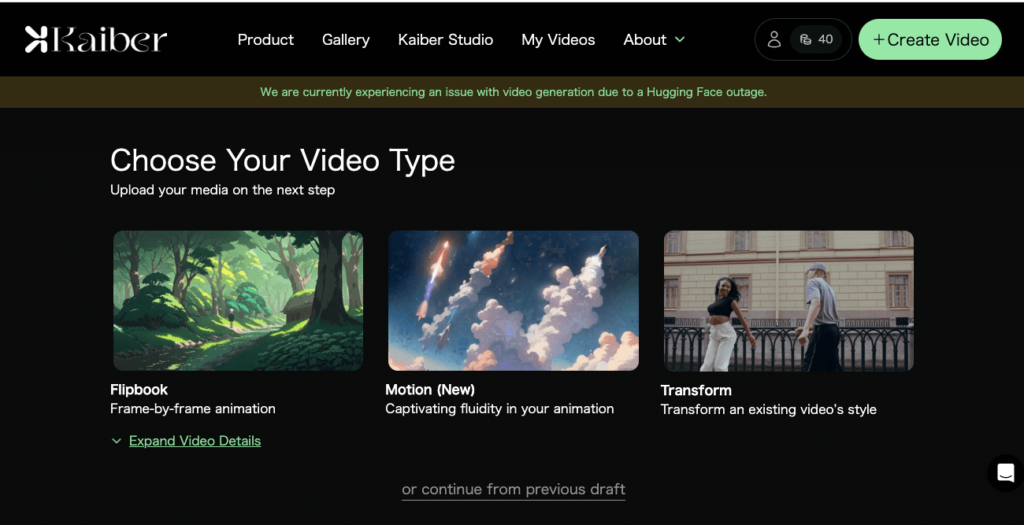
Flipbookで動画生成する方法

「Flipbook」をクリックしてください。
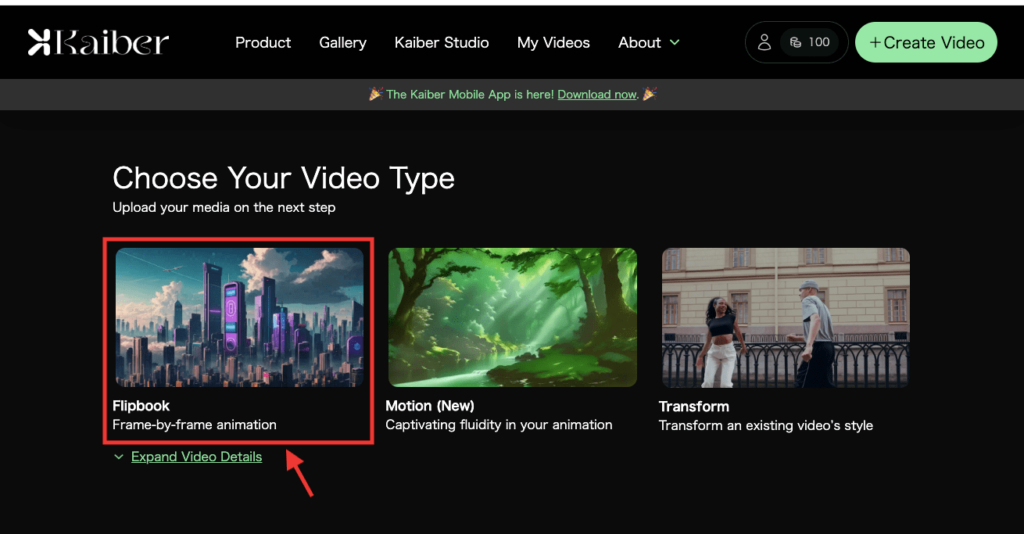
「Upload media」項目で、「Image」と「Audio」をアップロードしてから、「Just start writing prompt」をクリックしてください。
ImageかAudioのどちらか1つだけでも可能です。
アップロードしなくてもテキストから動画生成することもできます。
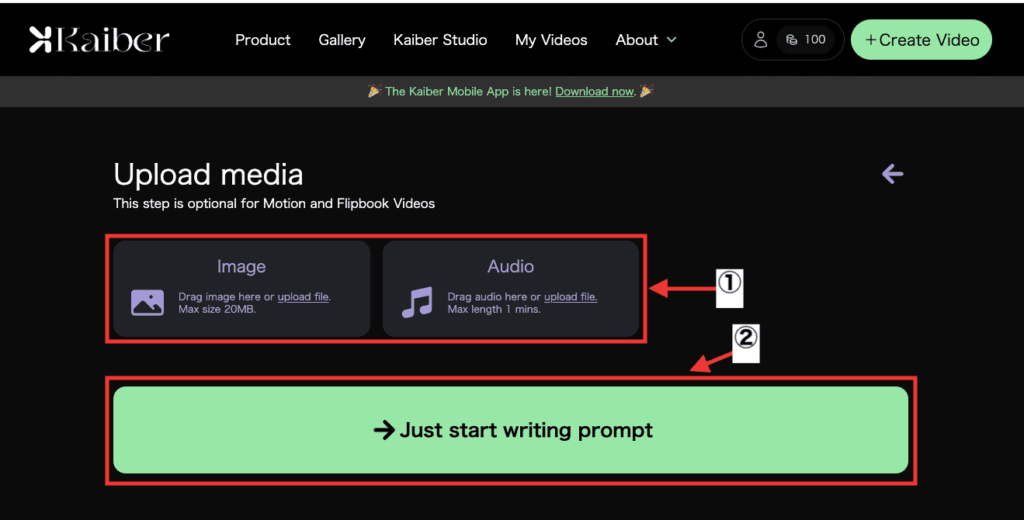
「I want to create a video of」の後に、動画生成したい内容を入力してください。
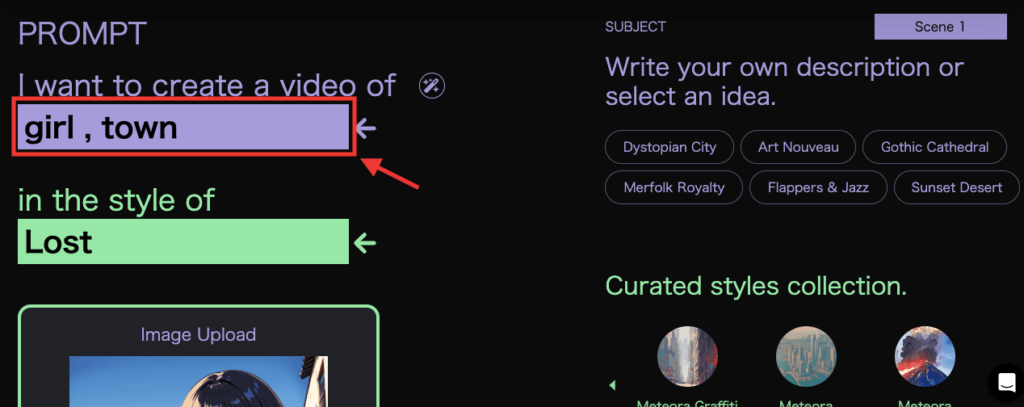
画像をアップロードしている方は、キラキラしたペンアイコンが表示されています。
クリックすることで画像を元にして動画内容を入力してくれます。
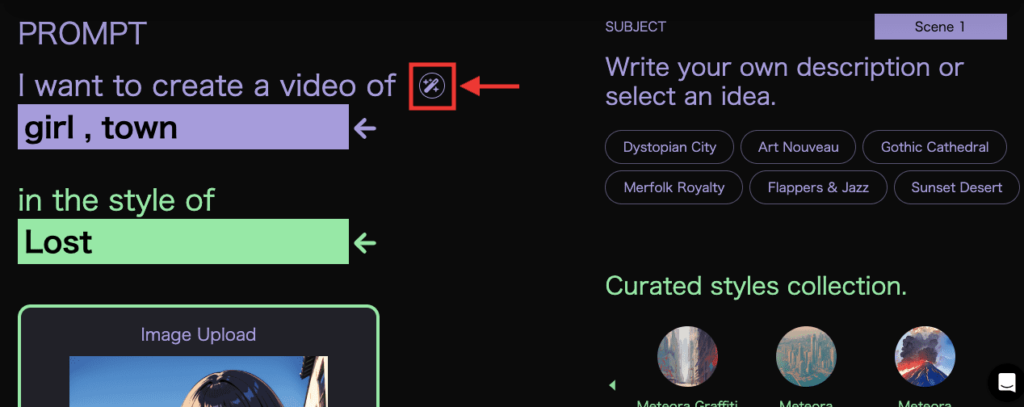
右側にある「SUBJECT」項目からアイデアを選択すると、左側のテキスト入力内に記載させることができます。
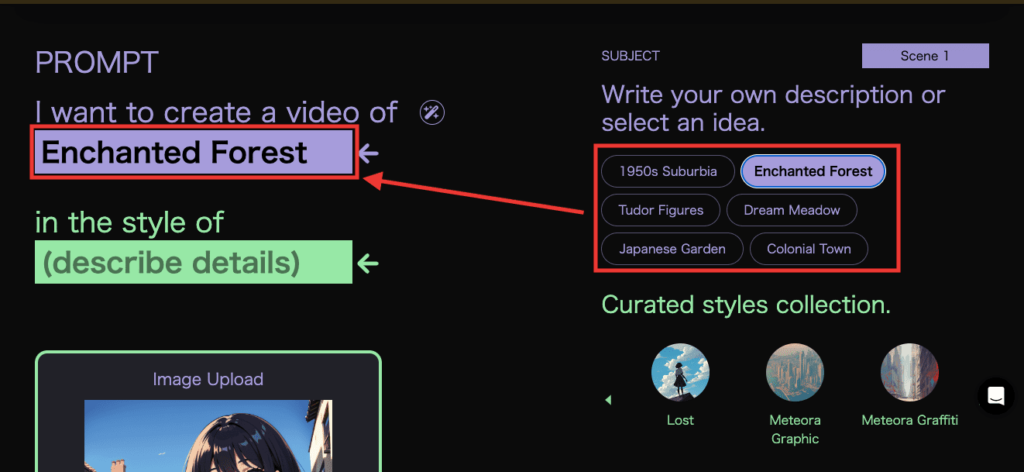
「in the style of」の後には、生成したいスタイル(画風など)を入力してください。
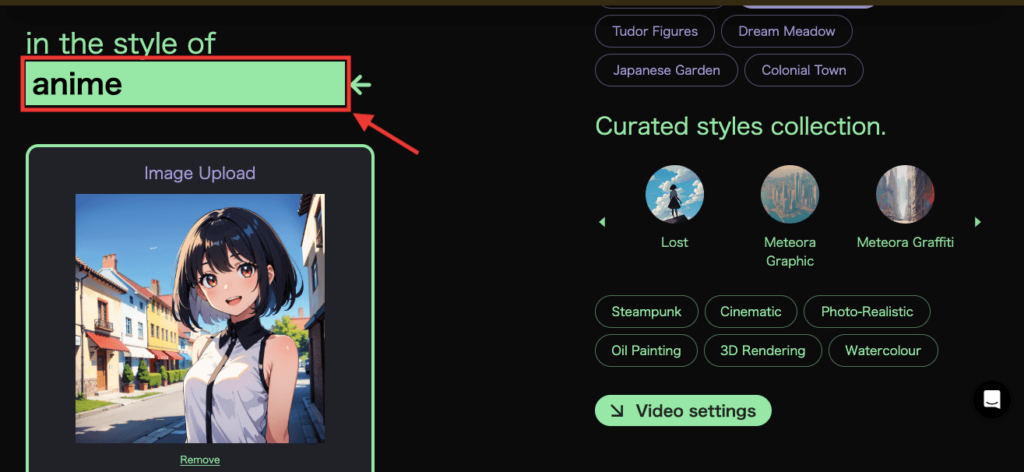
右側にある「Curated styles collection」の項目からスタイルを選択すると、
左側にあるテキスト入力場所に記載させることができます。
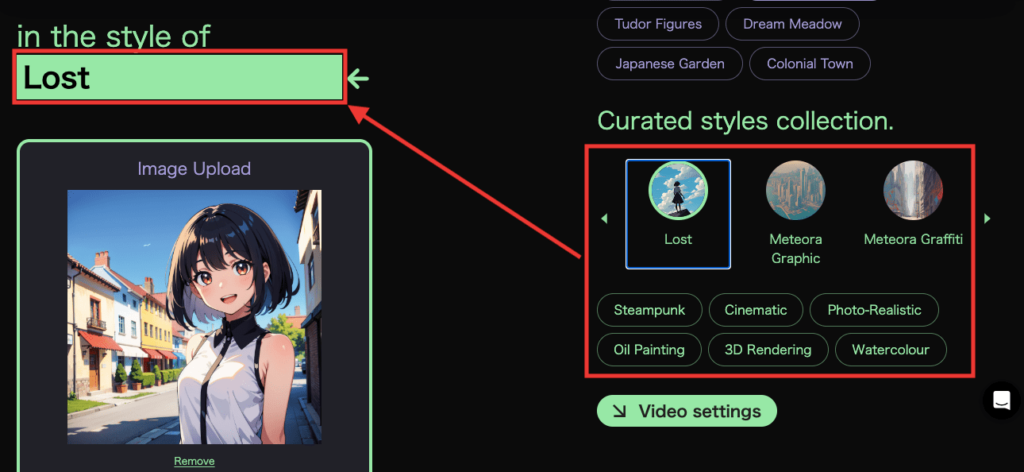
設定が完了したら「Video settings」をクリックしてください。
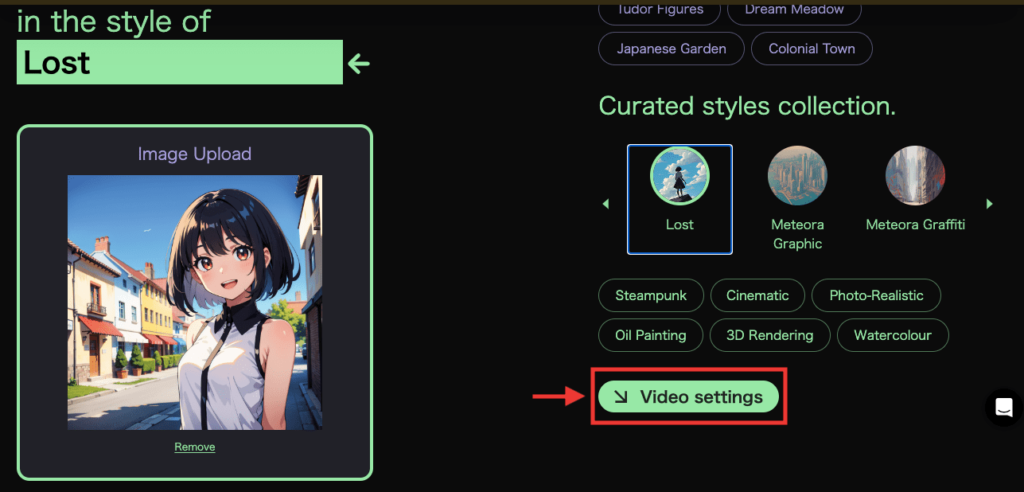
左上の項目では、動画の時間を設定することができます。(トライアル版では最大1分まで)
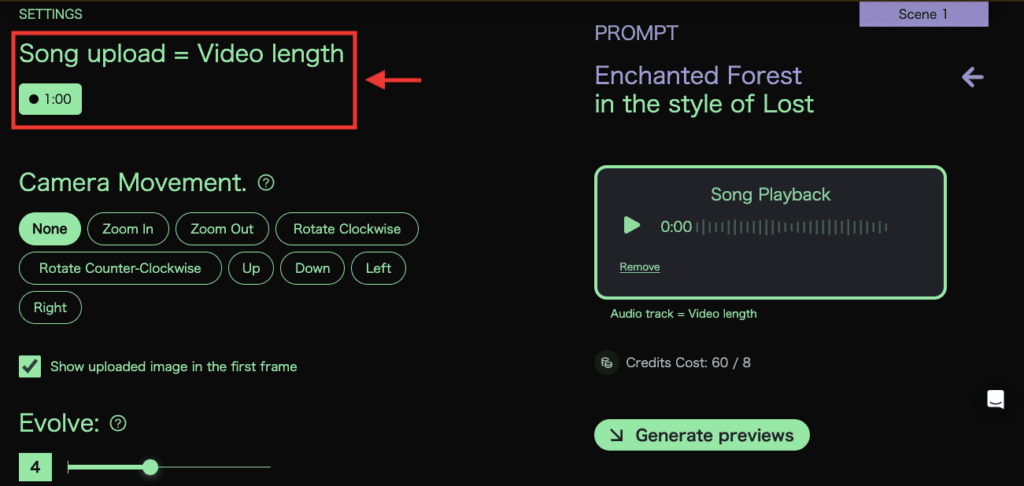
「Camera Movement」項目では、カメラをズームイン・アウトしたり、時計回りに設定したりすることができます。
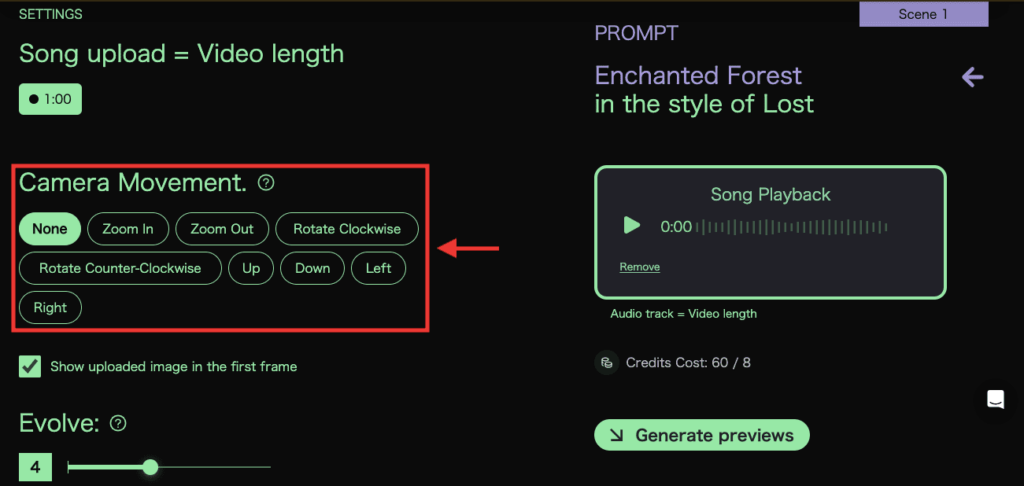
「Show uploaded image in the first frame」をチェックすると、
アップロードした画像を最初の1フレーム目に設定することができます。
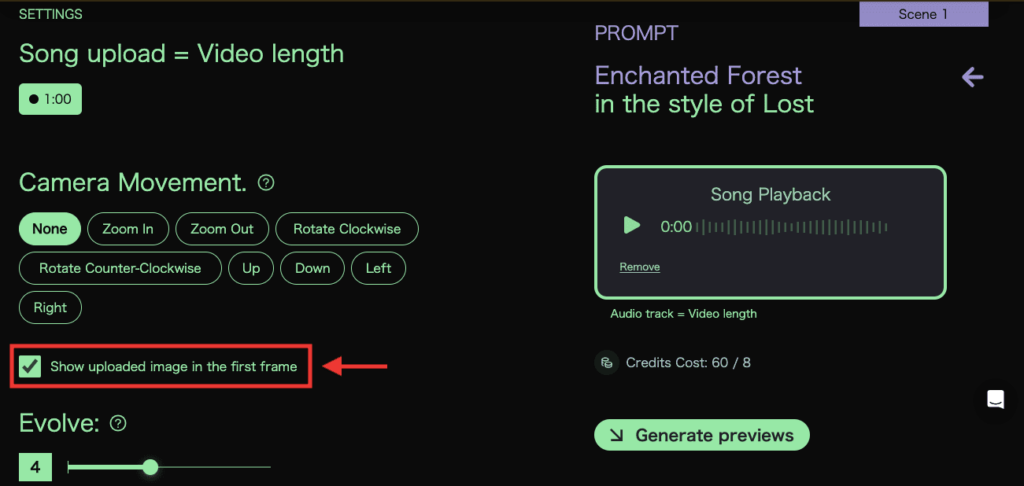
「Evolve」では、数値が小さいほどアップロードした画像を保ちやすく、数値を上げるほどアップロードした画像の絵柄から離れていく傾向にあります。
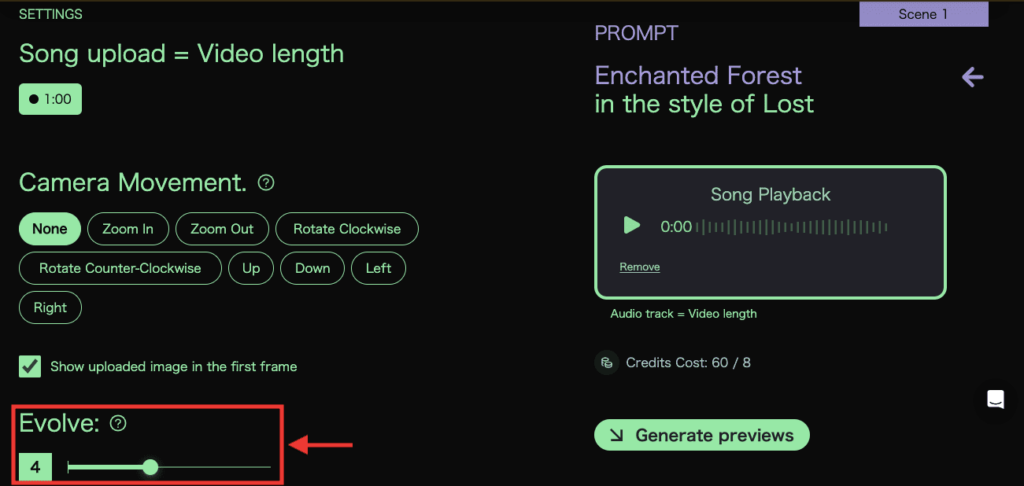
設定が完了したら、「Generate previews」をクリックしてください。
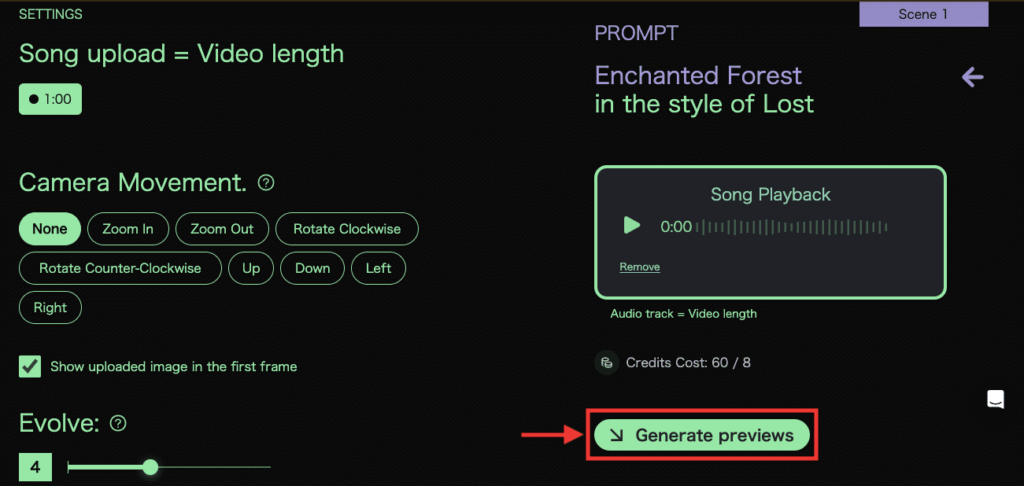
4枚のプレビュー画面が表示されるので、良さそうなものを1つ選択してから「Create Video」をクリックすることで、動画を生成することができます。
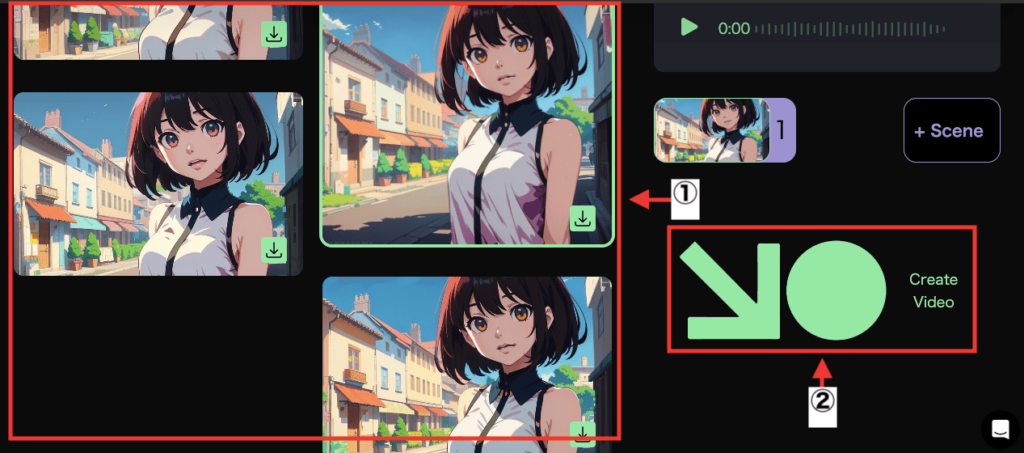
「Download」をクリックすると動画を保存することができます。
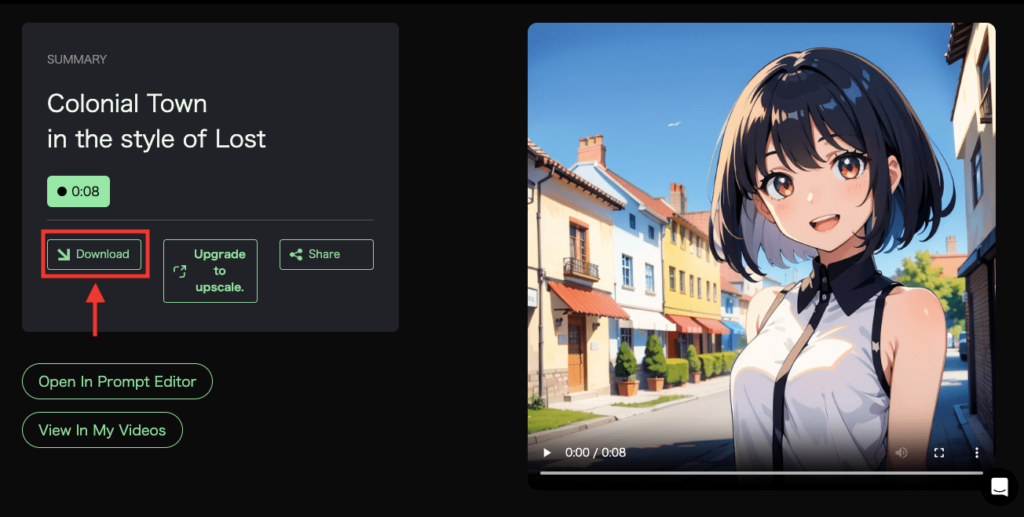
Motionについて

Motionでは、画像をアップロードしてから動画生成することができます。
Flipbookとは違ったアニメーション動画を生成することができます。
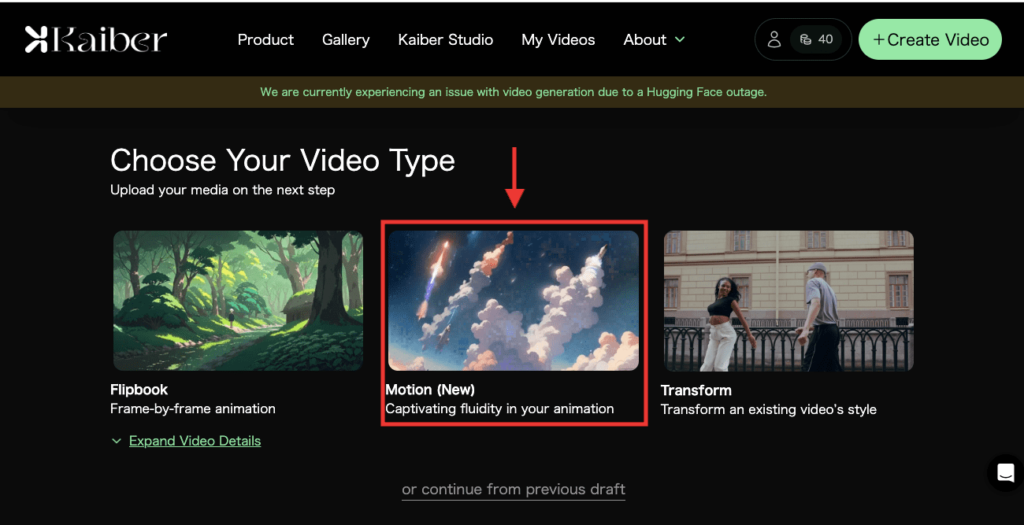
「Image」から画像をアップロードしてから、「Just start writing prompt」をクリックしてください。
画像をアップロードしなくても、テキストから動画生成することもできます。
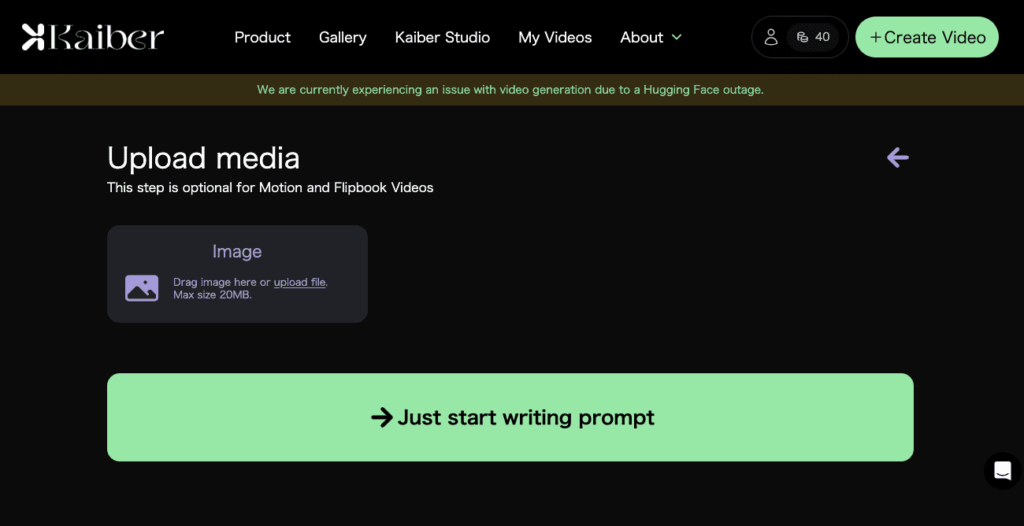
後は「Flipbook」で動画生成した方法と同じような設定を行うことで動画生成することができます。
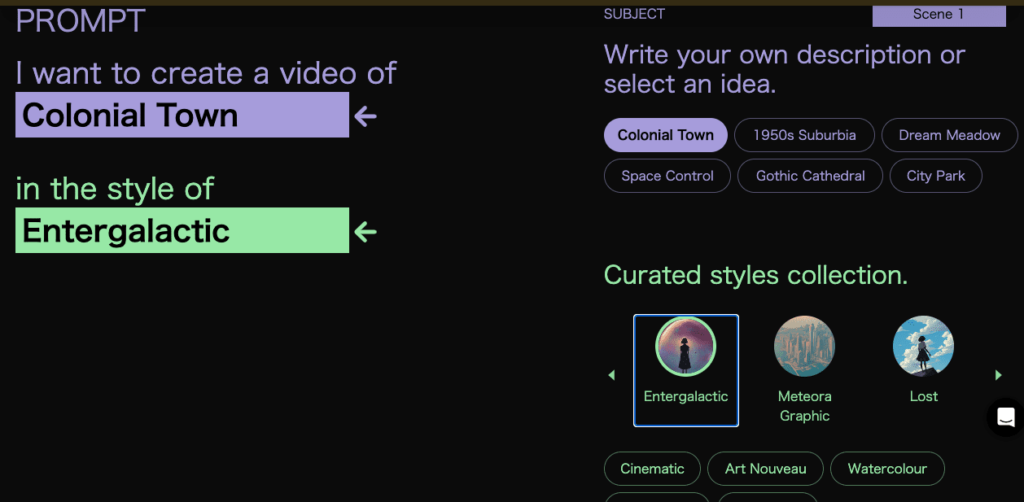
Transformについて

「Transform」では、動画から別の動画生成をすることができます。
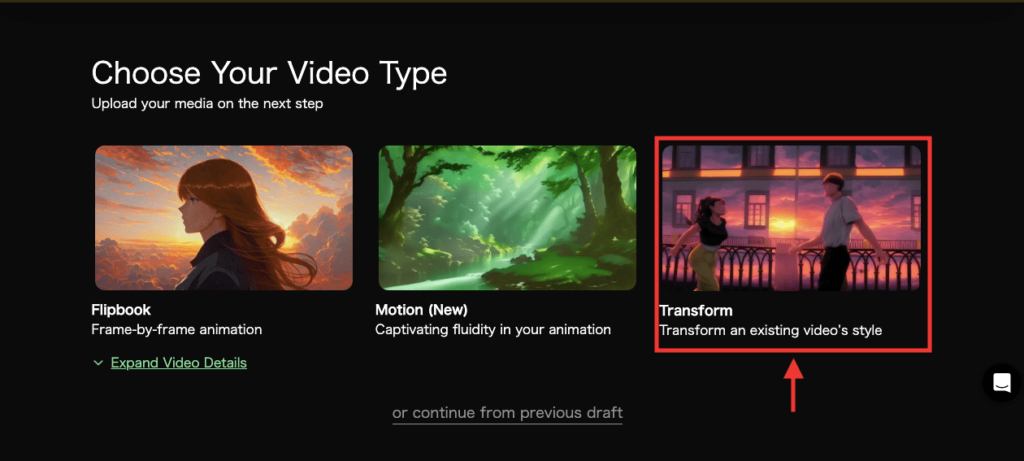
「Video」から元の動画をアップロードして「Just start writing prompt」をクリックします。
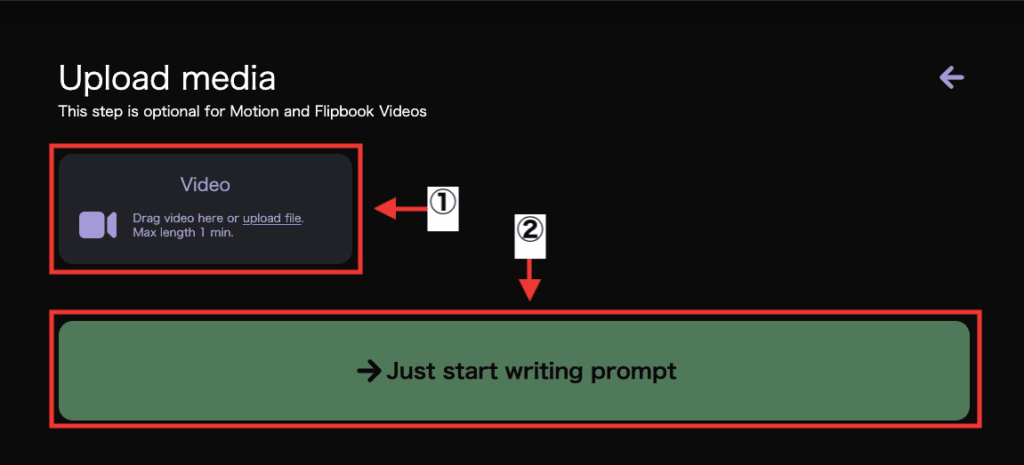
後は「Flipbook」で動画生成した方法と同じような設定を行うことで動画生成できます。
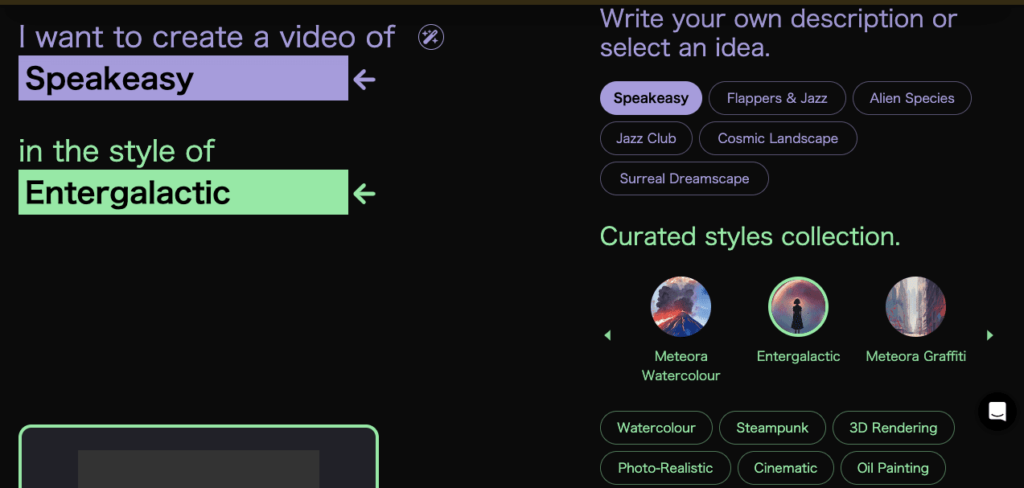
有料プランの加入について

有料プランに加入する場合、上部にあるアカウントアイコンをクリックしてから「My Plan」をクリックしてください。
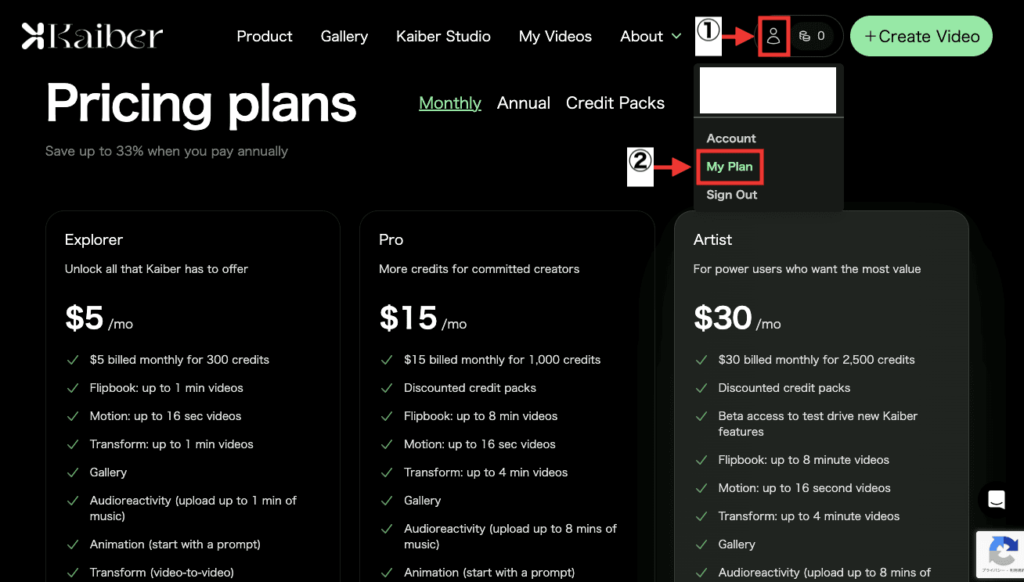
「月額料金」か「年額料金」を選択してから、各プラン内にある「SUBSCRIBE NOW」をクリックすることで加入できます。
「年額」にすると「月額」より安くなります!
・トライアル版より多くの動画生成をすることができる
・動画の設定時間を長くできる
・「Pro」プラン以降にすると1080p&4Kの高画質で動画を保存できる
料金や内容は変わる可能性があるので、詳しくはサイト内をご確認ください。
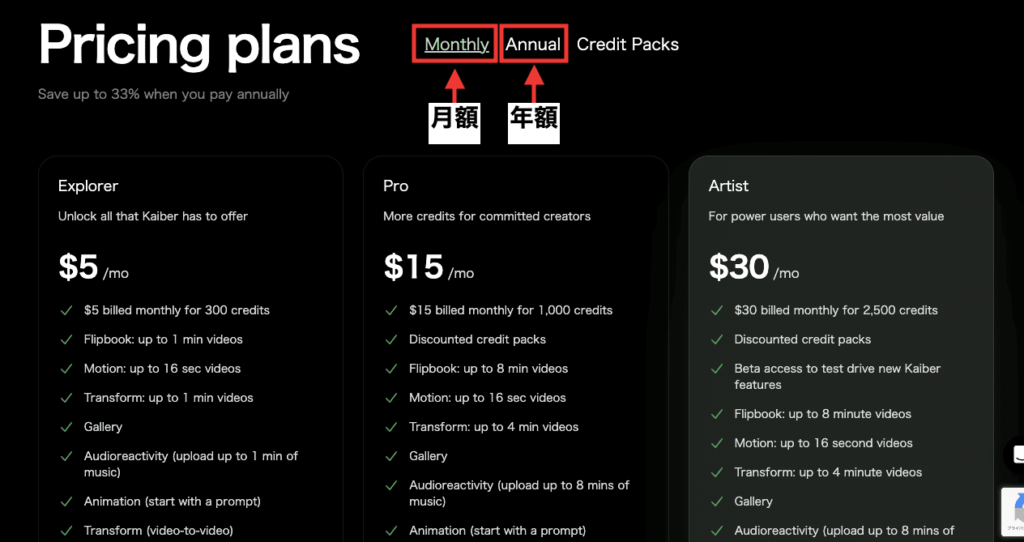
7日間トライアル版のキャンセル方法
上部にあるアカウントアイコンをクリックしてから、「My Plan」を選択してください。
「Cancel Plan」からキャンセル・解約することができます。
キャンセル後、「RENEW PLAN」に表示が変わっていたら完了です。
キャンセル後も記載されている日付まではトライアル版を利用することができます。
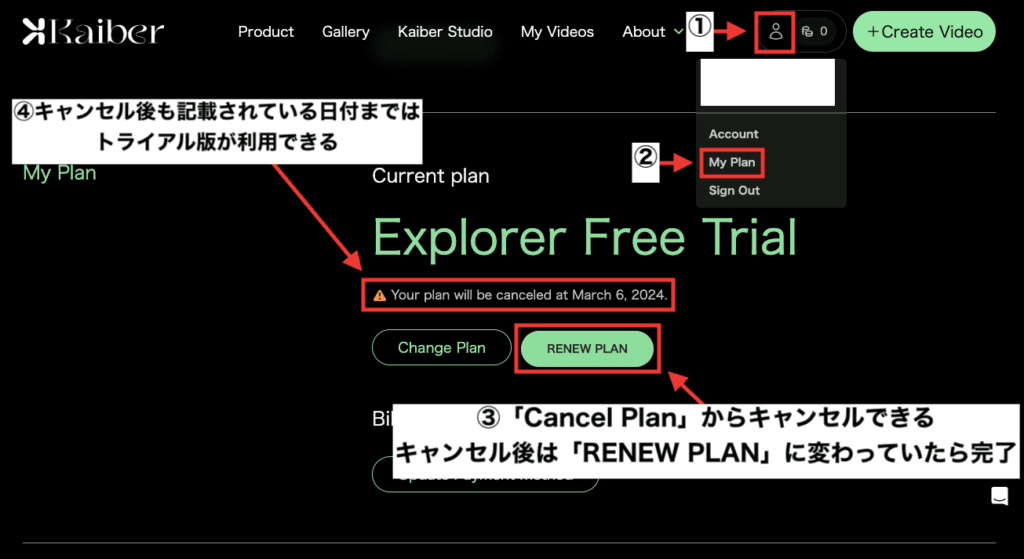
まとめ

Kaiberの使い方について解説しました。
・画像と音楽をアップロードしてミュージックビデオを生成することができる
・テキストから動画生成することができる
・画像から動画生成することができる
・動画から別の動画を生成することができる
7日間の無料トライアルがあるので
試しに動画生成して良かったら有料プランの加入を検討してみてください!
他に動画生成する方法として、「Genmo」があります!
使い方について以下の記事で解説しているので是非読んで見てください。




